
Как вывести изображение с телефона на планшет?
Способы вывода изображения со смартфона на смартфон
Смартфоны обладают широкой функциональностью, которая почти сравнилась с возможностями настольных ПК и ноутбуков. Приложения позволяют использовать мобильное устройство для самых разнообразных целей. Одной из интересных функций является удаленное управление, методом дистанционной трансляции изображения с одного смартфона на другой. Существуют программы, которые позволяют зайти на другой смартфон, чтобы использовать его, как свой.
Необходимость вывести изображение с одного смартфона на другой может возникать в разных ситуациях. Самый простой вариант — это многопользовательские игры, использующие разделение экрана. Таким образом можно играть в шашки, шахматы, крестики-нолики, воздушный хоккей и другие игры, используя два устройства. Также удаленное управление позволяет подключиться к другому смартфону, чтобы помочь родственнику, другу или знакомому в решении какой-то проблемы.
Если близкий человек только знакомится с возможностями Android и ему нужно помочь разобраться с какими-то настройками или функциями программы, когда вы далеко — трансляция картинки с экрана позволяет наглядно показать, что и как настраивать. Транслировать изображение со смартфона можно и на SmartTV с Android, планшет или ПК. Если функция WiDi или Miracast по каким-то причинам недоступна, а MHL не поддерживается — программы позволяют просмотреть картинку с мобильного устройства на большом экране «умного» телевизора.
TeamViewer
Один из самых популярных кроссплатформенных клиентов для удаленного управления. Среди его возможностей — дистанционная трансляция изображения с одного Android устройства на другое, с ПК на ПК, с ПК на смартфон, и наоборот. Приложение бесплатно для некоммерческого использования. Перед тем, как вывести изображение со смартфона на смартфон, необходимо зарегистрироваться, создать учетную запись для управления функциями безопасности.
Существует два вида Android-приложения TeamViewer. На устройство, которое будет передавать изображение, нужно установить «TeamViewer Host». На аппарат, с которого будет осуществляться просмотр, нужно поставить клиентскую часть – «TeamViewer-удаленное управление». Затем на обоих телефонах следует запустить эти программы, войти в учетную запись, и на устройстве-клиенте (с которого производится просмотр) найти нужный смартфон, чтобы подключиться к нему.
К недостаткам TeamViewer можно отнести отсутствие поддержки управления. Можно лишь посмотреть, что происходит на дисплее и с помощью курсора указать пользователю нужный пункт. Для игр такой вариант не подходит, а вот помочь разобраться с какой-то проблемой — легко.
RemoDroid
RemoDroid — еще одна программа для трансляции изображения. Она отличается от предыдущей тем, что позволяет организовать еще и управление. Изображение на дисплее активно, при нажатии на кнопки и пункты меню — они срабатывают. Для игр — самое то, да и для управления подойдет.
Чтобы использовать RemoDroid, нужно установить ее на оба смартфона. Затем на том устройстве, которое будет передавать изображение, следует нажать клавишу «stream». При этом, может потребоваться доступ Root, и это — важный недостаток, так как получить его с каждым годом все сложнее. На принимающем гаджете следует нажать кнопку «connect» и ждать, пока не отобразится устройство, к которому надо подключиться.
Второй недостаток RemoDroid (кроме рут-доступа) — прямое взаимодействие устройств, без вмешательства стороннего сервера. Оно позволяет обойтись без регистрации и подключения учетных записей, но на 100 % работает, только если оба девайса находятся в одной локальной сети (подключены к одному роутеру). В противном случае — нужно иметь статический IP в сети, к которой подключен транслирующий изображение смартфон, и настроить на маршрутизации переадресацию (проброс) портов.
Если аппарат, который будет передавать изображение, подключен по 3G или 4G — тогда нужно узнать временный IP, присвоенный оператором (например, с помощью сервиса вроде 2IP). Подключение для получения изображения, в данном случае, нужно выполнять вручную, вводя IP-адрес хост-устройства.
Inkwire Screen Share + Assist
Программа Inkwire Screen Share + Assist очень похожа по функциональности на TeamViewer, но отличается от нее простотой и возможностью создания голосового чата. Чтобы передать изображение с одного смартфона на другой — не нужно регистрироваться и создавать учетные записи. Достаточно установить ее на оба устройства и запустить.
На передающем изображение смартфоне нужно выбрать «Share», на принимающем — «Access». Чтобы получить доступ, следует ввести 12-значный код, отображенный на хост-устройстве. После этого можно просматривать изображение с дисплея и общаться голосом. Это не самый удобный вариант для игр, но он хорошо подходит для удаленной помощи. Можно говорить другому человеку, что делать, дабы помочь разобраться с настройками или подсказать что-то еще.
MirrorOp
MirrorOp – программа, которая обладает схожей с предыдущими функциональностью и позволяет выводить изображение на смартфон. Программа условно бесплатная, но без активации время сеанса ограничивается 5 минутами. Для ее использования не нужно регистрироваться, но если смартфоны находятся в разных сетях — придется немного поколдовать с доступом по IP-адресу, как в случае с RemoDroid. Если оба аппарата подключены к одной сети — то создание подключение осуществляется в пару кликов.
На передающем устройстве нужно установить программу «MirrorOp Sender», на принимающем — «MirrorOp Receiver». После запуска приложений — принимающий аппарат увидит список передающих изображение девайсов, к нужному следует подключиться. Как и в RemoDroid, для поддержки удаленного управления может потребоваться Root-доступ.
Как отразить телефон на другой телефон / планшет для Android и iOS
С быстрым развитием науки и техники, все больше и больше полезных инструментов были выпущены, чтобы помочь людям наслаждаться своими устройствами лучше. Например, если вы хотите смотреть фильм в своем смартфоне на большом экране, вы можете отразить экран телефона на планшете или компьютере для лучшего просмотра. Или, если вы хотите смотреть фильм или другие файлы с большим количеством людей, но смотреть на одном маленьком экране смартфона неудобно, вы можете поделиться экраном своего телефона с другим телефоном, чтобы вы могли одновременно наслаждаться просмотром фильма на разных смартфонах. , В этой статье мы покажем вам, как отразить экран от Android до Android, от Android до iOS и от iOS до iOS.

Зеркальное отображение экрана для телефона на планшет
Часть 1. Как отразить экран с Android на Android
1. ScreenShare — телефон на планшет
ScreenShare — один из самых популярных инструментов, который позволяет вам легко отобразить экран телефона Android на планшете Android. Это абсолютно бесплатно и предлагает три способа соединения между вашим телефоном Android и планшетом. Это Bluetooth, точка доступа и WiFi. Вы также можете использовать браузер ScreenShare, сервис ScreenShare и органайзер ScreenShare, чтобы лучше соединить два устройства.
Вам необходимо иметь Android телефон и планшет под управлением Android 2.3+.
Шаг 1 Скачать и установить
Выполните поиск ScreenShare в Goole Play Store с помощью телефона и планшета Android, затем выберите приложение ScreenShare (телефон) для планшета и ScreenShare (планшет) для телефона.
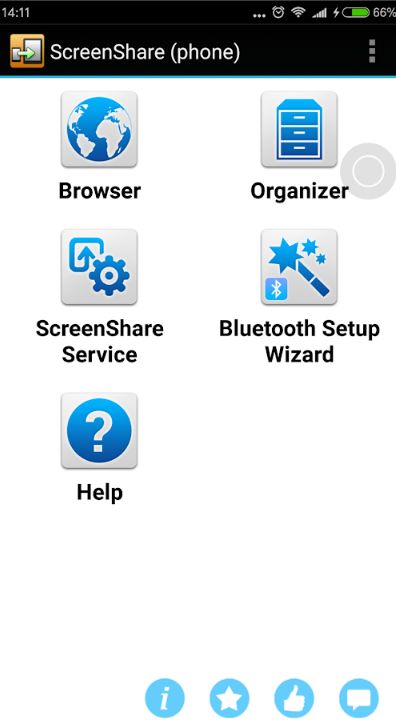
Шаг 2 Подключите свои устройства Android с Bluetooth
Запустите ScreenShare на обоих ваших устройствах, нажмите ScreenShare> Меню> ScreenShare Service. Установите беспроводную сеть Bluetooth на обоих устройствах.
Шаг 3 Подключите устройства Android через Bluetooth
Важно, чтобы вам было нужно найти сопряженное телефонное устройство Android на планшете. Это означает, что вам нужно установить соединение с планшета Android.
Шаг 4 Нажмите OK, чтобы подтвердить соединение на вашем телефоне. Если вам не удалось подключиться в первый раз, подождите не менее 10 или 20 секунд и повторите попытку.
После успешного выполнения описанных выше действий экран вашего телефона Android будет зеркально отображен на планшете Android, и теперь вы сможете наслаждаться любыми изображениями на экране вашего телефона на большом экране планшета.
Вы также можете подключить свои устройства к тому же WiFi или подключить планшет к точке доступа вашего телефона, если вы путешествуете, чтобы отразить экран вашего телефона Android на планшете Android. Процесс почти такой же с шагами выше.
2. ApowerMirror — телефон на телефон
ApowerMirror — это мощное приложение для зеркалирования экрана, которое поддерживает зеркалирование экрана между устройствами Android и iOS. То есть вы можете отразить устройство Android на Android, Android на iOS или наоборот. С помощью этого приложения вы можете делать все, что вы хотите в зеркалировании экрана. Просто следуйте приведенным ниже инструкциям, чтобы отразить экран Android на другой телефон Android.
Шаг 1 Загрузите ApowerMirror на оба телефона Android из магазина Google Play.
Шаг 2 Подключите оба ваших устройства Android к одному и тому же Wi-Fi, затем запустите ApowerMirror на обоих ваших устройствах.
Шаг 3 Перейдите к «WiFi Connection» и коснитесь синего значка зеркала в нижней части экрана, он автоматически найдет устройства.
Шаг 4 Выберите целевое устройство Android, которое вы хотите отразить, среди найденных устройств, нажмите «НАЧАТЬ СЕЙЧАС», и ваш экран Android будет зеркально отображен на другое устройство Android.
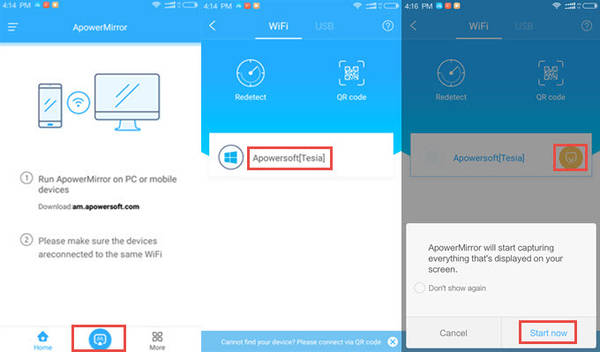
После успешного установления соединения вы можете поделиться своим экраном Android с другим устройством Android, чтобы обмениваться файлами между двумя телефонами Android.
Часть 2. Как отразить экран Android на iOS или Verse
1. AirMore
AirMore — это мощный инструмент управления мобильными устройствами в Интернете. Вы можете легко и быстро передавать и управлять данными на своих мобильных устройствах, посетив его веб-страницу http://web.airmore.com/. Кроме того, в Google Play Store также доступно бесплатное приложение для зеркалирования вашего устройства Android на устройство iOS, а также на ПК. Проверьте, как отразить Android на iOS с помощью AirMore, как показано ниже.
Шаг 1 Загрузите AirMore из Google Play Store на свое устройство Android.
Шаг 2 Подключите ваше устройство Android и iOS к одному и тому же WiFi.
Шаг 3 На вашем устройстве iOS откройте Google Chrome или любой другой браузер, затем введите web.airmore.com и зайдите на сайт.
Шаг 4 Запустите приложение AirMore на устройстве Android и нажмите «Сканировать для подключения», чтобы отсканировать QR-код, отображаемый на экране вашего устройства iOS.
Шаг 5 Нажмите «Отражатель» на веб-сайте AirMore, и на вашем Android-устройстве появится уведомление, напоминающее вам о том, что вы должны перевести ваш Android-экран на другое устройство. Выберите «Больше не показывать», а затем нажмите «Начать сейчас», чтобы отобразить экран Android на iPhone или iPad.
Ваша операционная система Android должна быть 5.0 или более поздней.
2. ApowerMirror
Как мы упоминали в первой части, ApowerMirror — это мощное приложение для зеркалирования экрана, которое может транслировать Android Screen на устройство Android или iOS. Так что если вы хотите отразить экран Android на iPhone или iPad, ApowerMirror также является хорошим выбором. Действия аналогичны зеркальному отображению Android на Android.
Большинство людей, которые хотят отразить экран телефона между Android и iOS, могут захотеть обмениваться файлами между устройствами. Поэтому здесь мы также предоставляем полезный инструмент для передачи файлов, который Aiseesoft FoneCopy, С его помощью вы можете напрямую передавать данные, как контакты, фотографиии другие медиафайлы между iPhone и телефоном Android в один клик. Вы можете испытать его мощную функцию с бесплатной пробной версией.
Часть 3. Как отразить экран с iOS на iOS
Большинство пользователей iOS предпочитают делиться контентом iPhone с членами своей семьи или друзьями на iPad из-за большого размера экрана. Итак, в этой части мы поделимся с вами двумя лучшими инструментами для зеркалирования экрана iOS.
1. AirPlay
AirPlay это встроенная функция на большинстве устройств iOS. Он поддерживает зеркалирование экрана с iPhone на iPad и позволяет передавать потоковую музыку, видео и фотографии на Apple TV. Если вы хотите использовать AirPlay для зеркального отображения экрана между устройствами iOS, вам необходимо иметь iPhone 4 / 4S или более поздней версии и iPad, iPad Mini, iPad 2 или более поздней версии.
Шаг 1 Подключите ваш iPhone и iPad к одному и тому же WiFi.
Шаг 2 Проведите пальцем от нижней части экрана вашего iPhone и iPad, чтобы открыть панель управления.
Шаг 3 Нажмите на AirPlay, а затем нажмите на устройства iOS, к которым вы хотите подключиться, из списка AirPlay.
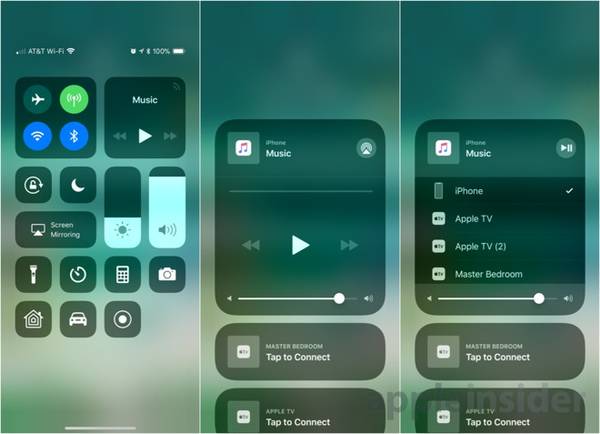
2. TeamViewer
TeamViewer — это средство зеркалирования экрана, которое может работать на любой платформе, включая компьютер и мобильные устройства. Имеет как бесплатную, так и платную версию. Он в основном используется в качестве инструмента дистанционного управления, чтобы поделиться вашим экраном с другим устройством. Чтобы использовать TeamViewer для зеркалирования экрана iOS на другое устройство iOS, убедитесь, что на обоих ваших устройствах iOS установлена iOS 11 или более поздняя версия.
Шаг 1 Перейдите в App Store, чтобы загрузить TeamViewer QuickSupport. Загрузите и запустите приложение.
Шаг 2 Приложение покажет вам, как настроить ваши параметры. Пока игнорируйте его и выберите «Настройки»> «Центр управления»> «Настройка элементов управления». Добавьте функцию «Запись экрана» из предоставленных опций.
Шаг 3 Вернитесь в приложение QuickSupport и проведите вверх от нижней части экрана, чтобы открыть Центр управления. Нажмите и удерживайте красную кнопку записи и выберите «TeamViewer» из доступных опций в списке, затем нажмите «Запустить Brodcast».
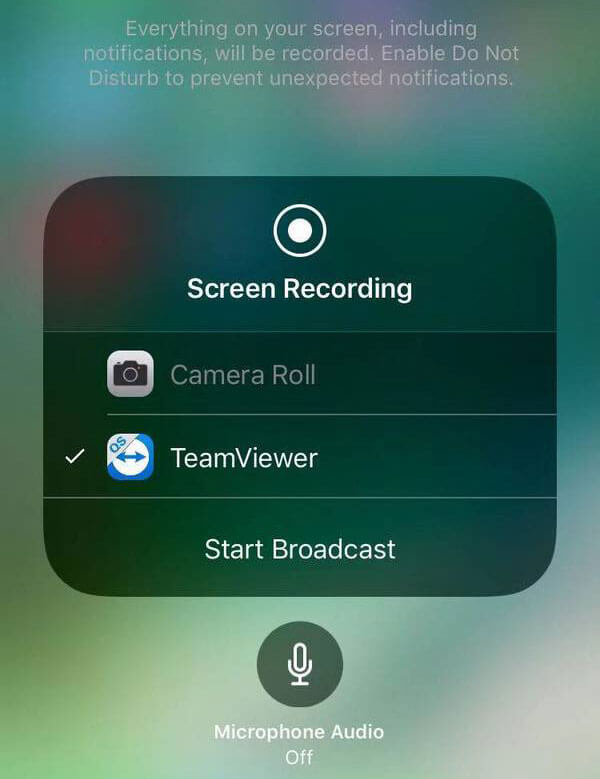
Шаг 4 Вам будет отправлено уведомление с идентификатором TeamViewer. Просто сохраните детали и переходите к следующим шагам.
На устройстве, которое вы хотите отразить на экране:
Шаг 1 Загрузите и установите TeamViewer на принимающее устройство iOS и откройте его после установки.
Шаг 2 Введите идентификатор TeamViewer в соответствующем поле и нажмите «Удаленное управление».
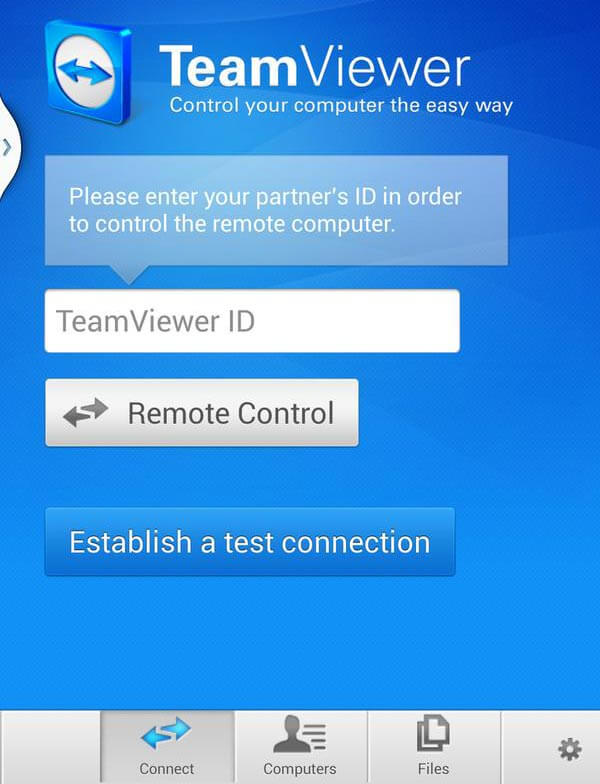
Шаг 3 На вашем потоковом устройстве появится сообщение «Разрешить», щелкните его, чтобы установить соединение между двумя устройствами iOS.
Шаг 4 Теперь вы можете начать зеркалирование вашего iPhone после принятия запроса.
Шаг 5 Если вы хотите остановить процесс, войдите в свой Центр управления и нажмите красную кнопку записи или коснитесь красной строки заголовка в верхней части экрана и нажмите «Стоп».
Часть 4. Часто задаваемые вопросы о зеркальном отображении экрана
В моем телефоне есть общий доступ к экрану?
Да. Вы можете использовать приложение Google Home для зеркалирования экрана телефона Android, что может быть наиболее надежным и последовательным способом.
Могу ли я экран зеркала без Wi-Fi?
Да. Если вы используете устройство Android, вы можете отразить экран на потоковую карту Chromecast без Wi-Fi.
Как избавиться от зеркального отображения экрана на iPhone?
Чтобы остановить зеркальное отображение экрана на iPhone, вы можете провести вниз от верхнего экрана (или вверх от нижнего экрана), чтобы открыть Центр управления. Нажмите «Зеркальное отображение экрана», затем нажмите «Стоп зеркальное отображение». Вы также можете нажать кнопку «Меню» на пульте Apple TV Remote, чтобы остановить зеркальное отображение экрана на iPhone.
Со всеми инструментами зеркалирования экрана, рекомендованными выше, вы можете легко перенести экран телефона Android или iOS на другой телефон / планшет Android / iOS. Большинство из них бесплатны. Вы можете попробовать каждый и выбрать наиболее подходящий в соответствии с вашими потребностями.
Что вы думаете об этом посте.
- 1
- 2
- 3
- 4
- 5
Рейтинг: 4.8 / 5 (на основе голосов 78)

Хотите лучший видео плеер для Android? В этой статье представлены 10 лучших видеоплееров для Android, включая MX Player для Android, VLC player для Android и т. Д.
Что такое зеркалирование экрана Android? Как отразить экран Android на ПК / ТВ / Mac? Этот пост покажет вам, как использовать Chromecast, Rokku, Amazon Fire TV, Miracast и Xbox One / 360 для этого.
Если вы изменили свой телефон Android на iPhone и хотите перенести контакты Android на свой новый iPhone. Узнайте из этой статьи, и вы найдете ответ.

Авторские права © 2021 Aiseesoft Studio. Все права защищены.
Как транслировать экран с телефона на планшет
Как вывести изображение с телефона на планшет через USB?
Отображение экрана андроида на планшете через USB-соединение
- Откройте раздел «Настройки»;
- Перейдите на вкладку «Для разработчиков»;
- включите режим отладки USB на самом телефоне;
- Подключите телефон к компьютеру с помощью кабеля;
- подтвердите разрешение на отладку для USB-соединения.
Вывод изображения с Телефона Android на Планшет Android
Существует несколько основных методов решения этой задачи, но чаще всего вам так или иначе придется использовать программное обеспечение сторонних производителей. Ниже мы рассмотрим только самые известные примеры, но в Play Store есть и альтернативы.
ScreenShare — телефон на планшет
ScreenShare — один из самых популярных инструментов, который позволяет легко отображать экран телефона Android на планшете Android. Она совершенно бесплатна и предлагает три способа соединения между телефоном и планшетом Android. Это Bluetooth, точка доступа и WiFi. Вы также можете использовать ScreenShare viewer, ScreenShare service и ScreenShare organizer для лучшего соединения двух устройств.
У вас должен быть телефон или планшет с ОС Android версии 2.3+.
Шаг 1 Загрузите и установите
Найдите ScreenShare в Goole Play Store с помощью телефона и планшета Android, затем выберите ScreenShare (телефон) для планшета и ScreenShare (планшет) для телефона.

Шаг 2 Подключите устройства Android через Bluetooth
Запустите ScreenShare на обоих устройствах, нажмите ScreenShare> Меню> Служба ScreenShare. Настройте беспроводную сеть Bluetooth на обоих устройствах.
Шаг 3 Подключите устройство Android через Bluetooth
Важно найти сопряженное устройство телефона Android на планшете. Это означает, что вам необходимо установить соединение с планшетом Android.
Шаг 4 Нажмите OK, чтобы подтвердить подключение на телефоне. Если вызов не удался с первого раза, подождите не менее 10 или 20 секунд и повторите попытку.
После успешного выполнения описанных выше действий экран вашего телефона Android будет отображен на планшете Android, и теперь вы сможете наслаждаться изображениями с экрана телефона на большом экране планшета.
Вы также можете подключить ваши устройства к одному и тому же WiFi или подключить планшет к точке доступа вашего телефона, если вы находитесь в пути, чтобы зеркально отобразить экран вашего телефона Android на планшете Android. Процесс практически не отличается от описанных выше шагов.
Screen Stream Mirroring
Программное обеспечение Screen Stream Mirroring, как следует из названия, предназначено для создания живых потоков, но для гораздо большего количества платформ. Так, например, вы можете создать стрим на Twitch или YouTube со своего Android-устройства, что отчасти также может быть дополнительной опцией для решения. Мы рассмотрим потоковую передачу между одними и теми же гаджетами по локальной сети с помощью медиаплеера.
- Далее установите и запустите Screen Stream Mirroring на вашем потоковом устройстве, затем через главное меню перейдите на вкладку «Медиаплееры». В результате вам будет предложено предоставить права root, и передача начнется.
-
Во-первых, вам нужно будет добавить права root в телефон, потому что без них приложение будет работать некорректно.

Читайте также: Получение root-доступа к Android

- В текстовое поле вставьте ссылку «Зеркалирование» из Screen Stream Mirroring на потоковом устройстве и подтвердите подключение. Процедура завершена, и откроется медиаплеер потока экрана.
-
На другом телефоне установите одно из рекомендованных приложений, например Stream Play от того же разработчика или VLC Media Player. В последнем случае откройте главное меню и выберите вкладку «Stream».

Читайте также: Медиаплееры для Android

Этот метод, несмотря на необходимость приобретения платной версии для доступа к полному набору функций и отключения рекламы, по праву является одним из самых безопасных. Это также лучший вариант для трансляции вашего экрана нескольким людям одновременно.
Функция трансляции экрана
Во многих смартфонах с этой операционной системой Miracast включен по умолчанию. Его можно использовать для потоковой передачи изображения на большинство других устройств, включая платформу Android, но в большинстве ситуаций он используется в сочетании с телевизором. 
Обратите внимание, что не все смартфоны оснащены этой функцией, поэтому вам придется найти альтернативу. Специальные приложения из Play Store и других источников, описанных выше, могут служить заменой.
Как отразить экран Android на iOS
ApowerMirror
ApowerMirror — это мощное приложение для зеркалирования экрана, которое поддерживает зеркалирование экрана между устройствами Android и iOS. Это означает, что вы можете зеркалировать устройство Android на устройство Android, устройство Android на устройство iOS или наоборот. С помощью этого приложения вы можете делать все, что захотите, в режиме зеркалирования экрана. Просто выполните следующие действия, чтобы отобразить экран вашего Android на другом телефоне Android.
Шаг 1 Загрузите ApowerMirror для обоих телефонов Android из магазина Google Play.
Шаг 2 Подключите оба устройства Android к одному Wi-Fi, затем запустите ApowerMirror на обоих устройствах.
Шаг 3 Перейдите в раздел «Подключение WiFi» и нажмите на синий значок зеркала в нижней части экрана, он автоматически найдет ваши устройства.
Шаг 4 Выберите целевое устройство Android, которое вы хотите зеркалировать, среди найденных устройств, нажмите «START NOW», и экран Android будет зеркалирован на другое устройство Android.

После успешного подключения вы можете поделиться своим экраном Android с другим устройством Android для обмена файлами между двумя телефонами Android.
AirMore
AirMore — это мощный онлайн-инструмент для управления мобильными устройствами. Вы можете легко и быстро передавать и управлять данными на своих мобильных устройствах, посетив сайт http://web.airmore.com/. Кроме того, в Google Play Store есть бесплатное приложение для зеркалирования устройства Android на устройство iOS, а также на компьютер. Посмотрите, как зеркалировать Android на iOS с помощью AirMore, как показано ниже.
Шаг 1 Загрузите AirMore из Google Play Store на свое устройство Android.
Шаг 2 Подключите устройства Android и iOS к одному и тому же WiFi.
Шаг 3 На устройстве iOS откройте Google Chrome или любой другой браузер, затем введите web.airmore.com и перейдите на сайт.
Шаг 4. Запустите приложение AirMore на устройстве Android и нажмите «Scan to Connect», чтобы отсканировать QR-код, отображаемый на экране устройства iOS.
Шаг 5 Нажмите «Reflector» на AirMore, и на вашем Android-устройстве появится уведомление, напоминающее о необходимости перенести экран Android на другое устройство. Выберите «Больше не показывать», затем нажмите «Начать сейчас», чтобы открыть экран Android на iPhone или iPad.

Операционная система Android должна быть версии 5.0 или более поздней.
Как удалённо показать экран телефона на Android
Запись экрана – это функция, которая есть почти в каждом смартфоне. Несмотря на то что по умолчанию Android её не поддерживает, большинство сторонних оболочек предлагают её в числе базовых возможностей. Другое дело, что записывать экран, помимо того, что не всегда удобно, так ещё и неинтерактивно. То есть у того, кому предназначается запись, не будет возможности задать вам по ходу просмотра уточняющие вопросы. А значит, эффективность понимания происходящего на экране снизится, если вы таким образом объясняете, как работает та или иная функция. Поэтому лучше всего показывать свой экран в реальном времени, тем более это так просто.
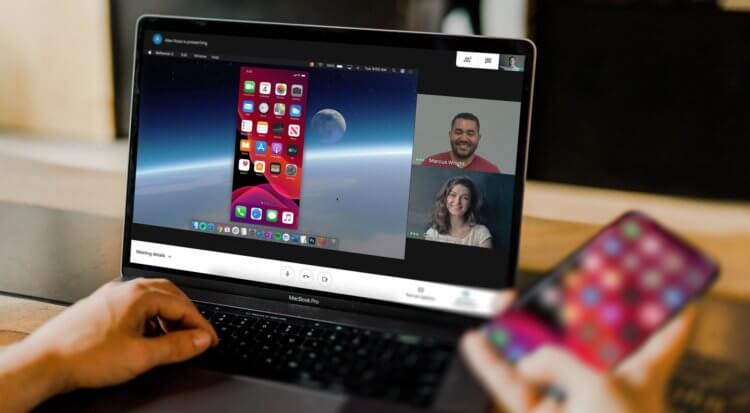
Показать экран своего смартфона другим пользователям онлайн очень просто
Как на любом Android включить панель управления музыкой из Android 11
Показать экран смартфона в реальном времени так, чтобы он в это же самое время отображался у другого пользователя, а вы при этом могли комментировать происходящее, многим кажется чем-то невероятным. Это и логично. Ведь если такая функция отсутствует на Android в числе штатных, значит, это либо нереализуемо с технической точки зрения, либо небезопасно. Но и то, и другое – большое заблуждение. Поэтому вот вам наглядная инструкция по использованию механизма скрин-мирроринга.
Как вывести экран телефона
На сегодня в Google Play существует как минимум три надёжных и проверенных приложения, которые позволяют поделиться содержимым экрана в реальном времени. Это Google Meet, Facebook Messenger и Skype. На мой личный вкус, наиболее оптимальным решением для скрин-мирроринга является Google Meet. Удобный и логичный интерфейс, обширная функциональность и высокое качество картинки делают его лучшим средством для ведения онлайн-конференций, презентаций и вебинаров.
Американские спецслужбы рассказали, как защитить Android
- Скачайте Google Meet из Google Play;
- Авторизуйтесь со своей учёткой Google;
- Пригласите к видеоконференции других пользователей кнопкой «+»;
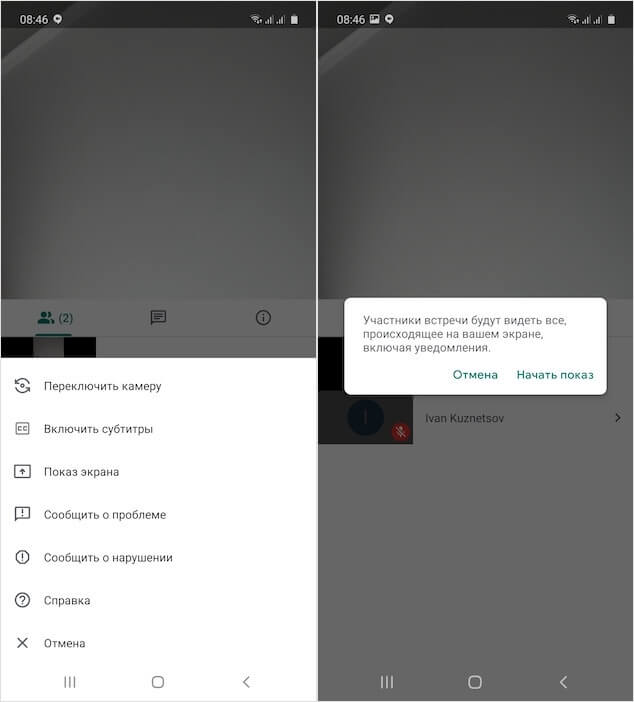
Показать экран своего смартфона удобнее всего с помощью Google Meet
- В правом верхнем углу нажмите на три вертикальных точки и выберите «Показ экрана»;
- Согласитесь с условиями демонстрации экрана и показывайте то, что считаете нужным, попутно давая свои комментарии.
Скрин-мирроринг на Android
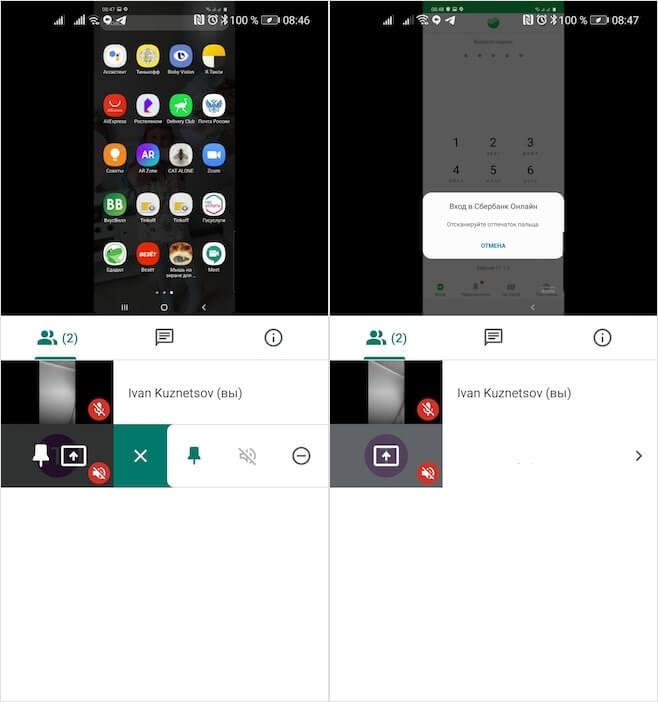
Скрин-мирроринг не имеет ограничений и показывает всё содержимое экрана, даже банковские приложения
Несмотря на то что на Android скрин-мирроринг в Google Meet реализован даже удобнее, чем на iOS, где для этого нужно включать системную функцию записи экрана, практика показывает, что некоторым пользователям демонстрация экрана может быть недоступна. Как правило, это владельцы смартфонов Huawei. Уж не знаю, с чем это связано, но как минимум двое из тех, кому я объяснял, как пользоваться этой функцией, сообщили, что у них нет кнопки показать экран. Тем не менее, они прекрасно могут видеть содержимое экранов других пользователей. Вот такой вот парадокс.
Какие смартфоны на Android выбрать для игр
Помните, что показывая экран посторонним пользователям, вы, по сути, делитесь конфиденциальной информацией. Если многие смартфоны, например, блокируют возможность создания скриншотов чувствительных данных – например, содержимого банковских приложений, — то в Google Meet и других сервисах для скрин-мирроринга таких ограничений нет. То есть вы можете без труда попасть в свои банковские приложения и продемонстрировать зрителям, сколько денег у вас на счету, а также маску вашей платёжной карты. Поэтому будьте аккуратны и следите за тем, чем именно вы делитесь с окружающими.

Новости, статьи и анонсы публикаций
Свободное общение и обсуждение материалов

Несмотря на то существование игровых смартфонов, ничем, кроме внешнего вида от обычных аппаратов они не отличались. У их производителей банально не было возможности задействовать более мощное железо, которое бы лучше подходило для игр. Но ведь аппаратное обеспечение – это не единственное, что может влиять на производительность и быстродействие устройства. Большое значение в этом играет ПО, от которого напрямую зависит, как будет работать то или иное сочетание железа. Этим Google и воспользовалась.

Чем, по-вашему, iOS отличается от Android? Поддержка, фрагментация, интуитивность, экосистема – всё это факторы, которые хоть и актуальны, но по большому счёту ни на что не влияют. Google прекрасно позволяет себе обновлять Android и после официального прекращения поддержки, распространяя новые функции через фирменные сервисы, предлагает не менее удобную экосистему из собственных приложений, а интуитивность достигается за счёт установки лаунчера по вкусу. Другое дело – отношение к пользователям со стороны Apple и Google, которое передаётся разработчикам.

Сегодня, 1 июня, Google официально отключила безлимитное хранилище в «Google Фото». Несмотря на то что компания предупредила об этом за полгода, многие продолжали надеяться, что она передумает. Но Google приняла твёрдое решение, которое на самом деле напрашивалось уже давно. Компания не рассчитала своих сил, предложив пользователям неограниченное пространство в облаке. В результате это привело к тому, что доходы от сервиса стали превышать расходы на его обслуживание, а значит, нужно было срочно что-то менять. Но что делать теперь таким, как мы?
С телефона на планшет — трансляция экрана
Трансляция экрана Android с помощью приложения Google Home
Вы можете транслировать на телевизор то, что видите на экране своего устройства Android.
Начало работы
- Экранная трансляция поддерживается на устройствах под управлением Android 5.0 и более поздних версий.
- Экранная трансляция не работает на iOS и Windows.
- Отключите режим энергосбережения на устройстве Android, так как он может снизить производительность процессора и ухудшить качество трансляции экрана.
- Обратите внимание Приложение Google Play Services имеет разрешение на доступ к микрофону, иначе передача данных будет прервана, как только вы попытаетесь подключиться.
- Как обеспечить надлежащую авторизацию:
- Выберите «Настройки».
на вашем Android-устройстве. - Прокрутите страницу вниз и нажмите Приложения
Службы Google Play
Разрешения. - Найдите линию «Микрофон» и сдвиньте переключатель вправо.
.
- Выберите «Настройки».
- Как обеспечить надлежащую авторизацию:
Как настроить трансляцию экрана Android
- Убедитесь, что ваш планшет или мобильный телефон подключен к той же сети Wi-Fi, что и устройство Chromecast.
- Запустите приложение Google Home
. - Выберите устройство.
- Нажмите Трансмиссионный экран
Трансмиссионный экран.
Вывод изображения с Телефона Android на Планшет
Существует несколько основных методов решения этой задачи, но в большинстве случаев вам так или иначе придется использовать программное обеспечение сторонних производителей. Ниже мы рассмотрим только самые известные примеры, но есть и альтернативы в Play Store.
Inkwire Screen Share
Это приложение является одним из лучших сторонних инструментов для переноса изображений экрана с одного смартфона на планшет, независимо от того, находятся ли устройства на разных операционных системах или только на Android. Программа имеет много общего с другой известной и ранее упомянутой TeamViewer, что облегчает работу и использование удаленного управления на неисправных устройствах.
Шаг 1: Подготовка клиента
-
- Чтобы выполнить передачу экрана, первым шагом является установка и настройка приложения на телефоне, с которого будет выполняться передача. Обратите внимание, что для установки программного обеспечения требуется минимально возможное разрешение.

-
- Когда появляется стартовая страница, отображаются только два варианта без каких-либо опций. Нажмите кнопку «Поделиться» в верхней рамке и подтвердите запрос на предварительный просмотр программы, чтобы получить доступ к изображению экрана смартфона.

-
Дождитесь завершения ввода уникального идентификатора в сети приложения, и когда на экране появится номер, передайте код на другой телефон. Передача может быть осуществлена с помощью ссылок «Отправить ссылку» или «Копировать ссылку».

Помимо прочего, вы можете включить микрофон в области уведомлений, когда активен созданный код вызова. Это полезно для обеспечения обратной связи с владельцем другого смартфона.

Шаг 2: Получение передачи
-
- Теперь вам нужно снова установить приложение, но уже на другое устройство Android. Чтобы подключиться к телефону с предыдущего шага, используйте кнопку «Доступ» в нижней части главной страницы.

-
Введите полученные ранее номера в поля на странице и нажмите кнопку «Доступ». Для успешного установления соединения вам понадобится стабильное, даже медленное, подключение к Интернету.

После успешного установления соединения появится область, отображающая содержимое экрана потокового устройства, включая панель уведомлений и все открытые программы. В процессе использования вы сможете самостоятельно изучить все дальнейшие детали работы, такие как рисование на экране или голосовое и текстовое общение.
Как видите, Inkwire Screen Share совершенно бесплатен и не содержит внутренней рекламы, позволяя вам удобно загружать изображение экрана. Однако, к сожалению, обновления происходят довольно редко, и поэтому вы можете столкнуться с проблемами в последних версиях операционной системы.
Запись и передача
Самый простой способ передать видео с экрана телефона на другое устройство такого типа — записать, а затем загрузить полученное видео через Bluetooth или другой тип соединения. В этом случае вы сможете продемонстрировать все, что было на экране в момент записи, но только в прошедшем времени. Так что если вам не нужна прямая трансляция со смартфона, это отличный вариант.
- Чтобы выполнить описанную выше процедуру, сначала выберите приложение для записи экрана смартфона и настройте его. Более подробно процесс создания клипов описан в отдельном руководстве. Также обратите внимание, что некоторые модели смартфонов предоставляют необходимые инструменты по умолчанию, как и в ситуации со скриншотами.

- После завершения подготовки видеопоследовательности можно сразу же начать отправку видео через один из возможных типов соединения. В целом, большинство фактических вариаций уже упоминались в другой общей статье на нашем сайте и сводятся к использованию Bluetooth, Android Beam или облака.

Вышеописанных действий достаточно для записи и передачи готового отснятого материала на другое устройство. Обратите внимание, что полученные видеоролики часто слишком тяжелы для определенных типов соединений, что потребует дополнительного сжатия или менее удобных методов, таких как карты памяти.
Как отразить экран телефона на планшет с iOS на iOS
Большинство пользователей iOS предпочитают делиться содержимым iPhone с членами семьи или друзьями на iPad из-за большого размера экрана. Итак, в этой части мы поделимся с вами двумя лучшими инструментами для зеркалирования экрана в iOS.
AirPlay
AirPlay — это функция, встроенная в большинство устройств iOS. Он поддерживает зеркальное отображение экрана с iPhone на iPad и позволяет передавать музыку, видео и фотографии на Apple TV. Если вы хотите использовать AirPlay для зеркалирования экрана между устройствами iOS, у вас должен быть iPhone 4 / 4S или более поздней версии и iPad, iPad Mini, iPad 2 или более поздней версии.
Шаг 1 Подключите iPhone и iPad к одному и тому же WiFi.
Шаг 2 Проведите пальцем по нижней части экрана iPhone и iPad, чтобы открыть панель управления.
Шаг 3 Нажмите AirPlay, затем нажмите устройства iOS, к которым вы хотите подключиться, в списке AirPlay.

TeamViewer
TeamViewer — это инструмент зеркалирования экрана, который может работать на любой платформе, включая компьютеры и мобильные устройства. Она имеет как бесплатную, так и платную версию. В основном он используется в качестве инструмента дистанционного управления для совместного использования экрана с другим устройством. Чтобы использовать TeamViewer для зеркального отображения экрана вашего устройства iOS на другом устройстве iOS, убедитесь, что на обоих устройствах установлена iOS 11 или более поздняя версия.
Шаг 1 Перейдите в App Store и загрузите TeamViewer QuickSupport. Загрузите и запустите приложение.
Шаг 2 Приложение покажет вам, как настроить параметры. Пока проигнорируйте его и выберите Настройки>Центр управления>Настроить драйверы. Добавьте функцию записи экрана из доступных вариантов.
Шаг 3 Вернитесь в QuickSupport и проведите вверх от нижней части экрана, чтобы открыть Центр управления. Нажмите и удерживайте красную кнопку записи и выберите «TeamViewer» из доступных вариантов в списке, затем нажмите «Запустить Brodcast».

Шаг 4 Вам будет отправлено уведомление с вашим идентификатором TeamViewer ID. Просто сохраните данные и перейдите к следующим шагам.
На устройстве, которое будет отражаться на экране:
Шаг 1 Загрузите и установите TeamViewer на принимающее устройство iOS и откройте его после установки.
Шаг 2 Введите свой идентификатор TeamViewer ID в соответствующее поле и нажмите Удаленное управление.

Шаг 3 На потоковом устройстве появится надпись «Разрешить», нажмите ее, чтобы установить соединение между двумя устройствами iOS.
Шаг 4 Теперь вы можете начать зеркалирование iPhone после принятия запроса.
Шаг 5 Если вы хотите остановить процесс, войдите в Центр управления и нажмите красную кнопку записи или красную строку заголовка в верхней части экрана и нажмите Стоп.
Как быстро продублировать экран android на ПК или планшет – кроссплатформенность двух популярных методов + необходимый плагин, а также источник звука
Вывод экрана смартфона или планшета на операционной системе Android на монитор компьютера может потребоваться в процессе просмотра фильмов, фотографий, а также работы с исходными материалами, изменение которых должно производиться одновременно на обеих устройствах. Стоит отметь, что 80% пользователей прибегают к такому методу в процессе рендера видео на компьютере, но с учетом моментов отснятых на телефон.
По большому счету, это обычное зеркало, которое занимает на мониторе компьютера определенную область и дублирует действия со смартфона. Применений такому методу может быть достаточно много, от развлекательного характера до рабочего. Первый же позволяет оптимизировать игровой процесс путем вывода изображения с телефона на большой дисплей, при этом мощность самого ПК не имеет никого значения.
Стоит также сразу отметить, что существует несколько методов реализации такой задачи, как по беспроводному соединению, используя Wi-Fi, так и через кабель USB. Выбор более подходящего – самостоятельное решение пользователя. Оба варианта передают точную картинку, без каких-либо задержек.

- С какими ОС совместимо дублирование экрана Android?
- Вывод экрана Android на компьютер через Wi-Fi
- Вывод экрана
- Дополнительные настройки
- Вывод экрана android на компьютер через USB-соединение
- Аспекты совместимости
- Итог
С какими ОС совместимо дублирование экрана Android?
Оба метода, которые были упомянуты выше, полностью кроссплатформены. Это означает, что метод может быть реализован, как на Windows, Linux, так и Mac ОС. Боле того, задача не требует обновления драйверов или установку недостающих компонентов, например, распространяемых пакетов Visual C++ или же NET Framework четвертой версии.
Что понадобиться для дублирования экрана телефона?
- Компьютер с любой диагональю монитора или ноутбук.
- Роутер или usb-кабель.
- Смартфон или планшет (желательно с обновленным Android до последней предоставленной поддержкой версии).
- Браузер Google Chrome.
- Стороннее программное обеспечение из Google Play.
Вот, собственно, и весь перечень, которого нужно придерживаться.
Независимо от диагонали монитора, может быть установлено, как максимальное, так и минимальное разрешение.
Вывод экрана Android на компьютер через Wi-Fi
В первую очередь, из Play Market необходимо скачать программу Screen Cast. Ее функционал позволяет не только выводить содержимое дисплея на компьютер, но и делиться его зеркальным отображением в одной сети Wi-Fi, например, домашней. Для рабочей сети такая функция может оказаться особенно полезной, так как позволит делиться важней информацией между сотрудниками без создания локальной сети с дисковым пространством для хранения данных.
Вывод экрана может быть реализован, как через одну отдельную точку под логином и паролем, так и через основную сеть роутера.

После того, как загрузка и установка завершена, программу нужно запустить. На первый запуск может потребоваться немного времени. По факту запуска и проверки работоспособности, достаточно лишь нажать на «Старт».
С целью безопасности, любое устройство на Android выведет на экран, пока еще того же устройства, предупреждение от системы безопасности о том, что приложение собирается получить доступ к функциям изображения.
От пользователя потребуется подтвердить действие, путем нажатия на кнопку «Начать». Если вывод Android на компьютер потребуется и в дальнейшем, то лучше предварительно установить галочку напротив пункта «Больше не показывать».
Это, собственно, и весь процесс настроек, который необходимо пройти перед началом использования программы.
Вывод экрана
Собственно, начинается с использования веб-браузера Google Chrome, о котором говорилось ранее. В поисковой строке необходимо ввести ссылку сгенерированную программой, например, 192.168.1.2.8888. Последняя отображается для пользователя на главной странице Screen Cast.
Вводить ссылку необходимо всю, вплоть до адреса порта. В нашем случае это 8888.
Именно адрес порта является тем уникальным идентификатором каждого отдельно пользователя. После разрыва соединения с сервисом и прекращения передачи данных, каждому новому соединению будет присваиваться новый адрес порта.
После ввода ссылки и нажатия по «Enter», в окне браузера откроется зеркальное отображение экрана Вашего Android. Стоит еще раз отметить, что это исключительно вывод изображения, управлять самим устройством не получится.
Такой метод поддерживает любые повороты экрана, например, при работе с программами или просмотре фильмов в горизонтальном положении.
Программа исключает задержки в отображении содержимого, даже если это медиафайл, размер которого превышает 12 Гб.

Дополнительные настройки
Рассчитаны они на тех, кто имеет лимитированное подключение к интернету. Благодаря принудительному сжатию качества, потребление трафика транслируемым устройством на Android снизится в несколько раз.
Сама же трансляция является общедоступной. Вывода ее в общий список нет, но путем подбора адреса порта, либо его ошибочным вводом, другие пользователи могут получить доступ к Вашему экрану.
Чтобы избежать такого, в настройках приложения необходимо активировать пункт «Требовать пароль для просмотра экрана». Сам же пароль будет сгенерирован случайным образом и останется идентичным для всех последующих соединений, вплоть до момента ручной отмены безопасности.
Пароль нужно вводить именно на странице браузера, а не на самом смартфоне.

Вывод экрана android на компьютер через USB-соединение
Еще один, не менее надежный способ подключения, и полноценного дублирования экрана смартфона. Для этого необходимо:
- открыть раздел «Настройки»;
- перейти в пункт «Для разработчика»;
- активировать режим отладки по USB на самом телефоне;
- подключить телефон к компьютеру посредством кабеля;
- подтвердить разрешение на отладку по USB-соединению.
Это основной перечень настроек на самом смартфоне. Стоит отметить, что режим отладки может быть недоступен ввиду использования неоригинального кабеля. Это встречается крайне редко, но все же может быть.
Далее, переходим к настройке самого браузера. Для удобства можно использовать тот же Google Chrome. Необходимо зайти в официальный магазин браузера и установить расширение Google Chrome Vysor.

Для использования таких возможностей как посещения магазина и других функций от Google, необходима предварительная авторизация путем ввода логина и пароля от Google-почты.
После того как расширение загрузится и установится в директории браузера, его нужно запустить и активировать пункт «Найти девайсы».
Буквально, в течении 10-15 секунд, если драйвера смартфона полноценно установились на ПК (это происходит автоматически при первом подключении), расширение сформирует список с подключенными устройствами. Выбираем необходимое, и подтверждаем контрольное действие отладки по цифровому отпечатку ключа RSA.
Если такие соединения будут проводиться и дальше, то данную отладку лучше сохранить по умолчанию. Будет она работать исключительно в отношении сопряженного ПК.
Если все вышеупомянутые действия выполнены правильно и в указанной последовательности, то после подтверждения ключа на смартфон автоматически установится приложение для сеансов трансляции.

Аспекты совместимости
Использовать нужно именно Google Chrome. Такой распространенный аналог как Chromium, не подойдет для реализации поставленной задачи. Это связано с отсутствием поддержки плагина PNaCL. Последний важен для сопряжения ПК со смартфоном и установкой надежного соединения.
После запуска сеанса, плагин предложит пройти краткий курс обучения и просмотреть список настроек. Эти действия можно, как подтвердить, так и отказаться от них. Это не повлияет на дальнейшую работоспособность реализованного алгоритма вывода экрана android на компьютер.
Как Вы могли понять, вывод экрана android на компьютер реализовать достаточно просто. Для этого нужен минимальный перечень инструментов и утилит. Сами же настройки состоят из нескольких пунктов и выполняются менее чем за минуту.
Результат полностью отображает все действия, которые выполняются на гаджете с Android без какой-либо временной задержки. Что касается звука, то его источником все также остается смартфон или планшет. Усилить его можно подключив к стереосистеме.
Такой метод вывода экрана не распространяется на смарт-часы и другую периферию на android.
Видео о том как вывести изображение с Android на PC:








