
Как очистить систему в iphone?
Как очистить кэш и «Другое» на iPhone и iPad — рабочие способы
 Михайленко Сергей 19 Сен, 2020
Михайленко Сергей 19 Сен, 2020

Как почистить кэш и удалить «Другое» на iPhone и iPad.
Со временем iPhone и iPad начинают работать медленнее, а их встроенная память забивается всяким хламом. Это известный факт, который пользователей устройств Apple не устраивает, но с ним приходится мириться. Или же бороться, например, очищать кэш iPhone и iPad, удаление которого позволяет и ускорить работу, и освободить ценное место в памяти. В этой инструкции рассказали о том, как очистить кэш и «Другое» на iPhone и iPad. Собрали только проверенные и эффективные способы.

Как эффективно очистить кэш на iPhone и iPad без потерь данных
Начнем с наиболее оптимального и эффективного способа очистки кэша на iPhone и iPad с помощью iTunes. Данный метод не удаляет весь кэш полностью, а удаляет только реальный «мусор». Например, после использования способа вложения в Viber или WhatsApp не будут удалены, так как iTunes не считает их “мусором”. Однако свободное место на устройстве все же появится и немало.
- Что удаляется? С iPhone или iPad удаляется именно «вредный кэш» — «мусор», который не нужен в системе.
- Сколько времени занимает очистка? От 10 до 30 минут в зависимости от количества установленных приложений.
- Что-нибудь важное удалится? Нет, весь контент на iPhone и iPad останется в целости.
- Нужно ли будет вводить пароли в приложениях? Нет, после восстановления вы сразу же сможете пользоваться любыми приложениями без необходимости выполнять авторизацию.
- Сколько место освобождается? От 1 до 4 ГБ.
Шаг 1. Подключите iPhone или iPad к компьютеру, запустите iTunes и выберите мобильное устройство на главном экране программы.
Шаг 2. Поставьте флажок на пункте «Шифровать резервную копию iPhone» и введите пароль для резервной копии. Важно! Пароль обязательно необходимо запомнить.

Шаг 3. Нажмите «Создать копию сейчас» для создания резервной копии вашего iPhone или iPad на компьютере. Дождитесь выполнения операции.

Шаг 4. После создания резервной копии на iPhone или iPad перейдите в меню «Настройки» → [ваше_имя] → iCloud → «Найти iPhone» и отключите функцию «Найти iPhone». Это необходимо для последующего восстановления из только что созданной резервной копии. Если функция «Найти iPhone» будет включена, то iTunes не позволит выполнить восстановление.
Примечание: для отключения функции «Найти iPhone» понадобится ввести пароль от Apple ID.

Шаг 5. В iTunes нажмите «Восстановить из копии» и подтвердите начало восстановления, введя ранее установленный пароль. Не отключайте iPhone или iPad от компьютера до тех пор, пока мобильное устройство не будет перезагружено и не появится в iTunes.

Шаг 6. Когда iPhone или iPad включится вам останется только еще раз ввести пароль от вашей учетной записи Apple ID, а также дождаться, пока все приложения будут установлены.

Все приложения переустановятся
Готово! Когда мобильное устройство вновь отобразится в iTunes, вы сможете тут же увидеть сколько места было освобождено на нем в результате удаления кэша. В нашем случае на iPhone появились дополнительные 900 МБ. Важно отметить, что это при условии, что на iPhone буквально месяц назад выполнялся полный сброс. Если ваш iPhone или iPad находился в активном использовании длительное время, то на устройстве определенно освободится гораздо больше памяти.

Как удалить кэш конкретного приложения на iPhone и iPad
Предыдущий способ хорош тем, что все важные для пользователей данные точно остаются на iPhone или iPad. Документы и данные, например, уже упомянутые вложения в мессенджерах (это чаще всего фотографии, многие из которых могут быть памятными) сохраняются. Однако пользователям чаще всего без разницы на кэш в большинстве приложений, так как он не представляет из себя никакой ценности. Способ удалить кэш конкретных приложений существует, но назвать удобным его нельзя.
Шаг 1. Перейдите в меню «Настройки» → «Основные» → «Хранилище iPhone».
Шаг 2. Дождитесь загрузки списка приложений, после чего выберите приложение, кэш которого хотите полностью удалить. Все установленные приложения в списке отсортированы по размеру, что позволяет быстрее и проще определить «вредителей».

Шаг 3. На странице приложения обратите внимание на графу «Документы и данные». В ней и отображается размер кэша приложения. Для его очистки необходимо нажать «Удалить программу», подтвердить удаление, а после вновь установить приложение из App Store.
К сожалению, более удобного способа очистки кэша приложений на iPhone и iPad в Apple пока не реализовали. Тем не менее, этот трудоемкий способ вполне дает возможность разобраться с кэшем более детально.
Как удалить кэш Safari на iPhone и iPad
Очень много места на iPhone и iPad занимает кэш браузера Safari. Примечательно, что совсем активно пользоваться браузером для этого вовсе необязательно. Даже относительно редкие посещения веб-страниц через Safari наполняют “корзину с кэшем” моментально. Для удаления кэша Safari в Apple предусмотрели функцию.
Шаг 1. Перейдите в меню «Настройки» → Safari.
Шаг 2. Внизу страницы с параметрами нажмите «Очистить историю и данные». iOS предупредит вас о том, в результате очистки удалится история просмотров, файлы cookie и другие данные просмотра.

Шаг 3. Подтвердите выполнение операции.
Очистка кэша Safari выполняется мгновенно, но итог вас непременно обрадует. В нашем случае в памяти iPhone освободилось более 700 МБ.

Как полностью удалить кэш на iPhone и iPad
Полностью удалить кэш, он же раздел «Другое», невозможно без выполнения полного сброса iPhone или iPad. Ни одна утилита для компьютера, и тем более, ни одно приложение из App Store не способно полностью разобраться с кэшем. Поэтому, если кэш на вашем iPhone или iPad действительно не дает жить, то этот радикальный метод по-настоящему выручит.
Для полного сброса iPhone или iPad необходимо перейти на нем в меню «Настройки» → «Основные» → «Сброс» → «Стереть контент и настройки». iOS попросит вас подтвердить операцию путем ввода пароля. Важно! Система делает это не просто так. В результате полного сброса с iPhone или iPad будут удалены все данные. Обязательно создайте свежую резервную копию в iTunes или iCloud для последующего восстановления.

После выполнения полного сброса iPhone или iPad останется лишь настроить. На этапе настройки iOS предложит выполнить восстановление из резервной копии, что, конечно же, рекомендуется, так как на мобильное устройство будут восстановлены все важные данные. Разумеется, кэш таковыми данными не считается, и он не вернется на устройство. Если же хочется максимально “чистый” iPhone и iPad, то устройство можно настроить как новое. Ваши данные в таком случае не сохранятся, но никакого кэша и категории “Другое” на гаджете точно не останется.
Как частично очистить кэш на iPhone и iPad без использования компьютера
Если у вас под рукой нет компьютера с iTunes, а очистить iPhone или iPad от кэша все же хочется, можно воспользоваться специализированными приложениями из App Store. Сразу же подчеркнем, они очищают кэш лишь частично, так как Apple не позволяет их инструментам «залезать куда не нужно».
Из-за ограничений такие приложения не могут справиться с очисткой кэша так же эффективно, как iTunes. Тем не менее, если использовать iTunes возможности нет, приложения хоть как-то, но смогут помочь. Наиболее эффективными из таких приложений являются Magic Cleaner и Battery Saver.
Принцип их работы одинаковый. Необходимо запустить приложение и нажать Clena Junk или “Очистить мусор”. Оба приложения бесплатны, но содержат встроенную рекламу. И еще раз отметим, что эффективно очищать кэш такие утилиты не в состоянии, поэтому рекомендуем воспользоваться первыми тремя проверенными способами.
Поделиться ссылкой
Поставьте 5 звезд внизу статьи, если нравится эта тема. Подписывайтесь на нас Telegram , ВКонтакте , Instagram , Facebook , Twitter , YouTube .
Как очистить iPhone

Как очистить iPhone от мусора, если он у вас в руках
Как очистить кэш на iPhone через iTunes без потерь данных
Самый простой способ очистить iPhone от кэшированных данных (той информации, которую браузеры и многие приложения сохраняют на телефоне для быстродействия) — воспользоваться программой iTunes. Для этого у вас должен быть сам гаджет, компьютер на Windows или макоси и специальный провод для подключения устройства Lightening
1 шаг. В меню «Настройки» в разделе «Имя устройства — iCloud — Найти iPhone» отключаем эту функцию.
2 шаг. Подключаем устройство к компьютеру, включаем iTunes.
3 шаг. В разделе «Обзор» создайте резервную копию вашего устройства, вернее, его содержимого. В этой копии сохраняются только главные файлы приложений, а вот весь сопутствующий мусор исчезнет.
4 шаг. В том же разделе выбираем функцию «Восстановить из резервной копии»
5 шаг. Оценить объем освободившегося пространства можно на смартфоне. Посмотреть, сколько места у вас осталось, можно в разделе «настройки — Основные — Хранилище».

Как очистить «Другое» на iPhone
Очистка кэшированных фото, видео, музыки
Очистка кэша в приложениях
Самые мусорные приложения на телефоне — это различные мессенджеры. Наиболее простой способ избавиться от их кэша — просто удалить, а затем установить программу заново. В этом случае из скрытых папок удалятся все фотографии, звуки и видео, которые телефон подгружал до этого. Это может быть несколько гигабайт информации!
Если удалять приложение вы не хотите, а внутри него нет функции очистки кэша, воспользуйтесь программой очистки кэш памяти. Среди полезных — Magic Phone Cleaner, Battery Saver. Эти приложения позволят очистить кэш одним нажатием, а затем можно следить за наполнением памяти.
Как очистить историю Safari
Это можно сделать прямо на самом iPhone. Для этого зайдите в раздел «Основные», выбирайте вкладку «Хранилище». Здесь нажмите «Управлять». Выбираем программу Safari, нажимаем на «документы и данные» и дальше вам предложат Resert account cache. Соглашайтесь. Также это можно сделать через Настройки: здесь найдите веб-браузер, нажмите на строчку и выберите опцию: «Очистить историю и данные сайтов».
Если у вас стоит другой браузер, например, Chrome, чистить кэш придется из приложения: здесь нужно выбрать Меню, настройки, личные данные и функцию — почистить кэш. Также можно удалить данные для автозаполнения. Это полезно и в том случае, если вы не хотите раскрывать другим свои интересы и историю поиска.
Что делать, чтобы экономить память iPhone
- Много кэша образует Siri. Для стирания его включайте и отключайте функцию раз в несколько дней.
- Проверьте альбом с удаленными фотографиями и удалите их до конца.
- Отключите фоновое обновление для большинства приложений.
- Удаляйте видео и фото вложения в Сообщениях.Запретите телефону сохранять оригиналы фото и видео.
Как очистить iPhone перед продажей
Разберемся, какую информацию надо удалять с iPhone перед продажей.
Итак, вы решили продать свой гаджет, но совершенно не хотите разделять с его будущим владельцем мечты, личную информацию. При этом удалять все данные безвозвратно тоже не хочется — впереди новые айфоны, и календари с напоминалками еще пригодятся.
Для того чтобы удалить личные данные с iPhone при продаже нужно:
Шаг 1. Создать резервную копию данных на устройстве через Настройки.
Шаг 2. Выйдите из iCloud, iTunes Store и App Store. Затем выполните выход. Для этого на устройствах с системой старше 10.3 в меню Настройки найдите кнопку «Выйти». Введите пароль и нажмите «Выключить». Для более ранних версий ОС ищите эту кнопку в разделе «Настройки» — iCloud. Дважды нажмите «Выйти» и введите свой Apple ID. Затем нажмите «Выйти» в меню «Настройки — iTunes Store и App Store»
Шаг 3. В разделе «Основные» меню «Настройки» нажмите сброс, а затем выберите пункт «Стереть контент и настройки».
Шаг 4. Спокойно продавайте чистый телефон. При полном стирании данных отключается функция «блокировка активации» в «Найти iPhone»
Как очистить данные, если iPhone уже не у вас
Что делать, если вы продали или потеряли телефон и на нем остались все ценные данные?
Во-первых, можно попросить покупателя провести все действия из предыдущей главы.
Если на устройстве была включена функция «Найти iPhone», зайдите в iCloud, выберите свое устройство и нажмите «стереть». Это работает даже удаленно.
Также на сайте iCloud можно удалить данные кредитных или дебетовых карт в службе ApplePay.
Как просто очистить память на iPhone
Разбираемся с памятью раз и навсегда.
Сколько бы памяти в iPhone ни было, много её не бывает, и она имеет обыкновение заканчиваться. Как избавиться от лишнего и привести телефон в порядок? Это и будет темой материала.
Куда уходит память?
Для начала идём по пути «Настройки» > «Основные» > «Хранилище iPhone».
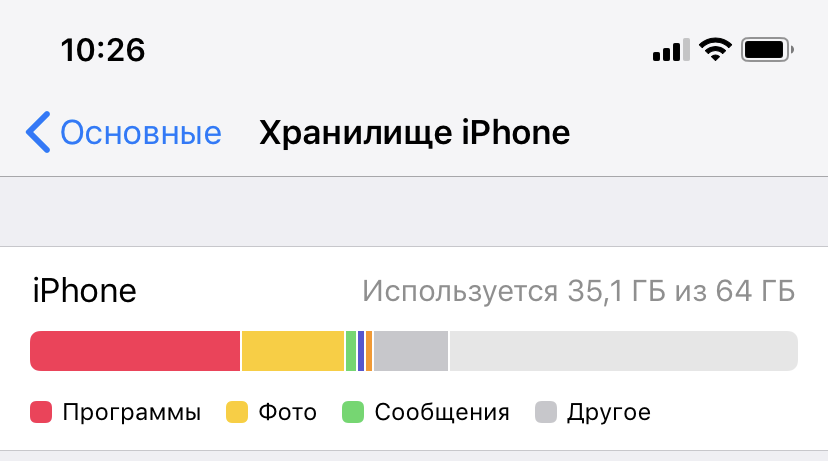
Здесь система покажет, чем занята память. Заодно будут рекомендации по оптимизации пространства.
- «Сгружать неиспользуемое» — смартфон удалит приложения, при этом данные этих самых приложений останутся в памяти.
- «Оптимизация фото» — работа с облачным хранилищем iCloud.
- «Большие вложения» — удаление файлов из переписки iMessage.
Удалите старую переписку
В iMessage с годами накапливается очень много лишнего. Проще сохранить нужные фото или видео, а сами диалоги стереть, освободив гигабайты памяти. Особое внимание можно уделить разделу «Топ-разговоры» — это основной пожиратель места в переписке. Провели пальцем справа налево, а затем стёрли.
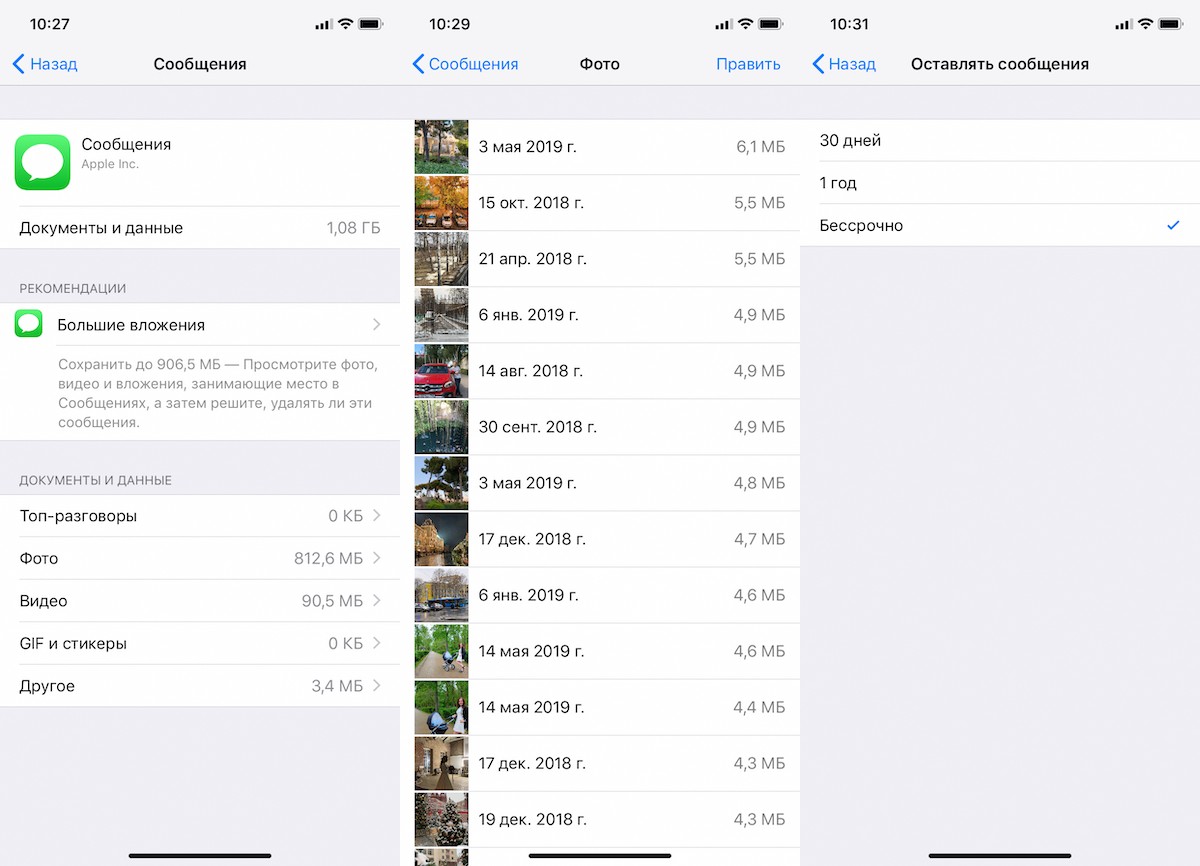
Также можно зайти в «Настройки» > «Сообщения» > «Оставить сообщения», а там выбрать срок для хранения этих самых сообщений. Телефон умеет удалять их через определённый период, а может хранить вечно, тут уже как больше нравится.
Оптимизируем фотографии
Листаем ниже и видим список программ, упорядоченный по объёму. У меня, например, больше всего места съедает «Фото». Можно пойти разными путями.
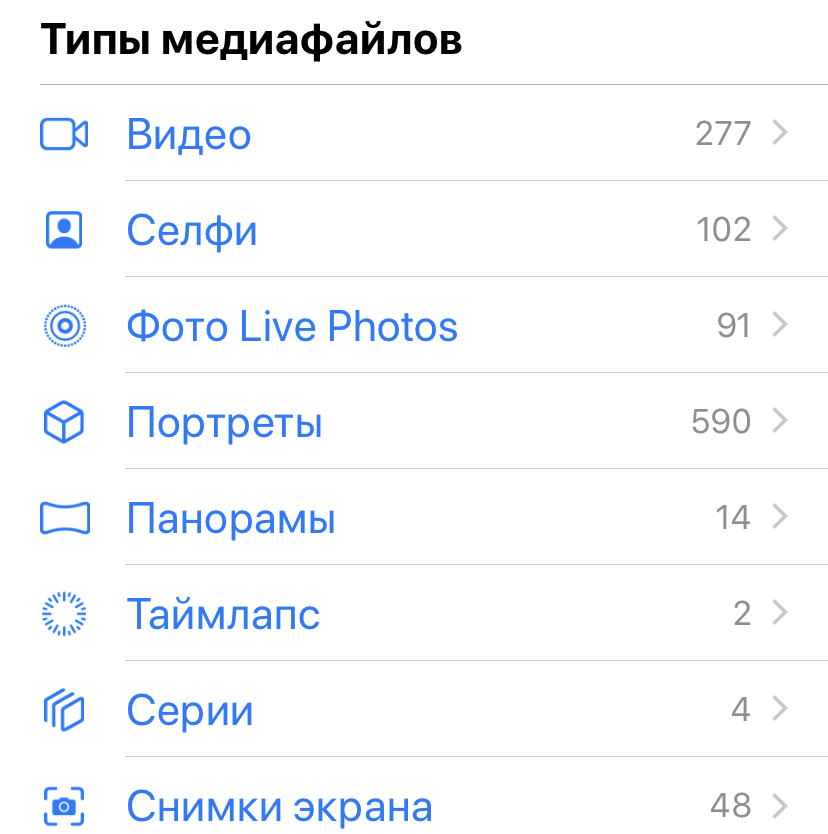
Если активно снимать ролики и привозить из поездок тысячи снимков, то свободное место заканчивается очень быстро. Поэтому нужно регулярно удалять всякий хлам и не забывать очищать папку с ненужными кадрами под названием «Недавно удалённые»! Многие об этом забывают, а потом удивляются, почему так мало места, хотя все лишние фоточки вроде как были удалены. Всегда очищайте корзину!
Отключите «Фотопоток»
Если пользуетесь медиатекой iCloud, тогда «Фотопоток» можно смело отключать. Эта штука отвечает за синхронизацию фотографий между всеми вашими Apple-устройствами. Ровно тысяча самых свежий фотографий будет и на Mac, и на iPhone, и на iPad.
Если iCloud Photo показывает абсолютно всё, что хранится в памяти облака, то «Фотопоток» — только самые свежие. Эта функция удобная, но съедает память, поэтому её можно отключить и перейти на медиатеку iCloud.
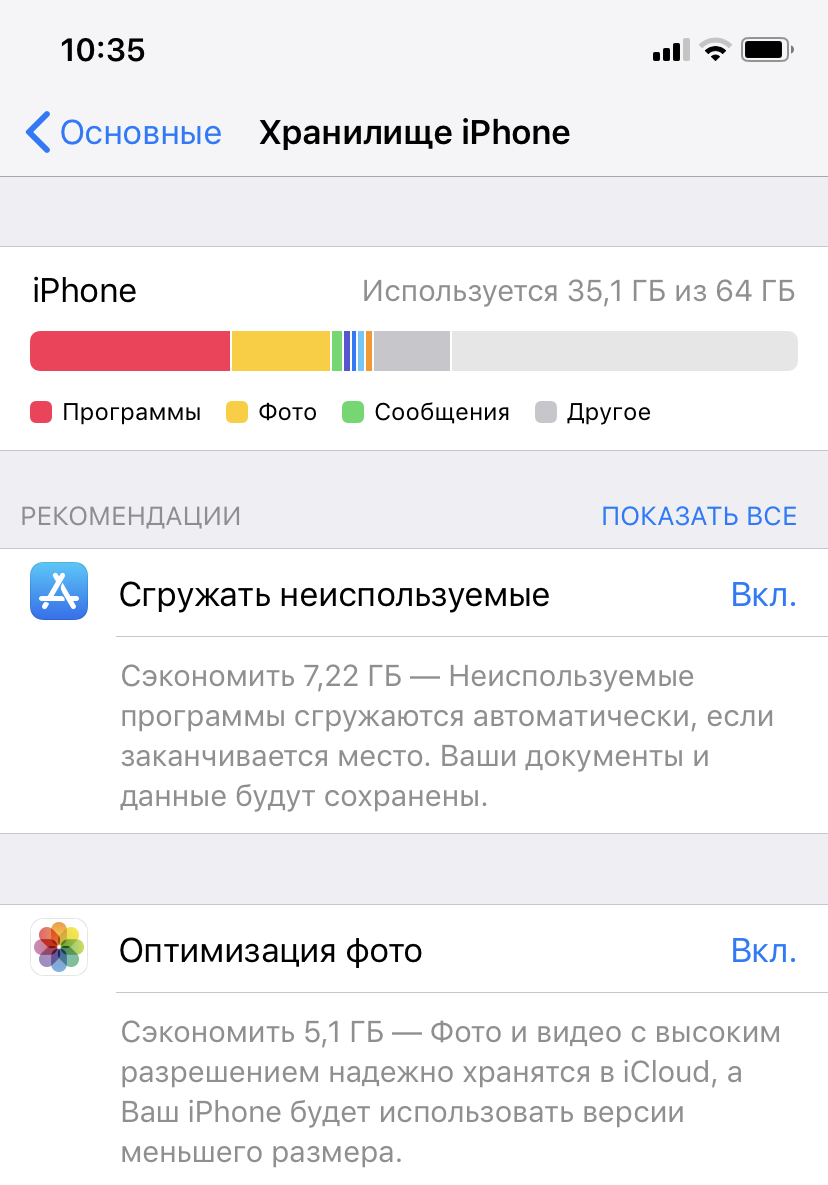
Однако если «Фотопоток» работает бесплатно, то за место в iCloud нужно платить. Цены божеские: 200 ГБ стоят всего 149 рублей, как стаканчик кофе. А главное, что место для фоток и видео на телефоне не заканчивается.
Храните фотографии в iCloud
Сервис Apple хорош тем, что снимки и видео хранятся там в исходном качестве и полном разрешении, никакого пережатия. Если редактировать снимки на iOS-устройстве или Mac, тогда изменения будут применяться и к снимкам в облаке.
При этом логично использовать опцию «Оптимизация хранилища», тогда фото и видео будут под рукой в любой точке мира, лишь бы работал интернет. Суть в том, что на iOS-устройстве будут уменьшенные копии файлов, а оригиналы останутся в облачном сервисе. А если потребуется фото или видео в исходном качестве, то его можно будет скачать.
Штука удобная, но помните: нет интернета — нет и фотографий. Ну и конечно же, за дополнительное место в iCloud придётся платить. Базовые 5 ГБ — это ни о чём. 50 ГБ обойдутся в 59 рублей, 200 ГБ стоят 149 рублей, 2 ТБ — 599 рублей. Если нет желания платить Apple, можно использовать сторонний облачный сервис.
Переустановка программ
Со временем кэш съедает свободное место, причём в некоторых программах присутствует функция для очистки памяти. Например, в Telegram или Spotify. Но она есть не везде, поэтому приходится работать руками путём удаления и переустановки приложения. Однако это уже крайние меры для владельцев телефонов с самым скромным объёмом памяти.
Помните, что закачанная музыка или видео тоже съедают место. Я, например, активно пользуюсь возможностью YouTube Premium и скачиваю ролики для просмотра, пока еду в метро. Занимают место и музыкальные архивы Spotify, «Яндекс.Музыки» и других развлекательных сервисов. Не забывайте удалять, если давно уже не слушали старые закачанные сборники и альбомы.
Убрать излишки в браузере
В браузере Safari тоже могут храниться лишние данные. Например, список текстов для чтения в офлайн-режиме. Избавиться от лишнего добра просто. Нужно провести пальцем справа налево и удалить данные.
«Настройки» > «Основные» > «Хранилище iPhone» > Safari > «Список для чтения».
Вместо заключения
По сути, память телефона забивается по нескольким основным причинам:
- Кэш приложений: фоточки в iMessage, видео в WhatsApp или Telegram, загрузка музыки, книжек и тому подобных вещей;
- Тысячи фото и сотни видео;
- Хранение приложений по принципу «а вдруг пригодится».
Бороться с бардаком просто: достаточно хотя бы раз в неделю удалять то, чем не пользуетесь, благо встроенный софт в iOS покажет, как вы пользуетесь устройством через меню «Настройки» > «Экранное время».
P. S. В iOS есть ещё и такая загадочная штука, как «Другое» — раздел занимает со временем всё больше места. Но внятной инструкции по очистке не существует. Встречаются рекомендации по полному сбросу и настройке смартфона с нуля, но, на мой взгляд, не самый рациональный способ.
Как очистить системные данные iPhone, чтобы получить больше места
При проверке хранилища iPhone вы, должно быть, нашли Система занимает значительный объем памяти. Помимо удаления фотографий и медиафайлов, чтобы освободить место, вам также следует очистить системные данные iPhone освободить хранилище.
Что такое системные данные iPhone? Как уменьшить этот большой размер системного файла до меньшего?
Об этом вы узнаете из этого поста.
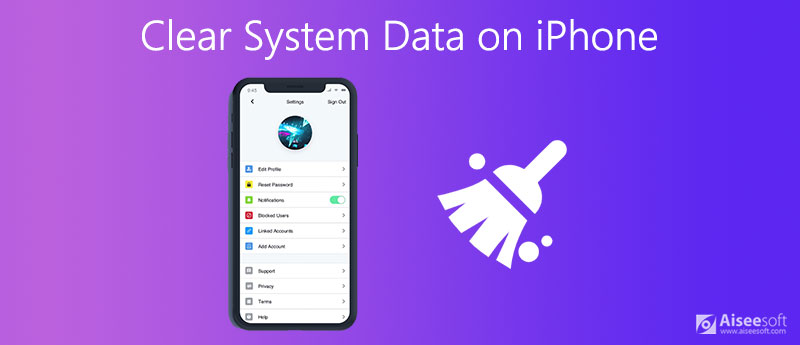
- Часть 1. Что такое системные данные на iPhone
- Часть 2. Как очистить системные файлы iPhone (3 способа)
- Часть 3. Часто задаваемые вопросы по очистке системного хранилища iPhone
Часть 1. Что такое системные данные на iPhone
Система — это пространство, занимаемое операционной системой на iPhone. Это может отличаться в зависимости от вашего устройства и модели. Вообще говоря, системное хранилище iPhone состоит из двух типов:
• Системные файлы, необходимые для работы основной системы iPhone и iPad.
• Временные системные файлы, которые включают резервные копии, журналы, кеши, настройки и другие файлы.
Чтобы проверить системное хранилище iPhone, коснитесь Настройки , А затем выберите Общие , и нажмите Хранение iPhone . Затем вы можете увидеть общее хранилище iPhone и используемое хранилище, занятое Система, Фото, Приложения, Медиа, и Другое .
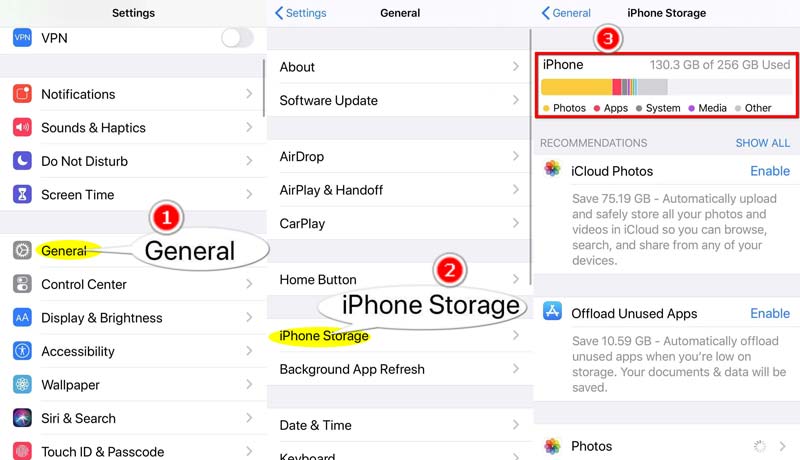
Системные файлы iPhone часто невидимы для пользователей, и вы не можете получить к ним доступ или открыть их напрямую, как при просмотре фото или видео.
Чтобы очистить системные данные iPhone, перейдите к следующей части.
Часть 2. Как очистить системные файлы iPhone (3 способа)
Очистить систему iPhone и другие файлы хранилища без восстановления
Как и для очистки системных файлов компьютера, вам понадобится профессиональный инструмент для очистки системы iPhone, потому что вы не можете отличить ненужные системные файлы от необходимых системных операционных файлов.
Очиститель iPhone от Aiseesoft такой инструмент для удаления системного мусора для iPhone. Он может сканировать iPhone и быстро удалять ненужные системные файлы, включая кеши, недействительные системные файлы, временные файлы и файлы журналов сбоев. Более того, он может освободить больше места, удаляя приложения, очищая большие файлы и удаляя фотографии, которые занимают много места на устройстве iOS.

143 ,600 Скачать
- Удаляйте большие файлы на iPhone, iPad и iPod под управлением iOS 15 и более ранних версий.
- Удалите приложения и данные приложений, чтобы освободить место на iPhone.
- Удалите фотографии iPhone, не стирая данные, с помощью резервного копирования.
- Удалите весь контент и настройки на iPhone перед распродажей, раздачей и т. Д.
Шаги по удалению системных данных iPhone довольно просты.
Бесплатно загрузите это программное обеспечение для очистки системы iPhone на компьютер с Windows или Mac в зависимости от вашего устройства. Запустите его после успешной установки.
Подключите свой iPhone к этому компьютеру через USB-кабель. Не забудьте разблокировать iPhone и нажать «Доверять» для подтверждения на iPhone.

Выберите Свободное пространство на левой панели и щелкните Стереть ненужные файлы из раскрывающегося списка.
Затем это программное обеспечение запустит сканирование системного мусора на iPhone. Вы можете проверить индикатор выполнения сканирования на правой панели.

Когда процесс сканирования будет завершен, вы сможете найти все системные ненужные файлы, упорядоченные по категориям на правой панели. Установите флажок перед типами системы и нажмите кнопку Стирать в правом нижнем углу, чтобы немедленно очистить системные файлы iPhone.

Этот метод также может очистить ненужные файлы в Другое хранилище на iPhone.
Очистите системные данные iPhone путем восстановления
Второй способ очистить системное пространство iPhone — восстановить заводские настройки iPhone или iPad.
Однако, стирая все системные данные на iPhone, вы также удалите все содержимое и настройки на iPhone или iPad.
Довольно экстремальный вариант!
Восстановить заводские настройки iPhone можно тремя способами:
1. Идти к Настройки на iPhone коснитесь Общие , удар Сбросить И выберите Удалить содержимое и настройки .
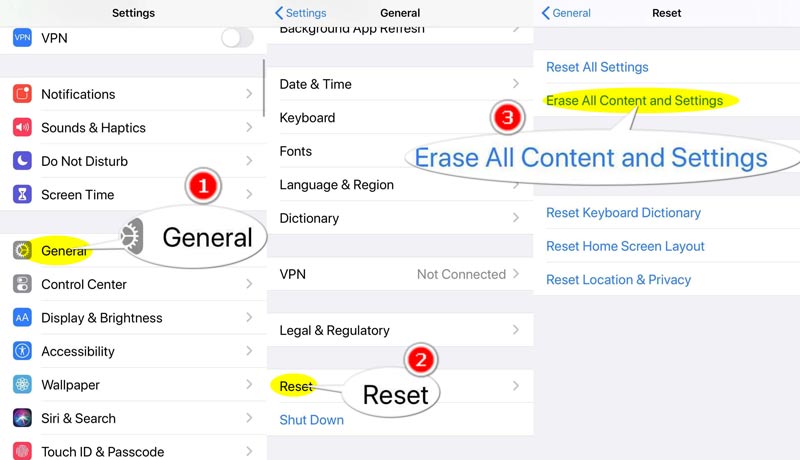
2. Подключите iPhone к компьютеру, на котором вы должны запустить последнюю версию iTunes, найдите свой iPhone. Устройство щелкните значок, щелкните «Сводка» и, наконец, щелкните Восстановление iPhone .
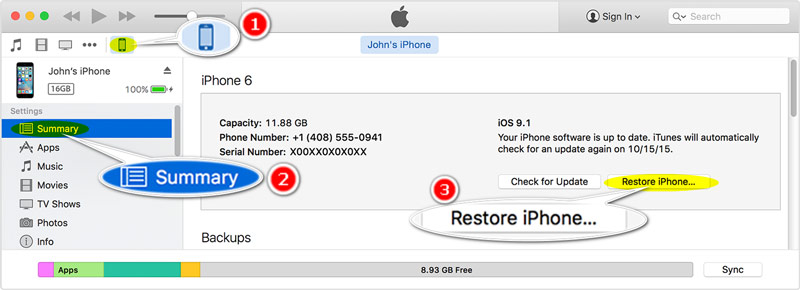
Для ясности: прежде чем стирать системные файлы iPhone путем восстановления, вы должны резервное копирование данных iPhone чтобы избежать потери данных.
Удалите системные файлы iPhone, очистив кеши приложений iPhone
Как упоминалось выше, системные файлы iPhone создаются с помощью кешей, журналов и т. Д. Таким образом, вы можете очистить кеши приложений, чтобы освободить место.
На iPhone установлены различные приложения, такие как Safari, WhatsApp, Instagram, Facebook, Twitter и другие. Метод очистки кешей приложений различается в зависимости от приложения.
Вы можете проверить более подробную информацию о очистка кешей iPhone здесь.
Часть 3. Часто задаваемые вопросы по очистке системного хранилища iPhone
Можем ли мы обновить iPhone 6s с 16 ГБ до 64 ГБ?
Нет. В отличие от Android, который добавляет больше памяти, вставляя SD-карту, внутреннее хранилище iPhone подтверждается при покупке. В настоящее время Apple не предлагает услуг по обновлению хранилища iPhone. Но вы можете купить хранилище iCloud для хранения данных в облачной службе.
Как увеличить объем памяти на iPhone?
Есть несколько способов получить больше места, помимо покупки службы iCloud. Вы можете удалить ненужные данные, такие как фотографии, видео, музыку и т. Д., А также стереть системные данные iPhone. Проверьте это подробно здесь, чтобы получить больше места на iPhone.
Что такое Другое при использовании данных на iPhone?
Другое относится к несъемным мобильным активам, таким как голоса Siri, шрифты, словари, несъемные журналы и кеши, индекс Spotlight и системные данные, такие как связка ключей, база данных CloudKit, и кэшированные файлы не могут быть удалены системой.
Системные данные занимают на iPhone огромное место. Когда ваше хранилище iPhone становится толще, очистка системных данных iPhone может быть хорошим решением. На этой странице собраны 3 способа удаления системных файлов iPhone. Чтобы стереть системные данные iPhone без восстановления, вы должны использовать Aiseesoft iPhone Cleaner. Если у вас просто бесплатный способ получить больше места, вы можете стереть все содержимое и настройки iPhone.
Теперь твоя очередь.
Какой путь твой любимый?
Или у вас могут быть другие решения?
Дайте мне знать, оставив свои комментарии ниже.
Что вы думаете об этом посте.
- 1
- 2
- 3
- 4
- 5
Рейтинг: 4.7 / 5 (на основе голосов 133) Подпишитесь на нас в
Это полная статья, объясняющая, что такое Другое в хранилище Mac, с простыми для понимания параграфами. Кроме того, вы можете найти и удалить любой ненужный файл в другом хранилище свободно.
Хотите освободить свое хранилище iPhone? Хотите очистить увеличивающийся кэш приложения, накопленный Facebook, Twitter и т. Д.? В этом посте показан способ очистки кэша приложения на iPhone.
Удаление ненужных файлов и памяти, а также очистка истории на iPhone — отличный способ повысить скорость. Вот наш учебник для выполнения этой задачи.
iPhone Cleaner может выборочно очищать ненужные данные на вашем устройстве. Вы также можете использовать его, чтобы стереть личные данные и сделать ваш iPhone / iPad / iPod Touch быстрым и безопасным.
Как почистить память на iPhone, не удаляя любимые фотографии


Содержание
Содержание
Это случилось — фотографии и приложения окончательно забили память вашего драгоценного айфона. Карту памяти не вставить, удалить нечего. Но почистить телефон без лишних нервов можно!
Облачные хранилища
Да, мы понимаем, что разобрать 20 ГБ фотографий и видео — непосильная задача. Просто перенесите их разом на облако и удалите с телефона со спокойной душой. Самые распространенные и надежные облачные хранилища:
- Google Drive — позволяет хранить, редактировать, синхронизировать и использовать файлы совместно с другими пользователями. Если пользуетесь гуглопочтой — идеально.
- Яндекс.Диск — сервис для хранения и передачи файлов между устройствами.
- iCloud — облачное хранилище от Apple. Уже есть в вашем iPhone, но вот доступный объем памяти в бесплатной версии составляет всего 5 ГБ.
- Dropbox — файловый хостинг с облачным хранилищем, синхронизацией файлов и программой-клиент.
- OneDrive — сервис от Microsoft для хранения документов, их синхронизации и обмена между пользователями.
У каждого хранилища есть платные и бесплатные версии. Зачастую платная версия предлагает больший объем онлайн-хранилища. Подробную тарификацию нужно уточнять в разделе конкретного сервиса. Стоит отметить, что выгружать файлы удобнее через приложения сервисов. Это не распространяется только на iCloud — чтобы им воспользоваться, достаточно зайти в настройки iPhone.

Фото и видео
Что еще мы можем сделать с бесконечными медиафайлами? А вот что:
- Очистить галерею от ненужных материалов и не забыть про папку «недавно удаленные». Это трудно и больно, поэтому возьмите на вооружение приложения, которые удаляют повторяющиеся снимки:
- Gemini Photos (бесплатное);
- Remo Duplicate Photos Remover (бесплатное);
- Duplicate Photos Fixer (платное).
- Отключить «Фотопоток» — сервис передает последние 1000 фотографий на все устройства, привязанные к одному аккаунту iCloud. Как отключить: «Настройки» — «iCloud» — «Фото».
- Включить «Медиатеку iCloud». Так фото и видео автоматически будут выгружаться в облако. Параметр меняем в том же разделе, где отключали «Фотопоток».

- Поменять настройки для HDR-снимков. Чтобы в галерее не было одинаковых фотографий и чистка занимала меньше времени, действуем по следующей схеме: «Настройки» — «Камера» — убираем «Оставлять оригинал».

- Уменьшить разрешение видео. Если вы не снимаете шедевры кинематографа, то сжатие качества с 4К до 1080p поможет уменьшить размер видеоролика в 2,5 раза. При этом сильной разницы в качестве глаз не уловит. Для этого нужно перейти: «Настройки» — «Камера» — «Запись видео».

Неиспользуемые приложения. Сгрузка и удаление
С медиафайлами разобрались, теперь дело за приложениями. С приходом IOS 11 в iPhone появилась функция «сгрузки» ненужных программ. Если сгруженный объект восстановить — вся информация в нем будет в том состоянии, в котором была сгружена. Кроме того, можно установить автоматическую сгрузку неиспользуемых программ.
Заходим в «Настройки» — «App Store» — «Сгружать неиспользуемые».

Можно сгружать приложения самостоятельно, для этого действуем по следующей схеме: «Настройки» — «Основные» — «Хранилище iPhone» — выбираем программу, которую будем сгружать, тапаем по ней — «Сгрузить приложение».
Иконка программы при сгрузке остается на экране «Домой» и в «Библиотеке приложений», но выглядит по-другому:

Чтобы восстановить сгруженное приложение, по нему нужно нажать. После этого начнется загрузка приложения из App Store.
Если программа сгружена, удаляется только «размер приложения», а документы и данные остаются. Если вы точно уверены, что приложение вам не нужно — лучше удалить его совсем.
Очистка кэша приложений
У оставшихся рабочих программ неплохо бы очистить кэш. Проворачиваем следующую схему: «Настройки» — «App Store» — отменяем автоматические загрузки приложений и их обновление.
Так как с каждым обновлением вес приложения увеличивается, самый выигрышный вариант — удалить ее и скачать заново вместо стандартного обновления программы. Этот способ подходит для мессенджеров, социальных сетей и игр.
Кроме того, в настройках самих мессенджеров стоит автоматическое кэширование. Если его отменить, контролировать объем программ станет легче.
Отдельно пройдемся по системным приложениям: книги и музыка. Каждая загруженная книга или файл в iBooks занимают место, поэтому очистка разделов лишней не будет.
Похожая ситуация с музыкой, если удалить загруженные песни — места станет значительно больше. Это касается тех приложений, в которых доступно оффлайн-прослушивание, например, Apple Music, Spotify и прочие.
Очистка кэша браузеров
Место на телефоне занимает абсолютно все, даже история браузера, поэтому нужно настроить работу Safari, Google, Yandex и других сервисов.
Очищаем историю Safari и отключаем автосохранение вкладок в «оффлайн-режим»: «Настройки» — «Safari» — «Очистить историю и данные» + отменить «Автосохранение оффлайн».

Не стоит забывать и про сами оффлайн-вкладки в Safari. Функция отложенного чтения расходует свободную память. Объем кэша очень быстро вырастет до нескольких гигабайт. Чтобы почистить данные: «Настройки» — «Основные» — «Хранилище iPhone» — «Safari» — смахиваем влево «Оффлайн-список» и удаляем.
Подобную процедуру можно повторять постоянно с каждым браузером.
Сообщения и почта
Каждое сообщение занимает память, как и письмо на почте. Удаляем ненужные переписки, вложения, ММС и СМС (ну, вдруг вы ими до сих пор пользуетесь).
Почтовые ящики лучше всего почистить и разобрать (не забывая про «корзину»). Само же приложение занимает место и достаточно много. Так как очистить кэш «Почты» сложно, просто удаляем приложение и скачиваем заново либо отправляем письма через браузер.
Временные файлы
Когда с iPhone удаляются документы и приложения, остаются «временные файлы» — мусор, который нужно убирать. Чтобы расстаться с такими файлами, после каждой чистки смартфона не забываем его перезагружать.
Обновление системы через iTunes
Чтобы максимально освободить память устройства, устанавливать прошивку лучше всего через iTunes. Если же загружать обновления по «воздуху» на iPhone, создаются и сохраняются временные файлы, которые не исчезнут после перезагрузки. Однако при установке iOS через iTunes прошивка распаковывается на компьютере, и временные файлы не попадают на смартфон.
Не менее важно удалять уже загруженные обновления iOS. Резервные копии тоже занимают много места, просто разберитесь в них.
Мы прошлись по основным параметрам, которые помогут очистить память и скорректировать стабильную работу iPhone. Чтобы до конца убедиться, что чистка прошла успешно, стоит проверить «Хранилище iPhone» в настройках и следить за статистикой заполнения памяти.

Поменять iPhone
Наконец, самый простой и очевидный способ — купить iPhone с большим объемом памяти. Например, 64 ГБ для тех, кто еще недавно сидел на 32, покажутся бездонным горшочком.
Но если вы — инстаблогер, ютубер или просто фанат делать по триста снимков в день и устанавливать все топовые игры, то понадобится тяжелая артиллерия. Благо в линейке iPhone есть модели с объемом встроенной памяти до 512 ГБ.
