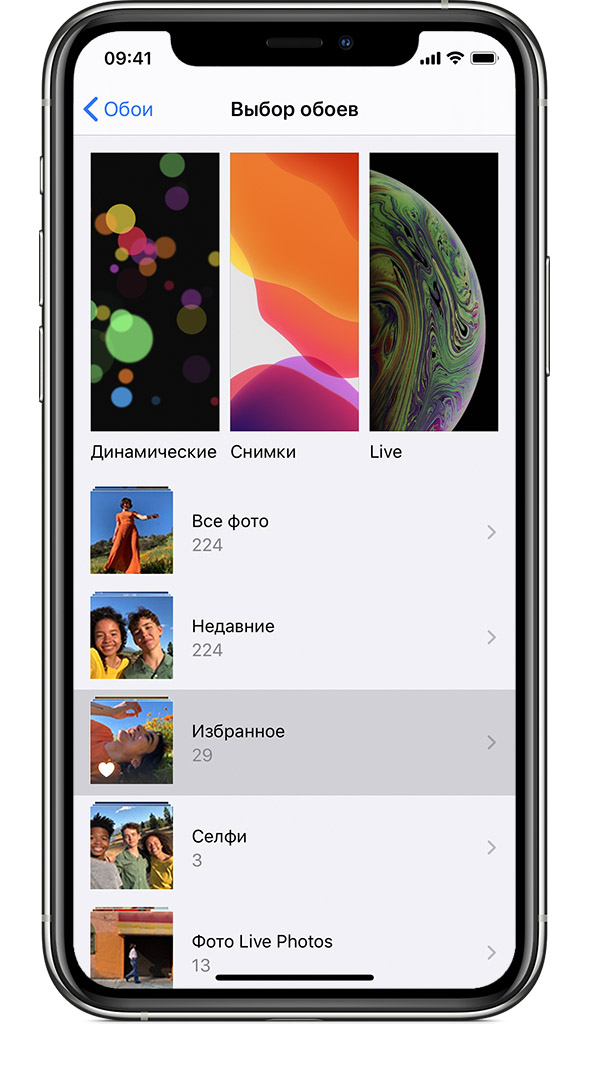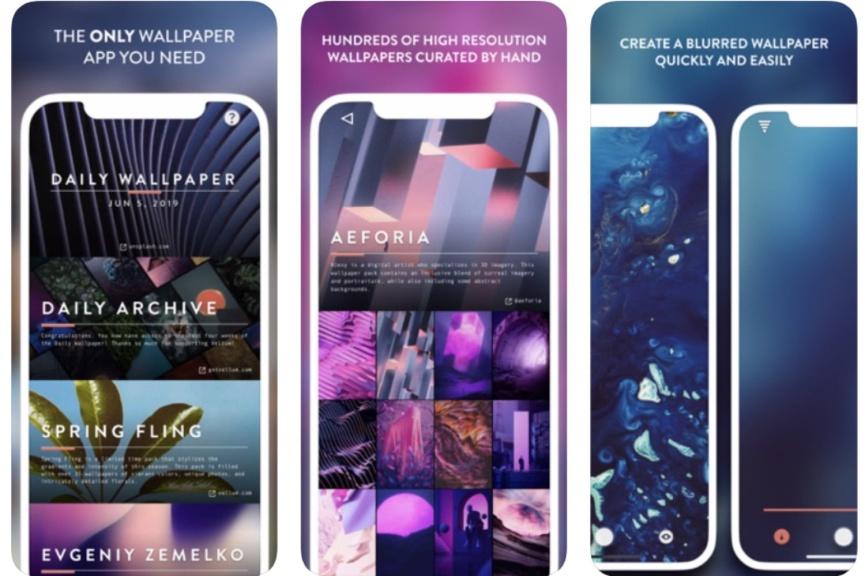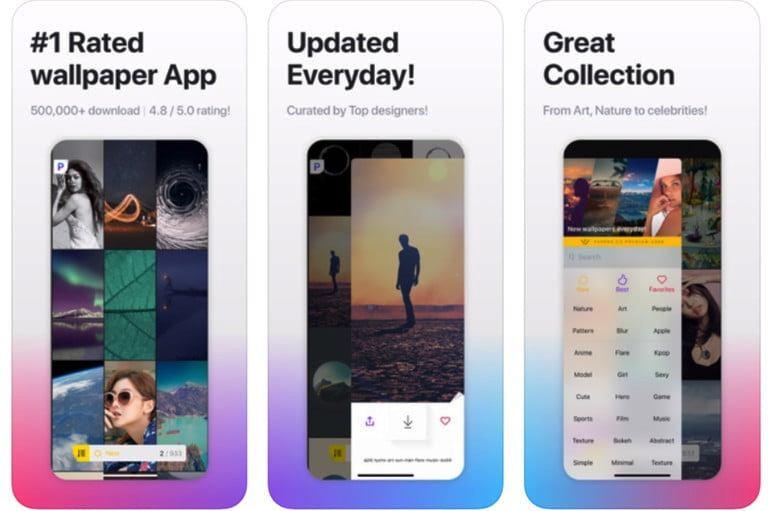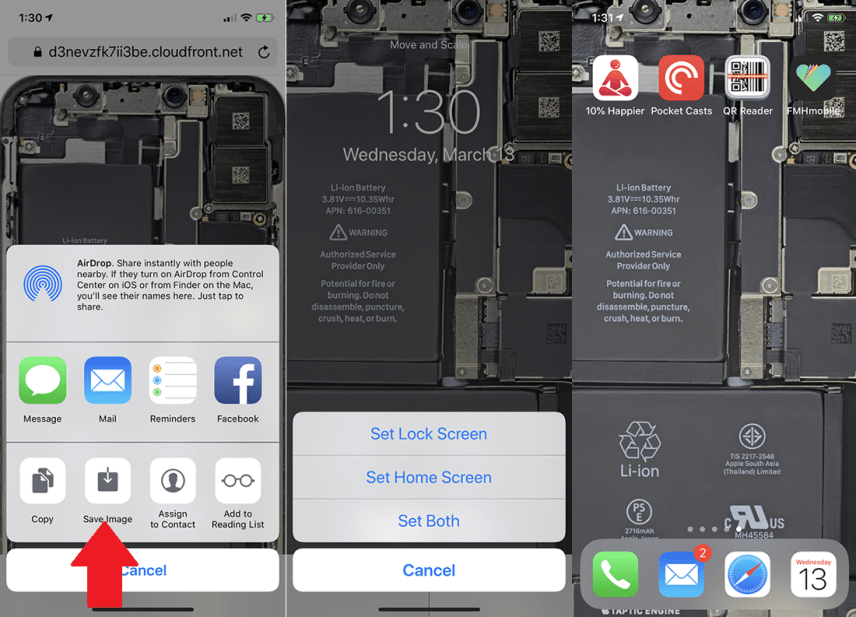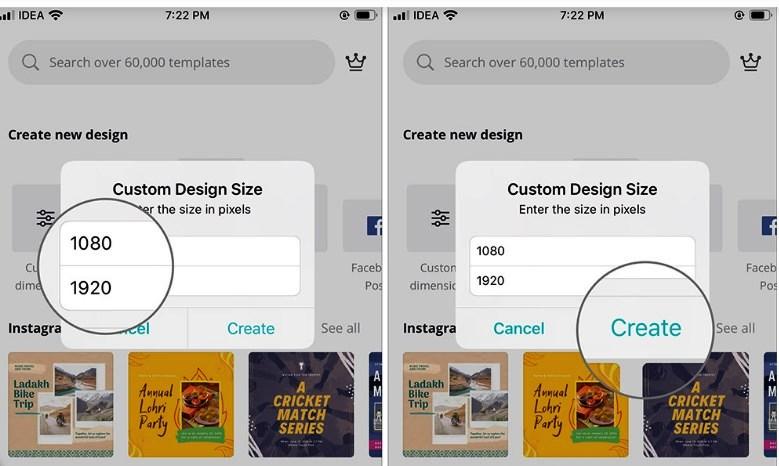Как включить динамические обои на iphone?
Как использовать живые обои на вашем iPhone
Смена обоев для iPhone – это интересный и простой способ заставить ваш телефон отражать вашу личность и интересы. Но использование фотографий может быть таким скучным! Добавьте некоторое движение на домашний экран и заблокируйте обои на экране, используя живые обои и динамические обои на вашем iPhone.
Читайте дальше, чтобы узнать, что такое живые и динамические обои, как они отличаются, как их использовать, где их получить и многое другое.
Советы в этой статье применимы к каждому iPhone, поддерживающему живые фотографии. Это включает в себя iPhone 6S и новее, вплоть до iPhone XS и XR, но не iPhone SE.
- Живые обои, динамические обои и как они отличаются
- Как установить живые обои и динамические обои на iPhone
- Как использовать живые и динамические обои на iPhone
- Как использовать живые фотографии в качестве обоев
- Где получить больше живых и динамичных обоев
Живые обои, динамические обои и как они отличаются
Живые обои и динамические обои добавляют движения на домашний экран вашего iPhone и экран блокировки. И хотя они оба предоставляют привлекательную анимацию, это не одно и то же. Вот как они отличаются:
- Живые обои . Эти обои выглядят как неподвижные изображения, пока вы не нажмете на экран. Когда вы делаете это, они оживают и начинают двигаться. Для живых обоев требуется активировать сенсорный экран 3D с помощью длительного нажатия, поэтому они доступны только на iPhone 6S и новее. Живые обои работают только на экране блокировки. На главном экране живые обои выглядят как неподвижные изображения и не двигаются.
- Динамические обои . Это больше похоже на короткие видеоклипы, которые воспроизводятся в цикле. Они работают на экранах «Дом» и «Блокировка». Динамические обои не требуют 3D сенсорного экрана. Вместо этого они работают на любом iPhone под управлением iOS 7 или новее. К сожалению, вы не можете легко добавить свои собственные динамические обои, как мы увидим.
Как установить живые обои и динамические обои на iPhone
Чтобы использовать живые обои или динамические обои на iPhone, выполните следующие действия.
- Нажмите Настройки .
- Нажмите обои .
- Нажмите Выбрать новые обои .
- Нажмите Динамический или Live , в зависимости от того, какой тип обоев вы хотите.
- Нажмите тот, который вам нравится, чтобы увидеть полноэкранный предварительный просмотр.
- Для просмотра живых обоев нажмите и удерживайте экран, чтобы увидеть его анимацию. Для динамических обоев анимация воспроизводится сама по себе.
- Когда вы найдете обои, которые хотите использовать, нажмите Установить .
- Выберите способ использования обоев, нажав Установить экран блокировки , Установить главный экран или Установить оба .
Как использовать живые и динамические обои на iPhone
После того, как вы установили новые обои, их легко увидеть в действии. Вот что нужно сделать:
- Заблокируйте телефон, нажав кнопку включения/выключения сверху или боковую кнопку, в зависимости от вашей модели.
- Нажмите или поднимите экран, чтобы разбудить телефон, но не разблокируйте его.
- Что будет дальше, зависит от того, какие обои вы используете:
- Динамический . Не делайте ничего. Анимация просто воспроизводится на экране блокировки или на главном экране.
- Live: . На экране блокировки нажмите и удерживайте, пока изображение не начнет двигаться.
Как использовать живые фотографии в качестве обоев
Вы не ограничены живыми обоями, которые предустановлены на iPhone. Фактически, вы можете использовать любые живые фотографии со своего телефона в качестве живых обоев.
Конечно, это также означает, что вам нужно иметь Live Photo уже на вашем телефоне. Прочитайте все, что вам нужно знать о iPhone Live Photos, чтобы узнать больше. После того, как вы сделали несколько живых фотографий, просто выполните следующие действия:
- Нажмите Настройки .
- Нажмите обои .
- Нажмите Выбрать новые обои .
- Нажмите на альбом Живые фотографии .
- Нажмите Живая фотография , чтобы выбрать его.
- Нажмите Установить .
- Нажмите Установить экран блокировки , Установить главный экран или Установить оба в зависимости от того, где вы хотите использовать фотографию.
Перейдите на экран «Домой» или «Блокировка», чтобы просмотреть новые обои. Помните, что это живые обои, а не динамические обои, поэтому они будут анимироваться только на экране блокировки.
Где получить больше живых и динамичных обоев
Если вам нравятся способы, которыми живые и динамические обои добавляют пряности вашему iPhone, вы можете найти обои помимо тех, которые уже загружены на iPhone.
Если вы большой поклонник динамических обоев, у меня плохие новости: вы не можете добавить свои собственные (по крайней мере, без джейлбрейка). Apple не позволяет этого.Однако, если вы предпочитаете живые обои, есть много источников новых изображений, в том числе:
- Google . Поищите что-то вроде «живых обоев iphone» (или других похожих терминов), и вы найдете множество сайтов, предлагающих бесплатные загрузки.
- Приложения . В App Store есть множество приложений, которые предоставляют множество бесплатных обоев. Вот некоторые из них:
- Живые обои и фоны (бесплатно, с покупками в приложении).
- Live Wallpapers Now (бесплатно, с покупками в приложении).
- Обои для меня (бесплатно, с покупками в приложении).
Как поставить живые обои на iPhone — Подробные инструкции

Еще во времена iPhone 6s появилась функция живых обоев, которая на время обрела популярность, но увы, не получила своего дальнейшего развития. Эта опция – прекрасная возможность разнообразить отображение на экране блокировки, поскольку картинка сможет двигаться, и это будет заметно. В рамках статьи рассмотрим, как поставить живые обои на айфоне?
Что такое живые обои
Живые обои реализуются из Live-фото. Если поставить одну из таких в качестве заставки на экране блокировки, то он начнет двигаться, как только сильно нажать на дисплей пальцем. В целом, в Live-фото можно конвертировать и понравившиеся видео. Но это больше для продвинутого уровня, реализуемого через сторонние приложения.
Если аккумулятор вашего гаджета имеет низкий заряд, то опция может деактивироваться в целях экономии энергии.
Естественно, живые обои или статические – это не единственный возможный вариант установки заставки на экран. У айфона есть опция динамических картинок, которые в качестве обоев могут сменяться. Еще, есть опция слайд-шоу, позволяющая реализовать на заставке несколько изображений, что меняются в зависимости от обозначенных владельцем телефона предпочтений.
Стоит понимать, что опция Live-обои на заставке требует дополнительные ресурсы айфона. Конечно, проблем с мощностью на последних версиях iPhone не наблюдается.
Как поставить живые обои на Айфон через Настройки
Для этого сделайте следующее:
- Откройте «Настройки» и кликните по «Обои».
- Жмите по «Выбрать новые обои».
- Также можно активировать опцию «Затемнения обоев», чтобы те затемнялись из-за смены от окружающего освещения.

- Затем выберите изображение из раздела «Live» или из коллекций «Динамические».
- Задайте необходимые параметры, изменяя масштаб изображения или перемещая его на нужное место.
- При активной опции «Перспектива» установленные обои могут перемещаться при наклоне смартфона. Ее необходимо выключить и активировать эффект Live-фото.

- Нажмите «Установить», чтобы подтвердить выбранный рисунок.
- Далее выберите на «экране блокировки», чтобы скрин отобразился в нужном месте.
Чтобы активировать живые фото на экране, зажмите дисплей пальцем. К сожалению, без нажатия увидеть действия живой фотографии не получится, поскольку данная опция требует не малых вычислительных ресурсов что в длительный срок влияет негативно на время автономной работы гаджета. Apple учла этот момент и не стала реализовывать функцию без нажатия.
Как сменить обои на Айфоне через приложение
Что делать, если на заставку есть желание поставить отрезок из любимого видео? Нужно потакать своим желаниям и персонализировать свой гаджет однозначно. В этом поможет программа intoLive. Как поставить видео на обои на Айфоне с помощью этого приложения:

Шаг 1. Сперва залейте видеоролик на айфон с помощью iCloud Drive, Dropbox, iTunes, через web-сервер или любым другим способом. Рекомендуется не брать весь фильм, а конкретный отрезок, который телефон легко обработает.

Шаг 2. После, установите intoLive из магазина приложений Apple, откройте его и подтяните видеоролик, выбрав раздел «Видео» в открытой программе.
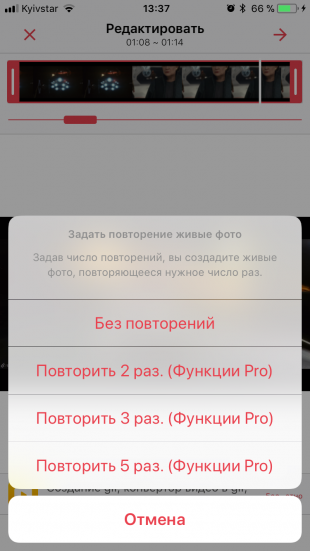
Шаг 3. Затем выберите в разрезе необходимый фрагмент, указав длительность будущей GIF-анимации. Нажмите в правом верхнем углу кнопку для продолжения редактирования. Затем реализуйте количество циклов повтора анимации. Бесплатная версия дает возможность выставить один цикл, но в целом, этого хватает.

Шаг 4. Затем, жмите кнопку «Сохранить живые фото».
Готово. Теперь следует установить обои так, как это расписано в начале статьи, через «Настройки» айфона. Выбирать их нужно в разделе «Live-фото».
Если вы решили собственные gif-анимации создать из кадров любимого фильма, позаботьтесь, чтобы не было видно черных полос сверху и снизу. Это особенно видно на гаджетах с белой лицевой панелью.

Если подобного функционала вы не наблюдаете, возможно версия TikTok устарела и его следует обновить через магазин приложений. Еще, автор видео мог наложить ограничение на видео, которое не разрешает скачивать его в память на свое устройство.
В качестве дополнительных приложений, выполняющих ровно то же самое, можно рассмотреть:
- Vellum Wallpapers – хранилище отличных изображений, созданных художниками и дизайнерами. Рассортированы по коллекциям.

- Everprix – многотысячные живые Wallpapers, сгруппированные по категориям или теме. Каждый день добавляются новые рисунки.

- Papers.co – приложение для фиксации на дисплее множества живых фотографий. Продуманная навигация и удобный предварительный просмотр.

Все указанные сервисы предоставляют картинки бесплатно, но в них присутствует реклама.
Увы, но зациклить видео не выйдет, поскольку Тик Ток такой опции не предоставляет. Но, можно экспортировать сохраненный материал в intoLive и зациклить по своему усмотрению. Если одного цикла мало, можно купить полную версию программы и воспользоваться необходимым количеством зацикливаний.
Как использовать «Живые фотографии» в качестве обоев на Айфоне
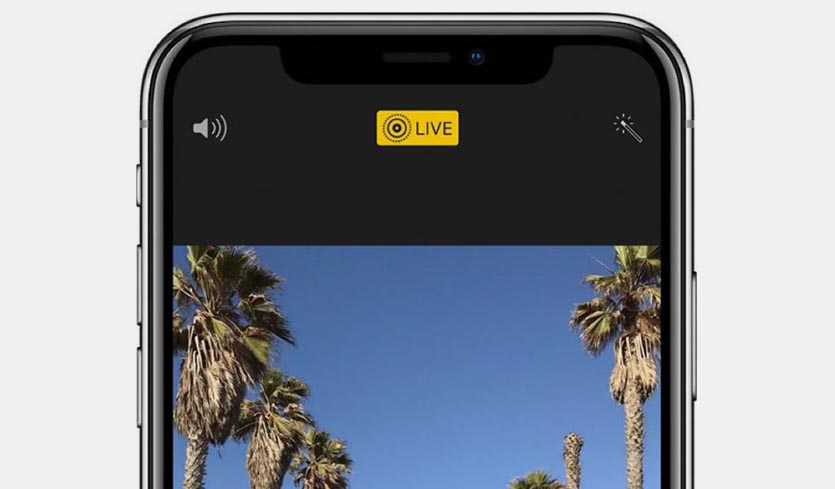
Все очень просто. Нужно создать живую фото с помощью камеры своего или «чужого» айфона, а затем поставить Live-фото в качестве заставки на экран блокировки:
- Включите камеру и выберите режим «Live».
- Чтобы отснять требуемый материал, включите во время съемки переключатель Live вверху дисплея.
- Совместно с фото будет снят небольшой ролик, длительность которого будет равна полторы секунды.
- Именно его можно в дальнейшем брать для реализации Live-Photo на экране блокировки.
- Устанавливается сделанная фотография через «Настройки» в разделе «Обои». Более подробно расписано в начале статьи.
Как скачать обои из сети
Приложения – не единственное место, откуда можно брать фото. Есть различные фототоки, предоставляющие картинки на заставку бесплатно. В качестве примера можно привести Wallpapershome.com. Но, по сути, алгоритм скачивания обычных фото или гиф-анимаций одинаков для всех сайтов:
- Откройте на сайте понравившееся изображении и нажмите на него пальцем до появления меню.
- Далее выберите иконку «Поделиться с iOS» и кликните «Сохранить».

- Затем, на айфоне откройте приложение «Фотографии» выберите сохраненное фото и кликните «Поделиться».
- Кликните по опции «Задействовать в качестве обоев».
- Проверяйте экран блокировки.
Важно понимать, что iPhone не поддерживает установку Gif-анимации на экран блокировки напрямую. Чтобы все работало правильно, необходимо через подходящее приложение конвертировать Gif-анимацию в живое фото, и только потом задействовать его для установки в качестве движущейся заставки.
Как включить GIF в качестве анимации на iPhone и iPad
Лучшим способом полноценного задействования в телефоне Gif-анимации является работа с приложением Giphy из App Store. С его помощью любой человек может преобразовать гифку в живые фото айфона. В дальнейшем, преобразованные фото будут «родными» для экосистемы Apple, и их можно будет реализовывать для установки на экран блокировки телефона.
Процесс конвертации очень прост:
- В приложение экспортируете необходимую гифку.
- Выделите нужную часть по времени или оставляйте полностью, без среза.
- Жмите «Сохранить видео как live-фото».
- Готово. Теперь вы можете активировать Gif в качестве анимации на айфоне.
Аналогичный опыт будет с iPad, так как приложение доступно и для этого девайса.
Как создать собственные обои
Процесс создания собственной заставки, которая сможет двигаться – это довольно трудоемкий процесс. Впрочем, облегчить его можно с помощью программы Canva, позволяющей реализовать качественный и современный дизайн будущих картинок для заставки:
- Откройте App Store и через поисковую строку найдите приложение Canva.
- Загрузите и установите на свое устройство.
- Авторизоваться в сервисе нужно, для этого можно пройти быструю регистрацию через аккаунт Google или соцсети Facebook.
- Выберите пустой холст и укажите его размеры в пикселях.

- Чтобы реализовать холст под обои на айфон, выберите разрешение 1080 x 1920 и жмите «Создать».
- Затем кликайте по знаку «Плюс» для добавления элемента в обои на айфоне. Здесь волен ваш полет фантазии. Можете хоть коллаж набросать из нескольких фото.

- Затем жмите на кнопку «Скачать», а затем «Сохранить как изображение».
- Живым его можно сделать как на этапе создания, так и при задействовании ряда других приложений. Например, с помощью тех, что через алгоритм нейросетей «делает живыми» лица людей на фото.
- Далее, скачивайте такое видео или гиф-анимацию и конвертируете в живое фото через ранее указанные приложения для айфона (например, intoLive).
Заключение
Персонализировать свой айфон можно разными способами. Одним из них является опция установки Live-фото на экран блокировки телефона. В статье был рассмотрен вопрос: как поставить живые обои на айфоне? Ответ простой – в разделе «Настройки» – «Обои» – «Выбрать новые обои» и подтянуть Live-фото. Если же таких фото нет, то можно их создать с помощью камеры, конвертировать из видео или гиф-анимации. При этом материал можно найти в интернете ил создать самому.
Темная тема в iOS 13 очень крутая: не тормозит и пользуется динамическими обоями
 Михайленко Сергей 4 Июн, 2019
Михайленко Сергей 4 Июн, 2019
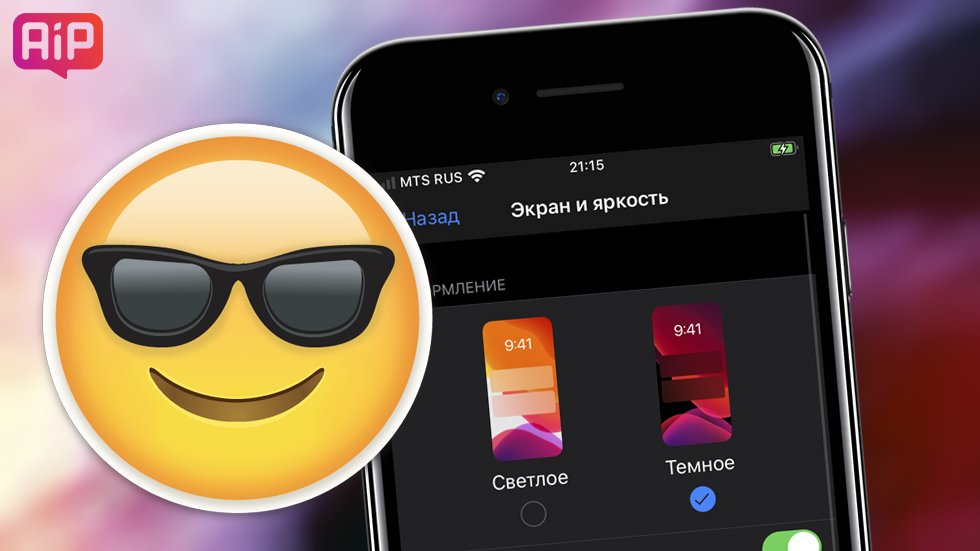
Apple постаралась на славу, респект!
Это все-таки случилось. Apple добавила в iOS темную тему интерфейса, заодно адаптировав под нее все свои приложения. Компанию слезно просили об этом годами, количество запросов на эту функцию в интернете не сосчитать. И Apple не подвела. Мы протестировали темную тему интерфейса в iOS 13 и убедились в том, что это не отмазка Apple от надоевших своими запросами клиентов. Это очень качественная разработка.
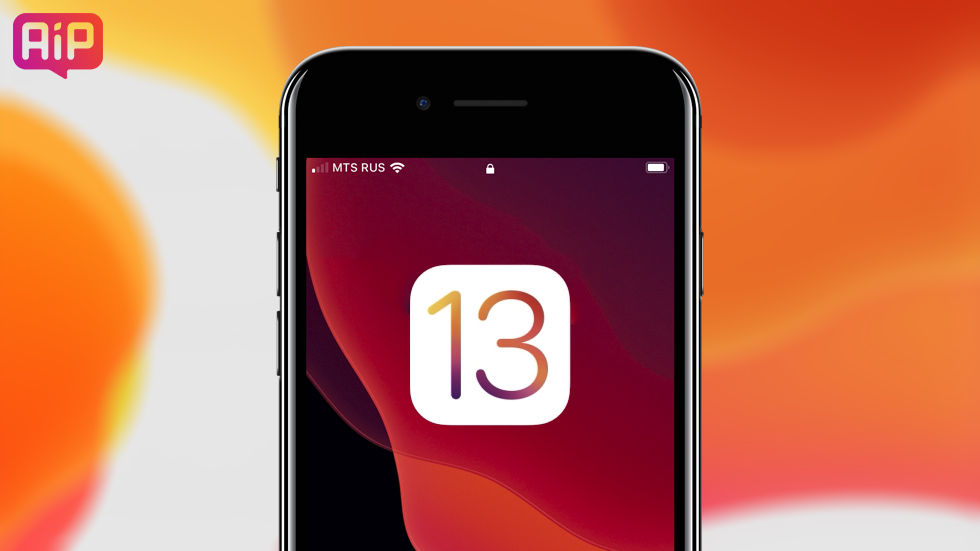
Темная тема везде
В первую очередь, темная тема в iOS 13 не только у интерфейса. Темная тема повсюду! Начиная от приложения «Настройки» и различных менюшек, заканчивая 95 процентами стандартных приложений.
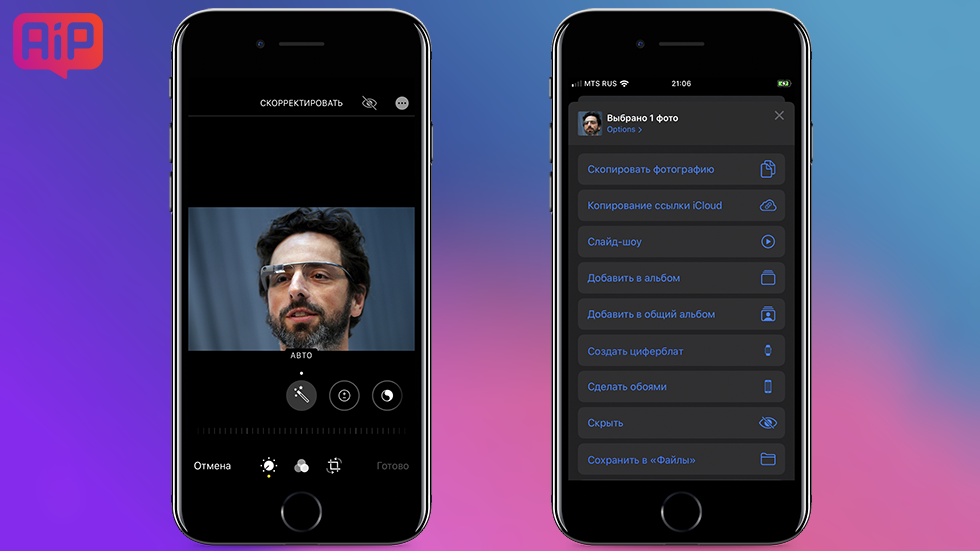
И темная тема везде смотрится качественно и уместно. Учитывая, что речь идет про первую бета-версию iOS 13, это поразительно, что темная шкурка интерфейса нигде не сползает и не светит белыми дырами. Прямо сейчас, более чем за три месяца до выхода iOS 13, темная тема функционирует на пятерку по всему Айфону.
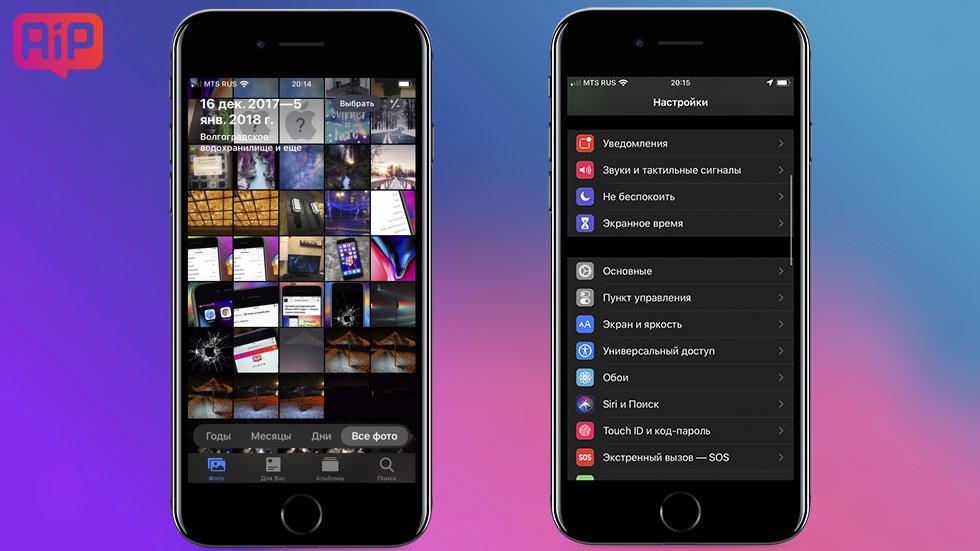
Удобно включать, но можно настроить расписание
Темная тема активируется либо в настройках, либо в «Пункте управления» при зажатии на ползунке яркости. Включать режим через «Пункт управления» очень удобно — два касания и готово.
Но куда удобнее настроить расписание работы. Сделать это можно в меню «Настройки» → «Экран и яркость» → «Параметры». На выбор есть два варианта. Либо включить активацию темной темы от заката до рассвета. Тогда iPhone сам, учитывая ваше местоположение, определит, когда закат и включит в эту минуту темную тему.
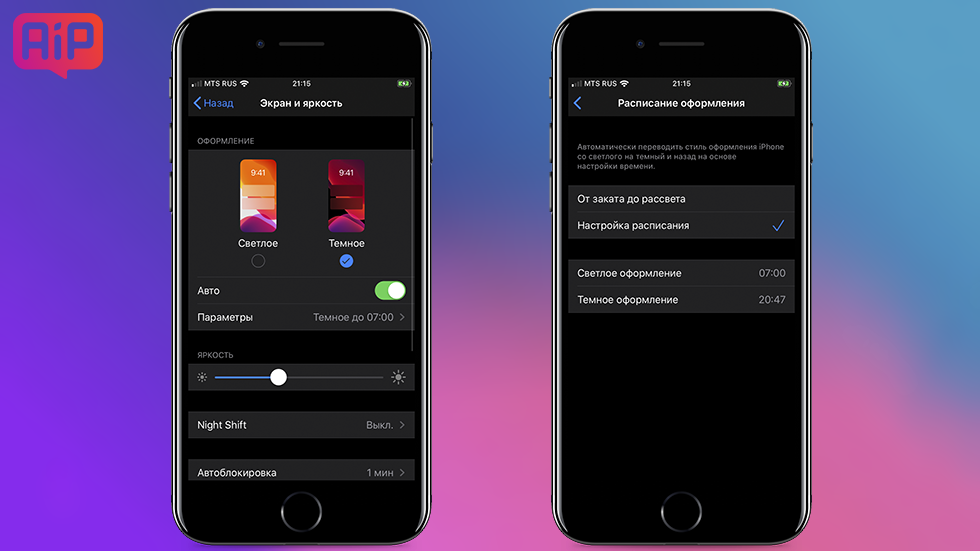
Либо же можно указать конкретное время включения темной и светлой тем. Кому как удобнее. Оба режима работают без проблем, динамические обои переключаются правильно.
Что за динамические обои?
В iOS 13 появилось восемь стандартных обоин, которые разбиты на пары — фон для светлой темы и фон для темной темы. Кстати, все обои доступны для загрузки в максимальном качестве по этой ссылке.
Если в качестве обоев на iPhone установлена одно из таких изображений, то при активации темной или светлой темы будет происходить автоматическая смена изображения главного экрана. При этом воспроизводится приятная анимация. Выглядит это следующим образом:
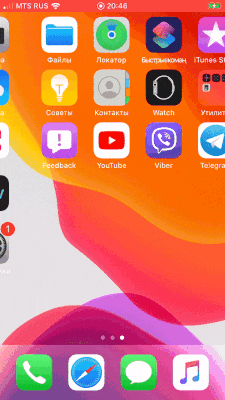
Шикарное решение, перенятое Apple самой у себя из macOS. Будем надеяться, что в будущем Apple будет почаще добавлять такие динамические обои. Текущий набор из четырех пар обоин определенно скоро надоест.
Не лагает ли iPhone из-за темной темы?
Раз все так хорошо и красиво, то значит iPhone должен дико тормозить и подлагивать при включенной темной теме. Не может ведь все быть так радужно? Оказывается, может.
Мы плотно проверили темную тему в iOS 13 на двух устройствах: iPhone 7 и iPhone XS. На iPhone XS, разумеется, ничего не тормозило, это флагман.
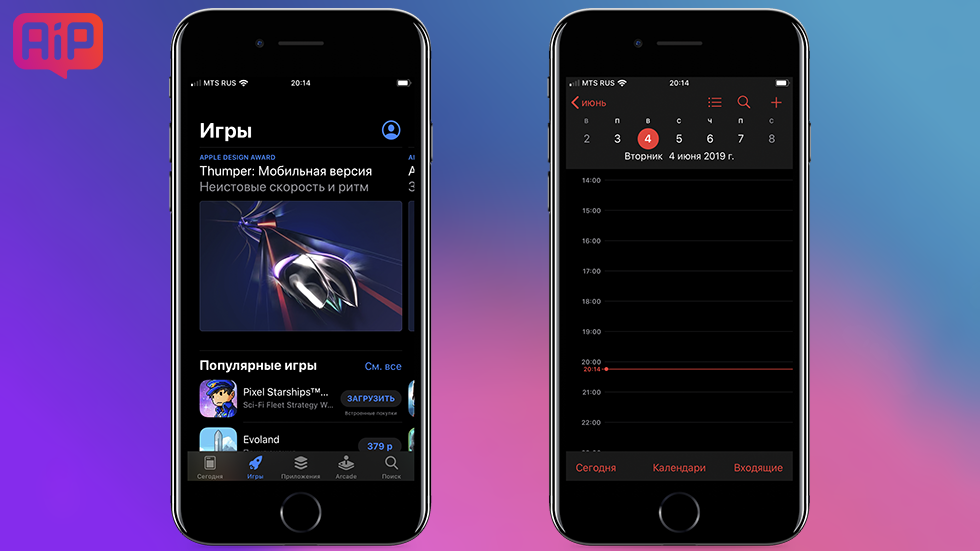
Но и iPhone 7 с активированной темной темой буквально летал. Причем это на самом деле не преувеличение. Мы еще проведем отдельные тестирования, но пока по ощущениям кажется, что iPhone 7 на первой бета-версии с включенным темным режимом Темная тема в iOS 13 очень крутая: не тормозит и пользуется динамическими обоями, чем была на iOS 12.3.1!
Другими словами, тормозов из-за темной темы нет. Опасения по этому поводу напрасны.
Apple сильно порадовала. Темная тема работает замечательно, везде смотрится уместно и не тормозит. К выходу финальной версии iOS 13 в сентябре функция станет еще лучше, не сомневаемся.
ТОП 10 приложений с красивыми HD обоями для iOS (iPhone или iPad)

Приложения на iOS с HD обоями для Айфона (в том числе и X, и XS, XS Max) и Айпада – позволят вам устанавливать на свои гаджета красивые и бесплатные обои на различные тематики.
Операционная система iOS в плане визуальных настроек рабочего стола и интерфейса, менее податлива, чем тот же Android – у смартфонов, планшетов и плееров компании Apple на последней, 11 версии ОС изменяется шторка с виджетами (где разрешают и погоду посмотреть, и быстро узнать текущее положение на карте, и в одно нажатие запустить последний трек из Apple Music) и пункт управления, на которой можно вынести кнопки – от фонарика до лупы и заметок.
Остальное владельцам iPhone или iPad неподвластно – нельзя, к примеру, изменить размер ярлыков и положение кнопок на iOS экране, разместить виджеты прямо на рабочем столе, или добавить какую-нибудь анимацию (а стоит ли?). А потому остается единственный способ повлиять на восприятие интерфейса – поменять заставку экрана «Домой» или изображение рабочего стола.
Идея, в общем-то, не нова, сайты с картинками под определенное разрешение экрана появились еще в начале 2000-х годов, изменился способ реализации задуманного. Больше не придется часами изучать сайты с обоями для iOS, то и дело закрывать рекламу и вручную подбирать варианты под экран нужной модели смартфона или планшета, вымеряя каждый доступный пиксель. Отныне можно довериться профессионалам – специальным iOS приложениям-библиотекам, в которых хранится целая коллекция картинок разных тематик, подходящих под любой экран. Осталось заглянуть в App Store и выбрать действительно лучшего помощника:
- Обои и темы для iPhone 8 iPad
- Everpix – Красивые HD обои
- Обои для меня
- Живые обои для меня
- Обои iPhone и обои iPad
- Крутые обои 20000 листов
- Живые обои – HD Заставки Темы
- Wallpapers & Backgrounds X
- ОБОИ HD – ЗАСТАВКИ И ТОП ТЕМЫ
- Живые обои и заставки
Обои и темы для iPhone 8 iPad

Пожалуй, лучший представитель жанра. Миллионы обоев на любой вкус, тотальная поддержка планшетов и смартфонов Apple iOS, возможность создавать коллажи, система быстрых уведомлений и пополнении коллекций обоев, поддержка активного социального взаимодействия, позволяющего за несколько секунд поделиться интересными обоями с друзьями, знакомыми и близкими.
Как дополнительный плюс – возможность вынести меню приложения в шторку iOS виджетов и менять картинки чуть ли не каждую минуту, по первому же запросу. Слишком скучно выбирать изображения? Разработчики разрешают включить фоновую музыку любимого жанра. Слишком мало свободного места на внутренней памяти iOS? Любые ранее сохраненные обои разрешают вычистить из кэша iOS и освободить столь важные мегабайты.
Ну, и куда же без современного дизайна? Приложение доведено до стилистического совершенства, прекрасно работает на iOS 11 и даже не раздражает рекламой!
Everpix – Красивые HD обои

Внушительная коллекция эксклюзивных обоев для рабочего стола iOS: iPhone, iPad и iPod, режим предварительного просмотра и своеобразная «примерка» еще до загрузки, возможность выбирать заинтересовавшие тематики, а затем получать рекомендации в соответствии с указанными вкусами, а еще – еженедельные обновления и всевозможные системные улучшения.
Разработчик Robert Snopov хоть и не изобрел велосипед, зато качественно довели идеи конкурентов до правильных кондиций – никакой рекламы, платных подписок, надоедливых уведомлений и технических неисправностей – прекрасно работает и на iOS: iPhone 4s и на iPhone X с последней iOS.
Обои для меня

Быстро набравший аудиторию агрегатор обоев на Айфон и Айпад и тематических картинок для рабочего стола iOS. Плюсов полно – и возможность выбирать различные категории (от мультяшных героев до звезд кино, спорта и политических лидеров), режим предварительного просмотра в iOS (когда не нужно ничего загружать, но можно поглазеть и «пощупать»), возможность загружать специальные «комбо-связки» из нескольких обоев, гармонично дополняющих друг друга на экране «Домой» и в режиме «Блокировки».
Не обошли стороной разработчики и социальное взаимодействие, а заодно и систему избранного и истории – любые просмотренные картинки сохраняются в памяти, а потому и время на поиски новой картинки сильно уменьшаются, и получать рекомендации становится намного проще (если уж нравятся автомобили и пейзажи, то и в меню найдется место таким новинкам). Из недостатков – море рекламы. И при просмотре, и при загрузке, и переходах между категориями. Выдержать такой наплав без раздражения весьма затруднительно.
Живые обои для меня

Еще одно iOS приложение студии Apalon Apps, призванное за несколько секунд изменить внешний вид экрана блокировки смартфонов Apple (подходят модели, старше 6s). Стоит выбрать понравившуюся картинку (а точнее живые обои, которые приходят в движение, стоит нажать и удерживать палец на экране) и можно наблюдать за настоящей магией.
Доступ ко всей коллекции анимированных обоев открыт абсолютно бесплатно и для всех желающих, главное вытерпеть внушительный рекламный поток.
Обои iPhone и обои iPad

С технической точки зрения проект сильно отстает от конкурентов, описанных выше, а вот в целом коллекция обоев намного обширнее, да и тематики продуманы до мелочей. И еще – разработчики заранее позаботились о грамотной системе просмотра доступного контента. Не нужно часами листать главное меню на своем iOS гаджете и долго, сгорая от любопытства, переходить между доступными меню. Тут намного проще – главное выбрать подходящий раздел, а затем определиться с методом просмотра. По одной картинке, по четыре, сеткой или с разделением экрана на понравившееся количество частей.
Без недостатков, к сожалению, снова не обошлось – каждый потенциальный ценитель искусства обязан разглядывать возможные рекламные предложения по десять раз на дню. Более того, иногда нельзя даже с разделами взаимодействовать, пока не закончится поток полноэкранных роликов и картинок.
Крутые обои 20000 листов

Ежедневно обновляемая коллекция обоев на Айпад или Айфон, подходящих под разрешение любого iOS смартфона, планшета и плеера компании Apple, и позволяющих наслаждаться, как красотами мира природы вокруг, так и разнообразными достижениями человечества (от научных открытий до очаровательных городов). Из дополнительных плюсов коллекции – система рекомендаций, зависящая от общих вкусов и недавней активности, и возможность в два счета поделиться интересными обоями с друзьями для полноценного творческого обогащения.
Кстати, разработчики ввели в эксплуатацию интересную механику слайд-шоу – с определенными временными промежутками в режиме нон-стоп на экране появляются различные изображения, которые можно помечать лайками, а в дальнейшем загружать и использовать.
Живые обои – HD Заставки Темы

Своеобразный интеллектуальный сервис по подбору обоев для рабочего стола iOS. Коллекция пополняется ежедневно и, по большей части, собирается из действительно актуальных и заслуживающих внимания картинок. Опять же, доступная коллекция разделена на тематические категории, позволяющие за несколько секунд найти подходящую заставку с автомобилями или с горными хребтами Северной Америки.
Как дополнительный плюс – система вкусов и предложений (действительно работает так, как нужно!) и возможность искать нужные концепты через поиск, с помощью тематических и заранее определенных тегов.
Wallpapers & Backgrounds X

Десятки тысяч обоев на любой вкус, тотальная поддержка iOS смартфонов, планшетов и плееров (а с недавних пор даже и Apple Watch!), правильно организованная библиотека с различными категориями и связками картинок (экран «Домой» и «Блокировки»), возможность выбирать разрешение, делиться находками с друзьями и в ручном режиме организовывать собственные «плейлисты» на каждый день.
Из плюсов коллекции – доступ к специальным iOS подпискам на тематические обновления – к примеру, за неделю до Нового Года можно разглядывать Деда Мороза во всех доступных позах и с разным фоном, а на День Святого Патрика – всю подходящую атрибутику, в том числе и знаменитый клевер.
ОБОИ HD – ЗАСТАВКИ И ТОП ТЕМЫ

Доведенный до технического и визуального совершенства каталог обоев для рабочего стола, отличающийся от конкурентов и наполнением (тут даже при сильном желании не отыскать «второсортного контента», который не вызывает никаких эмоций кроме раздражения), и прекрасной оптимизации. Коллекция загружается всего за несколько секунд (даже при нестабильном подключении к сети и с использованием старых версий iOS и морально устаревшей техники), а картинки пролистываются даже без подгрузок.
Впрочем, главный минус проекта на фоне конкурентов практически не выделяется – та же проблема с рекламой, появляющейся и в виде баннеров, и как уведомления на весь экран.
Живые обои и заставки

Неплохой, хотя и не выдающийся каталог картинок для рабочего стола iOS с высочайшей детализацией и кучей доступных «наворотов» – доступна и функция предварительного просмотра, и папки «История» и «Избранное», куда попадают понравившиеся, или уже просмотренные обои, и тематические обновления и возможность быстрого социального взаимодействия.
App Store переполнен iOS приложениями, позволяющими отыскать фон или обои – скучать будет некогда!
Как установить обои на iPhone

Обои на экране смартфона позволяют индивидуализировать устройство, сделав его более персональным. При этом стандартных обоев на iPhone не так уж и много, а значительная часть пользователей не знают, как установить обои на устройство из других источников — личную фотографию, фото с сайта или обои из приложения. В нашей статье подробно рассмотрим каждый из этих вариантов придать устройству индивидуальность.
Как заменить обои на iPhone
Рассмотрим сначала, как установить одни из стандартных обоев iPhone, и какие есть нюансы при их установке.
Чтобы установить обои из стандартных, необходимо зайти в “Настройки” и перейти в раздел “Обои”.
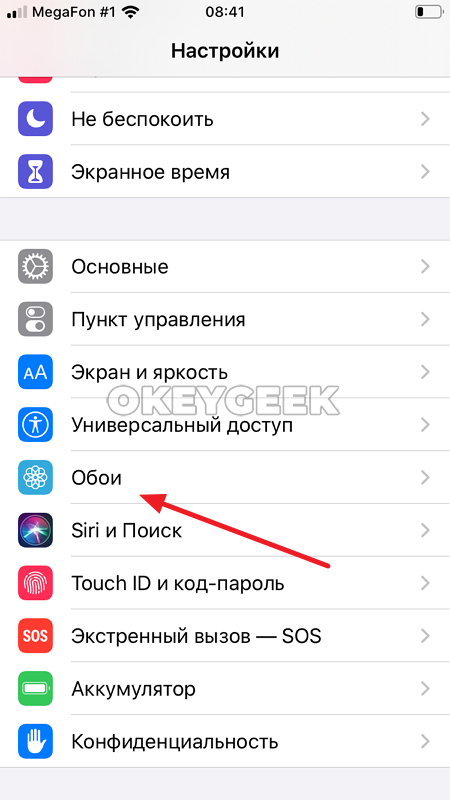
Здесь перейдите в пункт “Выбрать новые обои”, чтобы выбрать доступные на смартфоне варианты.

В разделе “Выбрать новые обои” можно либо перейти ко всем фото на устройстве, тем самым есть возможность установить любую фотографию из галереи, либо выбрать один из трех типов стандартных обоев: динамические, снимки или Live.
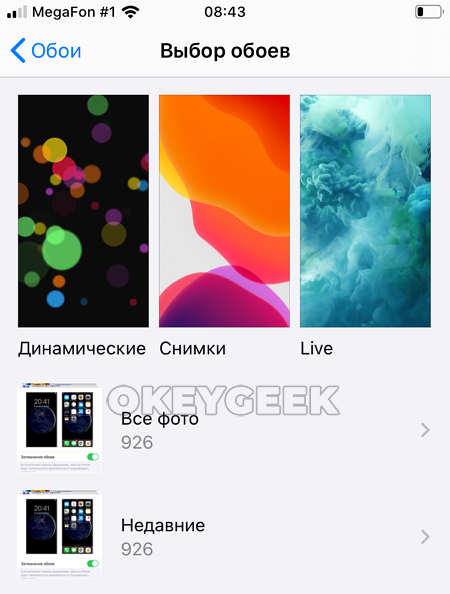
Динамические обои отличаются от Live обоев тем, что изображение на динамических обоях постоянно находится в движении, а на Live обоях оно двигается, когда происходит взаимодействие с экраном устройства.
Выберите обои, которые вы хотите установить. После выбора обоев, которые вы хотите видеть на экране своего устройства, нажмите “Установить”.

Появится контекстное меню с выбором — куда именно установить обои. Можно установить разные изображения на экран блокировки и экран “Домой”, либо же установить единое изображение на оба экрана. Выберите нужный вариант.
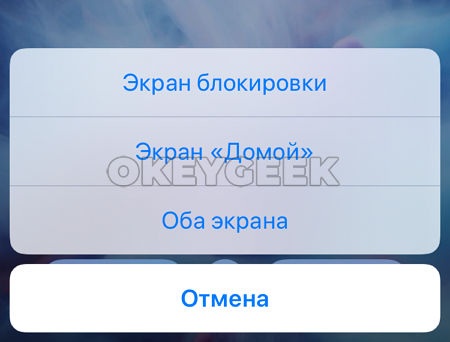
После этого обои будут установлены.
Как сделать картинку с сайта обоями на iPhone
Теперь рассмотрим другой способ установки обоев на iPhone. Допустим, вы нашли в интернете через браузер Safari картинку, которую хотите сделать фоновым изображением на своем мобильном устройстве. Или же, вы не нашли интересных обоев среди стандартных на iPhone, и вам хочется найти в интернете красивую картинку, чтобы установить ее в качестве фонового изображения.
Первым делом, откройте нужную картинку в браузере — Safari, Chrome или любом другом, в целом, процессы не будут отличаться.
Когда в браузере вы найдете нужную картинку, зажмите на ней палец. Спустя некоторое время, появится контекстное меню. В нем нужно выбрать пункт “Добавить в фото”, чтобы сохранить фотографию на устройстве.
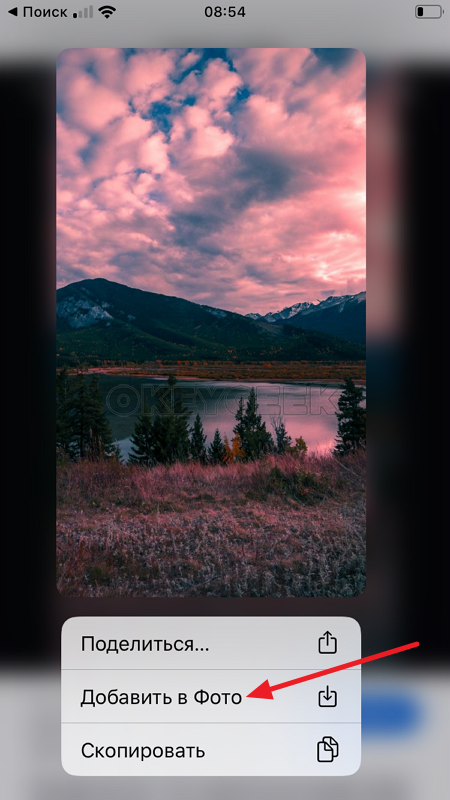
Теперь откройте на iPhone приложение “Фото” и найдите сохраненную картинку среди фотографий. Откройте ее. После этого нажмите в левом нижнем углу на значок “Поделиться”.

В контекстном меню выберите пункт “Сделать обоями”.

Далее остается кадрировать (если это необходимо), после чего нажать “Установить” и выбрать на какие экраны требуется установить обои.
Как установить обои на iPhone из приложения
Если вы не знаете, какие именно обои хотите установить на свое устройство, а из стандартной библиотеки ничего не понравилось, можно воспользоваться приложениями, в которых собраны десятки тысяч разных обоев для iPhone, разделенных по тематикам и категориям.
Достаточно в App Store ввести в поиск “Обои” и скачать одно из приложений, которые покажутся по данном запросу. В рамках данной статьи рассмотрим одно из таких приложений.
После загрузки программы из App Store, запустите приложение.
Выберите понравившиеся обои. Можно выбрать среди тех, что представлены на первом экране, либо нажать на контекстное меню, чтобы перейти к списку доступных категорий обоев.

Выбрав обои, которые вам понравились, скачайте их на свое устройство, нажав на соответствующий значок.
Сохранив изображение на устройстве, остается зайти в приложение “Фото” и установить его в качестве обоев, как это было описано выше.
Как настроить автоматическую смену обоев на iPhone
Часто ли вы меняете обои на своём iPhone и iPad? Лично я – очень редко. Но не из-за консервативности, а потому что банально неохота лезть в настройки и выбирать там новое изображение. Просто Apple как-то не продумала этот момент, и тем самым фактически лишила нас естественной возможности хоть как-то разнообразить интерфейс своих устройств. Не исключено, что именно поэтому пользователи iOS так падки на новые обои. Ведь с ними нам придётся жить как минимум до следующего релиза, когда у нас появится повод снова залезть в настройки и изменить рисунок рабочего стола. Но, оказывается, этот процесс можно автоматизировать.

Хотите, чтобы обои на iOS менялись автоматически? Нет ничего проще
Автоматическая смена обоев появилась на iOS благодаря приложению «Быстрые команды» (скачать). За это отвечает специальный механизм с незамысловатым названием «Автоматизация». Вы просто задаёте ему условия, на которых он должен срабатывать, и он будет менять обои рабочего стола и даже экрана блокировки, если выберете, в зависимости от заданных событий.
Автоматическая смена обоев на iOS
- Для начала скачайте себе на устройство понравившиеся обои и добавьте их в один альбом;

Apple называет ненадёжными все быстрые команды, которые выпускает не она
- Перейдите по этой ссылке и скачайте быструю команду AutoWall;

Обязательно нужно дать быстрой команде разрешение на доступ к фото
- В разделе «Мои команды» найдите AutoWall и нажмите на три точки на этой команде;

Без автоматизации ничего не получится
- Откройте ей доступ ко всем фотографиям на вашем устройстве и выберите альбом, из которого будут подтягиваться изображения;

Обязательно нужно установить время, когда картинки будут меняться
- Затем откройте раздел «Мои автоматизации» и нажмите «Создать автоматизацию для себя»;

Добавьте быструю команду к автоматизации
- Выберите «Время суток» и назначьте время, когда изображение будет меняться;

Не забудьте отключить функцию запроса на запуск
- Выберите «Запустить быструю команду» — AutoWall – «Далее» и отключите функцию «Спрашивать до запуска».
Внимание: отключать функцию «Спрашивать до запуска» — обязательно. Если этого не сделать, каждый раз, когда придёт время для срабатывания автоматизации, она будет запрашивать вашего разрешения и не сможет сменить картинку самостоятельно. Это очень неудобно.
Как на iPhone переводить речь с русского в текст на английском
Если вы выставите текущее время, то смена обоев начнётся только со следующего дня. Возможно, я что-то не учёл, но в таком режиме они будут меняться не чаще одного раза в день. Допускаю, что кому-то захочется чаще, но мне кажется, что и так вполне себе хорошо.
Скачать обои для iPhone

Так выглядит срабатывание автоматизации
Поскольку смена обоев происходит в рандомном режиме, а не по порядку (да и кто его назначал вообще, этот порядок?), они могут повторяться. А чтобы минимизировать вероятность повторной установки одного и того же изображения, будет лучше добавить в специальный альбом, привязанный к быстрой команде, как можно больше картинок. Вы можете набрать их по этим ссылкам:
- Раз
- Два
- Три
- Четыре
Тут в общей сложности несколько десятков изображений, среди которых довольно много эксклюзивных. Не то чтобы Apple создаёт их для кого-то конкретно, но так получается, что эти самые изображения рабочего стола присутствуют только в прошивке конкретных устройств: iPhone 12, iPad Air, iPad Pro. По ссылкам представлены версии как для смартфонов, так и для планшетов, поэтому обращайте на это внимание, чтобы выбрать картинку с подходящим соотношением сторон.

Новости, статьи и анонсы публикаций
Свободное общение и обсуждение материалов



Лонгриды для вас

Создатель Siri Даг Киттлаус совместно с врачом-кардиологом Тухином Синхой запустили стартап, главным проектом которого является приложение для измерения артериального ❤ давления. Достаточно просто приложить палец к камере, и смартфон произведёт все расчёты

Многие до сих пор в шоке от цен на новые iPhone, но во сколько производство iPhone 12 обходится самой Apple? Мы подсчитали себестоимость комплектующих, и она оказалась гораздо выше, чем у iPhone 11. Вот почему убрали зарядку!

Apple реализовала ночную тему на iOS больше года назад, но так и не догадалась сделать автоматическую смену обоев, ограничившись только затемнением. Разбираемся, как исправить этот недостаток