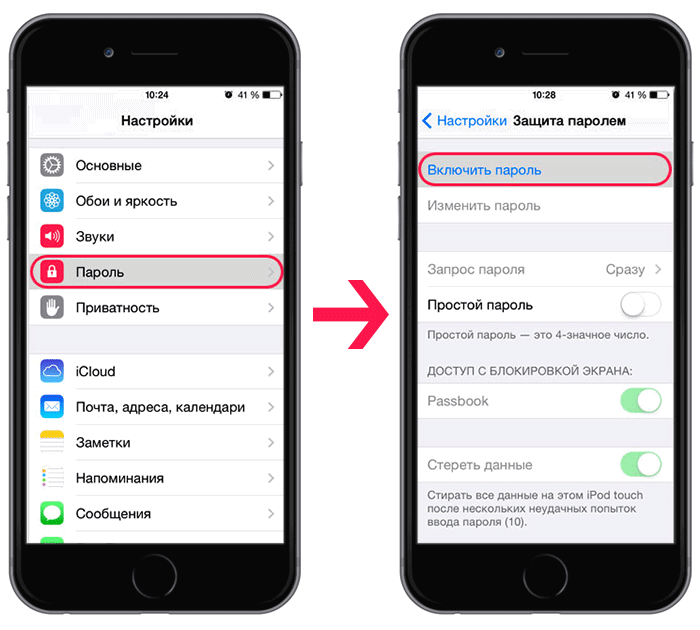Как установить пароль на приложение в iphone?
Ставим пароль на приложение в iPhone

Сегодня iPhone – не только средство для звонков и обмена сообщениями, но и место, где пользователь хранит данные о банковских карточках, личные фотографии и видео, важные переписки и т.д. Поэтому остро стоит вопрос о безопасности этой информации и возможности установки пароля на определенные приложения.
Пароль на приложение
Если юзер часто даёт свой телефон детям или просто знакомым, но не хочет, чтобы они увидели определенную информацию или открывали какое-то приложение, в Айфоне можно установить специальные ограничения на такие действия. Также это поможет обезопасить личные данные от злоумышленников при краже устройства.
iOS 11 и ниже
В устройствах с версией ОС 11 и ниже можно поставить запрет на показ стандартных приложений. Например, Siri, Камера, браузер Safari, FaceTime, AirDrop, iBooks и другие. Снять это ограничение возможно только зайдя в настройки и введя специальный пароль. К сожалению, ограничить доступ к сторонним приложениям нельзя, в том числе и поставить на них защиту в виде пароля.
- Зайдите в «Настройки» Айфона.

Пролистайте чуть ниже и найдите пункт «Основные».

Нажмите по «Ограничения» для настройки интересующей нас функции.

Теперь необходимо настроить код-пароль, который понадобится для разблокировки приложений в будущем. Введите 4 цифры и запомните их.

Повторно напишите код-пароль.

Функция включена, но для активации её для определенного приложения нужно передвинуть ползунок напротив влево. Сделаем это для браузера Safari.


Чтобы увидеть скрытое приложение, пользователю надо вновь войти в «Настройки» – «Основные» – «Ограничения», ввести свой код-пароль. Затем понадобится передвинуть ползунок напротив нужного вправо. Это может сделать как владелец, так и другой человек, важно лишь знать пароль.

Функция ограничения на iOS 11 и ниже скрывает приложения с рабочего экрана и поиска, а для его открытия понадобится ввести код-пароль в настройках телефона. Сторонний софт так скрыть не получится.
iOS 12
В этой версии ОС на Айфоне появилась специальная функция для просмотра экранного времени и, соответственно, его ограничения. Здесь не только можно установить пароль на приложение, но также и отслеживать, сколько времени вы в нём провели.
Установка пароля
Позволяет устанавливать временные лимиты для использования приложений на iPhone. Для их дальнейшего использования понадобится ввести код-пароль. Эта возможность позволяет ограничивать как стандартные приложения Айфона, так и сторонние. Например, социальные сети.
-
На главном экране Айфоне найдите и тапните по «Настройки».

Выберите пункт «Экранное время».

Кликните по «Использовать код-пароль».

Введите код-пароль и запомните его.

Повторно впишите назначенный вами код-пароль. В любой момент юзер сможет его поменять.

Нажмите на строчку «Лимиты программ».

Тапните по «Добавить лимит».

Определите, на какие группы приложений вы хотите поставить лимит. Для примера выберем «Социальные сети». Жмем «Вперед».

В открывшемся окне поставьте лимит времени, когда вы можете работать в нём. Например, 30 минут. Тут также можно выбрать определенные дни. Если юзер хочет, чтобы при каждом открытие приложения требовался ввод защитного кода, то нужно установить время лимита 1 минуту.

Активируйте блокировку по истечении указанного времени, передвинув ползунок вправо напротив «Блокировать в конце лимита». Нажмите «Добавить».

Иконки приложений после включения этой функции будут выглядеть так.

Запуская приложение по истечении лимита дня, пользователь увидит следующее уведомление. Для продолжения работы с ним следует нажать «Попросить продлить срок».

Нажмите «Ввести код-пароль».

Введя нужные данные, появляется специальное меню, где пользователь может выбрать, на сколько времени можно продолжить работу с приложением.

Скрытие приложений
Стандартная настройка
для всех версий iOS. Позволяет скрыть стандартное приложение с домашнего экрана Айфона. Для того чтобы вновь его увидеть, потребуется ввести специальный 4-значный пароль в настройках вашего устройства.
- Выполните Шаги 1-5 из инструкции выше.
- Перейдите в «Контент и конфиденциальность».

Введите 4-значный пароль.

Передвиньте указанный переключатель вправо, чтобы активировать функцию. Затем нажмите на «Разрешенные программы».

Передвиньте ползунки влево, если хотите скрыть одну из них. Теперь на домашнем и рабочем экране, а также в поиске такие приложения видны не будут.

Как узнать версию iOS
Перед тем как настраивать рассматриваемую функцию на своем Айфоне, следует узнать, какая версия iOS на нём установлена. Сделать это можно просто, заглянув в настройки.
-
Зайдите в настройки вашего устройства.

Перейдите в раздел «Основные».

Выберите пункт «Об этом устройстве».

Найдите пункт «Версия». Значение перед первой точкой – это и есть искомая информация о iOS. В нашем случае на iPhone установлена iOS 10.

Итак, поставить пароль на приложение можно в любой iOS. Однако в старых версиях ограничение на запуск применяется только к стандартному софту системы, а в новых – даже к сторонним.
Помимо этой статьи, на сайте еще 11956 инструкций.
Добавьте сайт Lumpics.ru в закладки (CTRL+D) и мы точно еще пригодимся вам.
Отблагодарите автора, поделитесь статьей в социальных сетях.
Как на Айфоне поставить пароль на приложения
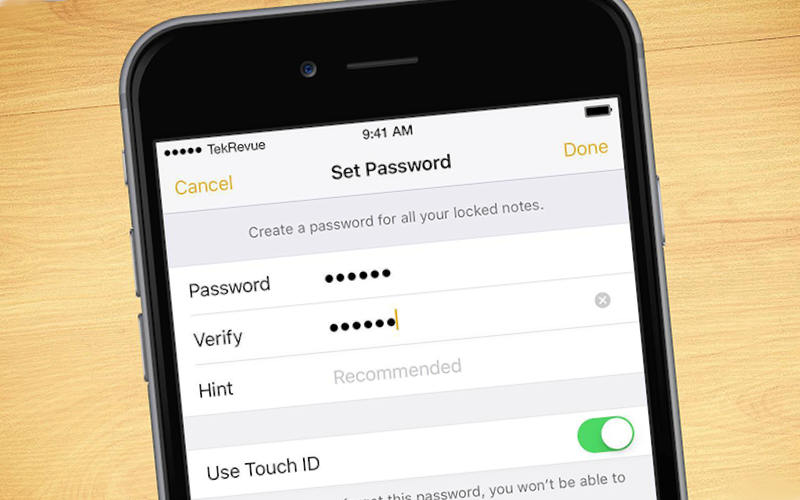

Читайте можно ли поставить пароль на приложение в Айфоне. Какая версия iOs это позволяет, а какие нет. Все способы защитить ваши программы от доступа. Если вы хотите, чтобы ваши конфиденциальные данные были максимально защищены от посторонних глаз, то лучшим способом будет установка пароля на приложения. У многие владельцев возникает вопрос, можно на Айфоне поставить пароль на приложения или нет. Эта возможность реализована в новых iPhone по умолчанию, достаточно лишь правильно выставить настройки смартфона.
Как узнать какая у вас iOS

Перед тем как поставить пароль на приложение Айфон, необходимо уточнить его версию операционной системы, так как возможности у старых и новых варианты слегка отличаются. Для определения версии IOS необходимо:
- Зайдите в раздел «Настройки».
- Вам необходимо при помощи появившегося списка перейти в основные опции вашего устройства.
- При помощи следующего меню откройте вкладку «Об устройстве».
- Почти в самом низу есть пункт версия, посмотрите в нем первые цифры.
Допустим, в вашем устройстве IOS 8 версии, тогда вам подойдет описание работы с девайсом, данное в следующей части нашей статьи. Если IOS 12, то пропустите следующую часть и читайте сразу третью.
Как поставить пароль на приложение в iPhone 5, 6, 7

До одиннадцатой версии как таковой нет возможности решить проблему, как поставить пароль на приложения Айфон. Вы можете лишь запретить показывать стандартные приложения на рабочем столе, чтобы незнакомцы не могли ими воспользоваться. Чтобы отобразить значки, придется ввести пароль.
- Для применения такой опции зайдите через основное меню в настройки.
- Зайдите в основной раздел и откройте пункт «Ограничения».
- Сначала вам необходимо включить эту возможность, а затем используя полозки в большей половине экрана выбрать приложения, которые не будут отображаться. После того как вы активируете режим ограничений, необходимо придумать и дважды ввести четырехзначный код. Он будет использоваться, когда вы захотите вывести нужные программы на экран.
- По умолчанию функция будет выключена для всех стандартных приложений вашего телефона. Если вы защитите часть программ, то необходимо передвинуть их ползунки влево.
После активации данной функции вы не увидите скрытые приложения на айфоне и не сможете найти их при помощи поиска. Чтобы зайти в приложение, необходимо снова вернутся к настройке ограничений, ввести код и передвинуть ползунок у нужной программы вправо. У этого способа есть много недостатков, которые сделали функцию непопулярной: скрыть нельзя сторонний софт, каждый раз для обращения к нужной программе необходимо копаться в настройках. Тем не менее это единственная возможность решить проблему, как поставить пароль на приложения Айфон 6.
Как установить пароль на приложение в IOS 12?

Если у вас современная 12 версия операционной системы, то у вас больше возможностей для настройки устройства. Вы сможете поставить пароль на нужное приложение, а также отследить количество времени, проведенное в нем, и по необходимости ограничить его. Но для начала разберемся с вопросом, как поставить пароль на Айфон 8. Эту возможность нужно реализовать вместе с установкой лимита времени:
- Откройте список основных опций и выберите пункт « Экранное время ».
- В списке опций найдите ссылку « Использовать код ».
- Установите пароль из 4 цифр, который вы будете использовать при обращении к экранному времени и другим ограничениям. Если вам потребуется его заменить, воспользуйтесь ссылкой « Настройка ».
- После установки кода, установите лимит времени для программного обеспечения при помощи одноименной ссылки в разделе.
- Вам необходимо будет подтвердить установку лимита, нажав на синюю ссылку.
- Перед вами откроется окно с названием групп приложений, которые вы будете ограничивать. Выберите желаемый вариант и нажмите «Вперед».
- Теперь вам нужно выбрать желаемый лимит. Если вы хотите использовать эту возможность для тайм-менеджмента или в качестве родительского контроля, укажите любой приемлемый промежуток времени. В том случае, когда ограничение времени применяется для защиты приложений от посторонних глаз, установите лимит на 1 минуте.
- Переведите ползунок в активный режим рядом с фразой « Блокировать по истечении лимит а». Затем тапните на слово « Добавить » в верхнем углу справа.
После активации этой функции выбранные группы приложений обновят ярлыки на более темные варианты, а рядом с названием программы появится пиктограмма «Песочные часы». Попросить устройство продлить срок по достижении лимита можно, но для этого придется ввести контрольный код. После его внесения в специальное поле, вам потребуется указать, на какой срок вы хотите разблокировать приложение.
Также как и в более младших версиях IOS, в 12-й есть возможность скрыть приложения. Эта функция настраивается также, как и в более младших версиях операционных систем, но вносить корректировки нужно в разделе «Экранное время». Для доступа к этой функции выберите вариант «Конфиденциальность» из списка опций.
Теперь вы знаете, как поставить пароль на приложение Айфон 7 или любой другой модели. Поделитесь этой информацией с друзьями, дополнительная защита будет полезна всем. Если у вас остались вопросы по использованию опций девайса, задать их можно в комментариях к этой статье.
Как поставить пароль на приложение на айфоне
Телефон стал незаменимым помощником в жизни современного человека. В нем находится огромное количество личной и рабочей информации. И вот однажды владельцы iPhone сталкиваются с ситуацией, когда часть информации необходимо скрыть от чужих глаз. И лучший способ сделать это — установить пароль. Как поставить пароль на приложение на айфоне? Как скрыть заметки, фото, музыку? Обо всем этом подробно в данной статье.
Как поставить пароль на приложение на айфоне с iOS выше 12
Прежде чем рассматривать вопрос, как запаролить приложение на айфоне, необходимо узнать, какая версия программного обеспечения iOS установлена. Это важно, поскольку последовательность блокировки несколько отличается для новых и старых вариантов.
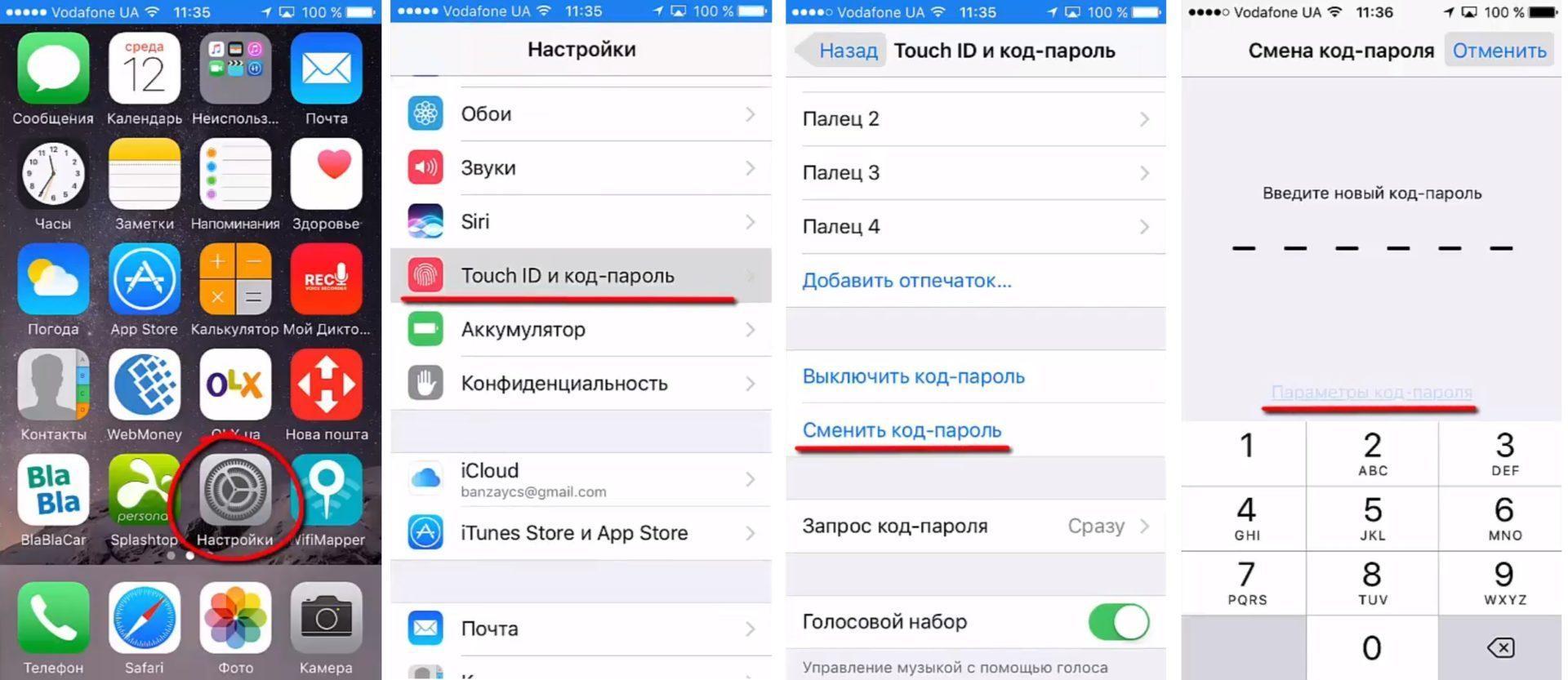
Как запаролить айфон
Сделать это можно следующим образом:
- Открыть «Настройки».
- Найти вкладку «Основные опции».
- Перейти в пункт «Об устройстве».
В последней вкладке имеется вся необходимая информация о телефоне, в том числе текущая версия программного обеспечения. Если оно выше или соответствует «iOS 12 App», то можно заблокировать выборочные приложения, отслеживать время, проведенное в телефоне и, если необходимо, ограничивать его. Ставить пароль можно по следующему плану:
- Открыть «Настройки».
- Выбрать пункт «Экранное время».
- Откроется перечень возможных действий, среди них необходимо выбрать «Использовать код».
- В открывшемся окне нужно задать четырехзначный код и запомнить его. Телефон будет запрашивать данный пароль при каждом открытии приложения.
К сведению! После блокировки можно установить ограничение по времени использования. Пользователь самостоятельно решает, какого промежутка времени достаточно.
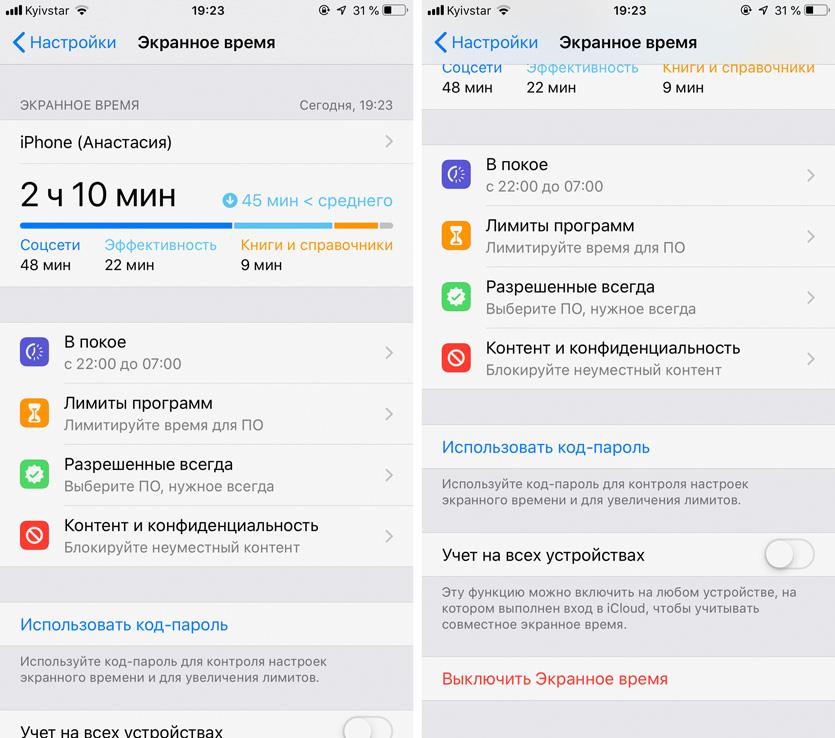
Ограничение времени в приложениях
Особенно часто такая функция используется в качестве родительского контроля или в ситуациях, когда человек пытается грамотно организовать свой день, избавившись от просиживания в социальных сетях (ВКонтакте, Вайбер, Инстаграм, Твиттер и т. д.). Рядом с ярлыками таких приложений появится небольшой значок в виде песочных часов. Чтобы продлить время использования, необходимо ввести повторно пароль и указать новый промежуток.
Как запаролить приложение на айфонах 5s, 6, 7
До 10 версии установка пароля не предусмотрена. В качестве защиты предлагается другой способ — скрытие ярлыков с рабочего стола. Тогда другой человек попросту не сможет найти то, что от него скрыли. А владельцу телефона они открываются после введения пароля.
Если программное обеспечение ниже iOS 12 (это телефоны серии 5, 6, 7, se, s), то устанавливать пароль нужно по следующей схеме:
- Открыть «Основное меню».
- Выбрать вкладку «Ограничения».
- После включения этой опции можно выбрать на главном экране приложения, которые необходимо скрыть.
- Придумать четырехзначный пароль.
- Скрытые приложения не удастся увидеть или найти посредством поисковой строки. Чтобы в них зайти, необходимо войти в раздел «Ограничения» и ввести четырехзначный, придуманный ранее код.
Важно! Единственный нюанс — данная функция не применяется к стандартным приложениям. Получается, что галерея, заметки, фото и многое другое попросту не удастся ограничить.
Как поставить пароль на галерею на айфоне
Наиболее часто пользователи девайсов хотят скрыть от чужих глаз галерею, ведь там хранится огромное количество личных фотографий, не предназначенных для посторонних. Самый простой способ сохранить фото — заблокировать приложение.
Ограничение доступа к галерее
На телефонах с новым обеспечением iOS скрыть фото можно посредством программы «Гид-доступ», которая блокирует перемотку изображений, по сути отключает сенсор, и человек, для которого эта информация не предназначена, никак не сможет ею воспользоваться.
Обратите внимание! Программу не нужно устанавливать, она идет по умолчанию для новых версий.
Чтобы ее запустить, необходимо:
- Перейти в настройки.
- Выбрать пункт «Основные» — «Универсальный доступ».
- Найти параметр «Гид-доступ». Здесь нужно выбрать способ введения пароля: цифрами или посредством отпечатка пальца.
- После нужно связать данную функцию с галереей.
- Выбрать фото, которое необходимо скрыть. Три раза нажать на клавишу «Домой».
- Откроется меню, где необходимо выбрать вкладку «Параметры».
- Отключить функцию «Нажатие».
Теперь без ввода пароля просмотреть фото не удастся.
Перенос фото в хранилище
Другой вариант скрыть фото — переместить их в хранилище. Сделать это поможет приложение Pocket Files. В процессе установки оно создает специальное запароленное хранилище для размещения файлов, данных и фото. Внутри информацию можно структурировать, располагать по папкам и альбомам. Работа с приложением выглядит следующим образом:
- Запустить приложение.
- Нажать на плюс, откроются все альбомы и папки с имеющейся на девайсе информации.
- Выбрать нужное для хранения, нажать «Импорт».
- Нажать «Удалить», тогда файлы будут храниться только в хранилище, в альбоме их не останется.
- Фотографии появятся в каталоге приложения. Для перемещения их в другую папку нужно выделить необходимые файлы и нажать «Переместить» или «Move».
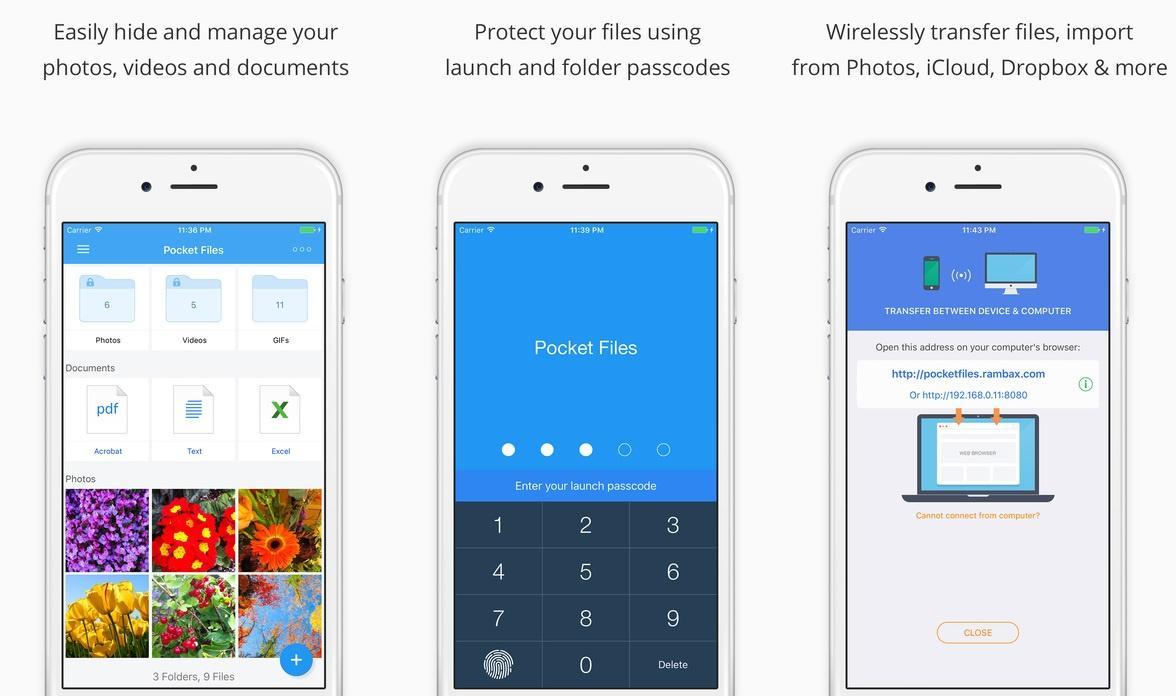
Перенос фото в Pocket Files
Такой способ намного проще, чем предыдущий, при этом позволяет надежно скрыть личную информацию от чужих глаз.
Как запаролить заметки в iPhone
Еще один источник личной информации — заметки. В них пользователи обычно записывают собственные мысли и идеи, списки дел, покупки и различные данные по работе. Видеть такое каждому не следует, поэтому записи лучше защитить паролем.
Блокировка заметки
Как поставить пароль на приложение в iPhone, где хранятся заметки? Поможет следующая инструкция:
- Открыть заметку, на которую необходимо установить пароль.
- Нажать значок «Отправить».
- Выбрать «Заблокировать».
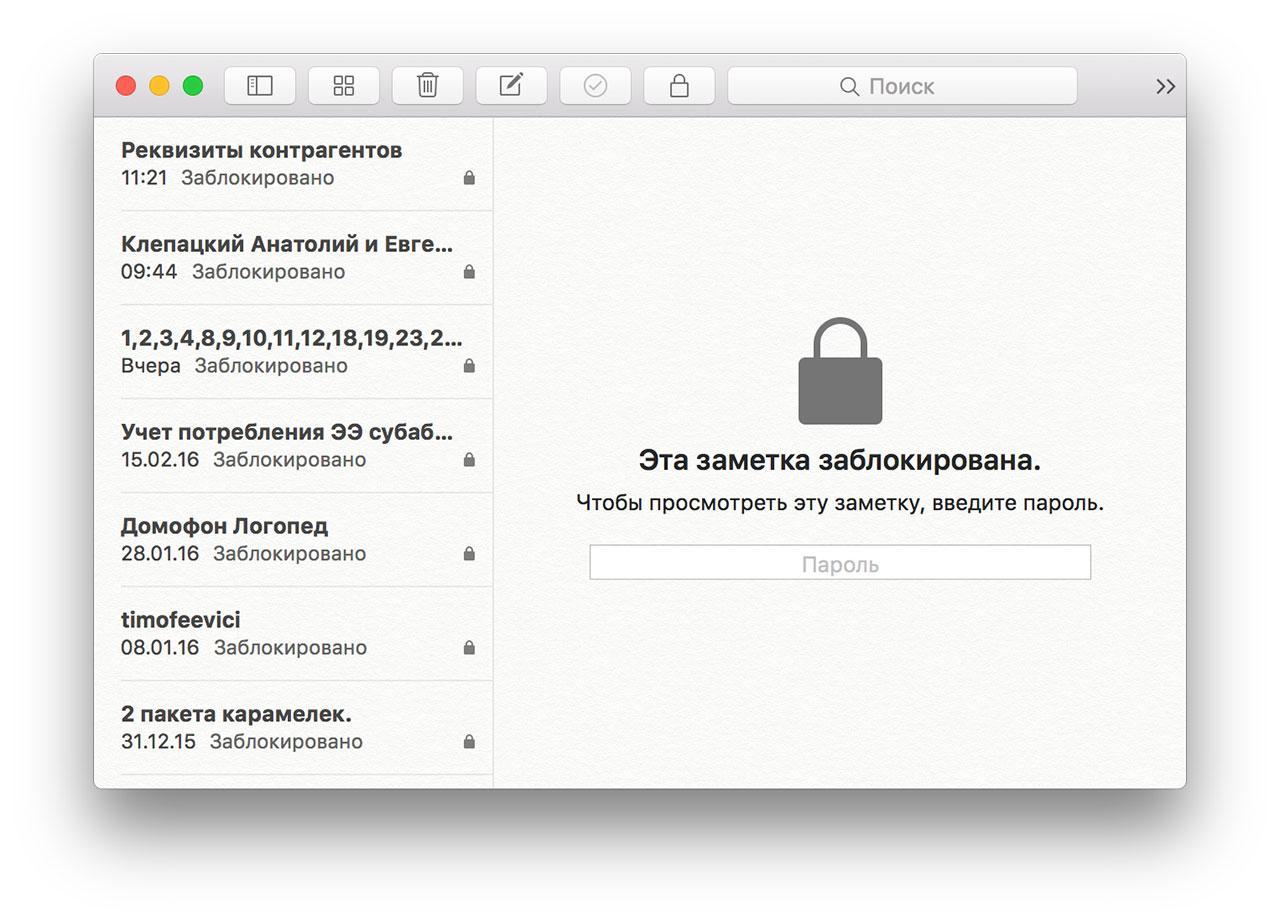
Обратите внимание! Рядом с заметкой появится маленький значок в виде замка, а при каждом запуске будет запрашиваться пароль.
Как открыть заблокированную заметку
Чтобы открыть заметку, потребуется выполнить несколько простых шагов:
- Нажать на заметку.
- Выбрать действие «Смотреть».
- Ввести пароль или приложить палец для снятия отпечатка.
При этом временно разблокируются все записи, которые находятся под кодом. Это намного облегчит работу, позволит копировать и вставлять данные из одного файла в другой.
Как убрать блокировку
Бывает так, что заметку больше нет смысла держать под паролем, поскольку она утратила свою актуальность или значимость. Как убрать код:
- Выбрать запись, которая защищена паролем.
- Ввести пароль или приложить палец для снятия отпечатка и идентификации.
- Нажать «Отправить».
- Откроется окно настроек, где нужно выбрать пункт «Снятие блокировки».
Обратите внимание! Инструкции несколько отличаются для разных устройств от Apple. На компьютере МАС, iPod, iPad имеются свои особенности. Многое зависит и от версии программного обеспечения iOS.
Блокировать разрешается только заметки, созданные внутри встроенного приложения, и те, что расположены в облачном хранилище iCloud. Нельзя установить пароль на записи, внутри которых файлы PDF, аудио, видео, а также сделанные в Keynote, Pages, Numbers.
Как изменить пароль
Случается, что пароль увидел кто-то, кто не должен был. Тогда личная информация под угрозой, единственный способ защитить ее — сменить пароль:
- Открыть «Настройки».
- Выбрать вкладку «Заметки».
- Нажать «Пароль» — «Изменить пароль».
- В открывшемся окне потребуется ввести старый пароль, после чего можно будет задать новый.
Важно! Лучший способ защиты личных данных на сегодняшний день — идентификация по отпечатку пальца или Face ID. Но такие способы поддерживаются не на всех девайсах от Apple.
Что делать, если забыли пароль
Разблокировать запись можно одним способом — ввести пароль. Что делать, если пользователь забыл пароль от заметок iPhone?
Создание нового кода защитит новые заметки, но тогда возникнет проблема: на телефоне или другом устройстве будет множество записей с различными паролями.
Поэтому единственный способ — сбросить блокировку и задать пароль заново.
Сброс блокировки
Сброс выглядит следующим образом:
- Открыть «Настройки».
- Выбрать вкладку «Заметки».
- Нажать «Пароль» — «Сбросить пароль».
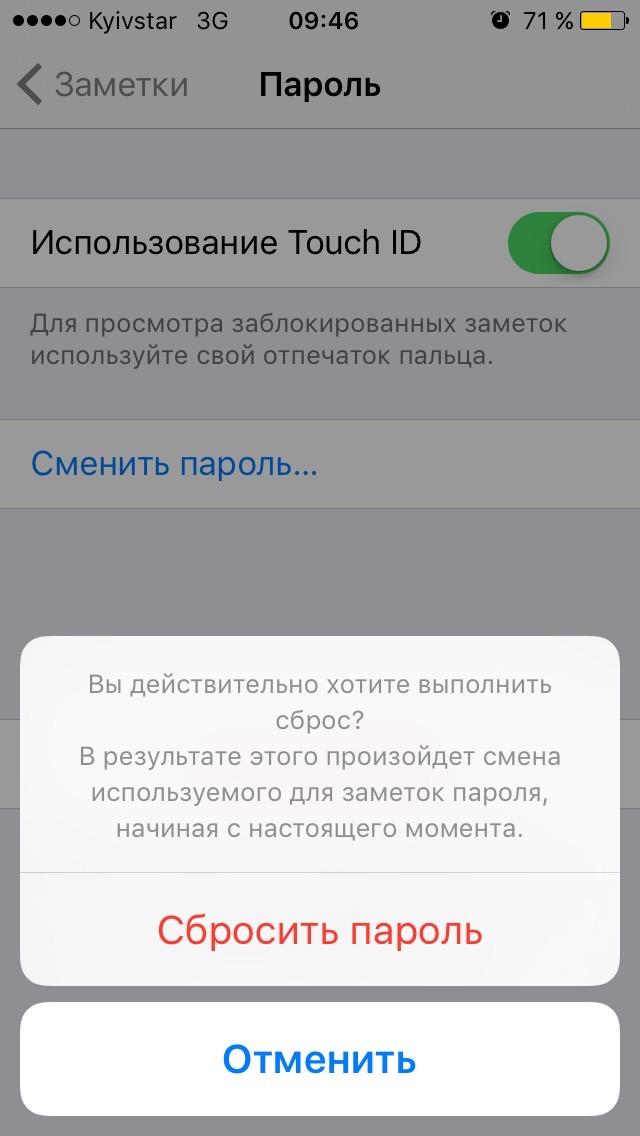
После можно заново задать код доступа.
Как запаролить папку на айфоне или группу приложений
Как запаролить папку на айфоне? Существует два способа:
- используя встроенные возможности устройства;
- используя сторонние приложения.
Каждый из них имеет свои возможности, достоинства и недостатки, поэтому выбор метода — личное дело каждого.
Как поставить Password на папку в iPhone, воспользовавшись встроенными возможностями телефона
Первый способ довольно прост и имеет следующий алгоритм действий:
- Открыть «Настройки».
- Выбрать вкладку «Основные».
- Нажать «Ограничения» — «Включить ограничения».
- Откроется окно, где потребуется ввести комбинацию кода — буквы и цифры.
Важно! Чтобы быть уверенным, что личные данные не попадут в руки чужих людей, нужно придумать хороший, надежный пароль. Не стоит использовать дату рождения и кличку домашнего питомца. Он должен состоять из 6-8 символов, как минимум содержать буквы латинского алфавита и цифры.
Как поставить пароль на папку в iPhone, воспользовавшись сторонними приложениями
Еще один способ запаролить данные — скачать в App Store приложение Folder Lock. Оно позволяет защитить что угодно: от заметок и СМС, до папок, фото, звонков.
Работа в нем довольно проста. Сразу после установки необходимо войти и задать код, который будет распространяться на все выбранные файлы. Снять блокировку или сменить пароль можно также через настройки приложения.
Таким образом, чтобы скрыть данные на телефоне, существуют разные способы. Инструменты могут быть встроены в гаджет с завода или придется скачивать специальные утилиты. В любом случае они действительно работают и легко настраиваются.
Как защитить паролем любое приложение на iOS без джейлбрейка
У вас когда-нибудь возникала необходимость заблокировать какое-либо приложение у себя на iPhone? Скорее всего, возникала. Однако на iOS такая возможность по умолчанию отсутствует, а единственным способом сымитировать блокировку было использование «Экранного времени». Чтобы запретить свободный доступ к приложениям, нужно было установить минимальный лимит времени на его использование, и тогда при попытке запуска запрашивался бы пароль. Но, честно говоря, это требовало постоянного продления лимита, чем сильно раздражало многих пользователей. Но теперь на iOS есть альтернативный способ блокировки.

Нужно заблокировать приложение на айфоне? Вы такой не один
Небольшой дисклеймер: способ, о котором пойдёт речь ниже, предполагает защиту абсолютно любых приложений. Но, в отличие от «Экранного времени», во-первых, не требует ввода пароля, позволяя снять блокировку при помощи Touch ID или Face ID, а, во-вторых, не предполагает постоянного продления доступа. То есть, для того чтобы приложение повторно запросило верификацию, потребуется из него выйти. А вот промежуточных подтверждений личности не потребуется.
Блокировка приложений на iOS
- Скачайте приложение «Быстрые команды»;
- Загрузите команду AppDefence 2.0 по этой ссылке;

Вам потребуется разрешение на загрузку команд из ненадёжных источников
- Нажмите «Добавить» и назначьте приложение, которое она будет защищать;
- В поле TEXT напишите название этого приложения;
- Теперь нажмите на три точки в правом верхнем углу команды и переименуйте команду по названию защищаемого приложения (чтобы не перепутать);

Переименуйте команду для своего же удобства, если планируете блокировать больше одного приложения
- Добавьте ещё одну команду под названием AuthKit 2.0;
- Запустите AppDefence и предоставьте ей запрашиваемые разрешения, нажимая «ОК» и «Готово».
Теперь нужно будет создать автоматизацию.
- В приложении «Быстрые команды» выберите «Автоматизация»;
- Нажмите «+» и выберите «Создать автоматизацию для себя»;

Без создания автоматизации никуда
- В открывшемся списке нажмите «Приложение» и выберите ту программу, которую будете блокировать;
- Во вкладке «Действия» выберите «Запустить быструю команду» — AppDefence (которую мы переименовали, помните?);

Выберите быструю команду, которую установили ранее
- Отключите функцию «Спрашивать до запуска» и нажмите «Готово»;
- Теперь запустите команду AuthKit и раздайте ей необходимые привилегии.
Ну, и, наконец, заключительный этап подготовки. До настоящего времени я и сам этого не знал, но, оказывается, в последовательном запуске приложений механизм таймера. Зачем он там нужен, я так и не понял, но инструкция предполагает совершение с ним одной простой манипуляции:
- Запустите приложение «Часы» и откройте «Таймер»;
- Под счётчиком нажмите на вкладку «По окончании»;

Отключение звука таймера обязательно, иначе он сведёт вас с ума
- Пролистайте вниз и выберите «Остановить»;
- Нажмите «Установить» и выйдите из приложения «Часы».
Вход в приложения на iOS по отпечатку

Блокировка будет имитироваться активацией экрана блокировки
Теперь можно пробовать запускать то приложение, которое вы хотели заблокировать. Нажмите на его иконку и разрешите срабатывать быстрым командам и автоматизации. Если всё сделано правильно, перед вами появится экран блокировки. Да-да, тот самый, который всегда встречает вас после того, как вы пробуждаете свой iPhone или iPad. Чтобы покинуть его, вам потребуется отсканировать либо отпечаток своего пальца, либо лицо в зависимости от устройства, которым вы пользуетесь.
Безусловно, первоначальная настройка может немного отпугнуть вас обилием действий. Но, во-первых, в этом нет ничего сложного, а, во-вторых, результат реально того стоит. Ну, и, конечно, учитывайте, что для каждого приложения вам потребуется загружать команду AppDefence 2.0 заново и переименовывать её. В остальном же в этом нет ничего страшного или невозможного, тем более что на выходе вы получите возможность заблокировать любое приложение, запретив к нему доступ посторонним.

Новости, статьи и анонсы публикаций
Свободное общение и обсуждение материалов



Лонгриды для вас

Пользователи FaceTime массово жалуются на спам с использованием групповых звонков, когда вам звонят сотни раз подряд разные люди. А единственный способ побороть его — это отключить сервис совсем

Существует ли альтернатива родному почтовому клиенту на устройствах от Apple? Да! Рассказываем про «Spark» — приложение, которое грамотно группирует почту, поддерживает разные сервисы и позволяет давать ссылки на сообщения

Какой бы хорошей ни была копия AirPods, она не будет 100% похожа на настоящие наушники. Собрали главные советы, как отличить оригинальные AirPods от копии. Вы знали, например, что достаточно просветить крышку зарядного кейса, чтобы проверить её на оригинальность?
Короче в команды — это та самая свобода из андроида, только в ультрагеморройном виде
Установка пароля на приложения на iPhone
Если вы хотите защитить личные данные от несанкционированного доступа, поставьте пароль на приложения в Айфоне. Если сделать это, то открыть отдельные или все приложения сможет только человек, который знает назначенный код безопасности.
Использование стандартных настроек
В настройках iPhone есть функция, позволяющая поставить пароль на приложение. Чтобы применить ее:
- Откройте раздел «Основные» в настройках.
- Перейдите в подменю «Ограничения» («Пароль»).
- Нажмите «Включить ограничения» («Поставить пароль»).

- Введите код безопасности. Требование о его вводе будет появляться при каждой попытке запустить приложение.
- Выберите программы, доступ к которым вы хотите закрыть.
Если вы разберетесь, как поставить пароль в настройках iPhone, то увидите, что ограничение можно установить даже на установку или удаление ПО. Это бывает очень полезно, если вы даете iPhone детям, которые могут случайно деинсталлировать что-то важное или добавить из App Store ненужную программу.
Если вы забудете пароль, установленный в настройках, то убрать его можно восстановлением iPhone через iTunes. Не забудьте сделать резервную копию данных — она понадобится после восстановления, чтобы вернуть удаленный контент.
Установка пароля на сторонние приложения
К сожалению, список программ, на которые можно поставить пароль, ограничен стандартным софтом. Вы можете запретить доступ к камере, но не закроете от третьих лиц фотографии, видео или заметкам. Есть два способа установить полную защиту:
- Поставить пароль на iOS, чтобы попасть в систему могли только вы.
- Использовать сторонние приложения для установки паролей на программы (требуется jailbreak).
Если вам приходится давать iPhone другому человеку, и вы не хотите, чтобы он имел доступ к отдельным приложениям, то придется воспользоваться вторым вариантом.
Использование iAppLock
Чтобы пароль на установленные приложения в Айфоне действительно защищал личную информацию от несанкционированного доступа, установите его с помощью твика iAppLock в Cydia. Он позволяет заблокировать доступ к видеозаписям, фотографиям, уведомлениям и приложениям от сторонних разработчиков.
Твик iAppLock можно добавить при соблюдении двух условий: на iPhone сделан jaikbreak и установлена Cydia. Посмотрим, как поставить пароль на приложения:
- Выполните jailbreak.
- Установите Cydia.
- Откройте Cydia, наберите в поиске iAppLock и установите твик.
- Запустите утилиту. Задайте мастер-пароль, который будет защищать iAppLock от несанкционированного доступа.
- Откройте вкладку «Protect». Нажмите «+» и выберите приложения, которые необходимо защитить паролем.
В бесплатной версии iAppLock есть ограничение на количество программ — можно запаролить не более 5 приложений. Убрать ограничение можно покупкой Pro-версии.
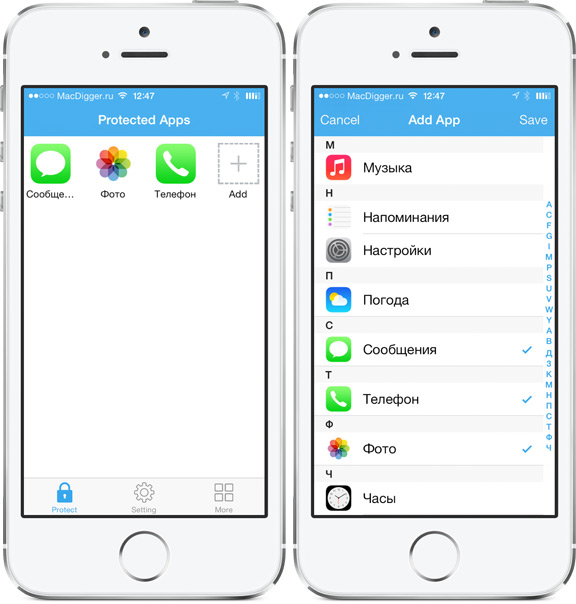
В iAppLock есть дополнительные настройки, которые помогут сделать защиту более удобной и функциональной. Найти их можно на вкладке «Settings»:
- Выбор типа ввода пароля — графический, обычный.
- Смена мастер-пароля.
- Настройка фона экрана блокировки.
- Блокировка в определенное время суток.
- Установка запрета на инсталляцию/удаление приложений.
- Скрытие иконки твика с рабочего экрана.
Если вы забудете мастер-пароль, то сможете восстановить доступ через электронную почту, адрес которой указывается при первом запуске iAppLock. И никакого восстановления iPhone через iTunes с удалением информации не нужно.
В Cydia есть и другие утилиты для установки пароля на приложения на iPhone с джейлбрейком:
- LockDown Pro.
- Loctopus.
- Applocker.
Посмотрите их возможности и решите, какая программа лучше подходит для защиты личных данных на iPhone.