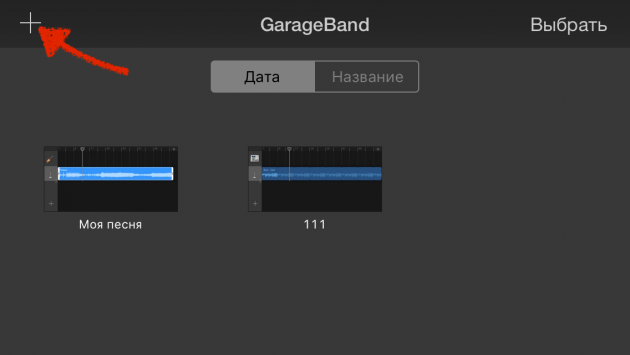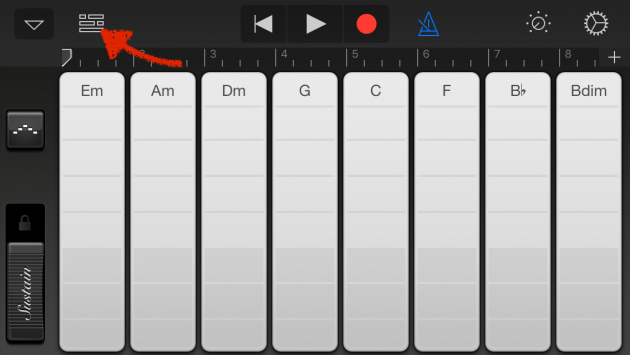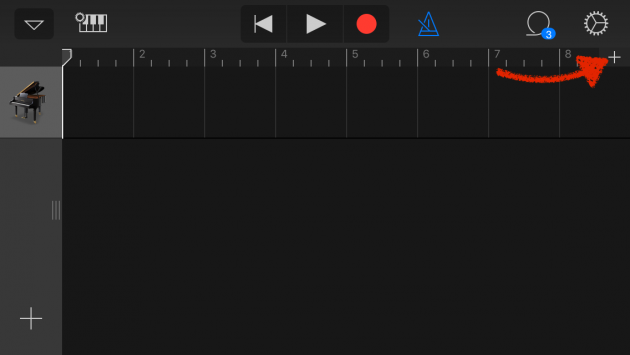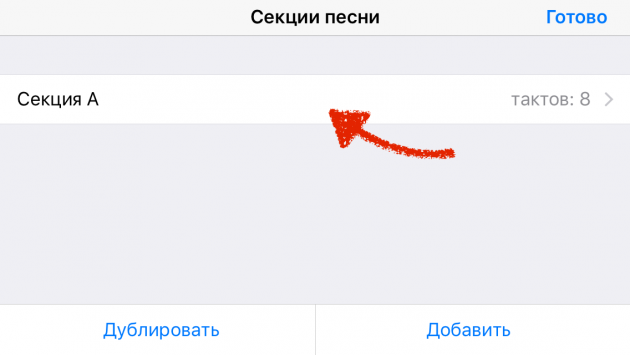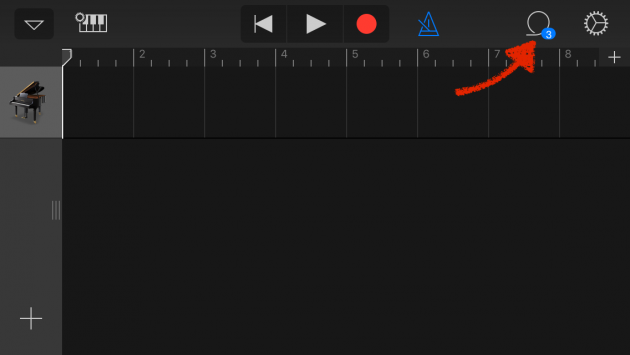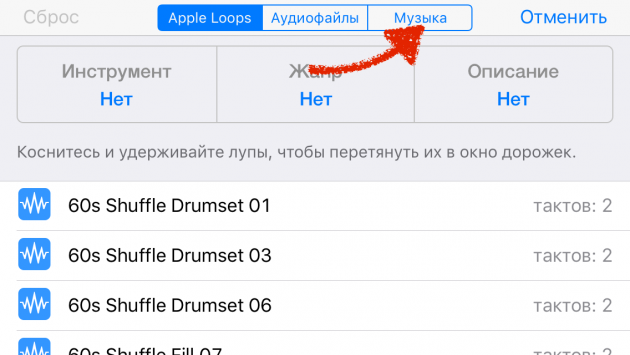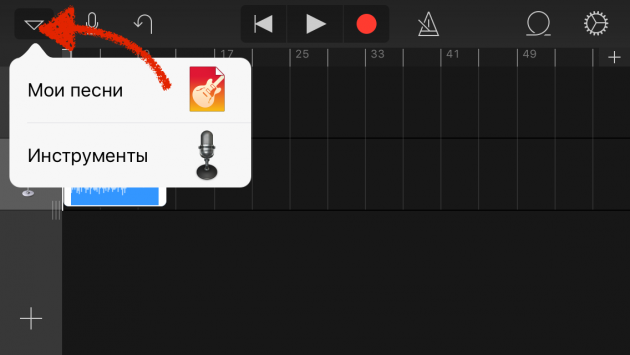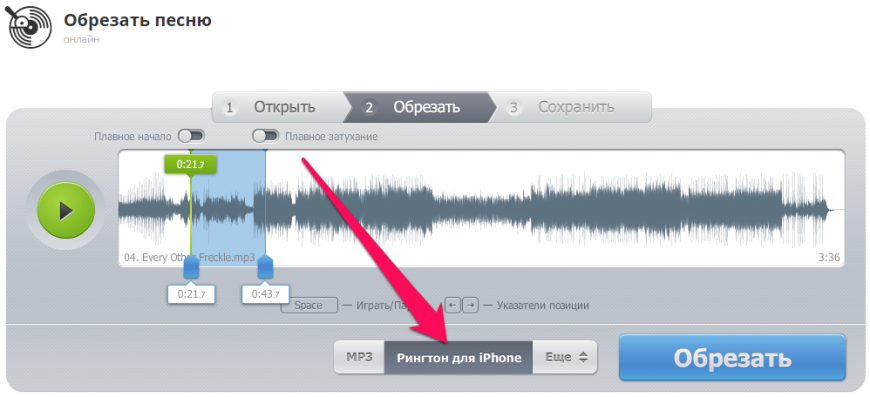Как сохранить песню в garageband на iphone?
GarageBand — Урок 9: Экспорт Ваших проектов
- GarageBand
- >
- Урок 9: Экспорт Ваших проектов
GarageBand — Урок 9: Экспорт Ваших проектов

Урок 9: Экспорт Ваших проектов
После создания проекта в программе GarageBand Вы
можете несколькими способами обеспечить общий
доступ к своей музыке.
Вы можете отправить проекты в другие программы пакета iLife, такие как iTunes,
iWeb и iDVD или экспортировать проекты на диск. Вы также можете записать песню
на CD.
Экспорт музыкальных проектов
Вы можете отправить музыкальный проект в плейлист программы iTunes.
В iTunes Вы можете прослушать свою композицию, загрузить ее в iPod или записать
плейлист на CD.
Как экспортировать песню в плейлист программы iTunes
Выберите «Экспорт» > «Экспортировать в iTunes».
Вы можете задать название плейлиста iTunes, в который будут экспортироваться
файлы, а также ввести такие данные в панели «Экспорт» в настройках GarageBand,
как название альбома и имя композитора.
Вы можете экспортировать отдельную дорожку или группу дорожек в плейлист
iTunes. Для того чтобы экспортировать отдельную дорожку, включите для нее
функцию соло или выключите звук всех остальных дорожек, прежде чем
экспортировать песню в программу iTunes. Для того чтобы экспортировать группу
дорожек, включите для них функцию соло или выключите звук всех остальных
дорожек, прежде чем отправить песню в программу iTunes.
Как экспортировать песню как аудиофайл
Выберите «Экспорт > «Экспортировать песню на диск».
В диалоговом окне экспорта нажмите кнопку «Экспорт».
При экспорте композиции на диск по умолчанию эта композиция экспортируется как
несжатый аудиофайл AAC. Вы можете изменить настройки сжатия и экспортировать
песню как сжатый MP3-файл или несжатый AIFF-файл. Также Вы можете изменить
качество звучания экспортируемого файла.

Урок 9: Экспорт Ваших проектов
Как измененить настройки сжатия
В диалоговом окне «Общий доступ» выберите тип сжатого файла, который хотите
экспортировать.
Для экспорта файла как несжатого AIFF-файла снимите флажок «Компрессия».
Как измененить качество звучания экспортируемого файла
Выберите качество аудио во всплывающем меню «Настройка аудио».
При выборе новой настройки в области ниже меню появляется краткое описание
особенностей ее использования.
Вы также можете записать отдельную песню на записываемый аудио-CD.
Как записать песню на CD
Вставьте пустой записываемый CD в оптический накопитель своего компьютера.
Выберите «Экспорт» > «Записать песню на CD».
Появляется диалоговое окно записи.
Для того чтобы выбрать дополнительные настройки нажмите треугольник в верхнем
правом углу диалогового окна записи.
По завершении настроек нажмите кнопку «Записать».
Композиция записывается на CD.
Используя команду меню «Записать песню на CD», Вы можете записать только одну
песню. Для того чтобы записать несколько песен на CD, Вам нужно экспортировать
их в плейлист программы iTunes и затем записать плейлист на CD в программе
iTunes.
Вы можете экспортировать аудио- и расширенные эпизоды подкастов различными
способами. При обеспечении общего доступа или экспорте подкаста требуется
выбрать «Кодер AAC» во всплывающем меню «Компрессия», чтобы обеспечить
общий доступ к подкасту или экспортировать подкаст как расширенный.
Как отправить подкаст в программу iWeb
Выберите «Экспорт» > «Экспортировать подкаст в iWeb».
При экспорте подкаста в программу iWeb Вы можете использовать эту программу,
чтобы разместить подкаст в Интернете.
Как экспортировать подкаст в плейлист программы iTunes
Выберите «Экспорт» > «Экспортировать подкаст в iTunes».

Урок 9: Экспорт Ваших проектов
Как экспортировать подкаст на диск
Выберите «Общий доступ» > «Экспортировать подкаст на диск».
Когда выполняется экспорт подкаста, он экспортируется как сжатый файл. Вы можете
изменить настройки компрессии и качества аудио в диалоговом окне экспорта.
Примечание. В меню «Настройки аудио» параметры для подкастов отличаются
от параметров аудио для песни.
Как записать подкаст на CD
Вставьте пустой записываемый CD в оптический накопитель своего компьютера.
Выберите «Экспорт» > «Записать песню на CD».
Появляется диалоговое окно записи.
Для того чтобы выбрать дополнительные настройки нажмите треугольник в верхнем
правом углу диалогового окна записи.
По завершении настроек нажмите кнопку «Записать».
Подкаст записывается на CD.
Существует несколько способов обеспечения общего доступа к видеоподкастам
и другим проектам, содержащим фильмы или видео. Можно отправить проект,
содержащий и видео, и аудио в «iDVD», а затем записать его на DVD-диск. Зрители,
которые будут просматривать Ваш фильм на DVD, могут воспользоваться маркерами
глав в Вашем проекте для перемещения к разным частям Вашего фильма. URL
и названия URL не будут отображаться в фильме на DVD.
Как отправить фильм в программу iDVD
Выберите «Экспорт» > «Экспортировать фильм в iDVD».
Примечание: При пересылке проекта в программу iDVD видеокомпрессия
недопустима. В большинстве случаев Вы захотите сделать эти изменения
в программе iDVD.
Вы можете экспортировать видеоподкаст в программу iWeb и разместить
его в Интернете. Подписчики при просмотре такого видеоподкаста смогут нажать
URL-адрес и перейти к веб-странице, которая появится в их веб-браузере. Также они
смогут выбрать для просмотра конкретные главы. Вы экспортируете видеоподкаст
в программу iWeb точно также, как Вы экспортировали аудиоподкаст.
Также Вы можете экспортировать проект, содержащий в себе видео, как QuickTime-
фильм (.mov). Если Вы экспортируете проект как фильм, то экспортируемый фильм
включает в себя видео и звуковую дорожку, которую Вы создали в GarageBand.
Аудиодорожка видео так же включена в проект, если только Вы не выключили звук
дорожки «Звук видео» при экспортировании фильма.
Урок 9: Экспорт Ваших проектов
Как экспортировать проект в качестве фильма QuickTime
Выберите «Экспорт» > «Экспортировать фильм на диск».
Экспортируемый проект использует те настройки компрессии, которые установлены
для текущего проекта. Настройки компрессии фильма производят компрессию как
видео, так и аудио в экспортируемом фильме. Вы можете изменить настройки
компрессии на те, которые Вы хотите использовать в экспортируемом фильме.
Настройки компрессии сохраняются как часть проекта GarageBand до тех пор пока
Вы не измените их во время, когда проект открыт.
Как изменить настройки компрессии
В диалоговом окне «Экспорт» выберите нужные настройки во всплывающем меню
«Настройки видео» .
При выборе новой настройки в области ниже меню появляется краткое описание
особенностей ее использования.
Как записать аудиодорожку фильма на CD
Вставьте пустой записываемый CD в оптический накопитель своего компьютера.
Выберите «Экспорт» > «Записать песню на CD».
Появляется диалоговое окно записи.
Для того чтобы выбрать дополнительные настройки нажмите треугольник в верхнем
правом углу диалогового окна записи.
По завершении настроек нажмите кнопку «Записать».
Аудиодорожка фильма записана на CD.
Экспорт проектов при оптимальной громкости
Программа GarageBand может автоматически экспортировать проекты
с оптимальной громкостью; таким образом, при максимально возможном уровне
громкости не появляются искажения. Установка в проекте оптимального уровня
громкости называется автоматической нормализацией.
Как экспортировать проекты с оптимальным уровнем громкости
Выберите «GarageBand» > «Настройки», затем нажмите «Дополнительно».
Установите флажок перед опцией «Автоматическая нормализация».
Функция «Автоматическая нормализация» не влияет на уровень громкости при
воспроизведении проекта в GarageBand. Однако влияет на уровень громкости при
экспорте проекта.
Создание и сохранение песен в GarageBand для iPhone
При первом запуске приложения GarageBand новая песня создается автоматически. Вы можете создавать новые песни для записи и аранжировки своей музыки. В браузере «Мои песни» можно называть, дублировать, сохранять и удалять свои песни. Кроме того, Вы можете создавать папки и добавлять или удалять из них песни.
Открытие браузера «Мои песни»
Коснитесь кнопки навигации  в панели управления, затем коснитесь кнопки «Мои песни».
в панели управления, затем коснитесь кнопки «Мои песни».
По умолчанию отображаются песни в их текущем месте хранения на iPhone. Коснитесь «Недавние» в боковом меню, чтобы отобразить песни, над которыми Вы недавно работали.
Создание новой песни
В браузере «Мои песни» коснитесь копки добавления песни  в правой верхней области экрана.
в правой верхней области экрана.
Откроется браузер «Звук», в котором можно выбрать Touch-инструмент для этой песни.
Создание новой песни для записи аудио
На главном экране или в браузере «Мои песни» можно быстро создать новую песню, оптимизированную для аудиозаписей.
Выполните одно из следующих действий.
На экране «Домой»: коснитесь значка приложения GarageBand и удерживайте его, пока не появится меню, затем коснитесь «Создать новую аудиозапись».
В браузере «Мои песни»: коснитесь кнопки создания новой аудиозаписи  в правом верхнем углу экрана.
в правом верхнем углу экрана.
Создается новая песня, и открывается «Аудиорекордер». Включается Линейка времени, и для длины секции устанавливается значение «Автоматически».
Открытие другой песни
В браузере «Мои песни» листайте материал, пока не увидите песню, которую нужно открыть, и коснитесь ее. Чтобы просмотреть песни в папке, коснитесь соответствующей папки.
Сохранение текущей песни
Чтобы сохранить текущую песню, откройте браузер «Мои песни». Коснитесь кнопки навигации  в панели управления, затем коснитесь кнопки «Мои песни». Чтобы продолжить работу над песней, коснитесь ее в браузере «Мои песни».
в панели управления, затем коснитесь кнопки «Мои песни». Чтобы продолжить работу над песней, коснитесь ее в браузере «Мои песни».
Создание папки с песнями
Коснитесь кнопки создания папки  .
.
Если Вы не видите кнопки «Новая папка», коснитесь и удерживайте пустую область в браузере «Мои песни», затем перетяните курсор вниз.
Введите название папки с помощью клавиатуры и коснитесь кнопки «Готово».
Перемещение песен
Перемещение одной песни в папку. Коснитесь и удерживайте файл песни, затем перетяните его поверх папки.
Перемещение нескольких песен.
Коснитесь «Выбрать» в правой верхней части экрана, затем коснитесь песен, которые Вы хотите переместить.
Коснитесь кнопка «Переместить»  в нижней части экрана.
в нижней части экрана.
Коснитесь размещения папки, в которую требуется сохранить песни, затем коснитесь кнопки перемещения в правой верхней части экрана.
При перемещении песен в iCloud Drive копия песни выгружается в iCloud Drive.
Переименование песни или папки
В браузере «Мои песни» коснитесь и удерживайте песню или папку, затем коснитесь «Переименовать».
На экране появится клавиатура, а в поле названия песни появится точка ввода.
Выполните одно из следующих действий.
Коснитесь значка Х справа в поле названия, чтобы удалить имеющееся название песни.
Перетяните точку ввода влево до места, в котором Вы хотите начать ввод текста.
Введите новое название с помощью клавиатуры и коснитесь кнопки «Готово».
Упорядочивание объектов в браузере «Мои песни»
Песни и папки, которые отображаются в браузере «Мои песни», можно упорядочить по названию, дате, размеру и тегам. По умолчанию элементы упорядочены по названию.
Коснитесь и удерживайте пустую область в браузере «Мои песни», затем перетяните курсор вниз.
Коснитесь кнопки «Название», «Дата», «Размер» или «Теги».
Дублирование песни
В браузере «Мои песни» коснитесь кнопки «Правка», затем коснитесь песни, которую необходимо дублировать.
Коснитесь кнопки дублирования  .
.
Удаление песни
В браузере «Мои песни» выполните одно из следующих действий.
Коснитесь «Выбрать», коснитесь песен, которые требуется удалить, затем коснитесь кнопки  .
.
Коснитесь и удерживайте песню, которую требуется удалить, для открытия меню вариантов, затем коснитесь «Удалить».
Создание мелодии для звонка прямо на iPhone
Как сделать рингтон на Айфон через Айфон, без использования компьютера iTunes? Способов не так много, но несколько вариантов все-таки есть. Для выполнения этой операции понадобятся специальные приложения, которые можно скачать бесплатно.
Использование GarageBand
Для начала разберемся, как сделать рингтон на Айфон через приложение GarageBand. Это, пожалуй, один из самых простых способов создания мелодии прямо на телефоне. Главное, что он не требует денег. Для создания рингтона понадобится трек без DRM, то есть он должен быть перемещен в память устройства, а не куплен в iTunes Store.
Нашли подходящий трек и закинули его на смартфон? Давайте смотреть, как можно сделать рингтон на Айфон через Айфон.
- Запустите GarageBand. Нажмите на плюсик, чтобы создать новый проект.

- Выберите любой инструмент, чтобы начать работать с приложением.
- Переключитесь в режим дорожек, нажав на кнопку в левом верхнем углу.

- Перейдите в меню секций, нажав на плюс в правом верхнем углу.

- Нажмите на Секцию А, чтобы увеличить количество тактов. Установите значение 60 и тапните «Готово».

- Нажмите на иконку с петлей.

- Переключитесь на вкладку «Музыка» и выберите трек, из которого хотите сделать рингтон. Захватите его пальцем и перетащите его на отдельную дорожку.

- Выберите нужный фрагмент, уменьшая композицию с начала и конца. Подвиньте его к нулевой отметке на дорожке. Фрагмент должен быть не длиннее 30 секунд, в противном случае GarageBand обрежет его самостоятельно.
- Перейдите в раздел «Мои песни».

- Нажмите на трек и удерживайте палец, пока не появится дополнительное меню. Выберите в нем пункт «Поделиться».
- Нажмите на пункт «Рингтон» и выберите экспортирование.
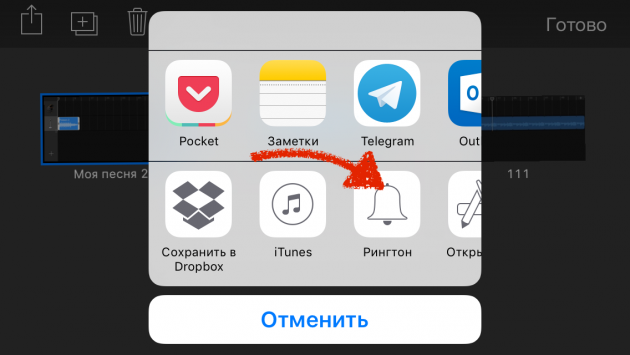
После завершения экспорта мелодию можно поставить на стандартный звонок или сигнал сообщения, а также присвоить отдельному контакту. Удобнее способа не придумать: все действия выполняются на телефоне в течение нескольких минут, если нужная песня уже хранится в памяти устройства. Единственное ограничение — операцию нельзя выполнить с треками, скачанными через iTunes Store. В остальном способ абсолютно универсален.
Создание рингтона в приложении
Найти в App Store приложение для создания или скачивания рингтонов не проблема. Проблема в том, что пользоваться ими неудобно: вы можете обрезать трек или скачать готовую мелодию, но в разделе «Звуки» она не появится. Соответственно, установить ее на звонок тоже не получится.
Чтобы созданная или скачанная мелодия стала доступна для установки на звонок, необходимо знать, как сделать рингтон на Айфон через программу iTunes. Но это еще не все: музыкальный фрагмент сначала придется перенести на компьютер, и только потом загружать обратно.
- Запустите iTunes и подключите к компьютеру iPhone.
- Нажмите на иконку подключенного устройства в iTunes.
- Выберите вкладку «Программы».
- Прокрутите меню вниз до раздела «Общие файлы».
- Выберите приложение, которое вы использовали для создания или скачивания рингтона.
- Выберите мелодию и нажмите «Сохранить в…». Укажите место сохранения на компьютере.
Теперь на компьютере есть трек в формате M4R, который необходимо перенести обратно в iTunes, на этот раз в раздел «Звуки». Получается двойная работа. В таком случае проще разобраться, как сделать свой рингтон на Айфон через Айтюнс — все равно же придется подключаться к компьютеру для переноса мелодии в раздел «Звуки».
Использование компьютера
Если вы в принципе готовы использовать iTunes для переноса музыки и звуков, но хотите знать, как быстро сделать рингтон на Айфон через компьютер, то вам поможет онлайн-сервис MP3Cut. Главное его достоинство — автоматическое сохранение трека в нужно формате M4R. После скачивания останется только закинуть файл в iTunes и выполнить синхронизацию.
- Перейдите на сайт сервиса MP3Cut.
- Нажмите «Открыть файл». Выберите через Проводник музыкальную композицию в формате MP3.
- Перемещая ползунки, установите начало и конец фрагмента, который впоследствии станет рингтоном. Не дольше 30 секунд.

- Выберите опцию «Рингтон на iPhone» и нажмите «Обрезать».
- После завершения обрезания и конвертирования нажмите «Скачать», чтобы сохранить рингтон на компьютере.
Готово, у вас есть трек, который подходит для установки в качестве рингтона на iPhone. Осталось закинуть его в память телефона через iTunes. Здесь нет ничего сложного:
- Подключите iPhone, запустите iTunes.
- Нажмите на иконку подключенного смартфона.
- Перетяните скачанный файл в формате M4R в iTunes и отпустите над своим устройством.
Готово, рингтон появится в разделе «Звуки». Чтобы установить его на звонок, достаточно зайти в настройки iOS и установить галочку напротив новой мелодии.
Сохраните вашу песню: Как конвертировать файлы GarageBand в MP3
GarageBand — это полностью оборудованная студия для создания музыки с полной библиотекой звуков, которая включает инструменты, пресеты для гитары и голоса, а также невероятный выбор сессионных барабанщиков и перкуссионистов. Вы можете играть, записывать и делиться своей музыкой, где бы вы ни находились. Когда дело доходит до обмена вашей музыкой, вы должны учитывать проблемы с аудиоформатом, поскольку GarageBand имеет свои собственные сохраненные форматы, такие как M4A, AIFF и WAV, некоторые из которых не совместимы с другими устройствами или музыкальными приложениями. Это означает, что композиция, созданная вами в GarageBand, недоступна для ваших друзей или других людей.
Чтобы избежать таких проблем, лучше всего конвертировать песню GarageBand в MP3, который является самым популярным и совместимым аудиоформатом. Конечно, вы сэкономите много хлопот. Создаваете ли вы музыку на устройствах iOS или на Mac, в этой статье вы найдете решения для преобразования GarageBand в MP3.
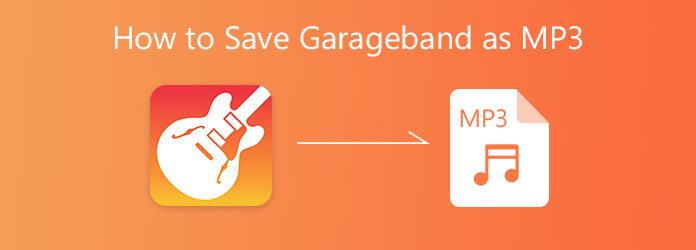
- Часть 1: Как конвертировать файлы GarageBand в MP3 для iPhone или iPad
- Часть 2: Как экспортировать файлы GarageBand в MP3 на Mac
- Часть 3: Часто задаваемые вопросы о сохранении файлов GarageBand в MP3
Часть 1: Как конвертировать файлы GarageBand в MP3 для iPhone или iPad
Когда вы используете GarageBand для создания композиции на устройствах iOS, вы можете поделиться своей музыкой в формате M4A, AIFF или WAV. Но эти форматы иногда невозможно воспроизвести на некоторых музыкальных приложениях или других устройствах. И нет способа сохранить файлы GarageBand в формате MP3 на вашем iPhone или iPad. Единственный способ — использовать конвертер для конвертации GarageBand в MP3. Перед преобразованием необходимо перенести музыкальные файлы на компьютер. Затем конвертируйте свои файлы GarageBand с помощью инструмента конвертера. Вы можете выполнить шаги, перечисленные ниже:
Перенесите файлы GarageBand на свой компьютер
Первая процедура для преобразования ваших файлов GarageBand в MP3 — это передача файлов на компьютер. Для передачи данных iOS, AnyMP4 iPhone Transfer Pro позволяет легко и быстро передавать и управлять данными на вашем iPhone, iPad или iPod без iTunes. Если вы собираетесь передавать фотографии, видео, контакты и т. Д., Вы можете использовать iPhone Transfer Pro для передачи файлов GarageBand и других файлов.
Шаг 1 : Бесплатно загрузите iPhone Transfer Pro и установите его на свой компьютер. Запустите программу и подключите ее к вашему iPhone или iPad.

Шаг 2 : Щелкните тип файла Музыка , затем выберите GarageBand, который вы хотите перенести. В конце нажмите Экспорт на ПК .
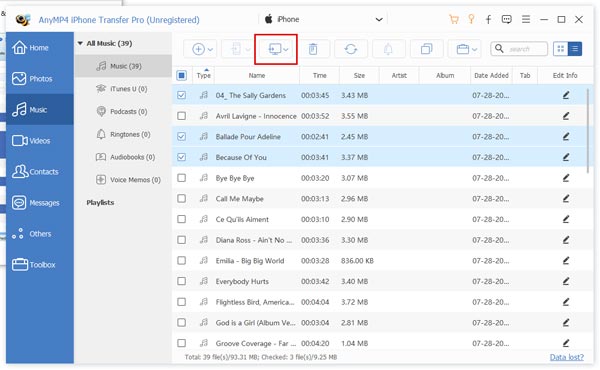
Вы просто подождите некоторое время, затем вы найдете файл GarageBand на вашем компьютере. Затем конвертируйте ваши файлы GarageBand в MP3.
Этот мощный iPhone Transfer Pro может автоматически конвертировать видео и музыку в совместимый формат для вашего iPhone / iPad / iPod, когда вы переносите некоторые видео и музыку со своего компьютера на устройства iOS. Так что вам не нужно беспокоиться о том, что ваши iOS-устройства не смогут их воспроизвести.
Превратите файлы GarageBand в MP3
Следующее обсуждение будет сосредоточено на том, как преобразовать файлы GarageBand в MP3. Когда дело доходит до преобразования формата в формат, практический конвертер весьма важен. Таким образом, в этой части вы можете использовать конвертер для преобразования файла GarageBand в MP3.
Шаг 1 : Бесплатная загрузка AnyMP4 Video Converter Ultimate и установите его на свой компьютер, затем запустите.
Шаг 2 : Нажмите Добавить файлы импортировать файл GarageBand в программу.
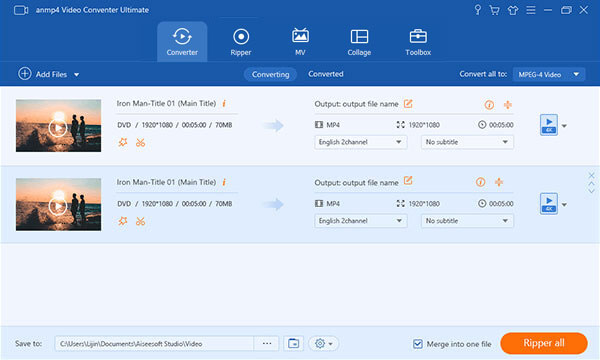
Шаг 3 : Щелкните столбец профиля и выберите Аудио > MP3 в качестве формата экспорта музыки. Затем нажмите Сохранить столбец для выбора выходной папки, в которой будут сохранены преобразованные файлы GarageBand.
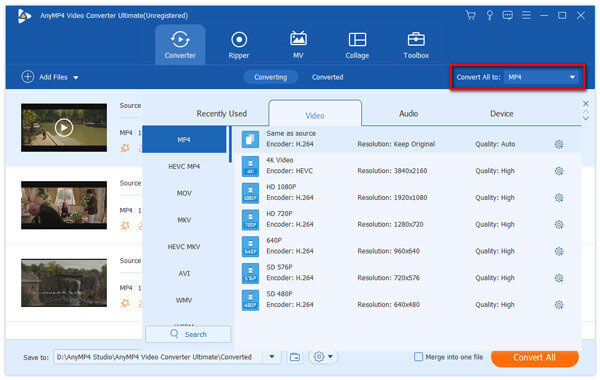
Шаг 4 : Нажмите Конвертировать все начать преобразование GarageBand в MP3. Подождите немного, и вы получите свою музыку в формате MP3.
С помощью Video Converter Ultimate мы завершаем преобразование файла GarageBand в MP3. Затем вы можете поделиться своей музыкой в формате MP3 с друзьями или загрузить ее на другие платформы. В дополнение к конвертации файла GarageBand в MP3, Video Converter Ultimate также может помочь вам:
- • Конвертируйте почти все аудио в различные форматы, включая, помимо прочего, MP3.
- • Конвертируйте видео 4K / 1080p HD в более чем 200 форматов.
- • Копируйте DVD в видео, например MP4, AVI, WMV, MOV, MKV, FLV и другие.
- • Конвертируйте аудио / видео в высоком качестве и с высокой скоростью.
Часть 2: Как экспортировать файлы GarageBand в MP3 на Mac
После создания музыки на вашем Mac, не забудьте нажать Отправьте и нажмите скидка , Этот шаг только сохраняет ваш файл проекта. Затем вы можете экспортировать файл проекта в файл MP3. Экспортированные файлы MP3 могут воспроизводиться на других музыкальных приложениях и устройствах, размещаться в Интернете или записан на CD, Следуйте приведенным ниже инструкциям, и вы экспортируете файлы GarageBand в MP3 на Mac.
Шаг 1 Откройте GarageBand на Mac и выберите Поделиться > Экспорт песни на диск .
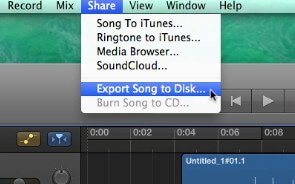
Шаг 2 : Чтобы переименовать экспортированный файл, выберите имя в Сохранить как поле и введите новое имя. Выберите место для сохранения экспортированного файла из где всплывающее меню.
Шаг 3 : Выберите MP3 формат. Затем выберите параметр качества для экспортируемого файла из Качество всплывающее меню.
Шаг 4 : Нажмите Экспортировать .
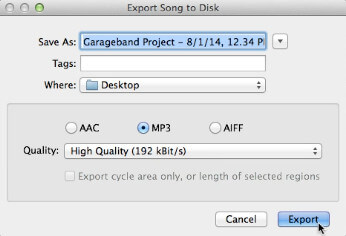
После завершения процесса экспортированный файл MP3 будет сохранен в указанном вами месте. Если вы хотите перенести музыку на свой iPhone для лучшего обмена, вы также можете выбрать iPhone Transfer Pro. Это поможет вам удобно управлять и передавать файлы iPhone.
Часть 3: Часто задаваемые вопросы о сохранении файлов GarageBand в MP3
Являются ли файлы GarageBand MP3?
GarageBand поддерживает загрузку следующих аудиофайлов: AIFF, CAF, WAV, AAC, MP3 и Apple Lossless. При экспорте файлов из GarageBand он поддерживает AAC, MP3 или AIFF. Поэтому MP3 — не единственный формат, поддерживаемый GarageBand.
Как отправить кому-нибудь файл GarageBand?
Чтобы отправить кому-то файлы GarageBand, вы можете сначала экспортировать музыку, а затем отправить файлы на Mac, SoundCloud, iPad, по электронной почте или поделиться ею с соседними устройствами с помощью AirDrop.
Могу ли я экспортировать файл WAV из GarageBand?
Официальный способ экспорта песен из GarageBand не позволяет экспортировать формат WAV, кроме AAC, MP3 или AIFF. Но вы можете использовать конвертер GarageBand в этом посте, чтобы преобразовать их в WAV. Узнайте здесь, чтобы конвертировать AIFF в WAV.
Заключение
С GarageBand ваше творчество улучшится, и вы будете испытывать бесконечное удовольствие в процессе создания музыки. Особенно, когда вы создаете хорошую музыку, вы хотите, чтобы больше людей ее слушали. В то время хорошо поддерживаемый и вездесущий формат MP3 не мог быть лучше. Для пользователей Mac вы просто конвертируете его в программу GarageBand; для пользователей iPhone или iPad вы можете использовать Video Converter Ultimate для преобразования GarageBand в MP3. Если у вас есть другие потребности конвертировать аудио, видео или копирование DVDVideo Converter Ultimate также поможет вам эффективно и профессионально решать проблемы.
Что вы думаете об этом посте.
- 1
- 2
- 3
- 4
- 5
Рейтинг: 4.8 / 5 (на основе рейтингов 388)
YouTube или телефон отклоняет формат MP3? Просто конвертируйте MP3 в MP4 с лучшим конвертером файлов 6 MP3 в MP4, включая бесплатные онлайн-инструменты и настольное программное обеспечение.
В этом посте вы узнаете, как эффективно и быстро конвертировать DVD в цифровые аудиофайлы или создавать MP3 высокого качества из ваших любимых концертных DVD.
Ознакомьтесь с нашим пошаговым руководством о том, как эффективно и быстро конвертировать MP3 в WMA на ПК с Windows и компьютерах Mac, чтобы улучшить качество звука.
Преобразование MP3 в аудио-CD обеспечивает совместимость с проигрывателями, не поддерживающими файлы MP3. Здесь мы делимся отличными способами сделать аудио-CD с вашими любимыми песнями.
Как сохранить ваши песни GarageBand как пользовательские мелодии звонка iPhone и сигналы оповещения

Когда вы делаете потрясающую песню или ритм, которым вы гордитесь в GarageBand для iOS, один из способов показать это — превратить ее в мелодию звонка или сигнал тревоги для вашего iPhone. Таким образом, в любое время, когда вы получите телефонный звонок или уведомление, ваше музыкальное творение будет звучать, и все вокруг будут слышать его во всей красе. Кроме того, делать тоны дешевле, чем покупать их в iTunes.
Мы не будем вдаваться в то, как создать песню или звуковой фрагмент в GarageBand, чтобы вы могли использовать мелодию звонка или звуковой сигнал на своем iPhone. Однако мы расскажем о некоторых основных фактах об использовании мелодий, о том, как сохранить свою музыку, созданную на заказ, в файлы мелодий звонка и звукового оповещения, а также о том, как получить доступ к этим файлам для настройки вашего оповещения.
Шаг 1: Знайте свои пределы тона
Когда речь идет об использовании звуков для входящих звонков, текстовых оповещений, новых голосовых сообщений, новых писем и т. Д., Вы можете использовать два разных типа: мелодии звонка и сигналы оповещения. Однако всякий раз, когда вы создаете пользовательские мелодии, они всегда будут считаться «мелодиями звонка», поскольку нет никакого способа разделить ваши пользовательские музыкальные творения на категорию «мелодии оповещения».
Вы можете купить сигналы тревоги, которые отображаются как таковые, но Apple почему-то заблокировала эту категорию в iOS. Тем не менее, вы все равно можете сделать тональные сигналы, которые будут использоваться для уведомлений — они просто будут всегда отображаться в качестве мелодии звонка на вашем iPhone, поэтому убедитесь, что вы понимаете это, прежде чем продолжить.
На этой ноте, в зависимости от того, для чего вы хотите использовать свой собственный тон, есть два ограничения по времени. В общем, мелодии звонка могут быть не более 40 секунд, а сигналы оповещения могут быть не более 30 секунд. Если у вас есть 31-секундный сигнал, он будет доступен только для использования мелодии звонка, а не сигнала оповещения для других уведомлений.
Однако, поскольку нет простого способа узнать, как долго ваша песня находится в GarageBand для iOS, это не имеет значения. GarageBand автоматически преобразует вашу собственную песню в 30 секунд, если она слишком длинная, обрезая все, что не подходит, и добавляя со вкусом исчезновение. Поэтому независимо от того, какую длину песни вы создаете в GarageBand, она будет доступна для использования в качестве мелодии звонка или звукового сигнала.
Шаг 2. Сохраните песню в качестве мелодии звонка
Вам не нужно открывать песню, чтобы сохранить ее в качестве мелодии звонка. Однако, если ваша песня уже открыта, нажмите стрелку вниз в верхнем левом углу, затем нажмите «Мои песни», чтобы вернуться к главному экрану.
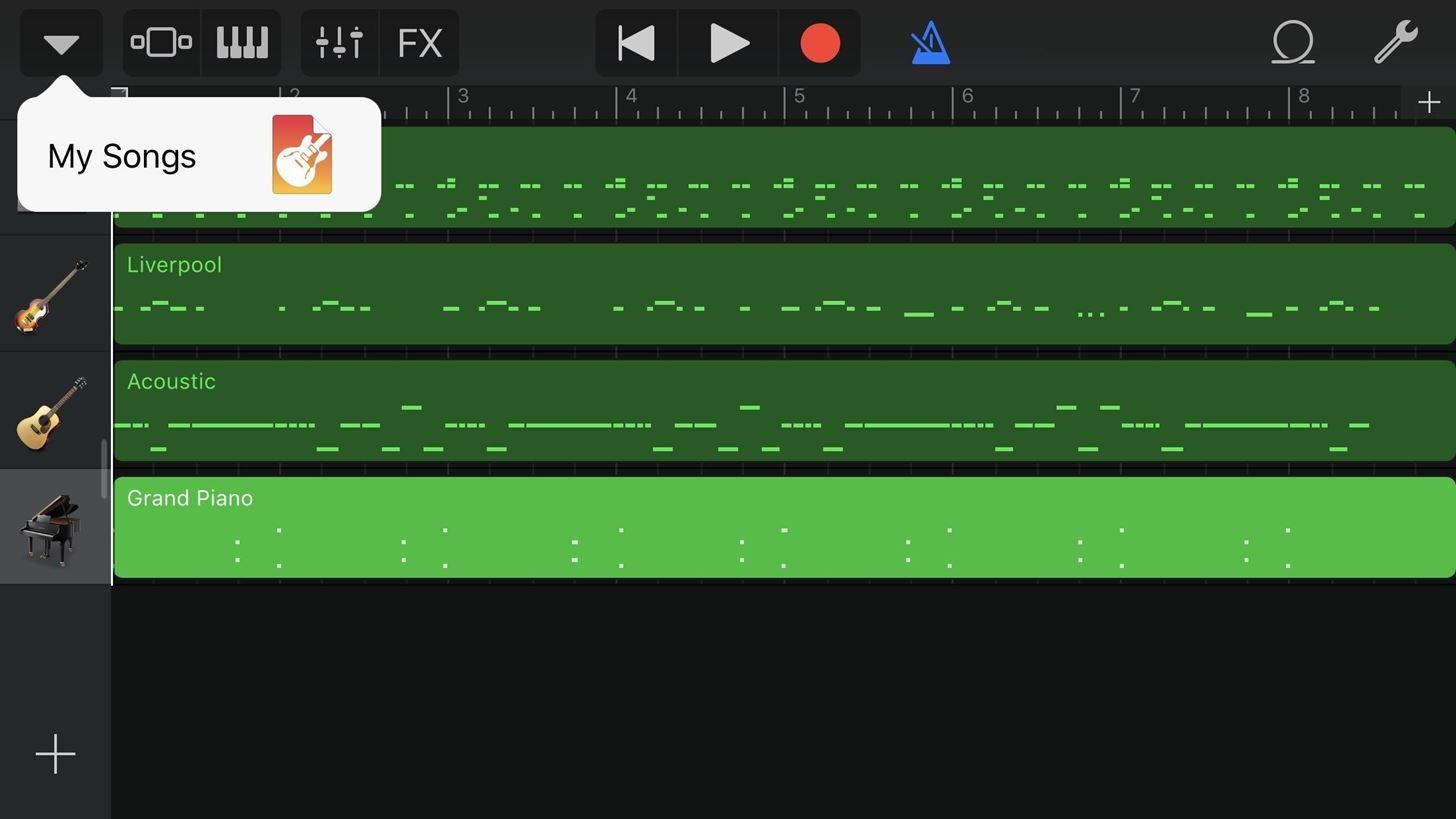
Попав в «Мои песни», нажмите и удерживайте песню, которую хотите превратить в мелодию звонка. Когда над вашей песней появятся подсказки, отпустите файл, затем нажмите «Поделиться». Кроме того, вы также можете нажать «Выбрать» в правом верхнем углу, если внутри папки «Обзор», затем нажать нужную песню, а затем иконку «Поделиться».
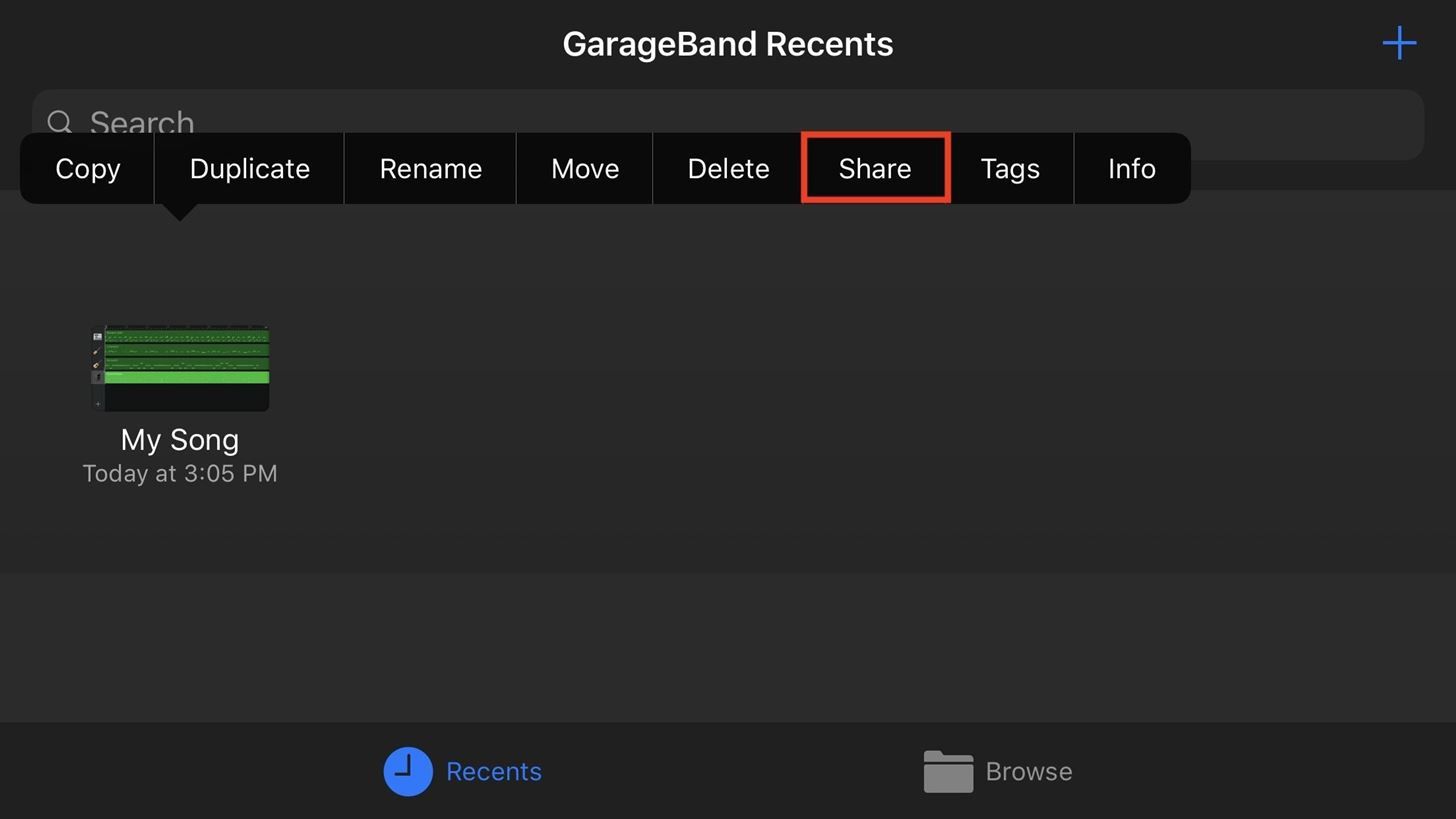
Когда появится экран «Поделиться песней», нажмите «Мелодия звонка». Эта опция преобразует вашу песню в файл рингтона (.m4r) вместо .m4a, .mp3 или звукового файла другого типа. Файлы рингтонов являются единственным типом файлов, который iPhone будет читать для мелодий, поэтому важно выбрать этот параметр.
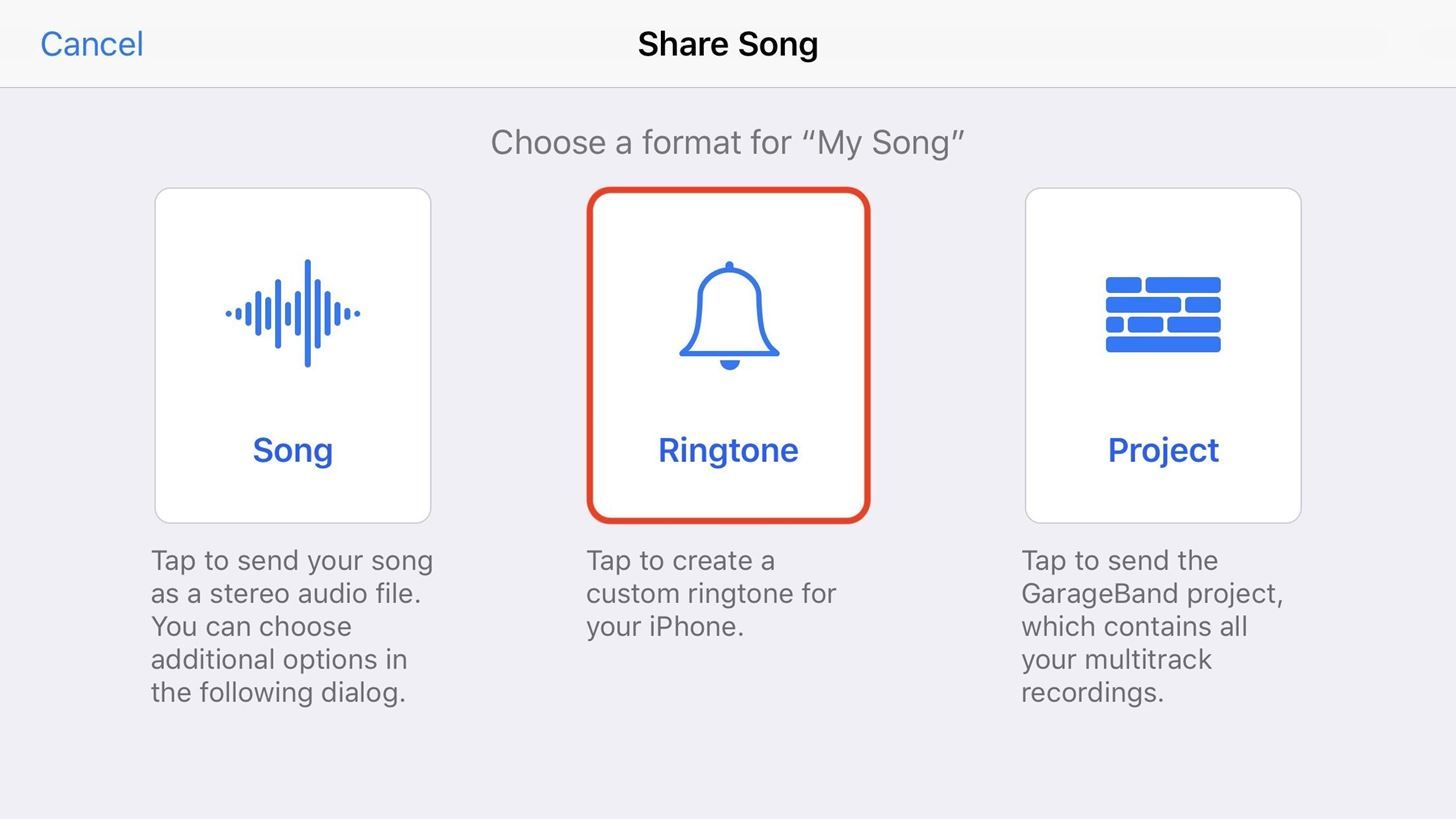
После нажатия «Мелодия звонка» появится всплывающее окно «Экспорт мелодии звонка». Если ваша песня длилась более 30 секунд, сначала вы получите сообщение о том, что «Длина мелодии звонка должна быть отрегулирована», поэтому нажмите «Продолжить», чтобы открыть окно «Экспорт мелодии звонка».
Теперь вы можете изменить название вашего рингтона, нажав на его заголовок в разделе Название рингтона. Вы также можете просмотреть любые ранее созданные мелодии, нажав «Ваши мелодии». Когда закончите, нажмите «Экспорт».

У вас есть возможность отменить текущий процесс экспорта, нажав (X) рядом с надписью «Экспорт в качестве мелодии звонка». Тем не менее, ваш рингтон может экспортироваться слишком быстро, чтобы вы могли нажать эту кнопку, особенно если в песне не много слоев или вы используете более новый iPhone.
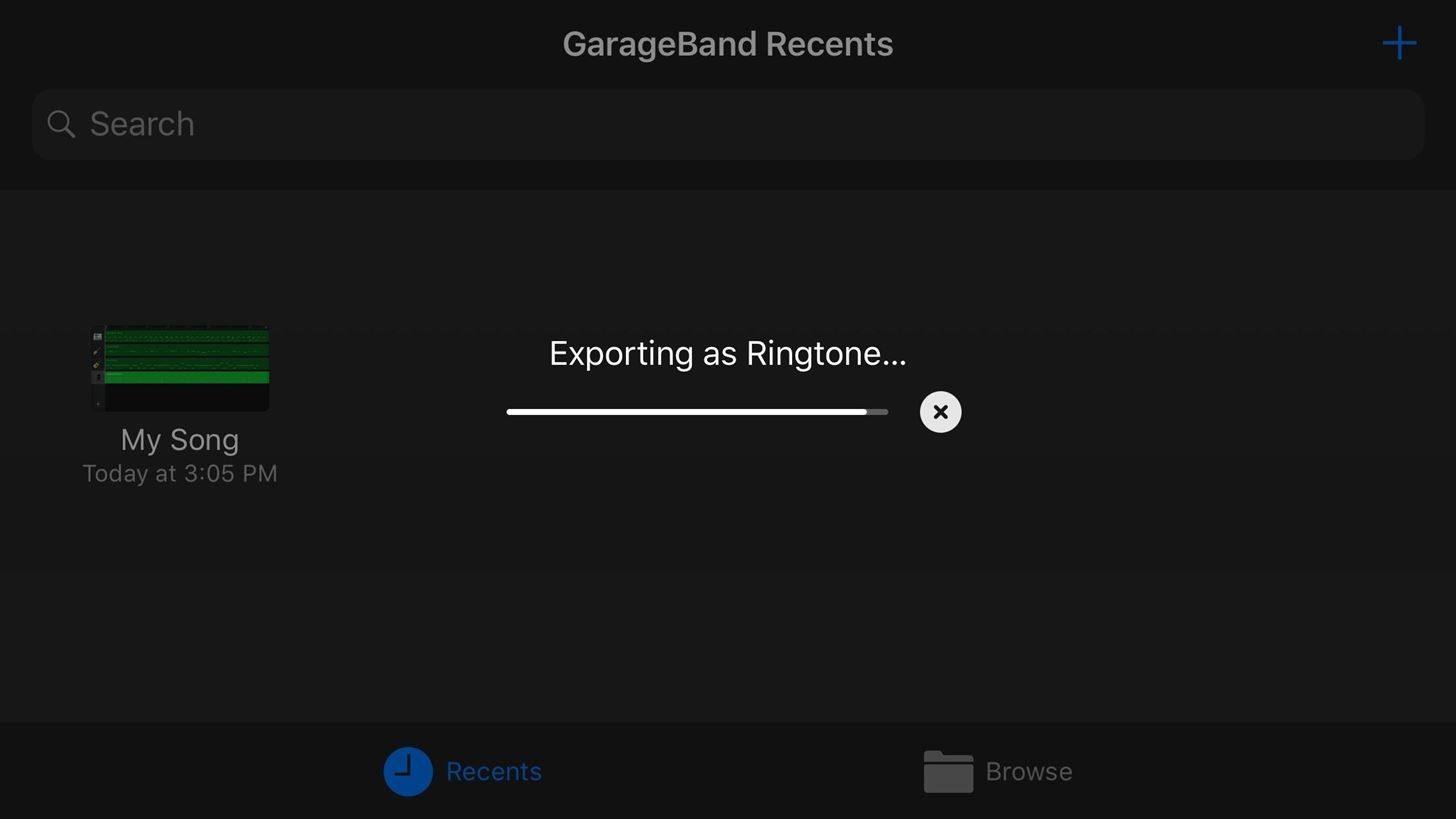
Шаг 3: назначьте свой новый тон
Поздравляем! Ваш рингтон теперь экспортирован. Но твоя работа еще не закончена. Вам нужно решить, какова цель вашего пользовательского тона на вашем iPhone. При появлении запроса на подтверждение вы можете нажать «ОК», чтобы автоматически сохранить вашу песню в качестве мелодии звонка в настройках. Для получения справки по его поиску, проверьте следующий шаг.
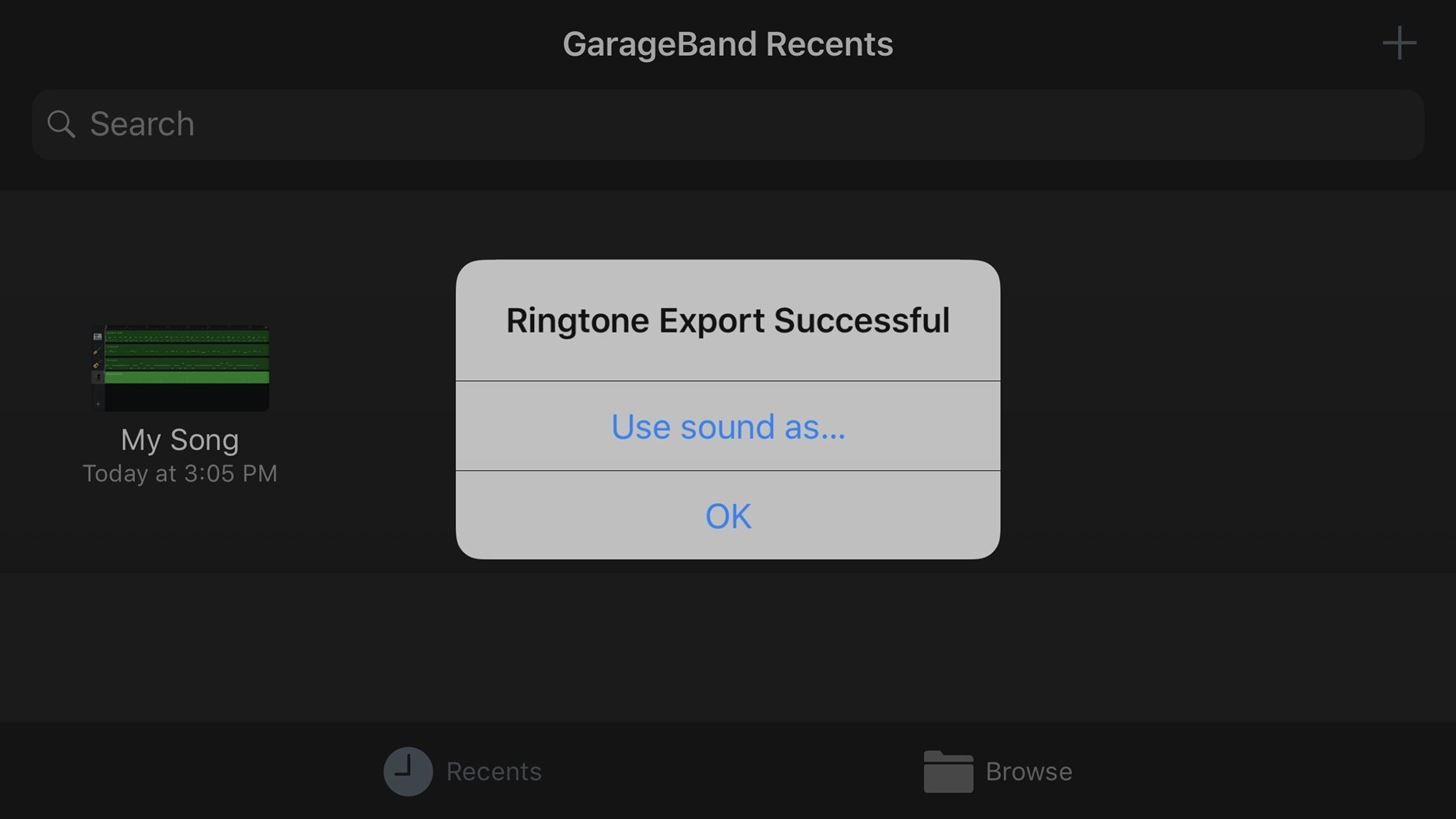
Если вы не хотите делать это позже, как показано на следующем шаге, вместо этого вы можете нажать «Использовать звук как …», чтобы сразу установить его в качестве мелодии по умолчанию, текстового сигнала по умолчанию, либо в качестве мелодии звонка, либо Тон текста, назначенный конкретному контакту.
- Стандартная мелодия: Это автоматически сделает ваш основной рингтон на вашем iPhone этой новой пользовательской песней. Если это короткий музыкальный клип, он будет зацикливаться до тех пор, пока вы не ответите на вызов, не перейдет в голосовую почту или пока вы не отключите его.
- Стандартный текстовый тон: Точно так же как мелодия звонка, это автоматически сделает ваш основной текстовый тон на вашем iPhone этой новой пользовательской песней. Во многих случаях вам, вероятно, не понадобится текстовый тональный сигнал, который длится до 30 секунд, поскольку звуковые сигналы тревоги звучат только один раз и не зацикливаются, так что это лучше всего использовать для коротких клипов.
- К контакту: При выборе этого откроется ваш список контактов. Выберите название, которому хотите назначить свою пользовательскую песню, затем нажмите «Назначить как текстовый тон» или «Назначить как мелодию звонка», в зависимости от того, что вы хотите. Если вы хотите использовать оба варианта, выберите только один, затем перейдите в список контактов вручную, чтобы добавить его в качестве другого варианта, потому что, если вы сделаете этот процесс дважды, вы просто продублируете свой тон, который будет загромождать вещи.
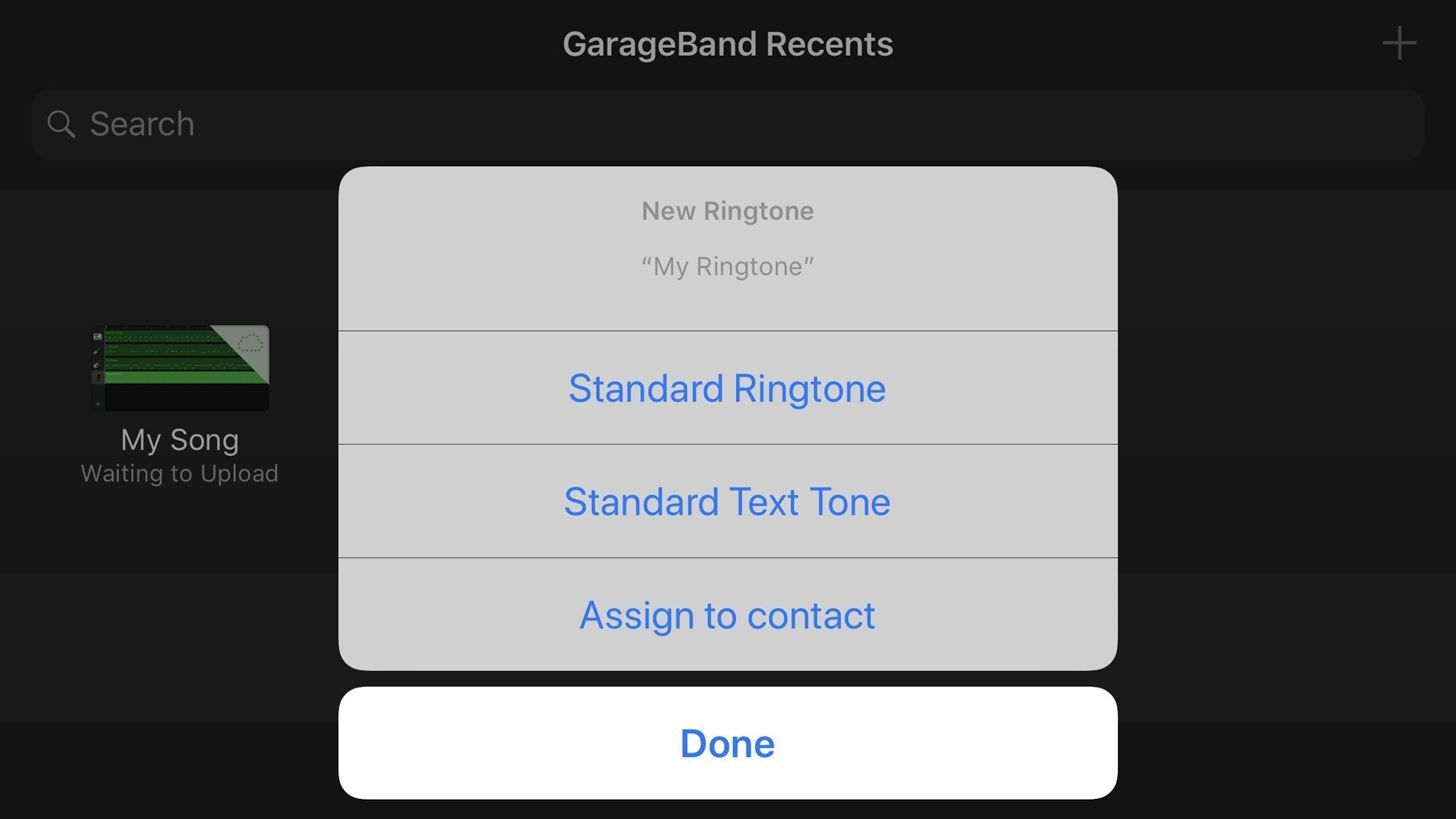
Шаг 4: делай больше с новым тоном
Чтобы просмотреть вновь созданную мелодию звонка, откройте приложение «Настройки» и нажмите «Звуки». Haptics. «Выберите параметр в разделе» Звуки и шаблоны вибрации «, чтобы увидеть песню в списке» Рингтоны «. Вы можете сделать этот новый тон рингтоном, текстовым тоном или сигналом тревоги для любого параметра в разделе» Звуки и шаблоны вибрации «, например» Новая почта «. «Предупреждения календаря» или «AirDrop».
Чтобы назначить тоны для контактов, откройте приложение «Контакты» или вкладку «Контакты» в телефоне, выберите контакт, нажмите «Изменить», затем выберите «По умолчанию» рядом с Мелодия звонка или Тон текста, чтобы выбрать новую песню.
Вы также можете использовать свою песню для любых приложений, которые позволяют настраивать тональные сигналы оповещения, но не все сторонние приложения будут видеть все ваши тональные сигналы. Например, WhatsApp будет показывать только сигналы оповещения по умолчанию, он не будет отображать мелодии звонка, пользовательские мелодии или любые мелодии, купленные в iTunes.


Теперь, как мы уже говорили ранее, все создаваемые вами мелодии будут перечислены в качестве мелодий звонка, и их невозможно будет отобразить в разделе сигналов оповещения вместе со всеми другими сигналами оповещения. Будем надеяться, что Apple откроет раздел «Тональные сигналы оповещения» так же, как они сделали с рингтонами, но до тех пор это лучше, чем ничего.
Эта статья была подготовлена во время специального освещения Gadget Hacks о потоковой передаче, прослушивании и создании музыки и подкастов на вашем смартфоне. Проверьте всю серию музыки и аудио.