Как удалить данные приложения на iphone?
Как очистить iPhone

Как очистить iPhone от мусора, если он у вас в руках
Как очистить кэш на iPhone через iTunes без потерь данных
Самый простой способ очистить iPhone от кэшированных данных (той информации, которую браузеры и многие приложения сохраняют на телефоне для быстродействия) — воспользоваться программой iTunes. Для этого у вас должен быть сам гаджет, компьютер на Windows или макоси и специальный провод для подключения устройства Lightening
1 шаг. В меню «Настройки» в разделе «Имя устройства — iCloud — Найти iPhone» отключаем эту функцию.
2 шаг. Подключаем устройство к компьютеру, включаем iTunes.
3 шаг. В разделе «Обзор» создайте резервную копию вашего устройства, вернее, его содержимого. В этой копии сохраняются только главные файлы приложений, а вот весь сопутствующий мусор исчезнет.
4 шаг. В том же разделе выбираем функцию «Восстановить из резервной копии»
5 шаг. Оценить объем освободившегося пространства можно на смартфоне. Посмотреть, сколько места у вас осталось, можно в разделе «настройки — Основные — Хранилище».

Как очистить «Другое» на iPhone
Очистка кэшированных фото, видео, музыки
Очистка кэша в приложениях
Самые мусорные приложения на телефоне — это различные мессенджеры. Наиболее простой способ избавиться от их кэша — просто удалить, а затем установить программу заново. В этом случае из скрытых папок удалятся все фотографии, звуки и видео, которые телефон подгружал до этого. Это может быть несколько гигабайт информации!
Если удалять приложение вы не хотите, а внутри него нет функции очистки кэша, воспользуйтесь программой очистки кэш памяти. Среди полезных — Magic Phone Cleaner, Battery Saver. Эти приложения позволят очистить кэш одним нажатием, а затем можно следить за наполнением памяти.
Как очистить историю Safari
Это можно сделать прямо на самом iPhone. Для этого зайдите в раздел «Основные», выбирайте вкладку «Хранилище». Здесь нажмите «Управлять». Выбираем программу Safari, нажимаем на «документы и данные» и дальше вам предложат Resert account cache. Соглашайтесь. Также это можно сделать через Настройки: здесь найдите веб-браузер, нажмите на строчку и выберите опцию: «Очистить историю и данные сайтов».
Если у вас стоит другой браузер, например, Chrome, чистить кэш придется из приложения: здесь нужно выбрать Меню, настройки, личные данные и функцию — почистить кэш. Также можно удалить данные для автозаполнения. Это полезно и в том случае, если вы не хотите раскрывать другим свои интересы и историю поиска.
Что делать, чтобы экономить память iPhone
- Много кэша образует Siri. Для стирания его включайте и отключайте функцию раз в несколько дней.
- Проверьте альбом с удаленными фотографиями и удалите их до конца.
- Отключите фоновое обновление для большинства приложений.
- Удаляйте видео и фото вложения в Сообщениях.Запретите телефону сохранять оригиналы фото и видео.
Как очистить iPhone перед продажей
Разберемся, какую информацию надо удалять с iPhone перед продажей.
Итак, вы решили продать свой гаджет, но совершенно не хотите разделять с его будущим владельцем мечты, личную информацию. При этом удалять все данные безвозвратно тоже не хочется — впереди новые айфоны, и календари с напоминалками еще пригодятся.
Для того чтобы удалить личные данные с iPhone при продаже нужно:
Шаг 1. Создать резервную копию данных на устройстве через Настройки.
Шаг 2. Выйдите из iCloud, iTunes Store и App Store. Затем выполните выход. Для этого на устройствах с системой старше 10.3 в меню Настройки найдите кнопку «Выйти». Введите пароль и нажмите «Выключить». Для более ранних версий ОС ищите эту кнопку в разделе «Настройки» — iCloud. Дважды нажмите «Выйти» и введите свой Apple ID. Затем нажмите «Выйти» в меню «Настройки — iTunes Store и App Store»
Шаг 3. В разделе «Основные» меню «Настройки» нажмите сброс, а затем выберите пункт «Стереть контент и настройки».
Шаг 4. Спокойно продавайте чистый телефон. При полном стирании данных отключается функция «блокировка активации» в «Найти iPhone»
Как очистить данные, если iPhone уже не у вас
Что делать, если вы продали или потеряли телефон и на нем остались все ценные данные?
Во-первых, можно попросить покупателя провести все действия из предыдущей главы.
Если на устройстве была включена функция «Найти iPhone», зайдите в iCloud, выберите свое устройство и нажмите «стереть». Это работает даже удаленно.
Также на сайте iCloud можно удалить данные кредитных или дебетовых карт в службе ApplePay.
Как освободить память на iPhone или iPad и очистить кэш
После долгого использования устройства вы можете заметить, что оно начинает работать хуже. Дольше открываются приложения или обрабатываются запросы. Это верный признак того, что на айфоне может требоваться очистка кэша программ, удаление мусора, ненужных документов и данных или же просто освобождение памяти на самом телефоне.
Что такое кэш и память, зачем их чистить?
В кеш помещаются данные от запущенных приложений, для более быстрой работы с ними. То есть приложение, единожды загрузив эти данные, может гораздо быстрее извлечь их из кеша, чем грузить заново. Правда, вследствие некачественной работы приложения с кешем или просто разного рода сбоями, порой возникают ситуации когда кеш переполняется и не очищается автоматически.
Память телефона же, это объем информации, которую может хранить ваш телефон на постоянной основе. Памяти требует буквально всё, что вы сохраняете в телефоне: контакты, сообщения, установленные приложения и так далее.
Варианты очистки на айфоне
Больше всего кеш используют интернет-браузеры. Они хранят данные о посещённых страницах, дабы открывать их значительно быстрее и это занимает немало место. Но, кроме браузеров, кеш также используют и другие приложения. Буквально каждое установление приложение на ваш iPhone нуждается в своём пространстве в кеше — как минимум для хранения информации об обновлениях. Следовательно чем больше приложений установлено на вашем устройстве, тем быстрее кеш будет заполняться информацией и тем выше потребность очищать его вручную, а не полагаясь на автоматический контроль данных от установленных приложений. Вполне вероятно, что этого окажется достаточно для повышения стабильности и скорости его работы и вам не придётся удалять данные и установленные приложения непосредственно из памяти устройства.
С помощью стандартных приложений
Разберёмся как очистить кеш в стоковых приложениях на примере браузера Safari:
- Зайдите в настройки вашего iPhone.
- Пролистайте их вниз. Найдите пункт Safari и выберите его.
Подобным образом вы можете очистить данные в кеше у любых стоковых приложений вашего iPhone. Делайте это если вы подозреваете, что кеш переполнен или конкретные приложения начали работать слишком медленно.
В установленных
Вне зависимости от версии вашего устройства, очистить кеш непосредственно через настройки iPhone можно далеко не у всех программ.
Рассмотрим некоторые приложений для очистки кеша:
Battery Doctor
После того как вы загрузили и установили Battery Doctor, сделайте следующее:
- Кликнув по иконке на рабочем столе, запустите приложение.
- Во вкладе Junk нажмите большую кнопку Clean Up Cache.
Нет нужды очищать кеш подобным образом слишком часто. IPhone неплохо справляется с этой задачей и автоматически, поэтому пока кеш действительно не будет переполнен, можно не волноваться об очистке с помощью специальных приложений.
PhoneClean
Текущее приложение отличается от предыдущего тем, что оно устанавливается не на ваш iPhone, а не устройство на базе Windows или Mac OS, к которому вы iPhone подключаете.
Работа программы почти полностью автоматизирована. Сделайте следующее:
- Подключите свой iPhone к устройству с установленной программой Phone Clean.
- Установите, что именно вы хотите почистить. Например, App Cache для очистки кеша.
- Нажмите Start Scan.
Очистка кеша на айфоне и айпаде (видео)
Удаление приложения из памяти устройства
Есть несколько способов как полностью стереть приложения для освобождения памяти на устройстве. И хотя это можно сделать программами, приведёнными в этой статье выше, для простого удаления приложения достаточно и способов которые предлагает сам iPhone.
Обязательно учитывайте, что при удалении приложения удаляются также все сохранённые данные этого приложения. Вы можете потерять важные контакты или прогресс в играх. Будьте внимательны!
Для самого просто способа удаления приложения, сделайте следующие действия:
- Нажмите на значок любого приложения и удерживайте палец на нём в течение нескольких секунд.
- На всех приложениях которые могут быть удалены, появится крестик в левом верхнем углу. Нажмите на него для удаления.
Через iTunes.
Для удаления приложений через iTunes сделайте следующее:
-
Подключите ваше устройство и в запущенном iTunes выберите вкладку iPhone.
После того как данные синхронизируются приложение будет удалено, а память на вашем устройстве освободится.
Через настройки
Можно удалить приложения и через настройки iPhone. Делается это следующим образом:
-
Откройте настройки и зайдите в меню «Основные».
Очистка памяти на iphone (видео)
Как удалить только сохранённые данные приложений
Документы и данные приложений обычно автоматически синхронизируются с iCloud, поэтому удалять их надо и оттуда тоже. Делается это так:
- Откройте настройки устройства и пролистайте из вниз, до настроек iCloud.
- Зайдите в раздел «Хранилище».
Как почистить оперативную память приложений
Если ваше устройство начало подтормаживать при активной работе, дело может быть и в нехватке оперативки.
Помочь очистить оперативную память также могут приложения, которые предлагались выше в этой статье. Например, опция Memory Boost в приложении Battery Doctor делает именно это. Но есть способ очистки оперативной памяти и без установки сторонних приложений на ваше устройство. Для этого:
- Снимите блокировку со своего iPhone.
- Нажмите и удерживайте кнопку питания вашего устройства, пока на экране не появится надпись «Выключить».
- Далее, удерживаем кнопку Home до тех пор, пока ваш не вернёт на предыдущий экран.
- Готово, оперативная память очищена.
Нет никакой необходимости проводить эту процедуру постоянно, но если вы заметили, что приложения начинают работать хуже, сделайте это. Очистка оперативной памяти особенно важна при работе в интернете.
Советы по очистке памяти iPhone
Напоследок, рассмотрим несколько эффективных способов как быстро освободить память на вашем iPhone. Почти все они касаются тех или иных конкретных стоковых приложений, на которые зачастую пользователь не обращает внимания при очистке памяти.
-
Популярный сервис «Фотопоток» необходим для синхронизации ваших фотографий между устройствами. Тем не менее при недостатке памяти его лучше отключить, особенно если фотографий у вас действительно много. Делается это в меню iCloud, разделе «Фото».
Как очистить память на iPhone
За много лет пользования iPhone (хотя кому-то для этого хватает и одного месяца) на смартфоне накапливается множество данных — от музыки и приложений до фотографий, видео и скриншотов. Причем даже если у вас достаточно памяти на телефоне, после превышения 50 ГБ все равно потребуется еще докупать хранилище в iCloud, чтобы резервное копирование не останавливалось (не хотите же вы потерять все свои файлы?). Кто-то вообще психует и настраивает iPhone как новый. Однако есть другой вариант, который не требует денежных вложений и таких радикальных мер — очистить память на iPhone. Сделать это можно несколькими способами.

Рано или поздно место на iPhone может закончиться
Какие приложения можно удалить с iPhone
На случай нехватки памяти Apple предусмотрела функцию для автоматического удаления неиспользуемых приложений, которая позволяет очистить память iPhone. У меня на iPhone, к примеру, есть множество программ, которые я запускаю раз в несколько месяцев — зачем они занимают место на телефоне, если их проще снова скачать при необходимости?
Чтобы включить автоматическое удаление приложений на iPhone, выполните следующие действия:
- Откройте «Настройки»
- Пролистайте до меню «iTunes Store и App Store»
- Откройте его и пролистайте вниз до меню «Сгружать неиспользуемые»
Избавьтесь от лишних приложений
Когда эта функция включена, неиспользуемые приложения будут удаляться автоматически, но их данные будут сохранены — на случай, если вы вдруг заходите их восстановить.
Как очистить кэш на айфоне
При подключении iPhone к компьютеру или в разделе «Хранилище iPhone» настроек вы наверняка видели раздел «Другое». Туда попадает все, что система не может отнести к тем или иным данным: это кэш iOS, кэш приложений, данные оставшиеся после неудачной синхронизации с iTunes или Finder на ПК или Mac соответственно, временные файлы и так далее.
Самый действенный способ очистить кэш на iPhone — удалить приложения, которые занимают больше всего места, а затем установить их заново. Выявить такие приложения можно в меню «Настройки» — «Основные» — «Хранилище iPhone». Например, у меня на айфоне Telegram со своим кэшем занимает больше 11 ГБ, хотя само приложение весит около 80 МБ. Поскольку переписка хранится не на устройстве (кроме секретных чатов), я могу смело удалить его с iPhone и поставить заново из App Store.

До удаления Telegram и посте того, как я поставил его заново. Все данные сохранились
Сбросить кэш системы на айфоне еще проще — нужно регулярно перезагружать гаджет. У меня после очередной перезагрузки как-то освободилось почти 700 МБ из раздела «Другое».
Кто-то решает проблему сбросом айфона до заводских настроек и восстановлением из резервной копии, но я пробовал это способ — освободилось максимум 500 МБ. Я пробовал и специальные утилиты вроде Phone Clean. С помощью данного софта также удавалось освободить до 300-400 МБ места на устройстве. Больше времени потратил. Гораздо эффективнее просто переустановить «прожорливые» приложения.
Как очистить кэш Safari
Если не чистить место, которое занимает Safari, со временем браузер iPhone может разрастись до непозволительных размеров. Однако с этим легко справиться.
- Откройте «Настройки»
- Перейдите в меню «Safari»
- Нажмите «Очистить историю и данные»

Периодически очищайте кэш Safari
После этого, правда, придется по-новому залогиниться во все интернет-сервисы, которыми пользуетесь через браузер, но Связка ключей поможет вам в этом.
Как удалить скриншоты на iPhone
Как-то у меня почти закончилось свободное место на айфоне, залез в «Хранилище» — там было показано, что больше всего пространства занимают фотографии. Полез их удалять и увидел, что за несколько лет у меня на iPhone накопилось около 20 000 (!) скриншотов! Знаете ли вы, что некоторые снимки экрана «весят» по 8-9 мегабайт? Делайте выводы. Если тоже хотите избавиться от ненужных снимков экрана, вы найдете их в разделе «Снимки экрана» в приложении «Фото».

Не успел оглянуться, уже собралось больше 4 500 скриншотов
Я выбрал сразу все скриншоты и нажал «Удалить все». Очистить снимки экрана удалось не сразу — iPhone несколько раз зависал, но в конечном счете появилось много свободного места.
Еще больше советов по очистке памяти iPhone вы найдете в статье Игоря Филона.
Как сбросить фото с iPhone на компьютер
На самом деле фотографии действительно зачастую занимают больше всего места на iPhone. Можете периодически сбрасывать их на компьютер, а затем удалять с телефона, и так каждый раз.
Как перенести фото с iPhone на Mac
- Подключите iPhone к компьютеру Mac;
- Нажмите на айфоне «Доверять этому компьютеру»;
- Запустите «Захват изображений» на Mac;

Захват изображений на Mac удобнее, чем приложение «Фото»
Как перенести фото с iPhone на Windows
- Установите последнюю версию iTunes на компьютер
- Подключите iPhone и нажмите «Доверять этому компьютеру»
- iPhone определится как подключенная камера

Как будто вы подключили камеру или флешку
Безлимитное облако для фотографий
Если вам не хочется каждый раз покупать больше места в iCloud или заниматься тем, что скидывать фото на компьютер, есть решение проще. Можно установить Яндекс.Диск, который предлагает бесплатное безлимитное хранилище фотографий. Достаточно включить безлимит для фото, и медиатека сама начнет выгружаться в облако, не занимая дополнительного места. Причем Яндекс.Диск умело маскируется под навигатор и фотографии выгружаются даже в том случае, если телефон заблокирован.

Яндекс.Диск бесплатно предлагает хранить ваши фото
А какие трюки для организации пространства на iPhone используете вы? Поделитесь лайфхаками с другими в комментариях и в нашем Telegram-чате.

Новости, статьи и анонсы публикаций
Свободное общение и обсуждение материалов



Лонгриды для вас

Apple Watch Series 3 не могут обновляться как более новые модели из-за недостатка памяти. Теперь от их владельцев требуют отвязывать часы от iPhone, сбросить их настройки до заводских, и только потом обновляться

Как сделать так, чтобы AirPods не выпадали из ушей? А правильно почистить их от грязи? Отобрали среди сотен топовые аксессуары для наушников Apple, которые помогут с этим (и не только).

Не все знают, но для компьютеров Apple, как и для iPhone/iPad, есть масса полезных штуковин, которые могут упростить жизнь. В этой статье мы отобрали самые крутые из них, а некоторые уже успели протестировать сами.
Зачем удалять телеграмм и заново устанавливать, если можно в его настройках сбросить кэш?
Как освободить место на iPad (iPhone или iPod Touch)
Продолжаю радовать читателей сайта инструкциями на все случаи жизни. Сейчас я расскажу как решить проблему свободного места на iPad/iPhone/iPod Touch. В сети я обнаружил десятки подобных инструкций, как на русском языке, так и на английском, но все они отличаются потрясающей некомпетентностью. Они рассказывают как освободить место, но забывают рассказать о последствии этих действий. Тем более знать о последствиях иногда важнее, чем знать сами действия. Я исправлю это недоразумение. После прочтения этой статьи вопросов да и проблем у вас должно быть гораздо меньше.
Как освободить место на iPad
1. Удалить ненужные приложения
Это первое, что нужно рассматривать. У каждого принцип удаления свой. Я стараюсь удалять:
а) пройденные игры
б) игры и программы, которые я не запускал больше полугода. Если приложение не используется полгода – нужно ли оно мне?
Удалять удобнее всего из настроек. Тут же можно посмотреть сколько свободного места имеется на iPad: Настройки->Основные->Статистика. Смотрим пункт Доступно.

Заходим в Настройки->Основные->Статистика->Хранилище (Место хранения). Видим список установленных приложений, отсортированных по занимаемому месту на планшете. Удобно! Список может формироваться несколько секунд (зависит от количества установленных приложений).
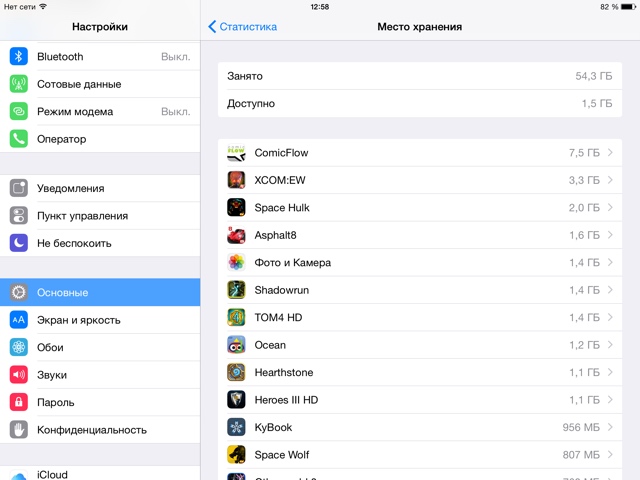
Тыкаем по ненужному приложению и удаляем его. Всё просто.
Последствия: если вы удалите приложение, то потеряете все сохранения к нему, потеряете все документы и данные в нём. Исключения: некоторые приложения хранят данные в облаке. Прогресс некоторых игр привязан к аккаунту в социальной сети.
Хорошим вариантом не терять данные будет сделать бэкап приложения со всеми данными на компьютер перед его удалением. Например, iTools позволяет это делать.
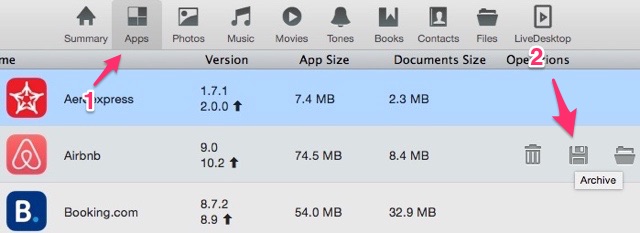
Так вы и место на iPad освободите и данные останутся в целости и сохранности.
2. Удалить данные приложения
Иногда само по себе приложение “весит” мало, а его документы и данные много. Хочется оставить приложение, но удалить его данные. Ниже отличный пример. Приложение Maps.Me в чистом виде имеет размер 52 мегабайта, но его данные – 644 мегабайта. В данном случае это загруженные ранее карты. Хочется оставить приложение, но удалить ненужные карты.
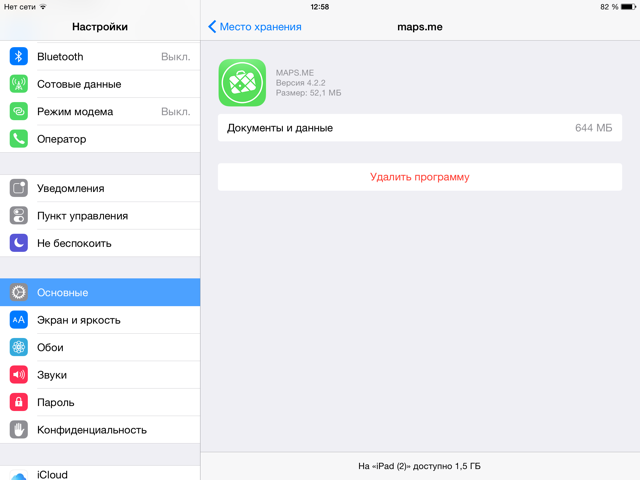
Вариант 1. Переустановить приложение. Удаляем приложение и устанавливаем заново из App Store.
Вариант 2. Удалить данные из самой программы.
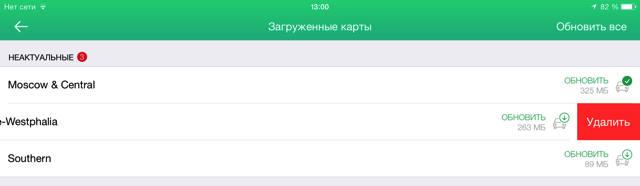
Вариант 3. Удалить данные через iTunes. Подключив устройство к компьютеру, нужно зайти в Программы и там в Общие файлы. Как правило, этот способ равносилен варианту 2… Но таким образом можно быстро пробежаться по приложениям и посмотреть, что в них лишнего находится.
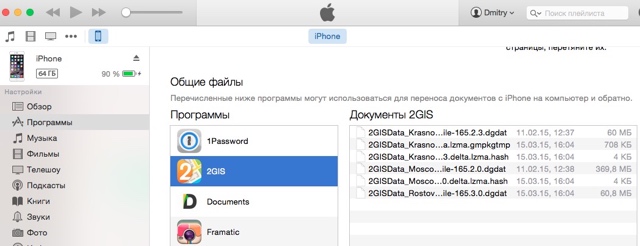
3. Очистить кэш браузера (Safari, Chrome и других).
При заходе на сайты некоторые данные с них сохраняются на устройстве для дальнейшего быстрого доступа к ним.
Настройки->Safari->Очистить историю и данные сайтов.

Последствия. Вы потеряете историю, файлы cookie и другие данные, ускоряющие доступ к сайту. То есть:
- сайты, форумы, где вы ранее были залогинены, разлогинятся
- картинки, которые были сохранены в кэше iPad (например, логотип сайта), будут перезагружены заново при открытии сайта
- данные в форме комментария (имя, e-mail) и т.п. удалятся
- сайт забудет, что вы любите компьютерную версию, а не мобильную.
Пароли, которые вы сохраняли в Связке ключей не удалятся.
4. Удаление музыки. Освобождение места за счёт музыки
У меломанов музыка занимает очень много места. Необходима ли она постоянно на девайсе? Если вы желаете иметь огромную коллекцию музыки на iOS устройстве и при этом хотите, чтобы она не занимала места, то у вас есть прекрасный шанс познакомиться с iTunes Match (подписка 799 рублей в год).
Суть iTunes Match: вся ваша музыка попадает в облако, хранится в облаке, и проигрывается прямо из облака. На всех ваших устройствах.
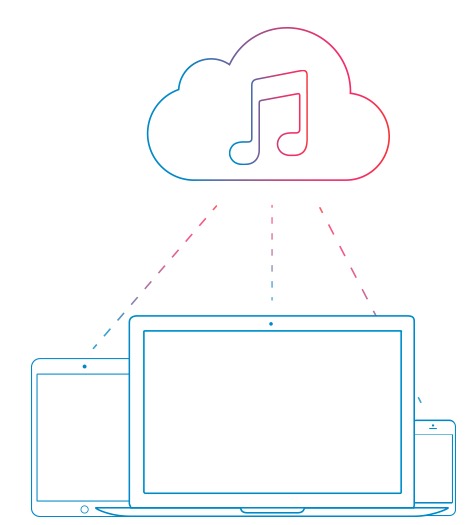
В противном случае возможность сэкономить место за счёт музыки одна: при синхронизации с iTunes нужно поставить галочку “Снижать битрейт для песен высокого качества до”. И указать качество: чем меньше, тем хуже качество, но и меньше размер песен. Например, большинство людей не услышат разницу между качеством 256 и 320… Но если вы разницу чувствуете, то поздравляю – не пользуйтесь последним советом!

5. Освобождение места за счёт фотографий и видео
Медиафайлы, как правило, тоже занимают много места. Как сэкономить место за счёт фотографий и видео?
Вариант 1. Удалить с iPad/iPhone. Только нужно помнить, что в iOS 8 появилась папка “Недавно удалённые”. Аналог “Корзины” в Windows или OS X. Поэтому ненужные снимки и видео надо удалять дважды: с альбома и с папки “Недавно удалённые”.
Перед удалением можно сделать бэкап. Воспользоваться облаком или просто экспортировать медиафайлы на компьютер и удалить с iДевайса.
Вариант 2. В iOS 8 появилась возможность хранить снимки в Медиатеке iCloud. На iPad/iPhone же при этом хранить лишь оптимизированные версии. Настройки->iCloud->Фото.
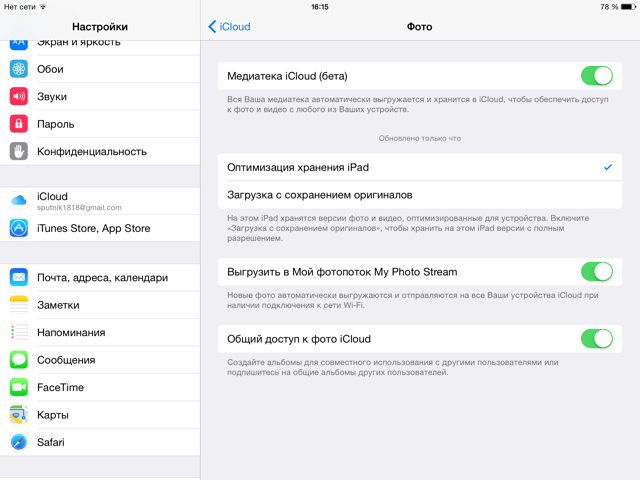
Недостаток варианта в том, что для доступа к полной версии снимка нужен доступ в интернет. А большой плюс, что исчезает необходимость в фотопотоке (минус 1000 снимков на устройстве!)
Также небольшой лайфхак на будущее. Нужно убрать галочку: Настройки->Фото и Камера->Оставить оригинал. Зачем хранить оригинал HDR-снимка?
6. Удаление медиафайлов в сообщениях
Пересылаемые медиафайлы (фото и видео) в сообщениях могут служить дополнительным источником экономии свободного места. Заходим в программу Сообщения. Затем открываем диалог. Жмём кнопку Подробно. В самом низу появятся вложенные файлы. Держим палец на ненужном медиафайле и в меню выбираем Удалить.
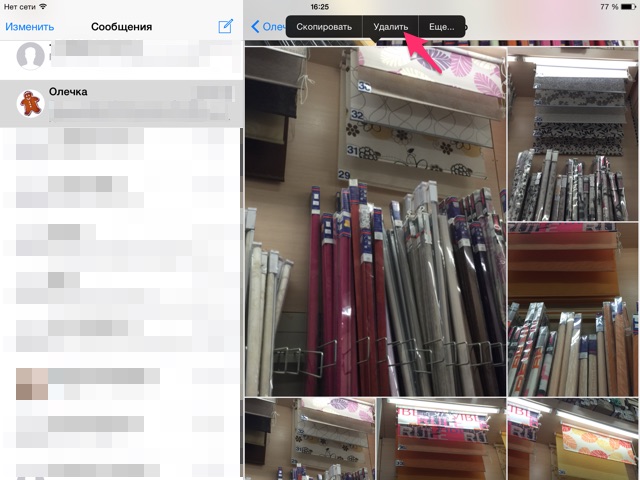
У меня сестра любит снять видео на моём iPhone и переслать самой себе. Представляете, сколько я сэкономил только что места?
7. Сторонние программы
В сети пиарятся различные утилиты, которые созданы для быстрого удаления ненужных данных с iPhone и iPad. Наиболее упоминаемая PhoneClean… Лично я не рекомендую ими пользоваться. Почему? Вы рискуете нарваться на различные проблемы: у кого-то программы удаляют нужные документы, кто-то забывает снять нужную галочку и потом выясняется, что вместе с хламом приложение удалило ему данные Safari.
Вместо использования подобных приложений я бы предпочёл сделать резервную копию и восстановить устройство заново. Этот способ не хуже помогает освободить место, так как уничтожает временные файлы и кэши приложений (собственно этим и занимается PhoneClean).
Но это моё мнение. Если вам PhoneClean и аналоги помогают, то удачи и в дальнейшем! Всем остальным слепо доверять подобным программам рекомендую на свой страх и риск, и в последнюю очередь.
Вывод: В этой статье я привел основные способы освобождения места на iPad/iPhone или iPod Touch. Если есть какие-то вопросы или пожелания – пишите в комментариях. Всем удачи!
Как почистить память на iPhone, не удаляя любимые фотографии


Содержание
Содержание
Это случилось — фотографии и приложения окончательно забили память вашего драгоценного айфона. Карту памяти не вставить, удалить нечего. Но почистить телефон без лишних нервов можно!
Облачные хранилища
Да, мы понимаем, что разобрать 20 ГБ фотографий и видео — непосильная задача. Просто перенесите их разом на облако и удалите с телефона со спокойной душой. Самые распространенные и надежные облачные хранилища:
- Google Drive — позволяет хранить, редактировать, синхронизировать и использовать файлы совместно с другими пользователями. Если пользуетесь гуглопочтой — идеально.
- Яндекс.Диск — сервис для хранения и передачи файлов между устройствами.
- iCloud — облачное хранилище от Apple. Уже есть в вашем iPhone, но вот доступный объем памяти в бесплатной версии составляет всего 5 ГБ.
- Dropbox — файловый хостинг с облачным хранилищем, синхронизацией файлов и программой-клиент.
- OneDrive — сервис от Microsoft для хранения документов, их синхронизации и обмена между пользователями.
У каждого хранилища есть платные и бесплатные версии. Зачастую платная версия предлагает больший объем онлайн-хранилища. Подробную тарификацию нужно уточнять в разделе конкретного сервиса. Стоит отметить, что выгружать файлы удобнее через приложения сервисов. Это не распространяется только на iCloud — чтобы им воспользоваться, достаточно зайти в настройки iPhone.

Фото и видео
Что еще мы можем сделать с бесконечными медиафайлами? А вот что:
- Очистить галерею от ненужных материалов и не забыть про папку «недавно удаленные». Это трудно и больно, поэтому возьмите на вооружение приложения, которые удаляют повторяющиеся снимки:
- Gemini Photos (бесплатное);
- Remo Duplicate Photos Remover (бесплатное);
- Duplicate Photos Fixer (платное).
- Отключить «Фотопоток» — сервис передает последние 1000 фотографий на все устройства, привязанные к одному аккаунту iCloud. Как отключить: «Настройки» — «iCloud» — «Фото».
- Включить «Медиатеку iCloud». Так фото и видео автоматически будут выгружаться в облако. Параметр меняем в том же разделе, где отключали «Фотопоток».

- Поменять настройки для HDR-снимков. Чтобы в галерее не было одинаковых фотографий и чистка занимала меньше времени, действуем по следующей схеме: «Настройки» — «Камера» — убираем «Оставлять оригинал».

- Уменьшить разрешение видео. Если вы не снимаете шедевры кинематографа, то сжатие качества с 4К до 1080p поможет уменьшить размер видеоролика в 2,5 раза. При этом сильной разницы в качестве глаз не уловит. Для этого нужно перейти: «Настройки» — «Камера» — «Запись видео».

Неиспользуемые приложения. Сгрузка и удаление
С медиафайлами разобрались, теперь дело за приложениями. С приходом IOS 11 в iPhone появилась функция «сгрузки» ненужных программ. Если сгруженный объект восстановить — вся информация в нем будет в том состоянии, в котором была сгружена. Кроме того, можно установить автоматическую сгрузку неиспользуемых программ.
Заходим в «Настройки» — «App Store» — «Сгружать неиспользуемые».

Можно сгружать приложения самостоятельно, для этого действуем по следующей схеме: «Настройки» — «Основные» — «Хранилище iPhone» — выбираем программу, которую будем сгружать, тапаем по ней — «Сгрузить приложение».
Иконка программы при сгрузке остается на экране «Домой» и в «Библиотеке приложений», но выглядит по-другому:

Чтобы восстановить сгруженное приложение, по нему нужно нажать. После этого начнется загрузка приложения из App Store.
Если программа сгружена, удаляется только «размер приложения», а документы и данные остаются. Если вы точно уверены, что приложение вам не нужно — лучше удалить его совсем.
Очистка кэша приложений
У оставшихся рабочих программ неплохо бы очистить кэш. Проворачиваем следующую схему: «Настройки» — «App Store» — отменяем автоматические загрузки приложений и их обновление.
Так как с каждым обновлением вес приложения увеличивается, самый выигрышный вариант — удалить ее и скачать заново вместо стандартного обновления программы. Этот способ подходит для мессенджеров, социальных сетей и игр.
Кроме того, в настройках самих мессенджеров стоит автоматическое кэширование. Если его отменить, контролировать объем программ станет легче.
Отдельно пройдемся по системным приложениям: книги и музыка. Каждая загруженная книга или файл в iBooks занимают место, поэтому очистка разделов лишней не будет.
Похожая ситуация с музыкой, если удалить загруженные песни — места станет значительно больше. Это касается тех приложений, в которых доступно оффлайн-прослушивание, например, Apple Music, Spotify и прочие.
Очистка кэша браузеров
Место на телефоне занимает абсолютно все, даже история браузера, поэтому нужно настроить работу Safari, Google, Yandex и других сервисов.
Очищаем историю Safari и отключаем автосохранение вкладок в «оффлайн-режим»: «Настройки» — «Safari» — «Очистить историю и данные» + отменить «Автосохранение оффлайн».

Не стоит забывать и про сами оффлайн-вкладки в Safari. Функция отложенного чтения расходует свободную память. Объем кэша очень быстро вырастет до нескольких гигабайт. Чтобы почистить данные: «Настройки» — «Основные» — «Хранилище iPhone» — «Safari» — смахиваем влево «Оффлайн-список» и удаляем.
Подобную процедуру можно повторять постоянно с каждым браузером.
Сообщения и почта
Каждое сообщение занимает память, как и письмо на почте. Удаляем ненужные переписки, вложения, ММС и СМС (ну, вдруг вы ими до сих пор пользуетесь).
Почтовые ящики лучше всего почистить и разобрать (не забывая про «корзину»). Само же приложение занимает место и достаточно много. Так как очистить кэш «Почты» сложно, просто удаляем приложение и скачиваем заново либо отправляем письма через браузер.
Временные файлы
Когда с iPhone удаляются документы и приложения, остаются «временные файлы» — мусор, который нужно убирать. Чтобы расстаться с такими файлами, после каждой чистки смартфона не забываем его перезагружать.
Обновление системы через iTunes
Чтобы максимально освободить память устройства, устанавливать прошивку лучше всего через iTunes. Если же загружать обновления по «воздуху» на iPhone, создаются и сохраняются временные файлы, которые не исчезнут после перезагрузки. Однако при установке iOS через iTunes прошивка распаковывается на компьютере, и временные файлы не попадают на смартфон.
Не менее важно удалять уже загруженные обновления iOS. Резервные копии тоже занимают много места, просто разберитесь в них.
Мы прошлись по основным параметрам, которые помогут очистить память и скорректировать стабильную работу iPhone. Чтобы до конца убедиться, что чистка прошла успешно, стоит проверить «Хранилище iPhone» в настройках и следить за статистикой заполнения памяти.

Поменять iPhone
Наконец, самый простой и очевидный способ — купить iPhone с большим объемом памяти. Например, 64 ГБ для тех, кто еще недавно сидел на 32, покажутся бездонным горшочком.
Но если вы — инстаблогер, ютубер или просто фанат делать по триста снимков в день и устанавливать все топовые игры, то понадобится тяжелая артиллерия. Благо в линейке iPhone есть модели с объемом встроенной памяти до 512 ГБ.
