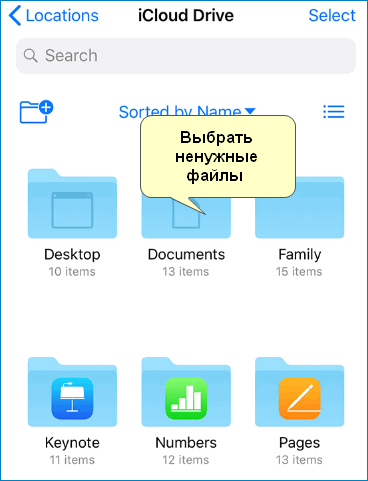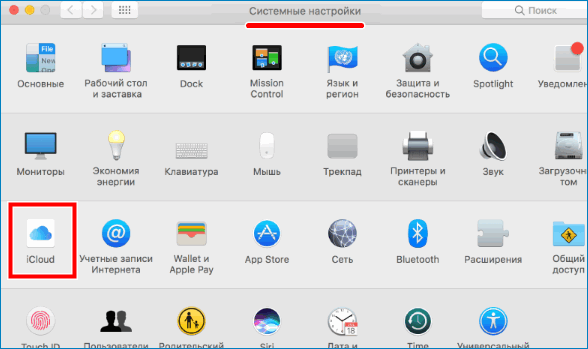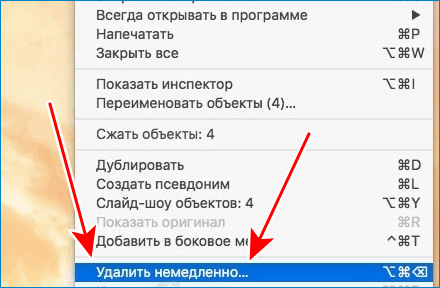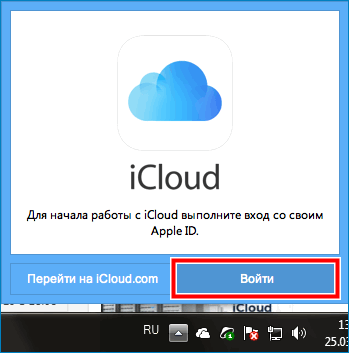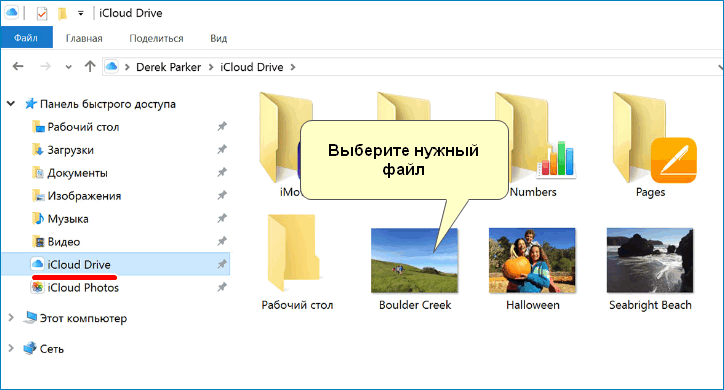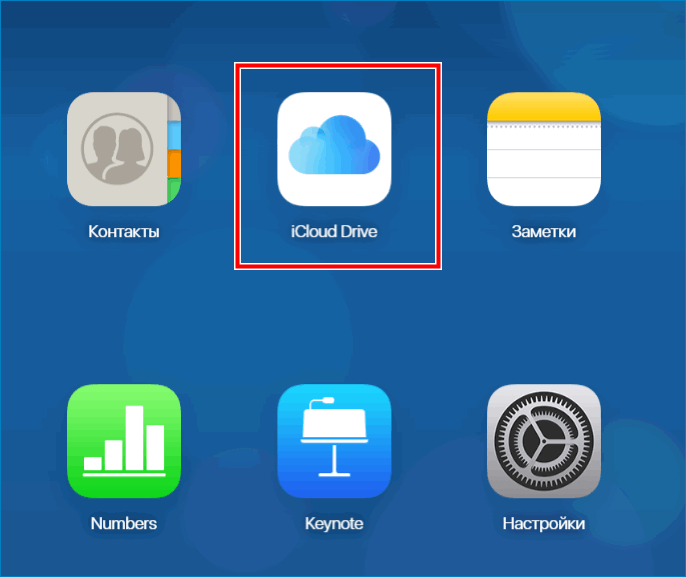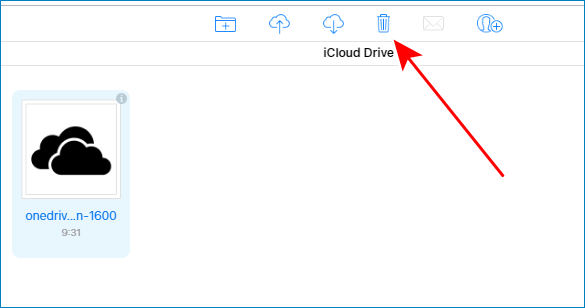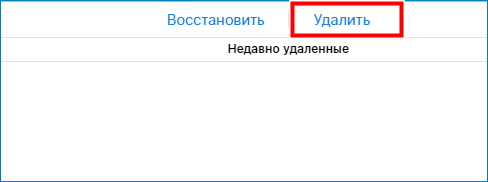Как удалить данные из облака iphone?
Как удалить данные iCloud прямо с iPhone
Для удаления различных данных из приложений, поддерживающих iCloud, достаточно зайти в нужную программу и выбрать все необходимые элементы. На крайний случай можно удалить само приложение, но даже это не способно полностью убрать всю ненужную информацию с вашего устройства. Облачный сервис Apple, безусловно, очень удобен в использовании, однако имеет привычку хранить совершенно бесполезные данные, которые занимают лишнее место в вашем аккаунте.

Сейчас мы рассмотрим простой способ, позволяющий быстро и безболезненно удалить подобного рода данные прямо с вашего iPhone. Сперва заходим в «Настройки» гаджета и пролистываем немного вниз до меню iCloud. Здесь мы находим раздел «Хранилище и копии», где хранятся резервные копии всех ваших устройств, зарегистрированных по этому Apple ID.


Ждем пару секунд, и под названиями гаджетов появится блок «Документы и данные» — именно он нас и интересует. Для начала рассмотрим работу с этим разделом на примере приложения для просмотра презентаций Keynote из офисного пакета iWork. Дело в том, что я уже давно удалил его с моего смартфона, но, как видите, все презентации благополучно сохранились в iCloud. Не спорю, в каком-то смысле это удобно, однако в данном случае моей целью является освободить свое «облако» от лишнего груза. Поскольку данные презентации не представляют для меня особой ценности, можно смело нажать «Изменить» и удалить все эти документы. Также подобную операцию можно провернуть свайпом вправо.
Вот мы и пополнили хранилище iCloud дополнительными 135 мегабайтами свободного места. Помимо офисных приложений, сохраняться в «облаке» очень любят некоторые игры для iOS — например, Sprinkle. Это приложение также не обитает на моем iPhone уже несколько месяцев, а вот заветное место в iCloud занимает. Конечно, размер данных программы вызывает смех, но некоторые серьезные игры могут отвоевывать своими сохранениями до 100 мегабайт. Удаляем.

Зачем это нужно? Вроде бы такие приложения занимают не слишком много места. Однако пять программ с размером данных по 30 мегабайт каждая уже способны существенно сократить вместительность вашего хранилища. Если учесть, что большинство пользователей предпочитает не расширять его пространство с бесплатных пяти гигабайт, счет уже явно идет на мегабайты.
Будьте внимательны!
Чистка информации из iCloud подобным способом удалит ее со всех ваших устройств. В частности, после удаления документов из Pages вы уже не сможете взять и открыть их со своего компьютера Mac. Поэтому тщательно выбирайте, какой информацией можно пожертвовать, а какую ради безопасности следует сохранить еще и в Dropbox. На всякий случай.


Новости, статьи и анонсы публикаций
Свободное общение и обсуждение материалов



Лонгриды для вас

ВКонтакте выпустила обновлённое приложение для iPad — впервые с 2015 года. Теперь это полноценное приложение, в котором есть видеозвонки, клипы и другие фишки версии ВК для iPhone. Не поздновато ли?

Дали iPhone или iPad кому-то другому и не хотите, чтобы он посмотрел ваши фото? Часто даёте планшет ребёнку? Тогда вам будет очень полезное узнать, как всего за несколько секунд заблокировать работу iPhone в одном приложении.

Приложение «Быстрые команды» — совершенно нетривиальное явление. Благодаря ему пользователи iOS и macOS могут автоматизировать выполнение множества процессов. Но это ещё не всё
Как удалить данные из iCloud, чтобы освободить хранилище
Размещено от Дороти Коллинз Январь 13, 2021 18: 40
«Я недавно обновился до iPhone X, поэтому я сделал резервную копию своего старого iPhone и восстановил его на новом, теперь я продолжаю получать уведомления о том, что у меня заканчивается хранилище в iCloud. Как это сделать правильно, если я решу удалить данные из iCloud? Пожалуйста, помогите. «
Нельзя отрицать, что iCloud является полезным сервисом резервного копирования для пользователей iPhone и iPad; однако Apple просто предоставляет бесплатное хранилище 5GB для каждой учетной записи. Некоторые люди беспокоятся о том, что удаление файлов из iCloud может повлиять на текущие данные на их устройствах.
Поэтому мы расскажем вам, как 5 удалить данные из iCloud безопасно и легко.
Очистка ненужных вещей для освобождения хранилища iCloud может быть осуществлена без профессиональных знаний.

- Часть 1. Как удалить старую резервную копию iCloud
- Часть 2. Как удалить фотографии из хранилища iCloud
- Часть 3. Как очистить документ и данные из iCloud
- Часть 4. Как удалить данные приложения из iCloud
- Часть 5. Самый простой способ удалить данные iCloud навсегда
Прежде чем следовать 5 советам, приведенным ниже, по удалению данных из iCloud, вы можете спросить: «Что происходит, когда я удаляю резервную копию iCloud?»
iCloud создает резервные копии фотографий, видео, контактов, календарей, данных приложений и других данных в облачном хранилище. (Что поддерживает iCloud??)
Вообще говоря, это повлияет на существующие данные на вашем iPhone / iCloud при удалении данных из iCloud.
Однако, когда вы удаляете фотографии из iCloud, они также удаляются с вашего устройства.
Теперь давайте разберем весь процесс удаления данных из iCloud по одному.
Часть 1. Как удалить старую резервную копию iCloud
Шаг 1 . Перейдите в «Настройки»> [ваше имя]> «iCloud»> «Управление хранилищем». Здесь вы можете посмотреть, сколько места занимают отдельно эти фотографии, резервные копии и документы.
Шаг 2 . Чтобы удалить данные из iCloud, например старые резервные копии, выберите имя своего старого устройства и нажмите «Удалить резервную копию», чтобы удалить всю старую резервную копию из iCloud.
Шаг 3 . Если вы хотите удалить текущие резервные копии из iCloud, выберите имя своего нового устройства, нажмите «Показать все приложения» в области «Выбрать данные для резервного копирования», отключите нежелательные приложения и нажмите «Удалить» во всплывающем диалоговом окне.
Шаг 4 . Более радикальный способ удалить данные из iCloud — нажать «Удалить резервную копию», чтобы удалить всю резервную копию iCloud.
Таким образом, можно освободить хранилище iCloud, не стирая существующие файлы на вашем устройстве iOS.
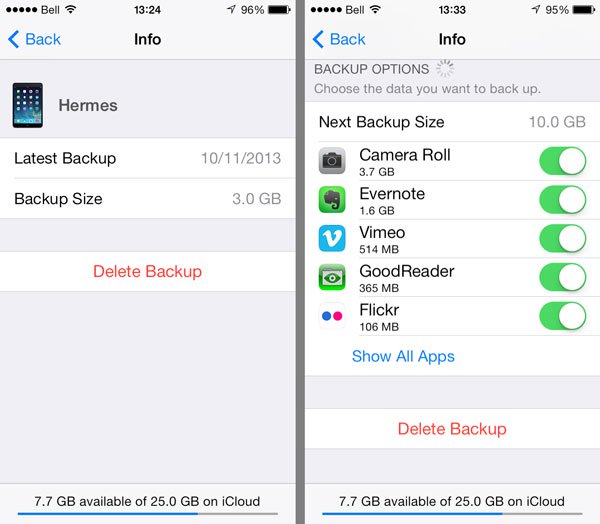
Если вы не уверены, что вся резервная копия iCloud полезна для вас или нет, просто загрузить iCloud backup на компьютер, чтобы проверить детали.
Часть 2. Как удалить фотографии из хранилища iCloud
Как уже было сказано, iCloud хранит фотографии и видео отдельно от резервных копий. Кроме того, когда вы удаляете элементы из библиотеки фотографий iCloud, они стираются со всех ваших устройств, подписанных в одной учетной записи iCloud.
1. Удаление элементов из iCloud при включенной библиотеке фотографий iCloud
Откройте приложение «Фото», перейдите на вкладку «Фото» внизу; выберите все фотографии для удаления из iCloud; коснитесь значка «Корзина» и нажмите «Удалить [число] фотографий». Затем перейдите в альбом «Недавно удаленные» и удалите фотографии без возможности восстановления.
2. Удаление фотографий из iCloud, когда библиотека фотографий iCloud отключена
Перейдите в «Фото»> «Альбом»> «Фотопленка». Выберите все ненужные фотографии и видео, нажмите значок корзины и нажмите «Удалить [количество] элементов», чтобы удалить элементы из iCloud.
3. Удалить всю библиотеку фотографий
Лучший способ удалить элементы из iCloud — полностью отключить библиотеку фотографий iCloud. Перейдите в «Настройки»> [ваше имя]> «iCloud»> «Управление хранилищем»> «Библиотека фотографий iCloud», нажмите «Отключить и удалить» и нажмите «Удалить» в диалоговом окне подтверждения.
Жалеете об удалении фотографий из iCloud? Просто попробуйте восстановить удаленные фотографии с iPhone direclty.

Конечно, вы можете удалять фотографии и видео из iCloud на Windows и Mac через iCloud.com.
Часть 3. Как очистить документ и данные из iCloud
Вы можете заметить, что есть сектор «Документы и данные» в «iCloud»> «Управление хранилищем», который включает электронную почту, сообщения, номера телефонов и другие документы. Как и в библиотеке фотографий iCloud, когда вы удаляете файлы из сектора документов и данных iCloud, они стираются с вашего устройства.
Шаг 1 . Выберите тип данных из «Документы и данные», например «Сообщение WhatsApp», чтобы открыть экран «Информация».
Шаг 2 . Нажмите «Изменить» в правом верхнем углу и нажмите «Удалить все». Прочтите сообщение в диалоговом окне «Удалить документы и данные» и снова нажмите «Удалить все», чтобы подтвердить его.

Часть 4. Как удалить данные приложения из iCloud
iCloud Drive позволяет сохранять файлы и документы на сервер iCloud, который также занимает ваше хранилище iCloud.
Шаг 1 . Откройте приложение iCloud Drive на своем устройстве, нажмите «Выбрать» и нажимайте на каждый документ, который нужно стереть. Затем нажмите «Удалить» и снова нажмите «Удалить», чтобы подтвердить удаление файлов с iCloud Drive.
Шаг 2 . Перейдите в папку «Недавно удаленные» и полностью удалите файлы.
Шаг 3 . Чтобы остановить синхронизацию файлов с iCloud, перейдите в «Настройки»> [ваше имя]> «iCloud»> «iCloud Drive» и выключите его.
Сообщения WhatsApp случайно удаляются? Просто восстановить iPhone сообщение WhatsApp.
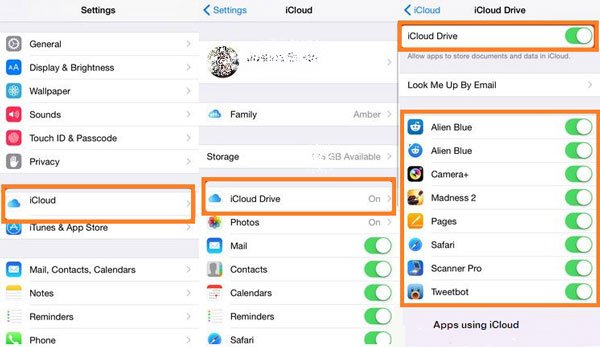
Часть 5. Самый простой способ удалить данные iCloud навсегда
Вышеуказанные способы очистки данных из iCloud достаточно, чтобы освободить место для iCloud.
Однако, если вы хотите очистить пространство iCloud, чтобы предотвратить раскрытие вашей конфиденциальности, вышеуказанные способы могут быть слабыми.
Есть много программ восстановления, которые поддерживают восстановление данных. В результате ваши удаленные данные могут оказаться под угрозой, если они получат ваш iPhone или iPad.
Поэтому здесь мы рекомендуем постоянный способ помочь вам стереть все данные на iCloud с помощью Apeaksoft iPhone Eraser.

Удалите все данные и настройки навсегда из iCloud на устройствах iOS.
Очистить контакты, SMS, фотографии, историю браузера, видео, загрузки и т. Д.
Предлагается три уровня стирания: Низкий уровень, Средний уровень и Высокий уровень.
Работа для iPhone XS / XR / X / 8 / 7 / 6 / 5 / 4, iPad, iPod и т. Д.
Примечание: Этот способ уничтожит весь контент и настройки на iPhone, и вам лучше резервное копирование iPhone на внешний жесткий диск чтобы избежать потери данных.
Шаг 1. Подключите iPhone к компьютеру
Бесплатно загрузите это программное обеспечение на свой компьютер, установите и запустите его немедленно.
Подключите ваш iPhone к компьютеру с помощью USB-кабеля, и это программное обеспечение автоматически обнаружит ваш компьютер.

Шаг 2. Выберите уровень стирания
Уровень стирания по умолчанию — «Низкий», щелкните его, чтобы выбрать желаемый уровень стирания.
Различный уровень стирания уничтожит ваш iPhone или iPad в разной степени.

Шаг 3. Удалить данные из iCloud
После подготовки всех настроек нажмите «Пуск», чтобы навсегда удалить данные iPhone, включая файлы iCloud.

В этом уроке мы рассказали вам, как удалить данные из iCloud. Вы можете следить за первыми решениями 4 для отдельного удаления старых резервных копий iCloud, фотографий, документов и данных, а также данных приложений из iCloud. Последний способ — очистить все данные и настройки с вашего iPhone или iPad навсегда, включая данные iCloud. Теперь ваша очередь следовать полному руководству и освободить пространство iCloud.
Как очистить хранилище iCloud на iPhone

Очищаем iCloud на iPhone
Удалить лишнюю информацию из iCloud на iPhone можно двумя способами: непосредственно через сам яблочный смартфон и с помощью браузерной версии сервиса на компьютере.
Способ 1: iPhone
- Откройте на телефоне настройки и выберите имя своей учетной записи Apple ID.

В следующем окне перейдите в раздел «iCloud».


На экране отобразится детальная информация о занимаемом месте, а ниже развернется список приложений, которые хранят свои данные в облаке. Выберите приложение, данные в котором вам больше не нужны, а затем тапните по кнопке «Удалить данные». Подтвердите удаление информации. Подобным образом поступите и с другими приложениями.



Тапните по кнопке «Удалить копию» и подтвердите данный процесс.

Если на iPhone активирована функция синхронизации снимков с iCloud, лишние фотографии могут быть удалены. Для этого откройте приложение Фото и тапните в правом верхнем углу по кнопке «Выбрать».

Выделите лишние снимки, а затем тапните по иконке с мусорной корзиной. Подтвердите удаление.



Способ 2: Веб-версия iCloud
Управлять облачным хранилищем Айклауд можно не только со смартфона, но и на компьютере — достаточно выполнить вход в веб-версию сервиса. Однако она не предоставляет полноценное управление данными, например, здесь нельзя удалять резервные копии. Ее можно использовать для удаления фотографий и пользовательских файлов, хранящихся в iCloud Drive.
-
Перейдите в браузере на сайт сервиса iCloud и выполните вход в свою учетную запись Apple ID.

Если планируется очистить хранилище от некоторых изображений и видеозаписей, откройте раздел «Фото».

Чтобы выбрать фотографию, кликните по ней один раз левой кнопкой мыши. Все последующие изображения следует выделять с зажатой клавишей CTRL. Если требуется удалить серию снимков, сделанных в определенный день, справа выберите кнопку «Выбрать».

Когда нужные фото будут выбраны, кликните в правом верхнем углу по иконке с корзиной.


Если в iCloud сохранены и пользовательские файлы, их тоже можно удалить из веб-версии. Для этого вернитесь в главное окно и выберите раздел «iCloud Drive».


Таким образом, если удалять из iCloud лишнюю информацию, оставляя только самое необходимое (резервные копии важных приложений, фотографии), в большинстве случаев будет полностью достаточно и бесплатной версии облачного сервиса.
Помимо этой статьи, на сайте еще 11956 инструкций.
Добавьте сайт Lumpics.ru в закладки (CTRL+D) и мы точно еще пригодимся вам.
Отблагодарите автора, поделитесь статьей в социальных сетях.
Как освободить место в хранилище iCloud на iPhone

Чтобы разобраться с тем, как очистить iCloud хранилище, достаточно внимательно прочитать данный материал. Здесь собрана информация о том, как удалить ненужные данные, очистить память и сделать это не только на мобильном устройстве, но и на компьютере.
- Очистка iCloud хранилища через телефон и компьютер
- Способ 1: Удаление данных через мобильное устройство
- Способ 2: Удаление данных с помощью компьютера MAC
- Способ 3: Освобождение памяти через компьютер
- Способ 4: Очистка памяти через веб-версию
Очистка iCloud хранилища через телефон и компьютер
Важно понимать, что проделанные ниже операции позволят оптимизировать ваше устройство посредством уничтожения ненужных системных и личных файлов.
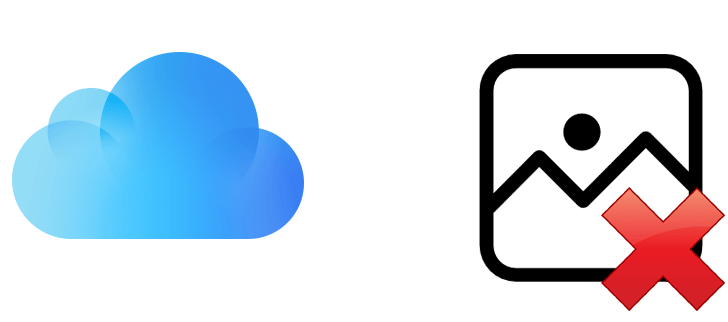
Имея больше пространства памяти операционная система имеет расширенные возможности для адекватного функционирования
Способ 1: Удаление данных через мобильное устройство
Несмотря на то используете ли вы iPhone 5S, iPhone 6, Айфон 7, Айфон 6S или iPhone SE, процедура будет практически идентичная, главное обратить внимание на версию операционной системы. Ведь чтобы разобраться, как почистить Айклауд на iOS 11 или версии старше, нужно сделать следующее:
- Для начала нужно открыть программу «Файлы».
- Затем нажимаете на пункт «Обзор».
- Переходите в раздел «Места» и выбираете «iCloud Drive».
- Выделяете файлы, которые планируете удалить.

- Как только все будет выделено, нажимаете на значок в виде мусорного бака.
- Переходите в раздел «Недавно удаленные».
- Отмечаете нужные файлы.
- Используете кнопку «Удалить».
Важно! Если вы выполняете только первую часть инструкции, то файлы все равно будут храниться в вашей памяти 30 дней. И чтобы ускорить процесс очистки памяти, не забывайте вручную очищать папку (Недавно удаленные)
Но эта инструкция не отражает всех действий. К примеру, чтобы разобраться с тем, как освободить место в хранилище iCloud на операционной системе 10.3 и более ранней, то достаточно будет выполнить следующие рекомендации:
- Запускаете программу iCloud Drive.
- Используете пункт «Выбрать».
- Выделяете все необходимые файлы.
- Нажимаете «Удалить».
- Используете дополнительный пункт «Удалить из iCloud Drive».
Теперь вы знаете, как очистить Айклауд хранилище и удалить все ненужные файлы из облака и освободить память с помощью мобильного устройства. Далее разберем, как выполнить аналогичную процедуру на MAC
Способ 2: Удаление данных с помощью компьютера MAC
Многие пользователи используют высокотехнологические компьютера MAC. Поэтому неудивительно, что они интересуются тем, что делать если хранилище Айклауд заполнено. В этом нет ничего сложного, поэтому рекомендуем вам воспользоваться следующей инструкцией:
- Для начала нужно активировать работоспособность iCloud Drive:
- Переходите в меню «Apple».
- Используете раздел «Системные настройки».
- Активируете iCloud.

- Запускаете Finder.
- Открываете папку iCloud Drive.
- Перетаскивайте файлы в «Корзину».
- Очищаете корзину.
- Нажимаете на правую кнопку мыши после выделения файлов и используете пункт «Удалить немедленно».

Действий требуется не так много, но они помогут только в том случае, если вы используете MAC. А чтобы решить проблему на другом компьютере, нужно воспользоваться другой инструкцией, о которой мы поговорим далее.
Способ 3: Освобождение памяти через компьютер
Чтобы удалить ненужные данные из облака через компьютер, нужно выполнить ряд действий. Выглядят они следующим образом:
- Для начала следует загрузить программу iCloud для Windows с помощью нашей ссылки.
- Входите в личный аккаунт.

- Активируете функцию iCloud Drive.
- Переходите в папку с соответствующим наименованием.
- Выделяете файлы, которые нужно удалить.

- Используете кнопку «Удалить».
Все предельно понятно и не займет много времени. Старайтесь не допускать ошибок во время выполнения рекомендаций и все получится.
Узнайте как войти хранилище, на Iphone нажав по ссылке, iCloud вход в учетную запись
Способ 4: Очистка памяти через веб-версию
Есть еще одна возможность удалить ненужные файлы. Вам понадобится выполнить следующие действия:
- Переходите на официальный сайт iCloud .
- Нажимаете на значок под названием «iCloud Drive».

- Выбираете все файлы, которые планируете удалить.
- Нажимаете на значок, который похож на мусорный бак.

- Переходите в папку «Недавно удаленные».

- Выделяете все файлы.
- Нажимаете на кнопку «Удалить».

Это последний доступный способ удаления файлов, чтобы освободить память. Теперь вы обладаете всей необходимой информацией, которая будет как минимум полезна для вас
В данном материале мы рассмотрели способы для очистки хранилища iCloud. Сделать это можно с помощью мобильного устройства, MAC, обычного компьютера и даже веб-версии облака. Пользуйтесь предоставленными инструкциями, внимательно выполняйте рекомендации и никаких проблем не возникнет.
Самые простые способы очистить хранилище iCloud с iPhone, iPad и через компьютер

iCloud – фирменное облачное хранилище компании Apple, позволяющее синхронизировать данные между разными смартфонами и планшетами, объединенными одной учетной записью Apple ID, сохранять музыку, фотографии, книги и информацию приложений, создавать резервные копии файлов, хранящихся в операционной системе, а заодно использовать функцию «Найти iPhone», позволяющую за несколько секунд (при правильных настройках!) определить местоположение утерянной или украденной техники.
Доступ к iCloud выдается бесплатно сразу после покупки iPhone, iPad или iPod, но с неприятным ограничением – свободного места на облачном хранилище 5 гигабайт. Поэтому так важно знать как очистить iCloud хранилище.
- Почему и чем заполняется хранилище iCloud
- Очистка с iPhone или iPad
- Поменять тариф
- Удалить резервные копии
- Сменить способ сохранения фотографий
- Пройтись по всем пунктам хранилища
- Очистка с компьютера
- Поработать с данными на официальном сайте
- Загрузить iCloud на ПК
- Использование сторонних инструментов
Почему и чем заполняется хранилище iCloud
Основное пространство бесплатного лимита облачного хранилища iCloud расходуется резервными копиями операционной системы, которые создаются в автоматическом режиме, а затем обновляются несколько раз в неделю, приводя данные к наиболее актуальному виду. Если места из-за резервных копий в облаке мало, и появилась острая необходимость держать там исключительно документы или сообщения, то функцию «сохранения резервных копий можно выключить в «Настройках».
Но лучше переложить обязанность сохранения данных на компьютер, воспользовавшись похожей функцией в iTunes.
На втором месте по растратам хранилища iCloud – фотографии. Опять же, функция синхронизации изображений и видеороликов также выключается в настройках, за несколько секунд.

В конце списка плетутся, как правило, документы (абсолютно разные – посадочные талоны в формате PDF, записанные в сторонних программах, книги из iBook или же заметки, приправленные фотографиями, страницы Pages или таблицы Numbers) и сообщения, передаваемые через iMessage.
Описанный выше пример того, как расходуется свободное пространство, зависит от того, какие параметры синхронизации выставлены, а потому, еще до такого, как разбираться с нехваткой места, стоит покопаться в предлагаемых опциях:
-
Открыть «Настройки», выбрать первый пункт списка (речь, о последних версиях iOS) тематически связанный с iCloud, iTunes Store и учетной записью Apple ID;

В появившемся разделе выбрать iCloud;

Дальше остается расставить галочки напротив тех программ и данных, которые нужно передавать в iCloud;

Тут же доступна кнопка «Управление хранилищем», где разработчики разрешают и просмотреть, какие именно данные занимают больше свободного места, и приступить к активным действиям по удалению лишнего.

Очистка с iPhone или iPad
Если свободного места мало и никакие внесенные настройки синхронизации, параметры и прочие инструменты не помогли с добавлением свободного места, значит, придется следовать иным путем – очистить iCloud хранилище. И вариантов тут много:
Поменять тариф
В разделе «Хранилище iCloud» разработчики из компании Apple ненавязчиво предлагают увеличить размер свободного пространства.

Цены достаточно умеренные (к примеру, за план в 2 ТБ придется отдать 599 рублей в месяц, у конкурентов же не все так радужно), да и купленную подписку можно разделить с семьей (действует при съеме 200 Гб свободного места в месяц). Если же платить не хочется, да и облачное хранилище нужно для синхронизации сообщений, да закладок браузера, то лучше пойти иным путем.
Удалить резервные копии
- iCloud хранит важные данные учетной записи Apple ID, в особенности даже те, которые появились в облаке еще несколько лет назад. А потому, если к учетной записи Apple ID раньше привязывалась другая, ныне неиспользуемая техника, то в хранилище обязательно осталась какая-нибудь старенькая резервная копия;

Такую догадку точно стоит проверить, заглянув в раздел «Хранилище iCloud», а затем спустившись до пункта «Резервные копии»;

Сменить способ сохранения фотографий
Если держать под рукой недавно сделанные снимки чрезвычайно важно (если не на телефоне, то хотя бы в облаке), и снимать галочку с пункта синхронизации в iCloud, связанную с добавлением фото в облако, совсем не хочется, значит, сменить параметр «Сохранение оригиналов» на вариант «Оптимизация хранилища». В последнем случае любые изображения (даже те, которые загружены в сети, в обязательном порядке пройдут процедуру высококачественной архивации). Места станет заметно больше, да и с загрузкой никогда не возникнет проблем.

Пройтись по всем пунктам хранилища
Сообщения занимают слишком много свободного пространства? Можно удалить связанные данные! В iBook полно лишних книг? И тут никаких проблем, главное забраться в настройки и выбрать способ очистки данных.
Очистка с компьютера
Если по каким-то причинам освободить место в iCloud с помощью смартфона или планшета не совсем удобно, то можно с легкостью сменить рабочий инструмент, вооружившись персональным компьютером. Порядок действий в таком случае следующий:
Поработать с данными на официальном сайте
Зайти в iCloud разработчики сервиса разрешают прямо из браузера – достаточно заполнить два текстовых поля для авторизации (логин и пароль Apple ID) и на экране появится вся информация, добавленная в облачное хранилище. Отсюда тоже разрешают поработать с настройками (но с некоторыми), заглянуть в документы и почту, а заодно перемыть косточки всем контактами.

Если же захотелось сразу же перейти к делу – освобождению свободного места, то стоит сразу же заглянуть в раздел «Фото». Именно тут можно посмотреть все изображения, удалить повторяющиеся видеоролики, найти неудавшиеся панорамы и прочие творческие работы, не снискавшие славы. Несколько часов на сортировку и в iCloud точно станет посвободнее.

Загрузить iCloud на ПК
Второй вариант заглянуть за завесу тайн облачного хранилища – скачать специальный инструмент, в точности повторяющий все настройки из меню iPhone, iPad или iPod. Доступна утилита по ссылке (подходит и для Windows, и для MacOS). Установка занимает несколько минут, а для авторизации снова потребуется логин и пароль.

Из минусов – невозможно работать с фотографиями, так, как на сайте через браузер (соответственно, и место не освободить). Из плюсов – можно поработать с остальными приложениями, удалить скопившийся кэш, высвободить пространство, очистив все мессенджеры и сообщения. Кроме того, именно тут докупается дополнительное место, если со смартфона или планшета ничего не получилось.

Использование сторонних инструментов
Последний способ освободить немного места, не редактируя параметры синхронизации, воспользоваться сторонними инструментами, загружаемыми для ПК и подсказывающими, где и что удалить. Лучший тому пример – сервис PhoneClean. Из плюсов – работа в нескольких режимах (платном и бесплатном), помощь в поиске системных уязвимостей, решение проблем с оптимизацией и скопившемся на внутренней памяти мусором.

Еще автоматически разыскиваются дубликаты фотографий и ужимаются данные браузеров. В итоге, несколько минут, а на смартфоне прибавилось места, а, значит, уже через несколько часов и iCloud перестроится (в ходе синхронизации) под появившиеся изменения.