
Как изменить главный экран на андроиде?
Как назначить домашний экран на Android
Когда вы нажимаете кнопку «Домой» на Android, вы попадаете на главный экран. Но что, если вы случайно поменяли домашний экран? Или что, если обновление системы переключило ваш домашний экран? Конечно, вы можете решить, что вам нужен другой экран. Вам не нужно перемещать все значки. Вместо этого назначьте домашний экран на Android, используя любой существующий экран.
Связано : как включить и выключить фонарик на Android
- Назначьте главный экран на Android
- Удаление нового главного экрана
- Домашний экран изменен
- 2 комментария
- Оставить комментарий Отменить ответ
- Как: изменить домашний экран Android на новый внешний вид и пользовательские функции
- Шаг 1. Поиск в Play Store
- Шаг 2. Измените домашнее приложение по умолчанию
- Метод 1. Нажатие кнопки «Домой»
- Метод 2: через системные настройки
Назначьте главный экран на Android
Любой экран, который вы создаете на своем устройстве Android, может быть домашним экраном. Обычно ваш домашний экран устанавливается на первом экране, но при желании он может легко стать третьим или четвертым. Иногда вы можете решить внести изменения после тщательной организации всех ярлыков приложений. Независимо от того, какой экран вы хотите использовать, процесс один и тот же.
В зависимости от вашего устройства, версии Android (я использую Android 9.0 и LG) и используемую вами программу запуска главного экрана, вам, возможно, придется зажать экран, как если бы вы увеличивали/отдаляете масштаб, или нажмите и удерживайте пустую область экрана. Попробуйте один метод, а если он не сработает, попробуйте другой.
Вы увидите, что ваш экран уменьшится, а вверху появится значок главного экрана. Текущий главный экран отмечен белым или заполненным значком главного экрана.

Если вы не хотите, чтобы это было вашим домашним экраном, проведите по экрану, который хотите назначить. Коснитесь значка главного экрана, чтобы выбрать его в качестве главного экрана. Это автоматически отменит выбор любого другого экрана.
Коснитесь любой пустой области экрана, чтобы выйти из настроек. Нажмите кнопку «Домой», чтобы убедиться, что экран настроен правильно.
Удаление нового главного экрана
Если вы внезапно видите новый главный экран, которого не было create, возможно, был включен левый главный экран. Они могут быть частью системы Android, вашей пользовательской программы запуска на главном экране или определенного оператора, например Verizon AppFlash. Эти главные экраны включают дополнительные функции, такие как поиск, предложения и обнаружение контента.
Обычно, когда вы проводите пальцем влево от главного экрана, вы получаете к ним доступ, если он включен. Однако иногда он может быть установлен в качестве главного домашнего экрана.
Чтобы изменить это, используйте описанный выше метод. Если проблема не исчезнет, отключите параметр «Левый главный экран».
Перейдите в «Настройки» и нажмите «Экран».

Коснитесь главного экрана.

Выберите «Левый главный экран».
Нажмите «Нет», чтобы отключить любой левый главный экран параметры. Коснитесь ОК, чтобы сохранить изменения.

Домашний экран изменен
Даже когда вы назначаете домашний экран на Android, он может не выглядеть сразу после обновления. Если некоторые из ваших значков отсутствуют, кажутся больше/меньше, или у вас не так много места, как раньше, возможно, формат главного экрана был изменен.
В этом случае перейдите к « Настройки -> Экран -> Главный экран »и нажмите« Выбрать главный ».

Дом по умолчанию. После того, как что-то было изменено, вам, возможно, придется повторно добавить и реорганизовать свои приложения.
Главная страница с отдельным списком приложений очищает ваш домашний экран и помещает приложения в отдельное окно приложения. EasyHome предоставляет больший размер шрифта. Это помогает упростить использование главного экрана.
Если здесь ничего не изменилось, можно изменить количество строк и столбцов. Эта опция доступна не на всех устройствах и не на всех ОС Android. Для некоторых версий Android найдите параметр, указанный в настройках «Экран» или «Главный экран». В более новых версиях коснитесь и удерживайте или ущипните пустую область экрана, пока параметры не появятся под экраном.

Нажмите« Сетка »и выберите правильный формат, который был у вас до изменения домашнего экрана. Возможно, вам впоследствии понадобится переупорядочить значки.
Обновления Android и даже некоторые приложения могут изменить ваш домашний экран. Помните, что вы можете назначить домашний экран на Android и настроить экран, чтобы вернуть его именно так, как вы хотите. И если у вас разбит экран, вы все равно можете получить доступ к своему телефону Android с помощью этих уловок.
По теме:
- Твитнуть
2 комментария
Ни одно из ваших предложений не работает на Motorola Moto G7 с Android 10. Предлагаем вам не обобщать.
Оставить комментарий Отменить ответ
Ни одно из ваших предложений не работает на Motorola Moto G7 с Android 10. Предлагаем вам не обобщать.
Как: изменить домашний экран Android на новый внешний вид и пользовательские функции

Один из самых простых способов изменить свой опыт работы с Android — это заменить стандартную программу запуска на новую.. Слово «пусковая установка» — это жаргон Android, означающий «приложение для домашнего экрана», и это общий термин из-за того, насколько легко переключиться на новое. Так что, если вы хотите обновить свой домашний экран, это руководство для вас.
Самое замечательное в использовании настраиваемой программы запуска заключается в том, что вы сами контролируете свой опыт, поэтому у вас будет много возможностей попробовать разные и найти себе пару. Если вы ищете тот, в котором есть все настройки, которые вы когда-либо хотели, есть много, чтобы заполнить эту пустоту без вопросов. Если вы ищете что-то более чистое и упрощенное, то, конечно, тоже есть.
Шаг 1. Поиск в Play Store
Прежде чем вы сможете начать использовать настраиваемую программу запуска, вам необходимо просмотреть Play Store, чтобы найти несколько разных кандидатов, которые соответствуют вашему личному стилю или потребностям.
Для начала , выполните поиск по запросу «домашняя программа запуска», который вернет соответствующий список многих популярных домашних приложений запуска. Nova Launcher, Action Launcher и CPL — три наших фаворита, если вам нужна отправная точка.



Поскольку вы заинтересованы в изменении работы вашего домашнего экрана, вы, скорее всего, захотите загрузить несколько различных программ запуска, но для простоты мы ‘ Я пока буду держать это число на низком уровне. Загрузите несколько домашних приложений запуска (возможно, 2 или 3), затем вы можете выйти из Play Store и перейти к следующему шагу. Вы всегда можете повторить процесс и протестировать позже.
Шаг 2. Измените домашнее приложение по умолчанию
Как и все, что касается на Android есть несколько способов сделать то же самое, и замена домашней пусковой установки ничем не отличается. Оба метода, перечисленные ниже, очень просты в применении, все зависит от того, какой из них лучше всего подходит для вас или что вы пытаетесь выполнить.
Примечание для Android 10 Пользователи: сторонние программы запуска могут отключать новые жесты полноэкранной навигации и возвращать телефон к старой панели навигации. В настоящее время это проблема на всех устройствах Android 10, кроме Pixel 4. Однако Google скоро исправит это.


Метод 1. Нажатие кнопки «Домой»
После того, как вы установили несколько программ запуска, перейдите на главный экран, как обычно, и вы должны увидеть новое всплывающее сообщение. Он покажет вам все установленные в настоящее время домашние приложения, и вы сможете выбрать одно для запуска по умолчанию. Выберите приложение, которое вы хотите использовать в качестве новой домашней пусковой установки, затем нажмите «Только один раз» или «Всегда» для подтверждения..


В качестве альтернативы, некоторые программы запуска предложат вам установить их по умолчанию при первом открытии. Поскольку жесты Android 10 не работают со сторонними домашними программами запуска, вам может потребоваться сделать это или просто установить вручную другим способом, описанным ниже. Вот и все! Теперь вы можете погрузиться в то, что предлагает программа запуска, и посмотреть, соответствует ли она вашим потребностям.



Метод 2: через системные настройки
Практически все телефоны теперь позволяют выполнять поиск в системных настройках. Это чрезвычайно полезно для поиска определенной настройки без необходимости слепо копаться в ней. Коснитесь поля поиска или значка в верхней части экрана настроек и введите «приложения по умолчанию» или просто «по умолчанию», а затем коснитесь записи, которая соответствует тому, что вы ищете.


Отобразится главная страница «Приложения по умолчанию», где вы сможете увидеть все приложения, которые ваш телефон использует по умолчанию для каждого действия. При нажатии на опцию «Домашнее приложение» отобразятся все домашние приложения запуска, установленные на вашем устройстве. Коснитесь приложения, которое хотите использовать, и оно станет вашей новой программой запуска по умолчанию. Затем он должен немедленно отправить вас на главный экран новой программы запуска.



Если вы когда-нибудь захотите переключиться обратно, просто повторите эти шаги, но выберите средство запуска по умолчанию в приведенном выше меню. Вы также можете удалить все настраиваемые программы запуска, чтобы вернуться к стандартному домашнему экрану.
Эта статья была подготовлена во время ежегодной недели Tweaks & Hacks Celebration. Прочтите все истории празднования Tweaks & Hacks Celebration.
Обеспечьте безопасность вашего соединения без ежемесячного счета . Получите пожизненную подписку на VPN Unlimited для всех своих устройств, сделав разовую покупку в новом магазине Gadget Hacks Shop, и смотрите Hulu или Netflix без региональных ограничений, повышайте безопасность при просмотре в общедоступных сетях и многое другое..
Купить сейчас (скидка 80%)>
Другие выгодные предложения, которые стоит проверить:
- Скидка 41% на домашний анализатор Wi-Fi.
- Скидка 98% на пакет обучения программированию.
- Скидка 98% на учебный курс по бухгалтерскому учету
- Скидка 59% на редактор фонового видео XSplit VCam
Изображение обложки и скриншоты Стивена Перкинса/Gadget Hacks
Как Лаунчер для Андроид изменяет внешний вид главного экрана и добавляет пользовательские функции
Простейшим способом изменения рабочего интерфейса вашего телефона является его замена на альтернативный от сторонних разработчиков. Понятие Лаунчер для Андроид относится к термину, применяемому к группе приложений для главного (домашнего) экрана устройства.
Если вы хотите обновить графический интерфейс своего смартфона и добавить ему некоторые полезные пользовательские функции, то это руководство именно для вас. Самое интересное в использовании утилит специальной системы запуска заключается в том, что пользователь всегда держит под контролем весь процесс.
У вас будет достаточно много возможностей выбрать и протестировать несколько вариантов лаунчеров. Найти подходящий совсем не сложно, тем более приятно осознавать, что всегда можно вернуться к начальному экрану, поставляемому по умолчанию с вашим гаджетом.
Прежде чем вы сможете начать использовать пользовательскую программу запуска, её необходимо найти. Посетите Плей Маркет, который в большой степени защищен от вредоносного ПО.
Не используйте файлы установки (APK), которые размещаются на различных сторонних веб-сервисах. Даже несмотря на то, что владельцы могут пообещать какие-либо дополнительные функции. Безопасность личных данных дороже любых «плюшек».
Лаунчер для Андроид
Ввод в строку поиска Play Маркета искомого слова, позволит вам получить достаточно большой список подобных приложений в выдаче. На наш взгляд, первый — «Nova Launcher» является самым достойным. Его популярность постоянно растет, что подтверждает 1000000 отзывов пользователей. Загрузите и установите его.

Вы, конечно же, можете испытать большое количество лаунчеров от разных разработчиков, поскольку заинтересованы в изменении настроек домашнего экрана телефона именно под свои потребности. Но для тестирования достаточно будет 2-х или 3-х из полученного списка, не рекомендуем устанавливать больше за один раз.
Как и во всем, что касается операционной системы Android, есть несколько способов получить один и тот же результат. Замена стандартной установки запуска экрана никак в этом не отличается.
Оба способа, которые будут перечислены ниже, очень просты в применении и только от ваших предпочтений будет зависеть, какой из них использовать. Они будут похожи для большинства лаунчеров.
Метод 1. В случае с выбором Nova Launcher — запустите его. Пошаговый Мастер поможет пройти через основные настройки. Выберите начальный Шаблон, Тему и способ открытия меню приложений. На финише нажмите кнопку «Применить».

После этого вас встретит новое сообщение. В нем будет предложено установить приложение как лаунчер по умолчанию. При нажатии на него появится соответствующее всплывающее снизу окно с опциями «Только сейчас» и «Всегда». На этапе тестирования возможностей рекомендуем включить первую опцию (вторую — только после того, как окончательно определитесь с выбором).

Теперь можете погрузиться в настройки, которые может предложить программа запуска и посмотреть, соответствует ли она вашим предпочтениям.
В нашем случае настройке подлежат :
- Рабочий стол (сетка, расположение иконок, панель «избранное»);
- Меню приложений (макет, стиль, жесты меню);
- Папки (стиль окна, цвет фона и расположение иконок);
- Внешний вид (иконки, анимация, скорость прокрутки, панель уведомлений);
- Ночной режим (расписание в зависимости от времени или места);
- Жесты и ввод (дополнительные действия для кнопки «Домой», жесты свайп, нажатие и щипок на главном экране);
- Интеграции;
- Резервное копирование и восстановление;
- Обновление.

Метод 2. Используем системные настройки. Практически все телефоны позволяют выполнять поиск по ним. Это чрезвычайно удобно для быстрого поиска нужного параметра. В соответствующем поле введите «Приложения по умолчанию», а затем нажмите на запись, которую ищете.
Вы увидите список всех приложений, которые ваш смартфон использует по умолчанию для каждого из действий. Выберите установленный Лаунчер для Андроид, который хотите использовать, и он станет вашей новой программой запуска. После этого вы будете перенаправлены на его главный экран.
Не забывайте о том, что всегда сможете переключиться обратно, выполнив эти же шаги, но уже с поставляемой по умолчанию с телефоном системой запуска. Спасибо за внимание!
Главная / Андроид / Как Лаунчер для Андроид изменяет внешний вид главного экрана и добавляет пользовательские функции
8 простых способов настроить главный экран Android TV
Как и версия операционной системы Android для смартфонов, Android TV — это платформа с широкими возможностями настройки. Одна из областей, где параметры настройки наиболее очевидны, находится на главном домашнем экране.
Есть несколько настроек, с которыми вы можете играть. Они включают в себя различные способы отображения ваших приложений, списки рекомендуемого контента, просмотр следующих списков, сторонние средства запуска и многое другое.
Вот как настроить домашний экран вашего Android TV.
1. Выберите ваши любимые приложения
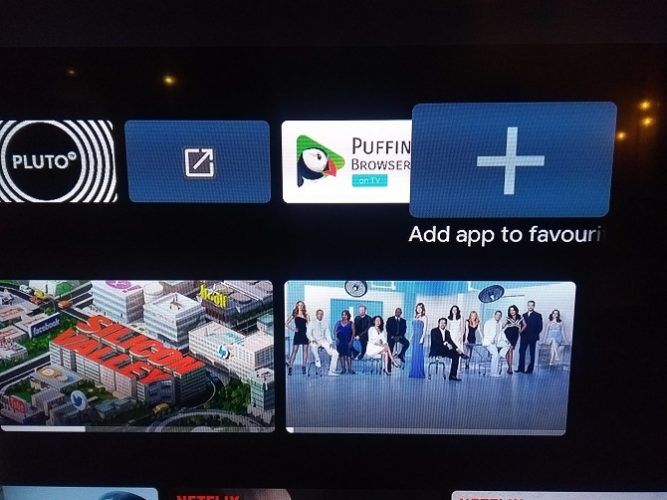
Вам может потребоваться установить несколько приложений, которые вы не используете каждый день. Например, многие люди используют VLC или MX Player в качестве стороннего инструмента для воспроизведения видео для приложений, у которых нет собственного встроенного проигрывателя.
Учитывая, что вы вряд ли будете использовать эти приложения каждый день, нет смысла позволять им загромождать домашний экран вашего Android TV.
К счастью, есть способ настроить ваши любимые приложения. Избранное — это те, которые появляются в верхнем ряду на главном экране. В список могут входить как обычные приложения, так и игры.
Чтобы выбрать свои любимые приложения, выделите правую часть строки « Приложения» , выберите значок « Плюс» , затем выберите приложение, которое вы хотите добавить.
Примечание. Вы можете получить доступ к своим нелюбимым приложениям, используя значок « Приложения» в левом конце строки.
2. Рекомендуемый контент из определенных приложений
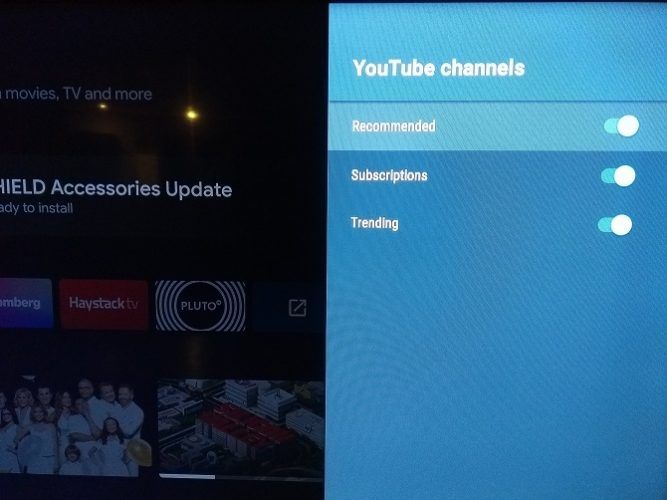
Когда вы прокрутите вниз на главном экране Android TV, вы увидите некоторые из установленных приложений, а также рекомендуемый контент в этих приложениях.
Большинство популярных видеоприложений, таких как Netflix, Plex, YouTube и Amazon Prime Video, могут отображать рекомендуемый контент. Вы имеете полный контроль над тем, что видно, а что нет.
Некоторые приложения даже позволяют отображать несколько рекомендуемых каналов из одного приложения. Например, если вы пользователь Plex, вы можете просматривать как рекомендации по новостям, так и обычные рекомендации по видео в отдельных строках. Точно так же YouTube предлагает строки для Рекомендованных , Подписок и Тенденций .
Вы можете выбрать разные каналы в каждом приложении по меню; это не «все или ничего».
Чтобы выбрать, какие приложения и каналы отображают рекомендуемый контент на главном экране, прокрутите до конца экрана и выберите « Настройка каналов» или выберите «Настройки»> «Установки»> «Главный экран»> «Каналы»> «Настройка каналов» . Сдвиньте переключатели рядом с приложениями / каналами, которые вы хотите включить.
3. Настройте Play Next Channel
Прямо под строкой « Избранное» на главном экране находится канал « Воспроизвести следующий» . Это источник контента из всех ваших приложений, чтобы предложить следующее видео для просмотра. Например, вы найдете следующий эпизод в сериале, который вы смотрите, или продолжение фильма, который вы только что посмотрели.
Вы можете выбрать, какие приложения будут отправлять контент на канал Play Next . Для этого перейдите к нижней части главного экрана, выберите « Настроить каналы» , а затем нажмите « Настроить свой канал воспроизведения» . Переместите переключатели рядом с приложениями, которые вы хотите включить.
4. Создайте ярлыки на главном экране для загруженных приложений
Одно из самых больших разочарований в операционной системе Android TV — то, что загруженные приложения не обязательно автоматически появляются в списке всех ваших приложений. Это означает, что вы не можете добавить их в избранное или даже легко запустить.
Есть несколько способов управлять загруженными приложениями на Android TV, но если вы хотите создать ярлыки для загруженных приложений, чтобы они работали как обычные приложения на вашем устройстве, вам необходимо установить Tv App Repo.
Этот бесплатный инструмент позволяет создавать ярлыки на главном экране Android TV всего несколькими щелчками мыши. Приложение совершенно бесплатно для загрузки и использования.
Скачать: Tv App Repo (бесплатно)
5. Включить / отключить видео и аудио превью
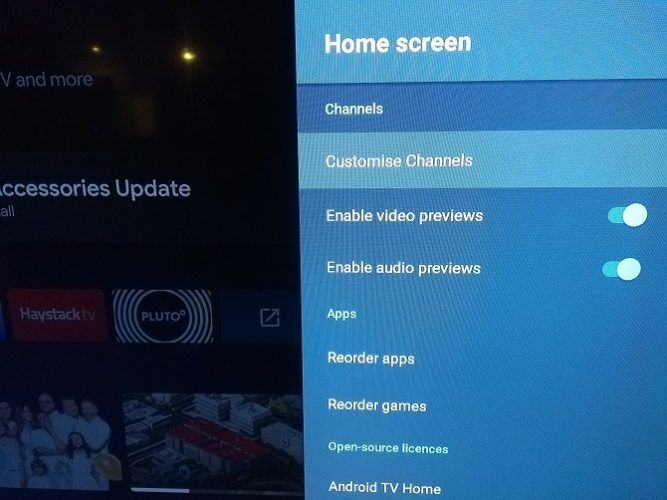
Опять же, не все приложения поддерживают эту функцию, но некоторые приложения для Android TV позволяют просматривать предварительный просмотр аудио и видео на главном экране, пока вы ищете что-то для просмотра.
Некоторые люди будут любить этот вариант; другие будут ненавидеть это. К счастью, Android TV позволяет настроить параметры в соответствии с вашими личными предпочтениями.
Чтобы выбрать, будут ли видео и аудио предварительные просмотры воспроизводиться автоматически, перейдите в « Настройки»> «Установки»> «Главный экран»> «Каналы» и переместите переключатели рядом с « Включить предварительный просмотр видео» и « Включить предварительный просмотр аудио» по мере необходимости.
6. Изменить порядок приложений и игровых плиток
Вы можете изменить порядок своих приложений и игр для Android TV во всех областях операционной системы. Если вы хотите изменить порядок приложений в своем основном списке приложений, у вас есть два доступных метода.
Первый вариант полностью основан на меню; перейдите в « Настройки»> «Установки»> «Главный экран»> «Приложения» и выберите « Изменить порядок приложений» или « Изменить порядок игр» .
Вы увидите все свои приложения в сетке. Для перемещения приложений выберите миниатюру приложения с помощью пульта, а затем с помощью D-панели на пульте переместите его в нужное вам положение. Когда вы закончите, нажмите кнопку Назад на вашем пульте.
Второй метод позволяет вносить изменения с главного экрана. Выберите значок приложения в левой части строки « Избранное» , затем нажмите и удерживайте значок приложения с помощью кнопки « Выбрать» на пульте дистанционного управления. Появится контекстное меню. Выберите « Переместить» и перетащите приложение в нужное место.
Подход длительного нажатия также позволяет переупорядочивать приложения в строке « Избранное» . Снова выделите нужное приложение, нажмите и удерживайте кнопку « Выбрать» и выберите « Переместить» .
7. Изменение порядка каналов на главном экране
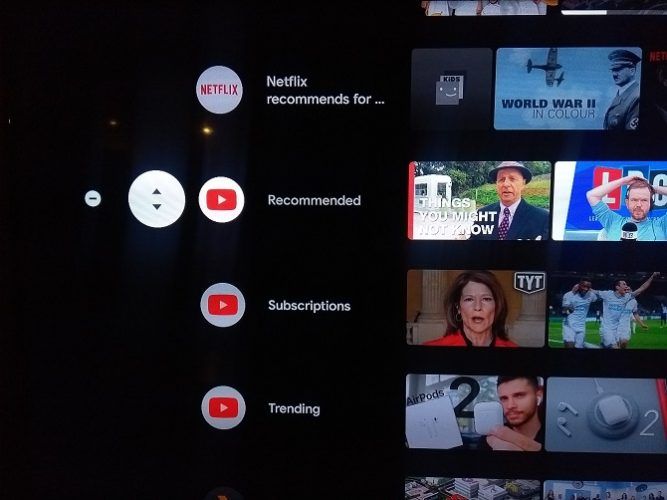
Ранее мы обсуждали, как добавлять каналы рекомендованного контента из определенных приложений для Android TV. Вы можете также упорядочить последовательность, в которой они появляются на главном экране вашего Android TV.
Для того, чтобы изменить положение его канала, прокрутите вниз , пока вы не найдете канал , который вы хотите переместить, а затем выделить значок приложения на левой стороне экрана и нажмите Левой один раз на пульте дистанционного управления. Новый значок появится со стрелками вверх / вниз. Нажмите соответствующую кнопку на пульте дистанционного управления, чтобы переместить канал в нужном вам направлении.
8. Используйте Альтернативный Launcher
Наконец, помните, что вы можете установить совершенно новую программу запуска Android TV. Это полностью изменит внешний вид вашего домашнего экрана, потенциально добавляя или удаляя множество функций.
Дополнительные советы для Android TV
Настройка домашнего экрана вашего Android TV — это лишь малая часть того, чтобы максимально использовать возможности вашего Android TV устройства.
Настраиваем рабочий стол и системную навигацию на Samsung Galaxy
Домашний экран или рабочий стол Samsung — один из самых настраиваемых элементов вашего смартфона. Вы можете настроить весь макет, от выбора обоев или изображения экрана блокировки до размещения виджетов и замены тем значков.
Устройства Samsung Galaxy также имеют дополнительный уровень персонализации благодаря Galaxy Store. Это собственный магазин приложений Samsung — отдельно от Google Play — где вы можете найти визуальные темы, пакеты значков, настраиваемые постоянно отображаемые изображения и многое другое.
В этой статье мы собрали советы по настройке рабочего стола на смартфонах Samsung Galaxy
Что такое Samsung One UI Home? 
Стандартный лаунчер на устройствах Samsung называется One UI Home. Если вы еще не знакомы, программа запуска по существу служит графическим интерфейсом на мобильных устройствах. Устанавливая различные программы запуска, вы можете изменить внешний вид и поведение своего телефона, включая домашний экран, экран блокировки и постоянно отображаемый экран.
Настройка Samsung Home и экрана блокировки экрана
Вы можете установить обои несколькими способами. Вы можете сделать это прямо с главного экрана или из меню настроек во время просмотра галереи фотографий.
С главного экрана
- Нажмите и удерживайте пустую область главного экрана.
- В появившемся меню выберите Обои (вы также можете применять виджеты и темы таким образом).
- Теперь вы увидите магазин Galaxy. Вы можете загрузить один из обоев, доступных в магазине, или, если вы хотите установить обои с помощью специального изображения, выбрать «Галерея» вверху в разделе « Мои обои ».
- Выберите изображение, которое вы хотите использовать, и появится меню. Выберите Главный экран или Экран блокировки соответственно. Вы также можете применить изображение к обоим.

Как установить изображение на главный экран Samsung Galaxy
- Открыв изображение, коснитесь экрана, чтобы вызвать меню, и выберите трехточечное меню.
- В появившихся параметрах выберите «Установить в качестве обоев», чтобы применить изображение в качестве обоев на одном из ваших экранов. Вы также можете выбрать «Установить как всегда на отображаемом изображении», если хотите применить изображение к экрану AOD.
- Появится меню. Выберите Главный экран или Экран блокировки соответственно. Вы также можете применить изображение к обоим.

Вы можете использовать этот метод для применения собственного домашнего экрана или экрана блокировки при просмотре любого изображения. Например, если кто-то отправит вам фото через текст, вы можете применить это изображение. Вы также можете загружать изображения из Интернета и применять их, используя этот метод.
Как настроить параметры главного экрана на Samsung Galaxy
Помимо выбора обоев, вы также можете настроить параметры главного экрана, например, количество отображаемых значков приложений или блокировку и разблокировку макета главного экрана.
Чтобы изменить настройки главного экрана, нажмите и удерживайте пустую область главного экрана, а затем в появившемся списке выберите «Параметры главного экрана». Вы также можете перейти туда, выбрав «Настройки Samsung»> «Экран»> « Главный экран» . 
Как установить тему с помощью магазина Samsung Galaxy
Вместо этого вы можете применить тему. Темы не только меняют обои, они также меняют значки, AOD, шрифты и цвета меню.
Когда вы устанавливаете официальное обновление программного обеспечения на своем устройстве Samsung, оно может сбрасывать любые примененные макеты домашнего экрана и темы. Если это произойдет, просто примените тему, используя вышеуказанный метод.
- Откройте и войдите в приложение Samsung Galaxy Store.
- Выберите вкладку My Galaxy .
- На странице Темы выберите тему, которую хотите применить. Имейте в виду, что некоторые темы стоят денег, а некоторые — бесплатно.
- Когда вы найдете нужную тему, нажмите «Скачать бесплатно» или «Купить за платные темы» (которая покажет цену). Вы также можете попробовать премиум тему, выбрав Скачать пробную версию.
- После загрузки темы на ваше устройство вы должны выбрать «Применить» на странице Galaxy Store, чтобы установить тему в качестве активной.

Кроме того, вы можете нажать и удерживать в пустой области главного экрана, выбрать «Темы» в появившемся меню и затем выбрать тему из списка доступных.
Как добавить виджет на домашний экран на Samsung Galaxy 
Виджет — это уменьшенная или живая версия приложения. Вы можете разместить виджеты на любом из ваших домашних экранов, изменить их размер, а иногда вы можете настроить, какую информацию они показывают.
Чтобы разместить виджет на главном экране:
- Длительное нажатие на пустую область главного экрана. Выберите виджеты в появившемся меню.
- Прокрутите список доступных виджетов, пока не найдете тот, который хотите использовать.
- Нажмите и удерживайте нужный виджет. Если доступно несколько размеров и типов, вы сможете выбрать их перед размещением виджета.
- Удерживая неподвижно, вы увидите свой домашний экран. Разместите виджет, где вы хотите на экране. Если вы хотите это на другом домашнем экране, проведите пальцем по краю дисплея.
- После размещения виджета вы можете нажать и удерживать окно, чтобы изменить размер виджета. Имейте в виду, что некоторые виджеты не могут быть изменены.
Большинство загружаемых вами приложений поставляются с виджетом. Поэтому, если вы хотите больше виджетов, просто загрузите больше приложений.
Как применить пользовательский лаунчер на Galaxy – пошаговая инструкция 
Большинство пользовательских пусковых установок будут применяться после их загрузки и установки. Однако это не означает, что Android будет использовать панель запуска по умолчанию. Вы можете столкнуться с ситуацией, когда у вас одновременно работают два модуля запуска, как пользовательский, так и модуль запуска Samsung. Чтобы преодолеть это, вам просто нужно установить пользовательский модуль запуска по умолчанию.
Установите пользовательский лаунчер
- Откройте «Настройки» из ящика приложения или проведя пальцем сверху вниз по экрану и нажав на значок шестеренки в правом верхнем углу панели уведомлений.
- Выберите «Приложения» в меню «Настройки».
- Выберите нужную вам программу запуска из появившегося списка.
- Прокрутите вниз, чтобы установить по умолчанию и нажмите его.
- В разделе «Открыть по умолчанию» убедитесь, что программа запуска, которую вы хотите использовать, указана в списке. Если нет, выберите его в разделе «Ссылки на приложения» .
Как отключить стоковый лаунчер
Чтобы не допустить проблем со стоковой программой запуска, вы можете отключить ее.
- Откройте «Настройки» из ящика приложения или проведя пальцем сверху вниз по экрану и нажав на значок шестеренки в правом верхнем углу панели уведомлений.
- Выберите «Приложения» в меню «Настройки» .
- Нажмите на трехточечное меню в правом верхнем углу и выберите «Показать системные приложения» .
- Когда список приложений заполнится, найдите и коснитесь One UI Home .
- Если у вас установлен пользовательский модуль запуска по умолчанию, вы сможете выбрать опцию Отключить . Если вы не можете выбрать его, отключить модуль запуска невозможно.
Как применить пользовательский пакет значков
Просто найдите набор значков, который вы хотите использовать в Google Play, а затем загрузите и установите его на свое устройство. После установки приложение попросит вас применить пакет значков. Если вы используете собственный лаунчер, вам нужно выбрать иконки вручную.
Видео: Настройки главного экрана в смартфоне Samsung
Что такое рабочая область экрана на смартфонах Android и как ей пользоваться
На большинстве смартфонов Android рабочая область разделёна на несколько зон или логических объектов, каждая из которых используется строго по определённому назначению.
Пользователь воспринимает их, как естественное развитие рабочего стола и не придаёт им значения.
Для понимания процессов, стоящих за дизайнерскими и функциональными решениями и логики построения интерфейса, нужно знать какая зона экрана за какой тип информации отвечает.
Мы рассмотрим самую большую область – рабочую область экрана. Это та логическая зона, которая считается основной, на которой расположены иконки для запуска приложений и виджеты.
- Как войти в рабочее пространство смартфона
- Видео: Как изменить разрешение экрана смартфона или планшета? (Resolution Changer)
- Выход из рабочего пространства
- Как разделить экран на 2 части в Android (инструкция)
- Видео: Screen Resizer Изменить рабочую область экрана Андроид,изменить размер экрана (физический)
Как войти в рабочее пространство смартфона

Создав рабочую область, вы можете в любое время войти в нее, чтобы получить доступ к безопасному пространству и защищенным файлам. Существует два разных представления, в которых вы можете открыть контейнер рабочей области: представление папок или представление запуска. Когда вы откроете свое рабочее пространство, оно автоматически заблокируется через 10 минут и потребуется повторная аутентификация для доступа к файлам. При необходимости вы можете изменить время аутентификации по умолчанию.
Видео: Как изменить разрешение экрана смартфона или планшета? (Resolution Changer)
Выход из рабочего пространства
После выхода из рабочей области она останется разблокированной для сеанса времени проверки подлинности по умолчанию, установленного в настройках рабочей области.
Если вы не заблокируете рабочую область вручную до истечения времени ожидания, вы по-прежнему сможете повторно запускать запущенные приложения без аутентификации из ящика приложений.
Чтобы вернуться в личное пространство, либо:
- Нажмите кнопку « Домой». или кнопка назад. Этот метод не сразу блокирует ваше рабочее пространство. Он будет заблокирован после истечения установленного вами периода ожидания.
- Внутри контейнера Knox нажмите « Меню настроек» > « Блокировка». Этот метод сразу блокирует Workspace.

Как разделить экран на 2 части в Android (инструкция)
Теперь давайте рассмотрим, как же выглядит разделения экрана на части. По скриншотам видно, что получилось две равномерные вкладки.
К сожалению, вся информация, хранившаяся на странице, в них не вмещается. А вот если потянуть за линию распределения вверх или вниз – можно увеличить одно окно, а второе уменьшить.

Если вы только приобрели устройство или не пользовались многооконным режимом раньше, вполне возможно, что данная функция у смартфона отключена. Активировать ее довольно просто. Начинаем:
- Находим на главном экране ярлык «Настроек» и включаем режим разработчика;
- Возвращаемся в корень меню и переходим в пункт «Параметры разработчика;
- В данном разделе должна находиться функция «Разрешить изменять экран в многооконном режиме».
- Передвигаем ползунок в сторону «Вкл». Теперь осталось только перезагрузить смартфон, а после наслаждаться комфортным разделением.








