
Как открыть файловую систему iphone?
Нарезаем яблоки. Что внутри файловой системы iOS?

Содержание статьи
- Основные каталоги и файлы
- Каталоги приложений и песочницы
- Как происходит установка приложений
- Изменяем системные файлы
- Выводы
При работе с джейлбрейкнутым iOS-устройством могут возникнуть проблемы, решить которые можно только при помощи модификации файлов. А для этого необходимо знать базовую структуру файловой системы, понимать, где что лежит и какие файлы за что отвечают, куда устанавливаются программы и твики и как они взаимодействуют между собой. Обо всем этом мы и поговорим.
Основные каталоги и файлы
iOS — UNIX-подобная операционная система и использует очень похожую на UNIX и OS X структуру файловой системы. «Папка» здесь именуется «каталогом», а файловая система «растет» от корня /. Знаком
обозначается домашний каталог пользователя. В обычном режиме это каталог /var/mobile/ , в режиме корневого пользователя — /var/root . Часть каталогов стандартны для UNIX-систем. Это /boot — здесь в UNIX располагается ядро системы и RAM-диск (в iOS ядро лежит в каталоге /System/Library/Caches/com.apple.kernelcaches/kernelcache ), /etc — настройки низкоуровневых сервисов, /tmp — временные файлы, /bin — команды для запуска с помощью терминала, /mnt — точка монтирования внешних файловых систем (сюда подключаются флешки и прочее).
Наиболее же интересны для нас каталоги /System , /Library и /var . Именно здесь хранятся сама операционная система (первый каталог), системные данные (второй), настройки приложений и их данные (третий).
Стандартные (предустановленные) приложения лежат в каталоге /Applications . Здесь же располагаются исполняемые файлы Cydia, Zeusmos и некоторых других программ .app, для установки которых необходим джейлбрейк. Файлов здесь намного больше, чем иконок на рабочем столе iOS, так как тут расположены и некоторые внутренние службы, выделенные в качестве отдельных приложений (встроенная в iOS служба Facebook, Print Center и некоторые другие). На невзломанном устройстве этот каталог обновляется только при обновлении всей прошивки, однако некоторые приложения из Cydia устанавливаются именно в него, как и сам магазин Cydia.
Скачанные из App Store приложения хранятся в /var/mobile/Containers/Bundle/Application , каждое в своем собственном подкаталоге. Имена этих подкаталогов закодированы, и для того, чтобы понять, что это за приложение, необходимо зайти в каталог и перейти в следующий. Приложения, установленные не из App Store, также обычно находятся здесь. За каждым приложением закрепляется подкаталог в каталоге /var/mobile/Containers/Data/Application , внутри которого приложение хранит свои настройки и данные, созданные во время работы. Подробнее его структуру мы рассмотрим позже.
Системные обновления загружаются в каталог /var/mobile/MobileSoftwareUpdate . Их можно удалить через стандартное приложение «Настройки». Все обои хранятся в /Library/Wallpaper , а системные звуки — в /System/Library/Audio/UISounds , музыка и видео с компьютера — в /var/mobile/Media/iTunes_Control/Music .
Отдельно стоит упомянуть каталог /var/mobile/Library/caches/com.saurik.Cydia . Именно здесь хранятся deb-пакеты твиков до перезапуска Springboard. Если появится необходимость скачать твик на компьютер, его можно взять отсюда. Также при установке твики часто создают дополнительные каталоги, где хранят собственные данные. Обычно о таких каталогах сказано в документации твиков.
Хакер #204. Шифровальщик для Android
- Содержание выпуска
- Подписка на «Хакер»
Программы для работы с ФС устройства напрямую
Существует несколько программ для работы с ФС устройства после джейлбрейка.
- iTools — программа для Mac и Windows, позволяет добавлять и удалять файлы в ФС. На этом ее функции заканчиваются. Преимуществом для многих может стать панель закладок слева от окна просмотра ФС, где можно найти программы, твики, рингтоны или обои устройства.
- iFunBox — имеет значительно больше возможностей. С ее помощью можно создавать каталоги, удалять, переименовывать файлы или экспортировать их на ПК. Вызывает удивление лишь отсутствие поиска по ФС.
- Filza File Manager — позволяет прямо на устройстве просматривать метаданные файлов, переименовывать, перемещать, удалять их, открывать многие типы файлов. Есть встроенный поиск по папкам и одновременная работа с несколькими файлами.
- iFile — во многом превосходит Filza File Manager. Некоторые возможности открываются только после оплаты полной версии программы, однако интерфейс в утилите более удобный и понятный.
Разумеется, работать с файловой системой можно и при помощи терминала. Здесь есть полная поддержка UNIX-команд, так что управление ФС будет очень быстрым и удобным.
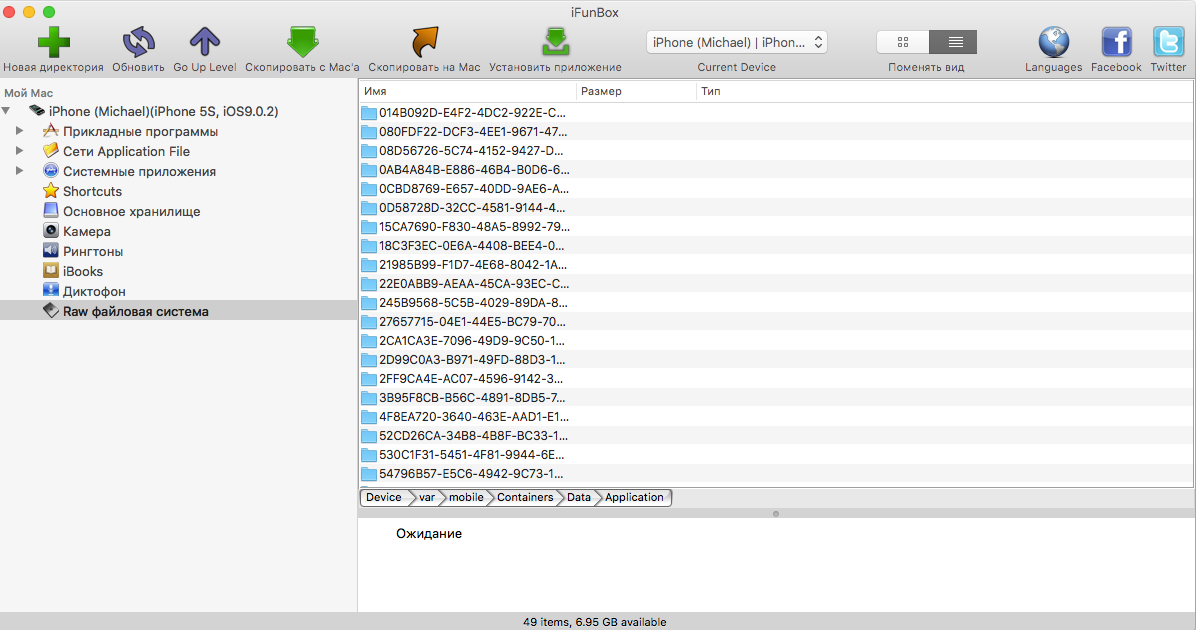 Интерфейс iFunBox
Интерфейс iFunBox
Каталоги приложений и песочницы
Кроме того что iOS размещает все установленные пользователем приложения и их данные в отдельных каталогах, она налагает на работу самих приложений серьезные ограничения (запирая их в так называемую песочницу). Приложения не могут получить прямой доступ к оборудованию, им разрешено использовать только одну треть системного API. Плюс ко всему они не могут получить доступ к системным файлам и каталогам, а также файлам других приложений. Фактически все, что видит приложение, — это свой собственный каталог и несколько каталогов в /Library .
Что касается собственного каталога приложения, то его структура достаточно размыта, но обычно он включает четыре компонента: файл .com.apple.mobile_container_manager.metadata.plist , содержащий данные о приложении, и каталоги tmp , Documents и Library . В последнем часто находятся также подкаталоги Caches и Preferences . Иногда встречаются и другие, все зависит от потребностей программы.
Все документы приложение хранит в Documents . Этот каталог также используется для добавления файлов в приложение с помощью iTunes (File Sharing). В tmp могут храниться файлы, скачанные из интернета. Обычно каталог пустует, так как программа перемещает все документы оттуда в Documents , а затем удаляет их. Library также содержит временные файлы и пользовательские параметры приложения. В подкаталоге Preferences могут быть и настройки подключенных к приложению нативных модулей (например, mobilesafari).
Нетрудно догадаться, что при таком подходе, когда каждая программа имеет доступ лишь к нескольким общим каталогам, обмен файлами между приложениями представлялся крайне затруднительным. Например, если файл был переслан, а затем изменен в одной программе, разумеется, изменения не появлялись в другом, так как это два разных файла. За это очень долго упрекали Apple, но компания наконец-то нашла возможность без ущерба для безопасности системы и приложений реализовать функциональность редактирования файла разными утилитами.
В iOS 8 появился новый механизм, названный Document Picker. Он позволяет одним приложениям «видеть» специальные каталоги, созданные другими приложениями, и изменять их «на месте», без переноса в песочницу программы. Для этого используются так называемые публичные песочницы, которые, по сути, представляют собой каталоги, где каждая программа имеет права на запись и на чтение. Фактически это аналог кнопки «Импортировать» на Mac, только доступ дается не ко всей файловой системе, а к отдельным каталогам программ. Технологию поддерживают iCloud Drive, Dropbox и некоторые другие сервисы. Очевидно, их количество будет увеличиваться. Для успешного применения технологию должны поддерживать и программы, откуда будут переноситься файлы, и программа, куда они будут переноситься.
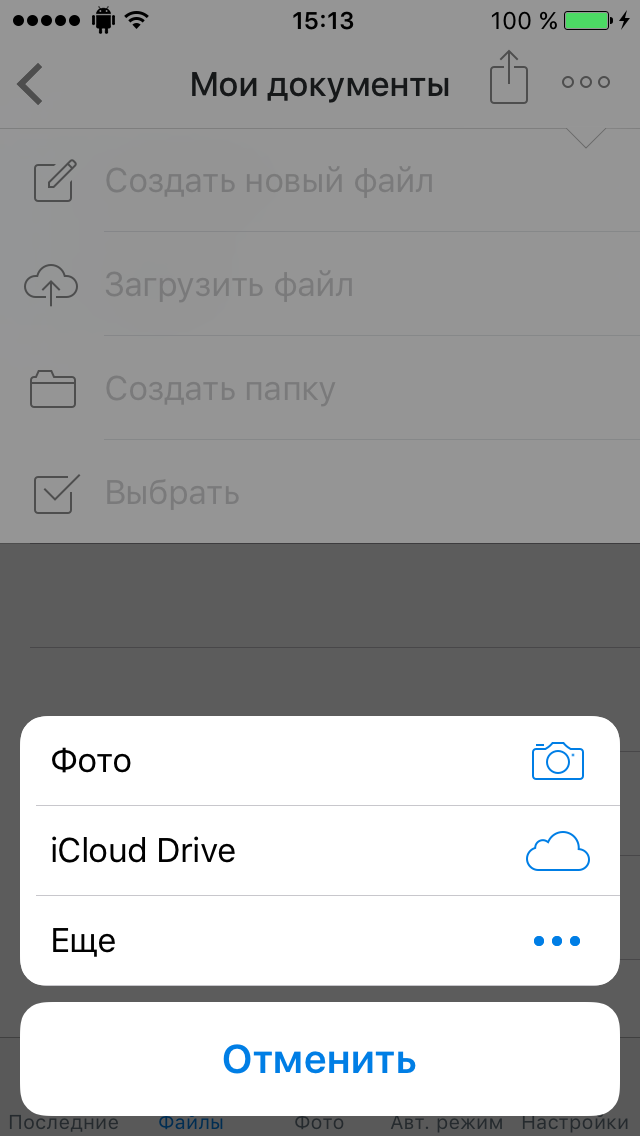 Реализация функций Document Picker в программе Реализация функций Document Picker в программе |
Получение доступа к файлам iCloud Drive |
Как происходит установка приложений
Стоит знать, какие каталоги создаются при установке пакетов приложений. Рассмотрим этот вопрос для твиков и программ из App Store. Твики распространяются в deb-пакетах, которые представляют собой архив с файлами: динамические библиотеки (.dylib), настройки (.plist), каталог с самим приложением (.app), каталог с документами и другие. При установке такой файл просто разворачивается в систему. Причем не в пользовательский каталог, а в системные (либо и те и другие), ограничения песочницы на него не действуют.
Рассмотрим файловую структуру установленного твика на примере AudioRecorder. В каталоге /Library/MobileSubstrate/DynamicLibraries хранятся динамические библиотеки твика и его настройки. В данном случае это AudioRecorder.dylib , AudioRecorder.plist , AudioRecorderUI.plist , AudioRecorderUI.dylib . Библиотек может быть больше или меньше, все зависит от сложности приложения.
Языковая локализация твика и некоторые настройки размещаются в /Library/PreferenceBundles . Здесь хранится также несколько изображений, используемых в программе. Исполняемый файл и основная часть графики находятся в /var/db/stash/_.YWqibn/Applications . В /var/mobile/Library/Mobile Documents создается также пустой каталог net
AudioRecorder . Пользовательские же данные хранятся по пути /var/mobile/Documents/AudioRecorder .
Разумеется, данная структура крайне вариативна. Обязательны хотя бы один файл настроек, хотя бы одна динамическая библиотека и исполняемый файл. Графика, файлы настроек, вспомогательные файлы по всей ФС аппарата добавляются уже на усмотрение разработчика.
С программами из App Store все значительно проще. В /var/mobile/Containers/Bundle/Application/ хранится графика программы, локализации, исполняемый файл. Каталог /var/mobile/Containers/Data/Application/ — «песочница» программы (документы, пользовательские настройки). На этом структура установленного файла .ipa заканчивается.
Изменяем системные файлы
Теоретически изменением файлов в ФС напрямую можно сделать очень много. Достаточно хотя бы оценить количество файлов с расширением plist — в основной массе это настройки программ и системных сервисов. Потому перечислить все возможные операции с файлами практически нереально, ограничимся лишь некоторыми примерами их использования.
Например, если ты захочешь сменить какой-либо текст на экране блокировки или на рабочем столе, это можно сделать, перейдя в каталог /System/Library/CoreServices/Springboard.app и перейдя в необходимый локализационный пакет, название которого совпадает с установленным языком интерфейса на устройстве. Файлы здесь хранятся в формате String, и открыть их в «читаемом» виде можно, например, при помощи Filza File Manager, речь о котором шла выше. Для смены надписи Slide to Unlock (или «Разблокируйте» в русском варианте) необходимо открыть Springboard.string и сменить параметр AWAY_LOCK_LABEL, введя необходимый текст. Не забудь сохранить изменения файла и перезагрузить устройство.
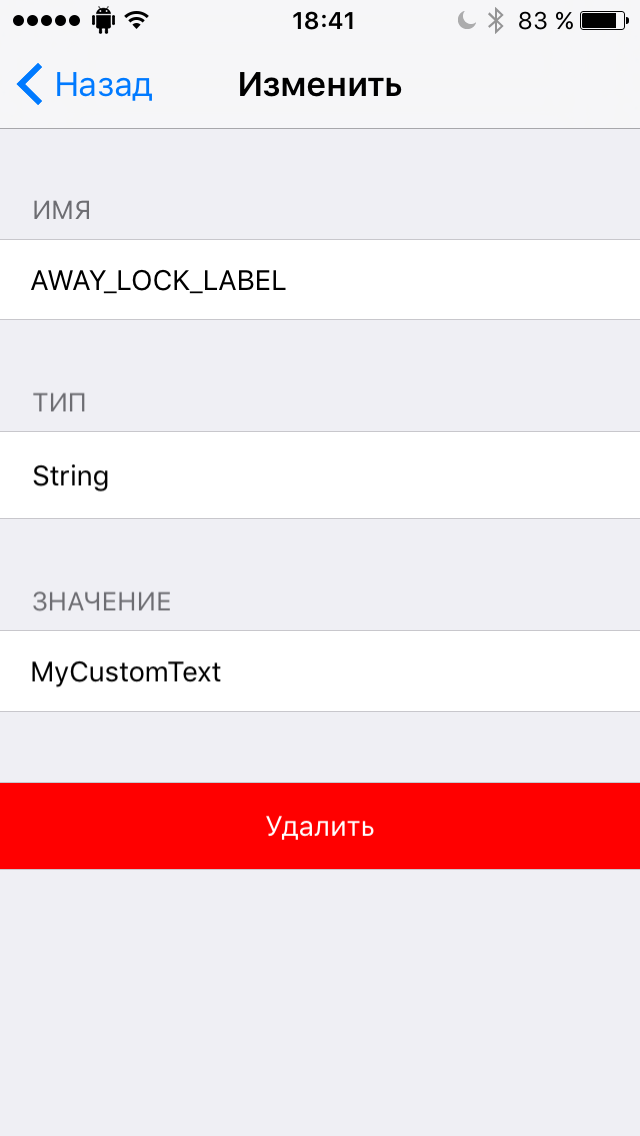 Изменение параметра AWAY_LOCK_LABEL Изменение параметра AWAY_LOCK_LABEL |
 Экран блокировки с кастомным текстом Экран блокировки с кастомным текстом |
Можно изменять также параметры нативных приложений, которые хранятся внутри их пакетов .app в каталоге /Applications . Например, в Preferences.app можно изменять номер сборки или версии системы, а также названия разделов и функций настроек. Если необходимо самостоятельно модифицировать, к примеру, темы для WinterBoard, знание о расположении директорий также пригодится. Так, все темы лежат в папке /Library/Themes , где их можно видоизменять. Тут есть модифицированные иконки стандартных утилит, можно добавить собственную кастомизированную иконку или поменять уже существующую.
Выводы
Это, конечно же, не все, что можно сказать о файловой структуре iOS, однако в рамках одной статьи мы не можем рассмотреть все ее аспекты и ограничились лишь базовыми понятиями. Имея джейлбрейк, ты можешь пойти дальше и изучить систему самостоятельно. Отличным источником информации может также стать the iPhone wiki.
20 полезных фишек приложения «Файлы» в iOS 14. Например, встроенный архиватор и сканер

Разобрался с «Файлами». Сначала кажется, что стандартный файловый менеджер Apple отличается крайней убогостью, но это не так. На самом деле, у него масса полезных возможностей для полноценной работы с документами любых типов, облачными сервисами и не только. Просто многие из них скрыты.
У Apple есть правило: компания делает софт, который должен одинаково хорошо подходить и для новичков, и для опытных пользователей. Поэтому прячет дополнительные возможности в различных меню и разделах, про которые знают не все. В этой статье раскрою некоторые из самых полезных.
? Спасибо re:Store за полезную информацию. ?
1. Быстрый возврат к любому необходимому каталогу

Как этим пользоваться: зажмите кнопку возврата к предыдущему каталогу в верхней части интерфейса слева, а потом переместите палец на необходимый, не отрывая его.
Эта фишка касается не только приложения «Файлы», но и любых других программ для iPhone и iPad, которые используют стандартный API интерфейса iOS 14 и iPadOS 14. Она дает возможность быстро перейти к необходимому каталогу без дополнительных манипуляций.
2. Встроенный сканер для любых бумажных документов

Как этим пользоваться: нажмите на кнопку с изображением «…» в верхней части экрана справа, а потом выберите вариант «Отсканировать документы» и сделайте снимок.
Да, лично мне кажется, что для подобных манипуляций лучше воспользоваться специализированными решениями, но нетребовательные пользователи могут обойтись и встроенными возможностями системы. Любопытно, что далеко не все знают, что указанный сканер есть не только в «Заметках».
3. Проверка доступа приложений к файлам и папкам

Как этим пользоваться: нужно перейти в меню «Настройки» > «Конфиденциальность» > «Файлы и папки» — здесь можно отключить приложения от файловой системы и произвести обратное действие.
Сторонние приложения могут получать доступ к данным из «Файлов». Этот процесс получится контролировать с помощью отдельного меню в глубине «Настроек» операционной систем.
Интересно: отдельного раздела для приложения «Файлы» вообще нет в «Настройках», поэтому управлять параметрами приложения приходится из разных меню. Это странно.
4. Стандартный архиватор для любых своих документов

Как этим пользоваться: зажмите любой документ или папку и выберите вариант «Сжать», чтобы создать архив, или нажмите на архив, чтобы тут же извлечь его.
Указанным выше образом можно как создавать архивы, чтобы быстро передавать их через электронную почту или мессенджеры, так и извлекать любые необходимые данные без вспомогательного софта. Да, сторонний для этого вообще не понадобится.
Единственное, важно иметь ввиду, что стандартными средствами получится работать лишь с архивами в формате ZIP. Для остальных все же придется прошерстить App Store.
5. Расширенная поддержка внешних накопителей APFS

Как этим пользоваться: подключите подходящий внешний накопитель APFS к iPhone или iPad напрямую или с помощью переходника, а потом введите пароль шифрования.
Да, главным нововведением «Файлов» в iOS 14 (оно единственное указано на официальном сайте Apple) является расширенная поддержка внешних накопителей. В обновление операционной системы добавили возможность работы с флешками и другими гаджетами с файловой системой APFS и включенным шифрованием. Может быть полезно.
6. Использование общего доступа к файлам с Mac

Как этим пользоваться: сначала откройте доступ к файлам Mac через «Системные настройки» > «Общий доступ», а потом запустите их на iPhone или iPad через пункт «Подключиться к серверу» из меню «…».
Да, с помощью «Файлов» можно получить доступ к расшаренным файлам на Mac. Это удобно, если вы активно используете мобильные устройства Apple в профессиональной деятельности.
7. Виджет показывает недавнее не только из «Файлов»

Как этим пользоваться: добавьте новый виджет приложения на один из рабочих столов мобильного устройства и убедитесь в этом сами.
На виджет также попадают файлы из iCloud Drive, которые сохранены в папках установленных приложений. Они открываются не в «Файлах», а в конкретных программах, которые предназначены для этого. Удобно.
8. Выбор локаций для поиска своих папок и файлов

Как этим пользоваться: выберите необходимую локацию снизу от поисковой строки — здесь будет несколько вариантов, если вы находитесь внутри структуры каталогов.
Если вы находитесь в дебрях структуры папок приложения «Файлы», сможете выбрать одну их них для поиска под соответствующей полоской.
9. Перетаскивание файлов и папок через drag-and-drop

Как этим пользоваться: зажмите файл или папку одним пальцем, переместитесь в необходимый каталог с помощью другого, перетащите данные в желаемое место.
Некоторые считают, что использовать drag-and-drop в приложении «Файлы» можно только на iPad, но на iPhone также есть часть подобных возможностей для управления приложением.
10. Можно быстро скачать любое число документов

Как этим пользоваться: используя предыдущий способ, для этого достаточно перетащить целую папку с данными в каталог iPhone или iPad.
Ловите лайфхак, как быстро поставить на загрузку любое число документов, расположенных в одной папке. В противном случае их придется «тыкать» по одному. Протестировал его за границей в роуминге, скачивая все необходимое через Wi-Fi.
11. В «Файлах» можно искать через стандартный «Поиск»

Как этим пользоваться: активируйте Spotlight свайпом сверху вниз по домашнему экрану мобильного устройства, введите название необходимого файла — чтобы это сработало, перейдите в меню «Настройки» > «Siri и Поиск» > «Файлы» и переведите в активное положение переключатель «Контент при поиске».
Да, есть вероятность, что Spotlight — самый удобный инструмент для работы с данными, которые вообще есть на гаджетах Apple.
12. Файловый менеджер работает с пометками в документах

Как этим пользоваться: откройте файл подходящего формата (например, PDF или изображение), нажмите на кнопку с изображением карандаша и сделайте необходимые пометки.
Иногда использую данный инструмент, если готовлюсь к лекциям, которые периодически веду. Просто выделяю ключевые моменты в файлах PDF, чтобы не делать отдельный список.
13. Документы в «Файлах» можно открыть на общий доступ

Как этим пользоваться: зажмите необходимый файл в разделе iCloud Drive, определите вариант «Поделиться», используйте вариант «Добавить пользователей» и выберите необходимых.
Учтите, что эту возможность можно использовать только вместе с владельцами гаджетов Apple. С остальными придется взять на вооружение другие инструменты.
14. Можно изменить стандартную папку для загрузок

Как этим пользоваться: откройте меню «Настройки» > Safari > «Загрузки», а потом выберите каталог, в который необходимо сохранять загрузки из Safari.
Да, данный пункт связан с «Файлами» лишь косвенно. Тем не менее, важно понимать, что это вообще возможно.
15. Через «Файлы» можно прочитать мета-данные снимка

Как этим пользоваться: откройте снимок в «Фото», перейдите в меню «Поделиться», выберите вариант «Сохранить в Файлы», найдите изображение в «Файлах» и зажмите его, выберите вариант «Сведения» и ознакомьтесь с необходимыми данными.
Отличный лайфхак, который можно использовать, если не хочется устанавливать сторонний софт. Натолкнулся на эту фишку, когда готовил эту статью. Раньше даже сам не обращал на это внимания.
16. Кстати, здесь же можно хранить тайные фотографии

Как этим пользоваться: переместите снимок в необходимый каталог в «Файлах» указанным в предыдущем пункте способе.
Случайный «зритель» не додумается искать тайные фотографии в приложении, которое для этого не особенно предназначено.
17. «Файлы» дают возможность хранить любые данные

Как этим пользоваться: сохраняйте в «Файлы» документы любого типа, скачанные через Safari и принятые средствами AirDrop.
Да, кстати, с появлением «Файлов» в данном приложении можно хранить абсолютно любые данные. Тут найдется место даже для тех, для открытия которых не подходит ни одна из установленных программ. Удивительно, что про это многие просто не знают.
18. «Файлы» можно частично отключить от сотовых данных

Как этим пользоваться: перейдите в меню «Настройки» > «Сотовые данные» и переведите в неактивное положение переключатели конкретных облачных сервисов, которые используются в «Файлах».
Да, мелким шрифтом выше по тексту уже указывал, что отдельного меню для «Файлов» в «Настройках» попросту нет. Они разбросаны по всему приложению. Это, в том числе, касается использования мобильного интернета.
В соответствующем разделе нельзя отключить весь менеджер целиком, но можно заглушить конкретные сервисы, через которые идет связь с интернетом. Это, опять же, полезно, если трафик ограничен — к примеру, в роуминге.
19. На iPad структуру папок можно смотреть колонками

Как этим пользоваться: выберите вариант «Стопками» с помощью соответствующей кнопки в верхнем правом углу экрана.
На iPhone подобного варианта просмотра файловой системы нет даже в альбомной ориентации приложения.
20. Только на iPad есть быстрые действия для документов

Как этим пользоваться: выберите необходимое быстрое действие при просмотре информации о документе — к примеру, изображение таким образом можно превратить в PDF.
Кстати, многие считают, что в просмотре изображений их поворот есть только на iPad. Тем не менее, их можно использовать и на iPhone: для этого нужно просто зажать картинку в «Файлах» и выбрать соответствующую возможность.
? Держите крутые рюкзаки, в которых можно носить iPad, Apple Pencil и всё остальное:

▪️ UAG Urban Armor для ноутбука до 16″ — 19 990 руб.
▪️ XD Design Bobby Trolley на колёсах — 15 990 руб.
▪️ XD Design Bobby Hero, вечная классика — 9 490 руб.
- Твитнуть
- Поделиться
- Рассказать
- iOS 14,
- Подборки,
- Это интересно
Николай Грицаенко
Кандидат наук в рваных джинсах. Пишу докторскую на Mac, не выпускаю из рук iPhone, рассказываю про технологии и жизнь.
Как получить доступ ко всем файлам на вашем iPhone — Вокруг-Дом — 2021
Table of Contents:
Если вы хотите получить доступ ко всем файлам мультимедиа и документов на вашем iPhone, вам будут доступны настольные и мобильные приложения, начиная с iTunes. Однако, чтобы получить root-доступ к файлам операционной системы iPhone, сначала нужно сделать джейлбрейк телефона. Корневой каталог iPhone намеренно скрыт и заблокирован в рамках постоянных усилий Apple по оптимизации безопасности приложений и минимизации ненадежной ненадежности iPhone.

Женщина использует iPhone.credit: Comstock Images / Stockbyte / Getty Images
ITunes медиа файлы
ITunes облегчает всесторонний просмотр мультимедийных файлов вашего iPhone. Когда программа запущена на вашем ПК и подключен к iPhone, вы выбираете устройство в iTunes, просматриваете его текущий контент и синхронизируете источники, используя вкладки на главной панели iTunes. В разделе «Общий доступ к файлам» на вкладке «Приложения» вы можете дополнительно изучить файлы, хранящиеся в перечисленных приложениях. После синхронизации iTunes упорядочивает и обновляет содержимое вашего iPhone в папке iTunes Media на вашем ПК. Чтобы быстро найти папку, нажмите «Изменить», затем «Настройки» и «Дополнительно». Перейдите в отображаемое местоположение папки iTunes Media, чтобы получить доступ к аудиокниге iPhone, книге, iTunes U, мобильному приложению, фильму, музыке, подкасту, мелодии звонка, телешоу и файлам голосовых заметок.
Облачные файлы
Если вы включили iCloud на своем устройстве — или используете другие облачные репозитории, такие как Dropbox или OneDrive, для хранения и синхронизации файлов — вы можете получить доступ к файлам iPhone через веб-сайт облачной службы или установленное приложение для iPhone. В обоих случаях вам необходимо войти в систему с учетными данными, указанными в учетной записи, чтобы получить доступ к вашим файлам. Некоторые облачные службы также предлагают сопутствующее настольное приложение, которое создает каталог для двунаправленной синхронизации облачного контента между iPhone и ПК; просто используйте проводник вашего компьютера для доступа к нему.
Локальные файлы iPhone
Если на компьютере и iPhone установлено служебное приложение, вам не нужно переходить в другие места на компьютере или в Интернете, чтобы получить доступ к файлам iPhone. Настольная программа утилиты представляет вам проводник-подобный вид содержимого вашего iPhone — включая скрытые корневые файлы отдельных приложений, если это необходимо. Служебные приложения для iPhone помогают вам легко управлять файлами и передавать их между вашим iPhone и компьютером, и с разрешения они также работают с вашими облачными учетными записями. Доступ к файлам и их передача возможны через USB-соединение или общую сеть Wi-Fi. К популярным комбинациям служебных программ, которые стоит изучить, относятся DiskAid и приложение FileApp, приложения iExplorer и iExplorer Mobile, а также приложения iFunbox и iFileExpress.
Файлы корневого уровня
Пользователи iPhone не имеют доступа к корневым файлам своего устройства. Тем не менее, вы можете сделать джейлбрейк своего устройства, чтобы получить права администратора для чтения / записи корневого каталога. Jailbreaking снимает все ограничения Apple на iPhone и позволяет вам делать покупки в магазине приложений Cydia для полноценного средства просмотра корневых файлов. Кроме того, вы можете использовать DiskAid и iExplorer для доступа к корневому каталогу вашего взломанного iPhone с рабочего стола.Взлом джейлбрейка не является незаконным, но Apple аннулирует гарантию на ваш iPhone, если обнаружит на нем доказательства джейлбрейка. Вы можете удалить все такие доказательства с помощью полного восстановления системы.
Как открыть доступ к файлам и папкам на вашем iPhone в iOS 13? Делимся файлами без приложений (Июль 2021).
Как получить доступ к файлам iPhone с помощью монтирования диска
Было легко установить оригинальный iPod и получить доступ к нему как USB-накопитель. Это можно сделать и с iPhone, хотя существуют разные подходы в зависимости от типа данных, с которыми вы хотите работать.
В этой статье мы рассмотрим следующие различные подходы:
| Техника | Доступные файлы | Требования |
|---|---|---|
| PTP | Фото и видео | Встроенный в Windows и MacOS |
| AFC | Фотографии, видео и некоторые приложения | Itunes |
| ПРЕДОХРАНИТЕЛЬ (без джейлбрейка) | Фотографии, видео и некоторые приложения | Бесплатный клиент FUSE |
| ПРЕДОХРАНИТЕЛЬ (с джейлбрейком) | Все файлы | Побег из тюрьмы, бесплатный клиент FUSE |
| WebDAV через Filza | Все файлы | Побег из тюрьмы, бесплатный клиент WebDav |
| afc2 | Все файлы | Побег из тюрьмы, плагин AFC2, клиент AFC2 |
| Другой | Никто | Не работает на современной iOS |
На устройстве без взлома можно работать только с данными в файлах камеры и выбранных приложениях. В этой статье мы рассмотрим оба подхода.
PTP: доступ к фотографиям, видео и данным камеры как к креплению на диск
iOS автоматически представляет современные устройства как камеры, когда они подключены через USB. При этом используется протокол передачи изображений (PTP), который является довольно ограниченной системой, позволяющей копировать фотографии туда и обратно. Вы, вероятно, узнаете папки DCIM , в которых обычно появляются фотографии.
PTP имеет ряд недостатков: наиболее очевидно, что вы не можете получить доступ к файлам, кроме как с камеры. Кроме того, PTP не поддерживает такие функции, как переименование или изменение файлов или папок: вместо этого он должен удалить и воссоздать их, чтобы внести изменения. Это медленно.
Доступ к фотографиям и данным приложения через AFC через iTunes
В базе знаний Apple есть статья, в которой описывается, как управлять общим обменом файлами с iTunes .
Доступ к данным приложения через USB с помощью FUSE
FUSE — это система, которая позволяет пользователям монтировать диски на своих компьютерах под управлением Windows или Mac без необходимости вносить изменения на уровне администратора в свои системы. FUSE расшифровывается как « файловая система в пользовательском пространстве » и доступна в различных формах на большинстве платформ. Сам FUSE является уровнем абстракции, поскольку он не является технологией, напрямую связывающейся с устройством или источником данных: для этого обычно используется другой подход. В случае установки iPhone в качестве накопителя FUSE будет связываться с iPhone по другому протоколу: SSH, AFC / AFC2, PTP или WebDAV. В Windows часто используется популярная файловая система Dokan в пользовательском режиме , а в macOS osxfuse популярна.
С точки зрения пользователя, поскольку FUSE нормализует способ представления данных устройства, обычно не имеет значения, какой протокол отвечает за монтирование.
Использование FUSE для MacOS
Давайте продемонстрируем этот подход на macOS и как смонтировать устройство. Чтобы это работало, вам необходимо установить бесплатный диспетчер пакетов Homebrew и уметь пользоваться терминалом в macOS.
Прежде всего, давайте найдем UDID вашего устройства. Вы можете сделать это с помощью бесплатной версии iPhone Backup Extractor , с помощью команды lsusb или с помощью ioreg -p IOUSB -l -w 0 . Запустите iPhone Backup Extractor, когда ваше устройство подключено, выберите свое устройство и выберите вкладку «Информация». Вы увидите UDID показанный в разделе «Идентификаторы оборудования»:

Данные устройства отображаются в iPhone Backup Extractor
Далее, давайте подготовим FUSE для macOS:
И давайте установим ifuse , который является кодом, который может взаимодействовать с устройствами iOS через FUSE:
С установленным ifuse можно смонтировать ваш iPhone или iPad, используя UDID мы получили ранее:
Это позволит смонтировать ваш iPhone как диск на вашем компьютере. Если вы хотите пойти дальше и вникнуть в дополнительные данные, этот пост суперпользователя довольно удобен, и аналогично этот пост описывает использование инструмента usbmuxd.
Устранение ошибок, с которыми вы можете столкнуться
ifuse might complain: Invalid device UDID specified, length needs to be 40 characters . Starting with the iPhone X, Apple changed UDID s to use 24 bytes and a dash ( — ) instead of the old 40-byte format.
Если вам не Failed to connect to lockdownd service on the device. Try again. If it still fails try rebooting your device. убедитесь, что ваше устройство подключено и не отображает диалоговое окно «Доверяйте этому компьютеру». Вы должны будете одобрить это сначала. Если после этого вы получите ERROR: Device 000000000000000000000000 returned unhandled error code -13 вам необходимо отключить и повторно подключить устройство.
При этом стоит убедиться, что на вашем ПК или Mac не запущены другие приложения, которые могут пытаться подключиться к вашему устройству iOS.
Если вы собираетесь монтировать только одно устройство iOS, вы можете просто запустить ifuse
Нужно использовать предварительную версию usbmuxd?
usbmuxd isn’t frequently updated, so occasionally when a new version of iOS is released, it lacks support. To fix that, you can install the latest development version of it as below:
Доступ к данным приложения через USB с помощью FUSE на взломанном устройстве
Инструкции точно такие же, как указано выше. С взломанным устройством вы сразу увидите больше данных. Аккуратно, а?
Использование сервера Filza WebDAV для доступа к корневому файлу iOS
На взломанном устройстве iOS можно установить приложение файлового менеджера с именем Filza через Cydia. В настройках Fileza вы можете включить режим сервера WebDAV . Это обеспечивает довольно простой интерфейс для доступа других устройств к вашему устройству iOS, хотя и крайне небезопасно. WebDAV — это очень общий механизм работы с веб-данными, и существует множество клиентов, которые могут получить к ним доступ, включая веб-интерфейс, встроенный в Filza. Подключитесь к своему устройству через веб-браузер, и вы увидите интерфейс. Легко.
Использование AFC2 для доступа к файлам iOS через USB
Что такое AFC2?
AFC означает « Apple File Conduit », собственный механизм Apple для передачи данных с устройства iOS на хост-компьютер. AFC работает на каждом устройстве iOS, но заблокирован только для предоставления доступа к ограниченному набору данных. «AFC2» — это прозвище, данное ряду инструментов, созданных сообществом джейлбрейков, эмулирующих AFC, но предоставляющих доступ ко всему устройству. Последняя реализация AFC2 была разработана Cannathea и доступна на GitHub .
AFC2 можно установить из Cydia, и после установки клиент AFC сможет полностью просматривать устройство.
Другие методы для доступа ко всем данным на взломанных устройствах
До выпуска iOS 8 было несколько плагинов Cydia для взломанных устройств, которые при подключении заставляли iPhone представлять себя как USB-накопитель . Увы, в современных версиях iOS они больше не поддерживаются.
Восстановление удаленных файлов с подключенного устройства iOS
Если вы можете смонтировать свой iPhone или iPad в качестве диска, вы можете подумать, что можете восстановить удаленные файлы, манипулируя файловой системой непосредственно на взломанном устройстве. К сожалению, вы не можете восстановить файлы таким способом с iPhone, поскольку файловая система зашифрована. Даже если бы вы могли найти биты данных, вы не смогли бы их расшифровать. У каждого файла есть собственный ключ шифрования, и эти ключи отбрасываются при удалении.
Руководство по безопасности Apple iOS кратко описывает это на стр. 17 в «обзоре архитектуры»:
Каждый раз, когда создается файл в разделе данных, Data Protection создает новый 256-битный ключ (ключ «на файл») и передает его аппаратному механизму AES, который использует ключ для шифрования файла при его записи на флэш-память в режиме AES-XTS. На устройствах с SoC A7, S2 или S3 используется AES-CBC. Вектор инициализации вычисляется со смещением блока в файл, зашифрованный с помощью хэша SHA-1 ключа для каждого файла.
Монтирование может хорошо работать для доступа к существующим файлам, но это не очень помогает для восстановления. Для этого вам потребуется резервная копия iTunes или iCloud, данные, синхронизированные с iCloud, или криминалистическое изображение устройства до того, как данные были удалены.
Бонус: монтирование компьютера под управлением Windows с вашего iPhone или iPad
В iOS 13 появилась поддержка SMB для iOS. Это позволяет пользователям получать удаленный доступ к дискам на компьютерах Windows. Вот как это работает:
Найдите IP-адрес вашего компьютера с Windows. Команда ipconfig должна сказать вам это.
На компьютере Windows щелкните правой кнопкой мыши папку, которой вы хотите поделиться, и выберите « Properties → « Sharing → « Advanced sharing Sharing . Нажмите «Поделиться этой папкой».
На вкладке «Общий доступ» выберите « Share. , затем в раскрывающемся меню выберите свою учетную запись, добавьте ее и убедитесь, что у нее есть разрешения «Чтение / запись». Нажмите «Поделиться» и «Применить» и закройте окно.
На вашем устройстве iOS откройте приложение Apple «Файлы», нажмите «Подключиться к серверу». Введите smb:// а затем IP-адрес вашего ПК. Затем выберите «Зарегистрированный пользователь» и введите имя и пароль своей учетной записи Windows.
После этого ваш диск Windows должен появиться на устройстве iOS.
Файловый менеджер для iPhone — инструкция и описание
USB-флешки в повседневном использовании начинают так же быстро выходить из обихода, как когда-то диски. Связано это в первую очередь с тем, что смартфон теперь есть у каждого, а закинуть на него парочку абсолютно любых файлов, а потом перекачать на другое устройство можно всего в пару кликов. Но если с андроид-смартфонами в этом плане все просто, то для iOS нужен файловый менеджер.
Что такое проводник на айфоне
Все, кто держал в руках телефон на андроид-платформе, замечали иконку приложения «Проводник». Утилита удобна тем, что сразу демонстрирует все имеющиеся в памяти устройства файлы, бережно расфасованные по папкам. Раньше такое меню можно было увидеть только при подключении к компьютеру.
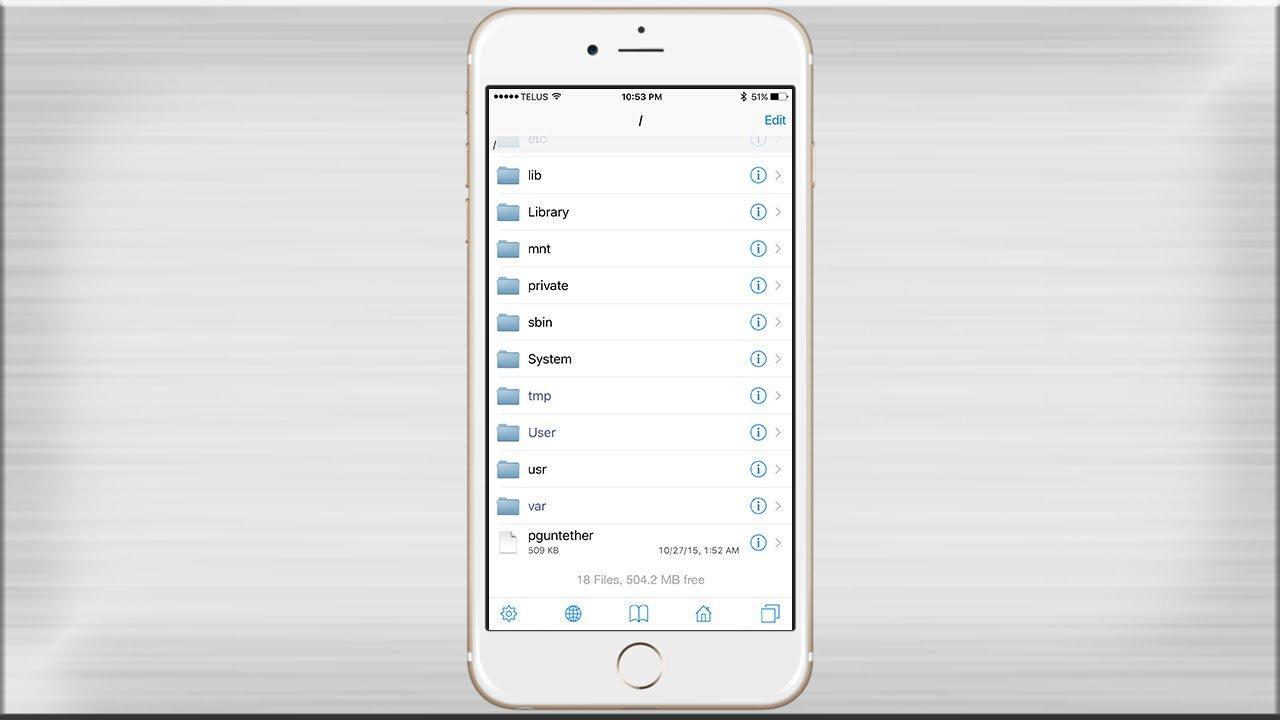
Файловая система без специальной утилиты на айфоне не доступна
К сведению! Единственным проводником для айфонов долгое время выступал айтюнс, который позволял перекидывать с компьютера на компьютер любые файлы. Но неудобство было в том, что не на многих ПК он был установлен.
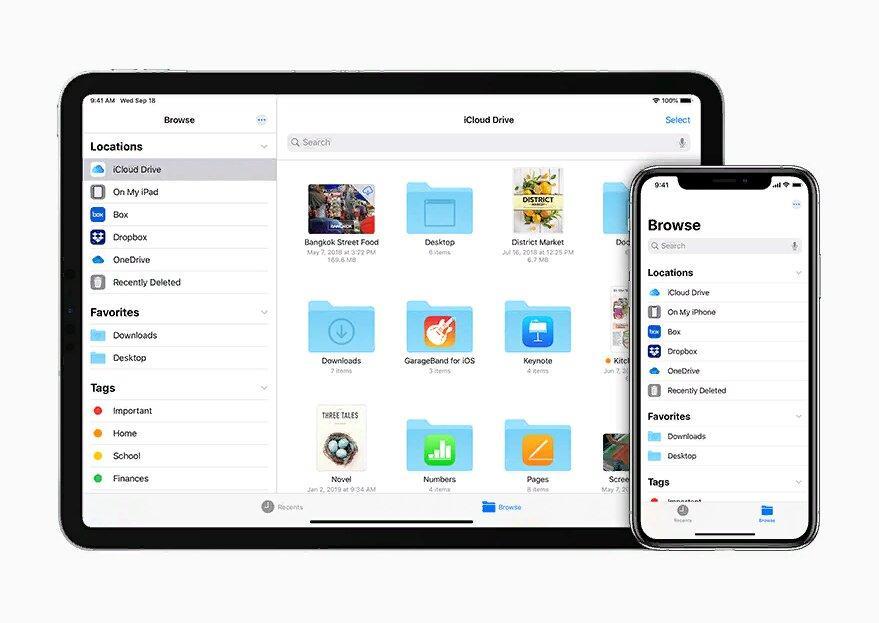
iCloud Drive объединяет все синхронизированные гаджеты в одну экосистему
Аналогичного андроид-проводнику для айфона не было вплоть до выхода iOS 11. С обновлением у пользователей «яблочной» техники появилась новая утилита «Файлы», которая по сути и является проводником. Приложение создано на базе iCloud Drive, и принцип работы остался тем же. «Файлы» связывают воедино несколько облачных сервисов, которые подключает пользователь (iCloud, Dropbox, OneDrive) и, грубо говоря, сопрягает их всех одновременно в одном интерфейсе. То есть в Apple опять представили инструмент, полностью бесполезный без Интернета.
Что такое файловый менеджер на айфоне
Но проводник — это не панацея. Даже продвинутые пользователи андроид-платформы закинули стандартный «Проводник» в самый дальний уголок главного меню, потому что рыскать часами по сотням папок в поисках нужного файла просто неудобно.
Вместо этого сторонние разработчики создали файловые менеджеры — программы, которые обладают удобной навигацией, сортируют файлы по принципу их назначения, например, mp3 попадает в папку «Аудио», а .jpg к остальным картинкам.
Файловый менеджер для iPhone также существует, точнее их десятки. Все то время, что Apple работала над «Файлы», сторонние разработчики писали свои утилиты, которые работают как раз по выше описанному принципу.
Обратите внимание! Для использования сторонних менеджеров джейлбрейк не нужен. Все программы есть в App Store.
Стандартные проводники для айфона и iOS
Стандартным проводником, то есть тем, что предлагает сама компания Apple, является только упомянутое выше приложение «Файлы» на базе iCloud Drive. Чтобы им пользоваться, нужно:
- Обновить айфон и другие устройства Apple (между которыми будет происходить обмен файлами) до последней ОС.
- На всех устройствах авторизоваться в одном Apple ID.
- Зайти в iCloud и в самом конце активировать ползунок напротив названия проводника.
- Повторить на iPad, Mac и проч.
После этого все гаджеты будут объединены в одно хранилище, и перекидывать файлы между ними в принципе не придется, так как они уже автоматически будут доступны на других устройствах.
Важно! Чтобы подключить к данной экосистеме ПК на Windows 10 (остальные не поддерживаются), нужно скачать с Microsoft Store программу «iCloud для Windows».
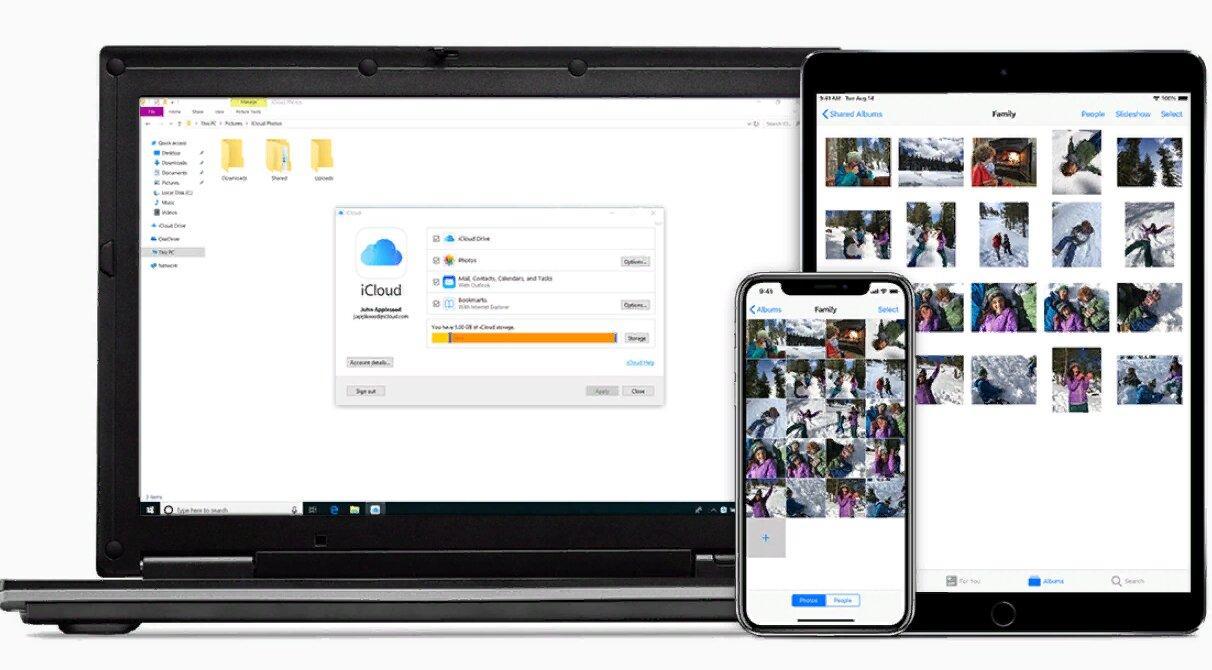
Синхронизация файлов iOS и Windows возможна через специальную утилиту
После окончания настройки достаточно кликнуть на значок «Файлы» и искать нужные данные, используя стандартное «проводниковое» форматирование. Также приложение отображает всю информацию, которая есть на самом айфоне (в папке «На iPhone»).
Для тех, кто только перешел с андроид-платформы, лучше скачать ЕС-проводник на айфон. Он доступен в App Store и занимает всего 134 Мб памяти. Сам интерфейс и функционал в точности такие же, как у стандартного проводника конкурента.
Обзор и сравнение сторонних файловых менеджеров для айфона
Пока Apple выдумывала свои «Файлы», сторонние разработчики предложили миру свои варианты взаимодействия гаджетов в качестве флэш-накопителей. Но на этом они не остановились, и сегодня файл-менеджер для iPhone стал полноценной программой, без которой никуда.
Лидерами в своем сегменте по оценкам и количеству скачиваний с App Store являются Documents от Readdle, File Manager и File Hub. Первый к слову, лидирует с большим отрывом, а разработчиками выступают программисты из СНГ. Определиться, какой предпочтительнее, поможет небольшое сравнение.
Documents от Readdle
Файловый менеджер «Необходимые документы» полностью русифицирован, имеет удобный плиточный интерфейс и дает возможность:
- хранить и редактировать любые файлы более чем в 30 форматах;
- воспроизводить любые мультимедийные файлы без подключения к Интернету;
- импортировать и экспортировать из облачных хранилищ (в том числе «Яндекс. Диск»), телефона на ПК и наоборот;
- пользоваться Apple Music и iCloud;
- настроить постоянную синхронизацию с ПК;
- защитить файлы паролем;
- пользоваться встроенным браузером;
- работать с документами через фирменный интерфейс.
Обратите внимание! И все это удобно рассортировано в зависимости от формата файла. В принципе Documents от Readdle покрывает все возможные запросы пользователя. Также здесь нет рекламы и платного функционала (есть ссылки на другие проекты разработчиков).
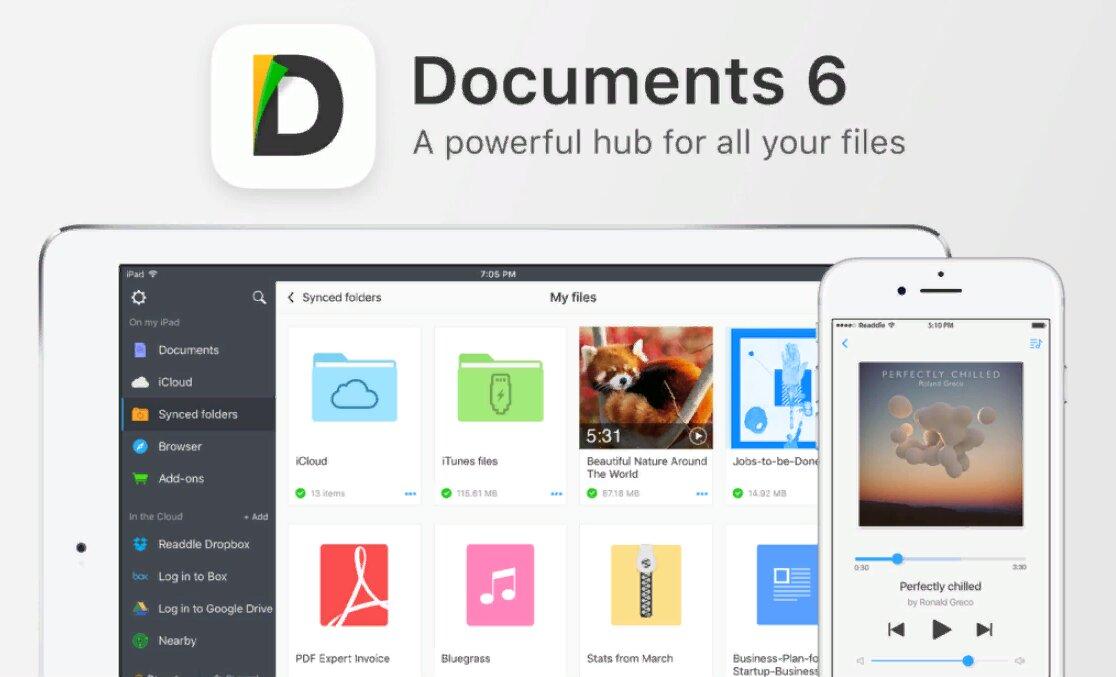
Интерфейс Documents от Readdle
Недостатком называют довольно загруженный, для некоторых может быть запутанный, интерфейс, который и может стать камнем преткновения для пользователей, ищущих более легкие для восприятия утилиты.
File Manager
Данный файловый менеджер с оригинальным названием выступает вторым по популярности. Программа отлично подойдет для тех, кому нужен расширенный функционал для работы с документами:
- поддерживает iWorks, PDF, Microsoft Office (имеет встроенную читалку);
- распаковывает архивы большинства форматов;
- синхронизируется с облачными сервисами («Яндекс. Диск» также поддерживает);
- есть внутренний локальный поиск по наименованиям и форматам;
- поддерживает беспроводное подключение к ПК;
- имеет все инструменты для воспроизведения медиафайлов (в проигрывателе есть эквалайзер).
В целом это простой файловый менеджер, с которым не нужно долго думать, но это при наличии базового понимания английского языка. Русской версии нет.
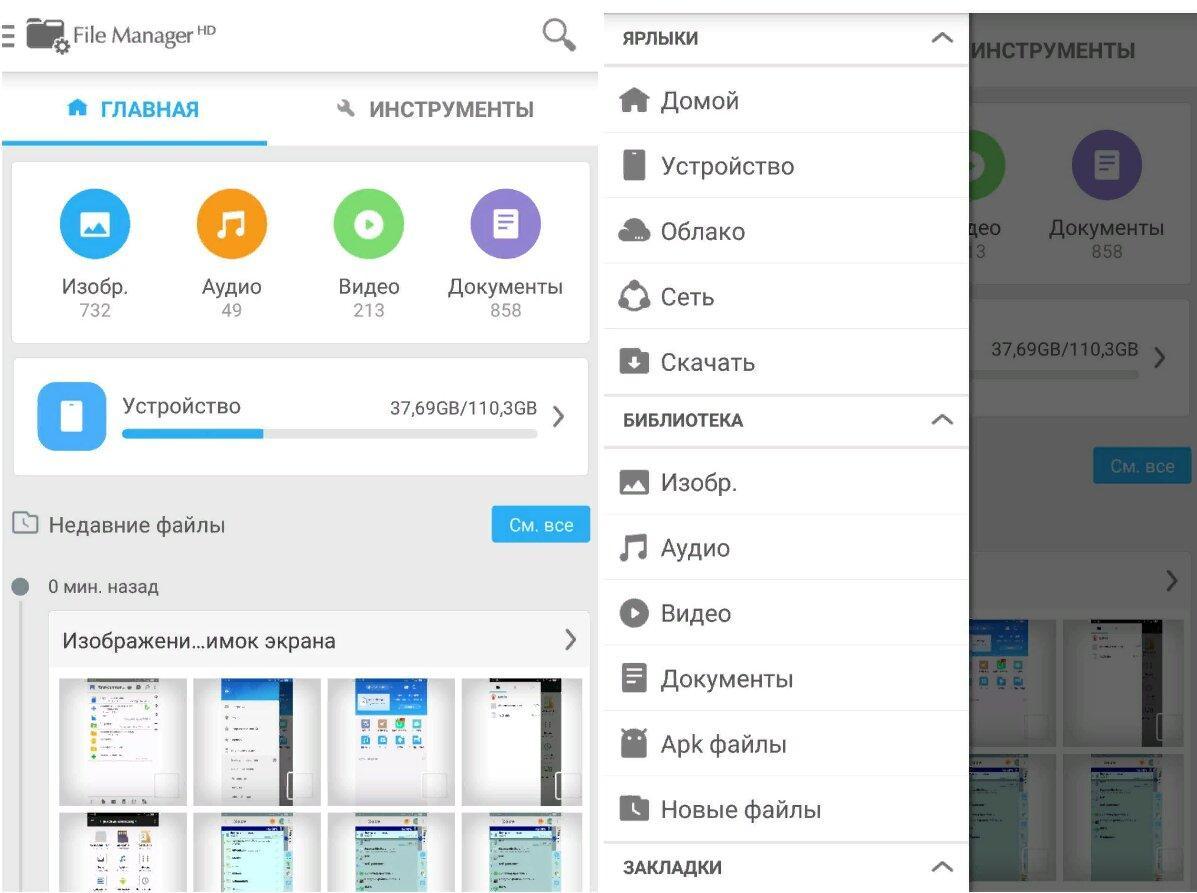
Интерфейс File Manager
Важно! За отключение рекламы разработчик хочет денег (380 руб.*).
FileHub
Пожалуй, лучшим файловым менеджером, вписывающимся в политику С. Джобса, является данная утилита. Нет, она не превосходит по функционалу предыдущие приложения (разве что точечно). Здесь разработчики больше внимания уделили персонализации, дизайну и так называемому интуитивно понятному интерфейсу. Помимо вышеперечисленного, FileHub интересен:
- удобством работы с папками;
- возможностью создавать текстовые файлы и голосовые заметки внутри менеджера;
- возможностью менять тему оформления (5 разный вариантов);
- наличием передачи по блютузу;
- поддержкой сетей FTP, WebDAV, Samba;
- продвинутой защитой данных.
В остальном также присутствует внушительный список поддерживаемых форматов, инструменты для работы с архивами, медиаплеер, быстрый импорт/экспорт на ПК и обратно.
Отдельного внимания заслуживает возможность создания плейлистов. Это как раз то, что упускают все разработчики без исключения. Теперь слушать музыку с удобством, можно не выходя из менеджера. Ложка дегтя — наличие платной версии за те же 380 руб., иначе будет допекать реклама.
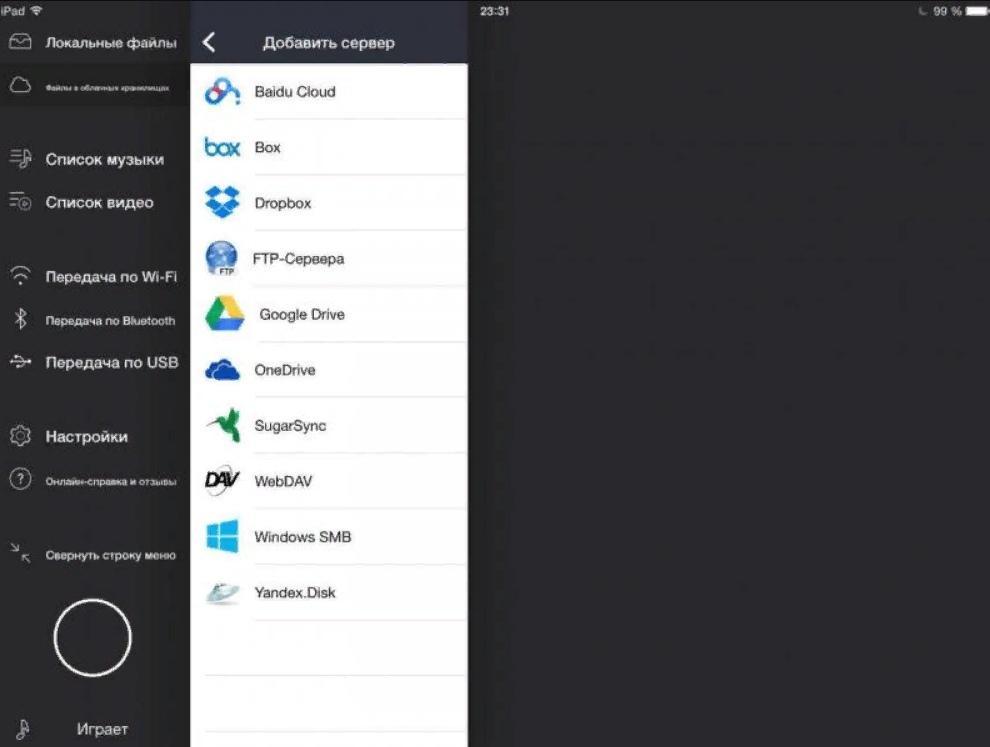
Так, альтернативой «Файлам» может выступать любой из менеджеров. Хотя многим скорее придется по душе File Hub, Documents от Readdle будет предпочтительнее за счет полностью бесплатного функционала.
Файловый менеджер для iPhone на Windows
Большинство новых пользователей iOS считает, что для импорта/экспорта файлов с ПК на Windows существует только iTunes. На самом деле файловых менеджеров для связки айфона и окон также немало. Лучшим сегодня по праву считается iFunBox.
Первая версия программы была разработана еще в 2008 г. и с тех пор постоянно совершенствуется. Сейчас утилита поддерживает все версии iOS и модели айфонов (помимо новинок и SE, можно использовать для 4 S и старше).
Важно! Помимо установки программы (скачать можно с одноименного официального сайта), на компьютере обязательно должен быть установлен iTunes. Без него iFunBox не работает.
Файловый менеджер для Windows предлагает следующий функционал:
- управлять файлами точно так же, как на андроид-смартфоне;
- загрузить с/на айфон музыку, видео, изображения в форматах, поддерживаемых iOS;
- подгонять картинки под размер экрана телефона (чтобы устанавливать, как обои) и обрезать песни, чтобы ставить на звонок;
- перекидывать записи с диктофона, заметок, календарей, контактов и проч.;
- скачивать файлы приложений (удобно, если на App Store нет нужной утилиты).
К сведению! Для любителей получить полный контроль над файловой системой, разработчики предлагают дополнительную утилиту AppSync, которая даст возможность устанавливать ipa-файлы.
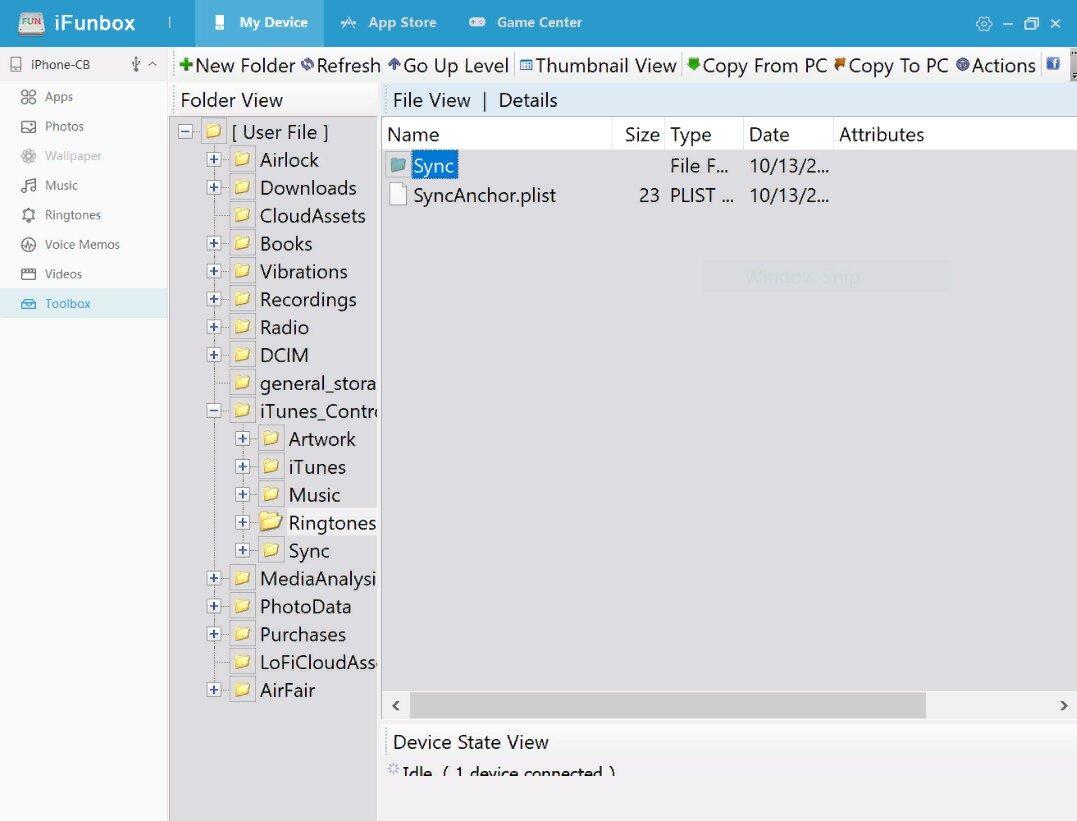
Таким образом, традиционными проводниками для импортирования и просмотра файлов на айфоне считают программу «Файлы» и ЕС-проводник. Тем не менее, большим функционалом для переноса изображений, музыки, видео и документов обладают файловые менеджеры от сторонних разработчиков. Выбрав любой, главное — правильно настроить импорт и экспорт данных.
*Цены в статье указаны на январь 2020 г.
