
Как убрать режим модема на iphone?
Настройка режима модема на устройстве iPhone или iPad
Режим модема позволяет раздавать мобильный интернет с iPhone или iPad (Wi-Fi + Cellular) при отсутствии доступа к сети Wi-Fi.
Настройка режима модема
- Перейдите в меню «Настройки» > «Сотовые данные» > «Режим модема» или «Настройки» > «Режим модема».
- Нажмите ползунок рядом с функцией «Разрешать другим».
Если параметр «Режим модема» не отображается, обратитесь к своему оператору и узнайте, доступно ли использование режима модема в вашем тарифе.
Подключение с использованием режима модема через Wi-Fi, Bluetooth или USB
Можно подключиться к устройству в режиме модема через Wi-Fi, Bluetooth или USB. А устройства с iOS 13 или более поздней версии, подключенные с помощью режима модема, сохраняют подключение, даже если экран заблокирован, что позволяет получать на них уведомления и сообщения.
В этой статье приведено несколько советов по использованию каждого способа.
При подключении устройства к точке доступа в режиме модема строка состояния становится голубой и показывает количество подключенных устройств. Количество устройств, которые можно одновременно подключить к точке доступа в режиме модема, зависит от оператора и модели iPhone. Если другие устройства подключились к точке доступа в режиме модема через Wi-Fi, можно использовать только сотовую сеть передачи данных для подключения к Интернету через хост-устройство.
Для подключения выполните следующие действия.

На устройстве, к которому требуется подключиться, перейдите в раздел «Настройки» > «Сотовая связь» > «Режим модема» или «Настройки» > «Режим модема» и убедитесь, что этот режим включен. Затем проверьте пароль Wi-Fi и имя телефона. Оставайтесь на этом экране, пока не будет установлено подключение к другому устройству в сети Wi-Fi.
На устройстве, которое требуется подключить, выберите «Настройки» > Wi-Fi и найдите в списке iPhone или iPad. Затем нажмите сеть Wi-Fi, к которой требуется подключиться. При необходимости введите пароль для режима модема.
Bluetooth
Чтобы проверить, обнаруживается ли iPhone или iPad, перейдите на экран «Настройки» > Bluetooth и не закрывайте его. Затем на компьютере Mac или PC следуйте указаниям производителя, чтобы настроить подключение к сети Bluetooth. Подробнее об использовании режима модема с Bluetooth.
Режим модема поддерживает подключения по Bluetooth компьютеров Mac, PC и других устройств. Чтобы подключить другое устройство iOS, используйте Wi-Fi.
Убедитесь, что на компьютере Mac или PC установлена последняя версия iTunes. Затем подключите iPhone или iPad к компьютеру с помощью кабеля USB из комплекта поставки. Если появится запрос Доверять этому компьютеру?, нажмите кнопку «Доверять».

Настройка автоматического подключения для членов семьи
Вы можете настроить функцию «Семейный доступ», чтобы члены семьи могли автоматически подключаться к вашему устройству в режиме модема без необходимости вводить пароль. Вот что нужно сделать:
- На вашем устройстве, находящемся в режиме модема, перейдите в «Настройки» > «Режим модема» > «Семейный доступ».
- Включите функцию «Семейный доступ». Если эта функция не отображается, узнайте, как настроить функцию «Семейный доступ».
- Нажмите имя каждого из членов семьи и укажите, нужно ли им запрашивать подтверждение или можно автоматически подключаться к вашему устройству в режиме модема.

Отключение устройств
Чтобы отключить устройство, выключите режим модема, отключите Bluetooth или отсоедините кабель USB от устройства.

Установка или смена пароля Wi-Fi
Необходимо установить пароль Wi-Fi, чтобы настроить режим модема. Чтобы сменить пароль Wi-Fi, перейдите в меню «Настройки» > «Сотовая связь» > «Режим модема» или «Настройки» > «Режим модема», затем нажмите «Пароль Wi-Fi»*.
Выберите пароль Wi-Fi не менее чем из восьми символов ASCII. При использовании символов не из таблицы ASCII другие устройства не смогут подключаться к точке доступа в режиме модема. В таблицу ASCII не входят символы китайского, русского, японского и других языков. К символам ASCII относятся следующие:
- Все буквы латинского алфавита в верхнем и нижнем регистрах
- Цифры от 0 до 9
- Некоторые знаки пунктуации
* После изменения пароля любые подключенные устройства будут отключены.
Функция «Автодоступ к точке» на iPhone, iPad и Mac: что это и почему ее лучше выключить?
Настройка, появившаяся с выходом iOS 13, iPadOS 13 и macOS Catalina, позволяет контролировать автоматическое подключение к iPhone или iPad, работающим в Режиме модема, при условии недоступности сети Wi-Fi. Чтобы узнать, как управлять этой функцией и предотвратить нежелательные расходы на передачу данных, ознакомьтесь с данным руководством.

Что изменилось в Режиме модема с выходом iOS 13?
iPhone уже давно поддерживает возможность создания беспроводной точки доступа. Эта удобная функция, получившая название Режим модема позволяет раздавать Интернет с iPhone или iPad на любые другие устройства.
Начиная с iOS 13 Apple внесла некоторые изменения в поведение ваших устройств (которые связаны одним Apple ID в iCloud), когда поблизости нет известных сетей Wi-Fi. Одним из полезных инструментов стал переключатель Автодоступ к точке, позволяющий iPhone или iPad автоматически (без ввода пароля) подключаться к Режиму модема, настроенному на вашем ближайшем iPhone или iPad с поддержкой сотовых сетей. Опция Автодоступ к точке по умолчанию активна.
Функция дебютировала в iOS 13, iPadOS и macOS Catalina 10.15. Таким образом данную возможность получили мобильные устройства iPhone, iPad и iPod touch, а также компьютеры Mac.
Автодоступ к точке позволяет без ввода пароля восстановить связь с Интернетом в случае плохого Wi-Fi соединения или его полном отсутствии, подключившись к iPhone или сотовому iPad с помощью Режима модема, связанных одной учетной записью iCloud.
iPhone или iPad c активированной опцией Автодоступ к точке (установлен параметр Автоматически) может самостоятельно подключиться к другому вашему устройству, даже если Режим модема на нем выключен.
На этом обстоятельстве стоит остановиться подробнее. Дело в том, что с выходом iOS 13 кнопка включения / выключения Режима модема исчезла и вместо нее появился переключатель Разрешать другим.
iPhone или iPad c включенной опцией Разрешать другим сможет раздавать Интернет не только устройствам, которые используют ту же учетную запись Apple ID в iCloud (без ввода пароля), но и любому чужому устройству (с вводом пароля).
iPhone или iPad c выключенной опцией Разрешать другим сможет раздавать Интернет только устройствам, которые используют одну учетную запись Apple ID в iCloud без необходимости ввода пароля.

Почему нужно отключать Автодоступ к точке на iPhone, iPad и Mac
Все это имеет отношение к контролю потребления мобильного трафика. До появления iOS 13 вам приходилось вручную подключаться к точке доступа.
С выходом iOS 13 и iPadOS 13 Режим модема на iPhone или iPad, которые используют одну учетную запись Apple ID в iCloud включен всегда, поэтому ваше другое устройство может подключиться к точке доступа, даже в спящем режиме.
В сочетании с настройкой Автодоступ к точке это упрощает использование и устраняет проблемы с точки зрения использования Режима модема. Но если вы используете сотовый тарифный план с фиксированной оплатой, лучше всего запретить устройствам Apple автоматически подключаться к Режиму модема без разрешения.
На самом деле пользователи постоянно забывают о подключении устройств к Режиму модема своего iPhone. Понять об этом можно уже после скачивания тяжелых обновлений или контента, что окажется неприятной новостью.
Вот еще один пример: ваш домашний Wi-Fi перестал работать, это заставит ваш Mac автоматически подключиться к Режиму модема на iPhone. Компьютер незаметно может начать обновлять вашу библиотеку фотографий или же решит, что пора загрузить следующее обновление macOS и т.д.
Как бы это не было в целом удобно, по крайней мере в определенных сценариях вы можете отключить такую функцию. Это поможет предотвратить нежелательные платежи за переданный через сотовую сеть трафик. Мы расскажем, как это можно сделать.
Как отключить Автодоступ к точке на iPhone, iPad и Mac
Чтобы изменить сценарий, будет ли ваш iPhone, iPad, iPod touch или Mac использовать ближайший Режим модема каждый раз, когда нет доступа к сохраненным сетям Wi-Fi, выполните следующие действия:
1. Откройте приложение «Настройки» на iPhone или iPad с iOS 13 (iPadOS) или более поздней версией. На Mac запустите приложение «Системные настройки».
2. В iOS и iPadOS выберите раздел Wi-Fi.
В macOS – раздел «Сеть».
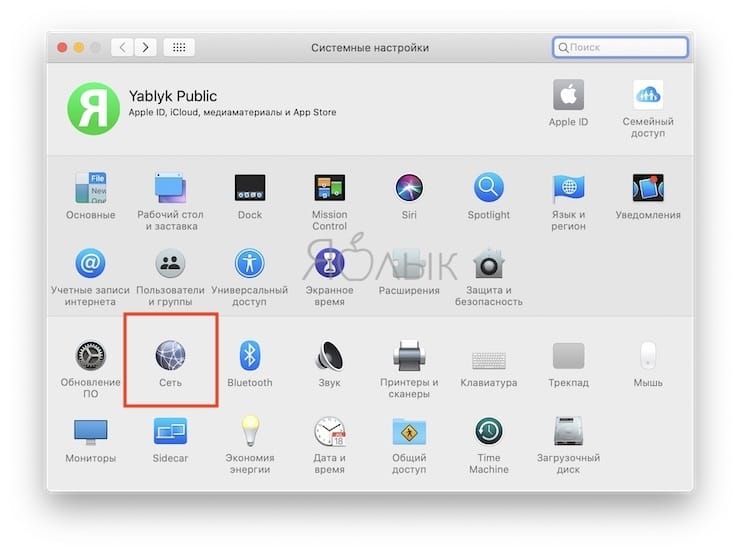
3. На iPhone или iPad нажмите опцию «Автодоступ к точке».
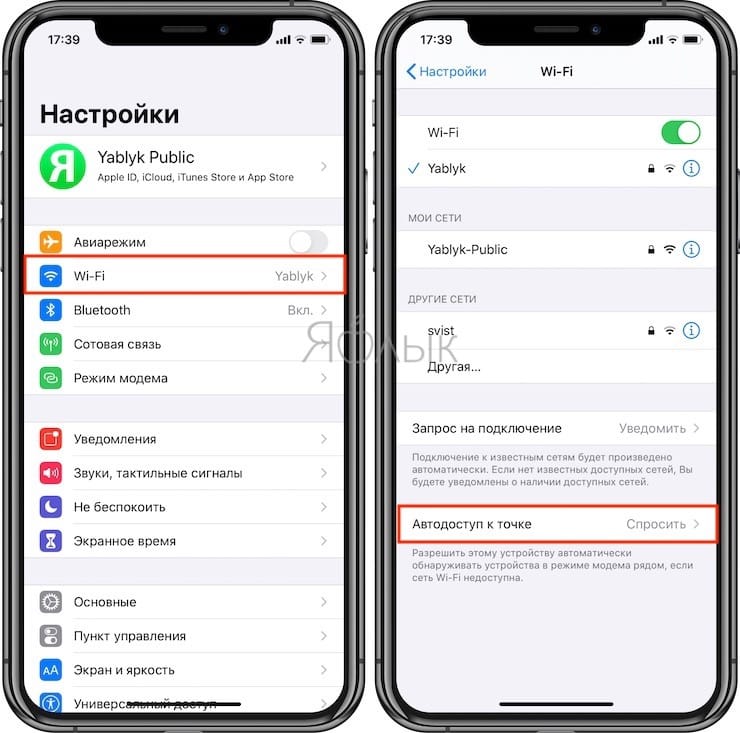
Тут доступны следующие варианты:
Никогда. Запретить этому устройству автоматическое обнаружение и подключение к Режиму модема, если сеть Wi-Fi недоступна.
Спросить. Разрешить этому устройству автоматически обнаруживать ближайшие устройства с Режимом модема, когда Wi-Fi недоступен. Перед подключением к ним у вас спросят разрешение на это.
Автоматически. Используйте этот параметр, чтобы устройство автоматически обнаруживало и подключалось к ближайшей личной точке доступа, когда сети Wi-Fi недоступны.
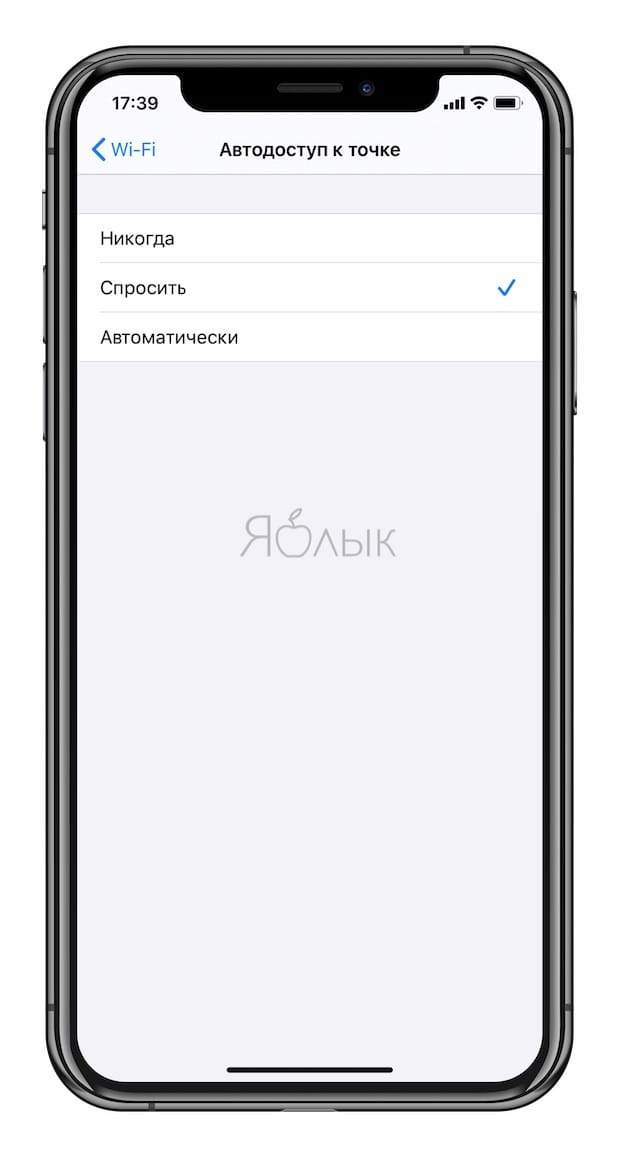
На Mac выберите сеть Wi-Fi в левом столбце и установите галочку рядом с параметром «Спросить о подключении к личным точкам доступа».
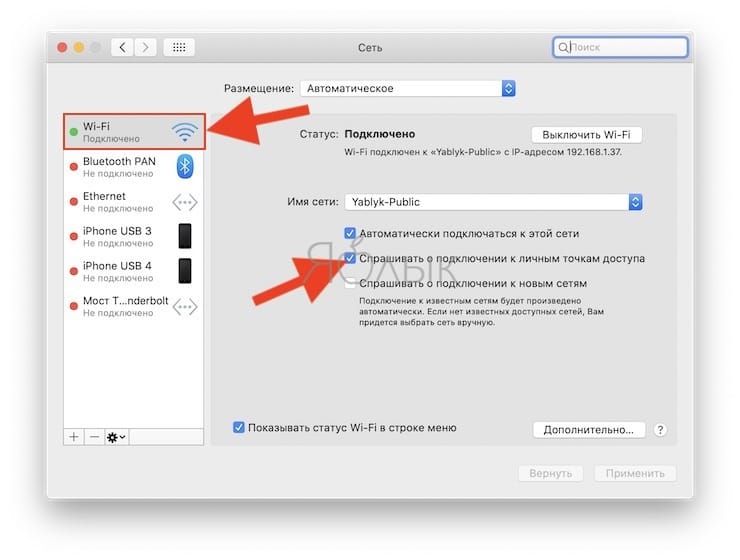
Отключите опцию Автодоступ к точке, если вы хотите прекратить автоматическое подключение к ближайшему Режиму модема на вашем iPhone или iPad и избежать чрезмерного использования сотовых данных в случае отсутствия доступа к известной Wi-Fi-сети.
Управление Wi-Fi и Режимом модема в Пункте управления
При желании в Настройках можно запретить iPhone подключаться к известным сетям Wi-Fi, а также забыть сохраненную сеть, просмотреть пароли ранее подключенных сетей Wi-Fi, запретить телефону запрашивать подключение к Wi-Fi сети и многое другое.
А с помощью расширенного Пункта управления вы можете производить подключение (отключение) к сети Wi-Fi, Режиму модема или подключиться к Bluetooth-аксессуару, даже не прибегая к настройкам.
Как включить режим модема на айфоне
Доступ к интернету может понадобиться в любой момент, однако не всегда ваш «любимый» мобильный оператор может корректно работать и ловить сеть. Казалось бы, уже все потеряно, но ведь можно попросить друга «раздать» интернет! Не знали, что есть такая возможность? А вот и зря! В iOS предоставлено большое количество опций, в том числе и возможность раздачи интернета в качестве полноценной точки доступа. Как именно это можно сделать – читайте далее.
Как активировать режим модема в iOS
Чтобы раздавать, вам сначала нужно подключиться к интернету. Желательно, чтобы это, как минимум, был стандарт 3G, а лучше 4G.
- Зайдите в «Настройки» аппарата и кликните по пункту «Режим модема»;
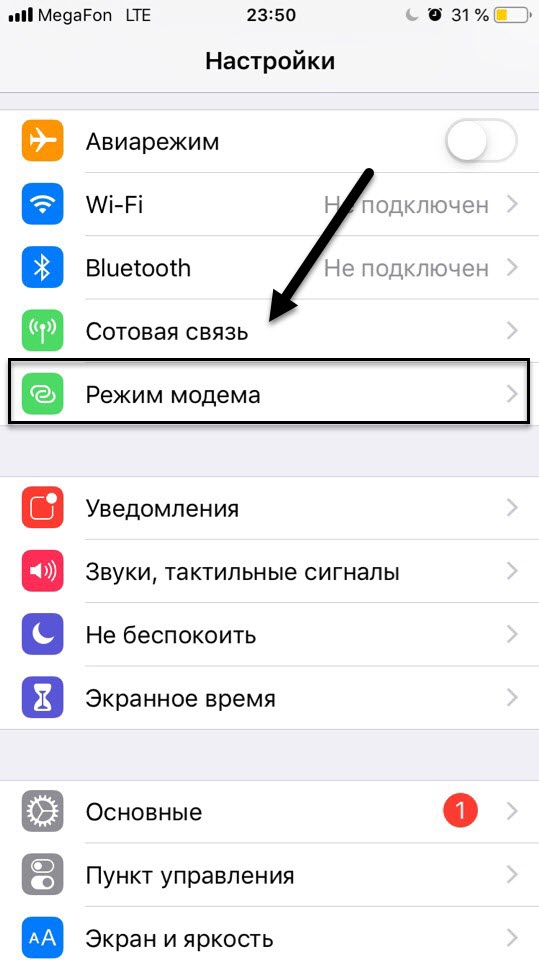
- Активируйте данный пункт, установив ползунок в состояние «Вкл», предварительно задав пароль. Рекомендуется его установить, чтобы сторонние лица без ввода пароля не могли подключиться к вашему устройству, иначе это не только создаст дополнительную нагрузку на сеть, но и серьезно разрядит аккумулятор вашего айфона.
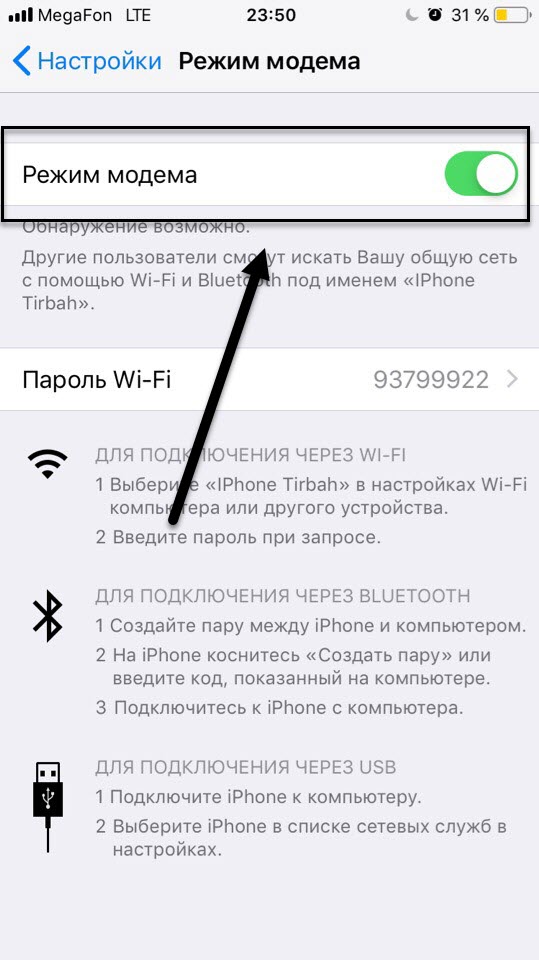
Внимание! Если у вас не заданы настройки вашей точки доступа от мобильного оператора, советуем их прописать в ручном режиме, просмотрев на официальном портале оператора или заказать автоматические. Как правило, при использовании новой SIM-карты, система автоматически устанавливает все необходимые конфигурации для полноценной работы интернета.
Как подключиться к точке доступа в iOS и Android
Если вы уже раздали интернет, то вашему коллеге нужно лишь активировать у себя Wi-Fi, в списке найти название вашей точки доступа (будет что-то типа «Ваня iPhone»), и подключиться, указав пароль, который вы ранее задали.
У вас же на экране появится синяя полоска, которая будет сигнализировать о подключении нового устройства к точке доступа. Если этой полоски нет, значит, никто к вам присоединиться так и не смог. Что самое приятное – использовать эту сеть смогут как пользователи с iOS, так и с Android. Причем вы можете раздавать и на планшеты, и на компьютеры, и на любые другие устройства. Это очень удобная фишка, которая позволит оставаться в сети всегда!

Как отключить точку доступа в iPhone
В случае, если вам необходимо отключить раздачу интернета на вашем устройстве, сделать это можно несколькими способами:
- Также зайти в «Настройки», перейти в раздел модема и отключить его;

- Отключить Wi-Fi, в результате чего режим автоматически будет деактивирован и раздача прекратится;

- Включить режим «В самолете», в результате чего все беспроводные и сотовые сети будут выключены, однако при желании можно активировать Wi-Fi, но это полезно только тем, кто будет выступать в роли подключающегося.

Также в iOS есть дополнительный параметр, который может ограничивать подключение. Просто сделайте свайп вверх, чтобы вызвать центр управления и нажмите на иконке интернета. Появится дополнительное меню, в котором будут пункты:
- Обнаружение невозможно;
- Видимость для других устройств.

Одним нажатием клавиши вы сможете менять данные режимы, чтобы ограничить подключения к вашей точке доступа.
Включаем режим модема на iPhone через USB
На самом деле это не все способы раздачи интернета с вашего смартфона для других устройств. В данном случае мы рассматриваем возможность подключения к сети с компьютера, используя сотовую сеть вашего айфона. Для этого нужно выполнить ряд действий:
- Подключите ваш iPhone к компьютеру при помощи USB и откройте программу iTunes;
- Подтвердите подключение, нажав вкладку «Доверять» и зайдите в «Настройки» своего смартфона;
- Перейдите во вкладку «Режим модема», активируйте его и выберите пункт «Только USB»;
- В течении нескольких секунд ваш компьютер должен найти новое подключение и автоматически к нему подключиться. Если этого не произошло, обновите список сетей и осуществите подключение в ручном режиме.
На этом процесс подключения и раздачи интернета с айфона на компьютер завершен. Скорость будет такая же, как и на вашем устройстве, только учтите, что с компьютера трафик будет расходоваться в разы быстрее, потому что здесь установлено много разных программ и утилит, встроенных компонентов операционной системы, особенно, если это Windows.
Раздача интернета с iPhone по Bluetooth
Вы можете раздавать интернет со своего смартфона даже в том случае, если у вашего коллеги отсутствует Wi-Fi. Эта инструкция подходит только для настройки соединения с компьютером:
- Если вам нужно раздать интернет по Bluetooth для другого ПК, просто включите этот модуль, активируйте пункт «Режим модема», и обязательно выключите Wi-Fi на своем устройстве;
- На своем компьютере активируйте Bluetooth и посмотрите в настройках, чтобы его можно было обнаружить;
- Зайдите в «Параметры» вашего Windows, далее перейдите во вкладку «Устройства» и найдите там пункт Bluetooth;
- Как только вы выберите данную вкладку, система автоматически начнет поиск новых устройств, в результате чего обнаружит точку доступа с вашего iPhone;
- Выберите эту точку и подключитесь к ней. У вас на смартфоне появится подтверждение с проверочным кодом. Нажмите «Подключиться» и дождитесь, когда система осуществит сопряжение с вашим устройством.
На этом процесс раздачи интернета с айфона завершен. Скорость может быть ниже, чем максимальная пропускная способность вашего устройства, однако в любом случае такой метод помогает во многих ситуациях, особенно когда нет с собой USB-кабеля, но при этом присутствует Bluetooth на компьютере. Как вы понимаете, для ноутбуков данный метод не очень актуален, ведь практически все модели ноутбуков имеют на борту встроенный Wi-Fi, подключение к которому осуществляется всего в несколько кликов, да и скорость на порядок выше.
Проблемы и способы их решения
К сожалению, не всегда получается быстро раздать интернет и сделать из своего устройства полноценный роутер, и виной тому, как правило, настройки провайдера. Мы описали самые распространенные проблемы и их решения, чтобы вы могли в несколько кликов их решить, даже если ранее никогда с подобным не сталкивались:
- Отсутствует сеть. Это одна из распространенных проблем. Сеть может пропасть в самый неподходящий момент, в результате чего раздавать интернет в качестве точки доступа не представляется возможным. Зайдите в «Настройки», перейдите во вкладку «Сотовая связь» и активируйте сотовые данные. Также проверьте, соответствуют ли настройки вашему оператору.
- Не активирован Wi-Fi. Если вы раздаете интернет по беспроводной сети, обязательно проверьте, чтобы модуль был активирован, иначе подключиться никто не сможет.
- Нет точки доступа. Иногда пользователь, который хочет к вам подключиться, не может найти точку доступа. В этом случае рекомендуем просто отключить и еще раз включить Wi-Fi, а также в ручном режиме попробовать добавить новую сеть и подключиться к ней.
Вариантов использования вашего iPhone в качестве модема очень много, и так как на сегодняшний день активно развиваются 3G и 4G-стандарты, скорость интернета не во многом уступает оптоволоконным технологиям, поэтому использовать свой смартфон в качестве точки доступа – отличный вариант. Единственный совет – обязательно следите за расходом трафика, так как у мобильных операторов он ограничен определенной квотой, и можно попросту упустить этот момент и остаться совсем без интернета!Поделиться ссылкой:
Как включить на Айфоне режим модема: пошаговая инструкция


Пользователи смартфонов на iOS часто спрашивают, как включить на Айфоне режим модема для работы в Интернете и подключения других устройств. Ниже рассмотрим пути активации этой опции, рассмотрим особенности и методы раздачи и приведем пути решения возникших трудностей.
Что такое режим модема на Айфоне?
Многофункциональность устройств на iOS ни у кого не вызывает сомнений. С помощью таких смартфонов можно звонить, отправлять сообщения, подключаться к Интернету и решать иные задачи. При этом не все владельцы устройств до сих под не знают про многие функции своего гаджета. Например, про режим модема.
Итак, что такое режим модема на Айфоне, и как его использовать? Режим модема на Айфоне — это специальная опция, которая позволяет передавать Интернет, полученный по мобильной сети, другим пользователям с помощью Вай Фая, Блютуз или через USB кабель. Включить его можно в настройках (раздел «Сотовая связь»).
Как включить на разных моделях?
Вне зависимости от модели смартфона принцип включения опции идентичен. Чтобы включить режим модема на Айфоне SE или других моделях, перейдите в Настройку, а там Сотовая связь или Режим модема.

Найдите нужный параметр и переместите ползунок в положение включено.

Бывают ситуации, когда нужного раздела не предусмотрено. В таких случаях свяжитесь с оператором и утоните возможность подключения услуги. Ниже мы еще вернемся к вопросу, как включить на Айфоне режим модема при отсутствии нужного пункта.
Начиная с iOS 13, кнопка Режим модема пропала, а вместо нее появился тумблер Разрешать другим. При ее включении устройство может раздавать Интернет всем оборудованию, а в случае отключения только тому, что имеют учетку Apple ID в iCloud.
Как раздавать Интернет на Айфоне — по ЮСБ, Вай Фай и Блютуз
Владельцы телефонов могут раздавать подключение к Сети другим пользователям. Для этого можно выбрать один из нескольких вариантов и включить на Айфоне 4 или других моделях режим модема.
После подключения устройства строка состояния приобретает голубой оттенок и отражает число подключенных аппаратов. Количество одновременных подключений зависит от модели Айфона и оператора. Ниже рассмотрим основные способы раздачи Интернета и способы их реализации.
Обратите внимание, что в данной статье описаны способы поделиться интернетом только с яблочной продукции. Инструкции, как раздать интернет с Андроида, мы рассмотрели отдельно.
Пользователи часто спрашивают, как включить режим модема на Iphone 4 или других моделях для раздачи по Вай Фай. Для этого:
- Войдите в Настройки;

- Перейдите в раздел Режим модема (раньше его можно было найти в блоке Сотовая связь);

- Активируйте нужную опцию и включите WiFi, если он был отключен.

После этого проверьте пароль и имя смартфона. Оставайтесь на текущем экране телефона до подключения другого устройства. На подключаемом оборудовании жмите Настройка, войдите в пункт WiFi и найдите нужную сеть.

Теперь подключитесь к ней путем ввода логина и пароля.
Блютуз
Несмотря на уменьшение популярности «синего зуба», пользователи еще спрашивают, как включить и настроить на Айфоне режим модема по Bluetooth. На раздающем устройстве сделайте такие шаги:
- Войдите в Настройки, а далее выберите нужный раздел.

- Убедитесь во включении модема.

- Войдите в Настройки и раздел Блютуз, включите опцию.

Теперь оставьте экран открытым и перейдите на подключаемое устройство. Включите на нем Блютуз, найдите сеть и подключитесь к ней с помощью подтверждения кода. После этого жмите на кнопку Создать пару.
Существует еще один способ, как на Айфоне сделать режим модема — включить передачу по USB. Особенность метода в том, что в роли получателя Интернета выступает только одно устройство, соединенное с помощью ЮСБ-кабеля. Алгоритм действий такой:
- Обновите iTunes до последней версии.
- С помощью USB подключите телефон к ПК или другому оборудованию. Сразу сделайте его доверенным.
- Убедитесь, что Айфон распознается в программе.
- Выберите Системные настройки, а далее Сеть. После этого поставьте отметку в поле Iphone USB.
- Жмите на символ шестеренки и выберите Деактивировать службу, а после кликните на Применить.
- Кликните на шестерню, выберите Активировать службу и жмите Применить.
- При появлении запроса «Доверять этому компьютеру?» жмите одобрительно.
Выше мы рассмотрели главные способы, как на Айфоне подключить режим модема и включить раздачу Интернета. Если исходить с позиции удобства, больше подходит вариант с WiFi, позволяющий передавать Сеть одновременно нескольким устройствам. Для получения более стабильного соединения и высокой скорости лучше включить вариант с USB.
Как настроить опцию?
Один из наиболее сложных вопросов — настройка режима модема на Iphone, позволяющая подключиться к нужной сети. Лишь после этого можно включить раздачу по одному из рассмотренных выше принципов. Для входа в настройки (в зависимости от модели) сделайте такие шаги:
- перейдите в раздел Основные/Сотовая связь;
- кликните на пункт Сотовая сеть передачи данных/Параметры данных/Настройки APN;

- найдите пункт Режим модема.
Теперь остается настроить режим модема на Iphone с учетом требований оператора. Здесь необходимо указать APN, имя пользователя и пароль. После ввода данных перезапустите Айфон. Сведения по оператору приходят по запросу в сообщении или сразу после подключения телефона, а после этого устанавливаются автоматически или вручную.
Как отключить режим модема?
Не менее важный момент — как отключить режим модема на Iphone, ведь если оставить подключение, телефон будет расходовать имеющиеся пакеты и энергию. Здесь придерживайтесь принципа, который обратен описанному в разделе включения функции.

Переведите необходимый тумблер в левое положение и убедитесь, что соответствующий значок пропал. Дополнительно выключите Вай Фай, ЮСБ провод или Блютуз, если в них больше нет необходимости.
Почему пропал режим модема?
Многие пользователи жалуются, что не могут на Айфон подключить режим модема из-за отсутствия соответствующего значка. Такое возможно после обновления ОС и сброса установленных ранее параметров APN. В таком случае необходимо войти в Настройки и вбить данные для своего оператора вручную или запросить у него СМС с автоматической установкой. Принцип выполнения этой работы рассмотрен выше.

Также повторимся, что, начиная с iOS 13, кнопки Режим модема нет. Теперь имеется переключатель Разрешать другим. После его перевода в правую сторону можно раздавать Интернет всем устройствам. После отключения раздача осуществляется лишь тем, кто имеют учетную запись Apple ID в iCloud.
Другие проблемы и пути их решения
Зная особенности режима модема, и где в Айфоне он находится, можно включить раздачу и передавать Интернет другим пользователям. Но иногда возникают сбои в подключении. В таком случае нужно знать, как устранить проблемы. Для начала сделайте такие шаги:
- Убедитесь во включении нужной опции. Если это не удается сделать или нет соответствующей кнопки, проконсультируйтесь с оператором по поводу наличия функции и возможности ее применения.

- Перезагрузите Айфон, попробуйте снова включить режим модема и подключить другое оборудование.
- Обновите версию iOS до последней.

- Проверьте, что настройки сети введены правильно.
В крайнем случае, если ни один из способов не помогает, сбросьте настройки сети. Для этого войдите в раздел Основные, а далее Сброс, а там жмите на одноименную кнопку.
Итоги
Зная, что такое режим модема на Iphone, и как его включить, удается расширить функционал устройства и использовать его для раздачи Интернета на другое оборудование. Главное — убедитесь в правильности настройки, проверьте возможности тарифного плана и наличие опции раздачи Сети на вашем Айфоне.
Как включить на Айфоне режим модема : 2 комментария
привет всем) у меня проблема с тем что раздача интернета работает и те устройства кто подключились у них есть интернет а на айфоне интернет не работает, что делать?
Как (Где?)смотреть кто подключён к моему режиму модема на айфоне ?
Как включить и настроить режим модема на iPhone
Владельцу современного смартфона полезно знать, как использовать айфон в качестве модема. Это поможет в ситуации, когда нужен интернет на других гаджетах, а подключиться к Wi-Fi сети возможности нет. Раздача может проводиться через USB-шнур для компьютера и беспроводным способом для планшета или телефона.
Как активировать режим модема на айфоне
Режим модема на iPhone по сути делает телефон точкой доступа к интернету. К ней можно подключиться удобным способом и пользоваться трафиком с айфона. Точку доступа можно сделать защищенной или открытой, видеть подключенные устройства и отключать их при желании.
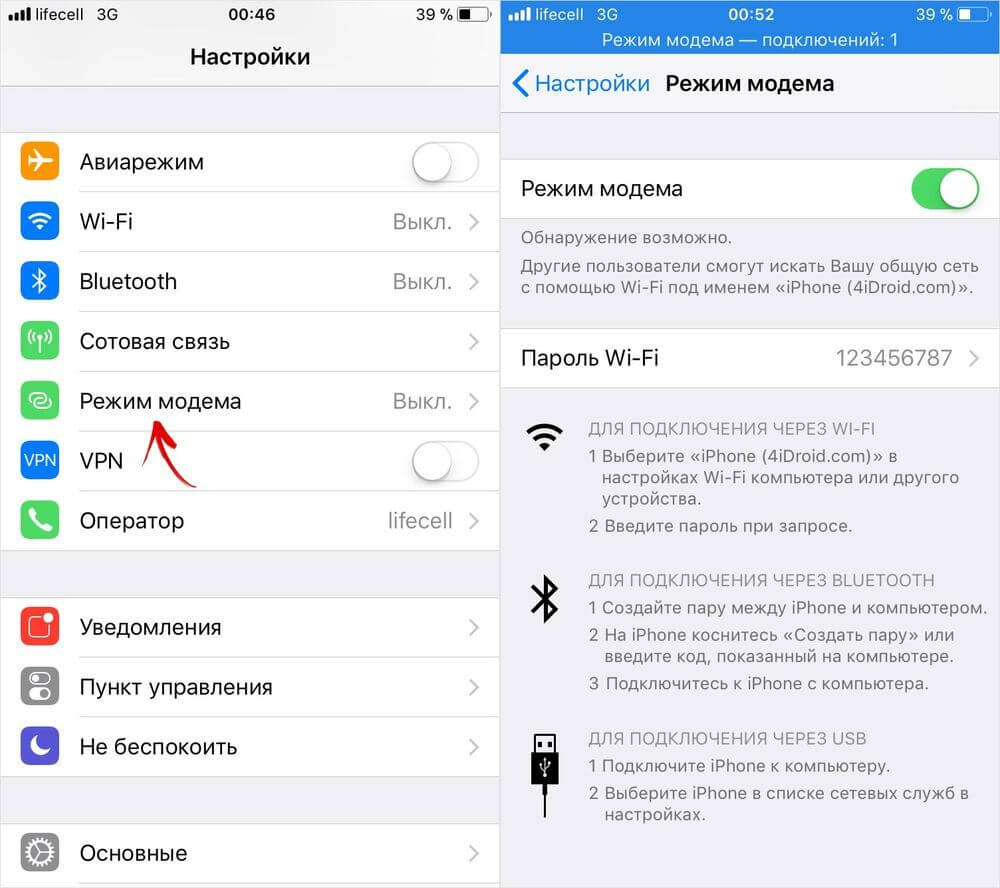
Включение режима модема максимально упрощено на айфонах
Обязательным условием для активации modem-режима является подключение самого iPhone к интернету. Оператор может быть любым – МТС, Билайн или Мегафон, главное – доступ к мобильному трафику. Его скорость должна быть достаточно высокая, обязательно 3G/4G. Для самой быстрой скорости нужен LTE.
Важно! Нужно учитывать, что в режиме модема телефон разряжается значительно быстрее, чем при пользовании интернетом. В пассивном режиме расход батареи не сильно уменьшается.

Наличие режима модема легко проверить, открыв меню настроек
Проверить наличие подключения просто – достаточно зайти в браузер Safarli и попробовать загрузить любой сайт. Если все прошло успешно, можно приступать к непосредственному включению режима модема на айфоне. Для этого нужно войти в «Настройки», затем либо в главном меню, либо в разделе «Сотовая связь» нужно найти пункт «Режим модема». Если он присутствует, значит, его настройка прошла при первоначальной настройке телефона. Если же режим модема найти не удалось, нужно предварительно настроить его.
Первичная настройка режима модема на айфоне
Здесь будет рассмотрена общая схема активации режима модема на iPhone, оператором выбран Tele 2. Поясняющие моменты при подключении к другим операторам будут даны по ходу алгоритма:
- Войти в «Настройки».
- Выбрать раздел «Сотовая связь».
- Кликнуть на строку «Параметры данных».
- В строке APN прописать «internet.tele2.ru».
- После ввода данных нужно несколько раз войти и выйти из раздела сотовой связи, пока не появится «Режим модема». В крайнем случае можно перезагрузить телефон. Если это не помогло, рекомендуется проверить корректность введенных данных.
Обратите внимание! У других операторов потребуется ввод других данных. Выяснить их можно на официальных сайтах или в салоне. Поиск по запросу «режим APN для (ваш оператор связи)» облегчит задачу.
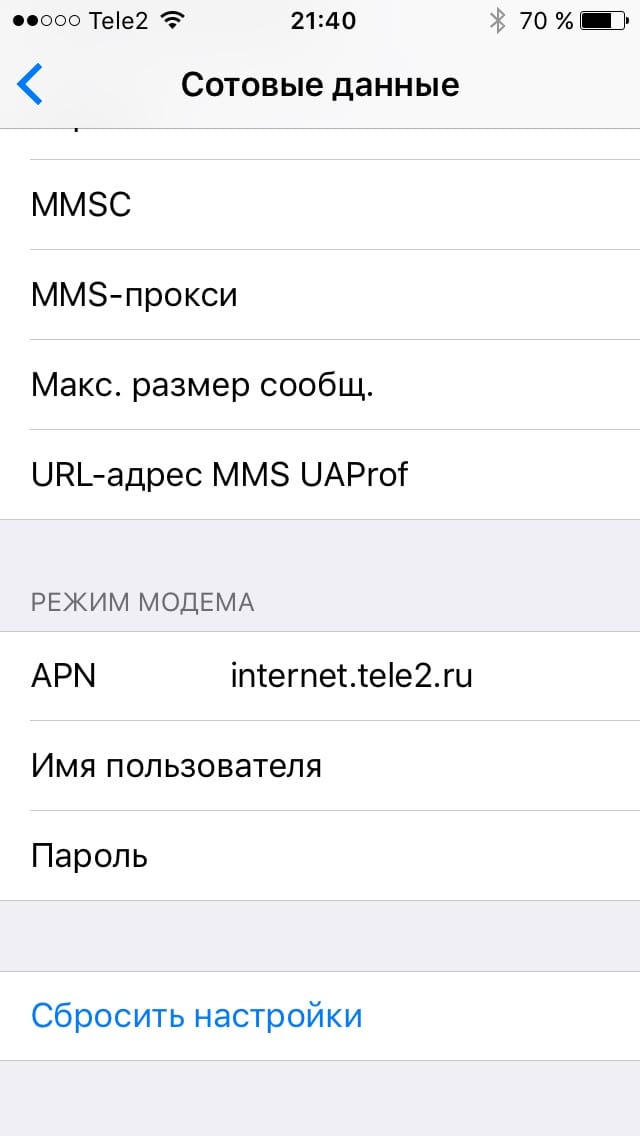
Активация режима модема на айфоне требует ввода APN оператора.
Для популярных мобильных операторов подойдут следующие данные:
- APN: internet.mts.ru.
- Имя пользователя: mts.
- Пароль: mts.
- APN: internet.
- Имя пользователя: gdata.
- Пароль: gdata.
- APN: internet.beeline.ru.
- Имя пользователя: beeline.
- Пароль: beeline.
Настройка айфона как Wi-Fi точки доступа
Когда режим модема активирован на айфоне, можно смело включаться и настраивать его дальше. Для этого нужно сдвинуть ползунок рядом со строчкой «Режим модема» в меню настроек в зеленую зону. Теперь точка доступа успешно активирована. Под названием «iPhone» ее могут найти другие устройства. Что касается пароля, его можно менять по собственному желанию. Для этого в самом окне режима модема нужно задать ключ. Лучше не ставить его слишком очевидным. Это приведет к тому, что его смогут подобрать путем «проб и ошибок» посторонние лица и будут расходовать трафик.
Совет! Большинство операторов предоставляет гибкие тарифы. Абоненты сами настраивают количество минут, СМС, гигабайт и так далее. Очень удобны дополнительные опции – безлимит на Ютуб, Инстаграм и социальные сети. Выбрав наиболее используемый, можно здорово сэкономить трафик.
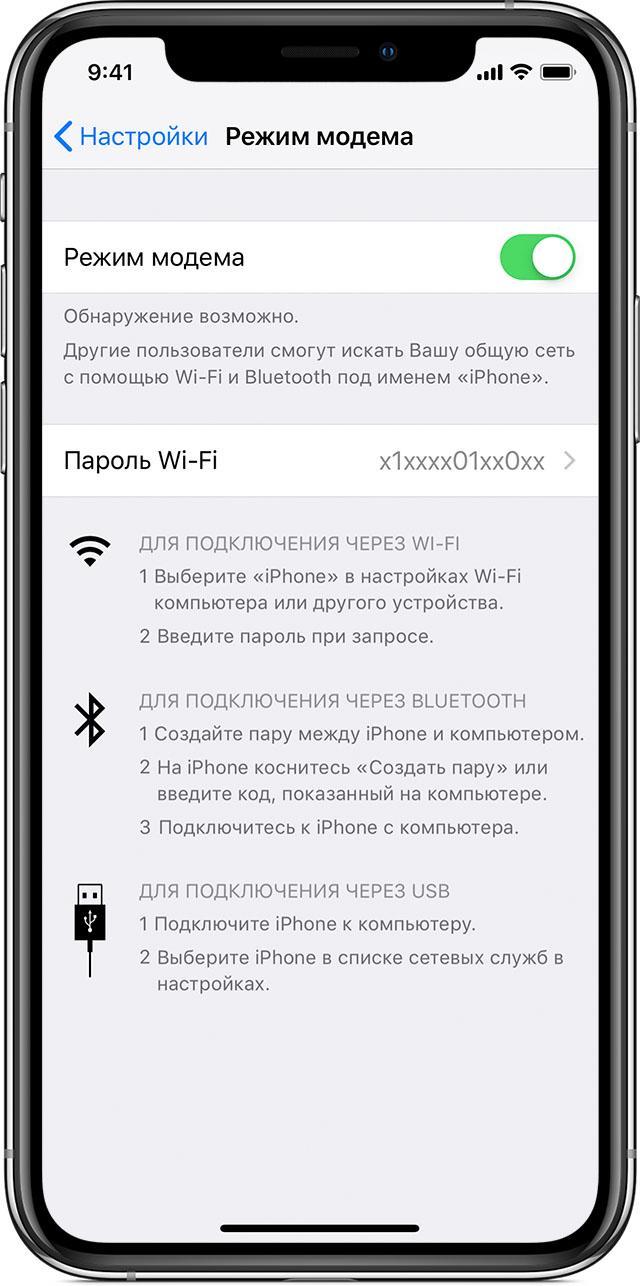
Пароль точки доступа можно изменить по своему желанию
Если режим модема был не одноразовым мероприятием, его планируется включать постоянно, уместно изучить следующие советы:
- перед тем, как раздавать интернет, желательно зарядить телефон;
- чтобы трафик не закончился за день, лучше пересмотреть свой тарифный план и подсоединить тот, что с безлимитным трафиком;
- если не планируется подключать устройства, режим модема лучше отключить;
- чем надежнее пароль, тем меньше вероятность появления «нахлебников»;
- для просмотра видео и сайтов с «тяжелым» наполнением (графика, видео, дизайн) лучше использовать 4G или LTE.
После включения модема в зависимости от устройства потребуется выбрать способ, как подключиться к нему. Перед этим можно сменить название сети со стандартного на оригинальное. Для этого в «Настройках» надо выбрать «Основные» и «Сменить имя» в разделе «Об этом устройстве». После окончания сеанса можно вернуть его обратно. К сожалению, сменить только имя точки доступа не удастся.
Подключение айфона или айпада в качестве модема к компьютеру
У проблемы, как подключить айфон к компьютеру как модем, есть два решения. Можно использовать USB-шнур или Wi-Fi. В обоих случаях инструкции не отличаются сложностью, важна лишь корректная работа самого модема.
Важно! Тот факт, что режим модема включен, не означает подключение к интернету. Можно легко забыть об этом, повторяя многократные попытки получить от точки доступа выход во всемирную паутину.
Чтобы подключить комп или ноутбук к айфону в роли модема (инструкция подойдет и для iPad), нужно включить Wi-Fi на ПК. Для этого надо нажать на значок в правой нижней части экрана (рядом с часами), выбрать режим Wi-Fi (если до этого был включен режим «в самолете», например). Через несколько секунд появится список доступных точек доступа, среди которых нужно найти собственную. Теперь нужно нажать на нее и ввести пароль в появившейся форме, после нажать «Далее».
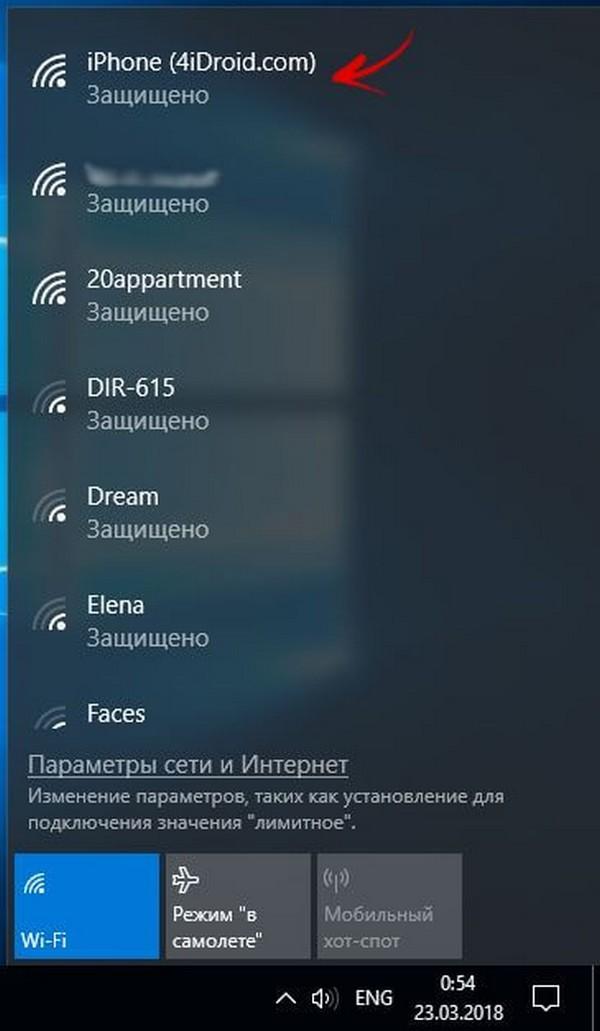
Подключение сети от айфона к компьютеру с ОС Виндовс не отличается от стандартной процедуры
Совет! Для удобства можно поставить галочку на строке «Подключаться автоматически». Если сеть не появилась в списке одной из первых, это говорит о слабом сигнале. Лучше поднести айфон поближе к компьютеру.
После успешного ввода пароля появится окно с предложением сделать компьютер видимым другим участникам сети. Это рекомендуется делать только в домашних защищенных сетях. После этого подключение установлено и можно пользоваться интернетом. Отключиться от точки доступа просто – нужно нажать на нее и кликнуть «Отключить». Схема несильно отличается для любых версий Виндовс.
Узнать, как подключить айфон к компьютеру через USB как модем, потребуется в случае отсутствия Wi-FI. Если это по какой-то причине произошло, можно воспользоваться таким способом:
- Сначала потребуется загрузить iTunes. Он ставится и на Windows, и на Mac. Скачать последнюю версию можно с официального сайта. Без этого работать не получится, поэтому позаботиться о наличии данного ПО надо заранее.
- Теперь можно подключать айфон через юсб к компьютеру. Сразу же на экране телефона появится диалоговое окно с текстом «Доверять этому компьютеру?». После утвердительного ответа потребуется ввести пароль (подтвердить личность владельца).
- Теперь нужно переключить внимание на экран компьютера – на нем появится сообщение с просьбой разрешить компьютеру доступ к информации на телефоне. Кликнуть на «Продолжить» и вновь взять айфон в руки. Если не включен ни Wi-Fi, ни Bluetooth, доступ к интернету возможен только через USB. Соответствующее окно появится на дисплее смартфона – нажать на «только USB».

Через USB можно получить интернет, даже не привлекая беспроводные модули связи
Если подключение не произошло автоматически, можно сделать это вручную. Для этого надо зайти в «Параметры сети и интернет» и выбрать «Internet» в списке доступных подключений, щелкнуть на сеть айфона.
Если обе описанные возможности подключения к точке доступа неосуществимы, можно попробовать еще один вариант. Для этого на обоих устройствах нужно включить Блютуз (это помимо режима модема). На компьютере найти нужный раздел настроек легко – достаточно набрать в поиске по системе «Bluetooth». После переключения тумблера в активное положение, нажать на «Добавление». выбрать «Блютуз» и ждать окончания поиска устройств.

Подключение через Bluetooth выручит при отсутствии USB-шнура и модуля вифи на ПК.
Важно! Необходимо убедиться, что айфон виден другим гаджетам, а не находится в режиме «невидимки».
После обнаружения телефона кликнуть на него и сравнить появившиеся коды для установки соединения. Подтвердить коды и, чтобы подключиться, щелкнуть на «Создать пару». В результате успешного сопряжения должна появиться надпись «Устройство готово к использованию».
Теперь нужно перейти в раздел «Устройства и принтеры», правой кнопкой мыши вызвать команды айфона и выбрать «Подключаться через точку доступа». После завершения сеанса нажать на «Отключаться от сетевого устройства».
Подключение с планшета или смартфона к айфону в режиме модема
В этом случае второй телефон воспринимает айфон, как обычную точку доступа. Достаточно включить Вай-Фай, найти сеть в списке доступных и провести подключение.
Если при подключении возникли проблемы
Режим модема на айфоне – стабильная опция, которая вызывает ошибки чаще по вине самого пользователя. Обычно это связано с невнимательностью: забыли включить мобильный интернет, Блютуз или сам режим модема. Если с этим все в порядке, а к точке доступа по-прежнему не подключиться, можно попробовать следующие меры:
- перезагрузить iPhone;
- сбросить настройки мобильной сети и восстановить;
- удалить сеть с ПК и вновь ввести ключ;
- проверить видимость устройства при Блютуз подключении;
- проверить, не закончился ли мобильный трафик;
- убрать режим «в самолете» у компьютера;
- обновить айтюнс до последней версии.
Это список самых распространенных решений, более сложные ошибки встречаются крайне редко. Бояться получить вирусы с компьютера не стоит – айфон к ним невосприимчив. Но если есть опасения и был совершен джейлбрейк, можно поставить антивирус для увеличения безопасности своих данных.
Умение включить на айфоне режим модема сильно выручит при отсутствии Вай-Фай сети поблизости. Желательно еще в начале владения телефоном установить режим точки доступа, это сократит настройку в срочной ситуации. ПК можно подключить тремя способами, даже если на нем не установлен Wi-Fi модуль.
