
Как сделать живые обои на iphone?
Это просто. Я создаю живые обои для iPhone за 2 минуты

Живые обои создаются из Live-фотографий. Если установить любую такую в качестве хранителя домашнего экрана, она начнет двигаться после сильного* нажатия на заблокированный дисплей.
Дело за малым — превратить стильное видео или анимацию в Live-фото. В этом нам поможет простая, но функциональная программа intoLive, которая выступит в роли редактора и конвертера.
* Обратите внимание, живые обои работают только на iPhone, которые поддерживают 3D Touch.
Предлагаю создавать живые обои через intoLive
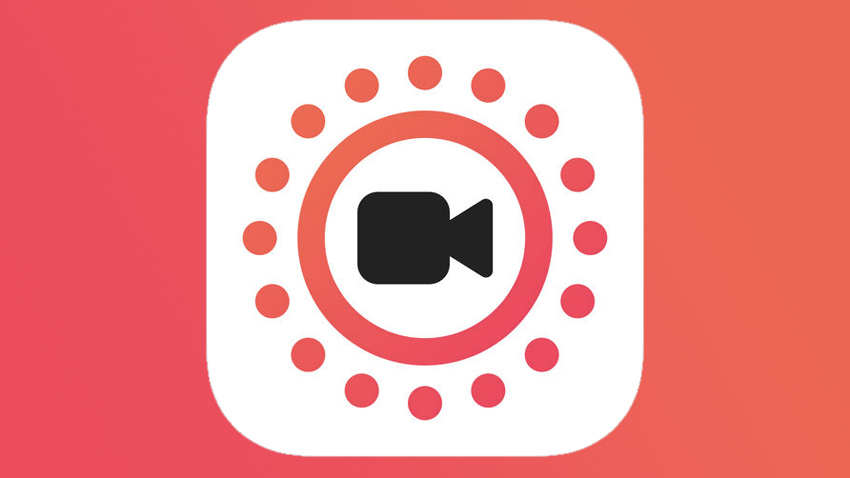
Шаг 1. Скачайте и откройте приложение intoLive (бесплатно + покупки).
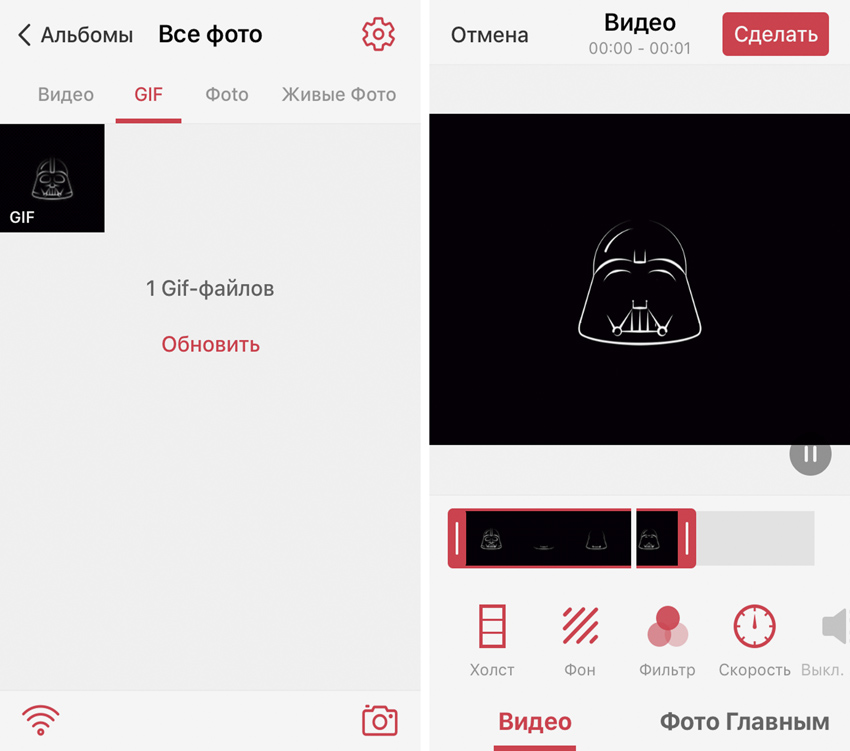
Шаг 2. Выберите видео или GIF для создания живых обоев.
Шаг 3. Используйте инструмент «Холст», чтобы заранее выбрать расположение анимации на экране.
Шаг 4. Наложите на обои «Фильтр» и выберите «Скорость», при необходимости поверните или отразите их.
Шаг 5. Перейдите в меню «Фото Главным», чтобы выбрать кадр, который будет отображаться в статичном варианте живых обоев.
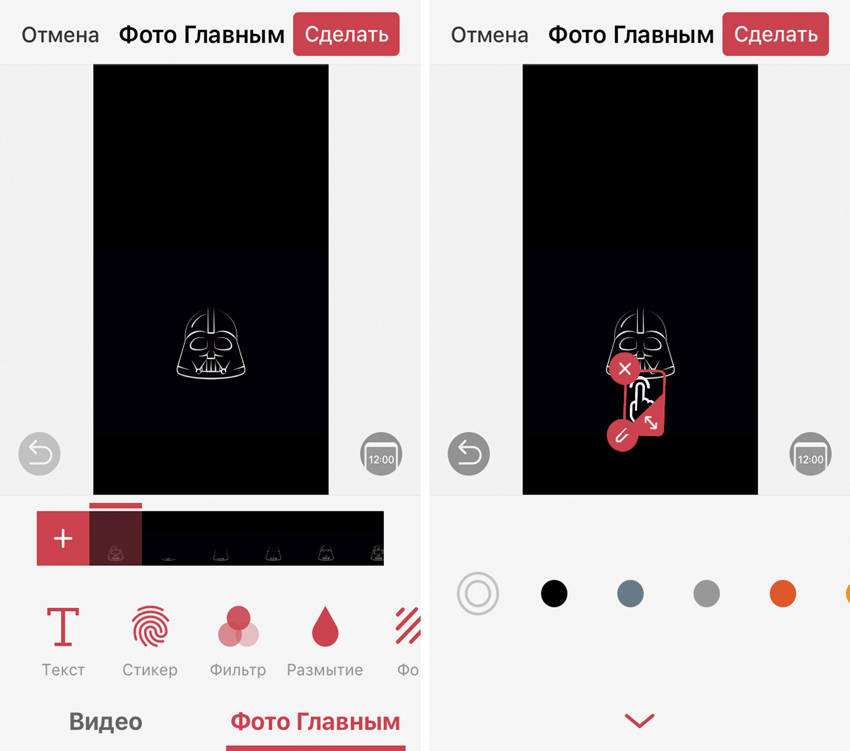
Шаг 6. Попробуйте инструменты редактирования для «Фото Главным», чтобы сделать его неповторимым: «Текст», «Стикер», «Фильтр», «Размытие», «Фон», «Поворот» и «Флип».
Шаг 7. Нажмите на кнопку «Сделать» и выберите число повторений анимации: от одного до 10-ти раз.
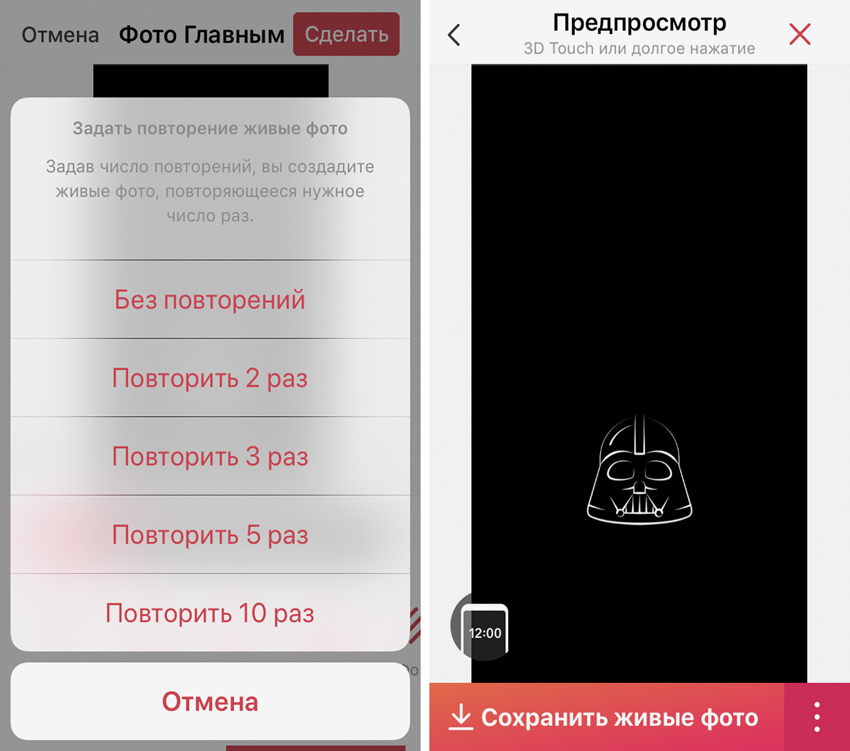
Шаг 8. Просмотрите готовую анимацию и выберите «Сохранить живые фото», чтобы обои появились в галерее.
Шаг 9. Отройте приложение «Фото» и выберите живые обои, которые вы создали.
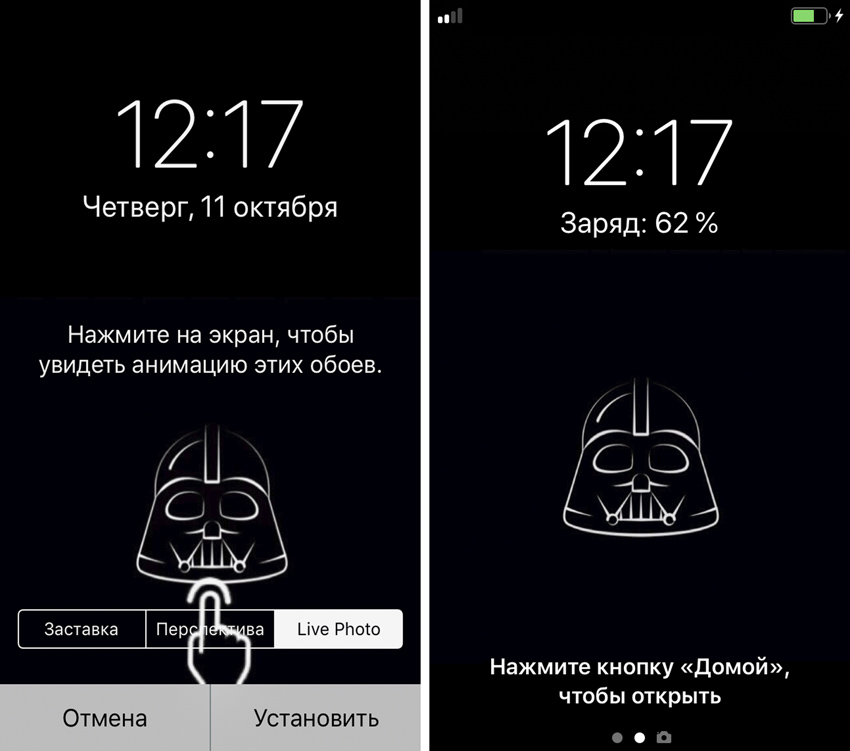
Шаг 10. Перейдите в меню дополнительных действий, воспользуйтесь возможностью «Сделать обоями» и установите их.
Вот что получилось (лого intoLive есть только на превью).
Нужно ли покупать платную версию приложения
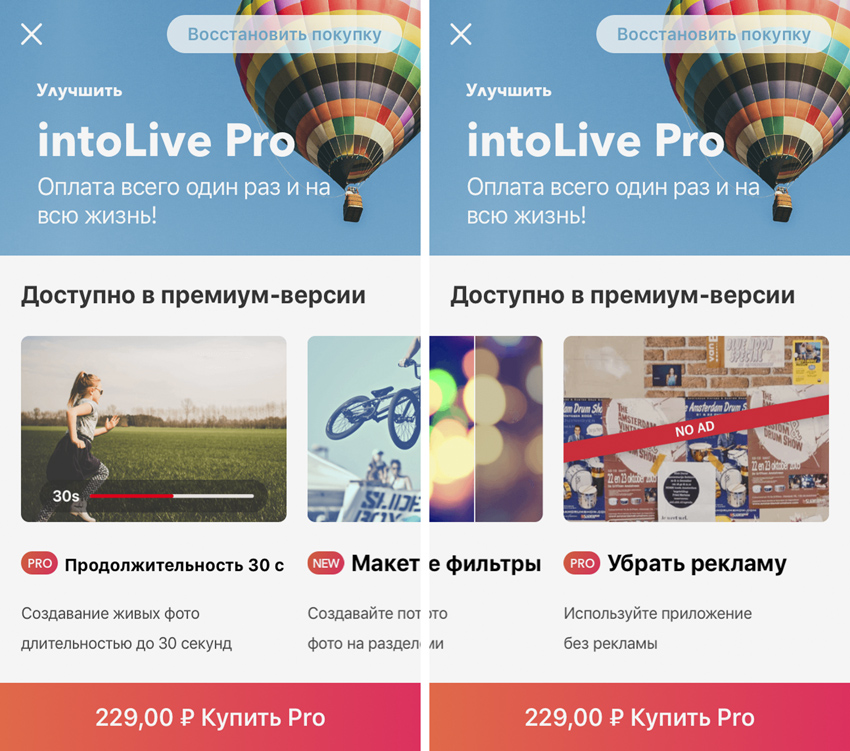
Чтобы превратить intoLive в intoLive Pro, нужно один раз заплатить 229 руб. Это откроет доступ ко всем премиум-возможностям приложения:
«Макет холста». Вы можете разделить экран на несколько частей и использовать разные настройки живых обоев на каждой из них.
«Фото Главным». С помощью этой функции вы сможете изменить изображение, которое будет отображаться на экране в статичном варианте.
Выбор статичного изображения — это важная особенность, которой в бесплатной версии очень не хватает.
«Редактировать Фото Главным». Это даст вам возможность добавлять стикеры, текст и специальные эффекты на то самое статичное изображение.
«30 фотографий». Вы сможете использовать одновременно до 30 изображений для конвертирование в живые снимки.
«Продолжительность 30 с». По умолчанию вы можете создавать живые обои продолжительностью всего 5 с, в Pro версии его длина увеличится в 6 раз.
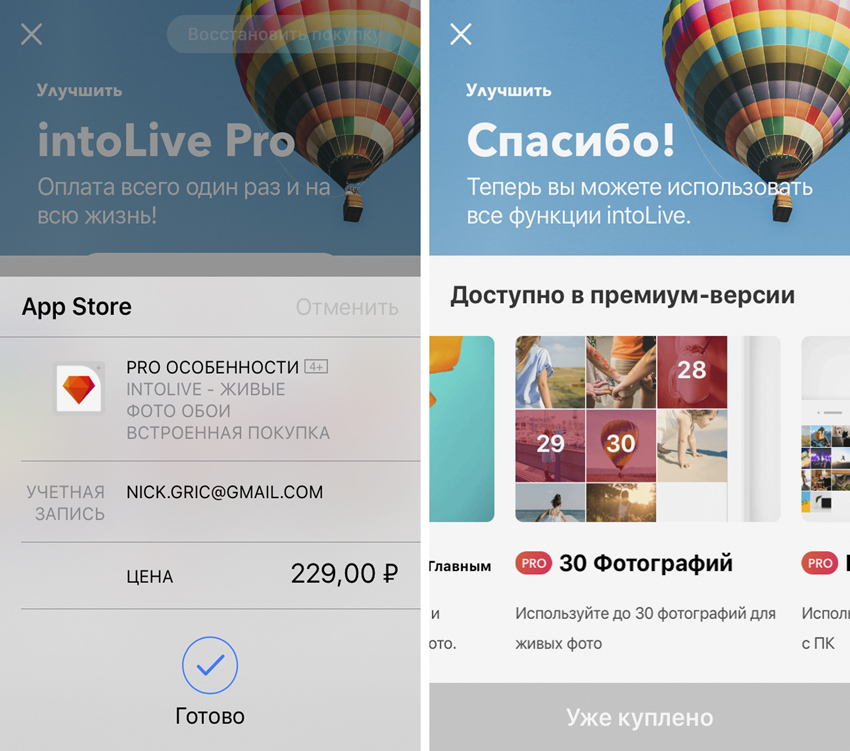
«Подключение к ПК». Pro-версия программы даст возможность забрасывать анимированные изображения и видео для создания живых обоев напрямую в программу через iTunes.
Это актуально, если вы хотите создать живые обои из целого фильма, который другим образом добавить в галерею не так просто.
«Цикличные видео и GIF». Лучший вариант живых обоев — зацикленность, и это доступно только за деньги.
«Различные фильтры». Вы сможете отредактировать живые обои на свой вкус.
«Убрать рекламу». В бесплатной версии программы действительно много рекламы.
Нужно вам все это или нет, решать только вам. Лично мне тема живых обоев действительно пришлась по вкусу, поэтому я без зазрения совести отдал эти деньги.
10 живых обоев, которые нельзя пропускать:
Нажмите на любое превью анимации и сохраните ее в системную галерею стандартными средствами вашего браузера.
Как поставить живые обои на айфон

Если вы устали использовать одни и те же старые фотографии в качестве обоев на iPhone, вы можете использовать живые обои. Живые обои предлагают забавные и простые способы сделать ваш iPhone более подходящим для вас. Это также избавляет от скуки использования и необходимости менять фотографии каждый день, чтобы получить захватывающий фон для вашего iPhone. Узнайте, как установить живые обои на iPhone.
Живые обои против динамических обоев
Живые обои интерактивны и динамичны, и предлагают эффект анимации, но работают только на экране блокировки. Он отображается, когда iPhone просыпается.

Живые обои выглядят как неподвижные изображения, но когда вы нажимаете на экран, они оживают. Чтобы живые обои активировались долгим нажатием на экран, это должен быть экран 3D Touch, а это значит, что вы можете использовать их только на iPhone 6S или более новой модели. И наоборот, динамические обои появляются на главном экране позади ваших приложений.
В отличие от живых обоев, динамические обои могут работать как на главном экране, так и на экране блокировки, и представляют собой скорее короткий видеоклип, который воспроизводится по очереди.
Для работы динамических обоев не требуется сенсорный экран 3D, поэтому любой iPhone с iOS 7 или более поздней версии может использовать этот тип обоев.
Основным недостатком двух типов обоев является то, что живые обои работают только на экране блокировки, поэтому они могут быть анимированными, в то время как динамические обои работают на обоих экранах, но вы не можете легко добавить свои собственные.
Как установить живые обои на iPhone
1.Перейдите на домашний экран iPhone и нажмите «Настройки».
2. Затем найдите «Обои» в списке настроек и нажмите, чтобы открыть его.

3.Выберите пункт « Выбрать новые обои».

4. Нажмите «Live», чтобы увидеть живые обои на экране блокировки. Убедитесь, что вы получили его в полноэкранном режиме, нажав на тот, который вам нужен, а затем нажмите и удерживайте экран, чтобы увидеть его анимацию.

5. Затем нажмите «Установить», чтобы подтвердить свой выбор.

6. Нажмите «Установить экран блокировки», «Установить главный экран» или «Установить оба», чтобы выбрать, как будут использоваться обои. Живые обои работают на экране блокировки, поэтому при выборе главного экрана они будут отображаться в виде неподвижного изображения.

Как установить динамические обои на iPhone
Процесс аналогичен установке живых обоев, за исключением того, что вы выбираете «Динамический» после нажатия «Выбрать новые обои», чтобы вы могли выбрать видеоклип, который хотите использовать для домашнего экрана или экрана блокировки.

В отличие от живых обоев, на которые нужно долго нажимать, чтобы посмотреть, как они анимируются, динамические обои будут воспроизводиться даже при предварительном просмотре экрана, поэтому вам не нужно удерживать экран ни для чего. Когда будете готовы, нажмите «Установить» и выберите «Блокировка», «Главный экран» или оба варианта, если хотите.
Как получить живые обои для iPhone
Если вам не нравятся живые обои, которые предустановлены на вашем iPhone, вы можете найти другие в Интернете, в приложениях или создать свои собственные живые или динамические обои из видео.
Для динамических обоев Apple не позволяет добавлять свои собственные, если только вы не взломали iPhone, что не рекомендуется. В этом случае придется довольствоваться тем, что есть в наличии.
Живые обои легко доступны в Интернете или в приложениях, поэтому вы можете искать живые обои для своего iPhone и находить широкий спектр бесплатных вариантов, доступных для загрузки. Есть также много приложений в App Store, которые предлагают бесплатные живые обои, например «Живые обои сейчас» или «Обои для меня», которые являются бесплатными приложениями.
Если вы предпочитаете собственные живые обои, вы можете создавать их, записывая собственные видео на свой iPhone и настраивая обои каждый день, если хотите.
Живые обои не работают на iphone? давайте исправим! — Как — 2021



Возникли проблемы с добавлением индивидуальности вашему iPhone при использовании живых обоев? Не знаете, как добавить движения на экран блокировки iPhone? Продолжайте читать, чтобы узнать, как настроить, использовать и устранять неполадки с вашими живыми обоями сегодня!
Быстрые советы

Следуйте этим советам, чтобы исправить ваши живые обои
- Убедитесь, что фотография, которую вы выбрали для живых обоев, является «живой» фотографией.
- Перезагрузите ваш iPhone
- Отключить режим низкого энергопотребления
- Отключить уменьшение движения
- Измените продолжительность касания Haptic Touch
- Включите 3D Touch, если он доступен на вашем устройстве.
- Вернитесь к обычному статическому фоновому изображению
- Установите другую живую фотографию в качестве обоев.
- Убедитесь, что ваш iPhone — модель iPhone 6S или новее (iPhone SE 1-го поколения не поддерживает живые фотографии).
Похожие сообщения:
Основы работы с живыми обоями
Живые обои появились со времен iPhone 6S и добавляют волшебство вашему телефону. Однако они не всегда работают правильно. Так что, если у вас возникла проблема с живыми обоями, в этом посте вы узнаете, как ее исправить!
Есть несколько распространенных ошибок, которые делают люди с живыми обоями.
- Во-первых, живые обои работают только на экране блокировки —не с главного экрана— а для его активации нужно сильно нажать и задействовать 3D Touch или Haptic Touch
- Во-вторых, выбранное изображение должно быть либо Live Photo, либо одним из Live Wallpaper вашего iDevice по умолчанию.
- IPhone SE 1-го поколения не поддерживает живые обои (из-за отсутствия функции 3D Touch или Haptic Touch).
- iPhone с 3D или Haptic Touch могут использовать живые обои
- iPad и iPod не поддерживают «живые обои». Это функция только для iPhone
Убедитесь, что выбранное фото «живое»

Перейти к Настройки> Обои, и коснитесь экрана обоев, убедитесь, что изображение является «живым фото», а не неподвижным или перспективным изображением.
Если вы все это знаете и по-прежнему не можете заставить это работать, ознакомьтесь с этими простыми шагами ниже и узнайте, как это исправить.
Живые обои на iPhone 11, XR или SE?
Хорошей новостью является то, что iPhone 11, 11 Pro, ii Pro Max и XR теперь поддерживают живые обои!
С iOS 13.4+ все модели iPhone, кроме iPhone SE (1-го и 2-го поколения), позволяют экрану блокировки воспроизводить живые фотографии. Главное — нажать и удерживать экран блокировки, чтобы воспроизвести Live Photo!
Если вы все еще используете старую версию iOS, когда вы выбираете живую фотографию в качестве обоев, она отображается на экране блокировки в виде неподвижного изображения. Есть варианты динамических обоев, имитирующих движение. Но, в отличие от Live Photos, вы не можете создавать свои собственные динамические обои!
Итак, чтобы получить живые обои, мы настоятельно рекомендуем обновить вашу iOS. Не забудьте сначала сделать резервную копию вашего устройства с помощью iCloud, Finder или iTunes!
Проблемы с iPhone SE второго поколения (модель 2020 года) и живыми обоями?
У многих наших читателей, которые обновились до нового iPhone SE, возникают проблемы с включением живых обоев. Мы связались с Apple с неоднозначными результатами: одни говорят, что да, iPhone SE второго поколения работает, а другие говорят, что нет.
Мы знаем, что вам следует обновить iOS как минимум до iOS 13.4.1, а затем проверить, работают ли Live стола.
Понятно, что SE включает в себя все необходимое оборудование для поддержки Live стола! Поэтому мы считаем, что они должны быть доступны (если не сейчас, то с грядущим обновлением iOS).
Согласно собственному руководству Apple:
«Когда вы устанавливаете Live Photo в качестве обоев, нажмите и удерживайте экран блокировки, чтобы воспроизвести Live Photo — на всех моделях iPhone, кроме iPhone SE (1-го поколения)»
В чем разница между живыми обоями и динамическими обоями?
Имейте в виду, что динамические обои потребляют много энергии!
Используйте динамические обои на вашем iPhone
- Перейти к Настройки> Обои> Выбрать новые обои


Как играть динамично и вживую
Перезагрузите ваш iPhone
Какая бы проблема ни возникла с вашим iPhone, самое простое решение — перезапустить его. Это также верно для проблем с живыми обоями, поэтому сначала попробуйте выполнить быстрый перезапуск и посмотрите, поможет ли это.
Способ перезапуска зависит от вашей модели
- Для iPhone SE и iPhone 8 и ниже, iPad и iPod Touch
- Нажмите и удерживайте верхнюю или боковую кнопку, пока не появится ползунок.
- Проведите ползунком в другую сторону, чтобы полностью выключить устройство.
- Чтобы снова включить его, снова нажмите и удерживайте верхнюю или боковую кнопку.
- Для iPhone X и выше (модели с Face ID)
- Нажмите и удерживайте боковую кнопку и любую кнопку громкости, пока не появится ползунок.
- Проведите ползунком в другую сторону, чтобы полностью выключить устройство.
- Чтобы снова включить iPhone, снова нажмите и удерживайте боковую кнопку.
- Использование iOS 11 и выше
- Выключите ЛЮБОЕ устройство, независимо от модели, перейдя в Настройки> Общие> Завершение работы
Режим низкого энергопотребления может вызывать проблемы
Значок батареи в верхней части дисплея желтый? Возможно, у вас включен режим низкого энергопотребления.
Это не должно иметь значения, потому что режим энергосбережения не отключает «Живые обои», но логика звука не всегда помогает с техническими проблемами. Многие пользователи указали на режим низкого энергопотребления как на причину своих проблем.
Отключить режим низкого энергопотребления
- Перейти к Настройки> Батарея
- Нажмите, чтобы выключить режим низкого энергопотребления
- Вернитесь на экран блокировки и проверьте живые обои.

Эффекты движения Parallax, Live и Dynamics автоматически отключаются при включении режима низкого энергопотребления, поэтому живые обои не работают!
Попробуйте сменить обои
Возможно, проблема связана с вашими конкретными обоями. Вы можете проверить это, переключившись на один из значений по умолчанию на вашем телефоне. Мы рекомендуем выбрать «Неподвижные обои», а затем попробовать установить «Живые обои» по умолчанию, чтобы убедиться, что они работают.
Изменить на неподвижные обои по умолчанию
- Перейти к Настройки> Обои> Выбрать новые обои
- Выберите «Фотографии» и выберите любой из неподвижных обоев по умолчанию.
- Кран Установить> Установить экран блокировки (или установить оба)
- Вернитесь на экран блокировки и посмотрите, не изменилось ли оно.
Изменить на живые обои по умолчанию
- Перейти к Настройки> Обои> Выбрать новые обои
- Выберите Live или прокрутите вниз до своего альбома Live Photos и выберите любой из живых обоев по умолчанию.
- Кран Установить> Установить экран блокировки (живые обои поддерживаются только на экранах блокировки)
- Вернитесь на экран блокировки и посмотрите, не изменилось ли оно.

Если обои по умолчанию работают, значит, проблема с вашими старыми обоями. Это точно Live Photo?
Проверьте настройки уменьшения движения
Это большая проблема, которая часто является причиной того, что живые обои не работают на вашем устройстве.
- Для iOS 13+ перейдите по ссылке Настройки> Специальные возможности> Движение
- Для iOS 12 и ниже нажмите Общие> Доступность
- Найдите Уменьшить движение

Убедитесь, что вы переключили этот параметр ВЫКЛЮЧЕННЫЙ

Если он включен, коснитесь его и переключите в положение «ВЫКЛ.», Перезагрузите устройство и проверьте, запускают ли обои свою последовательность анимации в реальном времени.
Измените продолжительность касания Haptic Touch
Ваш iPhone может не распознавать касание на экране как тактильное, поэтому давайте попробуем изменить продолжительность касания для вашего тактильного прикосновения.
- Открытым Настройки> Специальные возможности> Сенсорный экран> Тактильное касание (или 3D и Haptic Touch)
- Измените свой продолжительность касания из Быстрый к Медленный или наоборот

- Если вам не нравится продолжительность, измените ее в настройках выше.
Для iPhone, поддерживающих 3D Touch, включите 3D Touch.
В зависимости от того, какую версию iOS вы используете, «Живые обои» могут использовать для активации 3D Touch. Возможно, ваш 3D Touch был отключен. Чтобы убедиться, что это не так, выполните следующие действия:
Включите 3D Touch
- Перейти к Настройки> Универсальный доступ> Сенсор> 3D и тактильное касание
- Для более старых версий iOS Настройки> Общие> Специальные возможности> 3D Touch
- Включите 3D Touch
- Отрегулируйте чувствительность 3D-касания до уровня, который вы можете использовать
- Попробуйте переключить чувствительность на свет и использовать весь большой палец на экране блокировки, чтобы живые обои заработали.

Найдите лучшие живые обои
Теперь, когда ваши «Живые обои» настроены и работают, пришло время настроить ваш iPhone с новым потрясающим фоном.
Бонусный совет: Если вы ищете обои для своего телефона iPhone 11 Pro / X / XS Series, обратите внимание на обои с темным фоном. Более темные пиксели на OLED-экране экономят заряд батареи по сравнению с более яркими.
Найти качественные живые обои сложно
Тем не менее, вы можете проверить приложения ниже, чтобы узнать о множестве уникальных опций:
Отправьте нам изображение ваших любимых живых обоев и дайте нам знать в комментариях, если вам понадобится дополнительная помощь!
Как установить живые обои из Тик Тока на Андроид и Айфон
Как поставить видео из Тик Тока на обои? Такая функция появилась совсем недавно — осенью 2019. Но ею уже заинтересовались тысячи обладателей профайла в этой социальной сети. Основная фишка в том, что вы ставите любимые кадры или ролик на заставку телефона. Единственный минус — анимированные картинки и ролики требуют больше питания, а значит батарея быстрее садится. Однако это изменение не сильно заметно, так как заряда уходит совсем немного.

Как поставить живые обои из Тик Ток на Андроид и Айфон
Установка анимированной картинки или клипа в 2021 году доступна и на смартфоны Android, и на iOS.
Android
Для начала требуется скачать софт Тик Ток Волл Пикче. Он есть в Плей Маркете. Этот инструмент помогает конвертировать ролик в подходящий для установки формат.

Акцентируем внимание, что если вы его сначала скачаете, а потом удалите, то обои тоже пропадут. Далее заходите в социальную сеть, и выбираете клип, который будете ставить.

Открываете клип и кликаете на стрелочку справа внизу. Она предназначена для репостов и шеринга в других социальных сетях. Если вы заранее установили Tik Tok Wall Picture, то при клике на стрелочку выпадет кнопка «Live Photo», кликаем на нее.

Система предложит выбрать формат установки:
- на главный экран;
- на дисплей блокировки;
- на оба полотна.

Спустя две секунды оно автоматически устанавливается.
iPhone
Руководство для владельцев iPhone — как установить живые обои из Тик Тока на экран блокировки и главный экран:
- заходите в магазин Аппстор;
- ищите бесплатную программу Tik Tok Wall Picture;
- устанавливаете;
- переходите в социальную сеть;
- выбираете в ленте ролик;
- кликаете справа на стрелку;
- выбираете инструмент Live Photo;
- подтверждаете действие.
Что делать, если нет кнопки Live Photo?
Если вы не нашли инструмента по конвертированию и установке, не спешите разводить панику и писать в поддержку. Перейдите в хранилище приложений, и обновите версию Тик Тока. После обновления перезагрузите смартфон и попробуйте снова. Если этот метод не помог, снова зайдите во «Все программы», и очистите кэш.
Альтернативные приложения
Если этот вариант установки не подошел, есть несколько альтернативных программ, которые помогут сделать живые обои на дисплее мобильного.
Video Live Wallpaper Pro

Эта программа есть в открытом доступе, и ее возможно бесплатно скачать на Андроид. Основное ее преимущество в том, что в качестве заставки устанавливаются видео. Их возможно выбрать из галереи или записать скрин экрана.
VideoWall — Video Wallpaper

VideoWall — Video Wallpaper для Андроид также есть в открытом доступе, и не требует платы за использование. Она позволяет устанавливать на дисплей ролики, обрезать их и подбивать под формат заставки.
Video Live Wallpaper

Загрузить Video Wallpaper возможно в Плей Маркете. Этот софт для Андроида за минуту установит обои Тик Ток на телефон. Интерфейс простой и понятный — на главном экране кликаете кнопку, выбираете файл из галереи, редактируете и устанавливаете.
Как еще можно использовать функцию?
Этот инструмент хорошо подходит для того, чтобы установить на заставку видео со второй половинкой, танцы любимого блогера или залипательные видео.
На каких устройствах не работает?
Такая функция не работает на телефоне Андроид ниже версии 4.1. Это связано с тем, что на старых моделях мало оперативной памяти и не такая мощность, чтобы оптимизировать работу. Поэтому любые видео при установке будут тупить и зависать. На остальных девайсах и Айфоне она поддерживается.
Как сделать живые обои из TikTok
Живые обои – это зацикленные анимированные видео, конвертированные в формат живого изображения.
Неочевидным использованием контента из Тик Ток является скачивание и установка живых обоев. С их помощью заставка оживится .






Для устройств, имеющих функцию живых снимков их загрузка уже встроена в приложение. Для тех, у кого такой функционал не предусмотрен, есть специальные приложения, помогающие реализовать задуманное.
Установка
Установка живых обоев на большинство устройств не требует дополнительных приложений. TikTok сам реализует эту возможность через меню действий под каждым клипом. Для каждой операционной системы своя последовательность действий, описанная ниже отдельно для каждой из них: iOS и Android.
iPhone (iOS)
Установка живых обоев на iOS в 8 шагов:
- Запустите приложение и выберете нужный ролик.
- Нажмите кнопку расшаривания (она может выглядеть как стрелочка, три точки или логотип любой социальной сети).
- Пролистайте нижнюю часть меню с серыми иконами вправо, найдите кнопку » Живое фото «.
- Дождитесь окончания загрузки, не закрывайте приложение.
- Войдите в настройки устройства и выберете пункт » Обои «.
- По кнопке » Выбрать новые обои » найдите папку с названием » Живые фото » или » Live Photos «.
- Выберите нужное, нажмите на него для предварительного просмотра.
- Выбери, на какой экран установить ролик.
Android
Аналогично с устройствами на iOS, владельцы смартфонов с операционной системой Android могут рассчитывать на простое решение проблемы с помощью встроенного функционала.
Установка живых обоев на Android в 7 шагов:
- Войдите в приложение TikTok, выберите ролик.
- Нажмите кнопку » Поделиться » (выглядит как стрелочка, три точки или логотип одной из социальных сетей).
- Пролистайте нижнее меню вправо.
- Найдите значок с подписью » Live Photo » или » Живое Фото «, нажмите на него.
- ⚠️ Если вы устанавливаете живые обои впервые, нужно установить «TikTok Live Photo», нажав на кнопку » Установить сейчас «.
- Вернитесь в TikTok, проделайте еще раз шаги до установки приложения. Откроется окно с превью. Для установки живых обоев нажмите » Установить фоновый рисунок «.
Tik Tok Wall Picture
Для владельцев Android смартфонов существует альтернативный вариант установки живых обоев из Тик Ток. Для этого необходимо скачать приложение Tik Tok Wall Picture.
Сделать это можно через Google Play или найдя файл в формате APK в интернете. После установки ничего предварительно настраивать не нужно, нужная кнопка появится в приложении TikTok.
Последовательность действий не поменяется в сравнении с предыдущим списком. Единственным отличием будет то, что по нажатию кнопки » Живое фото » система сама предложит установить ее на фон рабочего стола сразу, искать сохраненный файл самостоятельно в галерее или файловой системе не нужно.
Проблемы с установкой живых обоев
Кнопка «Живое фото» отсутствует
Бывает такое, что кнопки нет, даже если устройство поддерживает живые изображения или стороннее приложение не помогает.
Проблема может быть в следующем:
⌛️ Устаревшая версия ТикТок Возможно, версия приложения просто устарела. Ее можно обновить через магазин приложений операционной системы. Если приложение было скачано из другого источника, обновить его поможет файл со свежей версией.
Обновлением можно исправить любые неполадки, связанные с работоспособностью приложения. Рекомендуем переключить его на автоматическую проверку или регулярно проверять наличие новых версий.
Устаревшая или «сломанная» версия Tik Tok Wall Picture Сама по себе программа имеет недоработки из-за которых регулярно случаются сбои в его работе. Большинство пользователей утверждают, что его переустановка помогает решить проблему.
Проверка наличия актуальных версий может исправить положение. TikTok имеет собственный API, который регулярно меняется. Из-за изменений, некоторые сторонние приложения перестают функционировать. Разработчики отслеживают это и оперативно вмешиваются.
️ Видео заблокировано автором на скачивание Приватные ролики или видео с ограничениями нельзя скачивать. Отсутствие такой возможности также влияет на установку его как живых обоев. Есть 2 вариант решить проблему:
- Попросить автора временно разблокировать клип, открыв возможность загрузки.
- Использовать сторонние приложения, например » Загрузчик видео для TikTok » на Андроид и » Total files » для iOS. Они позволяют скачивать видеозаписи с сервиса, даже если они закрыты приватностью. Для преобразования видеоролика в живую фотографию, потребуется приложение » IntoLive » для iPhone или » Video Live Wallpaper » для Android. Оба позволяют всего с помощью пары нажатий конвертировать любой клип. После завершения конвертации, установка обоев производится по аналогичному принципу, описанным выше.
Анимации нет в галерее или она не двигается на заставке
В данной ситуации, решения проблемы не существует. Разработчики не предусмотрели анимированную заставку для устройства. Возможно, дело в версии операционной системы или недостаточной производительности устройства.

