Как посмотреть какие программы используют интернет?
Как определить какие программы используют интернет-трафик на компьютере
Все, у кого есть тариф с ограничениями на объем информации и скорость, когда-нибудь сталкивались с проблемой: скорость Интернета падает куда ниже той, что была заявлена. Возникает справедливый вопрос: как посмотреть, на что тратится интернет-трафик? Эта статья ответит на данный вопрос.
Самые крупные «поедатели» трафика
В норме на компьютерах почти нет никаких «поедателей» трафика, кроме браузеров. В них самое большое количество интернет-трафика потребляют медиафайлы. Это видео, аудиофайлы, а также фотографии. Однако могут быть и другие потребители Интернета. Часто ими оказываются вирусы. Вредоносное ПО проникает на устройство и следит через веб-камеру, сливает данные из компьютера. Это безобразие не проходит без использования Интернета, причем в огромных количествах.

Важно! Если замечено подозрительно большое потребление трафика, лучше обратиться к антивирусу.
Трафик «съедает» еще и всплывающая реклама, особенно, если в нее включено видео. Стоит остерегаться еще и обновлений приложений. Они бывают довольно тяжелыми и часто загружаются не по воле пользователя.
Как проверить расход мегабайтов
Проверить расход мегабайтов за 30 дней можно, если зайти в «Пуск» — «Параметры» — «Сеть и интернет» — «Использование данных». Все данные будут расписаны по приложениям. Эту статистику можно разместить на рабочем столе.
Проверять расход можно точно так же, разместив на рабочем столе таблицу от NetWorx — приложения, о котором речь пойдет ниже. Так как проверить, куда уходит трафик на компьютере, можно гораздо проще без специальной программы, этот вариант подойдет, если приложение и дальше будет использоваться в решении проблемы.

Как проверить, какие программы используют Интернет
Способов, как можно посмотреть, что жрет трафик Интернета, не так много, причем они различаются по версиям Windows.
Как проверить, какие программы пользуются Интернетом на Windows 10
Сделать это можно, открыв командную строку от имени администратора и введя в ней netstat. Командная строка открывается через «Пуск», поиск (написав в поисковой строке cmd), с помощью комбинации «Windows + Х». После этого на мониторе отобразится список соединений с базовой информацией.
Чтобы посмотреть, какой файл на компьютере связан с тем или иным соединением, в командную строку нужно ввести netstat -b. Узнать, какая программа потребляет больше всего Интернета, можно, введя netstat -a.
Обратите внимание! Чтобы увидеть полный список возможных команд, нужно ввести netstat -h.
Проверка другим, более простым способом — это зайти в «Параметры» — «Сеть и интернет» — «Использование данных». Если следом нажать «Сведения о пользовании», появится окно, в котором будет указано, сколько трафика израсходовала каждая программа за последние 30 дней.

Как узнать, какая программа использует Интернет на Windows 7
Для начала нужно открыть диспетчер задач. Чтобы это сделать, можно либо нажать сочетание клавиш «Ctrl + Alt + Del», либо кликнуть правой клавишей мыши по панели задач (длинная полоса внизу экрана со всеми активными ярлыками) и выбрать «Запустить диспетчер задач».
После того как диспетчер задач открылся, нужно выбрать следующие разделы: «Быстродействие» — «Монитор ресурсов» — «Сеть». Дальше появится поле «Процессы с сетевой активностью». Вот там и нужно смотреть, какие программы используют Интернет.
Как узнать, что потребляет Интернет на компьютере с Windows 8
Только в «Виндовс» 8 достаточно всего лишь ткнуть на любую сеть правой кнопкой мыши в разделе «Сеть» и выбрать функцию «Отображать сведения о предполагаемом использовании данных».
Обратите внимание! Следом высветится информация о количестве потраченного трафика, но не будет расписано, сколько его было потрачено отдельными приложениями.
Как проверить, куда уходит интернет-трафик на компьютере
Не всегда перечисленные выше способы позволяют определить все то, что нужно. Для решения таких проблем были созданы следующие программы:
- TCPView;
- NetWorx;
- Comodo Free Firewall.
У каждой есть свои особенности, которых нет у конкурентов.
TCPView
TCPView — это бесплатная простая программа, у которой нет русскоязычного интерфейса. Ее даже не нужно устанавливать, достаточно распаковать архив и запустить. В самом приложении присутствует несколько столбцов:
- Process — имя процесса/программы;
- PID — идентификатор использующего трафик процесса;
- Protocol — протокол процесса;
- Local address — местоположение процесса/программы на самом ПК;
- Local port — номер локального порта;
- Remote address — адрес, куда подключен процесс/программа;
- State — статус соединения;
- Sent/Rcvd [received] packets — количество отправленных/полученных пакетов;
- Sent/Rcvd bytes — количество отправленных/полученных байтов.
Обратите внимание! С помощью клика правой кнопки мыши можно оборвать соединение (Close connection), завершить процесс (End process), зайти в настройки процесса. Так, если у процесса обрывается соединение, строка окрашивается в красный, если оно восстанавливается — в зеленый.
NetWorx
Эта программа не сможет определять отдельные программы, использующие трафик, однако она очень хороша для отчетности. Ее основной плюс — наличие русского языка в настройках. Пользоваться программой бесплатно можно в течение первых 30 дней, дальше за нее нужно платить 29,99 $/год.
В программе можно просмотреть, какое количество информации было получено и отправлено за каждый час, день, месяц, а также можно поставить свой собственный промежуток времени. Это приложение также умеет устанавливать квоту на использование трафика в день, т. е. напоминать пользователю, когда интернет-трафика использовано больше определенного процента от числа, которое можно потратить за день.
Пример: если в день установлено ограничение 500 Мбит, а процент, при котором система отправляет предупреждающее оповещение — 80 %, то, когда будет расходоваться 400 Мбит, NetWorx напомнит пользователю об этом.
Comodo Firewall
Прекрасная бесплатная программа с русскоязычным интерфейсом.
Важно! Есть еще расширенная версия Comodo Firewall, которая стоит 39,99 $/год.
После установки эта программа покажет, какое приложение потребляет больше всего трафика в процентном соотношении. Comodo также может блокировать использующий трафик нежелательный ресурс, требовать перезагрузки после изменений, позволяющих фаерволу работать.
Существует еще функция «Сканирование», способная выдать подробный отчет по файлам, находящимся в системе и можно ли им доверять. Нажав на один из них, появится отчет по отправленной и полученной информации подобно TCPView. А вот «Изолированная среда» позволит бывать в «опасных местах» без последствий для устройства, т. е. приложения не смогут потребить слишком много мегабайт.

Как отключить программы, которые используют Интернет
С помощью вышеперечисленных приложений отключить программы — дело нескольких кликов (кроме NetWorx). Чуть посложнее обстоят дела в том случае, если Comodo Firewall и TCPView не установлены. Здесь вновь пути решения проблемы варьируются от установленной системы.
Windows 10
Первым делом нужно зайти в «Пуск» и найти там «Центр обновлений Windows». Нажав на этот раздел правой кнопкой мыши, нужно открыть свойства, где этот центр выключается. Так отменяются обновления, забирающие огромное количество трафика.
Далее следует зайти в «Параметры» — «Сеть и интернет» и выбрать свою сеть, нажав на «Сведения об использовании». Появится список приложений, расходующих трафик, нажимая на который, можно их остановить.
Обратите внимание! В параметрах также нужно обязательно отключить работу всех приложений в фоновом режиме. Если соблюсти все эти три совета, трафик будет тратиться куда меньше.
Windows 7 и 8
Процедура отключения схожа с 10-й версией «Виндовс», первый шаг одинаков. Второй шаг — нужно отключить фоновую интеллектуальную службу передачи.
Проблема с трафиком — очень серьезная, она может ударить рублем, если не устранить ее вовремя. Благо, при правильном подходе без затруднений исправить ситуацию может кто угодно. Главное — расходовать Интернет с умом, полагаясь лишь на себя.
Как узнать, какие программы используют интернет в Windows 7
Многие современные программы начинают работать с сетью сразу после включения компьютера, проверяя и скачивая обновления или другие данные в фоновом режиме. При этом пользователь может даже и не знать, что компьютер в настоящий момент активно потребляет трафик интернета. Если у вас безлимитный тарифный план, это не страшно, а что делать если ваш ноутбук или компьютер подключен, например, к беспроводному 3G интернету, имеющему ограниченный трафик, превышение которого может привести к незапланированным финансовым расходам!? В первую очередь, для контроля таких программ нужно знать, какие из них устанавливают «скрытое» соединение с интернетом и закрыть их или запретить в их настройках автоматическое соединение или обновление. Для того чтобы увидеть, какие приложения использует интернет, следует воспользоваться встроенной возможностью операционной системы Windows 7, программой — «Монитор ресурсов». В программу можно попасть несколькими путями: через кнопку Пуск («Пуск > Все программы > Стандартные > Служебные > Монитор ресурсов») или нажмите на комбинацию клавиш «Ctrl+Shift+Esc», в запустившемся диспетчере задач перейдите на вкладку «Быстродействие» и нажмите на кнопку «Монитор ресурсов…».

В окне монитора ресурсов перейдите на вкладку «Сеть». В левой области окна вы увидите несколько списков, а в правой — графические зависимости скорости соединения с сетью от времени. Вам нужны первые два списка и графика.

В списке «Процессы с сетевой активностью» отображаются подключенные к интернету программы, отсортированы по убыванию скорости соединения с интернетом, то есть первые программы используют интернет больше других . Если вы не знаете, что это за программы, воспользуйтесь поиском Windows. Нажмите на кнопку «Пуск» и введите в поле поиска имя программы, затем наведите мышкой на найденную позицию и вы увидите подробное описание программы.

Если поиск ничего не выдал, можно поискать программу на системном диске и, проанализировав ее путь, узнать, что это за программа и где она находится. Например, как видно из рисунка ниже, программа «instup.exe» (первая в списке моего монитора ресурсов) находится в папке установленного у меня на компьютере антивируса «Avast» (с включенным автоматическим обновлением).

Чтобы узнать, насколько больше других используют интернет интересующие вас программы, поставьте напротив них галочку и на первом графике справа вы увидите на фоне всей полосы пропускания в виде зеленого графика оранжевую кривую, указывающую, на сколько выбранная программа использует интернет, а на втором, — сколько TCP-подключений от общего количества она открыла. Как видно из рисунка ниже, запущенный браузер «Mozilla Firefox» использует практически весь трафик на компьютере.

Во втором списке слева можно увидеть, к каким сайтам обращается выбранная программа (если хост имеет домен, он будет показан вместо ip-адреса), а также среднюю скорость отправки, приема и передачи данных за последнюю минуту к каждому серверу, выраженная в байтах в секунду.
Таким образом, «Монитор ресурсов» даст вам понять, какие программы используют, интернет, а также с какими сайтами они взаимодействуют.
Совет: если по какой-то причине вы не смогли идентифицировать программу по ее названию, но вам срочно нужно ее остановить, кликните по ней правой клавишей мышки в окне монитора ресурсов и выберите опцию «Приостановить процесс».

Программу можно и вовсе завершить, выбрав соответствующую опцию, но только до следующей перезагрузки компьютера.
Как узнать, какие программы используют интернет
Почти все программы, установленные на компьютере, используют интернет незаметно от пользователя. Проверяют наличие обновлений, актуальность лицензии, обновляют рекламу и все остальное, что могло прийти в голову разработчикам. В большинстве случаев это несет пользу для пользователя, но этим также пользуются вирусы и нежелательные программы, которые зарабатывают на вас и вашем компьютере.
Интернет стал настоящей необходимостью для современного человека и его оборудования. Интернет постоянно включен на большинстве устройств большинства пользователей и скрытое использование интернета программами никак не контролируется этими пользователями. Существует множество способов контролировать использование интернета программами, начиная с простого получения информации о фактах использования и заканчивая введением политик запрета для конкретных программ. Рассмотрим самые надежные и простые способы контроля над программами. Если предложенные ниже способы контроля не решили вашу проблему, вы всегда можете обратиться к специалистам, более подробно читайте на сайте.
TCPView
TCPView – графический интерфейс консольной команды netstat, позволяет увидеть, какие процессы в данный момент имеют активное TCP или UDP соединение, определить удаленный сервер и кому он принадлежит. Рассмотрим функционал на примере процесса firefox.exe – процесса браузера Mozilla Firefox.
- Скачиваем TCPView с официальной страницы на сайте Microsoft.

- Распаковываем скаченный архив и запускаем файл Tcpview.exe.
- В открывшемся окне TCPView вы увидите все процессы использующие интернет.

- Предположим, вы нашли неизвестный процесс использующий интернет (возможно вирус), давайте получим информацию о нем. Расположение файла процесса можно узнать кликнув правой кнопкой по имени процесса и выбрать «Process Properties». В открывшемся окне вы увидите адрес расположения файла и возможность закрыть процесс нажатием кнопки «End Process».

- Так же вы можете узнать информацию о сервере, с которым связывается процесс. Для этого необходимо кликнуть правой кнопкой мыши по процессу и выбрать «Whois». В открывшемся окне вы увидите информацию о владельце и регистрационных данных сервера.

NetWorx
NetWorx – платная программа с бесплатным 30 дневным периодом, предоставляющая большой функционал об использовании интернета, в том числе и программами. NetWorx собирает статистику использования интернета, показывает активные подключения (как и TCPView) и еще несколько полезных функций. В рамках нашей статьи NetWorx поможет определить, какие программы используют больше всего интернета (будет полезно пользователям с ограниченным трафиком). Часто вирусы могут использовать весь трафик пользователя, который будет потом удивлять, куда он делся.
- Скачиваем NetWorx с официального сайта и устанавливаем, никакой сложности и подводных камней в установке нет.

- После установки нам понадобиться немного настроить NetWorx, для этого находим NetWorx в трее и заходим в настройки.

- В открывшемся окне настроек, на вкладке «Общие», ставим галочку напротив «Игнорировать локальный трафик» и нажимаем «ок».

- Теперь мы можем узнать сколько трафика используют программы, установленные на компьютере. Открываем «Статистика», используя значок NetWorx в трее.

- Открываем вкладку «Приложения», в которой мы увидим сколько трафика использовали программы за выбранный период.

- Посмотрев процессы, использующие интернет, можно с помощью функционала «Инструменты» — «Соединения».

- В открывшемся окне ставим галочки «Преобразовывать адреса в имена» и «Только установленные».

NetWorx имеет еще много полезных функций не входящих в рамки статьи, надеюсь, вы справитесь сами с их изучением.
Comodo Free Firewall
Comodo Free Firewall – лучший бесплатный фаервол, который позволяет полностью настроить доступ программ к интернету. Установка и настройка требует особенной внимательности
- Скачиваем Comodo Free Firewall с официального сайта и запускаем скаченный файл.

- Во время установки Comodo Free Firewall предложит нам заодно установить сервисы яндекса, не забываем отказаться от этого предложения (как автоматически снимать вредные галочки).

- Так же во время установки Comodo Free Firewall предложит произвести настройку и выбрать необходимые компоненты. Во вкладке «Настройки» снимаем галочки связанные с отправкой информации на сервера Comodo. Во вкладке «Компоненты» снимаем галочки с «Comodo GeekBuddy» и «Comodo Dragon Web Browser».


- Теперь Comodo Free Firewall будет спрашивать у пользователя разрешения для программ, которые хотят выйти в интернет.

- В настройках фаервола вы сможете управлять правилами для программ, изменять существующие и добавлять новые.

Comodo Free Firewall имеет еще несколько функций, улучшающих вашу безопасность, все они доступны к пониманию даже начинающим пользователям.
Заключение
Контроль использования интернета программами – один из важных шагов в безопасности вашего компьютера и ваших данных. Использование фаервола так же важно, как использование антивируса.
Как узнать, какие программы используют Интернет в Windows
К сети подключается все больше и больше устройств. Сегодня у нас большое количество IoT устройства, такие как телевизоры, умные лампочки, видеоплееры . Но также в каждом из устройств, которые мы используем с подключением, у нас также есть большое количество приложений, которые используют сеть. В этой статье мы расскажем, как увидеть какие программы используют Интернет на нашей Windows системы.
Почему интересно знать программы, подключенные к Интернету
Windows в настоящее время является наиболее широко используемой настольной операционной системой. Это означает, что существует широкий спектр возможностей с точки зрения доступных опций и инструментов. У нас также установлено много типов программного обеспечения, которому для правильной работы необходим доступ в Интернет.

Теперь мы должны иметь в виду, что иногда удобно всегда знать какие программы используют сеть на нашем компьютере. Это интересно, поскольку в случае слабого соединения может возникнуть проблема с наличием множества инструментов, интенсивно использующих сеть, а также во избежание проблем с безопасностью.
В случае проникновения злоумышленников на наш компьютер они могут проникнуть через черный ход трояна и использовать нашу систему через Интернет. Они могли собирать данные, произвольно выполнять команды и, в конечном итоге, безопасность и конфиденциальность рискованно. Мы уже знаем, что безопасность — это фундаментальный фактор, о котором нужно постоянно заботиться.
При всем этом может быть интересно действительно узнать, какие программы используют Интернет на нашем компьютере с Windows. К счастью, это то, что мы можем увидеть простым способом и без необходимости устанавливать что-либо дополнительное, хотя у нас также будут сторонние инструменты.
Как узнать, какие программы используют Интернет
В Windows у нас есть ряд функций, интегрированных с которыми мы можем получать информацию о наших сетевых подключениях. Среди этих опций мы также можем увидеть, какие программы используют наше соединение. Посмотрим, какие у нас есть основные варианты.
Диспетчер задач
Один из самых простых способов узнать, какие программы используют Интернет в Windows, — это ввести Диспетчер задач . Для этого мы можем щелкнуть правой кнопкой мыши по кнопке «Пуск», а затем щелкнуть «Диспетчер задач», а также иметь возможность использовать комбинацию клавиш Ctrl + Alt + Del и войти в диспетчер задач.
Там мы найдем все программы и процессы, которые в данный момент запущены на компьютере. Мы видим такие аспекты, как использование Оперативная память, жесткий диск и т. д. Мы также найдем сетевой раздел .

Там мы можем увидеть, какие приложения используют соединение в данный момент. Он измеряет его в Мбит / с, и мы можем заказать его, просто нажав на Cеть, так что мы увидим португальский из этих программ от высшего к низшему.
Монитор ресурсов
Не выходя из диспетчера задач, мы можем перейти на вкладку производительности. Оказавшись внутри, мы нажимаем Wi-Fi или Ethernet (что бы мы ни использовали в данный момент) и нажимаем Открыть Монитор ресурсов . Он автоматически отобразит новое окно, в котором мы сможем увидеть все программы, которые в данный момент используют сеть.

Таким образом, это еще один вариант большего контроля над использованием Интернета в Windows. Визуально мы сможем узнать, сколько Интернета потребляют различные программы, которые мы выполняли.
Посмотрите, сколько израсходовали программы
Мы видели два варианта, чтобы узнать, какие программы используют Интернет в любой момент времени. Способ отслеживать это потребление в реальном времени, чтобы иметь полный контроль и даже иметь возможность видеть злоумышленников, которые используют наше оборудование.
Однако у нас также есть возможность увидеть сколько программы израсходовали за последние 30 дней. Это очень полезно, если мы хотим иметь контроль в случае, если наша скорость передачи данных ограничена. Узнать это очень легко.
На этот раз нам нужно перейти в Пуск, мы переходим в Настройки, Сеть и Интернет, а затем в Использование данных . Откроется новое окно со всеми программами, подключенными к Интернету за последний месяц. Вместе с каждой программой мы будем видеть количество загруженных, данные, которые они потребили.
Таким образом, следуя этим шагам, мы сможем увидеть, сколько разных программ, которые мы установили и запустили в Windows, потребляют Интернет. Как мы видим, вам просто нужно использовать функции, интегрированные в саму систему, простым и быстрым способом.
Как узнать, какие приложения сильно расходуют интернет
Почти каждое приложение на вашем смартфоне, скорее всего, регулярно использует какое-то количество данных. Некоторые приложения делают это при запуске и пока вы работаете с ними, но другие делаю это самостоятельно и в фоне, а вы об этом даже не догадываетесь. Порой приложения на вашем смартфоне используют так много мобильных данных, что уже к середине месяца ваш интернет-трафик может иссякнуть полностью, а куда он делся и что его израсходовало, остаётся только догадываться.
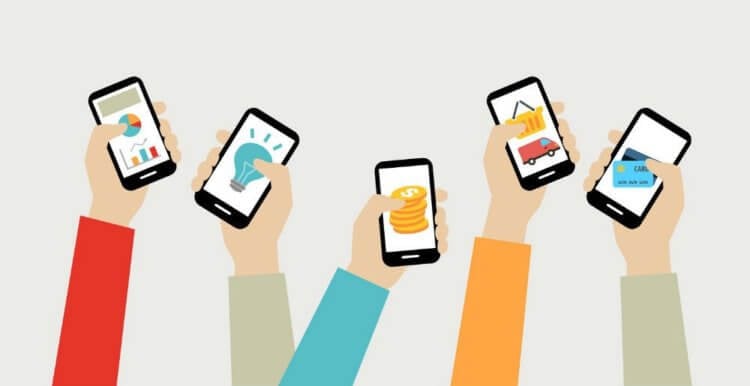
Для людей, использующих ограниченный месячный тарифный план, очень важно следить за тем, какие приложения используют данные на вашем смартфоне. Даже если у вас безлимитный тарифный план, большинство операторов просто начинают замедлять скорость интернета после того, как вы достигнете определенного порога — это означает, что одно приложение-ренегат, которое начинает в огромных количествах высасывать данные (а такое бывает с приложениями, в которых есть баги), может непреднамеренно однажды испортить ваши планы, окажись вы в непредвиденной ситуации, когда, например, нужно срочно отправить кому-то сообщение.
К счастью, любой ваш смартфон предлагает возможность отслеживать использование данных (как через мобильную сеть, так и через Wi-Fi) непосредственно в настройках и может даже указывать конкретное приложение, так что у вас есть возможность опознать «вредоносного пожирателя», позволив ему использовать сеть только при подключении к Wi-Fi, или вообще запретить её использование. Сделать все это совсем несложно, поэтому читайте ниже инструкцию, как контролировать интернет-трафик на вашем Android-смартфоне.
Как контролировать использование мобильных данных на Android-смартфоне
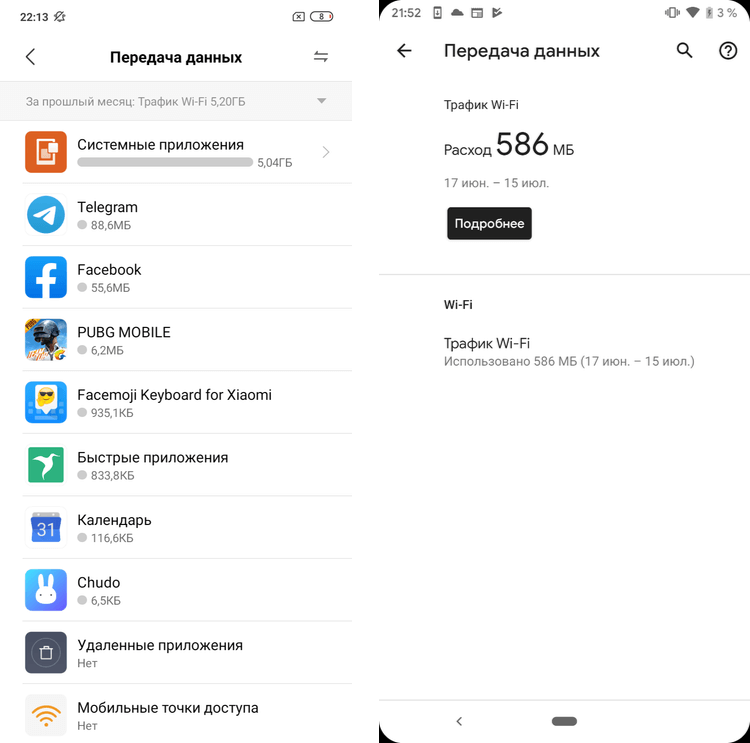
Расположение нужного меню на «чистом Android» и в лончерах разных производителей может немного отличаться, но в большинстве случаев его название будет примерно одинаковым: Передача данных. На скриншотах выше слева направо видно меню Передача данных на смартфоне Redmi 7 в лончере MIUI и на смартфоне Pixel 2 XL под управлением бета-версии Android Q. Далее я опишу, как попасть в меню именно на «чистом Android» на примере Pixel, но вы также можете воспользоваться поиском в настройках своего смартфона, чтобы ускорить процесс.
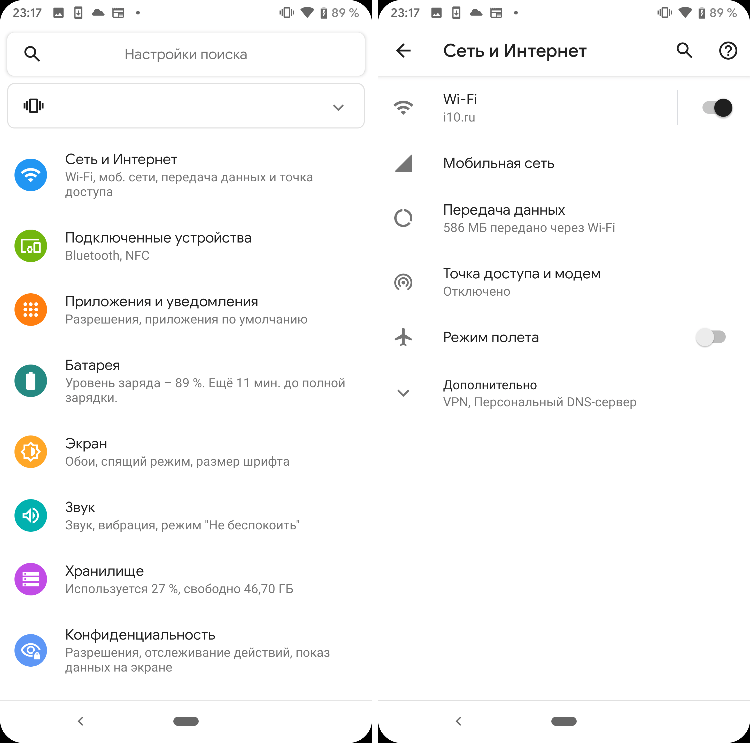
Чтобы попасть в нужное меню на Android, вам нужно перейти в Настройки, затем Сеть и Интернет и Передача данных. В следующем меню нажмите кнопку Подробнее и тогда перед вами предстанет список из всех приложений на вашем устройстве, которые так или иначе расходуют ваши данные. Вы можете тапнуть по каждому приложению в этом списке и детально настроить для него доступ к использованию данных. В верхней части меню вы также наверняка заметили график, который отображает относительно выбранного периода (который можно выбрать в выпадающем меню прямо над графиком) общее количество использованных данных и сравнить их, например, с предыдущим месяцем.
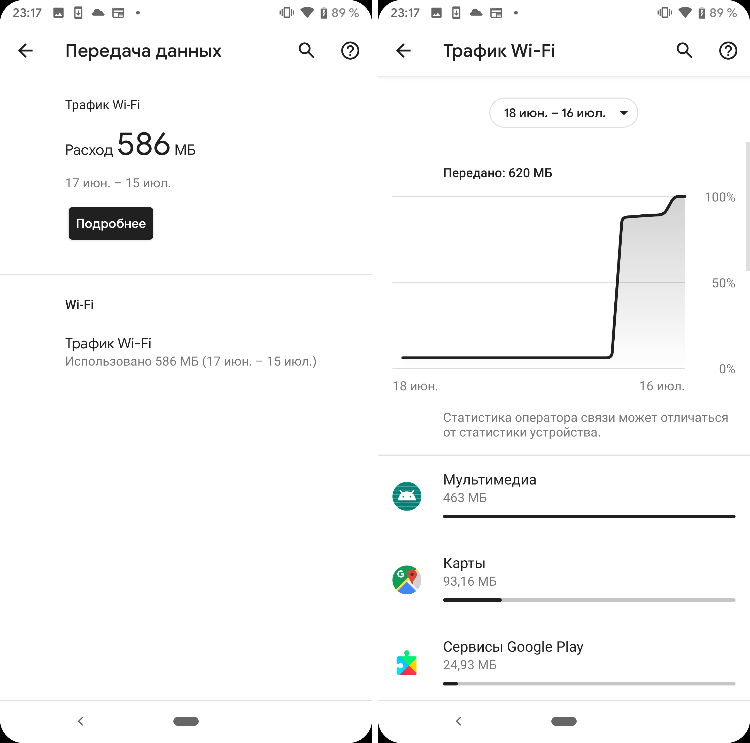
Этот смартфон Pixel, на котором были сделаны скриншоты, является редакционным, а не чьим-то личным, а поэтому данные он использует только через Wi-Fi, да и те – лишь в небольшом количестве, где главным растратчиком является система. Однако на своём личном смартфоне, воспользовавшись меню Передача данных, я заметил, глядя на свои собственные результаты, что я действительно люблю использовать Instagram. В прошлом месяце я использовал чуть более 4 Гб, а в июле уже набрал 1,72 Гб данных, и все это только в одном приложении. Я использую безлимитный план, данные в котором не иссякнут, так что это не большая проблема для меня, но если бы я использовал план с фиксированным количеством трафика, который ограничивался бы 6 Гб в месяц, информация в меню Передача данных для меня означала бы, что для того, чтобы загрузить очередную порцию снимков, я должен ждать подключения к Wi-Fi.
Делитесь своим мнением в комментариях под этим материалом и в нашем Telegram-чате.

















