Доступ в интернет закрыт что делать?
Заблокирован доступ в интернет: почему так происходит

Доступ к интернету может блокироваться по разным причинам. Иногда абонентам бывает достаточно сложно распознать, в чем причина блокировки. Но для того чтобы разблокировать интернет, в любом случае придется определить причины, по которым он был заблокирован. Один из самых распространенных случаев, когда ограничивается доступ к Всемирной паутине – блокировка самим провайдером. Это значит, что у абонента отрицательный баланс на счету и интернет отключили за неуплату. Проверить это можно простым способом – посетить личный кабинет на сайте провайдера. Попасть в учетную запись можно с любого браузера: Яндекс, Google Chrome и другие. В адресной строке веб-обозревателя набираем адрес сайта провайдера и заходим в личный кабинет.
Если причина блокировки интернета заключается в минусовом балансе, решить проблему можно путем пополнения счета. Как вариант, можно воспользоваться возможностями онлайн-банкинга. Многие российские банки, включая Сбербанк, Росбанк предоставляют такую услугу. Но существуют также и другие возможные причины, по которым доступ к сети может быть заблокирован. Эксперты полагают, что некоторые типы программ могут запретить пользователю заходить в интернет. Антивирусы также могут препятствовать входу в сеть. Подобные проблемы можно решить, просто вызвав мастера на дом, или попытаться устранить неполадку самостоятельно. Выбрав второй вариант, пользователь сможет внести некоторые корректировки в настройки антивируса либо устройства. Сегодня мы поговорим о том, почему брандмауэр блокирует интернет, могут ли вирусы влиять на отсутствие доступа к сети, а также ответим на другие вопросы.
- Заблокирован доступ в интернет из-за ПО
- Заблокирован интернет: антивирус или брандмауэр
- Брандмауэр блокирует доступ в интернет
- Что делать, если блокируется исходящее соединение
- Правила для приложений
- Создаем исключения
- Как задавать правила для служб
- Подключение заблокировано из-за антивируса
- Что делать, если вирусы заблокировали интернет
- Административная блокировка интернета
Заблокирован доступ в интернет из-за ПО
Достаточно часто доступ блокируется по причине воздействия некоторых факторов:
- Операционная система подвержена воздействию вирусов.
- Действия брандмауэра.
- Блокирует антивирус.
- Firewall.
- Службы не дают войти в сеть.
Многие задаются вопросом, почему может возникать блокировка интернета на операционной системе новой антивирусной программой, которая только недавно была установлена. Нередко такое возникает по причине настроек антивируса, когда система распознает угрозу атаки вредоносным ПО. Еще одна вероятная причина – некорректно установленное приложение. Можно попробовать закрыть программу для защиты и попробовать зайти на web-сайт. Если вам удалось зайти в сеть, значит, причина блокировки кроется именно в антивирусной программе. Можно попробовать переустановить программу защиты либо выполнить ее обновление.
Заблокирован интернет: антивирус или брандмауэр
Часто доступ в интернет закрыт по причине действия агентов защитных программ. Антивирусная программа или брандмауэр могут блокировать выход в сеть.
Найти причину достаточно просто:
- Если при включении брандмауэра отключается интернет, его можно отключить. Для деактивации необходимо выполнить настройки в параметрах операционной системы. Пробуем зайти в любой браузер (Гугл Хром, Опера). Если сеть обнаружена и всё нормально функционирует, проблема очевидна.
- Если отсутствие доступа в интернет вызвано работой антивирусной программы, значит, программу можно на время отключить.
Деактивация брандмауэра и антивируса не отнимет много времени.
Брандмауэр блокирует доступ в интернет
Ниже мы рассмотрим основные виды настройки брандмауэра в операционной системе Виндовс. Ключевая функция данного приложения – проверять все данные, которые поступают на компьютер из интернета. В случае обнаружения потенциальной угрозы брандмауэр блокирует доступ к сети.
Работа приложения осуществляется в двух базовых режимах:
- «Черный список» рассчитан на пропуск всех программ, помимо тех, которые внесены в список запрещенных.
- «Белый» выполняется блокировка всего того, что не разрешено пользователем.
Найти и попасть в брандмауэр очень просто:
- Заходим в Панель управления.
- Находим необходимый значок и кликаем на него мышкой.
- Когда откроется новое окно, вы сможете выполнить изменение параметров для различных сетей, частных или публичных.
- Если на вашем компьютере установлен антивирус, брандмауэр можно деактивировать.
Что делать, если блокируется исходящее соединение
Когда путь в интернет блокируется защитными программами, антивирусом или брандмауэром, можно попробовать перекрыть их действие, используя файервол:
- В окне Брандмауэр Виндовс находим раздел «Дополнительные параметры».
- Выбираем пункт «Свойства», «Исходящие соединения».
- Устанавливаем параметр «Блокировать» в каждом профиле.
Правила для приложений
В компьютерах есть перечни конкретных приложений, которым можно напрямую взаимодействовать с сетью. Если в этом списке нет необходимого приложения, его можно добавить самостоятельно.
Сделать это можно достаточно просто и быстро:
- В параметрах брандмауэра выбираем раздел «Приложения».
- Далее нужно выбрать раздел «Создать» доступ или «Изменить».
Создаем исключения
Если на компьютере работает стандартный брандмауэр, могут возникать случаи, когда только недавно установленное приложение функционирует некорректно или не функционирует вообще. Проблему можно устранять, если закрывать брандмауэр, но в такой ситуации возрастает риск попадания вирусов на компьютер.
Гораздо безопаснее будет добавление нового исключения:
- Сперва необходимо попасть в Панель управления.
- Затем с помощью поиска находим и выбираем Брандмауэр.
- Теперь нажимаем «Разрешить запуск программы».
- Слева находим вкладку «Разрешить другую программу».
Затем перед вами высветится перечень, из которого нужно будет выбрать необходимую программу и кликнуть «Добавить». Если нужного исключения нет, кликаем «Обзор» и выполняем поиск требуемой программы. Заем проверяем, добавилась ли необходимая программа в список. Чтобы ее дальнейшая работа была корректной и правильной, размещаем напротив нее галочки «Домашняя» и «Публичная» сети.
Как задавать правила для служб
Для организации доступа потребуется выполнить несколько простых действий:
- Первое, что необходимо выполнить – зайти через Панель управления в брандмауэр.
- Теперь нужно найти пункт с углубленными настройками.
- Слева находим раздел «Правила входящие» или «Исходящие». А справа ставим галочку на «Создать правило».
- Далее необходимо выбрать и открыть перечни в пункте «Настраиваемое» настраиваемое приложение.
Подключение заблокировано из-за антивируса
Если сбой с доступом возникает из-за работы антивирусной программы, целесообразно будет напрямую обратиться к разработчикам. Если антивирус функционирует корректно, он не должен препятствовать работе браузеров. Задача защитной программы проверять файлы, блокировать опасные сайты и загружаемые файлы, уведомлять пользователя о вероятных угрозах. Периодически блокировка доступа к Internet может возникать из-за отсутствия обновлений антивируса. Поэтому если система предлагает обновить программу, лучше сразу выполнить соответствующие действия.
Что делать, если вирусы заблокировали интернет
Определить присутствие вредоносного ПО на компьютере достаточно просто. Очевидный признак – наличие баннера в браузере. Если при открытии веб-обозревателя вы видите на баннере информацию об отправке смс-сообщения на телефон для разблокировки, значит, на ПК точно действует вирус. Чтобы разблокировать доступ и удалить вредоносное ПО, потребуется хороший антивирус.

Административная блокировка интернета
Иногда в личном кабинете пользователи видят надпись – административная блокировка интернета. Это означает, что провайдер ограничил доступ к услуге. Административную блокировку выставляет оператор по разным причинам. Финансовая блокировка также выставляется провайдером при недостаточности средств на личном счете. Добровольная блокировка выполняется оператором по просьбе самого абонента. К примеру, пользователю необходимо уехать на некоторое время и, чтобы не переплачивать за услуги, пользоваться которыми он не будет, он просит провайдера ограничить доступ к сети.
Проблему ограниченного доступа можно решить различными способами. Главное – изначально определить причину, по которой доступ к интернету был заблокирован.
Доступ в Интернет закрыт ERR_NETWORK_ACCESS_DENIED в Chrome — как исправить?
 Если при попытке открыть сайт в Chrome вы видите сообщение об ошибке «Доступ в Интернет закрыт» с кодом ERR_NETWORK_ACCESS_DENIED, обычно это несложно исправить, при условии, что у вас есть права администратора на компьютере.
Если при попытке открыть сайт в Chrome вы видите сообщение об ошибке «Доступ в Интернет закрыт» с кодом ERR_NETWORK_ACCESS_DENIED, обычно это несложно исправить, при условии, что у вас есть права администратора на компьютере.
Как и сообщает страница с ошибкой, причиной того, что доступ в интернет закрыт обычно являются параметры брандмауэра Windows или стороннего антивирусного ПО со встроенным файрволлом. В этой инструкции — о том, как убрать запрет и включить доступ к Интернету, а также некоторая дополнительная информация, которая может оказаться полезной.
Исправление ошибки ERR_NETWORK_ACCESS_DENIED
Ошибка «Доступ в Интернет закрыт» с указанным кодом говорит о том, что какое-то ПО сообщило браузеру Google Chrome о том, что для него установлены ограничения доступа к Интернету (см. Как запретить программе доступ в Интернет). Как правило, это встроенный брандмауэр Windows 10, 8.1 или Windows 7 или же сторонний файрволл (иногда встроенный в антивирус).
Для проверки параметров брандмауэра вы можете выполнить следующие действия:
- Откройте Панель управления (в Windows 10 для этого можно использовать поиск в панели задач) и в ней откройте «Брандмауэр Защитника Windows» (или просто «Брандмауэр Windows»).

- В открывшемся окне вы можете нажать слева по пункту «Включение и отключение брандмауэра» и отключить брандмауэр полностью, после чего проверить, была ли исправлена проблема, но я бы рекомендовал использовать следующие шаги.
- Нажмите по пункту слева «Дополнительные параметры».

- Проверьте, есть ли в правилах для исходящего подключения какие-либо запреты (отмечены соответствующим знаком). По умолчанию их быть не должно. Если вы таковые нашли, нажмите по ним правой кнопкой мыши и выберите либо «Удалить», либо «Отключить правило», чтобы отключить его и проверить, вернуло ли это штатную работу Chrome.

- Проверьте, есть ли такие же правила для входящих подключений и проделайте с ними то же самое.
После выполнения этих шагов, можно посмотреть, появляется ли ошибка ERR_NETWORK_ACCESS_DENIED вновь или же была исправлена. Также вы можете полностью сбросить настройки брандмауэра Windows.
В случае, когда на вашем компьютере есть сторонний антивирус с функциями файрволла, попробуйте временно отключить его и, если это решило проблему, уже более внимательно изучить его параметры — вполне вероятно, что можно лишь отключить блокировку доступа к Интернету в Google Chrome, не отключая всего остального.
Дополнительная информация
Если предложенные выше методы не помогли, попробуйте:
- Если используются прокси или VPN, отключите их (см. Как отключить прокси-сервер в Windows и браузере).
- Используйте устранение неполадок сети (Панель управления — Устранение неполадок — Подключение к Интернету или правый клик по значку соединения в области уведомлений — Диагностика неполадок).
- В Windows 10 дополнительно зайдите в Параметры — Обновление и безопасность — Устранение неполадок и нажмите по пункту «Сетевой адаптер» в списке справа.
- В Windows 10, если предыдущие пункты не помогли — выполните сброс сетевых настроек.
Учитывайте, что если речь о корпоративной сети, то запрет может быть установлен системным администратором и простых способов снять его может не быть, особенно при отсутствии прав администратора на компьютере.
Что значит подключено без доступа в Интернет и как исправить

Сегодня разберем, когда подключено без доступа к Интернету как исправить? Все хорошо работало, но потом вдруг на экране монитора появляется ошибка : доступ в Интернет закрыт, возможно, подключение заблокировано брандмауэром или антивирусом. В этой статье, вы узнаете, какие меры можно предпринять, и что нужно сделать для устранения этой проблемы.
WIFI подключено без доступа к Интернету, как исправить?
Итак, первым делом проверим, когда WIFI подключен без доступа в Интернет. Для этого попробуйте перезагрузить роутер. Проверьте, есть ли Интернет на других устройствах, например, на телефоне, планшете или другом компьютере. Проверьте, все ли открываются страницы, или же на всех устройствах выдает одну и ту же ошибку. Если это так, то дело, скорее всего в вашем провайдере, либо в WI-FI, или роутере.
Антивирус блокирует интернет
Если выяснили, что проблема не в роутере, а на других устройствах работает все нормально, тогда нужно проверить, не блокирует ли Интернет антивирус, если он, конечно, установлен на вашем компьютере.
Попробуйте вначале отключить его, или добавьте исключения, а затем проверьте, появился ли доступ в Интернет. Если нет, тогда можно попробовать антивирус вообще удалить.
Подключен ли Интернет
Следующим этапом проверим, подключен ли у вас интернет, и работает ли он корректно. Например, у меня сейчас подключен Интернет по WI-FI, и здесь видно, что все работает.

Посмотрите, может у вас включен режим «В самолете» , и тогда доступ к Интернету может быть закрыт. Если в трее отображается значок самолета, значит режим включен.
Инструмент «Устранение неполадок»
Следующим шагом рекомендую воспользоваться инструментом Windows – «устранение неполадок» . Жмем «Win+I» , «Обновление и безопасность» и слева выбираем «Устранение неполадок» . Здесь нужно найти «Подключение к Интернету» . Жмем на эту вкладку, а затем запускаем «средство устранение неполадок» . То есть, мы запускаем программу, которая может найти и исправить проблемы, которые блокируют доступ в Интернет. Если это не помогло, тогда переходим к следующим действиям.
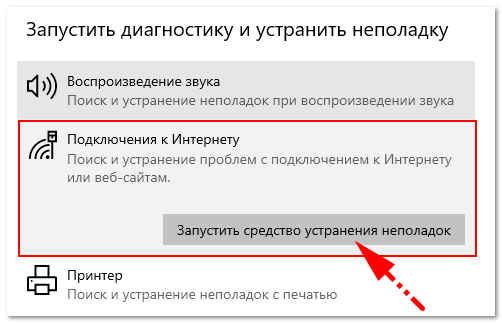
Командная строка
Первое, что нужно сделать – это проверить нашу связь между роутером и компьютером. Переходим в «Панель управления» , выбираем «Сеть и Интернет» , далее «Центр управления и общим доступом» , слева «Изменение параметров адаптера» , а затем жмем на ярлык «Беспроводная сеть» . В появившемся окне жмем «Сведения» и смотрим, какой у нас IP шлюз по умолчанию. В моем случае – это 192.168.0.1.

Далее жмем «Пуск» — «Служебные» , и запускаем «командную строку» от имени администратора. Появится темный экран, где пишем следующую команду: ping 192.168.0.1 . Жмем «Enter» и смотрим результат.

Пакетов: отправлено = 4, получено = 4, потеряно = 0. То есть, получается, что между компьютером и роутером связь хорошая. Значит, проблема не в кабеле.
Сброс сетевых настроек
Следующим этапом мы попробуем сбросить все сетевые настройки. Для этого в командной строке вводим такое значение: netsh winsock reset и нажимаем «Enter» . Должна появиться надпись: «сброс каталога выполнен успешно» .
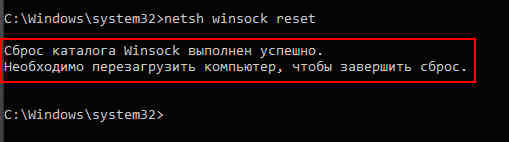
А ниже видим, что для завершения требуется перезагрузка компьютера. Давайте введём все остальные команды, а потом уже перезагрузимся.
- netsh int ip reset
- ipconfig /release
- ipconfig /renew
- ipconfig /flushdns
После каждого ввода нажимаем «Enter» .
Как видим, каждый DNS успешно очищен. Таким образом, мы почистили все наши настройки, и теперь «Командную строку» можно закрыть. Перезагружаем компьютер, и проверяем, появился ли доступ к Интернету. Если нет, тогда идем дальше.
Проверяем файл Hosts
Скопируйте и вставьте в поиск Windows строку ниже, а затем нажмите «Enter» .
Вы перейдете в папку на компьютере, где находится файл host. Бывает какой-то вирус, или антивирус вносит в данный файл изменения для блокировки определенных сайтов или IP адресов. Открываем hosts с помощью блокнота Windows, и смотрим, есть ли какие-то записи, которые могут блокировать Интернет. Вот так выглядит стандартный файл.
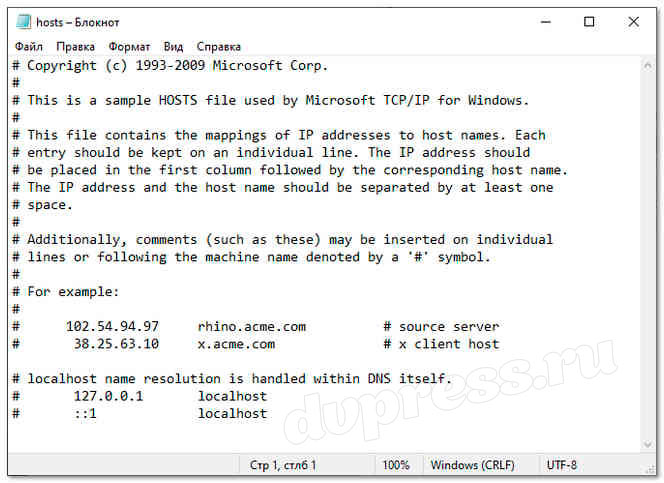
Если он у вас выглядит также, и никаких других записей нет, значит, его можно закрывать. Но если ниже есть какие-то записи, тогда удалите их. Может именно это блокирует доступ в Интернет.
После редактирования файла, сохраните его. Если Windows не дает сохранить файл, тогда скопируйте его на рабочий стол, отредактируйте, а затем закиньте его, обратно в папку drivers.
Доступ в Интернет блокируется брандмауэром
Проверим, не блокируется ли доступ к Интернету через «брандмауэр» . Для этого, нужно перейти в «Панель управления» и выбрать «брандмауэр» , или найти его через поиск Windows. Слева выбираем «Дополнительные параметры» , а затем «Правила для исходящего подключения» .
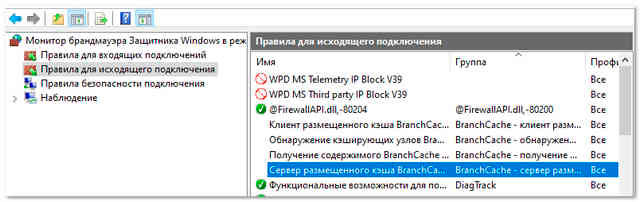
Посмотрите здесь, может ваш браузер блокируется именно здесь. Если тут никаких проблем не обнаружили, тогда переходим к следующим действиям.
Проверяем сетевые адаптеры
Нет доступа к интернету, что делать? Переходим в «Панель управления» — «Система» и слева выбираем «Диспетчер устройств» . Здесь у нас есть пункт «Сетевые адаптеры» .
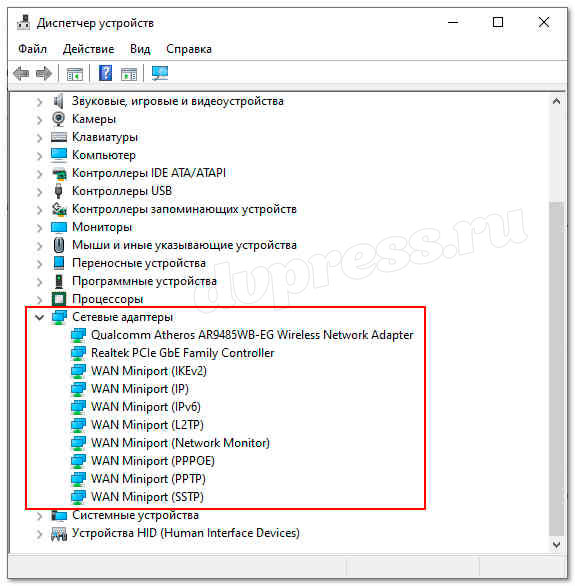
Бывает при обновлении системы, либо же, при переходе с семерки на десятку начинают некорректно работать сетевые адаптеры. Тогда нужно перейти в «Сетевые адаптеры» найти устройство, которое подключает WI-FI. Кликайте по нему ПКМ , затем «Свойства» и вверху жмите вкладку «Драйвер» , а потом «Обновить» .
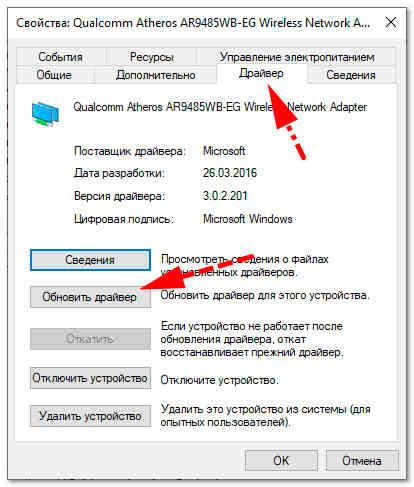
То есть, вам нужно попробовать обновить драйвер. Бывает, что сам драйвер работает некорректно и поэтому не даёт доступ в Интернет.
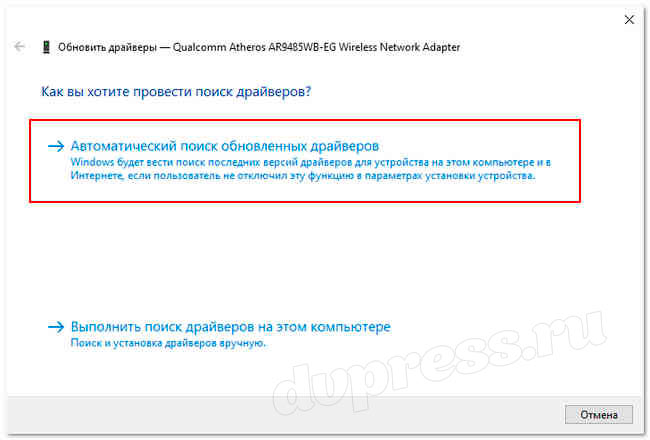
Появится окно, где нужно нажать «Автоматический поиск обновленных драйверов» . Если это тоже не дало результата, т. е. новый драйвер не был найден, тогда надо самостоятельно найти его и скачать.
Чтобы узнать модель вашего сетевого адаптера, надо перейти во вкладку «Сведения» и выбрать «ИД оборудования» . Скопируйте данные через ПКМ .
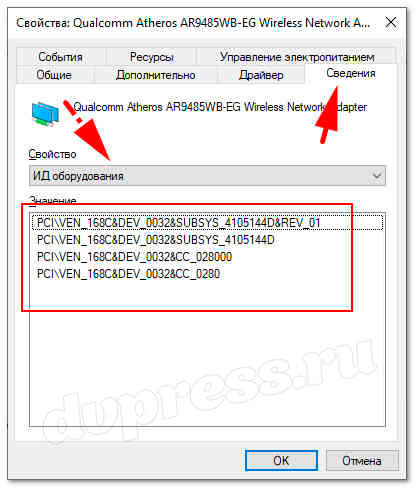
Потом переустановите драйвер и не забудьте после этого перезагрузить компьютер. Проверьте, появился ли доступ к Интернету.
Вот как бы и все. Теперь вы знаете, когда подключено без доступа к Интернету, как исправить? Я достаточно описал способов, чтобы исправить ошибку с подключением, и надеюсь, эти советы вам помогли. Но если проблема не решена, тогда пишите в комментариях, попробуем разобраться вместе.
Что делать, если доступ в интернет заблокирован
Многие пользователи, столкнувшиеся с неприятным явлением, пытаются найти ответ на вопрос, как разблокировать интернет. В большинстве случаев проблема решается без посторонней помощи, собственными силами.
 Блокировка сетевого подключения вирусом
Блокировка сетевого подключения вирусом
- Что делать, если блокируется исходящее соединение
- Из-за чего могут возникать проблемы с подключением
- Почему брандмауэр блокирует выход в интернет
- Настройка брандмауэра в ОС Windows
- Восстановление значений брандмауэра по умолчанию
- Устройство не распознано сетью, что это значит
- Как обойти ограничения доступа в интернет на работе с помощью прокси
- Как удалить вирус — блокировщик интернета
Что делать, если блокируется исходящее соединение
Если доступ в интернет заблокирован, то необходимо отыскать источник неработоспособности. Существует несколько причин, по которым нельзя в него выйти.
Из-за чего могут возникать проблемы с подключением
Фильтрация трафика в ОС Виндовс выполняется в автоматическом режиме, без участия пользователя. Процесс проходит незаметно, не вызывая никаких проблем при выходе в эфир. Иногда владелец ПК сталкивается с вопросом, почему брандмауэр блокирует домашний интернет, ответов на него несколько:
- Исходящий трафик с большим расходом, напоминающий спам — проблема возникает при проникновении в систему шпионских программ, использующих ресурсы ноутбука для совершения действий вне интересов пользователя.
- Сбои в программном обеспечении — нарушения приводят к дисфункции автономных приложений операционной системы, включая файервол.
- Антивирусное ПО — отдельные утилиты вступают в конфликт с экраном Виндовс. При работе ПО защитник причисляет их к вирусной активности из-за специфических алгоритмов выполнения.
- После очистки ПК — остатки зараженных приложений до конца не удалены. Они не представляют угрозы для компьютера, но из-за их присутствия фильтр не пускает в интернет.
- Обновления — загрузка отдельных утилит приводит к изменениям в сценарии защиты. Подобное встречается в исключительных случаях.
Важно! Активизация фильтра может происходить при установке приложений шпионского или опасного типа. Файервол борется с ними по стандартному принципу, перекрывая связь. Указанные возможные проблемы с доступом встречаются чаще остальных.
Почему брандмауэр блокирует выход в интернет
Функционал приложения заключается в проверке информации, поступающей на ПК и блокировке потенциально опасных приложений. В личном кабинете системы присутствует два условных режима:
- «белый» предназначен для остановки передачи любых данных, кроме разрешенных;
- «черный» — допускает к работе разнообразные утилиты, кроме запрещенных.
Важно! Полная отладка брандмауэра не гарантирует безупречной работы — всегда приходится добавлять разрешения для ранее не использовавшихся компьютерных приложений.
Настройка брандмауэра в ОС Windows
Пользователи сталкиваются с вопросом, что делать если брандмауэр блокирует интернет: специалисты советуют провести его отключение в ручном режиме. Это позволит выйти в эфир (при закрытии сетевого экрана вручную).
Процедура проводится по следующему алгоритму:
- После перехода через меню «пуск» нужно зайти в «Панель управления».
- В ней выбрать блок «Мелкие значки», а затем перейти к подразделу «Брандмауэр».
- На дисплее появится меню, в котором указана текущая активность сетевого экрана.
- Там же находится надпись «Включение и отключение».
- После выбора обоих пунктов, обозначенных как «отключить» (в них входят домашние и общественные сетки) нужно подтвердить системный запрос и сохранить внесенные изменения.
Важно! Вышеуказанная схема решает проблему, если закрыт доступ в интернет, но не помогает отыскать источник нестандартного поведения сетевого экрана и запрета посещения Гугл. Компьютер автоматически становится небезопасным и может столкнуть с вирусными атаками.
Восстановление значений брандмауэра по умолчанию
Если из-за брандмауэра так и не работает интернет, то вопрос связан с неверной отладкой приложения самим пользователем. Восстановление стандартных настроек проходит по схеме:
- Из «пуска» нужно переместиться в «Панель управления» и войти в блок «Брандмауэр».
- В последнем пункте отыскать строчку «Восстановление значений по умолчанию».
- Подтвердить системный запрос.
Процедура завершится вступлением внесенных изменений в силу.
 Восстановление первоначальных значений защитника
Восстановление первоначальных значений защитника
Устройство не распознано сетью, что это значит
Если вход к интернету заблокирован, а на дисплее возникает сообщение о «неопознанной сетке», то проблема заключается в отсутствии доступа. Сетевая карта со шнурами не повреждены, а неполадки связаны с самим соединением.
Источники дисфункции связаны:
- с неполадками или техническими работами у поставщика услуг;
- сбитыми настройками IP-адреса;
- переполнением кэша DNS;
- программными ошибками в компьютере или модеме;
- перегревом роутера;
- неверной установкой интернет-протокола.
Важно! Иногда ошибки возникают при неполадках в службах операционной системы.
Как обойти ограничения доступа в интернет на работе с помощью прокси
Если на компьютере блокируется интернет, то вопрос может решиться при помощи приватного подвида прокси. Выход на закрытые в корпоративных компаниях страницы проходит после оплаты IP-адреса, поставщик даст индивидуальный пароль и логин.
Существует две методики настройки системы через браузерную утилиту и расширения или ОС. Для отладки через Виндовс выполняются шаги:
- Нужно нажать на сочетание «Windows» и «S», что приведет к появлению на экране строки поиска.
- В нее вводиться команда «выполнить» — «Enter».
- В новом окне прописывается «inetcpl.cpl», действие подтверждается клавишей «ок».
- После выбора блока «подключение» необходимо отыскать «сетевую настройку» и кликнуть по ней.
- После выставления галочки вводится порт и адрес прокси-сервера, нажимается клавиша «дополнительно».
- Галочка выставляется возле блока «использование одного протокола для всех прокси», проводится сохранение внесенных изменений.
После завершения все страницы откроются.
 Настройка прокси-сервера
Настройка прокси-сервера
При использовании браузерного расширения (для Opera или другого) выполняется алгоритм:
- Пользователь переходит на официальную страницу приложения в раздел «дополнения».
- В поисковой строке вносится «Proxy», на дисплее появятся доступные варианты. Нужно выбрать утилиту с максимальным рейтингом и количеством закачек.
- На странице находится кнопка «добавить в Оперу», после клика по ней расширение автоматически установится в веб-обозреватель.
- Завершается процедура внесением данных прокси-сервера в настройки дополнения.
Важно! При правильном выполнении процесса ограничение с посещением определенных ресурсов будет снято. Во всех веб-обозревателях действие проходит аналогично, только могут отличаться названия пунктов меню и месторасположения кнопок.
Как удалить вирус — блокировщик интернета
Первый метод, помогающий удалить заражение — это установка антивирусной программы через ДВД-привод или ЮСБ. Приложение автоматически проверит весь компьютер, сотрет вредоносные утилиты и позволит вернуть связь.
Второй способ решения вопроса проводится через DNS-сервер. При попадании в ПК вирус изменяет сетевые настройки на определенную комбинацию цифр. После этого веб-обозреватель начинает автоматически входить на единственный, мошеннический ресурс. Достаточно откатить информацию о сервере на первоначальные значения, чтобы избавиться от нежелательного перехода.
Восстановление прежних настроек для Виндовс проводится по алгоритму:
- Из «Пуска» нужно переместиться в «Панель управления» и отыскать блок «Подключение к интернету».
- Там же находится подраздел «сетевые соединения», в нем расписаны доступные входы: проводные и беспроводные.
- После клика по ярлыку необходимо выбрать в появившемся блоке подпункт «свойства».
- В новом окне выделяется «Протокол интернета TCP/IP», там же находятся «свойства».
- Галочка выставляется около надписи «получение адреса DNS-сервера в автоматическом режиме».
- Завершается процедура подтверждением внесенных изменений через кнопку «ок».
 Советы специалистов
Советы специалистов
Отладка Виндовс 7 проходит по аналогичной схеме с небольшими нюансами:
- Из «Пуска» нужно перейти в «Панель управления» и «Интернет».
- Затем переместиться в «Центр управления общим доступом».
- В расположенной с левой стороны колонке выбирается блок «Изменение параметров адаптера».
- После поиска актуального сетевого соединения по его ярлыку щелкают правой клавишей мыши и кликают по «свойствам».
- Система выведет на экран два протокола интернета: «версия 4 (TCP/IPv4)» или «6 (TCP/IPv6)».
- Через свойства проходит перемещение во вкладку «общие», где и находятся поля с адресами.
После полной проверки должен появиться вход в полосу вещания. Дополнительно нужно провести осмотр всего компьютера противовирусным ПО. Бесплатные программы находятся в свободном доступе и работают не хуже платных версий.
Иногда вирусные приложения атакуют и мобильные устройства, вывешивания на экран аналогичные сообщения о закрытии доступа онлайн. Вопрос с неполадками на телефоне также решается антивирусной утилитой. Распознать наличие вируса можно по требованию перечислить деньги за разблокировку по СМС на определенный номер.
Почему ограничен доступ Wi-Fi и как избавиться от этой проблемы?
Любой пользователь Wi-Fi может столкнуться с ограничением доступа к беспроводному интернету. Эта проблема может возникнуть как на телефоне, так и на персональном компьютере. Почему возникает такое ограничение и как его избежать?
- Возможные причины ограниченного доступа Wi-Fi
- Решение проблемы на Windows 7
- Решение проблемы на Windows 8, 10
- Решение проблемы на мобильном устройстве
- Решение проблемы на Android
- Решение проблемы на iOS
Возможные причины ограниченного доступа Wi-Fi
Есть несколько основных причин, по которым беспроводной интернет может не работать. От некоторых можно избавиться самостоятельно, в то время как другие не зависят от пользователя и требуют вмешательства провайдера.
Условно причины ограничения доступа Wi-Fi можно разделить на несколько групп:
- Проблемы с выходом в сеть. Возможно, ситуация не связана с оборудованием. Если соединение отсутствует на всех подсоединенных к сети устройствах, а видимых проблем в работе Wi-Fi не наблюдается, то лучше связаться с провайдером и уточнить, нет ли проблемы на его стороне.
- Проблемы с роутером. В этом случае проблемы с сетью вероятнее всего также будут наблюдаться у всех пользователей. К ним может привести неправильная настройка оборудования, раздающего интернет.
- Проблемы с конкретным устройством. Если, к примеру, на ноутбуке Wi-Fi работает отлично, а смартфон указывает на ограничения, то вероятно, что проблема именно с этим устройством и ее можно решить без посторонней помощи.
Решение проблемы на Windows 7
Прежде чем переходить к активным действиям, убедитесь, что проблема заключается в устройстве, а не в провайдере или роутере. Для этого попробуйте подключить к Wi-Fi иной прибор и убедитесь, что он выходит в интернет.
В большинстве случаев может помочь перезагрузка компьютера и раздающего Wi-Fi устройства.
Если это не решило проблему, можно попробовать включить режим совмещения с федеральными стандартами:
- Выберите нужную Wi-Fi сеть и нажмите на нее правой кнопкой мыши. Зайдите в свойства.
- Откройте вкладку «Безопасность», кликните по кнопке «Дополнительные параметры».

- Активируйте режим совместимости с FIPS, поставив галочку рядом.

- Сохраните настройки, кликнув «ОК».
- Перезагрузите компьютер.
Если это не помогло, попробуйте отредактировать IP и DNS. Для этого:
- Зайдите в «Центр управления сетями и общим доступом», щелкнув правой кнопкой мыши на значке неработающего интернета.
- Выберите раздел, касающийся внесения изменений в настройки Вай-Фай адаптера.

- Правой кнопкой мыши щелкните по «Беспроводному сетевому соединению» и зайдите в свойства.
- Если у вас выставлены статические параметры IP и DNS, то установите галочку в «Автоматическое получение». Если, наоборот, выбран этот пункт, то установите статические DNS – 8.8.8.8 и 8.8.8.4, маска подсети – 255.255.255.0, основной шлюз – 192.168.1.1, а в поле IP внесите значения с наклейки роутера (чаще всего используется 192.186.1.50).


- Сохраните настройки.
- Перезагрузите компьютер.
Решение проблемы на Windows 8, 10
Для начала попробуйте перезагрузить компьютер и отключить антивирус. Если это не помогло, попробуйте поменять настройки DNS, IP и включить режим совместимости с FIPS по той же схеме, что и для Windows 7.
Помочь могут и такие мероприятия:
- Если вы используете ноутбук, то попробуйте включить его в розетку. Такая проблема может возникать из-за настроек режима сохранения энергии. Если при подключении к электросети она исчезает, то запретите ограничение питания адаптера Вай-Фай в настройках режима экономии батареи. Для этого:
- Нажмите «Пуск», перейдите в «Управление электропитанием».

- Выберите схему «Сбалансированная» и кликните по «Настройке схемы электропитания».

- Во вкладке «Редактирование параметров» кликните по «Изменить дополнительные параметры питания».

- Выберите необходимый режим энергосбережения для своего адаптера.

- В Windows 10 не всегда стабильно работает драйвер беспроводного адаптера. Попробуйте скачать его с официального сайта производителя и установить самостоятельно.
- В свойствах беспроводного адаптера пункт «IP версии 4 (TCP/IPv4)» обязательно должен быть отмечен галочкой. Проверьте, чтобы она была.

Какими способами можно исправить ограниченный доступ к Wi-Fi сети на компьютере, рассказывается в этом видео:
Решение проблемы на мобильном устройстве
Проблема отсутствия интернета в подключенной Wi-Fi сети решается по-разному на телефонах и планшетах под управления Android и iOS.
Решение проблемы на Android
Как и в других ситуациях, начните с перезагрузки устройства.
В системе Android куда больше возможных причин, по которым нет интернета в сети Wi-Fi. Во многом это зависит от модели устройства.
Рассмотрим основные пункты, на которые нужно обратить внимание при решении проблемы.
- Убедитесь, что в настройках беспроводной сети вашего телефона или планшета не включен прокси-сервер. Отключите его, если это не так. С прокси-сервером сеть работать не будет.
- Убедитесь, что у вас правильно установлена дата, время и часовой пояс. Некоторые модели не позволяют использовать интернет с неверным временем.
- Если вы когда-нибудь пользовались приложением «Freedom», то зайдите в него и нажмите на кнопку «Стоп». Если вы уже успели его удалить, установите заново и нажмите на эту кнопку. После этого приложение снова можно удалить, а интернет может вернуться.
- Установите статические DNS-адреса. В настойках сети найдите «Настройки IPv4», выберете пункт «Вручную» и введите адреса 8.8.8.8 и 8.8.4.4. в поля «DNS 1» и «DNS 2» соответственно. Сохраните.

- Смените основную память устройства с SD карты на внутреннюю. Многие утверждают, что им это помогает.
- Если ни один из предыдущих пунктов не помог, можно сделать полный сброс настроек к заводским, но тогда придется делать все с нуля (в том числе устанавливать приложения). Прибегайте к этому варианту только в самых крайних случаях.

Решение проблемы на iOS
На iPhone и iPad беспроводное соединение обычно работает без проблем. Если вы подключились к сети, а интернета в ней нет, то с наибольшей вероятностью причина в сети, а не в устройстве. Но если другая техника выходит в интернет без проблем, то стоит проверить настройки устройства.
Решение любой проблемы начинайте с перезагрузки. Если она не помогла, то попробуйте сбросить аппарат на базовые настройки. Для этого в меню «Настройки» – «Основные» найдите пункт «Сброс» и выберите «Сброс настроек сети». Как правило, после этой несложной процедуры интернет начинает работать.

Существует несколько возможных причин, приводящих к ограничению доступа Wi-Fi, и не все они могут быть решены самостоятельно. Если ни один из путей, описанных в этой статье, не помог, причины следует искать на стороне роутера или поставщика интернета.















