Как передать папку с файлами через интернет?
Как переслать файл по электронной почте
8 минут Автор: Алексей Шипунов 254

- Какие файлы можно посылать по Email?
- Порядок действий при отправке писем с файлами
- Пересылка больших файлов
- Проблемы при отправке файлов
- Видео по теме
Электронный почтовый ящик можно использовать не только для обмена письмами и сообщениями, но и для пересылки различных файлов. Их необходимо прикреплять к письмам в различном виде, чтобы получатель смог скачать на свой компьютер. В данной статье мы разберемся, как отправить файл по электронной почте разными способами.
Какие файлы можно посылать по Email?
Сначала разберемся, какие данные можно прикрепить к письму в любой электронной почте. На самом деле, вы практически не ограничены в форматах и типах данных. Через Email можно обмениваться следующими файлами:
- изображения любых форматов;
- документы (тексты, таблицы, презентации, файлы PDF и так далее);
- аудиофайлы любых форматов;
- архивы;
- специальные файлы (например, EXE или другой формат).
Получается, что с помощью электронной почты можно передать разнообразную информацию. Исключения составляют два случая:
- Обычные папки с файлами. Их необходимо архивировать, чтобы прикрепить к письму.
- Крупные файлы. Здесь также действуют ограничения, о которых мы поговорим дальше.
Если вы хотите сразу прикрепить директорию, в которой много файлов, то для начала добавьте ее в архив. Сделать это можно с помощью популярного WinRAR ( https://www.win-rar.com/start.html?&L=4 ). Установите программу и через контекстное меню папки создайте архив.

Порядок действий при отправке писем с файлами
Теперь перейдем к подробному разбору пересылки различных данных на примере трех популярных почтовых ящиков – Gmail, Yandex и Mail.ru.
Yandex
Сначала разберемся, как передавать файлы и папки по почте Яндекс:
1. Откройте сайт сервиса https://yandex.ru/ и авторизуйтесь в своем аккаунте. Перейдите к почте с помощью кнопки в правом углу.
2. Нажмите кнопку «Написать» в левой верхней части интерфейса. Откроется окно редактора письма.
3. На панели вверху или внизу найдите кнопку с иконкой скрепки – с ее помощью осуществляется добавление материалов к письму.

4. Кликнув по ней, вы откроете окно проводника Windows, через которое нужно выбрать местоположение файла. После добавления материал появится в нижней части окна в виде прикрепленного документа с названием, форматом и размером.
5. Таким же методом осуществляется добавление не только изображений, но и любых материалов. Например, снова кликните по скрепке и выберите нужный ПДФ-документ. Он добавится в общий список внизу.

6. Попробуйте прикрепить еще один большой файл. Возле него появится подпись о том, что он загружен на Яндекс.Диск. Это случается из-за ограничения в 25 Мб, которые можно прикрепить к письму.

7. Теперь прикрепим к письму целую папку, которую вы заархивировали ранее с помощью WinRAR. И также сделайте это через кнопку со скрепкой или просто перетащите иконку на область письма.

8. После добавления документа, изображения, архива или любого файла нужно заполнить остальные поля для отправки. Впишите почтовый ящик получателя, заголовок и основное письмо, если есть такая необходимость. Нажмите кнопку «Отправить».


Gmail
Переходим к почтовому сервису Google. Во многом процедура отправки идентична Яндексу:
1. Зайдите на сайт https://www.google.com/ и авторизуйтесь с помощью аккаунта Google. Переходите к почте через основное меню.
2. Кликните по кнопке «Написать». Для удобства разверните окно на весь экран. Заполните поля «Кому» и «Тема». Напишите основной текст письма при необходимости.

3. Чтобы послать какой-либо документ, нажмите на кнопку скрепки, расположенную на нижней панели. Укажите местоположение материалов. Как и в случае с Яндексом, вы можете отправлять картинки, аудио, видео, документы и папки в виде архивов.

4. Все документы, чей общий размер не превышает 25 Мб, прикрепятся непосредственно к письму (цифра 1 на скриншоте). При добавлении более крупного архива или документа, он прикрепится ссылкой на Google Диск (цифра 2).

5. Остается только проверить письмо и нажать кнопку «Отправить» для пересылки.
Как и в Яндексе, пользователи Gmail отправляют документы не только с жесткого диска, но и из облачного хранилища. Для этого есть отдельная кнопка к переходу на Google Диск и инструмент для управления фотографиями.

Mail.ru
Теперь рассмотрим российский сервис Майл.ру в рамках отправки документов и архивов с помощью письма:
1. Заходите на сайт https://mail.ru/ и авторизуйтесь с помощью почтового аккаунта. Нажмите «Написать письмо».
2. Начните заполнение формы с ввода электронной почты получателя и темы сообщения. Затем впишите основной текст.

3. После нажатия на кнопку «Прикрепить файл» открывается окно проводника. Указывайте местоположение данных, которые нужно прикрепить к письму.

4. Как видите, к письму можно прикреплять несколько позиций разных форматов. Как и в других сервисах, материалы больше 25 Мб прикрепляются к облачному хранилищу. Они отмечаются иконкой ссылки в правом нижнем углу.

5. Остается только кликнуть по кнопке «Отправить». Позиции, прикрепленные к письму, получатель сможет скачать на компьютер напрямую. А для загрузки крупных файлов нужно открыть ссылку на облако.
Пересылка больших файлов
Теперь подробнее разберемся, как отправить «тяжелый» файл через почтовый ящик. Вы уже знаете, что в каждом сервисе есть ограничение на прикрепленные данные в размере 25 Мб. Большие файлы также отправляются вместе с письмом, но перед этим загружаются в ваше облачное хранилище. В Яндексе данная процедура осуществляется так:
- Если вы захотите отправить большой файл напрямую, прикрепив к сообщению, то увидите ошибку. Поэтому сначала нужно зайти в Яндекс.Диск по этой ссылке https://disk.yandex.ru/ . Авторизуйтесь с единого аккаунта.
- Теперь нажмите кнопку «Загрузить» и выберите папку в облаке, где сохранится документ. В правой части страницы появится полоса загрузки. Дождитесь окончания процедуры.
- Затем перейдите к почте обратно и нажмите на иконку облачного хранилища. Выберите нужную позицию из каталога и нажмите «Прикрепить».

И ещё рассмотрим альтернативный способ. Чтобы скинуть объемный файл или папку по электронной почте через облако, достаточно скопировать ссылку Яндекс.Диска и вставить ее в письмо:

Похожим способом можно создать ссылку на большие файлы через сервис Mail.ru:
1. Откройте облако https://cloud.mail.ru/home/ и авторизуйтесь с помощью аккаунта Mail.ru.
2. Кликните на кнопку «Загрузить» и добавьте документ/архив, который превышает размер 25 Мб. Дождитесь окончания загрузки.

3. Теперь вернитесь к почтовому сервису. В окне составления письма кликните по кнопке «Из Облака», чтобы найти загруженный ранее документ. Поставьте галочку возле него и нажмите «Прикрепить».

У Mail.ru действует ограничение: один файл в облаке не должен быть больше 2 Гб. Пространство можно расширить покупкой дополнительного хранилища.
И, наконец, работа с «тяжелыми» данными в рамках Gmail:
1. Заходите на https://www.google.com/ и авторизуйтесь с помощью логина и пароля от аккаунта Google.
2. Переходите к почте и жмите по кнопке «Написать». Затем кликайте на кнопку в виде скрепки. Выбирайте объемный документ для отправки.

3. Google автоматически начнет загрузку данных в облачное хранилище. После окончания процедуры материалы прикрепятся к письму в виде ссылки на Google Диск.

Если данные уже загружены в облако, то кликните кнопке с логотипом Google Диск и выберите нужные позиции для отправки. Крупные файлы прикрепятся в виде ссылки, а мелкие – к самому письму.

Проблемы при отправке файлов
Напоследок разберемся, почему не отправляется сообщение с прикрепленными файлами. Рассмотрим распространенные решения проблем:
- Не прикрепляется документ к письму. Проверьте подключение к интернету. Выполните очистку истории и кэша браузера.
- Выдается ошибка при попытке загрузки файла. Проверьте размер материалов. Если их вес превышает 25 Мб, то воспользуйтесь нашей инструкцией по загрузке крупных документов.
- Не открывается проводник при нажатии на кнопку. Обновите браузер до последней версии. Также вы можете перетащить файлы мышкой на область письма.
- Файл блокируется в целях безопасности. Добавьте документ в архив, чтобы избавиться от этой проблемы.
- Получателю не приходит письмо. Нужно проверить папку «Спам» и настройки ограничений на стороне пользователя. И обязательно проверьте правильность ввода электронного адреса получателя.
Итак, процедура пересылки любых файлов через электронную почту подразумевает всего несколько шагов: создание письма, прикрепление документов, отправка. Если материалы занимают больше 25 Мб, то воспользуйтесь фирменным облаком или любым файлообменником, подходящим по размеру хранилища. Ограничений по типам и форматам документов в почтовых сервисах нет. Если у вас возникнут проблемы при загрузке и отправке, то после ознакомления с нашими советами обращайтесь в службу поддержки Email.
Как передать большой файл через интернет — 5 способов
Как можно передать файл большого размера через интернет разными способами? С подобной проблемой сталкивались многие пользователи, потому что с передачей небольших файлов проблем нет.
Главная проблема при передаче большого файла — его размер. В большинстве случаев, сервисы и приложения ограничивают размер файла определенной величиной, превышать которую нельзя.
- Как передать большой файл через Яндекс Диск
- Как переслать файл большого размера в Mega
- Как передать файл большого размера через DropMeFiles
- Как отправить большой файл через Disk Karelia
- Как передать файл большого размера в uTorrent
- Выводы статьи
Файл небольшого размера можно прикрепить к сообщению электронной почты, отравить файл через сообщение в мессенджере. В этих случаях, есть ограничения на величину файла. С файлами маленького размера все понятно, а как передать большой файл?
При передаче файлов от 1 ГБ и более возникают трудности из-за большого размера файла. Прикрепить к сообщению традиционным способом такой файл уже не получится, для его передачи нужна прямая ссылка и поддержка сервиса или приложения.
Существует несколько простых способов переслать большой файл через интернет, о которых я упомяну в данной статье. Способов передачи больших файлов довольно много, я расскажу о самых простых и удобных способах для обычного пользователя.
При отправке файлов большого размера имейте в виду, что на скорость пересылки файла влияют следующие факторы:
- чем больше файл, тем больший промежуток времени потребуется для его передачи;
- скорость интернет-соединения;
- загруженность удаленных серверов в момент передачи файла, при использовании стороннего сервиса.
Передавать большие файлы по интернету между компьютерами можно при помощи следующих способов:
- облачные хранилища;
- сервисы обмена файлами;
- файлообменники;
- с помощью синхронизации;
- передача файла через торрент.
Традиционные файлообменники (TurboBit, DepositFiles и т. д.) для обмена файлами между пользователями не подойдут из-за того, что при бесплатном использовании на подобных сервисах скорость скачивания очень сильно ограничена. Поэтому бесплатно файл большого размера придется качать оттуда сутками.
Средства синхронизации позволяют передать файл на другой компьютер напрямую, но, к сожалению, бесплатных решений практически нет.
Ранее существовала возможность отправки файлов большого размера через Skype, пока не ввели ограничения.
Поэтому далее мы рассмотрим примеры использования облачных хранилищ, сервисов для обмена файлами, передачу файла напрямую через торрент. В статье рассмотрены решения, работающие на русском языке.
Как передать большой файл через Яндекс Диск
Для использования сервиса Яндекс.Диск необходимо имеет почту на Яндексе. При помощи сервиса Яндекса можно передать большой файл двумя способами: непосредственно через Яндекс Диск, или переслать файл большого размера, прикрепив файл к сообщению электронной почты.
При отправке файла через электронную почту, нажмите на значок «Прикрепить файлы из Диска», а затем отправьте сообщение получателю.

К сообщению электронной почты можно прикрепить можно файл размером до 10 ГБ (при условии установки на вашем компьютере программы-клиента Яндекс Диск). Файл размером более 2 ГБ получатель может сохранить на своем Яндекс.Диск, а файл до 2 ГБ можно скачать на компьютер, или сохранить на Диске.
Обратите внимание, что Яндекс Диск позволяет загружать файлы размером до 10 ГБ (через приложение Яндекс.Диск, или по WebDAV), а при загрузке через веб-интерфейс размер файла не может превышать 2 ГБ.
Второй способ передать большой файл через Яндекс: скопируйте ссылку на файл непосредственно из Яндекс Диска, а затем отправьте ее получателю. Ссылку можно отправить одному человеку, нескольким адресатам, или выложить в публичный доступ.
Выполните следующие действия:
- Выделите файл.
- В правом верхнем углу окна Яндекс Диска переключите переключатель «Поделиться ссылкой» в положение «Включить».
- Скопируйте ссылку на файл в буфер обмена.
- Отправьте ссылку адресату.
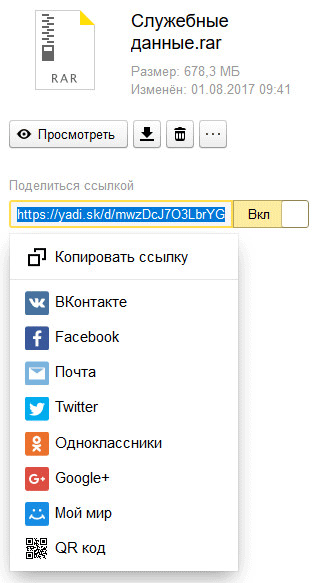
Пользователь может поделиться файлом в социальных сетях, нажав на соответствующие кнопки, и с помощью QR кода.
В облачном хранилище файл будет доступен для скачивания постоянно, пока не будет удален из хранилища, или к данной ссылке будет закрыт публичный доступ.
Подобным образом можно воспользоваться услугами другого облачного хранилища, например Google Диск, Облако Mail.Ru, Dropbox и т. д. Облачные хранилища имеют разный размер, предоставляемый пользователю, некоторые свои особенности.
Как переслать файл большого размера в Mega
Mega.nz — облачное хранилище предоставляющее бесплатно 50 ГБ дискового пространства. Особенностью данного хранилища является шифрование файлов, помещенных в «облако». Файлы шифруются на стороне пользователя.
Войдите облачное хранилище Mega, кликните по файлу правой кнопкой мыши, в контекстном меню выберите «Получить ссылку».
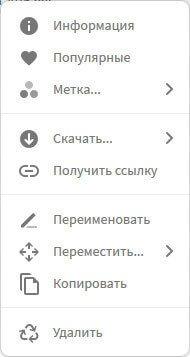
В открывшемся окне «Экспортирование ссылок и ключей дешифрования» выберите нужный вариант для отправки ссылки на файл, а затем скопируйте ссылку.
В Mega используются следующие варианты экспорта ссылок:
- Ссылка без ключа — ссылка на файл без ключа дешифрования.
- Ключ дешифрования — ключ для дешифрования ссылки.
- Ссылка с ключом — ссылка с ключом дешифрования.
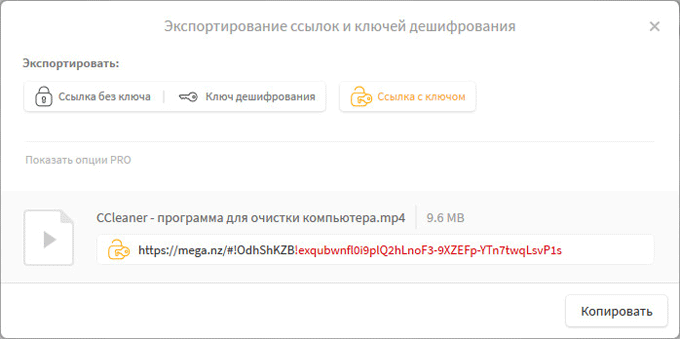
Другой пользователь без проблем может скачать файл на свой компьютер, получив ссылку на файл с ключом дешифрования. При передаче ссылки без ключа, у адресата появится возможность для скачивания файла, только после получения ключа дешифрования.
Для передачи больших файлов имеет смысл использовать приложение MEGASync. Получателю файла большого размера, желательно иметь аккаунт в Mega для того, чтобы без проблем скачать файл из-за ограничений. После получения ссылки на файл, размером более 5 ГБ, адресат должен сохранить файл на своем хранилище Mega (это происходит моментально), а затем скачать файл на компьютер из своего хранилища.
Подробнее о Mega читайте на этой странице.
Как передать файл большого размера через DropMeFiles
Бесплатный сервис обмена файлами DropMeFiles позволяет обмениваться файлами размером до 50 ГБ. Для обмена файлами с помощью сервиса не требуется регистрация.
Основные особенности сервиса DropMeFiles:
- есть возможность предоставить файл только для одного скачивания;
- на файл можно поставить пароль;
- через определенный период времени (до 14 дней) файлы удаляются с сервиса.
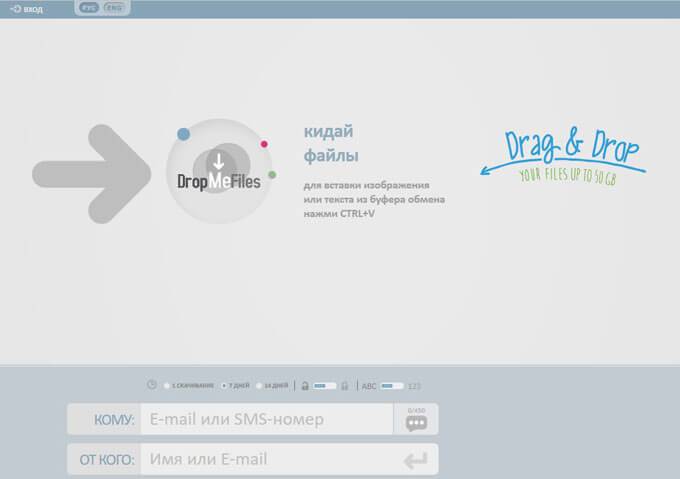
Обмен файлами через DropMeFiles проходит в следующем режиме:
- Загрузите файл на DropMeFiles.
- При необходимости поставьте пароль на файл.
- После загрузки файла на сервис получите ссылку.
- Отправьте ссылку и пароль (если использовался) адресату удобным способом (на DropMeFiles для передачи ссылки можно использовать электронную почту адресата).
Прочитайте здесь подробную статью по использованию сервиса DropMeFiles.
Как отправить большой файл через Disk Karelia
Disk Karelia (Карельский файлообменник Диск) предлагает использовать передачу файлов размером до 32 ГБ. Для обмена файлами Карельский Диск не требует регистрации.
Возможности Карельского файлообменника:
- срок хранения 1 месяц со дня последнего обращения к файлу;
- возможно разовое скачивание файла;
- отсутствует ограничение на скорость скачивания.
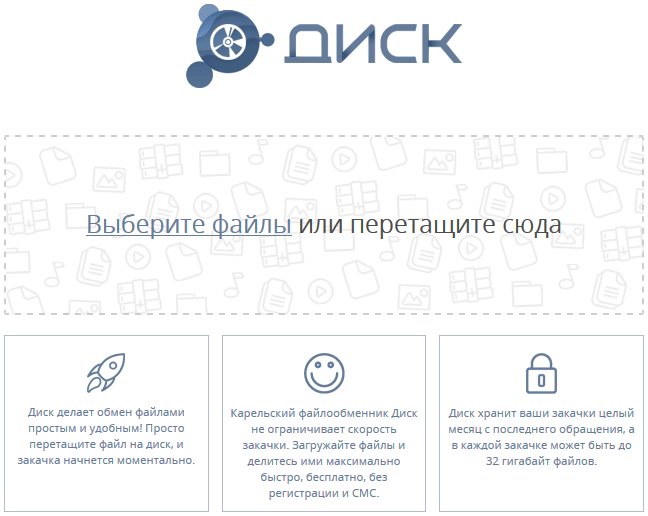
Отправка файлов на Karelia Disk проходит следующим образом:
- Загрузите файл на Карельский файлообменник Диск.
- Получите ссылку на скачивание.
- Отправьте ссылку адресату.
Подробнее о Карельском файлообменнике Диск читайте тут.
Как передать файл большого размера в uTorrent
С помощью программы — торрент клиента uTorrent (или другого подобного приложения) можно передать файл большого размера непосредственно между компьютерами без использования посредника: торрент трекера.
Посредством технологии, работающей по протоколу BitTorrent, файл с одного компьютера отправляется на другой компьютер, без посредников.
Необходимые условия для отправки файла этим способом:
- на обоих компьютерах должна быть установлена программа для работы с торрентами;
- передача файла происходит только в то время, когда компьютер отдающего файл включен и подключен к интернету.
Процесс передачи файла проходит в несколько этапов:
- Создание торрент файла с расширением «.torrent».
- Создание раздачи.
- Передача адресату торрент файла или магнет-ссылки любым удобным способом.
- Загрузка большого файла на другом компьютере.
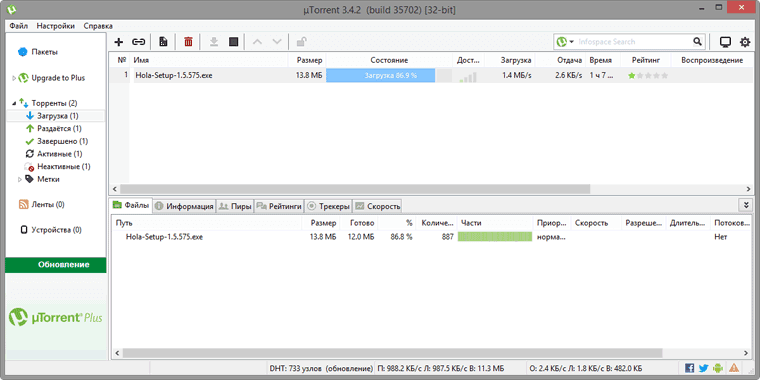
Прочитайте здесь подробную статью об этом способе отправки файлов большого размера на другой компьютер.
Выводы статьи
Пользователь может передать файл большого объема другому пользователю через интернет, используя облачные хранилища, сервисы обмена файлами, через торрент.
Как отправить файл по почте
В этом уроке я покажу, как отправить файл по электронной почте. Мы научимся пересылать документы, фотографии и другие данные через Майл, Яндекс и Gmail.
Данные, которые пересылают по интернету, называются вложениями или прикрепленными файлами (аттачментами).
Как добавить файл к письму
Технология пересылки файлов по почте следующая:
- Заходим в свой ящик в интернете. Делается это через почтовый сайт, на котором находится адрес: Майл (mail.ru), Яндекс (yandex.ru), Google (gmail.com) или другой.
- Нажимаем на «Написать письмо».
- Заполняем форму: указываем email получателя, тему и, если необходимо, печатаем сообщение.
- Щелкаем по специальной кнопке для добавления вложения. Откроется окно выбора данных с компьютера. Добавляем через него файл.
- Нажимаем на «Отправить».
После этого сообщение с вложением уходит по указанному адресу. В ящике остается копия – она попадаем в папку «Отправленные».
При быстром интернете пересылка занимает несколько секунд.
Пример
1 . Сначала нужно зайти в ящик. Для этого открыть сайт, на котором он находится, ввести логин и пароль.
Подробнее об этом читайте в уроке Моя электронная почта.
2 . Затем нажать на кнопку для составления письма. Вот как она выглядит в разных сервисах:
| Яндекс.Почта | Mail.ru | Gmail.com |
 |
 |
 |
3 . Далее заполнить форму:
- Напечатать адрес получателя.
- Указать тему письма.
- Набрать сообщение (если нужно).

4 . Для загрузки файла щелкнуть на специальную кнопку. Обычно она находится вверху или внизу — над или под частью для ввода текста.
| Яндекс.Почта | Mail.ru | Gmail.com |
 |
 |
 |
Появляется небольшое окошко для выбора данных с компьютера. Через него нужно выбрать объект для пересылки.
Допустим, мне необходимо выбрать документ, который находится в Локальном диске D в папке «Договоры». Значит, в окошке перехожу в Локальный диск D.

И открываю «Договоры».

Показываются файлы, которые есть в этой папке. Нахожу среди них нужный и щелкаю по нему два раза левой кнопкой мыши.

Окошко исчезает, а мой документ появляется на странице.
в Яндекс.Почте:
в Mail.ru:
в Gmail.com:
Если файл большого размера (от 1 МБ), он будет какое-то время закачиваться. В случае с объемными данными (от 35 МБ) загрузка будет происходить сразу на облако.
5 . Когда вложение загружено, нужно нажать на «Отправить».
Сразу после этого сообщение с вложением уйдет по указанному адресу. Вот как его увидит получатель:

Обратите внимание на иконку с изображением скрепки в конце. Таким образом сервис показывает, что внутри есть аттачмент.
Открыв письмо, получатель увидит и текст, и документ, которой сможет посмотреть или скачать на свой компьютер.

Как переслать несколько файлов
В одно письмо можно добавить несколько объектов любого типа. Это могут быть фото, документы, музыка и даже видео.
Для этого вовсе необязательно посылать несколько писем – можно написать одно и вложить в него всё, что нужно. Происходит это так: добавляем в сообщение один файл, затем, точно также, второй, третий и так далее.

А что делать, если объектов много, например, двадцать?! Можно ли добавить папку целиком, а не каждый из них по отдельности?!
Отправить папку по интернету нельзя. Но ее можно заархивировать и прикрепить к письму.
Покажу, как это сделать прямо в окошке, через которое мы добавляем файл для отправки.
Кликаем правой кнопкой мыши по папке, из списка выбираем 7-Zip или WinRAR и создаем архив.

Затем выбираем только что созданный архив — щелкаем по нему два раза левой кнопкой мыши.

Архив, в котором находится нужная для пересылки папка, прикрепляется к письму. Остается только его отправить.

Подробнее об архивации можно узнать из этого урока.
Нюансы
1 . Если нужно переслать более трех файлов в одном письме, лучше их заархивировать.
Например, я хочу выслать десять фотографий. Чтобы не добавлять каждую по отдельности, лучше положить их в новую папку на компьютере, заархивировать ее и при отправке письма добавить этот архив.
В итоге отправится один объект, а не десять. Получателю будет проще его скачать и разархивировать, чем смотреть (скачивать) каждый снимок отдельно.
2 . Перед пересылкой фото следует сжимать — уменьшать размер.
Сделать это можно в любой программе для редактирования изображений. Например, в стандартной Paint (есть в Пуске). Подробнее об этом читайте в уроке Сжатие фото.
Как передать файл через Интернет
Эта статья о том, как передать файлы через Интернет, а также о способах их хранения в сетевых хранилищах.
Способы передачи файлов через Интернет
1. Как передать файл через электронную почту
Этот способ подходит для передачи относительно небольших файлов.
Электронная почта — самый простой способ передать файлы по сети Интернет. Существенным недостатком этого способа является то, что через электронную почту можно пересылать только небольшие файлы (фото, текстовые документы и т.д.). Ограничения по размеру зависят от используемого почтового сервиса и, как правило, не превышают 50 МБ. Соответственно для передачи видеозаписей или других объемных файлов электронная почта не годится.
Обязательным условием для использования этого способа является наличие почтового ящика у отправляющей и принимающей стороны. Напомню, что почтовый ящик может бесплатно зарегистрировать любой желающий. Для этого достаточно зайти на сайт какого-нибудь почтового сервиса и заполнить соответствующую анкету. Наиболее популярными почтовыми сервисами в русскоязычном Интернете являются mail.ru, почта от Гугла (mail.google.com), почта от Яндекса (mail.yandex.ru) и некоторые другие.
Порядок передачи файлов через электронную почту почти всегда одинаков, независимо от используемого почтового сервиса:
• зайти в свой почтовый ящик;
• создать новое письмо, указав в нем адрес электронной почты получателя (или нескольких получателей);
• присоединить к письму передаваемый файл. Для этого в почтовом ящике есть специальная кнопка ( см. скриншот ниже на примере почты mail.ru). После нажатия на эту кнопку откроется проводник, в котором нужно указать на передаваемый файл и обязательно дождаться завершения. его присоединения к письму (выгрузки на сервер почтового сервиса). Длительность присоединения файла зависит как от размера передаваемого файла, так и от скорости интернет-соединения;
Получатель письма, открыв его, увидит ссылку для скачивания прикрепленного файла на свой компьютер.

2. Как передать файлы через сервисы хостинга файлов (файлообменные сервисы)
Способ позволяет передавать через Интернет большие файлы (до 10 ГБ и даже больше).
Сегодня существует достаточно много сервисов, предоставляющих возможность получить в длительное пользование определенную часть запоминающего устройства, размещенного на сервере в Интернете (сетевое хранилище). Доступ к такому запоминающему устройству защищается паролем. Зная пароль, можно из любого компьютера, подключенного к глобальной сети, получить доступ к хранящимся на нем файлах (скопировать их на свой компьютер, удалить, изменить, добавитьв хранилище другие файлы и т.д.).
Некоторые из таких сервисов позволяют скачивать размещенные на них файлы без необходимости ввода пароля. Для этого достаточно просто знать точный адрес этого файла на сервере. Этим часто пользуются владельцы сайтов, размещая файлы в таких сетевых хранилищах и публикуя на своих сайтах их адреса (ссылки на загрузку). При переходе по такому адресу (нажатии на ссылку), начинается загрузка файла.
Чтобы передать файл через Интернет с использованием сервиса хостинга файлов нужно:
• зарегистрироваться на одном из хостингов файлов, заполнив небольшую анкету, чтобы получить в пользование сетевой носитель (в некоторых случаях регистрироваться не нужно);
• выгрузить на сетевой носитель передаваемый файл (или файлы);
• передать принимающей стороне (по электронной почте или другим способом) информацию о способе получения доступа к этим файлам (адрес хранилища, пароль доступа к нему или же просто адрес файлов).Воспользовавшись этими данными, принимающая сторона сможет скачать файлы на свой компьютер.
Как уже было сказано, сервисов хостинга файлов в Интернете существует достаточно много. Условия их использования в каждом конкретном случае имеют свои особенности.
Популярные файловые хостинги

Для получения сетевого хранилища необходимо пройти регистрацию. Бесплатно предоставляется 10 ГБ пространства. Его можно увеличить, но уже на платной основе: +10 ГБ – 30 руб/мес, +100 ГБ – 150 руб/мес, +1000 ГБ – 900 руб/мес.
Для облегчения работы с файлами, хранящимися в сетевом хранилище, на компьютер, планшет или телефон пользователь может установить специальную бесплатную программу, доступную для скачивания на сайте сервиса.
Чтобы передать кому-то файл с использованием этого сервиса, после сохранения файла в сетевом хранилище достаточно отправить получателю его адрес. Получив ссылку, принимающая сторона самостоятельно скачает этот файл на свой компьютер.

Сервис, аналогичный Яндекс.Диску по функциональным возможностям. В GoogleДиск пользователь бесплатно получает 15 ГБ хранилища. За деньги пространство можно увеличить.
Здесь также предусмотрена возможность установки специальной программы, позволяющей быстро получать доступ к хранилищу с устройств любого типа – компьютер, планшет, телефон.
Файлами, находящимися на Гугл.Диске, пользователь может делиться с другими людьми, открывая для них к ним доступ.

Файлообменная система от почтового сервиса mail.ru. Если у вас уже есть почтовый ящик на mail.ru, дополнительно регистрироваться в файлообменной системе не придется – подойдет логин и пароль от вашего ящика.
Пользователю предоставляется возможность одновременного помещения в сетевое хранилище до 20 файлов общим размером до 10 ГБ. Каждый файл на сервере хранится 1 месяц с момента последнего его скачивания, после чего автоматически удаляется.
Каждый файл, находящийся на сервере, имеет свой адрес. Чтобы поделиться файлом с другими людьми, достаточно передать им адрес этого файла. Пройдя по адресу, они смогут скачать файл на свой компьютер.

Это файлообменная система и сервис синхронизации файлов между компьютерами. Принцип действия этой системы следующий.
Пользователь устанавливает на своем устройстве (компьютере или планшете) специальную программу и проходит регистрацию в системе Dropbox. После этого ему бесплатно предоставляется 2 ГБ сетевого хранилища. На платной основе пространство можно увеличить.
Программа Dropbox создает на устройстве пользователя специальную папку. При помещении в нее каких-либо файлов они автоматически копируются в сетевое хранилище. Если с файлами произвести какие-то действия (удалить, отредактировать, переименовать и т.д.), аналогичные изменения в автоматическом режиме будут производиться и с файлами в хранилище. Если к хранилищу подсоединить устройство, на котором изменения будут более старыми, чем в сетевом хранилище, файлы из хранилища будут скопированы на это устройство.
К одному хранилищу можно одновременно присоединять большое число компьютеров, планшетов и других устройств. Между всеми этими устройствами автоматически будет производиться синхронизация файлов. То есть, если, например, изменить какой-то файл на одном из них, через какое-то время эти изменения автоматически произойдут на всех подключенных устройствах.
Кроме того, каждый файл, находящийся в хранилище Dropbox, имеет свой адрес. Этот адрес можно передать кому угодно любым способом (например, переслать по электронной почте). Пройдя по адресу, этот пользователь получит возможность скачать файл на свой компьютер. При этом, ему не придется устанавливать программу Dropbox.

Очень удобный файлообменный сервис, позволяющий передавать файлы без регистрации. Достаточно зайти на сайт, нажать кнопку добавить, в проводнике указать на передаваемый файл и подтвердить его выгрузку в Интернет. После завершения пользователю будет предоставлен адрес, по которому файл можно скачать с Интернета. Этот адрес можно переслать получателю, разместить на своем сайте, использовать на форумах, чатах и т.д.
Без регистрации размер выгружаемых на сервер файлов не может превышать 350 ГБ. Зарегистрированным пользователям бесплатно предоставляется хранилище размером до 3 ГБ. За деньги размер хранилища можно увеличить.

Файлообменный сервис, аналогичный WebFile. Но без регистрации пользоваться им нельзя. Зато после регистрации пользователь не ограничивается по количеству выгружаемых в Интернет файлов и их размеру. Этот сервис часто используется владельцами сайтов, предоставляющих возможность их читателям скачивать определенные файлы.
Главный недостаток файлообменника Letitbit – ограничения по скорости при скачивании файлов, находящихся в сетевом хранилище. Ограничения можно снять, но только на платной основе.
Как отправить файл по электронной почте

- Какие файлы разрешают передать по почте
- Как передать файлы по электронной почте: наглядное руководство
- Советы
- Частые вопросы
- Видео по теме
Электронная почта часто применяется лишь в качестве официального текстового мессенджера или для переписок с коллегами. А ведь полномочий у e-mail в разы больше: взять хотя бы передачу файлов и изображений, цифровых документов PDF и ссылок на опубликованные в сети материалы. И, хотя перечисленные возможности крайне разнообразны, разобраться в деталях несложно. О том, как отправить файл по электронной почте подробно расскажет инструкция ниже.
Какие файлы разрешают передать по почте
Почтовые сервисы почти не ограничивают владельцев e-mail в действиях. А потому к письму Google, «Яндекс» и Mail разрешают прикрепить следующее содержимое:
- изображения почти всех возможных форматов, включая эксклюзивные варианты вроде WebP;
- документы, подготовленные в офисных программах Microsoft (таблицы, текстовые файлы, презентации), а также отсканированные или оцифрованные (PDF, ePub);
- музыкальные треки и короткие видеоролики, не превышающие выставленный лимит по размеру;
- архивы форматов ZIP и RAR, 7z (и некоторых других);
- дистрибутивы формата EXE, файлы сохранений, некоторые компоненты операционных систем и библиотеки.
Кроме поддерживаемых файлов, существуют и те, что автоматически блокируются почтовыми сервисами:
| Запрещенные форматы | ADE, ADP, APK, APPX, LNK, MDE, MSC, MSI, MSIX, MSIXBUNDLE. Список у Google, «Яндекс» и Mail разный, но смысл одинаковый: недопустимые файлы переслать нельзя |
| Документы с вредоносными макросами | Встречаются в тексте Microsoft World или таблицах Excel |
| Архивы, содержащие архивы внутри и защищенные паролями | Антивирусная защита почтовых клиентов неспособна оценить содержимое, а потому запрещает прикреплять подобную информацию к письму |
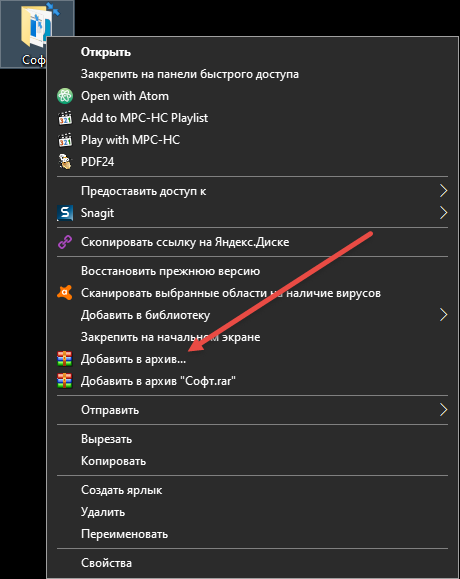
Как передать файлы по электронной почте: наглядное руководство
Если проблем с описанными выше форматами не возникло, папки запакованы в архив, а почтовый ящик зарегистрирован, то от теории настал момент переходить к практике. Неожиданностей впереди поджидает мало, но советы однозначно не помешают.
Gmail
Почтовый сервис от Google предлагает подготовку новых писем с кнопки «Написать», расположенной в левом верхнем углу.
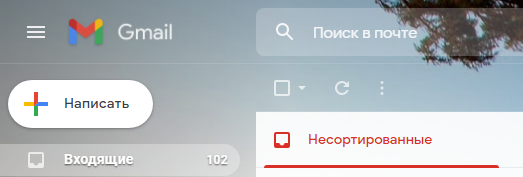
На экране сразу отобразится всплывающее окно, поделенное на части. Сверху – текстовые поля для выбора адресата (поддерживается и ввод адреса почтового ящика, и имени, если в сервисе составлена книга с контактами).
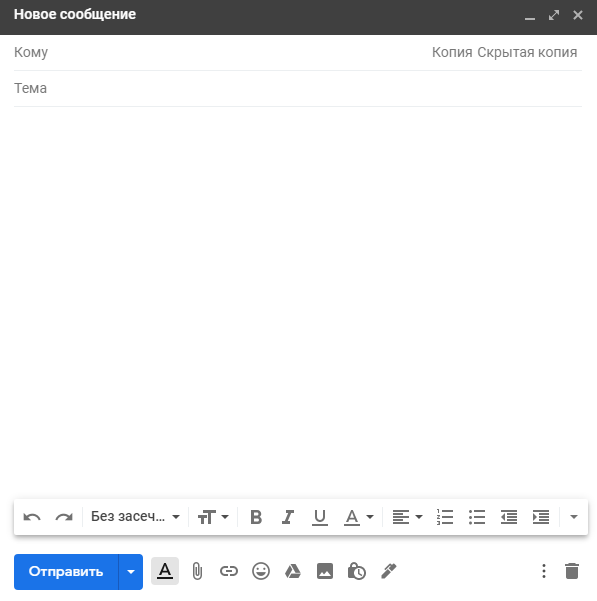
Снизу появится панель быстрого доступа с целой россыпью кнопок. Если нажать на иконку скрепки, то в браузере отобразится «Проводник» Windows, разрешающий отметить и выбрать файл, которые необходимо прикрепить к письму.
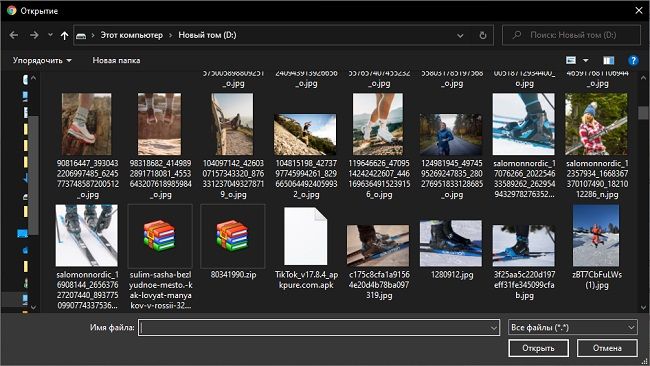
Дополнительное содержимое появится во всплывающем окне в виде списка: сразу под текстовой информацией. Если же файлы превышают размер в 25 мегабайт, то отобразится ссылка на облачное хранилище Google Drive.
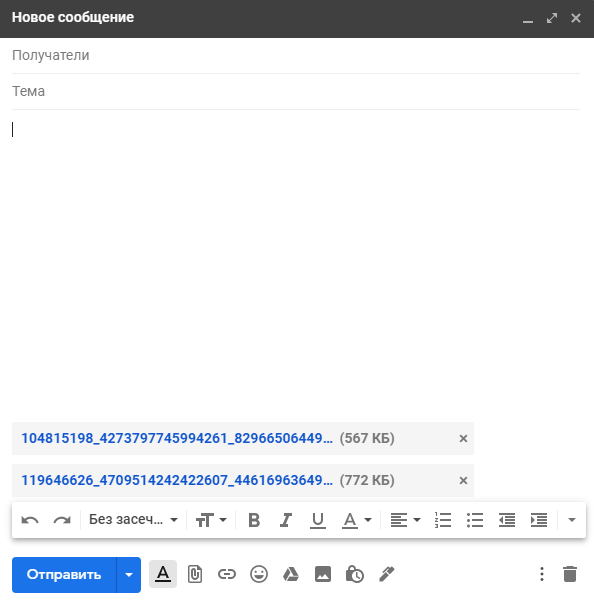
Альтернативный способ прикрепить дополнительные файлы к письму – перетащить содержимое непосредственно в браузер из каталога на жестком диске.
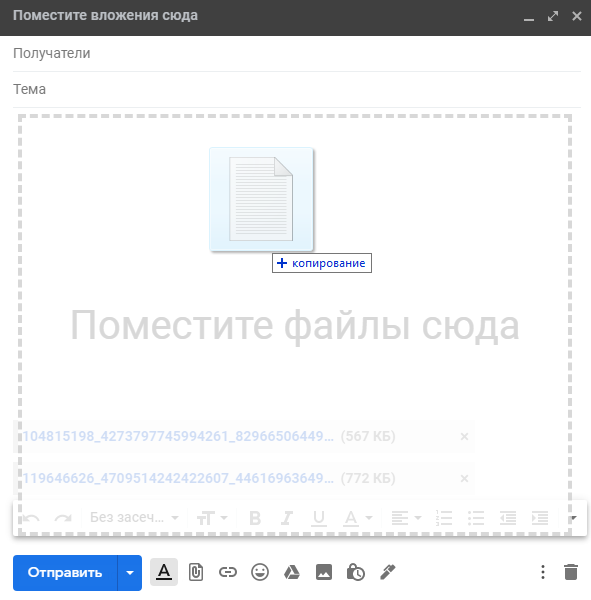
Последний шаг – проверить вложения и сообщение и нажать на кнопку «Отправить».
Яндекс.Почта
Как и в случае с Google, новые письма начинаются с кнопки «Написать», расположенной в левом верхнем углу интерфейса почтового сервиса ( https://mail.yandex.ru/ ).
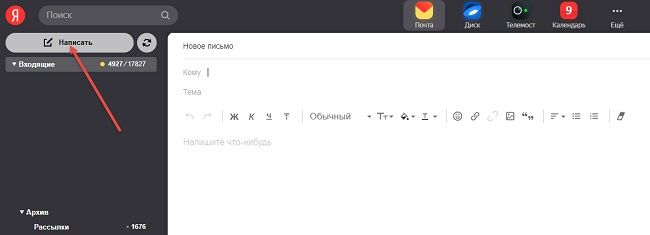
В отобразившемся меню сверху появится поле для ввода текста, e-mail адресата и темы, снизу – кнопки быстрого доступа для форматирования информации, добавления ссылок и смены шрифта.
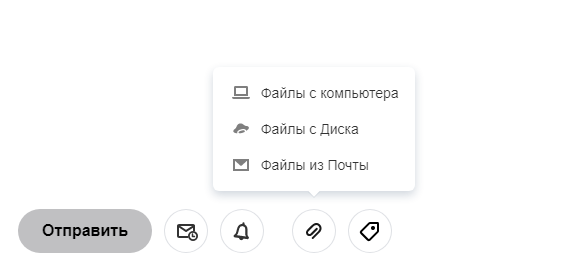
Внизу же, рядом с кнопкой «Отправить» отобразится панель быстрого доступа, где находится уже знакомая скрепка. Разница лишь в подаче: если Google сразу вызывает «Проводника», то «Яндекс» предлагает сначала определиться с источником. Поддерживается вывод файлов с компьютера, «Яндекс.Диска» или из вложений, сохраненных на почте.
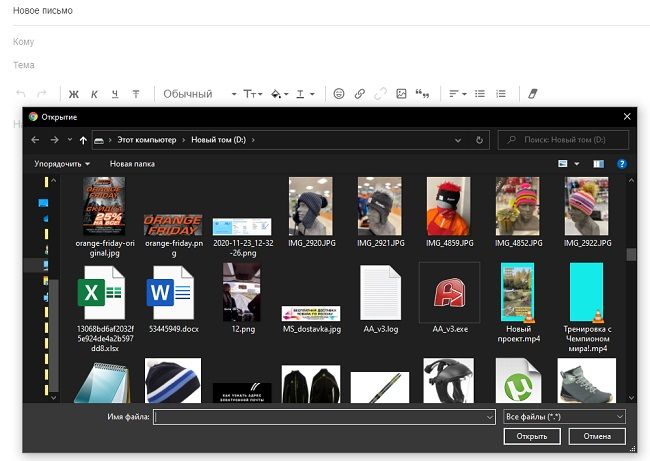
От выбора зависит порядок дальнейших действий. Через «ПК» файлы выбираются на жестком диске, а указав «Диск», на экране появится меню с файлами из облачного хранилища.
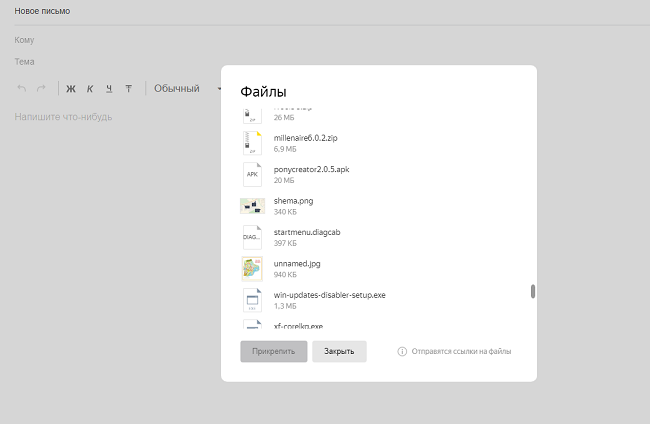
Специалисты из «Яндекс» также предлагают добавлять файлы методом переноса, тоже ограничивают объем передаваемого 25 мегабайтами (остальное автоматически выгружается в облако) и принимают архивы, цифровые документы, изображения и медиаконтент. Передаются сообщения по кнопке «Отправить».
Mail.ru
Функционал почтовой службы «Мейл» во многом походит на возможности Яндекс.Почты. В интерфейсе встречаются уже знакомые элементы вроде панели быстрого доступа с кнопками для форматирования текста и отменой недавних действий, а также шаблоны с заранее подготовленными материалами и оформлением.
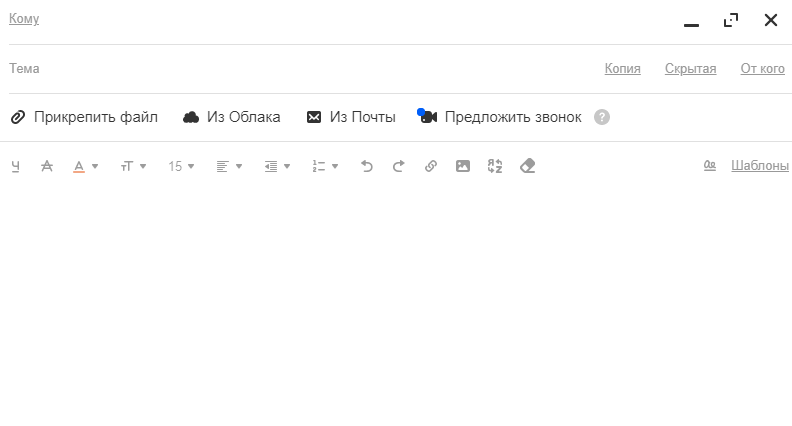
Прикреплять файлы разработчики предлагают сразу: соответствующие кнопки расположены под текстовыми полями «Кому» и «Тема», а потому потеряться в интерфейсе не выйдет даже у новичков.
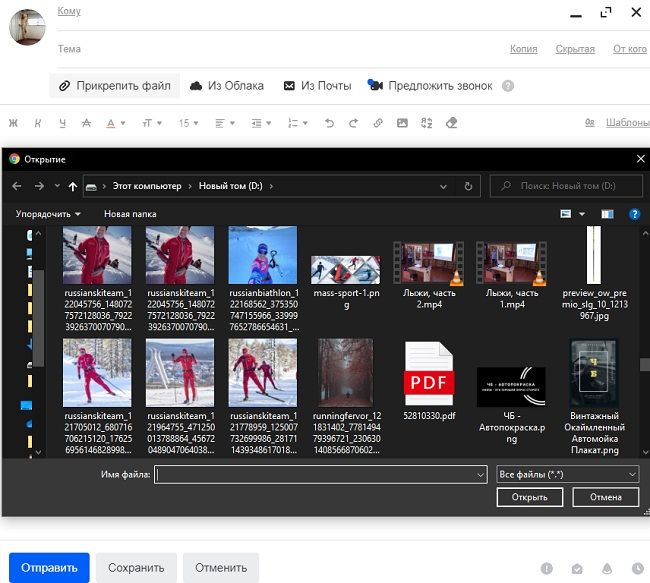
Если выбрать кнопку «Прикрепить файл», то браузер вызовет адаптированную версию Проводника с возможностью отметить и добавить к письму вложения с жесткого диска или внешних накопителей. Поддерживаются все распространенные форматы, включая документы PDF, изображения и видеоролики.
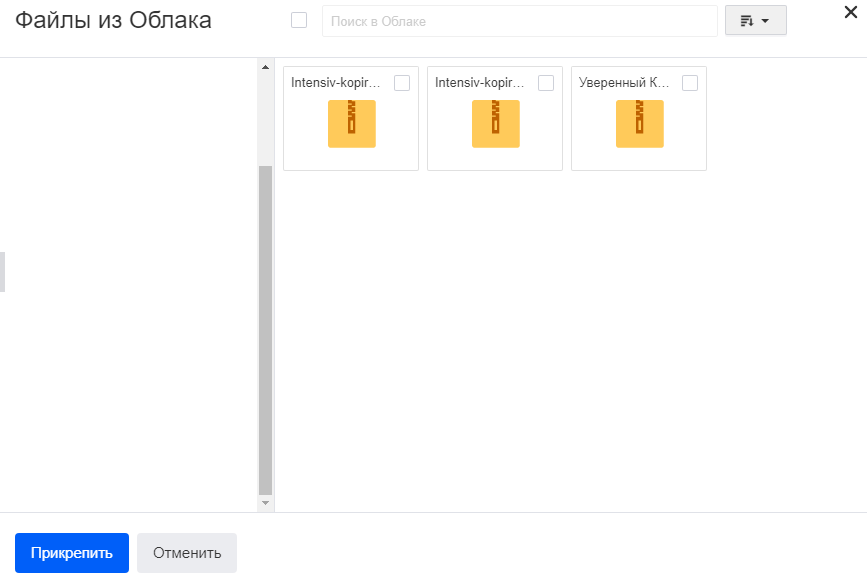
Файлы из облака выбираются по соседству: хранилище интегрировано в почтовую службу и загружается не в отдельном окне или на соседней странице, а прямо при подготовке нового сообщения.
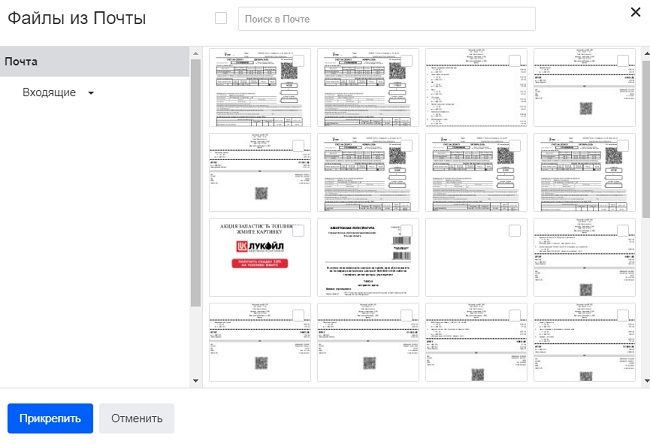
Последний способ разнообразить корреспонденцию – кнопка «Файлы из почты». В таком случае Mail попытается найти все вложения, полученные и переданные за все время.
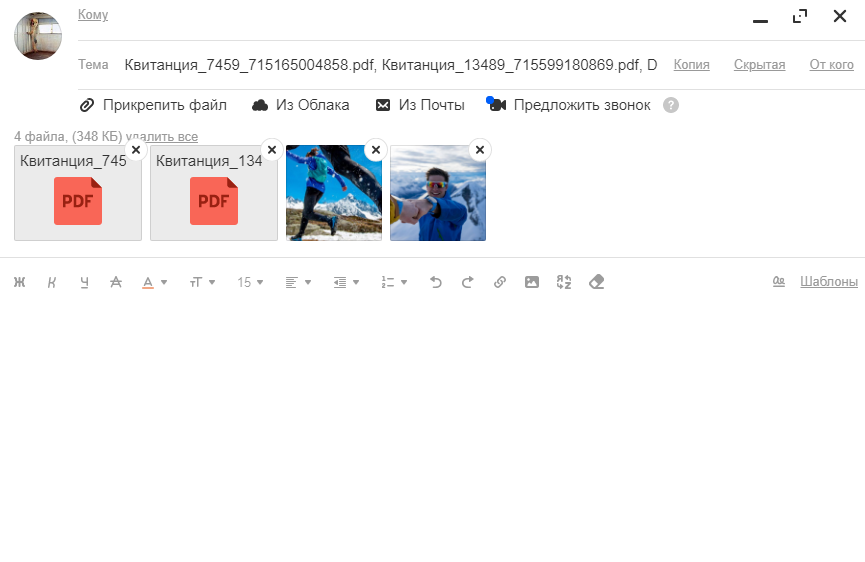
Добавленные к письму вложения отображаются в виде горизонтального списка. Если поле «Тема» ранее не заполнялось, то система автоматически подставит названия файлов вместо текста.
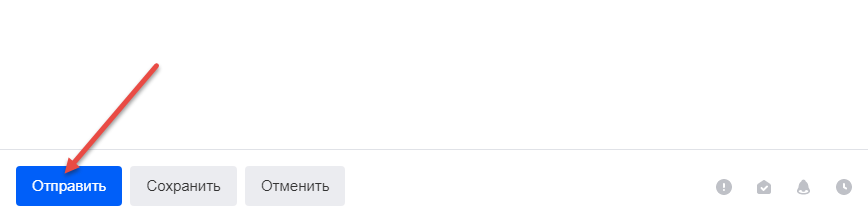
Для передачи сообщения в нижней части интерфейса осталось нажать на кнопку «Отправить» и дождаться, пока почтовая служба не отобразит сообщение об успешной передаче письма.
Советы
Совет 1
Отправить большой файл по электронной почте часто нельзя из-за выставленных службой (Google, «Яндекс», Mail) лимитов. Попытаться обойти ограничение можно с помощью архиватора. В зависимости от типа сжимаемого файла появится шанс сэкономить до 50% занимаемого места.
Схожим образом рекомендуется действовать, если много файлов под рукой. Сначала необходимо собрать разрозненную информацию в папку, затем – запаковать, а после – послать получившийся архив уже по почте.
Совет 2
Часто в качестве альтернативы используется иной сценарий. Отправить тяжелый файл проще в облачное хранилище, уже давно доступное у всех поисковых сервисов и многих почтовых служб в том числе. Та же почта «Яндекс» вовсю предлагает заглянуть в облако и сразу прикрепить тот фал, который не отправляется через электронный майл.
Совет 3
Некоторые почтовые сервисы автоматически выгружают те файлы, которые не помещаются в письмо, в хранилище.
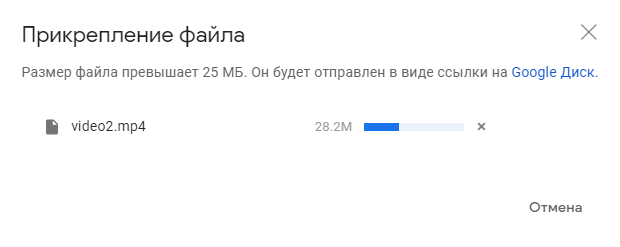
Так часто поступает Google. Причем никакие дополнительные действия не понадобится: шкала автоматически заполнится, а в письме появится ссылка на файлы.
Частые вопросы
Почему файлы не прикрепляются к письму?
Проблема наблюдается в тех случаях, когда доступ к интернету ограничен, а в браузере накопилось много лишнего кэша. Альтернативная причина – размер передаваемого файла превышен, но браузер блокирует всплывающее сообщение об ошибке. Способов обойти ограничение несколько: подготовка архива для обхода выставленных лимитов или выгрузка содержимого в облачное хранилище.
Почему сообщение с файлами не доставлено до адресата?
Причин предостаточно: антивирусная система почтового клиента заблокировала содержимое, письмо находится в папке «СПАМ», возможно, в «настройках» выставлены параметры специальные параметры защиты, исключающие возможность принимать корреспонденцию. Встречаются и редкие технические неполадки: например, из-за необновленного браузера, банально не отображающего часть информации.
