Как исправить ошибку без доступа к интернету?
Wi-Fi пишет «Подключено, без доступа в Интернет»: что делать, как исправить
Автор: Юрий Белоусов · 11.11.2020
Интернет стал неотъемлемой частью нашей жизни. Потеря соединения с сетью может доставить множество неудобств. В попытках узнать, в чем же кроется причина, пользователи открывают сетевые настройки своего смартфона, планшета, ноутбука или компьютера, а там сообщение: «Подключено, без доступа в Интернет», которое у многих вызывает массу вопросов.


В этой статье подробно рассмотрим, почему Wi-Fi пишет «Подключено, без доступа в Интернет» и что делать, чтобы исправить проблему с отсутствием сети.
Что значит «Подключено, без доступа в Интернет»
Чтобы понять, что значит статус «Подключено, без доступа в Интернет», прежде всего необходимо знать каким образом сеть от начальной точки (провайдера) попадает к конечной (на устройство пользователя). Путь этот условно можно разделить на 3 этапа:
- Поставщик услуг (он же — провайдер) через маршрутизаторы передает интернет. Как правило, это осуществляется с помощью обычной оптоволоконной линии – провода RJ45, который заводят в дом, а затем – разводят по квартирам;
- В квартире расположен роутер (модем), который принимает интернет, а затем – раздает его по квартире. Делается это как обычными сетевыми проводами, прокладываемыми по плинтусу, ведущими к стационарному ПК, так и по Wi-Fi – беспроводной технологии локальной сети;
- Сигнал принимается устройством и вуаля – да здравствует интернет.

Строка состояния с надписью: «Подключено, без доступа в Интернет» означает, что из этой цепи выпало 1 звено – 1 пункт. Но не стоит сразу винить поставщика, так как практика показывает, что причин, вызывающих данную неполадку, может быть много.
Почему Wi-Fi пишет: «Подключено, без доступа в Интернет»
Разберемся с возможными причинами, почему Wi-Fi пишет: «Подключено, без доступа в Интернет»:
- Отсутствие поставки интернета от провайдера;
- Неисправность или технический сбой в работе роутера;
- Ошибки в работе акцептора – принимающего устройства.
Wi-Fi: «Подключено, без доступа в Интернет» — что делать
Что делать, если Wi-Fi пишет «Подключено, без доступа в Интернет»?
Любую проблему необходимо решать с диагностики масштабов неполадки. Звучит серьезно и даже страшно, но на деле все достаточно просто. Не нужны никакие чудо-устройства, навороченные сложные программы и прочее. Все что необходимо, как правило, уже есть под рукой: «солдатская смекалка» и, желательно, еще одно устройство, к которому можно подключить интернет, а также сетевой кабель.
Перейдем от слов к делу:
- Если дома есть еще одно устройство, способное принимать Wi-Fi, то следует проверить на нем, есть ли там такая же проблема. В качестве такого устройства подойдут: мобильный телефон, планшет, ноутбук или компьютер с Wi-Fi-адаптером. Если таковых нет, то всегда можно обратиться за помощью к любимым соседям. А уж тот парень сверху, организовавший курсы плотников у себя дома, и подавно вам обязан и просто права не имеет отказать. Если проблема присутствует на всех устройствах, значит можно исключить неполадку самого устройства и переходить к следующему пункту;
- Чтобы исключить неисправности в работе роутера, нужно вытащить из него провод, который идет из подъезда / к дому и подключается к WAN-разъему, а затем – подсоединить его напрямую к компьютеру или ноутбуку. Для этих целей подойдет также телевизор с функцией Smart TV. Если интернет появился, то очевидно, что проблема в роутере. Он либо неверно настроен, либо – имеет неисправности.
- Если есть компьютер с Windows, то можно воспользоваться встроенным в операционную систему средством диагностики неполадок. Для этого необходимо нажать правой кнопкой мыши по значку индикатора подключения в системном трее Windows и выбрать пункт «Диагностика неполадок», как это показано на скриншоте ниже.

Данное средство поможет понять, почему при подключении по Wi-Fi пишет «Подключено, без доступа в Интернет» и что делать, чтобы исправить это.
Подключено, без доступа в Интернет – как исправить
Сузив круг возможных причин и поняв в какую сторону копать, можно попытаться исправить проблему с подключением к сети Wi-Fi без доступа к интернету. И начать это делать нужно в следующем порядке:
- Если, подключив сетевой провод напрямую к ПК, интернет не появился, то проблема на стороне поставщика интернет-услуг. Это может быть авария на линии, технический сбой маршрутизатора или другая причина, которую может решить только провайдер. Можно конечно просто подождать, в надежде, что все решится само собой, но, бездействие – удел слабых. Поэтому нужно позвонить провайдеру и деликатно, желательно без мата, объяснить, как он неправ и как вы негодуете по поводу отсутствующего интернета. Кстати, проблема может быть вызвана банальной неоплатой услуг интернета. Если есть знакомые соседи, пользующиеся тем же провайдером, можно позвонить им и узнать о наличие проблемы с сетью.
Телефоны популярных провайдеров России:
Ростелеком : 8 800 707 12 12
МТС : 8 800 250 08 90
Билайн : 8 800 700 8000 - Если при подключении кабеля напрямую к компьютеру или ноутбуку, интернет появился, то проблема однозначно в роутере. Необходимо подключить сетевой кабель к роутеру в WAN-разъем, убедиться, что провод не перегнут, а разъем – не расшатан. Затем – выключить роутер на 1 минуту. Желательно полностью отключив его от питания. Включить и подождать пока он загрузится. Проверить, горит ли на модеме зеленым цветом светодиод-индикатор интернет-соединения. Проверить, пишет ли до сих пор сообщение «Подключено, без доступа в Интернет»;

- Если проблема сохранилась, то нужно проверить наличие ошибок в работе функции Wi-Fi роутера. Сделать это можно с помощью еще одного сетевого кабеля. Его необходимо подсоединить к LAN-разъему и подключить напрямую к компьютеру. Если заработало – очевидно, что причина в модуле Wi-Fi роутера. Скорее всего он неисправен.
Если звонок в службу поддержки провайдера и перезагрузка роутера результатов не дали, а шансы на подобное крайне малы, то остаются лишь танцы с бубном.
Переподключение к сети
Нужно отключиться от сети на устройстве, а затем снова подключиться. На устройствах Android и iOS это можно сделать из раздела настроек или, воспользовавшись меню.

Перезагрузка устройства
Помимо перезагрузки роутера, следует выключить и включить устройство, на котором отсутствует интернет-соединение. Перед включение желательно подождать минуту.
Обновление драйверов
Если проблема наблюдается только на компьютере или ноутбуке, при этом на других устройствах все работает нормально, то следует обновить драйвера для сетевой карты. Скачать их можно с сайта официального производителя.
Проблема в операционной системе
Проблема может заключаться в неисправной работе операционной системы. В таком случае следует выполнить откат системы, используя точку восстановления. И, если не поможет, переустановить операционную систему. После выполненных действий следует установить последние обновления Windows.
Проблема решилась, но часто повторяется
Если сообщение «Подключено, без доступа в Интернет» появляется регулярно, а служба поддержки поставщика услуг лишь отмахивается, то самое время принять судьбоносное решение и перейти к другому провайдеру. Благо, конкуренция сейчас велика и есть из чего выбирать.
Первая настройка роутера
Указанные выше рекомендации касаются устройств, которые до этого нормально функционировали и раздавали / принимали интернет. Если же происходит первое подключение роутера, то скорее всего дело в его неправильных настройках. Они, как правило, производятся мастером, который прокладывает кабель в дом. И по завершению работы, выполняется проверка на наличие доступа к сети интернет. Но если настройка и проверка не были выполнены должным образом, то это может вылиться в проблему для пользователя.
Чтобы сделать нужные настройки можно обратиться в службу поддержки провайдера. Он пришлет специалиста, который все настроит. Но это также можно сделать самостоятельно. Необходимо лишь знать необходимые конфигурации. Обычно нужные для ввода данные – логин и пароль, указываются в договоре с провайдером, или – в дополнении к нему.
Зайти в настройки роутера можно по следующим локальным IP-адресам: http://192.168.0.1 http://192.168.1.1. Стандартные логин и пароль – admin. Это универсальные данные для большинства роутеров TP-Link, D-Link. Если не подходят, то следует смотреть данные в документации к устройству.
Для ввода данных необходимо перейти в раздел «Сеть», а затем – «WAN».

Подключено, без доступа в Интернет: Wi-Fi на телефоне Android, iOS – как исправить
В случае, если смартфон или планшет под управлением Android или iOS, при подключении по Wi-Fi пишет: «Подключено, без доступа в Интернет», то необходимо выполнить следующие действия:
- Отключить и включить опцию Wi-Fi в настройках устройства;
- Перейти в список доступных подключений и удалить текущее подключение. Затем – заново его добавить;
- Перезагрузить устройство;
- Отключить роутер от питания и подождать 1 минуту перед его повторным включением;
- Позвонить в службу поддержки провайдера.
В случае, если интернет раздается посредством точки доступа на одном их устройств, то необходимо проверить, принимают ли такое подключение другие устройства. Если выход в сеть отсутствует, то есть вероятность, что проблема на стороне мобильного оператора. Необходимо позвонить в службу поддержки и выяснить, в чем может быть причина.
Номера служб поддержки популярных сотовых операторов:
- Билайн: 8 800 700-06-11
- МТС: 8800 250 0890
- Мегафон: 8 800 550-05-00
- Теле2: 8 951 520 06 11
Подключено, без доступа в Интернет на телевизоре со Smart TV – как исправить
Не только стационарные компьютеры и мобильные устройства сталкиваются с проблемой отсутствия доступа к сети, но и телевизоры. От подобного не застрахованы даже модели от именитых брендов: LG, Samsung, Sony, Philips и прочих.
Если на телевизоре со Smart TV выдает «Подключено, без доступа в Интернет», то необходимо выполнить базовые рекомендации:
- Выключить и включить телевизор;
- Выполнить перезагрузку роутера;
- Позвонить провайдеру.
Не нашли ответ? Тогда воспользуйтесь формой поиска:
Ошибка «IPv4 без доступа к интернету» в Windows 7/8/10 — способы исправления
При внезапном отключении Интернета мы, как правило, начинает лазить по дебрям настроек операционной системы Windows, чтобы хоть как-то попытаться вернуть себе доступ к драгоценному информационному потоку. В конечном итоге мы попадаем с вами в настройки своего Интернет-подключения и видим сообщение «IPv4 без доступа к интернету или сети».
Очевидно, что данная информация как-то относится к пропаже Интернета, верно? Все так, и в этой статье мы расскажем вам, как исправить проблему в виде «IPv4 без доступа к интернету». Решаться она может огромным количеством всевозможных способов и мы рассмотрим их все.
Однако, для начала нам нужно указать возможные причины пропажи Интернета и появления этого тревожного сообщения.
Причины сообщения «IPv4 без доступа к интернету»
- Некорректные настройки Интернет-подключения, которые могли быть выставлены самим пользователем или вследствие каких-то изменений в системе.
- Возникшие проблемы на стороне провайдера пользователя.
- Различные ошибки и сбои в операционной системе Windows, из-за которых может блокироваться доступ к сети или сбрасываться настройки подключения.
- Сбои в работе маршрутизатора(роутера).
- Воздействие каких-то вирусов или вредоносного программного обеспечения(очень редкие случаи).
Прежде чем мы перейдем к рассмотрению методов, которые можно использовать в данной ситуации, нужно указать на еще кое-что. Рядом с сообщением «IPv4 без доступа к сети» вы можете увидеть строчку, которая сообщит, что IPv6 также находится без доступа к Интернету.
IPv6 — это новый протокол Интернета, который довольно редко применяется провайдерами. У вас, скорее всего, провайдер также использует старый протокол версии 4. Но если у вас все же используется IPv6, то вам поможет эта статья «IPv6 подключение без доступа к сети: что значит и как исправить».
Вернемся к проблеме с «IPv4 без доступа к сети» и отсутствием Интернета на вашем компьютере. Давайте рассмотрим, что вы можете попробовать выполнить в данной ситуации.
Методы решения «IPv4 без доступа к интернету»
Метод №1 Перезагрузка компьютера
Ошибки и сбои в работе Windows далеко не в новинку для всех пользователей этой неоднозначной операционной системы. Возможно, что как раз одна из таких ошибок каким-то странным образом смогла заблокировать вам доступ в Интернет. Для проверки такой вероятности достаточно попросту перезагрузить свою систему.
Если после перезагрузки системы у вас появился доступ в Интернет, а строка «IPv4 без доступа к сети» изменилась, то это был всего лишь единовременный сбой в системе. Если же ситуация не поменялась, то давайте двигаться дальше.
Метод №2 Перезапуск роутера
Маршрутизатор не самое надежное сетевое оборудование и он порой запросто может начать сбоить, блокировать выход в Интернет, урезать скорость сетевого подключения и создавать другие проблемы. Если у вас внезапно пропал Интернет и вы обнаружили «IPv4 без доступа к интернету», то попробуйте сбросить ваш маршрутизатор.
Выполнить сброс маршрутизатора довольно просто: отключите от него питание, выждите секунд тридцать, а затем снова подключите его к питанию. Дождитесь, пока ваша система обнаружит сетевое подключение, а затем проверьте наличие проблемы.
Метод №3 Проверка настроек подключения
Если вы недавно что-то меняли в настройках своего Интернет-подключения, то именно это и могло повлечь за собой его отключение и состояние «IPv4 без доступа к интернету». Проблема могла возникнуть из-за каких-то изменений в настройках. Например, не пытались ли выставить какие-то статические адреса для IP или DNS?
Пройдите в настройки вашего подключения и поставьте все на прежние значения, если они были ранее изменены. Если вы ничего не изменяли, то все равно пройдите в настройки сетевого подключения(Win+R→ncpa.cpl→Свойства→Сведения) и убедитесь, что все выставлено корректно.
Метод №4 Отключение роутера
Если сброс маршрутизатора не смог исправить ситуацию с состоянием «IPv4 без доступа к интернету» и с настройками вашего подключения все нормально, то, возможно, проблема заключается в вашем роутере. Попробуйте подключить свой компьютер к сети через проводное подключение, т.е. без наличия роутера в связке.
Итак, если вы подкинули к компьютеру кабель от Интернета и получили доступ к оному, то ситуация возникла определенно из-за маршрутизатора, в котором либо сменились настройки, что привело к состоянию «IPv4 без доступа к интернету», либо что-то случилось с самим прибором.
Можете попробовать восстановить заводские настройки роутера в его параметрах, которые доступны в большинстве случаев по адресу 192.168.1.1(адрес для настройки указывается на коробке устройства или же на его корпусе). Если же вы сами проводили настройку роутера, то прекрасно понимаете, какие значение там должны быть выставлены.
Метод №5 Отключение/удаление антивируса
В обязанности антивирусного программного обеспечения входит защита вашей системы от различных вредоносных элементов, которые неустанно пытаются попасть в нее и нанести ей вред. Некоторые антивирусы отлично справляются со своими обязанностями, но вот другие, так сказать, перегибают палку.
Если у вас установлен сторонний антивирус в системе, то попробуйте его отключить или даже удалить, так как тот мог запросто заблокировать ваше сетевое подключение. Такое происходит редко(в основном антивирусы блокируют некоторые файлы, даже системные, но не подключение), но все же случается.
Если отключение/удаление антивируса не помогло вернуть Интернет и «IPv4 без доступа к интернету» все еще остается на месте, то вы также можете попробовать отключить Защитник Windows(неактуально для пользователей Windows 7), системный антивирус, который должен был активироваться после удаления стороннего антивирусного ПО.
Метод №6 Отключение Брандмауэра Windows
Еще одна причина, которая может стоять за «IPv4 без доступа к интернету», это Брандмауэр Windows. Этот сетевой экран может блокировать ваше сетевое подключение. Сейчас мы попробуем отключить на время ваш Брандмауэр и посмотрим, что из этого выйдет:
- Нажмите правой кнопкой мыши на Пуск.
- Выберите пункт «Панель управления».
- Выберите «Брандмауэр Windows».
- Нажмите на «Включение и отключение Брандмауэра Windows» в левой части окна.
- Поставьте галочки напротив пунктов, которые отключат брандмауэр для частных и общественных сетей.
- Подтвердите изменения.
Пройдите в окно «Сведения» вашего сетевого подключения, которое можно найти в Центре управления сетями и общим доступом, и посмотрите, есть ли протокола версии 4 доступ к Интернету. Если нет, то давайте двигаться дальше.
Метод №7 Выставление адреса DNS-сервера от Google
Если у вас внезапно пропал доступ к Интернету, то можно попробовать выполнить один определенный, так сказать, трюк, который иногда помогает вернуть свой компьютер в сеть. Итак, заключается он в выставлении статических адресов для DNS-сервера.
Для этого сделайте следующее:
- Нажмите комбинацию клавиш Windows+R.
- Впишите в пустую строку ncpa.cpl и нажмите Enter, чтобы открыть окно «Сетевые подключения».
- Найдите свое сетевое подключение и кликните на него левой кнопкой мыши дважды.
- В окне «Состояние», нажмите на кнопку «Свойства».
- Выберите компонент «Протокол Интернета версии 4 (TCP/IPv4)», а затем нажмите на кнопку «Свойства».
- Выставьте следующие адреса для DNS-сервера:
- Предпочтительный DNS-сервер: 8.8.8.8.
- Альтернативный DNS-сервер: 8.8.4.4.
- Подтвердите изменения и закройте окно.
Выставив статические адреса для DNS-сервера вместо автоматических, снова попробуйте снова посмотреть в сведения вашего Интернет подключения. Ну как, «IPv4 без доступа к сети» все еще присутствует. Если да, то мы сейчас попробуем выполнить еще кое-что, что возможно поможет вам вернуть доступ в Интернет.
Метод №8 Выставление статического адреса IP
Последним пунктом в нашей статье станет совет по выставлению статического адреса IP для вашего подключения, что, несомненно, тоже, иногда, позволяет разрешить ситуацию с пропавшим Интернетом и проблемой в виде «IPv4 без доступа к сети или интернету».
Вот что вам необходимо сделать, дабы выставить статический IP для своего подключения:
- Нажмите клавиши Windows+R.
- Впишите в строку ncpa.cpl и нажмите Enter.
- Дважды кликните на свое Интернет-подключение.
- Выберите свойства своего подключения.
- Выберите «Протокол Интернета версии 4 (TCP/IPv4)».
Тут вам придется выставить определенные значения. Для начала вам необходимо узнать адрес вашего роутера(так как этот шаг применим к владельцам беспроводного подключения). Например, самый распространенный адрес — это 192.168.1.1., но он может быть и другим. Как уже было указано выше, он должен быть написан на коробке роутера или на его корпусе. Узнав нужный вам адрес, выполните следующие действия:
- В строку IP-адреса нужно вписать адрес маршрутизатора, но только немного измененный. 192.168.1.1. →192.168.1.10. Добавляем в конец адреса ноль.
- В строку маски не вписываем ничего, т.к. она будет выставлена автоматически.
- В строку основного шлюза вписываем уже знакомый адрес вашего маршрутизатора, например 192.168.1.1.
Сохраняйте изменения Интернет-подключения, а затем проверяйте возможность выхода в Интернет и проблемы «IPv4 без доступа к сети». Ну как успехи? Все еще ничего. Ну, в таком случае можно указать на еще парочку не методов, но советов по этой ситуации:
- Возможно, в вашу систему попал вирус, который каким-то образом смог заблокировать ваше сетевое подключение. Проверьте свою систему с помощью сканера антивируса.
- Проблема с отсутствием Интернета и «IPv4 без доступа к интернету» может заключаться может находиться на стороне вашего провайдера. Свяжитесь с провайдеров и узнайте, нет ли на его стороне каких-то проблем.
Пошаговая инструкция самостоятельного исправления ошибки сети без доступа в интернет
Компьютеры прочно вошли в нашу жизнь, и доступ к интернету сегодня для многих уже является насущной необходимостью. Современное оборудование и операционные системы становятся всё более интеллектуальными, и у пользователя всё реже возникает необходимость что-либо делать для настройки. Однако изредка такая необходимость возникает. Сегодня мы расскажем вам, как решить проблему, если компьютер сообщает, что вы подключены к сети без доступа к интернету, а возле значка подключений видите жёлтый треугольник с восклицательным знаком.

Почему возникает ошибка
Операционные системы Microsoft, начиная с Windows 7, постоянно проводят мониторинг сетевых подключений, и коль скоро глобальная сеть недоступна, сразу же сообщают об этом. Причин, по которым на компьютере может отсутствовать подключение к Internet, не так и мало. Таковыми могут быть проблемы у провайдера, неверная настройка оборудования со стороны пользователя или сбои в работе сетевых протоколов. Сегодня получает всё большее распространение новый протокол IPv6, но процент его ещё совсем невелик, уж тем более в домашних сетях, поэтому основное внимание будет уделено старой версии — IPv4.

Подключение через роутер по сетевому кабелю без доступа к интернету
Неполадки у провайдера
Вчера всё работало, а сегодня появилось это предупреждение. Если так произошло у вас без видимых причин, то в большинстве случаев проблема у провайдера. Поэтому, перед тем как что-либо делать самостоятельно, позвоните в техподдержку. Чаще всего происходит повреждение линий передачи данных, проводятся какие-то технические работы или вы просто забыли вовремя пополнить счёт.
Возможно, вы услышите в ответ, что у провайдера всё работает хорошо, тогда нужно проверить свою сеть и, при необходимости, настроить её. Служба поддержки наверняка предложит услуги своего мастера, но, во-первых, его услуги не бесплатны, а во-вторых, за то время, пока мастер к вам доберётся, можно успеть решить проблему самостоятельно.
Проблема с физическим подключением
Не так редки случаи, когда виной всему является частично перебитый сетевой кабель или разболтавшееся подключение в разъёме. А если у вас есть домашние животные или дети, то вероятность такого развития событий возрастает. Даже пользователям Wi-Fi не стоит забывать о том, что к беспроводному роутеру тоже протянут кабель. Проверьте целостность всей проводки — нет ли где-либо сильных перегибов, все ли штекеры плотно вставлены в гнёзда и вставлены ли они туда, куда действительно нужно. При условии, что здесь проблема не обнаружена, переходим к следующему этапу.

Подключение по локальной сети Windows 7 без доступа к интернету
Если используется роутер
Перезагрузка оборудования
Бывает, что установленный роутер банально зависает. В таком случае помогает его перезагрузка. Для этого достаточно отключить у него питание и через несколько секунд подключить снова. Не помешает одновременно с этим перезапустить и компьютер. Если происходит так, что подобные зависания роутера происходят с раздражающей регулярностью, задумайтесь о покупке нового устройства. Также необходимо попробовать подключить интернет-кабель напрямую к ПК или ноутбуку. При отсутствии результата, для начала разберёмся с компьютером.
Проверяем настройки компьютера
Возможно, что проблема возникла «на ровном месте», тогда вопросов с настройками на компьютере возникнуть не должно, гораздо чаще проблема возникает при начальном конфигурировании или внесении каких-либо изменений в уже работающую сеть. В первую очередь, необходимо проверить правильность IP адреса компьютера, для чего нажмите на клавиатуре одновременно Win+R. Откроется окно «Выполнить». В его строке введите ncpa.cpl и нажимайте OK. Появится окошко сетевых подключений. Может случиться так, что их несколько, но необходимое не будет перечёркнуто красным крестиком и его название схоже с «Подключение по локальной сети» или «Беспроводное подключение» (в случае использования Wi-Fi). Нажмите на нужном подключении правой кнопкой мышки и перейдите в свойства, где в списке будут строки с записями IPv4 и IPv6. Проверьте наличие галочки напротив IPv6, а на IPv4 нажмите дважды. Отметьте пункты автоматического получения настроек и сохраните изменения. Если доступ к Internet не появился, идём дальше.

Настройка подключения по локальной сети в Windows 7
Выясняем адрес роутера
Быть может, в предыдущем окне ничего не пришлось делать, настройки получения адресов протоколов IPv4 и IPv6 автоматические и всё изначально было так, как нужно. Тогда следует только настроить роутер, для чего необходимо знать его адрес. Снова сделайте правый клик на подключении и выберите «Состояние», а затем нажмите «Сведения». В появившемся окне будет несколько строк, нас интересует «Адрес IPv4». Если вы увидите запись вида 192.168.х.х, запомните или запишите то, что указано напротив «DHCP-сервер IPv4» — это и будет его адрес. Может быть так, что компьютер не в состоянии получить настройки автоматически, тогда запись будет иметь вид 169.254.х.х. Выяснить IP роутера можно из документации к нему, либо он указан на корпусе устройства, и чаще всего это 192.168.0.1 или 192.168.1.1. Откройте ваш браузер и введите в адресной строке установленный IP, и, если он верен, появится запрос на ввод логина и пароля.

Свойства «протокола интернета версии 4 (TCP/IPv4)»
Настройка внутренней сети на роутере
После правильного ввода учётных данных, вы попадёте в панель управления маршрутизатором, и дальнейшие действия зависят от модели устройства и его прошивки. Вам необходимо найти управление DHCP-сервером, который отвечает за автоматическое получение устройствами IP адресов и других параметров, необходимых для того, чтобы сеть нормально функционировала. Ищите блоки, в названии которых указано DHCP settings, DHCP-сервер или подобное. Блок будет содержать переключатель со значениями Enable (Разрешить) или Disable (Запретить). Чаще всего, эти настройки находятся в разделе LAN (Сеть). Включите DHCP-сервер, сохраните изменения и перезагрузите роутер. Поле этого, на компьютере появится подключение к Internet.
Проверьте настройки подключения к провайдеру
Не стоит делать поспешные выводы, если предыдущие действия не помогли настроить подключение. Раз сеть всё ещё нормально не работает, проверяем соединение с провайдером, для чего в панели управления маршрутизатором перейдите в соответствующий раздел. Практически у всех производителей эти опции называются WAN или Internet. Вариантов настроек в этом разделе довольно много. Какие предназначены для вас, можно узнать из договора или в техподдержке вашего поставщика услуг.
Переустановка драйверов сетевой карты и проверка файервола
Делать это имеет смысл в том случае, когда вы уверены, что все предыдущие настройки верны, подключение с провайдером установлено, но сеть нормально настроить не получается. Лучшим вариантом будет скачать наиболее свежую версию драйвера с сайта производителя, для чего, похоже, придётся сходить к другу или соседу. При отсутствии такой возможности, вполне подойдёт тот драйвер, который прилагается на установочном диске. После переустановки обязательно перезагрузите ваш компьютер. Здесь необходимо отметить также сбои в драйверах, возникающие из-за установленного программного обеспечения, которое вносит изменения в работу сетевых протоколов на компьютере. Наиболее часто встречающиеся представители — это антивирусы и сетевые экраны. Убедитесь, что подобные программы не установлены, а если имеются, то отключите или удалите их на время проверки, поскольку они могут блокировать соединение.
Замена MAC-адреса сетевой карты
Проблемы с MAC адресами иногда возникают в случаях, когда сеть весьма крупная, но исключить её все же стоит. На вашем компьютере зайдите в диспетчер устройств, для чего нажмите клавиши Win+R, введите devmgmt.msc и кликните на OK. Запустится диспетчер устройств, где нужно найти раздел «Сетевые адаптеры», развернуть его и выбрать сетевую карту, с помощью которой подключён ПК. После двойного клика по ней, в новом окне, на вкладке «Дополнительно» выберите параметр Network address (Сетевой адрес) и впишите в пустое поле справа любые двенадцать цифр. После этого перезагружаемся и смотрим на результат.
Очистка кэша DNS и сброс настроек TCP/IP
Последующие действия сбросят все сетевые настройки для IPv6 и v4, поэтому необходимо выполнять их. Если вы готовы к этому, и сведения обо всех настройках у вас есть (где-то записаны, например), найдите в меню «Пуск» командную строку и запустите её с правами администратора. Вводите в появившемся окне указанные ниже команды, подтверждая ввод нажатием Enter. После отработки каждой команды, перезагружайте компьютер и проверяйте результат.
- ipconfig /flushdns
- netsh winsock reset
- netsh int ip reset c:resetlog.txt — эта команда полностью сбросит все подключения и их придётся настраивать заново!

Очистка кэша DNS c помощью командной строки
У вас установлено прямое подключение к провайдеру
Вариант, когда ваш компьютер подключён напрямую к провайдеру, минуя роутер, в настоящее время встречается всё реже, поскольку число сетевых устройств неуклонно растёт. Но что делать, если у вас именно такое подключение? Устраните возможные проблемы с драйверами так, как это было указано выше, и проверьте корректность настроек подключения. Касательно настроек, лучшим вариантом будет обратиться в техподдержку, поскольку тут вариаций большое множество.
Вообще ничего не помогло
Может быть, вам повезло, и ваш провайдер предоставляет доступ с использованием нового протокола IPv6, настройка которого требует знания некоторых тонкостей. Нужно отметить, что расширение использования IPv6 неизбежно, поскольку адресное пространство предыдущей версии протокола, IPv4 подошло к концу, а глобальная сеть растёт с каждым днём. Раз усилия оказались потрачены, а ваша сеть так и не заработала, то совет только один — вызывайте мастера. Вполне реально, что возникшая проблема нестандартная или для её решения требуется замена/ремонт оборудования.
Доступ в интернет есть, но ошибка остаётся
Такая ситуация вполне может быть. Причины могут быть разными — чаще всего при подключении через прокси-сервер. Однако решение одно. Нажмите Win+R, введите gpedit.msc — так вы попадёте редактор локальных групповых политик. В меню слева переходите по пунктам: Политика «Локальный Компьютер» — Конфигурация компьютера — Административные шаблоны — Система — Управление связью через Интернет — Параметры связи через Интернет. Теперь, в правой части окна найдите и включите «Отключить активное зондирование для индикатора состояние сетевого подключения». В Windows 10 этот параметр называется «Отключить активные проверки работоспособности сетевых подключений». Учтите тот факт, что теперь даже при действительно отсутствующем подключении сообщение появляться не будет.
Заключение
В этой статье собраны наиболее часто встречающиеся проблемы, связанные с ошибкой «Сеть без доступа к интернету» и предложены способы её решения. Надеемся, что материал был вам интересен и помог самостоятельно побороть возникшие трудности.
Результаты поиска
Wifire 1
С мобильным интернетом Wifire вы сможете общайться онлайн, следить за новостями находясь в дороге
- Тарифы «Объединяй!»
- Интернет
- Телевидение
- Мобильный интернет
- Цифровые сервисы
- Акции
- Новости
- Офисы продаж
- Пополнить счет
- 8 (495) 980-25-00 Подключение
- 8 800 550 88 88 Тех. поддержка
Из-за чего возникает проблема «неопознанная сеть без доступа к интернету»

Владельцы устройств, работающих под управлением семейства операционных систем Windows, с различной частотой встречаются с проблемой при осуществлении автоматического сетевого подключения вне зависимости от использования проводной технологии или Wi-Fi роутера. Первый признак наличия неполадок — пиктограмма восклицательного знака в треугольнике, отображающаяся на значке сетевого подключения. Если перейти в центр администрирования сетевых подключений, вы увидите на месте названия вашей точки доступа «неопознанная сеть без доступа к интернету».
Разберемся в причинах возникновения ошибки. Она имеет место, когда физически подключение состоялось, а вот настройки сетевого оборудования на вашем ноутбуке или компьютере не соответствуют тем, что установлены на роутере или сетевом оборудовании провайдера.
Причиной этого могут быть:
- обновление операционной системы, повлекшее изменение в настройках сетевого оборудования;
- установка новой версии драйверов для сетевого или беспроводного оборудования, вызвавшая ошибку в настройках;
- неисправность на стороне провайдера;
- неполадки в работе роутера при беспроводном подключении.
Варианты решения проблемы по мере нарастания их сложности
Часто для устранения проблемы с неопознанными сетями системные администраторы рекомендуют сразу переходить к ручной настройке протоколов связи. Мы считаем, что такой подход не совсем верный, потому предлагаем вам следовать разработанному нами алгоритму локализации проблемы с сетью или интернет:
- Обнаружив проблемы с доступом, нажмите правой кнопкой на пиктограмме сетевого подключения в трее и выберите во всплывающем меню пункт «Устранение неполадок». Если после завершения работы мастера неисправность не была устранена — переходите к следующему шагу.
- Если проблема возникла после переустановки системы, убедитесь, что установлены новейшие версии драйверов для оборудования. Если после апдейта проблема не исчезла, переходите к следующему пункту инструкции.
- Чтобы не тратить время на перебор вариантов возникновения проблемы, предположим, что ее причина — на стороне провайдера. Для этого свяжемся со службой поддержки абонентов, опишем проблему и удостоверимся, что сеть работает. Обратите внимание! Поскольку разные провайдеры применяют различные архитектуры построения сетей, прислушайтесь к рекомендациям агента поддержки!
- В случае если подключение не возобновилось, переходим к следующему шагу. Убедимся, что проблема не в оборудовании, используемом для доступа в сеть. Для этого подключим патчкорд напрямую к ноутбуку. Сеть определяется? — Проблема в роутере. Чтобы ее устранить,обнулите все настройки. Ситуация не улучшилась? — Свяжитесь со службой поддержки провайдера или продавцом роутера.
- В случае если роутер работает (другие устройства без проблем к нему подключаются), ошибка «подключение по локальной сети/неопознанная сеть» носит системный характер.
- Для начала убедимся, что проблема проявляется при автоматических настройках TCP/IP протокола. Для этого перейдем на вкладку «Центра управления сетевым подключением и общим доступом» в подменю «Смена параметров сетевого адаптера».Нажмите правой кнопкой на используемом подключении к сети и выберите подпункт свойства. В открывшемся меню на вкладке «Сеть» выберите протокол TCP/IPv4 и нажмите на«Свойства». Убедитесь, что параметры присваиваются автоматически, а поля – незаполненные.
- Перезагрузите компьютер через меню Пуск. Если проблема не решилась, переходим к следующему варианту решения.
- Проходим по пути описанному в пункте 5 этой инструкции и вводим в поля IP-адреса и DNS-серверов следующие значения: 192.168.1.1 (сетевой адрес большинства модемов по умолчанию) и 4 восьмерки с разделением точками (стандартный DNS для сетей Windows). Для закрепления результата может потребоваться указание на роутере мак-адреса компьютера как предпочтительного для подключения.

Если после все предпринятых действий проблема не решилась, повторно свяжитесь с провайдером для вызова техника на дом.
Часто задаваемые вопросы

При каком подключении ошибка без доступа к сети возникает чаще?
Поскольку причин ошибок сетевого подключения множество, сложно выделить, при каком типе подключения они статистически более распространены. Если вы используете кабельное подключение, переход на беспроводную сеть можно рассматривать как альтернативный метод решения этой проблемы.
Есть ли универсальный метод противодействия этой проблеме?
К сожалению, его не существует, если не рассматривать всерьез переход на другие операционные системы. Часть ошибок Windows уверенно мигрирует на каждую новую ОС и частью пользователей рассматривается как визитная карточка продуктов корпорации Microsoft.
Тарифы и услуги ООО «Нэт Бай Нэт Холдинг» могут быть изменены оператором. Полная актуальная информация о тарифах и услугах – в разделе «тарифы» или по телефону указанному на сайте.
Ошибка «Неопознанная сеть без доступа к интернету»… Как исправить?
 Здравствуйте.
Здравствуйте.
Без разного рода ошибок Windows, наверное, было бы совсем уж скучно?!
С одной из них мне нет-нет, да и приходится сталкиваться. Суть ошибки в следующем: пропадает доступ к сети и в трее рядом с часами появляется сообщение «Неопознанная сеть без доступа к интернету» … Чаще всего оно появляется, когда сбиваются (или изменяются) настройки сети: например, при изменении настроек у вашего провайдера или при обновлении (переустановки) Windows и пр.
Для исправления подобной ошибки, чаще всего, нужно просто правильно задать настройки подключения (IP, маску и основной шлюз). Но обо всем по порядку…
Кстати, статья актуальна для современных ОС Windows: 7, 8, 8.1, 10.
Как исправить ошибку «Неопознанная сеть без доступа к интернету» — пошаговые рекомендации
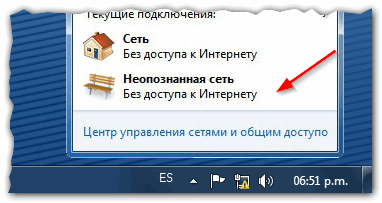
Рис. 1 Типичное сообщение о подобной ошибке…
Не изменились ли настройки провайдера для доступа к сети? Это первый вопрос, который я рекомендую задать провайдеру в случаях, когда вы накануне:
- не устанавливали обновления в Windows (и не появлялось уведомлений о том, что они устанавливаются: при перезагрузки Windows) ;
- не переустанавливали Windows;
- не изменяли сетевых настроек (в том числе не пользовались различными «твикерами»);
- не меняли сетевую карту или роутер (модем в том числе).
1) Проверка настроек сетевого подключения
Дело в том, что иногда Windows не в состоянии правильно определить IP адрес (и другие параметры) для доступа к сети. В результате вы наблюдаете подобную ошибку.
Прежде, чем задать настройки, нужно узнать:
- IP адрес роутера, чаще всего он: 192.168.0.1 или 192.168.1.1 или 192.168.10.1 / пароль и логин admin (но проще всего узнать, посмотрев руководство к роутеру, либо наклейку на корпусе устройства (если она есть). Возможно поможет статья про то, как зайти в настройки роутера: https://pcpro100.info/kak-zayti-v-nastroyki-routera/) ;
- если роутера у вас нет — то найти настройки сети в договоре с интернет провайдером (у некоторых провайдеров, пока не укажешь правильные IP и маску подсети — сеть работать не будет) .
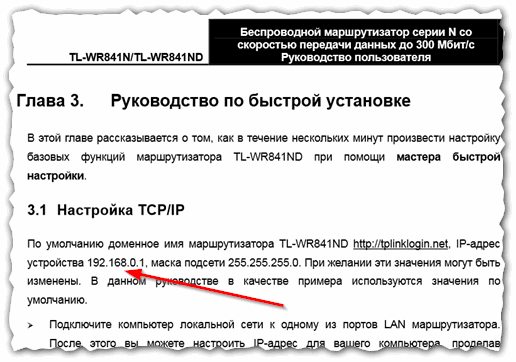
Рис. 2 Из руководства по настройке роутера TL-WR841N…
Теперь зная IP-адрес роутера нужно изменить настройки в Windows.
- Для этого перейдите в панель управления Windows , затем в раздел центр управления сетями и общим доступом .
- Далее перейдите во вкладку « Изменение параметров адаптера «, затем в списке выберите свой адаптер (через которое осуществляется подключение: если подключены по Wi-Fi — то беспроводное подключение, если кабельное подключение — то Ethernet) и перейдите в его свойства (см. рис. 3).
- В свойства адаптера перейдите в свойства « Протокола интернета версии 4 (TCP/IPv4) » (см. рис. 3).
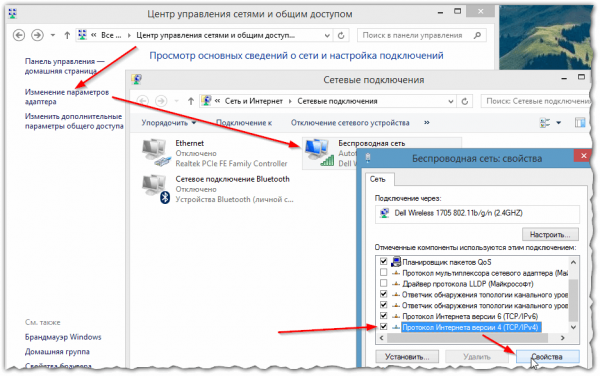
Рис. 3 Переход в свойства подключения
Теперь нужно задать следующие настройки (см. рис. 4):
- IP-адрес : указываете следующий IP после адреса роутера (например, если у роутера IP 192.168.1.1 — то указывайте 192.168.1.2, если у роутера IP 192.168.0.1 — то указывайте 192.168.0.2) ;
- Маска подсети : 255.255.255.0;
- Основной шлюз : 192.168.1.1;
- Предпочитаемый DNS-сервер : 192.168.1.1.
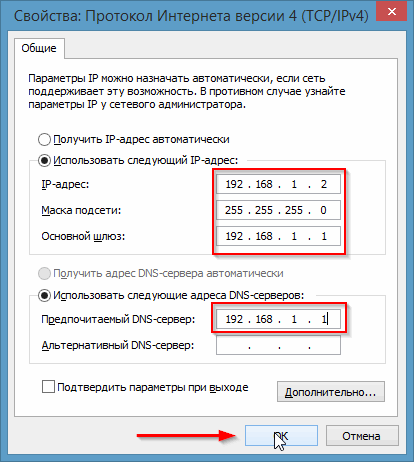
Рис. 4 Свойства — Протокол Интернета версии 4 (TCP/IPv4)
После сохранения настроек, сеть должна начать работать. Если этого не произошло, то скорее всего проблема с настройками роутера (либо провайдера).
2) Настройка роутера
2.1) MAC-адрес
Многие интернет провайдеры делают привязку к MAC-адресу (с целью дополнительной защиты). При смене MAC-адреса к сети вы подключиться не сможете, вполне возможна и ошибка, разбираемая в этой статье.
MAC-адрес изменяется при смене оборудования: например, сетевой карты, роутера и т.д. Чтобы не гадать, рекомендую узнать MAC-адрес старой сетевой карты, через которую у вас интернет работал, а затем его задать в настройках роутера (очень часто интернет перестает работать, после установки в доме нового роутера) .
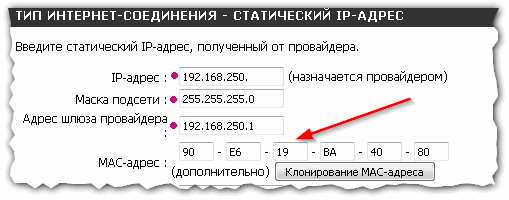
Рис. 5 Настройка роутера Dlink: клонирование MAC адреса
2.2) Настройка выдачи начального IP
В первом шаге данной статьи мы задали основные параметры подключения в Windows. Иногда, роутер может выдавать «не те IP-адреса«, которые были указаны нами.
Если сеть у вас по прежнему не работает, рекомендую зайти в настройки роутера и настроить начальный IP-адрес в локальной сети (разумеется тот, который мы указали в первом шаге статьи) .
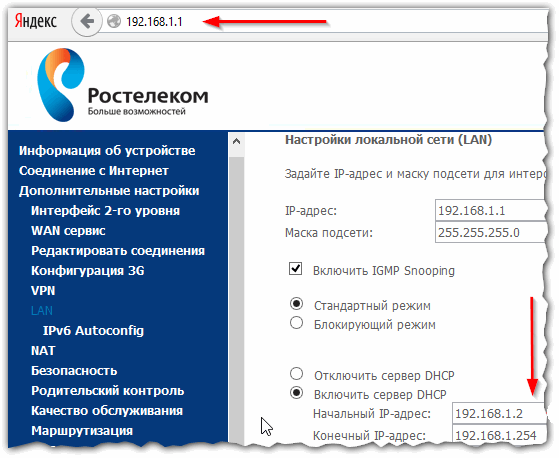
Рис. 6 Настройка начального IP в роутере от Ростелеком
3) Проблемы с драйверами…
Из-за проблем с драйверами не исключены любые ошибки, в том числе и неопознанная сеть. Чтобы проверить состояние драйвера, рекомендую зайти в Диспетчер устройств (для его запуска зайдите в панель управления Windows, переключите просмотр в мелкие значки и перейдите по одноименной ссылке) .
В диспетчере устройств нужно раскрыть вкладку « сетевые адаптеры » и посмотреть нет ли там устройств с желтыми восклицательными знаками. При необходимости обновите драйвер.
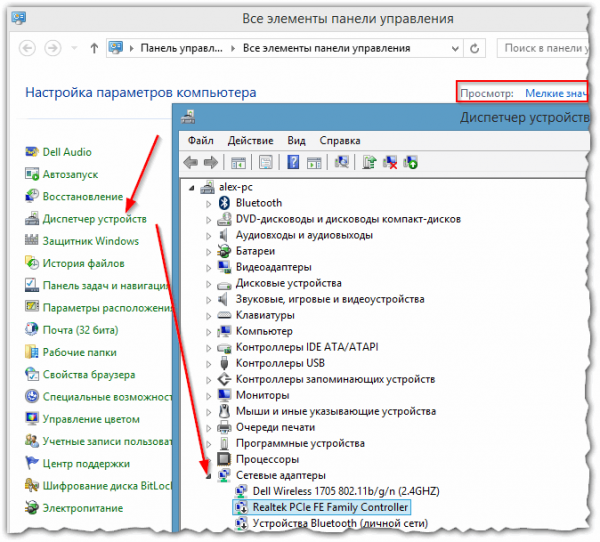
Рис. 7 Диспетчер устройств — Windows 8
PS
На этом у меня все. Кстати, иногда подобная ошибка возникает по необъяснимой работе роутера — то ли он зависает, то ли сбивается. Порой простая перезагрузка роутера легко и быстро исправляет подобную ошибку с неизвестной сетью.



