
Почему перестал работать вай фай на телефоне?
Почему не работает вай фай на телефоне

Разд е л: Новичкам, Wi-Fi Дата: 15.09.2018 Автор: Александр Мойсеенко . Комментариев: 0
Последнее обновление: 08/09/2020
Беспроводная Wi-Fi сеть обеспечивает стабильное и быстрое соединение. А так как большинство точек доступа раздают интернет без ограничений на трафик, Wi-Fi позволяет скачивать объемные файлы бесплатно. Но иногда подключить Android смартфон к точке доступа не удается, или соединение не работает. Почему не работает вай фай на телефоне андроид и как решить такую проблему, вы узнаете в данной статье.
Причина 1: системный сбой
Проблема распространена на не отлаженных или старых прошивках андроид. К примеру, вчера подключение осуществлялось нормально, а сегодня телефон не отображает доступные вай фай сети или зависает на процессе аутентификации.
Обычно такая неполадка решается перезагрузкой системы андроид. Если проблема осталась, при этом ранее проводились манипуляции со сменой прошивки или модуля связи, тогда рекомендуется прошить обратно стандартную версию системы или радио-модуля.
Иногда системный сбой случается и у маршрутизатора. В таком случае рекомендуется отключить устройство на 1-2 минуты от сети.
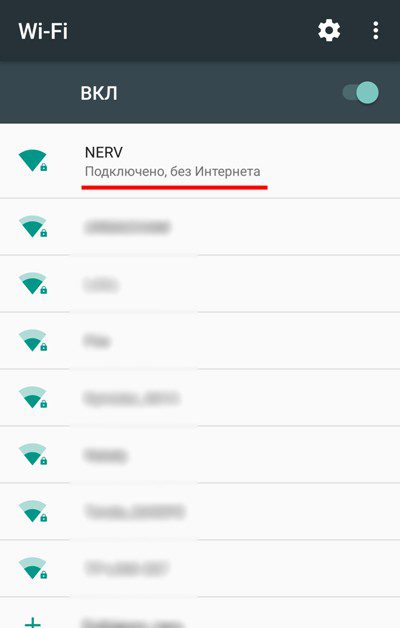
Причина 2: ошибка аутентификации
Не редко вай фай на андроиде не включается из-за ошибки аутентификации. Такая ошибка возникает при вводе неправильного пароля. Причем многие пользователи забывают, что регистр букв так же учитывается. Поэтому повторите попытку ввода пароля снова, с учетом регистра (если пароль из прописных букв — вводите пароль прописными, если из строчных — то пишите строчными).
Причина 3: неправильная дата
Часто дата и время сбиваются, после перезагрузки смартфона, либо когда телефон некоторое время находился в выключенном состоянии. Это приводит к различным ошибкам, например, в интернете каждый раз появляется уведомление об устаревшем сертификате. Поэтому установите точную дату и время, руководствуясь нашим отдельным материалом.
Причина 4: помехи, канал перегружен
Роутеры с частотой трансляции 2.4 ГГц, позволяют передавать сигнал на расстояние 15-20 метров, с преградой в 1-3 стены. В многоквартирных домах это приводит к засорению эфира, поскольку на частоте 2.4 ГГц так же работают микроволновые печи и другая радиоуправляемая электроника. Поэтому в настройках следует сменить канал, если используется фиксированное значение, либо перезагрузить роутер, если выставлен автоматический режим. После включения роутер выберет менее нагруженный канал.
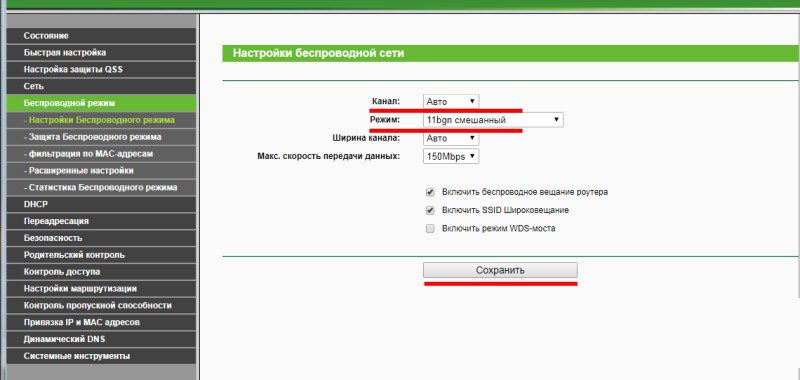
Причина 5: некорректный IP-адрес присвоенный роутером
При подключении к роутеру, смартфону предоставляется IP-адрес. Иногда для того, чтобы включить вай фай на телефоне может потребоваться прописать IP-адрес вручную.
- Откройте системные настройки, затем параметры Wi-Fi.
- Если соединение с точкой доступа установлено, нажмите и удерживайте палец на точке доступа до появления списка команд.
- Выберите вариант «Изменить сеть».
- В расширенных настройках смените в пункте «Настройка IP», «DHCP» на «Пользовательские».
- Пропишите IP-адрес – 192.168.1.3. Последняя цифра присваивается роутеру и обычно цифры 1 и/или 2 заняты. Сохраните настройки и повторите попытку.
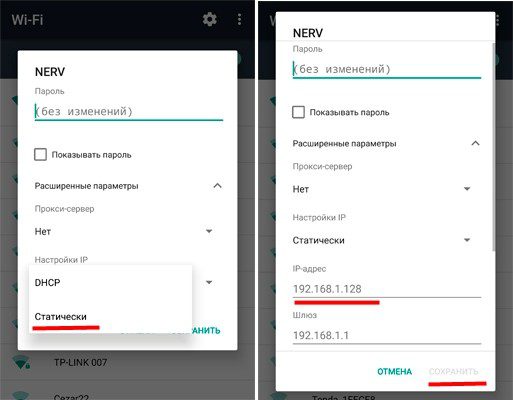
Причина 6: модуль Wi-Fi вышел из строя
Выход из строя Wi-Fi модуля – редкое событие. Чаще модуль не работает изначально, что встречается в отремонтированных смартфонах, продающихся в китайских магазинах под видом новых. Для диагностирования проблемы необходимо обратится в сервисный центр.
Вывод
Обычно сложности с подключением к Wi-Fi сети на телефоне андроид, вызваны системными сбоями, что решается простой перезагрузкой смартфона. В редких случаях сменой прошивки андроид. Не исключены проблемы с сетью при перепрошивке радио-модуля. Если дата установлена правильно, стоит перепроверить настройки роутера, на случай, если параметры сбились.
А у вас были сложности с подключением к точке доступа Wi-Fi? Какой способ помог решить проблему?
Не работает вай-фай на телефоне – что делать?
Рано или поздно любой владелец мобильного гаджета сталкивается с проблемой – на телефоне не работает вай-фай, а значит, выйти во Всемирную паутину бесплатно становится проблематично. Данная неприятность может принести существенные неудобства, поскольку с Интернетом так или иначе связаны многие аспекты жизни современного человека, включая работу. Сегодня мы рассмотрим причины, по которым могут возникнуть проблемы с Wi-Fi, а также поговорим о способах устранения источников неприятности.
Некорректное подключение роутера
Если вы столкнулись с отсутствием беспроводной связи на вашем телефоне, а подключиться к LTE или 3G со смартфона по какой-либо причине невозможно, необходимо выявить причины, по которым нет Интернета. В большинстве случаев это можно сделать без помощи специалистов, и первое, что нужно проверить – корректно ли подключен ваш роутер:
- Если телефон не принимает сигнал вашего Wi-Fi, попробуйте войти в сеть с любого другого гаджета, например с компьютера или планшета.
- Возможность подключения отсутствует независимо от устройства? Приступайте к проверке непосредственно передатчика. Вероятно, он некорректно подключен.
- Обратите внимание на индикатор питания – лампочка должна светиться зеленым цветом.
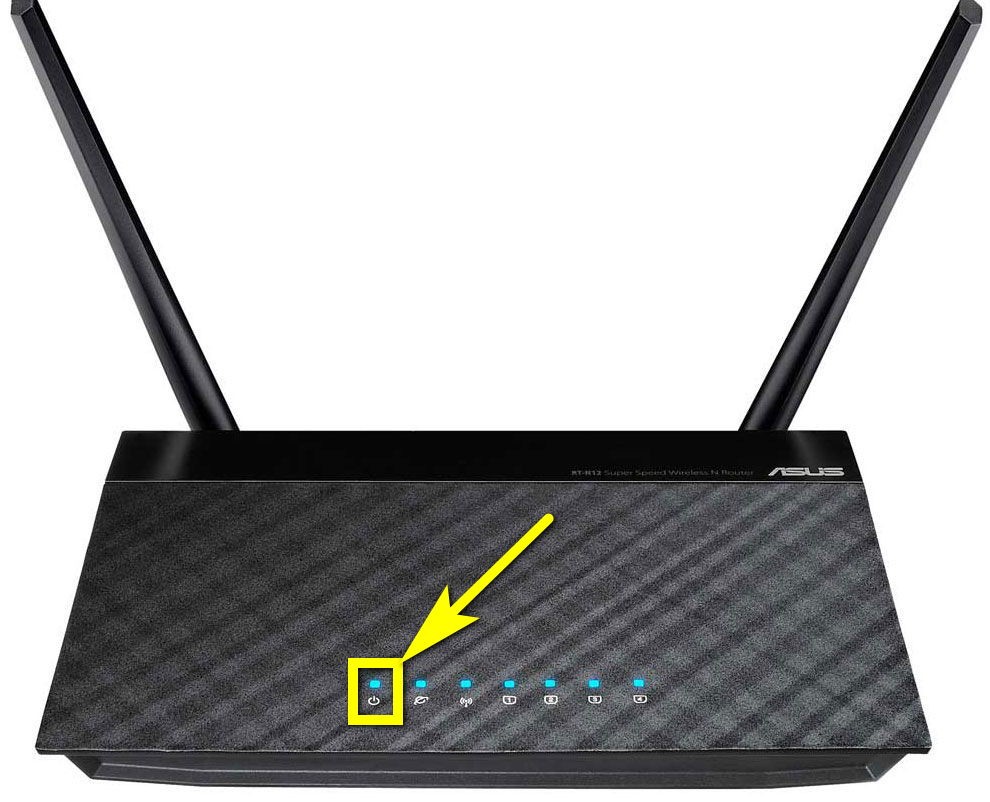
- По соседству располагается еще один «датчик», отображающий активность беспроводной связи на вашем маршрутизаторе. Данная лампочка должна также светиться зеленым, точнее – мигать.

- Все в порядке? Следующий нужный индикатор – WAN. Его мерцание подсказывает, поступает ли сигнал на маршрутизатор.
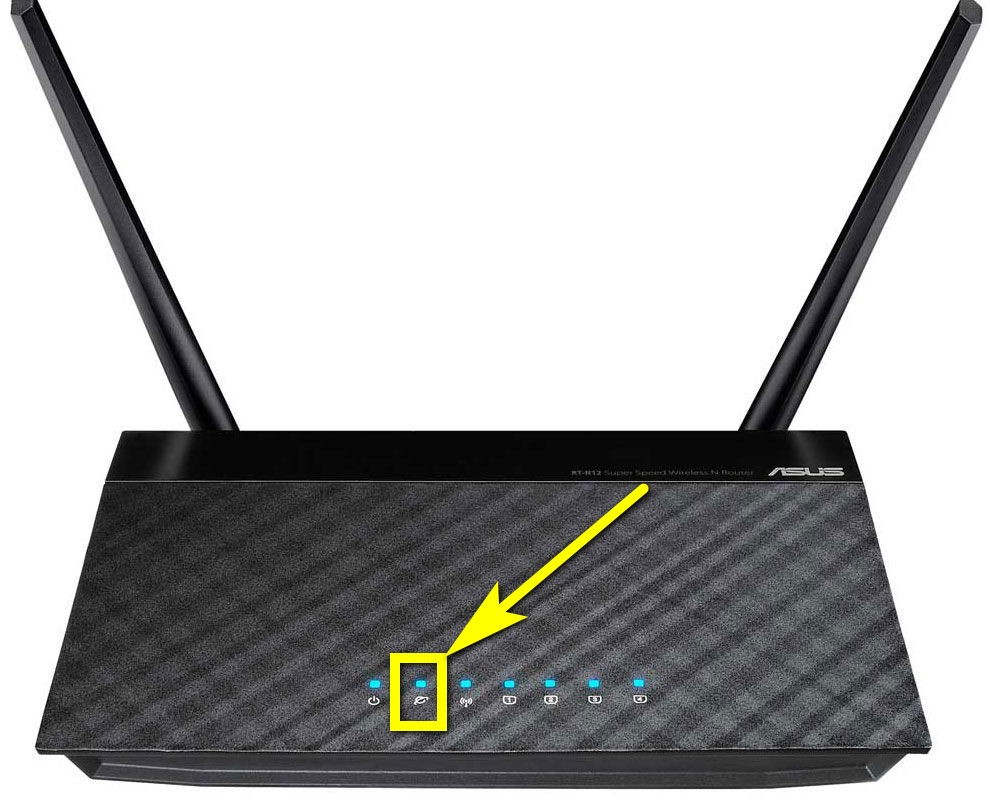
Если все работает «по инструкции», стоит искать проблему в другом. В ходе проверки выявлены неполадки? Попробуйте перезагрузить роутер, отсоединив его от сети. Подождите не менее 30 секунд и подключите снова. При отсутствии изменений нужно обратиться в службу поддержки поставщика связи.
Неверно введенные параметры
Следующий логичный шаг по выявлению проблемы – проверить, правильно ли настроено соединение Wi-Fi:
- Убедитесь в том, что точка доступа вай-фай указана верно. Откройте браузер и перейдите по адресу 192.168.1.1 (для этого нужно найти персональные идентификационные данные на задней стороне передатчика сигнала – ваши логин и пароль).
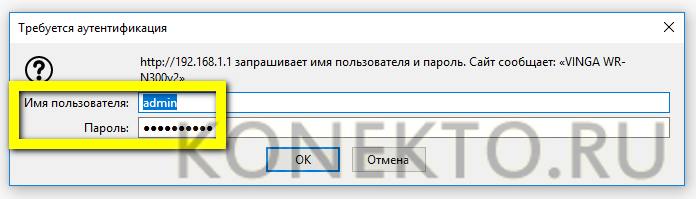
Строка
Команда
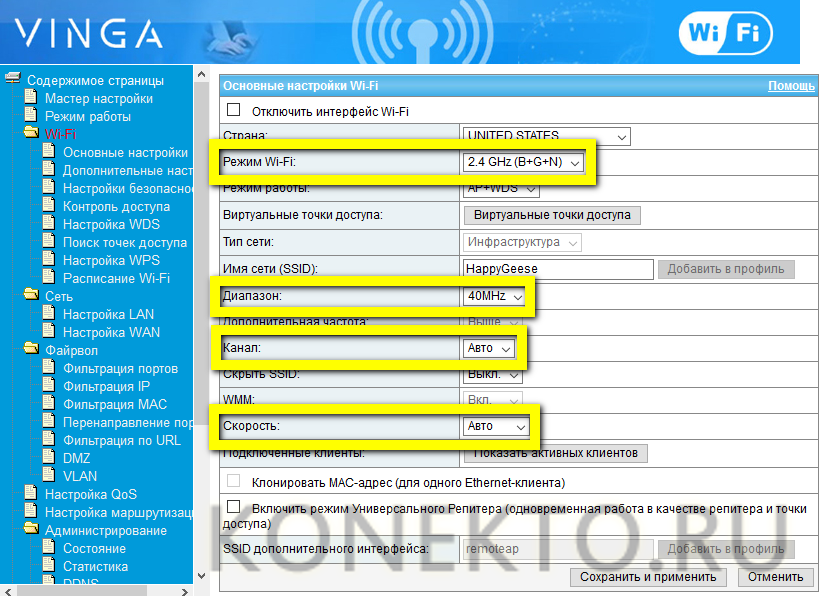
Если сохраненная на вашем устройстве информация соответствует данным из таблицы, проблема кроется не в настройках роутера. Стоит продолжать поиски.
Ошибка в дате и времени телефона
Еще одна распространенная причина, по которой телефон не подключается к Интернету по вай-фай, – неверно установленные на устройстве время и дата. Нередко пользователь даже не предполагает, что источник проблемы кроется в такой мелочи, поэтому оставляет сбой без внимания.
Смартфон отказывается подключаться к сети, хотя Wi-Fi сигнал раздается на другие устройства без единой загвоздки? Отыщите на дисплее иконку «Настройки», далее — «Расширенные настройки», после чего — перейдите в соответствующий подраздел «Дата и время», где и следует установить корректные данные (приведенный пример актуален для пользователей гаджетов на базе операционной системы Андроид, для владельцев Windows или iOS путь похож, нужно лишь изучить интерфейс раздела и выбрать нужную вкладку).
Полезно: учитывайте часовой пояс используемой вами сети, неверно выставленное «значение» может сбить параметры телефона.
Антивирусы или вирусы
Следующее возможное препятствие для корректной работы Wi-Fi на телефоне или смартфоне – установленный на устройство антивирус или же вирус, «пойманный» при подключении к Интернету ранее.
Если у вас возникло подозрение на заражение гаджета вредоносной программой, зайдите в Play Market или App Store (зависит от операционной системы телефона), отыщите среди существующих программ подходящую (чаще всего это Nod, Касперский и т.д.), после чего – скачайте и установите антивирус. Осуществите запуск, приложение просканирует устройство и предложит решения, если вредоносное ПО все же будет обнаружено.
Также возможно, что именно антивирус мешает вашему телефону подключиться к сети, определяя соединение как опасность и блокируя его. Если подобная ситуация возникла, удалите программу и посмотрите на результат – вероятность того, что софт вам не подходит, достаточно велика.
Полезно: если антивирус необходим для телефона, поищите альтернативные программы — не все продукты «конфликтуют» с трафиком.
Ошибочно введенный пароль
Вы удивитесь, если узнаете, что тысячи пользователей не могут подключиться к Wi-Fi из-за элементарных опечаток при вводе пароля. Возможно, вы неправильно ввели нужную комбинацию. Или же изменился код доступа на самом роутере, а телефон об этом еще не «узнал», соответственно – пытается подключиться к сети, используя старые данные.
Совет: проверьте, верна ли вводимая информация, убедитесь в том, что при попытке авторизоваться на вашем устройстве выбран правильный язык, а также не включена клавиша Caps Lock.
Сбои в программном обеспечении
Следующая причина, по которой может не работать вай-фай на телефоне, – программное обеспечение функционирует некорректно. Подобное случается, когда владелец техники решается на вмешательство в прошивку или ПО, из-за чего заводские параметры изменяются. Поскольку большинство софта нацелено на узкий спектр улучшений, одна и та же программа может и приносить пользу, и вредить.
Если помимо неполадок с подключением к беспроводным сетям ваш смартфон периодически зависает, тормозит и перезапускается, следует «откатить» программное обеспечение устройства до параметров, установленных заводом.
Телефон подключился к вай-фай, но Интернет не работает
Иногда пользователи мобильных гаджетов сталкиваются с тем, что система отображает синхронизацию с беспроводной сетью, соответствующий индикатор показывает максимальный сигнал, а на деле – невозможно воспользоваться ни одной программой, работающей онлайн. Если ваш телефон увидел необходимое соединение Wi-Fi, а также подключился к сети, но выход в Интернет по-прежнему не получается осуществить, причин может быть несколько:
- Возможно, ваш девайс попал в список заблокированных устройств модема – зайдите в настройки маршрутизатора и проверьте его «черный список».
- Вся ваша техника исправна и правильно подключена, проблема кроется в возникновении неполадок у самого поставщика связи.
- Роутер завис.
В первом случае стоит удалить имя своего телефона из списка нежелательных устройств, во втором – связаться с представителями провайдера и уточнить причину, а также сроки устранения сбоя. Третья ситуация требует простой перезагрузки маршрутизатора. Также нередко случается, что пользователь просто забывает оплатить доступ к Интернету, из-за чего опция автоматически отключается, как только на счете абонента заканчиваются денежные средства.
Полезно: если в работе вашего Интернета возникают частые сбои, а подключение к беспроводным сетям редко заканчивается успехом, рекомендуется активировать мобильный Интернет, например подключить 4G на Мегафоне, МТС или любой другой сим-карте.
Подводим итоги
Перед тем как обращаться к специалистам, попробуйте все перечисленные выше методы восстановления работы Wi-Fi. Дополнительно перезагрузите ваш телефон, а также удалите знакомое соединение и создайте его заново. Как правило, в большинстве случаев принятые меры помогают возобновить передачу данных. Если мобильный Интернет не работает, имеет смысл отдать в ремонт ваш телефон или маршрутизатор. Специалисты окажут любую услугу — проведут диагностику оборудования, наладят возможные соединения, а также помогут наклеить защитное стекло на телефон, если понадобится.
Почему не подключается Вай Фай на телефоне: причины, что делать?

- Почему на телефоне не работает вай-фай
- Устранение проблемы
- Неправильная настройка Wi-Fi
- Настройки роутера
- Неправильное время или дата
- Ошибка в пароле к Wi-Fi
- Вредоносные и антивирусные программы
- Сбои в программном обеспечении
- Перезагрузка маршрутизатора
- Перезагрузка мобильного гаджета
- Итог
Каждый пользователь сталкивается с тем, что по какой-то причине на мобильном гаджете перестает работать вай-фай. Эта статья поможет Вам найти источники этих распространенных неполадок и подобрать самый быстрый способ их решения.
Почему на телефоне не работает вай-фай
Неправильная работа беспроводной связи, как правило, вызвано несколькими причинами:
Неверно заданные настройки Wi-Fi.
Ошибки в работе самого роутера.
Неверные параметры мобильного гаджета. Действие вредоносных программ или антивирусного софта.
Все нижесказанное будет актуально как для Wi-Fi на телефоне Android, iOs, так и для других операционок.

Устранение проблемы
Решить с проблему можно в том случае, если точно определить ее причину. Многие ошибки, которые касаются параметров беспроводного режима, можно решить самостоятельно. Если интернет тормозит, медленно работает, это может быть связано и сторонними факторами: например, перегрузкой сети, когда к ней подключено много гаджетов. Иногда медленный Wi-Fi — это повод проверить сам компьютер или линию связи Вашего провайдера.
Неправильная настройка Wi-Fi
В первую очередь, нужно посмотреть на то, как настроена точка доступа Wi-Fi. Для этого нужно получить доступ к меню роутера через браузер: но Вам понадобится ввести в адресную строку ряд символов, комбинация которых своя для каждого устройства. Обычно эти данные находятся на задней стороне маршрутизатора, ищите строчки Логин и Пароль, они нужны на следующем этапе.

Вводим имя пользователя и пароль. Если доступ к меню удалось получить, в первую очередь стоит посмотреть на параметры беспроводного режима. Здесь актуальны несколько опций:
Channel — Auto, но можно поставить другой канал.
Mode — 11 bg Mixed, но смена параметра на 11 bg only может помочь.
Chаnnel Width — auto. Скорость передачи, если она есть, выставляется на максимальное значение.
Region — мало на что влияет, но тоже может помочь.
Если все настроено правильно, но интернета все равно нету или работает некорректно, тогда нужно обратиться в сервисный центр или обратиться к провайдеру. Устройство может быть неисправено технически, поэтому рекомендуется проверять его сразу после покупки.
Настройки роутера
Нужно проверить, есть ли вообще возможность выйти в интернет. Если ее нет как с РС, так и с другого девайса, то целесообразно проверить включен ли сам роутер, работает ли он правильно. Об этом показывают индикаторы.
Индикатор питания должен гореть зеленым цветом. Рядом с ним расположен системный индикатор, который должен мигать. Следующий индикатор — это WLAN — он показывает, включена ли беспроводная связь на самом маршрутизаторе или в его меню. Далее идут нумерованные LАN-порты, к одному из которых должен быть подсоединен кабель. Он тоже должен мигать. После них обычно идет WAN, индикация которого оповещает, что маршрутизатор подключен к интернету.
Неправильное время или дата
Вай-фай на мобильном гаджете может плохо работать из-за такой мелочи, как, например, неправильная дата — это одна из первых причин проблем с интернетом. Надо просто зайти в раздел настроек времени и установить все правильно с часовым поясом.
Ошибка в пароле к Wi-Fi
Другая причина может заключаться в пароле. Если подключение к точке доступа на телефоне происходит автоматически, эта ошибка появляется при смене пароля пользователем. Другими словами, пароль изменен, но сам гаджет об этом «не знает» и вводит старый. Решение простое — создать подключение заново и ввести корректный пароль.

Вредоносные и антивирусные программы
Мешать корректной работе вай-фая вирусы, которые мобильный гаджет успел поймать в сети. Если Вы подозреваете, что дело именно в этом, целесообразным будет установить антивирусную программу и провести проверку. Например, можно установить Касперский и ESET Nod.
Другая сторона медали: антивирусные и другие защитные программы, такие как, брандмауэр, сами могут быть источником неполадок. Антивирус создает ЩИТ для фильтрации трафика, что иногда влияет на связь. Если после удаления антивируса связь работает корректно, в этом случае Вам придется установить другой софт или вовсе отказаться от него.
Сбои в программном обеспечении
У многих пользователей беспроводная связь сбоит из-за некорректной работы ПО. Например, если установлена альтернативная прошивка или происходит любое другое вмешательство в заводские характеристики.
О проблемах с системой андроид сигнализируют и другие ошибки в работе гаджета — постоянные, систематические зависания, произвольное выключение и т.д.
В этой ситуации можно произвести Hard Rest — он вернет систему к заводским настройкам.
Если дело в прошивке — это поможет ее решить.
Перезагрузка маршрутизатора
Когда источник неполадок кроется в роутере, часто требуется просто перезагрузить маршрутизатор.
Если на самом устройстве нет возможности перезагрузки, можно просто высунуть кабель на 10-30 секунд.
Перезагрузку также можно выполнить через меню устройства. Порядок входа туда описан выше. Данный способ актуален в том случае, если до самого маршрутизатора добраться сложно или нельзя. Заветная кнопочка «Reboot» в разных моделях маршрутизаторов расположена в разных частях меню, но, как правило, она находится во вкладке системных настроек.
Перезагрузка мобильного гаджета
В случае если ошибка в работе вай-фая связана со сбоями в ПО, можно попробовать перезагрузить девайс. Кроме стандартного «Рестарта», есть еще несколько методов, более радикальных и основательных:
Через меню: «восстановление и сброс».
Через ввод номера *2767*3855#.
Через Recоvery Mod — его можно вызвать, зажав одновременно «Домой», «Включение» и уменьшение громкости. Потом нажать на раздел “Wipе data».

Это поможет сбросить все настройки до заводских. Перед этим рекомендуется перенести все важные для Вас файлы в другое место.
Вопросы с Wi-Fi, как правило, решаются легко и самостоятельно. Но стоит помнить, что техническое вмешательство способно повредить девайсы до полной утраты функционала. Если трудности с подключением не решаются доступными способами, лучше связаться с сервисным центром.
6 причины почему Wi-Fi не работает на вашем телефоне и методы их устранения
Почему на телефоне не работает вай-фай
Неправильное функционирование беспроводной связи, как правило, вызвано несколькими причинами:
- Неверно заданные настройки Wi-Fi.
- Ошибки в работе самого роутера.
- Неверно заданные параметры мобильного устройства.
- Действие вредоносных программ или антивирусного софта.
Ниже мы подробно рассмотрим каждый пункт и сформулируем рекомендации по устранению неполадок. Все нижесказанное актуально как для Wi-Fi на телефоне Android, iOs, так и для других операционных систем.






Неверно установленные параметры телефона
Если на устройстве установлено нелицензионное или битое программное обеспечение, то не стоит удивляться тому, что отключается вай-фай. На телефонах «Самсунг» почему-то такая проблема случается реже всего. Возможно, оттого, что производитель полностью обеспечивает устройства качественным ПО. Но даже в этом случае пользователь может случайно или специально изменить заводские настройки. Эту проблему возможно решить только полным сбросом к первоначальным установкам. При «родной» прошивке проблемы с вай-фай возникают крайне редко, так как она не подвержена стороннему воздействию. Но в этом случае пользователь потеряет все свои данные, поэтому важную информацию перед сбросом стоит сохранить.
Проблемы с вай-фай соединением зачастую можно решить самостоятельно. Но физическое вмешательство и ремонт способны окончательно повредить устройство. Если доступными методами не удалось определить, почему отключается вай-фай на телефоне, стоит обратиться в центры технической поддержки.

Однако у этой технологии существует ряд ограничений. Во первых, она не так безопасна, как проводное соединение, но это решается использованием шифрования защищенного доступа (WPA2), что позволяет предотвратить несанкционированный доступ к сети. Если вы не обладаете достаточными знаниями для настройки домашней или офисной сети, то лучше доверить это дело профессионалам. Достаточно просто заполнить форму на https://kompom.kiev.ua/ и настройка будет произведена быстро и качественно.
Другая проблема: периодически пропадает Wi-Fi. Обычно, при отсутствии активности телефон или планшет теряет связь с wifi роутером и не видит сети до перезапуска Wi-Fi на мобильном устройстве. Причин по которым теряется подключение к Wi-Fi может быть несколько, в этой статье мы рассмотрим несколько вариантов решения проблемы когда Андроид теряет вай фай сеть.
Если вы столкнулись с проблемой отключения Wi-Fi на Android устройстве, попробуйте следующие варианты настроек и вы сможете подключить устройство по беспроводной сети без особых хлопот.
Устранение проблемы
Справится с проблемой можно только в том случае, если точно определить ее причину. Для этого не всегда нужно обращаться к специалистам. Многие ошибки, которые касаются, например, параметров беспроводного режима, можно выявить самостоятельно. Если интернет тормозит, медленно работает, это может быть обусловлено и сторонними факторами: например, перегрузкой сети, когда к ней подключено много гаджетов. Иногда медленный Wi-Fi — повод проверить сам компьютер или линию связи вашего провайдера, поставляющего интернет.






Неправильная настройка Wi-Fi

В первую очередь, внимание стоит обратить на то, как настроена точка доступа Wi-Fi. Для этого требуется получить доступ к меню роутера через браузер: но вам понадобится ввести в адресную строку ряд символов, комбинация которых индивидуальна для каждого устройства. Обычно эти данные находятся на обратной стороне маршрутизатора, ищите строчки Логин и Пароль, они потребуются на следующем этапе.
Вводим имя пользователя и пароль. Если доступ к меню удалось получить, в первую очередь стоит обратить внимание на параметры беспроводного режима. Здесь актуальны несколько простых опций:
- Channel — Auto, но можно попробовать поставить другой канал.
- Mode — 11 bg Mixed, но смена параметра на 11 bg only может дать положительный результат.
- Channel Width — auto.
- Скорость передачи, если она есть, выставляется на максимальное значение.
- Region мало на что влияет, но теоретически может быть источником неисправности.
Если все настроено правильно, но интернет все равно функционирует некорректно, следует обратиться в сервисный центр или искать проблему в другом месте, например, обратившись к провайдеру. Аппарат может быть неисправен технически, поэтому рекомендуется проверять его сразу после покупки.
Настройки роутера

Следует проверить, есть ли вообще возможность выйти в интернет. Если ее нет как с персонального компьютера, так и с другого устройства, целесообразно проверить включен ли сам роутер, работает ли он правильно. Об этом сигнализируют индикаторы.
Индикатор питания должен гореть зеленым. Рядом с ним расположен системный индикатор, который должен мигать. Следующий индикатор — WLAN — показывает, включена ли беспроводная связь на самом маршрутизаторе или в его меню. Далее идут нумерованные LAN-порты, к одному из которых должен быть подсоединен кабель. В идеале, он тоже должен мигать. После них обычно идет WAN, индикация которого говорит о том, что маршрутизатор подключен к интернету.
В некоторых случаях помогает подключение заново.
Вредоносные и антивирусные программы
Мешать корректной работе вай-фая могут и вирусы, которые смартфон «поймал» в сети. Если вы подозреваете заражение, целесообразным будет установить на телефон антивирусную программу и провести проверку. Таких программ много, но используют обычно устоявшиеся брэнды вроде Касперского и ESET Nod.
Другая сторона медали: антивирусные и другие защитные программы, например, брандмауэр, сами могут быть источником неполадок. Антивирус создает своеобразный «щит» для фильтрации трафика, что иногда влияет на связь. Если после удаления антивирусного софта связь работает корректно, в этом случае вам придется попробовать другой софт или отказаться от него.

Наличие сторонних программ, которые мешают подключению
Как узнать на телефоне свой пароль от «вай-фай»
Допустим, неполадки со стороны роутера исключены. Тогда почему отключается вай фай на телефоне сам по себе? Если на другом телефоне тот же вайфай работает хорошо, возможно, причиной проблем с подключением стали вирусы. При подозрениях на то, что телефон заражен вредоносной программой, стоит скачать мобильный антивирус и просканировать аппарат. В результате автоматической проверки все вирусы будут обезврежены. Однако антивирусные программы сами могут создавать помехи при пользовании Интернетом по WiFi, так что желательно проверить в настройках, не запрещает ли антивирус подключаться к определенным типам сетей или некоторым сайтам.
Сбои в ПО
У многих пользователей беспроводная связь сбоит из-за некорректной работы программного обеспечения. Например, когда пользователь устанавливает альтернативную прошивку или осуществляется любое другое вмешательство в заводские характеристики ПО.
О проблемах с системой андроид свидетельствуют также другие ошибки в работе гаджета — постоянные, систематические зависания, произвольное выключение и другие.
В этой ситуации можно сделать Hard Rest — он вернет систему к заводским параметрам.
Если дело в прошивке телефона — это поможет ее решить. Но нужно знать, что «не родные» прошивки, таким образом, не удаляются.
Перезагрузка маршрутизатора
Когда источник некорректной работы кроется в роутере, часто требуется просто перезагрузить маршрутизатор. Сделать это не всегда просто, поскольку некоторые модели не оснащены кнопкой on / off.
Если на самом устройстве нет функции перезагрузки, можно просто выдернуть кабель на 10-30 секунд.
Ее также можно выполнить через меню аппарата. Порядок входа туда описан выше. Данный способ актуален в том случае, если до самого маршрутизатора добраться сложно или нельзя. Опция «Reboot» в разных моделях маршрутизаторов располагается в разных частях меню, но, как правило, на вкладке системных настроек.
Определение причины и диагностика
Для начала нужно определиться с причиной нестабильности сети. Вай Фай на мобильном аппарате отключается по следующим причинам:
- действие фаервола на смартфоне, блокирующего соединение;
- неисправности в работе приложений;
- неправильные настройки или сбои в функционировании маршрутизатора;
- наличие вирусов, негативно влияющих на подключение (в том числе вирусы на роутере>);
- ошибки в настройки Вай Фай сети;
- установлено некачественное ПО и т. д.
Это лишь часть причин, почему выключается Вай Фай на телефоне сам по себе. Перед выполнением каких-либо действий важно определить, что именно приводит к подобной ситуации. Для диагностики сделайте следующие шаги:
-
Войдите в безопасный режим и подключитесь к Интернету. Если телефон теряет WiFi даже при отключенных программах, значит, проблема в роутере или настройках смартфона. Если же ситуация нормализуется, тогда работу Интернета блокирует какое-то приложение или вирус.


- Соединитесь с другим роутером. Если проблема исчезла, причина, скорее всего, в самой точке доступа. Это может быть аппаратная или техническая неисправность.

Выше приведена лишь часть действий, позволяющих провести диагностику и понять, почему Вай Фай постоянно отключается на телефоне. Иными словами, удается определить слабые места и работать в конкретном направлении, а не распыляться одновременно на все устройства. Ниже рассмотрим, как действовать в каждой из приведенных ситуаций.
Перезагрузка мобильного устройства
В случае если ошибка в работе вай-фая обусловлена сбоями в программном обеспечении, можно попробовать перезагрузить аппарат. Помимо стандартного «Рестарта», существует еще несколько методов, более радикальных и основательных:
- Через меню: «восстановление и сброс».
- Через ввод номера *2767*3855#.
- Через Recovery Mod — его можно вызвать, зажав одновременно «Домой», «Включение» и уменьшение громкости. Далее следует выбрать раздел “Wipe data».
Такая перезагрузка сбросит все настройки до заводских. Перед этим рекомендуется перенести все важные файлы в другое хранилище.

Элементарные вещи

Что же делать, если смартфон плохо ловит Вай-Фай? В первую очередь пробуйте классические способы решения проблемы. При возникновении неполадки всегда проверяйте работу других устройств в данной Wi-Fi сети, а проблемный телефон обязательно пробуйте подключить к другим беспроводным точкам доступа. После проверки скорости соединения сможете определить виновника. Попробуйте перезагрузить маршрутизатор, смартфон, обновить прошивку первого.
Почему телефон не подключается к Wi-Fi: экстренное решение проблемы

Несмотря на повсеместное распространение Wi-Fi, этот вид связи отказывает, когда и где этого не ждёшь. И хотя это простой, надёжный и удобный тип соединения, от сбоев Wi-Fi не застрахованы ни дорогой iPhone, ни даже самый дешёвый гаджет на базе Android.
Сети Wi-Fi видны, но подключиться в iOS или Android нельзя
Начинать проверку работоспособности Wi-Fi начинают прежде всего со смартфона, на котором наблюдается проблема.
- Проблема с паролем от сети Wi-Fi. Обе системы — и Android, и iOS — сохраняют пароль WPA-2 от сети Wi-Fi, к которой вы подключились. Неверный пароль от роутера не сохраняется — для его сохранения нужно работающее подключение к роутеру. Когда пароль на сеть был изменён в самом роутере — а гаджет подключается со старым паролем, то соединение с роутером не устанавливается. Удалите настройку для данной сети, уточните пароль роутера и подключитесь вновь, введя верные данные.
- Неправильные настройки роутера. Режим шифрования сети, например, WPA2-TKIP, может не поддерживаться вашей версией Android. Смените подтип шифрования на AES либо обновите/смените версию Android. Устройства iPhone/iPad/iPod обычно не страдают от этого: в последних версиях iOS имеется поддержка всех современных разновидностей шифрования Wi-Fi.
- Неверные настройки DHCP-сервера в роутере — например, указан слишком малый пул адресов (всего несколько IP-адресов — скажем, 192.168.0.100 – 192.168.0.105), хотя сам роутер поддерживает 10 и более одновременно работающих устройств. Расширьте диапазон IP в настройках DHCP.
- Перегрузка процессора и оперативной памяти роутера. Бюджетные модели, особенно выпущенные пару-тройку лет назад, купленные на распродаже (акционная ликвидация лежалого товара со складов торговой сети по себестоимости, с существенными скидками), привлекают людей, хотящих значительно сэкономить на сетевом оборудовании. Эти модели часто имеют ограниченный объём флеш-памяти (4 или 8 МБ), малое ОЗУ (16 или 32 МБ) и низкопроизводительный процессор (не более нескольких сотен мегагерц). Если одновременно подключено несколько гаджетов с активным потреблением трафика (видеозвонки и видеотрансляции, просмотр роликов и фильмов в YouTube с максимальным разрешением, «торрентокачалки» и т. д. — роутер не справляется, «подвисает», его микросхемы перегреваются. При перегреве современный роутер просто-напросто перезапустится. В более старых моделях случается и «глухой зависон» — а регулярное принудительное отключение роутера во время работы даже при зависании приведёт к его быстрому выходу из строя. А когда роутер теряет контроль над своими действиями — вы не подключитесь к нему. Не экономьте на производительности роутера — купите сразу многофункциональную и высокопроизводительную модель, и львиная доля неполадок с Wi-Fi обойдёт вас стороной.
- Вирусы и другие вредоносы — как попавшие в сам роутер и изменившие его настройки на какие угодно, отличные от ваших, так и нарушающие производительность системы Android. Потребуется ряд реанимационных мероприятий, вплоть до переустановки Android. В iPhone вирусам попасть не так-то просто: благодаря политике «тотальной закрытости» компании Apple их смартфоны могут работать хоть 10 лет без обновления iOS — пока не прекратится поддержка старых версий iOS сторонними разработчиками. Любые вторжения в программные коды Apple жёстко пресекаются. Единственное, что можно сделать — удалить и заново внести данные о сети Wi-Fi, к которой вы подключаетесь.
Видео: iPhone не подключается к Wi-Fi — изменение настроек роутера
Если сети Wi-Fi вообще не видны
Причины того, что сеть Wi-Fi не обнаруживается вообще, более серьёзные.
- Физическая поломка (сам чип Wi-Fi, участок кабеля с полосковой линией в виде узкой длинной платы внутри антенны, радиоразъём и т. д.) или отключение роутера от сети питания.
- В роутере не включена раздача интернета по Wi-Fi (работает только кабельная маршрутизация трафика).
- Вы забыли включить модуль Wi-Fi на устройстве. Программный ползунок Wi-Fi в Android и iOS находится всегда над списком видимых сетей.
- Программные нарушения iOS/Android, вызванные попытками влезть в системные папки ОС — чаще всего это случается из-за неосознанного удаления системных библиотек и файлов драйвера Wi-Fi.
- Вы прошили роутер версией ПО, несовместимой с этой моделью устройства. В лучшем случае может отказать настройка некоторых функций, прямо или косвенно отвечающих за адекватную работу Wi-Fi, в худшем — «вечная настройка» (горят лишь два первых индикатора — «включение» и «подготовка к работе» («начальная настройка») на роутере. Последнее случается, когда BIOS роутера не может загрузить его основное ПО.
- Сеть Wi-Fi скрыта (настройки по желанию владельца роутера). Имя сети недоступно. Узнайте имя и пароль сети — и пропишите их вручную.
- Повреждён модуль Wi-Fi в самом гаджете — падение с большой высоты, утопление в воде и т. д. Обратитесь в сервис-центр.
Подключение к Wi-Fi есть, но интернета нет
Причины на стороне роутера следующие:
- физическое повреждение кабеля провайдера, неработоспособность ADSL/ONT-модема;
- отсутствие или неисправность 4G-модема (при использовании 4G-сетей), отсутствие или неисправность SIM-карты в модеме;
- не сконфигурирован доступ в Сеть (провайдер использует разные протоколы — PPPoE, PPTP, L2TP, доступ по статическому/динамическому IP);
- провайдер изменил настройки — а вы не обратили на это внимание;
- отсутствие оплаты на вашем тарифе (особенно для провайдеров, предоставляющих безлимитный доступ в Сеть за подневную или недельную оплату);
- отключилось электричество на территории, где расположен ближайший узел связи (районная магистраль транспортной сети), базовая станция 3G/4G или городская/районная транспортная БС второго уровня).
Последнее из списка от вас не зависит. Обратитесь в техподдержку вашего провайдера или оператора.
Как проверить кабельный PP2P/L2TP/PPPoE-доступ
PPPoE — это высокоскоростной тип доступа в современных кабельных или беспроводных сетях, применяющий авторизацию по логину и паролю. PPTP/L2TP же — средство шифрования вашего трафика в сетях VPN, например, при использовании пиринговых (файлообменных) сетей, причём L2TP является как бы продолжением протокола PPTP.
В качестве примера — роутеры семейства Asus-RT.
-
Авторизуйтесь при переходе на адрес 192.168.1.1, введя «admin» в полях имени и пароля пользователя. Если вы изменили эти параметры входа — введите IP, имя и пароль от роутера, которые вы же и установили.
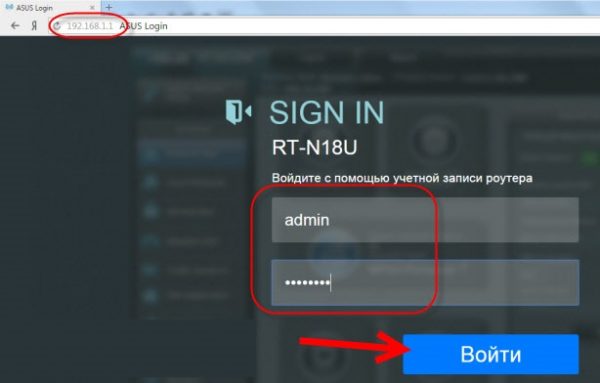
Введите ваши логин и пароль от роутера
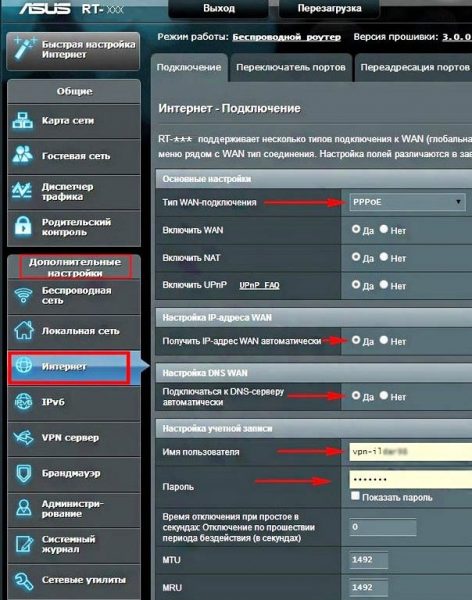
Следуйте инструкциям вашего провайдера
Исправьте все значения, которые не сходятся, нажмите кнопку «Применить». Роутер перезапустится и подключится к Сети. Скорее всего, интернет по Wi-Fi на вашем гаджете будет работать.
Проверка настроек 4G-модема, установленного в роутер
Если вы используете 4G-модем, например, от Yota (или «разлоченный» от «Билайн»/»МТС»/»МегаФон»/»Теле2») — в роутере также имеются свои настройки, управляющие работой модема. В качестве примера — всё те же роутеры Asus-RT.
-
Дайте команду «Интернет — Двойной WAN», включите функцию «Двойной WAN» и выберите в качестве первичного WAN-интерфейса USB-подключение.
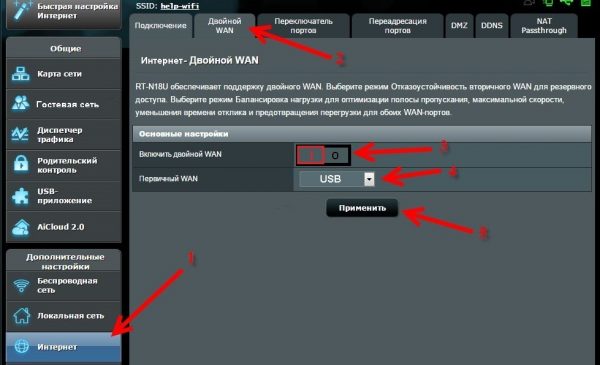
Убедитесь, что использвание модема USB включено
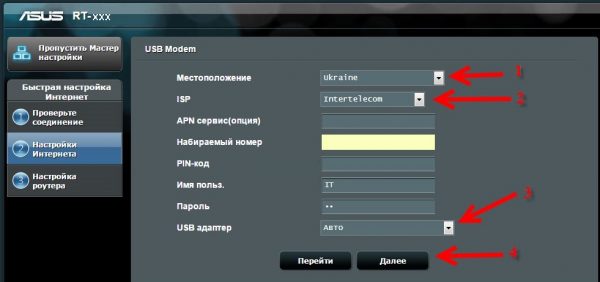
Выберите как минимум страну и оператора, введите APN и Номер *99#
Роутер перезапустится и подключится к сети 3G/4G по USB-модему.
Проверка настроек роутера в режиме повторителя
Ещё одной разновидностью интернет-доступа с роутера является ретрансляция интернет-трафика из ближайшего открытого (публичного) хотспота либо подключение роутера к БС Wi-Fi, рассчитанной до тысячи абонентов и имеющей зону покрытия в пределах прямой видимости.
Практический интерес — для пользователей, живущих на последних этажах высотных домов, откуда есть прямая видимость на ближайший развлекательный центр или парк отдыха. Часто случается, что, например, хозяин ресторана, включивший своим клиентам бесплатный Wi-Fi на 100-мегабитном кабеле от «Ростелекома», на самом деле «кормит» Интернетом целый подъезд напротив — самые отчаянные направляют на его заведение наружные антенны и раздают его интернет со своих собственных роутеров всем желающим вокруг. Здесь применяется всё тот же режим репитера — на любой недорогой и мощной модели роутера (даже без поддержки USB-модемов и гигабитной локальной сети), имеющей 2–5 усиливающих антенн.
Если ваш роутер работал в режиме повторителя, сделайте следующее.
-
Перейдите в мастер быстрой настройки и проверьте, включён ли на роутере режим повторителя.
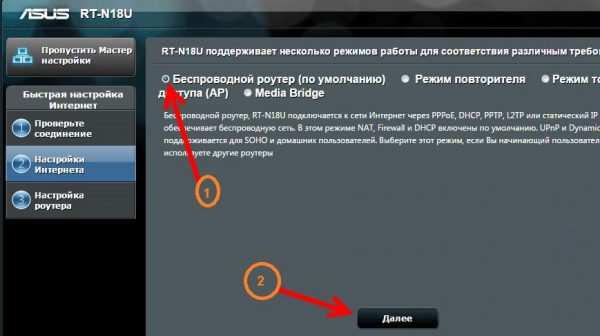
Выберите режим репитера на вашем роутере
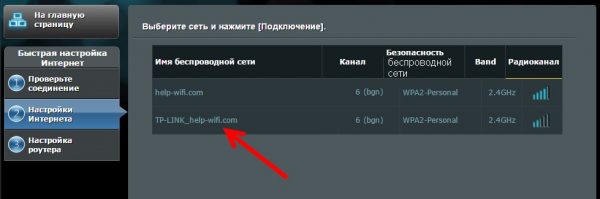
Asus-RT обнаружил несколько сетей
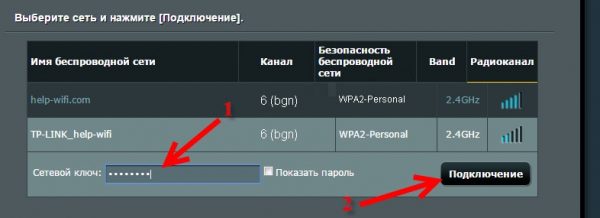
Если вы знаете ключ от закрытой сети — введите его
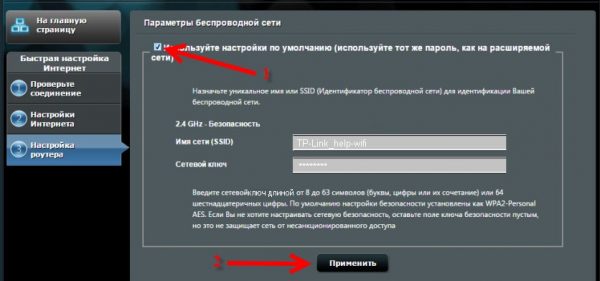
Отметьте настройки по умолчанию, если не хотите настраивать вашу сеть
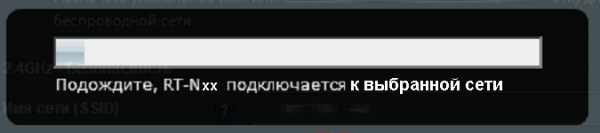
Подождите, Asus-RT подключается к расширяемой сети
Роутер сообщит об успешном подключении. Если интернет на исходном роутере есть, он появится и на этом, а ваши ПК и гаджеты выйдут в Сеть.
Если владелец роутера сменил пароль и этим закрыл свой интернет от посторонних людей, воспользуйтесь тарифом от кабельного или сотового провайдера либо поищите другую известную вам сеть Wi-Fi.
Сброс настроек роутера
Сбросить настройки роутера можно как с помощью кнопки сброса (она располагается сзади и скрыта в отверстии, значительно меньшем её, от случайных нажатий), так и с веб-интерфейса. Дайте команду «Администрирование — Управление настройками» и нажмите кнопку «Восстановить».
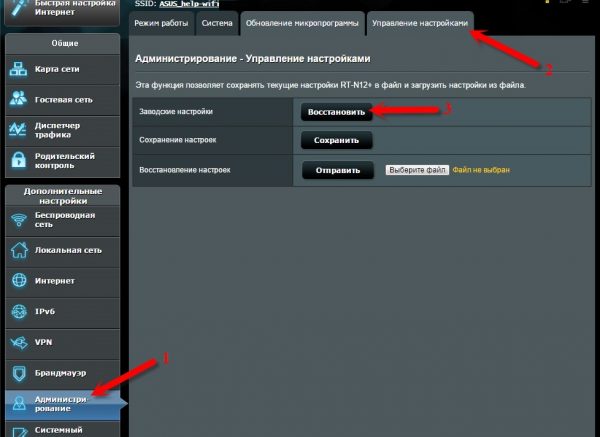
Нажмите кнопку восстановления исходных настроек
Роутер запросит подтверждение. Подтвердите этот запрос, роутер перезапустится с заводскими настройками.
Перезапуск роутера
Если вы полагаете, что ничего особенного не случилось, разве что «завис» входящий трафик — перезапустите роутер. Делается это не только кнопкой питания или отключением питания с адаптера, но и кнопкой «Перезагрузка», доступной из любой страницы веб-интерфейса Asus.
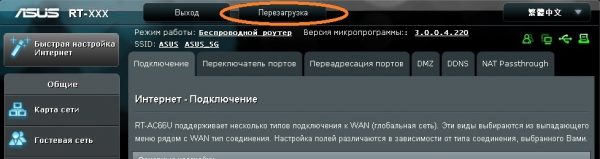
Нажмите кнопку перезагрузки роутера
После нажатия кнопки перезапуска подтвердите запрос на перезагрузку (если он есть). Роутер перезапустится с вашими последними настройками.
Перепрошивка роутера после «вирусной атаки»
Перепрошивка помогает, когда предыдущие способы не дали результата: вы сверили настройки, интернет есть, а спустя несколько минут, часов или дней «троян» снова вмешался и спутал их. Как переустановка ОС на ПК или гаджете «чистит» внутренний диск и оперативную память от «троянов», так и перепрошивка роутера гарантированно изничтожит непрошенных гостей.
Прежде всего отключите интернет: выньте кабель провайдера или 4G-модем, выключите лишние ПК и гаджеты — кроме того ПК или ноутбука, с которого роутер будет перепрограммироваться. Если включён режим повторителя, зайдите в уже знакомые быстрые настройки интернета и переведите роутер в режим точки доступа.
-
Дайте команду «Администрирование — Обновление микропрограммы».
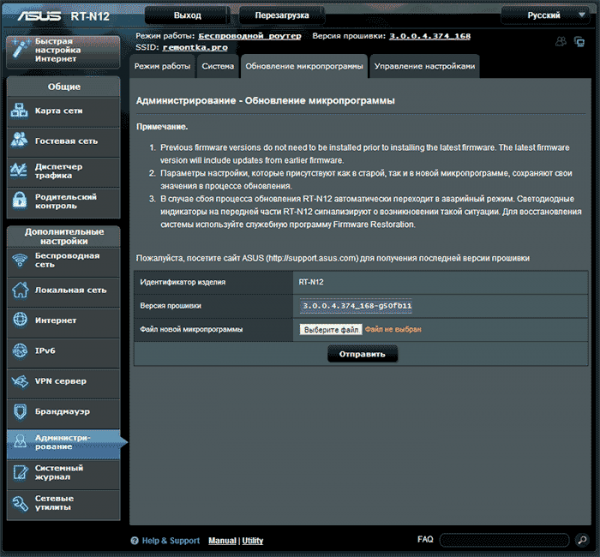
После выбора файла прошивки и подтверждения роутер переустановит её
Обновление прошивки будет загружено по «проводу» или Wi-Fi (зависит от того, какой доступ к LAN роутера у вас сохранён). Роутер перезапустится и установит новую прошивку, затем настройки будут сброшены к заводским. Повторите настройку доступа в интернет, используя вышеприведённые инструкции.
Программные сбои Wi-Fi на мобильном устройстве и роутере легко решаемы. Если же ничто не помогло и проблема указывает на физическую поломку гаджета (особенно iPhone), обратитесь в ближайший сервис-центр. Что касается роутера, то зачастую проще его сменить.
