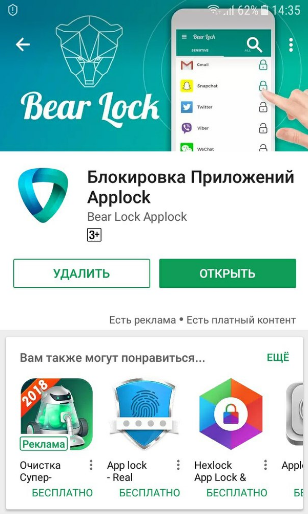Как запаролить интернет на телефоне?
Как поставить пароль Wi-Fi на телефон в режиме модема и роутер
Мобильный интернет для многих заменил стационарный – настолько операторы мобильных сетей улучшили качество «дополнительной» (изначально) услуги. Сегодня многие используют смартфон не только как средство связи, гаджет, но и как роутер.
Такой «расширенный» функционал подразумевает использование дополнительных мер безопасности. Одной блокировки экрана недостаточно, чтобы обезопасить личные данные. Поэтому не помешает узнать, как поставить пароль на Вай-Фай на телефоне, если он используется в режиме модема.
Использовать в качестве роутера можно любой смартфон последних поколений. Некоторые мобильные тарифы ставят ограничение на подобную функцию.
- Для чего это нужно?
- Как ставится защита?
- Какой должен быть пароль?
- Дополнительные меры
- Ключ безопасности на роутер
Для чего это нужно?

Главное, для чего нужно ставить код безопасности, это чтобы к точке доступа не подключались другие пользователи. У каждого есть хоть один знакомый, который любит подключаться к соседскому Wi-Fi. Здесь работает тот же принцип. Пароль позволит исключить нежелательные подключения.
Ну, а это в свою очередь обеспечит:
- Сохранность трафика. Особенно актуально, если ваш тариф не предусматривает безлимитный интернет.
- Качественный интернет-серфинг. Сеть не будет перегружена, вы не заметите торможений и зависаний.
- Для сохранности средств. Актуально, если стоит ограничение на бесплатное количество МБ. То, что расходуется сверх лимита – платно. Вы можете и не знать, что лимит перерасходован.
Все подробности об установке пароля Wi-Fi на телефоне описаны также в следующем видео:
Как ставится защита?
Обратите внимание на то, в зависимости от марки и модели телефона действия могут немного отличаться. Однако, несмотря на различия в интерфейсе, принцип и последовательность шагов схожи даже на полярных операционных системах (iOS и Android, например).
Общий алгоритм действий для того, чтобы запаролить точку доступа на телефоне:
- Зайти в настройки.
- Перейти в раздел управления беспроводными сетями.
- Выбрать расширенные настройки или режим модема.
- Настроить точку доступа Wi-Fi: перейти в раздел, где задаётся имя, пароль, режим безопасности.
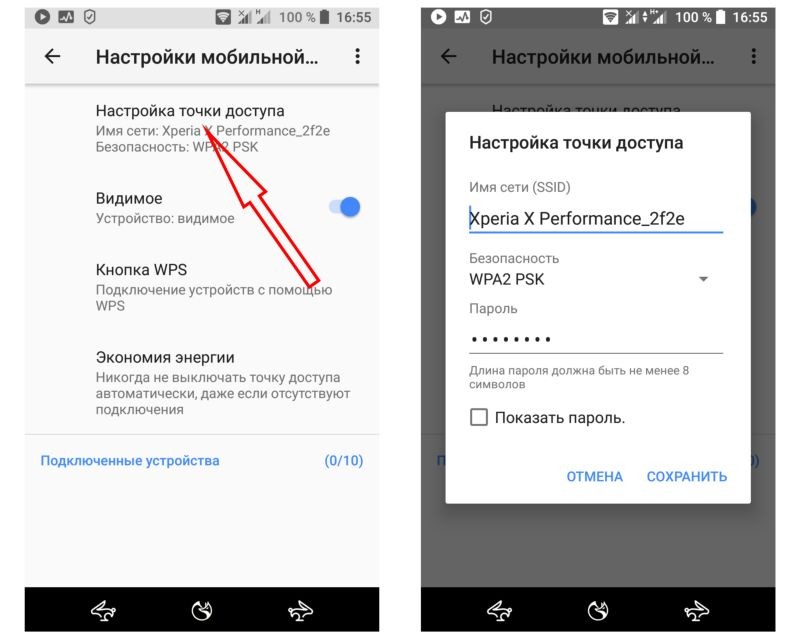
Какой должен быть пароль?
Требование одно – он не должен быть простым и легкоугадываемым. Несколько советов о том, как поставить надёжный пароль на телефоне на Вай-Фай:
- Используйте комбинацию букв и цифр;
- Не забывайте о регистре – «ЗаБоРчИк» делает пароль сложнее;
- Не рекомендуется использовать номер телефона, дату рождения, ФИО и прочую личную информацию;
- Используйте прочерк, нижнее подчёркивание.
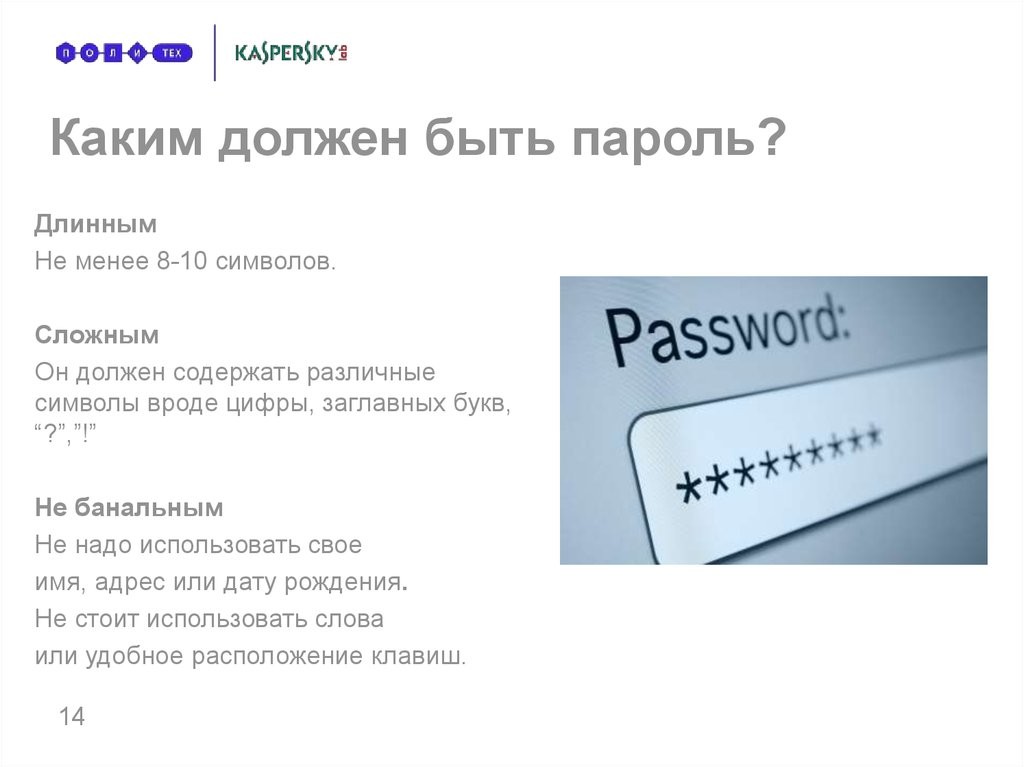
На некоторых моделях телефонов стоит специальное ограничение, не пропускающее слишком простые пароли. Если его нет – вы можете поставить любое сочетание, однако, чем оно сложнее, тем выше безопасность.
Дополнительные меры
Запаролить раздачу Wi-Fi с телефона – обязательный пункт, если вы используете свой гаджет в качестве роутера. Однако, и этого иногда бывает недостаточно. Обратите внимание на некоторые действия, которые обеспечат сохранность ваших данных и избавят от нежелательных подключений:
- Обозначить количество подключаемых устройств. На всех устройствах есть расширенные настройки точки доступа Wi-Fi, где пользователь может установить максимальное количество приборов. Особенно это актуально, если включен мобильный интернет, а вы пользуетесь ноутбуком или планшетом в общественном месте.
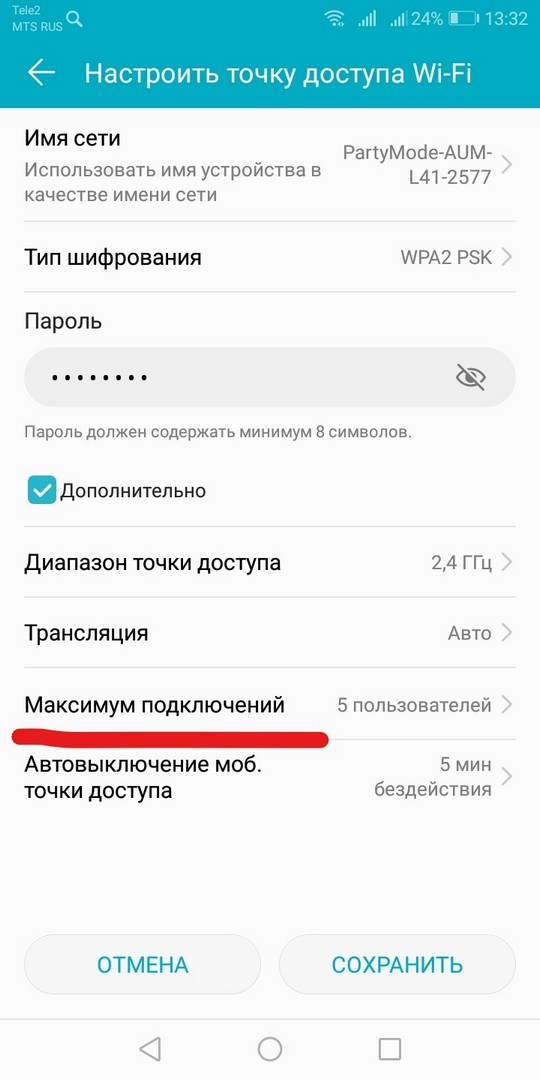
- Отключать раздачу. Некоторые пользователи настолько привыкли быть онлайн, что никогда не отключают передачу данных. Это личный выбор каждого, однако, отключать раздачу интернета всё же стоит, так как это сказывается не только на работе смартфона.
- Устанавливать лимит расхода. В настойках точки доступа есть пункт о лимите трафика. Если есть риск нежелательного перерасхода, активируйте функцию.
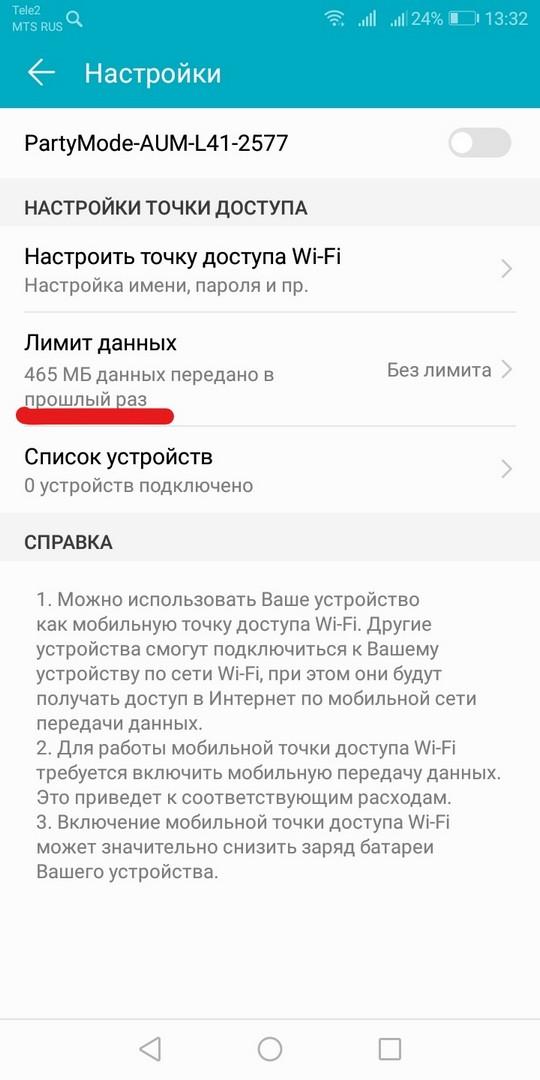
Ключ безопасности на роутер
Раз уж мы заговорили о безопасности точки доступа, возможно, кому-то пригодится знать, как поставить пароль на Вай-Фай роутер через телефон. Конечно, делать это удобнее на компьютере, но можно и со смартфона.
Порядок действий такой же, как если бы выполняли процедуру на ПК:
- Открываем любой браузер и в адресной строке прописываем IP-адрес роутера. Обычно это – 192.168.0.1 или 192.168.1.1.
- Откроется окно для авторизации в веб-интерфейсе. Если данные не менялись, скорее всего это – admin/admin.
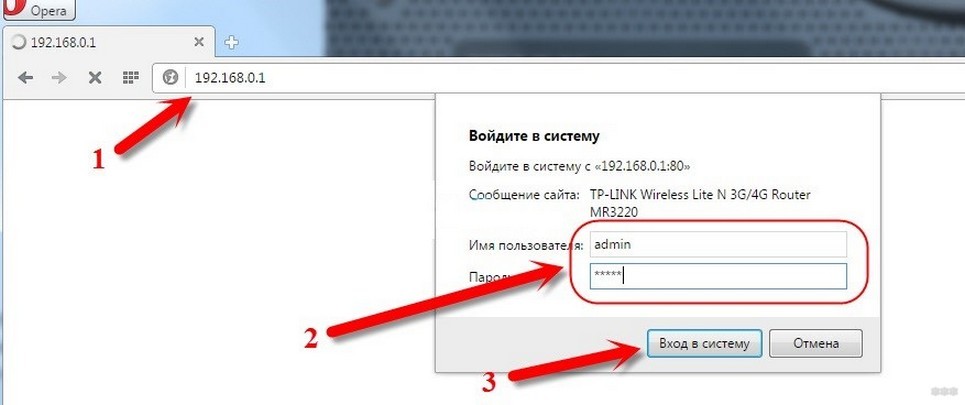
- Ищем раздел настроек Wi-Fi. На разных моделях может называться – «Беспроводной режим», «Wi-Fi сеть», «Беспроводная точка доступа», «Wireless Settings».
- В этом разделе находим пункт, отвечающий за безопасность. Это может быть – «Защита беспроводного режима», «Настройки безопасности». Именно здесь устанавливается пароль (ключ безопасности) на Wi-Fi точку доступа роутера.
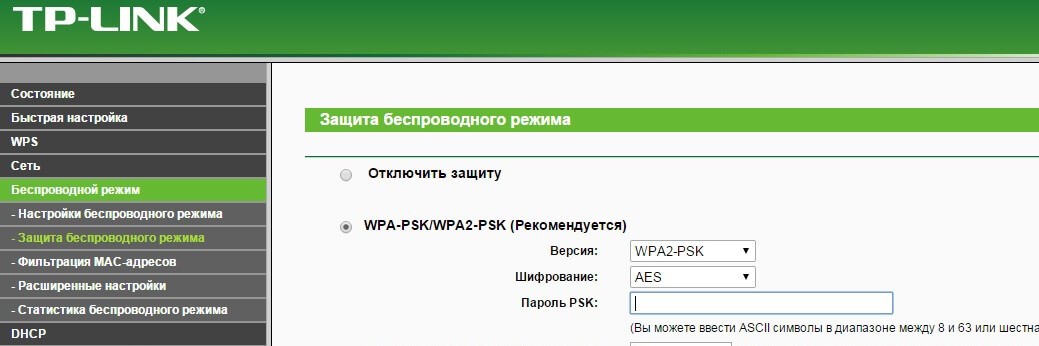
На нашем портале вы найдете инструкции по настройке Wi-Fi для любого маршрутизатора. Просто напишите в поиске нужную модель. Ну, а если понадобится помощь, мы всегда на связи!
На этом тему можно закрывать. Если будут вопросы, или нужна помощь, добро пожаловать в комментарии! Всем пока!
LiveInternetLiveInternet
- Регистрация
- Вход
—Рубрики
- Дизайн (801)
- Психология (741)
- Архитектура (660)
- Мудрость (304)
- Заговоры и обряды (301)
- Женщина (299)
- Мода (272)
- Природа (189)
- Сад- огород (181)
- Традиции (145)
- Общество (94)
- Моя работа (85)
- Интересный досуг (62)
- Саморазвитие (49)
- Искусство (42)
- Природа (24)
- В мире (1825)
- Видео (298)
- Выдающиеся личности (733)
- Для дома и семьи (811)
- Животные (614)
- Здоровье (3051)
- Интересное (3480)
- Искусство (675)
- Историческое (596)
- Космос (123)
- Красота (1801)
- Кулинария (3251)
- Народные премудрости (1660)
- Наука и техника (377)
- Очевидное невероятное (131)
- Планета Земля (108)
- Полезные советы (4323)
- Природа (740)
- Происшествия (52)
- Путешествия (902)
- Рукоделие (296)
- События (577)
- Спорт (190)
- Человек (1127)
- Юмор (2029)
—Поиск по дневнику
—Подписка по e-mail
—Статистика
Как заблокировать интернет на телефоне ребенка — пошаговые инструкции по ограничению доступа
Причин, по которым родителям нужно периодически блокировать своему ребенку интернет очень много. Бесконтрольный выход в сеть затягивает, что приводит к плохим оценкам в школе, нежеланию заниматься полезными делами, раздражению, гиподинамии. Чтобы избежать негативного влияния интернета, необходимо знать, как его заблокировать.

Способы блокировки интернета на телефоне ребенка
Собственный смартфон есть почти у каждого современного ребенка. Это не только способ коммуникации, а еще окно в привлекательный, но далеко не безобидный виртуальный мир. Оградить от вредной информации несовершеннолетнего можно несколькими способами:
- Внесение изменений в системной папке Windows. Нужно открыть настройки операционной системы и файл hosts, затем вручную прописать все адреса сомнительных ресурсов.
- Настройки «Родительского контроля» в браузере. Блокировка нежелательных сайтов легко осуществляется в Google Chrome, Opera, Mozilla Firefox. Эти браузеры имеют собственные настройки для родительского контроля. Через личный профиль и пароль взрослые могут вручную прописать список сайтов, вход на которые хотят заблокировать.
- Функция встроенного родительского контроля в роутере. Один из самых действенных способов оградить ребенка от нежелательных веб-ресурсов – встроенный родительский контроль на некоторых WiFi маршрутизаторах (Zyxel, TP-Link, Asus). Доступ к выбранным ресурсам будет ограничен на всех мобильных устройствах и стационарных ПК, подключенных к роутеру.
- Специальные программы. Существуют сторонние приложения, разработанные для платформ Андроид и iOS. С их помощью по-разному происходит блокировка сайтов от детей, но в целом характеристики и функции таких программ схожи.
- Услуги операторов мобильной связи. Создавать безопасные условия для детского интернета помогают компании Мегафон, МТС, Билайн. Они разработали дополнительные функции, которые можно подключить к действующему пакету, и даже специальные тарифные планы.

Как поставить блокировку на сайты от детей в Google Chrome
Функция родительского контроля, которая имеется в браузере Google Chrome, осуществляется через управление профилем. Чтобы ее активировать, необходимо предпринять следующие шаги:
- Войдите в свой аккаунт в Google Chrome, если его нет, создайте профиль.
- В настройках браузера найдите раздел «Пользователи», после чего выберите пункт «Добавить нового пользователя».
- После открытия окна «Создание аккаунта пользователя» выберите изображение и имя, затем активируйте «Контролируемый профиль», нажав на кнопку «Создать».
- После подтверждения о создании запускайте браузер с контролируемым профилем, в котором по умолчанию используется безопасный поиск: при вводе определенных запросов результаты поисковой выдачи не будут показываться.
В Google Chrome через контролируемый профиль можно активировать функцию контроля для родителей. Для этого необходимо войти в настройки браузера, после чего в разделе «Пользователи» нажать кнопку «Панель управления профилями». Дальнейшие действия:
- После авторизации автоматически откроется страница, на которой вы будете настраивать права доступа ко всем сайтам.
- Одобрять или отклонять доступ вы сможете в разделе «Запросы».
- Просматривать посещаемые ребенком веб-страницы можно, если воспользоваться разделом «Статистика».

Отключение мобильного интернета у операторов связи
Если ограничение посещений ребенком веб-ресурсов и игр не дает положительных результатов, то можно вообще отключить интернет у операторов мобильной связи. Осуществляется это несколькими способами:
- звонок мобильному оператору;
- в личном кабинете на сайте компании;
- через ussd-код;
- личный визит в офис компании для оформления заявления (если договор оформлен на вас).
наберите на клавиатуре *236*00# вызов, дождитесь смс об отключении услуги
напишите слово «стоп», отправьте его на номер:
позвоните на бесплатный номер 0500, назовите оператору паспортные данные, попросите отключить интернет.
наберите цифры *110*180# и вызов
через Личный кабинет
авторизоваться на сайте компании, зайти в раздел «Услуги» — «Интернет» и нажать «Отключение».
Функция «Родительский контроль» от операторов сотовой связи
Еще один вариант заблокировать интернет на телефоне – платная услуга «Родительский контроль», предлагаемая операторами мобильной связи. Наименования и тарифы:
- «Детский интернет» от Мегафон. Для подключения потребуется отправить запрос оператору на номер *580*1# вызов, отослать смс со словом «ON» на номер 5800 или активировать услугу в Личном кабинете. Установка опции бесплатная, а суточное пользование – 2 рубля.
- «Родительский контроль» от МТС. Опция активируется несколькими способами: с помощью смс с текстом 442*5 на номер 111, USSD – команды *111*72# вызов или с использованием аккаунта ребенка на официальном сайте компании. В последнем варианте нужно найти раздел «Черный список» и установить услугу. Суточная стоимость опции – 1,5 рубля, отключение – бесплатное.
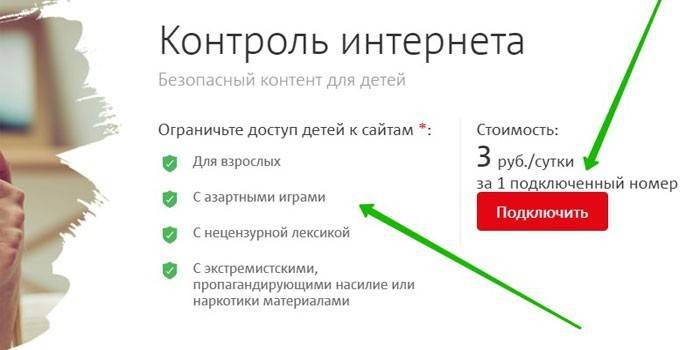
Программы для блокировки сайтов от детей
Скачать и установить данные приложения на телефон можно через магазин Google Play или с интернета через любой браузер. Самые популярные программы, помогающие заблокировать нежелательные сайты:
Характеристики и функционал
Бесплатное приложение, помогающее заблокировать на телефоне и планшете нежелательные сайты и приложения. Основные функции:
Care4Teen для Android
Универсальный комплект инструментов, помогающих обеспечить безопасность телефона ребенка от вредоносных сайтов. Функции бесплатной программы:
SafeKiddo Parental Control
Многофункциональная защита телефона и планшета с интуитивным управлением и доступом к панели, докладывающей об интернет-активности пользователя. Основные функции бесплатного приложения:
Программа использует широкий арсенал методов контроля, позволяющий не только заблокировать отдельные сайты, но и рассылать мгновенные уведомления для родителей. Характеристики Norton Family:
Как на Андроиде запретить выход в интернет
Интернет – во многом незаменимая штука, но постоянное подключение на смартфоне порой невыгодно. Большинство установленных приложений стремится выйти в сеть даже в фоновом режиме, например, для загрузки рекламы, а это ущерб кошельку ничего не подозревающего владельца. Рано или поздно, проверив баланс на счете мобильного, пользователь задается вопросом, как на Android запретить выход в интернет. Сделать это на современном гаджете под популярной операционной системой не составляет большого труда, поскольку разработчики позаботились о такой возможности.

Как это сделать
Причин для запрета может быть много. Но, как правило, используется блокировка для:
- сокращения платного мобильного трафика;
- защиты от подключения отдельных ресурсов;
- экономии заряда.
Итак, как заблокировать интернет на Android? Сделать это можно несколькими способами непосредственно в самом устройстве:
- Самый простой вариант – просто отключить «Мобильные данные» и Wi-Fi.

- Включить автономный режим или режим полета. Длинное нажатие на кнопку включения телефона вызовет меню, в котором можно выбрать такую функцию. В новых версиях Android, начиная с Lollipop, эта опция также доступна из шторки уведомлений.

- «Обмануть» устройство, выбрав точку доступа другого оператора или настроив APN с неправильными параметрами. Для этого потребуется:
- в настройках выбрать «Подключения», а затем перейти в раздел «Другие сети»;
- в разделе «Мобильные сети» кликнуть «Точки доступа» и добавить реально неработающую.

Блокировка приложений
Часто не хочется удалять понравившуюся программу, которая не работает без доступа в сеть. Как правило, такие приложения продолжают обмениваться данными, даже если из них выйти. Постоянные обновления съедают заряд батареи.
Но полностью отключать гаджет от интернета тоже неудобно – не будут работать браузер, почта и всякие другие полезные функции, которыми изобилует устройство. И тогда встает вопрос о том, как приложению Android закрыть доступ в интернет. Все очень просто. Для этого нужно отключить:
- Синхронизацию. Так можно запретить обновление почтового клиента, ВКонтакте, Facebook и т. д. Это делается в настройках:
- найти пункт учетных записей и синхронизации;
- снять галочки напротив лишних приложений.
- Автообновление через мобильный интернет.
- открыть Play Market и войти в его настройки;
- выбрать режим автообновления «Только через Wi-Fi» или «Никогда».
Отдельные приложения даже не спрашивают владельца смартфона о доступе в интернет. Но, кроме вышеописанных, существуют и другие способы, как запретить приложениям на Android доступ в интернет.
Выход из учетной записи
Рекомендуется для приложений, работающих только через интернет. Это Skype, Dropbox и им подобные. В таких случаях нужно выполнить полный выход из приложения: найти пункт «Выход» и кликнуть по нему. Следующий вход будет выполняться только с вводом пароля или логина.
Запрет на передачу в фоновом режиме
Можно запретить передачу фоновых данных. Для этого необходимо:
- Войти в настройки.
- Перейти в раздел подключений, а затем кликнуть «Использование данных».
- Здесь нужно выбрать приложение, которое будет ограничено, и убрать флажок напротив него.
После запрета следует полностью закрыть приложение, и лучше всего это делать через очистку памяти.
В качестве рекомендации: можно ограничить число разрешений для каждого приложения с помощью встроенной функции App Ops. Для этого потребуется установить одноименную программу, в которой отображается список разрешений для каждой программы с переключателем «Вкл/Выкл».

Настройка брандмауэра Avast
Но App Ops не умеет запрещать приложениям доступ в интернет. Для этого нужен антивирус с Firewall. Неплохо справляется с задачей бесплатная версия Avast. В настройках можно указать приложения, которым разрешено использовать Wi-Fi, 3G или GPRS по отдельности.

Но для этого требуется root-доступ. Тем, кто не хочет этим заниматься, можно воспользоваться аналогами – например, Mobiwol или «Брандмауэр без Root».

Такие программы создают собственное VPN-соединение. При попытке подключения к интернету любого приложения они запрашивают разрешение. В настройках есть возможность сразу отключить от сети ненужные приложения.
Ограничение трафика сторонней программой
Отрегулировать частоту обращения приложения в сеть можно непосредственно в его меню. Нужно отключить автоматические функции входа и обновления. Трафик будет расходоваться экономнее, но если он лимитирован, лучше воспользоваться специальными программами. Помимо того, что в версиях Android, начиная с 4.4.2. KitKat, имеется встроенная утилита для ограничения объема трафика, существуют отдельные приложения, ведущие учет трафика, – например, Data Counter Widget, 3G Watchdog и другие. Есть и такие, которые радикально решают вопрос: отдельные приложения даже можно внести в черный список.
APNdroid
Данная программа используется для полного запрета выхода в сеть устройству путем отключения APN или изменения названия точки доступа. Скачать можно в Google Play совершенно бесплатно.

Программа отображает статистику трафика, показывающую, сколько и куда ушло килобайт. Пользоваться легко благодаря простому и понятному интерфейсу. Важно: перед удалением необходимо включить интернет, иначе придется изменять настройки точки доступа вручную.
DroidWall
Эта программа помогает серьезно экономить трафик. Функция блокирования выхода в интернет присутствует. Причем можно запретить выход через Wi-Fi или мобильный интернет отдельно для каждого приложения. Программа бесплатна, но для работы требуется root.

DroidWall имеет два списка – белый и черный, в которые заносятся программы, которым соответственно разрешен или не разрешен доступ. Переход от одного списка к другому выполняется касанием по названию в верхней части экрана. Приложение также показывает статистику – сколько пакетов и для какого IP-адреса было заблокировано.
XPrivacy
Приложение позволяет ограничить другие программы в правах: здесь можно корректировать большинство разрешений, выданных при установке. Можно блокировать практически любую активность, в том числе доступ к интернету. Работает с Android 4.1 и выше, требует root-прав и установки Xposed Framework.
Интерфейс XPrivacy прост, интуитивно понятен и позволяет управлять практически всеми имеющимися на смартфоне программными ресурсами.

После отключения возможностей какого-либо приложения рекомендуется сразу протестировать его работоспособность, чтобы избежать риска некорректной работы в самый неподходящий момент.
Как заблокировать доступ в интернет для приложений на Андроид: Видео
Как поставить пароль на Андроид
Сейчас, практически у каждого человека есть сенсорный телефон. На смартфоне многие хранят важную информацию, личные данные, медиафайлы. Думаю чуть ли не у всех, чтобы войти в аккаунты соц.сетей, пароль вводить не требуется.
То есть, пользователь уверен, что никто не сможет забрать у него телефон, поэтому всегда есть безпарольный доступ к странице.
Я, например, тоже не ввожу пароль от страницы Вконтакте, чтобы прочитать сообщения и пользоваться аккаунтом в полной мере.
Все дело в том, что смартфоном не может пользоваться никто, кроме меня. Все это прекрасно понимают, но, если вдруг кто-то не понимает, то, все равно, доступ к телефону злоумышленнику не получить. Ведь я установил пароль!
На Андроиде есть несколько способов запоролить доступ, о которых мы сегодня и поговорим.
- Какие типы блокировки экрана на Андроиде бывают
- Как поставить пароль на Андроид
- Шаг 1:
- Шаг 2:
- Шаг 3:
- Шаг 4:
- Шаг 5:
- Как поставить пароль на приложение Андроид
- Что делать, если вы забыли код блокировки
- Интересные записи:
Какие типы блокировки экрана на Андроиде бывают
-
- Провести по экрану. Это блокировка, установленная по умолчанию. Чтобы разблокировать телефон и начать им пользоваться необходимо провести пальцем по экрану, возможно, потребуется захватить значок замка и перетащить его в нужное место. Уровень защиты — нет защиты!
- Рисунок или графический ключ. 9 точек расположились в три ряда и вы должны соединить любые из этих точек, чтобы использовать такую схему при каждой разблокировке. Уровень безопасности — средний уровень!
- PIN-код. Вы вводите с клавиатуры любые цифры и потом используете их точную последовательность для входа в смартфон. Можно ввести от 4 до 16 цифр. Уровень безопасности -средняя или высокая безопасность, взавсимости от количества цифр и их сложности. Надеюсь, вы понимаете, что простые легко подобрать метод тыка, так сказать. Не надо использовать такие: 123456789, 111111, 555555, 987654321 и т.д. Вот можете также ознакомиться с самыми популярными паролями.
- Пароль. Вы вводите любые символы с клавиатуры и пользуетесь данной последовательностью для того, чтобы получить доступ к смартфону. Это, разумеется, самая эффективная защита — высокий уровень безопасности. В отличие от PIN-кода в данном случае используются не только цифры, но и другие символы.
- Фейс-контроль. На некоторых смартфонах есть и такой способ блокировки. Чтобы разблокировать телефон, потребуется использовать фотографию лица. Пароль неудобный и крайне непостоянный. Во-первых, любой похожий на вас человек может получить доступ, во-вторых, не факт, что вы всегда сможете получать доступ.
- Отпечаток пальца. Распространен на телефонах марки Apple и некоторых других смартфонах. Удобный способ разблокировки, так как не требуется вводить пароля или рисовать графический ключ. Достаточно просто поднести палец и все! Однако, если чувствительность экрана низкая, то лучше не использовать отпечаток пальца, так как этим, вы создаете себе неудобство.
Как поставить пароль на Андроид
Сейчас отвечу на вопрос, как поставить пароль на Андроид версии 7.1.1.
Шаг 1:
Откройте меню телефона и перейдите в настройки. 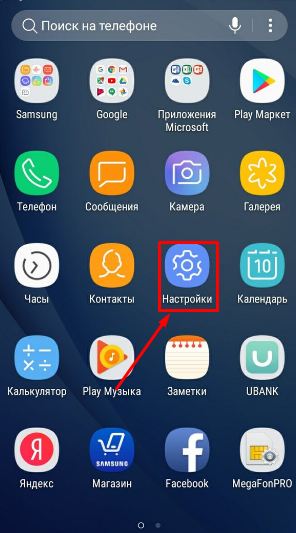
Шаг 2:
Нажмите по пункту «Экран блокировки и безопасность». 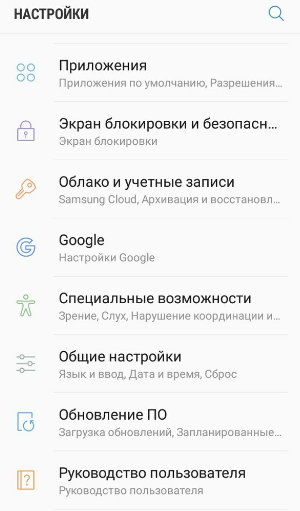
Шаг 3:
Найдите раздел «Защита телефона» и кликните по кнопке «Тип блокировки экрана». 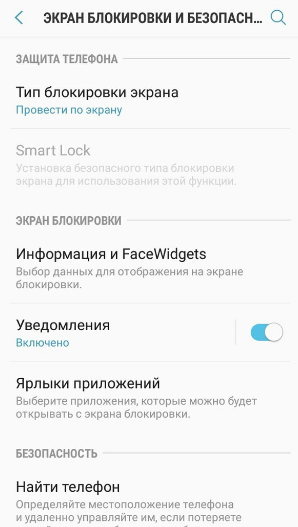
Шаг 4:
Выберите один из типов блокировки. Желательно пароль, но можно также остановиться на PIN-коде или графическом ключе. 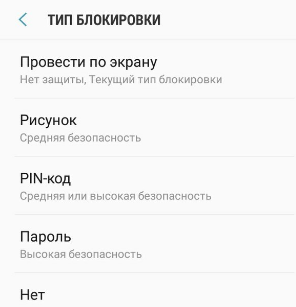
Шаг 5:
В зависимости от того, какой тип блокировки выбрали, создайте шифр.
Пароль. Придумайте пароль, который вы не забудете, ведь вам потребуется использовать его для разблокировки. Введите не менее 4 символов и используйте хотя бы одну букву. 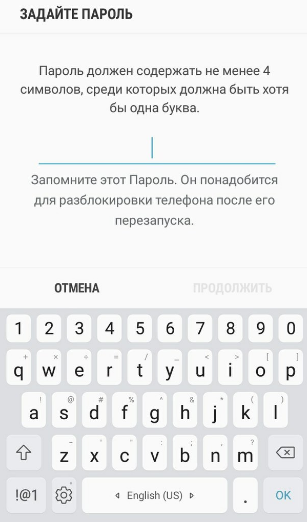
Графический ключ. Проведите пальцем от точки к точке и создайте рисунок, который в последствии будете использовать для того, чтобы получить доступ к смартфону. 
PIN-код. Как уже писал выше, в пин-коде можно использовать только цифры, в количестве от 4 до 16.
Как поставить пароль на приложение Андроид
Бывает возникает необходимость запоролить какое-то приложение. Вообще, не советую этого делать, но, если вдруг что-то очень важное, то давайте приступим. Можно будет закрыть прямой доступ к галереи или смс сообщениям, например.
Наиболее подходящая для этого программа — Bear Lock. Совершенно бесплатно её можно скачать в магазине приложений Google Play.
- Откройте Google Play и в окне поиска пропишите «Bear Lock»;

- Установите программу «Блокировка Приложений Applock». и нажмите «Открыть»;
- При первом запуске приложения вам необходимо будет прописать свое имя, графический ключ в качестве пароля и электронную почту;
- Появятся приложения, на которые можно поставить уже придуманный ранее пароль (рисунок). Среди приложений будет и галерея;

- Возможно, потребуется включить доступ приложения к файлам системы. После чего, программы, напротив которых вы нажали на замок, они будут доступны только после ввода ключа. Чтобы отключить пароль, достаточно перейти в Bear Lock и открыть замок одним кликом.
Также следует помнить про примечание. Если вы разблокировали приложение, то его можно открывать без пароля до тех пор, пока вы не заблокируете телефон.
Что делать, если вы забыли код блокировки
Это очень неприятный случай, который может повлечь за собой удаление всех приложений и файлов системы.
Восстановить доступ к телефону без удаления всех файлов можно лишь в том случае, если вы вспомните пароль. И второй вариант: попытайтесь открыть смартфон с помощью аккаунта Google. Такое прокатит только, если предварительно была сделана синхронизация устройства с сервисами Гугл. Ни что не подходит? Тогда вы должны знать, как сбросить телефон до заводских настроек. На скриншоте ниже, есть инструкция.

Ну, вот и все, что хотелось бы рассказать про пароли на Андроиде.
Как поставить пароль на Вай-Фай: пошаговая инструкция


После покупки и установки роутера возникает вопрос, как поставить пароль на Вай Фай, чтобы защитить беспроводную сеть от посторонних лиц. Для решения задачи потребуются следующие данные — адрес роутера (IP, доменное имя), данные пользователя (login и password). Из оборудования необходим сам маршрутизатор. Ниже рассмотрим, как поставить пароль на Вай Фай через телефон или компьютер (ноутбук).
Как установить пароль на WiFi на компьютере
После покупки роутера возникает вопрос, как подключить устройство и поставить пароль на WiFi. Разделы и настройки админ-панели у разных производителей отличаются, но общий принцип остается неизменным:
- Установите и подключите устройство. Достаньте роутер с коробки, поставьте его на удобное место недалеко от ПК или ноутбука и подключите адаптер питания. Вставьте в него провод Ethernet, который подведен от провайдера.

- Подключите кабель к ноутбуку или ПК (так проще поставить ключ).
- Войдите в настройки роутера. Необходимая информация для входа указывается на нижней части устройства. Чаще всего необходимо ввести IP или название сайта роутера, а после указать логин и пароль.

- Личные сведения по умолчанию будут простыми — admin и admin (возможны и другие варианты). В дальнейшем можно сменить данные. Сложней обстоит ситуация, если ранее вы меняли сведения и не помните их. Чтобы установить пароль на WiFi, жмите на кнопку сброса, обнулите данные и выполните настройку с нуля.
После входа в админ-панель перейдите в раздел Вай Фай и поставьте ключ. Принцип выполнения этой работы зависит от модели применяемого роутера. Рассмотрим характерные нюансы для каждой модели.
Чтобы поставить пароль на Вай Фай, войдите в настройки маршрутизатора. Для этого в поле с адресом укажите 192.168.1.1. Далее зайдите в устройство, укажите логин и пароль (два раза admin) и нажмите кнопку Wireless (в настройках Advanced Setting ).

Чтобы установить пароль на Вай Фай, выберите Authentication method и пропишите ключ на Wi-Fi в специальном поле WPA . Система предлагает выбрать способ проверки уникальности ключа. Лучше использовать WPA2-personal . В этом случае нужно поставить ключ длиной от 8 знаков и более.

После ввода данных жмите на кнопку «Сохранить» . После перезапуска маршрутизатора можно подключаться к сети с ноутбука, ПК или телефона.
TP-Link
Эти роутеры пользуются спросом, благодаря доступной цене и стабильности работы. Чтобы задать пароль на Wi Fi, зайдите в интерфейс устройства. Принцип действия такой же, как и в Asus. Данные для входа можно найти снизу устройства. Как правило, в адресной строке требуется прописать стандартный IP 192.168.0.1., а в графах логина и пароля указать слово admin. Теперь разберемся, как поставить пароль на Вай Фай.

В администраторской панели жмите на кнопку Wireless в разделе «Сеть» . После этого войдите в Wireless Security .

Там выберите из перечня метод проверки WPA2-PSK . Вид шифрования можно не менять. Теперь поставьте пароль Вай Фай, указав в соответствующем поле от 8 до 63 символов.

В состав ключа могут входить цифры, буква и спецсимволы. Российский алфавит применять нельзя. Теперь сохраните введенные настройки и пользуйтесь сетью WiFi. Для изменения секретных символов в будущем, можно проделать те же шаги.
Если после подключения возникли трудности или произошел обрыв сети, необходимо удалить профиль, найти его снова и подключиться с помощью нового ключа Вай Фай.
D-Link
Теперь рассмотрим, как запаролить Вай Фай на компьютере при наличии под рукой роутера D-Link. Чтобы поставить ключ, сделайте такие шаги:
- Войдите в админку устройства, указав в адресной графе 192.168.1.1. Иногда последние две цифры необходимо сменить на 1.0. Как и в прошлом случае, можно заглянуть на днище маршрутизатора и считать указанную на нем информацию. Производитель указывает данные для входа.

- Вбейте сведения для входа (два раза admin) и откройте раздел Вай Фай . Возможны и другие наименования, к примеру, Wireless Setup .

- Перейдите в Wireless Security , а после в разделе Authentication method укажите способ аутентификации WPA2-PSK . Чтобы сделать на Вай Фай пароль, внесите данные в графе «PSK Key» . В его состав входит от 8 до 63 символов.

- Сохраните внесенные изменения и выходите из меню путем нажатия на соответствующую кнопку.
С этого момента можно пользоваться беспроводной сетью путем ввода личного ключа в обычном режиме.
Другие устройства
Выше рассмотрено, как поставить пароль на Вай Фай на популярных версиях маршрутизаторов. Рассмотрим, как запаролить Вай Фай на других устройствах:
- Tenda . Принцип входа в админ-панель аналогичен рассмотренным выше роутерам. После входа переходите в раздел Wireless Setting , а далее в секцию настроек Wireless Security . Снизу будет графа Key, куда и нужно поставить ключ от Вай Фай.

- ZyXEL . Установка ключа начинается со входа в панель администратора. Далее кликните на знак WiFi , а в строчке «Ключ сети» установите свой код.

- Linksys . Чтобы поставить необходимый ключ, перейдите в раздел беспроводной сети и войдите в секцию безопасности Вай Фай . Там появляется строчка с наименованием «Идентификационная фраза» , куда и нужно прописать ключ.

Из сказанного видно, что принцип запароливания во всех случаях похож. Отличаются только названия разделов, характерные для разных производителей маршрутизаторов.
Как поставить пароль Wi-Fi на телефоне
Многие из нас подключаются к беспроводной сети через телефоны или планшеты. В таком случае возникает дилемма, как на телефоне поставить пароль на Вай Фай. Алгоритм действий полностью аналогичен тому, что рассмотрено выше. Сделайте такие шаги:
- войдите в браузер;
- укажите IP роутера;
- пропишите логин и пароль;
- внесите интересующие настройки в зависимости от применяемой модели маршрутизатора.
Чтобы поставить пароль Вай Фай на телефоне, потребуется несколько минут, после чего можно пользоваться подключением в обычном режиме.