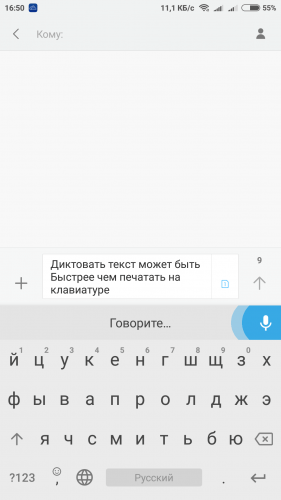Как быстро писать на телефоне?
Как быстрее всего набирать текст на смартфоне
Мобильные телефоны стали значимой частью нашей жизни. Выйти из дома без смартфона – означает оказаться без связи, без кошелька и даже без работы. Сегодня небольшой гаджет заменяет нам персональные компьютеры и ноутбуки, особенно, если научиться скоростной печати на сенсорной клавиатуре.

Исследование по скорости набора на смартфонах
Способность к быстрому набиранию текста на сенсорных устройствах говорит о том, что человек может так же быстро работать и с физической клавиатурой. Именно к таким выводам пришли исследователи, которые проанализировали скорость набора сообщений людьми из разных возрастных групп. Выяснилось, что постоянное использование гаджетов положительно влияет на способность печатать. Особенно заметных успехов в этом достигает более молодое поколение.
В исследовании приняли участие 37 тысяч человек. Ученые проанализировали их навыки набора текста как на мобильных устройствах, так и на клавиатуре компьютера. Тестирование происходило онлайн и фиксировало скорость набора текста, количество ошибок и опечаток и некоторые другие факторы. Исследователи выявили, что наиболее эффективно и быстро печатают люди 10-19 лет, которые используют сенсорные устройства с самого детства. В среднем в день каждый из участников исследования печатал около 6 часов.
По словам руководителя исследования, с каждым днем количество пользователей физических клавиатур уменьшается, а все больше людей используют сенсорные устройства. Более того, несколько участников показали лучшие результаты при печати с гаджета, а один из молодых людей набрал 85 слов в минуту.
Самый быстрый метод набора
Современные устройства имеют дополнительные функции, которые позволяют еще эффективнее набирать текст. К таким относится Swype-клавиатура, которую поддерживают некоторые гаджеты. Если ваш смартфон не поддерживает ее по умолчанию, то всегда можно установить стороннее приложение из магазина.
Swype-клавиатура не нуждается в постоянном нажатии на буквы. Набор текста будет напоминать рисование – просто проводите пальцев линию от буквы к букве, и программа сама будет понимать, что вы хотите написать.
Один из самых успешных вариантов такой клавиатуры на сегодня – это Fleksy. Применение ее практически исключает вероятность ошибки или опечатки. Fleksy изучает и анализирует поведение пользователя, его переписку и подстраивается под ваш индивидуальный стиль набора. Fleksy буквально предугадывает ваши слова и позволяет значительно экономить время. Именно Fleksy позволяет установить рекорд скорости набора текста.
Полезна ли автокоррекция слов
Автокоррекция – это функция сенсорной клавиатуры исправлять наши ошибки, ориентируясь на индивидуальный стиль написания. Она ощутимо сокращает время, необходимое на набирание текста. Ее использует большинство активных пользователей смартфонов.
А вот функция предсказания слов или выбора его из всплывающего списка незначительно ускоряет набор. Более того, в ряде случаев человеку приходится тратить дополнительное время на выбор нужного слова. За это время текст можно было бы просто ввести по буквам.
В любом случае, большинство пользователей гаджетов активно применяют тот или иной способ интеллектуального набирания текста. Большинство использует «умные» клавиатуры и автокоррекцию слов. И лишь 14% людей набирает просто вручную, не прибегая даже к автоматической коррекции.
У кого получается печатать быстрее
Наилучшие показатели скорости печати показали люди, относящиеся к молодому поколению – от 10 до 19 лет. В этом возрасте разрыв между навыками набора текста на сенсорной и физической клавиатуре практически небольшой. Современная молодежь набирает текст на сенсоре примерно на 10 слов быстрее, чем их родители.
86% людей используют для печати два пальца. Это приводит к высокой скорости набора, что позволяет печатать в среднем 38 слов в минуту. Это всего на четверть медленнее, чем с использованием физической клавиатуры, по словам исследователя Федерального института технологий Цюриха. Несмотря на то, что персональные компьютеры позволяет набирать до 100 слов в минуту, фактически большинству пользователей такая скорость недоступна. В среднем люди печатают на ней со скоростью от 35 до 60 слов за минуту.
Как научиться быстро печатать на смартфоне: 5 советов скорописцам
22 января 2020
Хочешь быстро научиться быстро печатать на смартфоне? Тебе нужны текстовые сокращения, режим печати одной рукой, и советы, предоставленные экспертами шоу «Оттак Мастак» на канале НЛО TV.
- Наш канал-Telegram — подписывайся!
1. Используй непрерывный набор
Пользователи Android могут значительно повысить скорость печати, воспользовавшись функцией непрерывного набора. Она включена по умолчанию и позволяет вводить слова, не отрывая пальца от клавиатуры. Пробелы будут ставиться автоматически, когда ты поднимешь палец.
На iPhone такой метод печати тоже работает. Только чтобы воспользоваться им, придется устанавливать стороннюю клавиатуру. Но об этом чуть ниже.
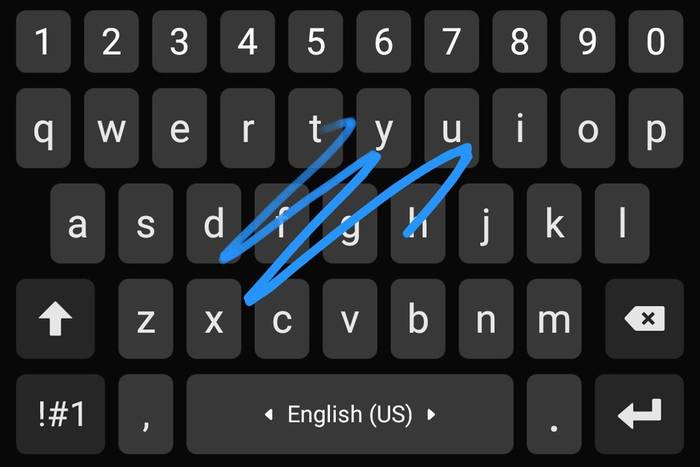
Непрерывный набор — это печатать, не отрывая пальца от клавиатуры
2. Как научиться быстро печатать на смартфоне — задай текстовые сокращения
И Android, и iOS умеют разворачивать заранее назначенные сокращения в слова или даже целые фразы. Один из самых любимых шорткатов в нашей редакции — это «хзхз», которое трансформируется в классический смайл ¯_(ツ)_/¯. Таким же образом с помощью двух-трех символов можно вводить email-адреса, номера карт и другие данные, которые долго и сложно набивать вручную.
На Android сокращения настраиваются в меню «Настройки» → «Язык и ввод» → «Пользовательский словарь». Нужно нажать кнопку «Добавить», ввести фразу и придумать для нее сокращение.
На iPhone аналогичное меню находится в разделе «Настройки» → «Основные» → «Клавиатура» → «Замена текста». Для добавления шортката жмешь на плюс в верхнем правом углу и вбиваешь текст и его сокращение.
3. Включи режим печати одной рукой
Разумеется, печатать двумя руками быстрее и удобнее, но далеко не всегда они бывают свободны. Одной рукой телефон даже держать сложно, не то что текст набирать. Именно поэтому и придумали специальный режим, при котором клавиатура становится немного меньше и сдвигается к краю экрана.
Чтобы включить этот режим на Android, нужно подержать палец на клавише с запятой, а потом — на кнопке с рукой, держащей смартфон. Стрелка у края экрана позволяет сдвинуть клавиатуру к другой стороне дисплея, а значок «Развернуть» — вернуться к обычному режиму.
В iOS режим печати одной рукой включается при долгом нажатии на кнопку с глобусом. Расположение клавиатуры относительно края экрана выбирается здесь же.
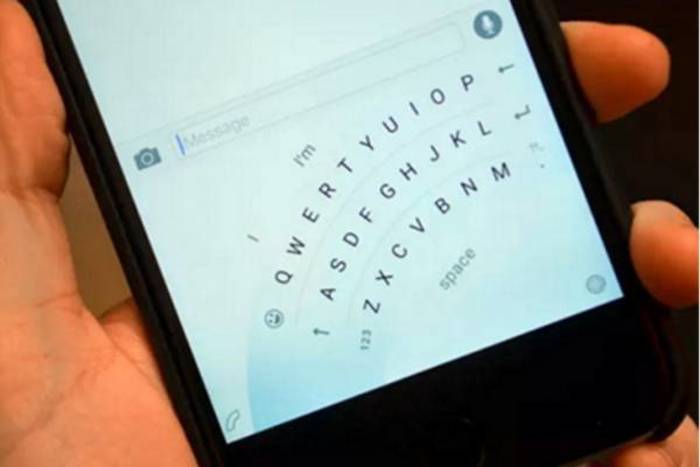
На некоторых смартфонах режим печати одной рукой выглядит вот так
4. Попробуй другую клавиатуру
Уже давно все мобильные ОС поддерживают альтернативные клавиатуры, поэтому обязательно стоит установить несколько и попробовать печатать на них.
Для привлечения аудитории сторонние разработчики внедряют различные функции, среди которых есть немало интересных. Например, рукописный ввод, вставка гифок, стикеров и многое другое.
5. Воспользуйся диктовкой
Не совсем печать, но ведь голосовой набор текста — тоже набор, правда? В некоторых ситуациях гораздо проще надиктовать послание, чем попадать по нужным клавишам, постоянно сбиваясь. Это гарантированно поможет быстро печатать на смартфоне, ибо система автоматически будет распознавать текст, а тебе останется лишь нажать на кнопку отправки.
Функция диктовки на стандартной клавиатуре Android активируется нажатием кнопки с микрофоном. Если ее по какой-то причине там нет, добавить опцию можно в настройках клавиатуры.
В iOS соответствующая кнопка выглядит и включается таким же образом. При первом использовании будет предложено включить функцию диктовки, если она еще не активирована в системе.
Голосовой — тоже набор текста
Много сидишь браузере смартфона, пользуешься Chrome? Узнай, как в нем включить новый дизайн.
- Больше интересного узнавай в шоу «Оттак Мастак» на канале НЛО TV!
9 советов для быстрого набора текста на вашем телефоне Android
Печатать на устройстве с сенсорным экраном далеко не так удобно, как печатать на аппаратной клавиатуре. Нажатие на стеклянную плиту не дает никаких откликов и не является чьим-либо представлением о веселье.
Хотя не существует абсолютного решения этой проблемы, есть много ярлыков и советов, которые вы можете узнать, которые помогут вам быстрее печатать на смартфоне Android. А поскольку вы тратите немало времени на набор текста на своем Android-устройстве, изучение таких приемов может помочь вам значительно сэкономить время.
Сделать большую часть Gboard
Gboard, ранее известная как Google Keyboard, быстро стала лучшим выбором для клавиатур Android. Gboard имеет много функций
Но здесь мы остановимся на тех, которые помогут вам быстрее печатать.
1. Вставьте Emojis быстрее, чем когда-либо
Emojis приобрели большую известность, и благодаря этому их часто рекламируют как новый язык Интернета. Очевидно, Google не хотел, чтобы его пользователи чувствовали себя обделенными, поэтому он сделал ввод смайликов максимально безболезненным и быстрым.
Прошли те дни, когда вам нужно было пролистать сотни смайликов, прежде чем вы смогли найти тот, который вам нужен. Чтобы найти смайлик на Gboard, просто нажмите на значок эмодзи. Здесь вы увидите строку поиска, которая говорит Поиск смайликов. Введите условие поиска и нажмите на этот смайлик, чтобы вставить его.
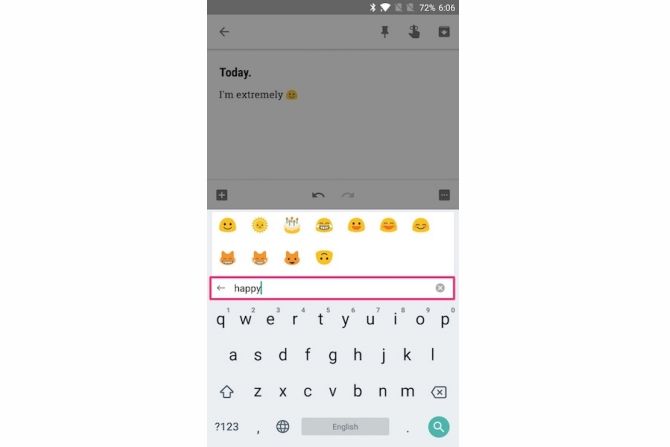
Кроме того, вы также можете нажать на крошечный нарисовать эмодзи значок в строке поиска. Здесь вы можете найти смайлик, нарисовав его
, Хотя я не совсем уверен, как это ускорит процесс ввода смайликов, это может быть полезно, если вы ищете определенный смайлик, но не уверены, где он находится и как он называется.
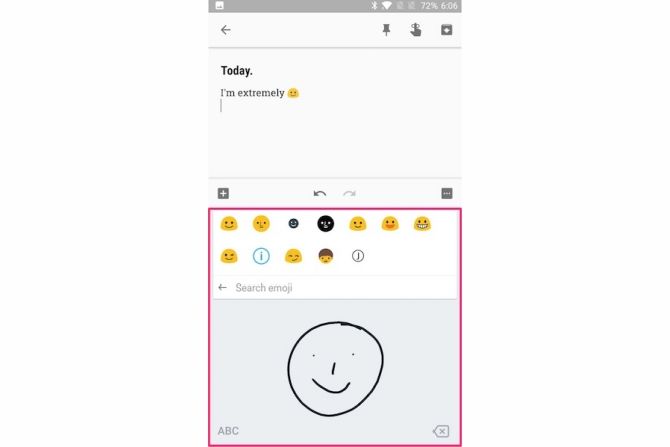
2. Точный контроль над экранным курсором
Независимо от того, как тщательно вы печатаете, вы обязаны написать слово или два неправильно. Перемещение курсора к точному положению символа может быть проблемой на маленьком экране, затрудняя ваш опыт набора текста и скорость.
К счастью, у Gboard есть отличная функция, которая позволяет точно контролировать экранный курсор. Чтобы увидеть его в действии, просто проведите пальцем влево или вправо по пробелу. Теперь у вас должен быть точный контроль над экранным курсором.
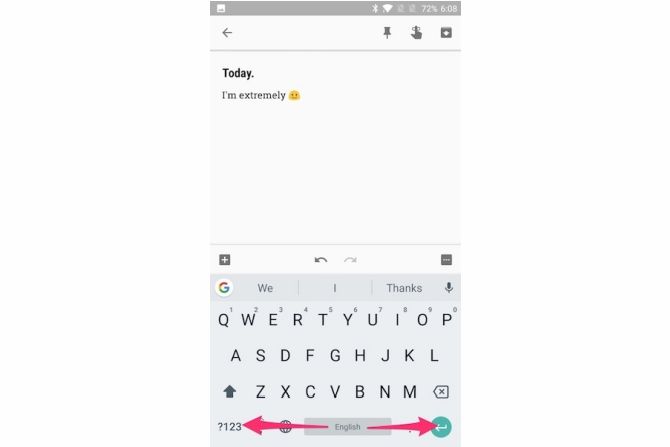
Кроме того, если вам нужно удалить несколько слов одновременно, вы можете нажать и провести пальцем влево на клавишу возврата.
3. Быстрый ввод чисел и специальных символов
По умолчанию при наборе числа на Gboard требуется переключиться в режим ввода цифр, нажав ?123 ключ.
Но если вам часто приходится набирать цифры, вы можете включить строку всегда включенного номера в Gboard. Для этого перейдите к Настройки Gboard> Настройки и включить Номер строки. Теперь вы должны увидеть постоянный номер в верхней части клавиатуры.
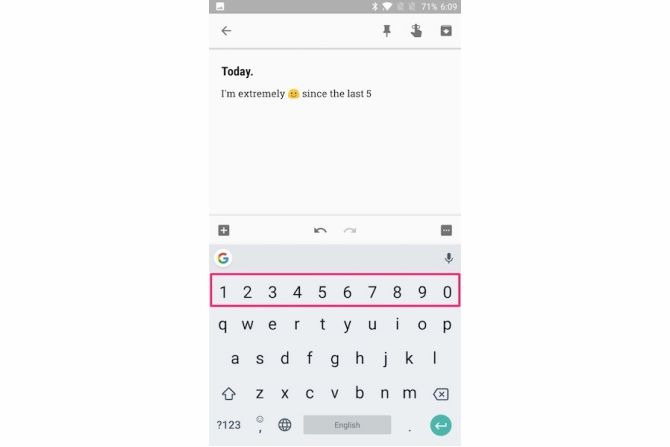
Что, если вы хотите быстро вводить цифры, но не хотите включать строку постоянных номеров, поскольку она занимает ограниченное пространство экрана на вашем телефоне? В этом случае вы можете нажать и провести ?123 ключ к номеру на ваш выбор.
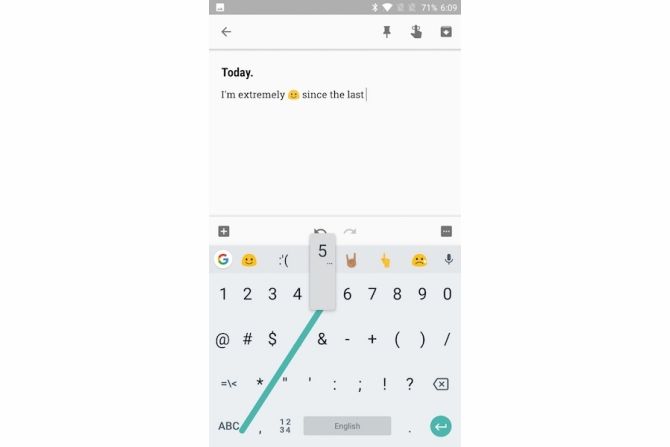
Аналогичным образом вы можете нажать и провести ?123 ключ для ввода специального символа по вашему выбору.
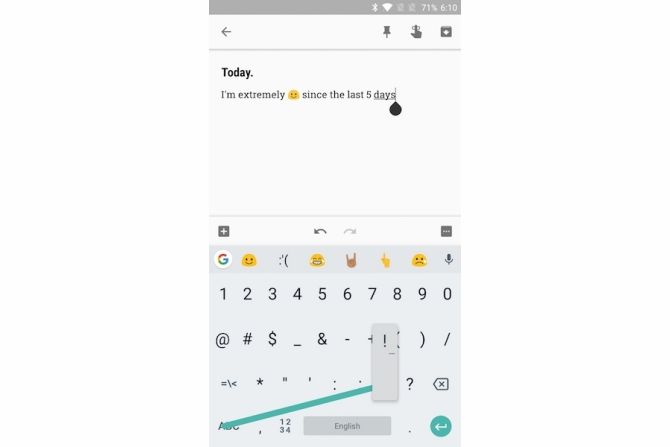
Кроме того, вы можете долго нажимать на ключ периода чтобы получить доступ к списку часто используемых знаков препинания, таких как ( «/;!?) Это избавляет от необходимости переключаться между режимами цифр и обратно, что позволяет быстро вводить цифры и специальные символы.
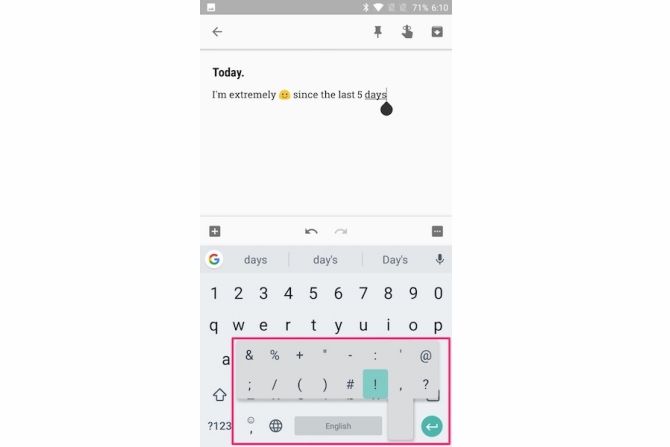
4. Прогнозирование текста и персонализированные предложения
Функция предсказания текста в Gboard предлагает следующее слово на основе предыдущего введенного вами слова. Вы можете нажать это предложение, чтобы ввести слово, а не вводить его вручную.
Поначалу это может показаться немного нелогичным, но это может помочь увеличить скорость набора текста, когда вы освоите его. Чтобы включить это, перейдите на Настройки Gboard> Коррекция текста и включить Следующие предложения.
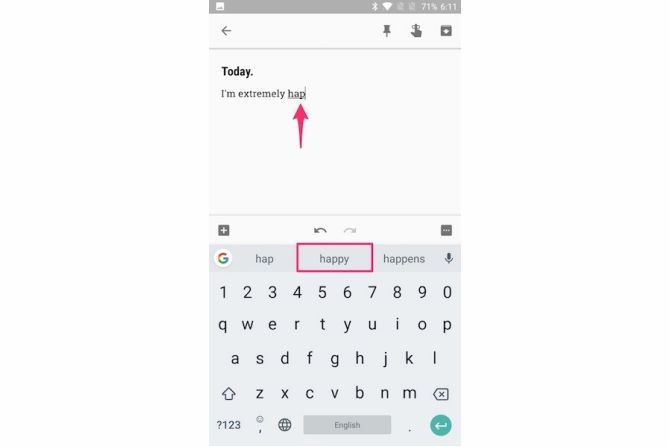
Пока вы это делаете, мы также рекомендуем вам включить несколько других настроек в одном месте для более быстрого набора текста.
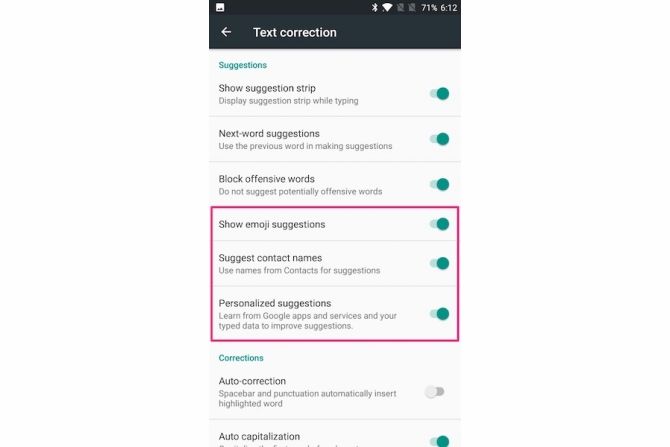
Предложить имена контактов: Это позволяет отображать имена из вашего списка контактов на панели предложений Gboard, что помогает вам быстро вводить имена ваших контактов.
Показать смайлики: Это позволяет искать смайлики по мере ввода и отображать соответствующие смайлики прямо внутри панели предложений. Это позволяет избежать хлопот переключения между режимами смайликов.
Персональные предложения: Это позволяет Gboard учиться у приложений и сервисов Google
5. Установите ярлыки для автоматического расширения текста
Вы можете научить Gboard запоминать слова, которые вы часто используете, и настроить для них ярлык.
Например, я определил фразу «hru», которая расшифровывается как «Как дела?». Поэтому всякий раз, когда я набираю «hru», расширенная версия будет отображаться на панели предложений Gboard. Отсюда я могу быстро нажать на него, чтобы войти.
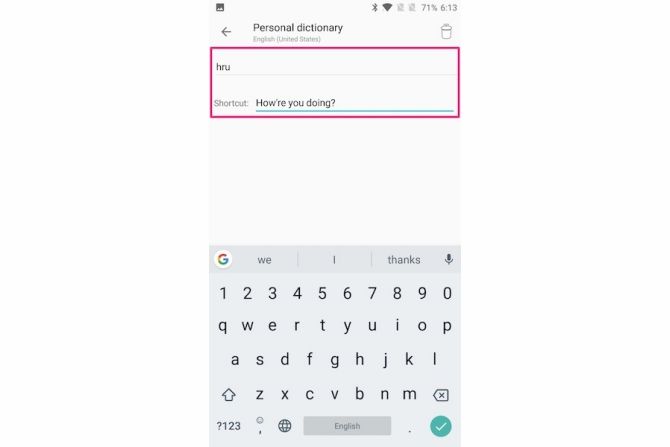
Для еще большей функциональности вы можете проверить некоторые другие приложения расширения текста для Android
Другие функции ввода ввода для быстрого ввода
Клевать пальцем на экран не обязательно лучший способ печатать. Давайте рассмотрим некоторые альтернативные способы ввода, которые помогут вам быстрее печатать на вашем Android-устройстве.
6. Glide Typing
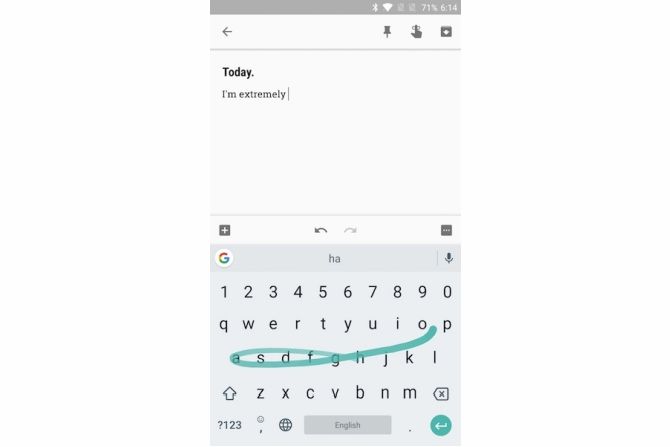
Gboard поставляется с функцией набора текста Glide, которая позволяет вводить текст, проводя по буквам, вместо нажатия каждой клавиши. Начните с того, что положите палец на первый символ, а затем проведите пальцем по оставшимся символам нужного вам слова. Он отображает синий след, который показывает путь вашего пальца. Если Gboard вводит неверное слово, вы обычно можете исправить его на панели предложений.
Тем не менее, скольжение не ограничивается Gboard. У Swiftkey также есть одна из лучших функций набора текста. Тогда есть клавиатура Swype, которая была одним из первых пионеров технологии считывания типа.
7. Голосовой набор
Функция голосового набора Gboard позволяет говорить с вашим телефоном Android
и ваш голос будет преобразован в текст в режиме реального времени с помощью механизма преобразования текста в текст Google. Для этого нажмите на значок микрофона на правой стороне панели предложений и начните говорить.
Вы также можете высказать пунктуацию, чтобы вы могли сказать «Господа, запятая, я принесу хорошие новости.» Вы также можете высказать другие знаки препинания, такие как восклицательные знаки, знаки вопроса, двоеточия и т. Д.
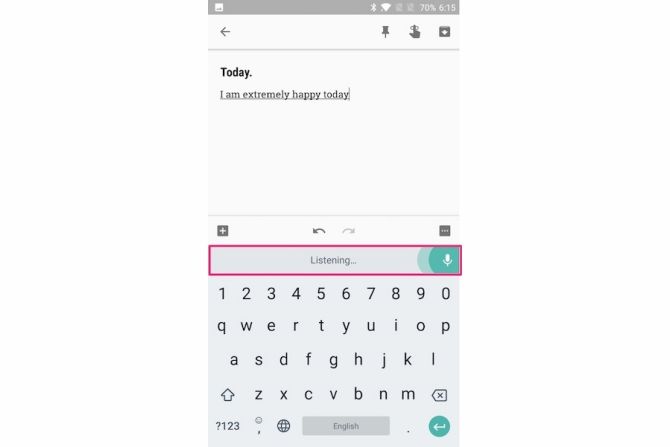
Функция голосового набора Google поддерживает более 100 языков. Чтобы настроить свой основной язык, перейдите на Настройки Gboard> Голосовой набор> Языки. Здесь нажмите на язык по вашему выбору.
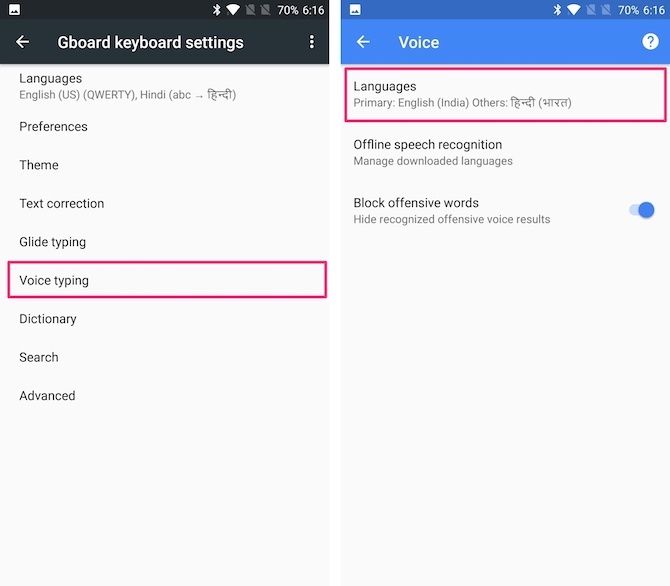
Возможно, лучшая вещь о Голосовой печати — то, что она работает даже без активного подключения к Интернету, хотя и с уменьшенной точностью. Чтобы настроить его, перейдите к Настройки Gboard> Голосовой набор> Распознавание речи в автономном режиме. Здесь вы можете скачать язык по вашему выбору. Обратите внимание, что языковая поддержка довольно ограничена, когда речь идет о распознавании речи в автономном режиме.
8. Другие клавиатуры Android
Хотя нельзя отрицать, что Gboard является одной из лучших клавиатур Android, есть много других замечательных клавиатур Android
там тоже. Если вы ищете новую клавиатуру, вот несколько достойных альтернатив, основанных исключительно на том, чтобы помочь вам быстрее печатать.
- SwiftKey: Swiftkey существует уже давно, и он может похвастаться высокоточным предсказанием текста и проведением пальцем. Он также предлагает советы по смайликам и помогает вам с двуязычной автокоррекцией на более чем 150 языках.
- Fleksy: Fleksy гордится тем, что предоставляет мощные текстовые предсказания и более естественную типизацию жестов. Неудивительно, что давний пользователь Fleksy побил мировой рекорд Гиннеса за самую быструю печать.
- Minuum: Minuum, получивший название «маленькой клавиатуры для больших пальцев», помогает вам удивительно быстро печатать с помощью интеллектуальных предсказаний слов, предсказаний смайликов и сочетаний клавиш. Это также идет с Монитор скорости печати что позволяет контролировать скорость печати.
9. Печатание игр на Android
Независимо от того, какую клавиатуру Android вы используете, вы можете печатать только так быстро, как позволяет скорость печати. Вот несколько замечательных игр для Android, в которые вы можете играть, чтобы попрактиковаться в наборе текста и повеселиться одновременно
- ZType: ZType — это увлекательная игра в жанре экшн, которая поможет вам улучшить навыки набора текста. Каждая буква, которую вы набираете, стреляет плазменной пулей в корабли противника, поэтому вам нужно научиться печатать очень быстро!
- Печатать мастер: Набор текста «Мастер» состоит из слов, выгравированных на кирпичах, которые падают с верха в стиле тетриса. Ваша цель — быстро и правильно набрать эти слова до того, как кирпич упадет на землю.
Вот некоторые другие отличные сайты, которые помогут вам освоить набор текста в увлекательной игровой форме
Любые другие советы ввода?
Надеемся, что вы нашли эти советы для более быстрого набора текста на вашем Android-устройстве полезными. Независимо от того, используете ли вы Gboard или стороннюю клавиатуру, печатать на смартфоне можно намного быстрее, если вы овладеете этими приемами.
Приведенные выше советы помогли вам значительно быстрее набирать текст на устройстве Android? Есть ли у вас какие-либо другие советы для быстрого набора текста? Дайте нам знать в комментариях ниже.
Как печатать на смартфоне быстрее
Современные смартфоны вполне способны выполнять функции компьютеров. Однако вводить текст на экране смартфона не так удобно, как на полноценной клавиатуре. Давайте рассмотрим несколько способов, которые позволят вам печатать быстрее на Android-устройстве.
Включаем предиктивный набор и автокоррекцию
Один из самых эффективных способов увеличения скорости печати на смартфоне – настройки автоматического исправления вводимого текста. Зайдите в настройки смартфона, раздел «Язык и ввод» и выберите «Gboard».
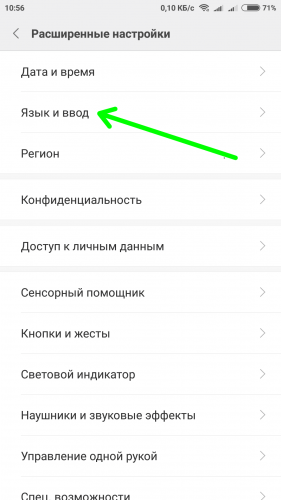
Далее тапаем пункт «Исправление текста».
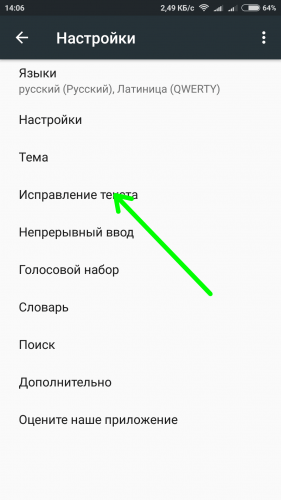
Теперь внимательно проверяем все опции и выключите те, которые вам действительно нужны. Как показывает практика, большинство настроек автокоррекции не ускоряют набор текста а наоборот, больше мешают при вводе.
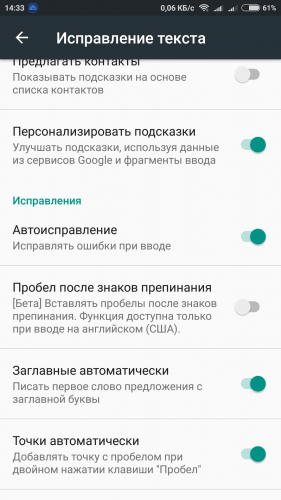
Пользуйтесь свайпом
Если при вводе текста вы не используете функцию непрерывного набора (свайп), самое время обратить на нее внимание. Эта опция позволяет вводить слова без отрыва пальца от экранной клавиатуры. По окончании ввода слова просто поднимите палец – в тексте будет поставлен пробел.
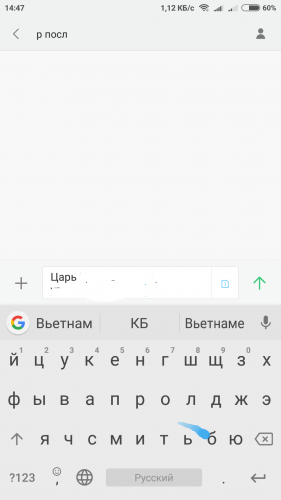
Установите пользовательские сокращения
Если вы часто вводите на смартфоне один и тот же текст, например свой email или номер банковской карты, задайте его в виде сокращения на короткий набор символов. Так вы сэкономите себе кучу времени и гарантированно избежите ошибки.
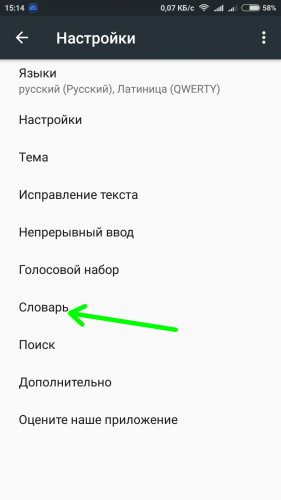
В меню «Язык и ввод» – «Клавиатура», рассмотренном выше, зайдите в пункт «Словарь» – «Личный словарь».
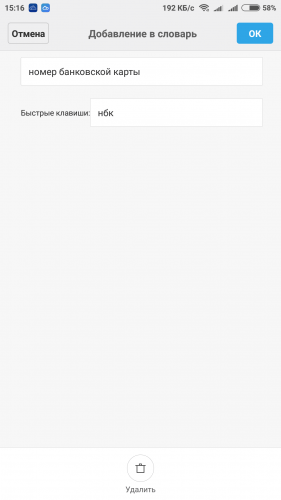
Вводим текст и сокращение для него. Удобно, не правда ли?
Пользуйтесь режимом для одной руки
Набирать текст с помощью двух рук гораздо быстрее и удобнее, но на практике такой режим удается использовать не всегда – одна рука, как правило, занята чем-то другим. Поэтому разработчики Android придумали режим, удобный для одной руки.
Тапните запятую на клавиатуре и задержите палец. Появятся три иконки – нажмите ту, на которой изображен смартфон.
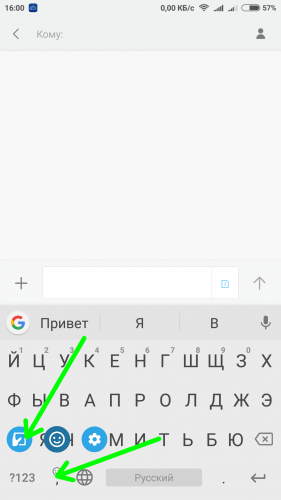
Клавиатура изменит вид и станет удобной для работы одной рукой. Вернуться в обычный режим можно с помощью иконки «Развернуть».
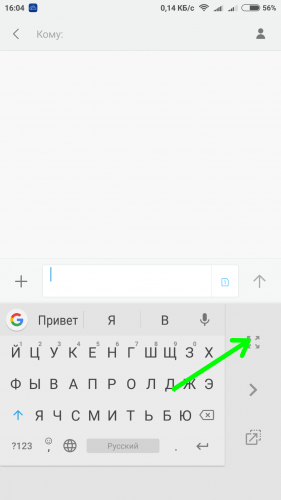
Попробуйте альтернативный способ ввода
Клавиатура Gboard, безусловно, очень функциональная и удобная. Однако, она далеко не единственный способ ввода текста. Попробуйте другие варианты:
- Клавиатуры от сторонних разработчиков. В PlayMarket вы их сможете найти достаточно много, и у каждой из них будут свои изюминки.
- Рукописный вод текста иногда работает быстрее, чем ввод с клавиатуры.
- Попробуйте опцию диктовки текста. Она включается нажатием иконки с изображением микрофона.

Вместо послесловия
Наши несложные советы помогут вам печатать текст на смартфоне быстрее. Названия и расположения пунктов меню в зависимости от версии вашего Android и настройки могут отличаться от тех, которые упомянуты в этой статье.
Как печатать на телефоне в 3 раза быстрее: советы для пользователей Андроид
Не все любят печатать текст через телефон. Связано это с тем, что клавиши сами по себе небольшого размера, м по ним сложно попадать. На планшете или телефоне с аппаратными клавишами делать это удобней, но речь все же идет о маленьком экране телефона.
Поэтому в этой статье пойдет речь о том, как облегчить ввод текста именно на телефоне под управлением Андроид. Это поможет также существенно сэкономить ваше время, ведь именно на ввод текста уходит больше всего времени у пользователей гаджетов.
1. Используйте альтернативную клавиатурную оболочку
С каждым новым обновлением, очевидно, разработчики Андроид стараются улучшить пользовательской опыт. Однако есть нюансы, и не всегда функции автокоррекции или, например, поддержка жестов на высоте. Косяки наблюдаются даже у таких маститых брендов как Samsung и HTC. ПОэтому всегда есть смысл обратиться к альтернативным приложениям, которые вносят ряд изменений.
Что касается Андроид-клавиатур, советуем обратить внимание на следующие продукты:
- GBoard: поддерживает ввод через скольжение, голосовой ввод, жесты, ввод на нескольких языках одновременно, автоподстановка эмоджи.
- Kika Keyboard: одна из самых “скоростных” клавиатурных оболочек. Поддерживает смену тем оформления, настраивается высота клавиш и расстояние между ними, имеется режим T9. Автодополнение, пользовательский словарь и другие функции в наличии.
- SwiftKey отлично дружит с предиктивным вводом текста, также в клавиатуре безупречно работает свайп. Ускорить ввод текст можно через голосовой ввод и автоподстановку смайликов. Работает приложение на 3 сотнях языков.
2. Используйте метод свайпа для ввода
Суть метода свайпа состоит в том, что текст вводится без отрыва пальцев от виртуальной клавиатуры. Это зачастую помогает ускорить ввод текста, набирая слова, предложения, скользя по клавишам.
При скольжении за пальцем будет следовать линия, которая покажет путь от одной буквы к другой. Чтобы сделать пробел, достаточно поднять палец над экраном.
Во многих клавиатурах (например, SwiftKey, Kika Keyboard) такой способ ввода активирован изначально. В то же время, в штатной клавиатуре на таких устройствах как Samsung Galaxy данная фича не работает, и вам потребуется установка альтернативных приложений.
Возможно, вам не понравится эта функция, даже спустя некоторое время после ее использования. Поменять метод свайпа на T9 или отключить можно через главные настройки.
3. Набор текста голосом
Можно пойти на такой шаг – не вводить текст каждый раз вручную, а прибегнуть к голосовому вводу через микрофон с последующим преобразованием в текст. На этот случай имеется средство под названием Голосовой ввод Google. ПО установлено на Андроид по умолчанию, ничего не нужно даже настраивать. Устройство распознает ваш голос – аккуратно, четко произнесенный, и далее он преобразуется в текстовый вид.
Чтобы получить доступ к соответствующей функции в приложении Gboard, коснитесь значка микрофона на клавиатуре. На других клавиатурах можно найти похожую клавишу. Если ее нет, можно вручную переключить клавиатуру в режим голосового ввода, нажав на значок клавиатуры, который отображается в правом нижнем углу при наборе текста.
4. Создание клавиатурных сокращений (аббревиатур)
ЕЩе один способ скоростной печати – использование сокращений. Для определенных словосочетаний и слов можно создавать аббревиатуры. Таким образом, при их вводе аббревиатуры (например, ВСП) текст будет преобразован в полную строку (“всем привет”). Как вариант, полная версия будет доступна в панели подсказок вашего клавиатурного менеджера на телефоне.
Чтобы использовать сокращения в Gboard
- нажмите на стрелку слева.
- отобразятся дополнительные опции – нажмите на значок шестеренки.
- перейдите в Dictionary > Personal Dictionary и выберите предпочитаемый язык.
- нажмите на плюсик.
- введите фразу или слово, которые требуется сократить, сверху.
- в поле Shortcut укажите аббревиатуру.
5. Настройте предиктивный ввод на клавиатуре
Как уже было сказано выше, в клавиатурные оболочки (например, GBoard или Kika Keyboard) встроен метод предиктивного ввода: то есть, приложение угадывает и подсказывает, какое слово, эмотикон или словосочетание будут в тексте далее.
Данные подсказки отображаются под текстовым полем. При нажатии на один из вариантов, текст будет вставлен в поле. Настроить (активировать) данную функцию можно через настройки клавиатуры, хотя по умолчанию она уже работает во многих даже штатных клавиатурных надстройках в Андроид.
Таким образом, предиктивный ввод позволяет существенно сэкономить время на ввод текста.
6. Измените клавиатурную раскладку
Многие пользователи ощутили, что на телефоне с большим экраном печатать неудобно, если делать это одной рукой.
Можно изменить размер клавиш, сделать их удобными для печати. Для примера возьмем SwiftKey:
- нажмите на иконку с двойной стрелкой вверху справа
- нажмите на кнопку с тремя точками справа для отображения всех опций
- нажмите на пункт Resize и измените размер клавиш на свое усмотрение
- при необходимости, включите режим ввода с одной руки (One-handed)
Как поменять ввод с одной руки в Gboard:
- перейдите в настройки Gboard > Preferences
- активируйте режим One-handed mode (или Left-handed )
Заключение
Мы надеемся, что описанные нами методы ускорения ввода текста с клавиатуры телефона вам помогли. Возможно, вы нашли удобную клавиатуру и сменили штатную, или же вам помогла активация предиктивного ввода. Или, скажем, вы используете речевой ввод и преобразование в текст. Пишите в комментариях, что именно вам помогло упростить жизнь, будем рады услышать об этом!
Обуздать смартфон. Как научиться быстро печатать?
С приходом технологий наша жизнь течёт всё быстрее — даже работа перекочевала в карманный формат. Если раньше можно было поразить весь офис слепым десятипальцевым набором, то теперь пригодится умение быстро набивать письма на смартфоне. Как этому научиться? Рассказываем и показываем на примерах.

Зачем мне быстро писать?
Сразу возникает логичный вопрос — зачем мудрить со скоропечатанием, если длинные послания легко диктовать голосом? Отвечаем: голосовалки не везде уместны, а распознавание может сыграть с вами злую шутку. Представьте: диктуете вы официальное письмо в адрес компании N с просьбой предоставить услуги, а завтра на вашем пороге стоят десять слуг, потому что автонабор не расслышал букву «у». А вы и не проверили.
Конечно, утрируем — такую ситуацию сложно представить в реальности. Но совершенно ясно одно: аудионабору пока далеко до совершенства, ведь он периодически путает падежи и не везде расставляет верные знаки препинания. Вам же потом придётся всё перечитывать и править. Как говорится, скупой платит дважды.
Так что быстро писать — важно. Есть три способа это делать.
Каких?
Первый — и самый распространённый — держать телефон двумя руками и набирать текст большими пальцами. Тут всё очевидно: берите устройство в ладоши и практикуйтесь, практикуйтесь, практикуйтесь. Способ одобрен учёными — они говорят, что набор двумя пальцами самый быстрый.

Второй популярный метод: непрерывный ввод. Это фишка Android. Суть такого способа, собственно, в непрерывности: вы водите пальцем по буквам на экране, ни разу не отрывая руку от телефона. Сценарий эффективный, однако потребуется время, чтобы привыкнуть к нему.
И наконец, третий метод. Современный аналог T9 — автозамена. Несмотря на кучу нюансов и неудобств, она по-прежнему востребована. Предиктивная система набора хороша в теории, но на практике постоянно происходит что-то неладное. «Руки грязные» превращаются в «Юру жалкого» и вот это всё. Сэкономленное на печатании время уходит на корректирование слов и исправление ошибок.
Какой вариант из вышеперечисленных лучше всего?
Чтобы это выяснить, мы обратились к Яне Сорокиной — автору 4PDA. Она много пишет, в том числе со смартфона: заметки и статьи, вносит правки. По её мнению, лучший способ — непрерывный ввод: «Если привыкнуть, это очень удобно. Мне кажется, так получается быстрее, чем обычным способом. Но это тесно связано ещё и с Т9, и самообучением, без автоподстановки толком ничего работать не будет. Знаю, что некоторые пользуются автоподбором, когда нужно написать одну букву, а потом выбрать слово. Но сама не могу привыкнуть к этому».

Разобрались? Теперь тестируем!
Мы решили опробовать три способа на себе. А сделали это с помощью такого теста — он замеряет скорость печати и число ошибок. Начали с традиционного метода: печатали двумя большими пальцами. Утилита сообщила, что мы набили скорость 40 слов в минуту. Результат лучше, чем у 65% людей, которые прошли тест. Идём дальше.
Второй метод — предиктивный. Выглядит так: начинаешь писать слово, а смартфон предлагает наиболее вероятные варианты продолжения. Гаджет почти всегда угадывал, что мы хотели сказать, кроме предлогов, — их вводили вручную. Результат вышел слабее, чем с первым методом: 26 слов в минуту. Выводы будут позже, а сейчас заключительная проверка.
Непрерывный ввод — третий вариант печатания. Здесь у нас всё совсем упадочно и порочно, даже стыдно признаваться. Таким методом вышло 18 слов в минуту — хуже 95% остальных пользователей. Видимо, к способу надо долго привыкать. Плюс нужное слово не всегда высвечивается сразу. Надо продолжать вставлять буквы, чтобы, наконец, показался правильный падеж или множественное число.

Правда, есть важный нюанс: непрерывный ввод обучается на ваших сообщениях в мессенджерах, письмах и заметках. Мы опробовали этот метод на HONOR 9X — в опциях встроенная клавиатура SwiftKey предложила включить самообучение, чтобы имитировать наш стиль письма. Возможно, через несколько недель этот способ позволил бы нам набрать больше очков в клавиатурном тренажёре.
Однако итог такой. Быстрее всего мы набили текст двумя пальцами. На втором месте — автоподстановка слов. А на третьем — непрерывный ввод.
И какой способ лучше?
Невозможно определить самый быстрый вариант — это понятие индивидуальное и зависит от того, как вы привыкли печатать. Если вам нравится писать двумя пальцами, то лучше отключить Т9 и автозамену. Если же вы сторонник непрерывного ввода или подбора слов, разумнее попробовать несколько сторонних клавиатур и выбрать самую подходящую. Благо их сейчас очень много. Самые популярные — SwiftKey, Chrooma, Multiling O, ai.type, GO Keyboard и Minuum.

Чтобы потренироваться, используйте специальные тренажёры. Есть знаменитая утилита «Соло на клавиатуре», но в мобильной вёрстке она годится скорее для мазохистов. Больше подойдёт Ratatype — сервис, где можно сперва проверить скорость печати, а затем потренироваться (правда, придётся регистрироваться). Если он не запустится, включите Fastfingers, которым мы тестировали разные способы.
Ну что — правы были учёные, которые назвали печатание двумя пальцами самым быстрым способом? Отчасти — да, мы таким образом выбили лучший результат в тренажёрах. Однако это не значит, что другие методы не работают: тут уже вопрос привычки.