Как восстановить вай фай на телефоне?
Расширенные настройки Wi-Fi на Android-устройствах
Настройки сети Wi-Fi на Android – а в наше время это наиболее распространенные смартфоны и планшеты – должен знать каждый пользователь подобных устройств. Существует два типа настроек:
- Ручная.
- Автоматическая.
В зависимости от ситуации вы можете самостоятельно выбирать вариант. Итак, давайте рассмотрим оба варианта подробнее.
Автоматическая настройка Wi-Fi сети на Android
В подавляющем большинстве случаев пользователи используют именно автоматическую настройку. Это означает, что смартфон изначально настроен и готов к подключению. Вам же остается только войти в настройки Wi-Fi на телефоне Android и включить модуль беспроводной связи.
После этого система начнет поиск доступных подключений и выдаст вам список. Выберите нужное название и подключитесь к нему. Если требуется пароль, то введите его. На этом соединение установлено.
Расширенные настройки Wi-Fi могут потребоваться в особых случаях:
- Если в конфигурации точки доступа отключен DHCP.
- Сеть, к которой вы хотите подключиться, скрыта.
В любом случае вам придется вручную настраивать ваш девайс. Как это сделать? Все достаточно легко.
Ручная настройка Wi-Fi на Android
Для начала войдите в настройки беспроводной сети Wi-Fi на вашем смартфоне и включите адаптер. После того как появится список доступных соединений, у вас есть два варианта действий:
- Если вам нужно изменить конфигурацию уже имеющейся сети в связи с изменениями настроек точки доступа, то просто выберите нужное название и удерживайте на нем палец, пока не появится дополнительное меню. Здесь выберите «Изменить конфигурацию сети».
- Если вы хотите подключиться к новому соединению, то перелистайте в самый низ списка и нажмите кнопку «Добавить новую сеть».
Дальнейшие действия будут абсолютно одинаковы для обоих вариантов. Единственное отличие заключается в том, что при использовании второго варианта вам нужно ввести SSID.
В то время как в первом варианте имя сети уже будет известно и процедура начнется с ввода пароля (причем если он не менялся, то поле можно оставить пустым).
Итак, после того как вы ввели SSID и ключ безопасности, а также выбрали соответствующий тип шифрования, следует поставить галочку в пункте «Показать дополнительные параметры».
Далее в пункте «Параметры IP» следует выбрать «Статический».
Это означает, что для подключения к этой сети будут использоваться только указанные вами параметры. Теперь остается ввести значения в соответствующие строки:
- IP-адрес – это адрес вашего устройства. Он должен попадать в диапазон, который указан в конфигурации точки доступа. К примеру, от 192.168.0.100 до 192.168.0.199. Другими словами, у вас есть 100 вариантов в этом промежутке. Меняется только последняя цифра (100-199). Диапазон может быть и более широким или узким. Сам адрес может отличаться. Все это зависит от настроек маршрутизатора.
- Шлюз – это основной маршрут, который используется TCPIP для связи с другими узлами. По сути, от шлюза будет зависеть, сможете вы выйти в интернет или нет. Если настраиваете соединение к своей точке доступа, которая подключена к интернету, то шлюз вы сможете узнать в инструкции к ней. Или же он будет указан на вашем роутере. Если же вы подключаетесь к другой сети, то подобную информацию следует узнавать у провайдера.
- DNS-сервер в настройках Wi-Fi на Android – это специальная служба, которая определяет буквенный адрес доменных имен и сопоставляет их с цифровым IP-адресом и наоборот. Другими словами, каждый раз, когда вы прописываете имя какого-либо сайта в адресной строке браузера, DNS сервер вычисляет, какому именно адресу соответствует указанное значение, а также какой именно ресурс вам требуется. Здесь можно указать два DNS – первичный и вторичный. Если вы подключаетесь к роутеру, то DNS-сервер будет таким же, как и основной шлюз. В противном случае уточняйте данные значения у вашего провайдера. Стоит отметить, что существует два публичных сервера от Google:
- 8.8.8.8.
- 8.8.4.4.
Эти сервера открыты для всех и работают весьма стабильно. Поэтому вы можете указывать их в настройках.
После этого сохраните внесенные изменения, выключите и снова включите модуль Wi-Fi и попробуйте подключиться к точке доступа.
Настройка Wi-Fi на планшете или смартфоне с Андроид: Видео
Как сбросить настройки Wi-Fi
В первую очередь стоит отметить, что вы изменяете конфигурацию только для определенного подключения. То есть эти параметры не будут распространяться на другие сети. Таким образом, чтобы сбросить настройки Wi-Fi на Android для конкретного соединения, вам нужно просто включить беспроводной модуль и удерживать палец на той сети, которую нужно сбросить. В появившемся окне выберите «Забыть сеть» или «Изменить конфигурацию».
В первом случае настройки для данного подключения полностью сбросятся, и вам заново придется вводить пароль (если потребуется). Во втором случае вы можете просто вручную в параметрах IP включить функцию DHCP. Она позволит устройству автоматически получать нужные настройки.
Восстановить настройки Wi-Fi на Android автоматически не получится. Вам придется все делать вручную. Но, так как здесь нет ничего сложного, у вас не уйдет на это много времени.
Не работает Вай Фай на телефоне — способы устранения
Наряду с мобильным Интернетом многие из нас активно используют Wi-Fi. Последний стабильнее и быстрее мобильного аналога, потому мы часто выбираем именно это подключение для серфинга в сети и мобильных игр. Но, пытаясь в очередной раз подключиться к точке доступа, мы можем обнаружить, что интернета на мобильном девайсе нет. Что же произошло? Ниже разберём, почему не работает подключение к Вай Фай на вашем телефоне, и как это можно исправить.
- Если не работает Вай Фай на телефоне нужно проверить настройки сети
- Проанализируйте систему на наличие помех, если не работает Вай Фай
- Роутер должен быть подключен правильно
- Перезагрузите ваш роутер и телефон, если не стабильно работает Вай Фай
- Переподключитесь к вашей Вай Фай сети
- Настройте время на вашем телефоне
- Убедитесь, что нет проблем у провайдера
- Сбросьте телефон к заводским настройкам, если не работает Вай Фай
- Удалите настройки сети (Айфон)
- Модифицируйте настройки ДНС на Айфоне
- Включите WLAN Assist на вашем телефоне
- Заключение
Если не работает Вай Фай на телефоне нужно проверить настройки сети
В некоторых случаях совсем неопытные пользователи случайно или намеренно отключают Wi-Fi на их смартфонах, а потом удивляются, почему на их гаджетах отсутствует Интернет.
- Возьмите ваш телефон, и выполните свайп сверху вниз для открытия строки уведомлений.
- Проверьте, включён ли Wi-Fi, и подсвечен ли соответствующий значок.
- В качестве альтернативы вы можете открыть настройки телефона, тапнуть на раздел настроек Вай Фай, и включить его в случае, если он был отключён ранее.
Также проверьте, не активирован ли случайно режим « В самолёте » (Airplane Mode), блокирующий все сетевые подключения. При необходимости деактивируйте указанный режим.
Проанализируйте систему на наличие помех, если не работает Вай Фай
Если рядом с вашим роутером расположен холодильник, микроволновая печь и аналогичные приборы, они могут создавать существенные помехи при раздаче Wi-Fi. Убедитесь, что роутер расположен удачно (желательно в самом центре помещения), и ему не мешают перечисленные девайсы.
Убедитесь также, что большое количество расположенных рядом других роутеров не забивают ваш канал, по этой причине может не работать WI-FI . В анализе поможет программа Wi-Fi Analyzer.
Роутер должен быть подключен правильно
Убедитесь, что вы пытаетесь подключиться именно к вашей сети, а не соседской. Некоторые роутеры имеют настройки в которых по умолчанию прописано название сети уровня « TP_Link » и какой-либо номер. Если таких « TP_Link » рядом с вами много, можно перепутать сеть, и вместо своей попытаться подключиться к соседской. На нижней (задней) стенке роутера обычно прописано название вашей сети по умолчанию. Убедитесь, что вы подключаетесь именно к ней.
Также дважды проверьте правильность введения пароля к сети. Убедитесь, что каждая буква набрана верно, и ошибок быть не может.
Перезагрузите ваш роутер и телефон, если не стабильно работает Вай Фай
В некоторых случаях случайный сбой в работе роутера и самого гаджета могут стать причиной того, что не работает Вай Фай на мобильном устройстве. В таком случае рекомендуем перезагрузить ваш роутер, для чего просто отключите его на минуту, а затем включите обратно .
Также перезагрузите ваш смартфон стандартным образом. Это поможет исправить отсутствие Wi-Fi на телефоне.
В случае Айфонов вы можете выполнить принудительную перезагрузку девайса.
Она выполняется следующим образом:
-
Айфон X, 8 и 8 Plus – быстро нажмите и отпустите кнопку « Громкость вверх », затем кнопку « Громкость вниз », затем нажмите и удерживайте боковую кнопку пока вы не увидите логотип Эпл;
6 причины почему Wi-Fi не работает на вашем телефоне и методы их устранения
Почему на телефоне не работает вай-фай
Неправильное функционирование беспроводной связи, как правило, вызвано несколькими причинами:
- Неверно заданные настройки Wi-Fi.
- Ошибки в работе самого роутера.
- Неверно заданные параметры мобильного устройства.
- Действие вредоносных программ или антивирусного софта.
Ниже мы подробно рассмотрим каждый пункт и сформулируем рекомендации по устранению неполадок. Все нижесказанное актуально как для Wi-Fi на телефоне Android, iOs, так и для других операционных систем.





Неверно установленные параметры телефона
Если на устройстве установлено нелицензионное или битое программное обеспечение, то не стоит удивляться тому, что отключается вай-фай. На телефонах «Самсунг» почему-то такая проблема случается реже всего. Возможно, оттого, что производитель полностью обеспечивает устройства качественным ПО. Но даже в этом случае пользователь может случайно или специально изменить заводские настройки. Эту проблему возможно решить только полным сбросом к первоначальным установкам. При «родной» прошивке проблемы с вай-фай возникают крайне редко, так как она не подвержена стороннему воздействию. Но в этом случае пользователь потеряет все свои данные, поэтому важную информацию перед сбросом стоит сохранить.
Проблемы с вай-фай соединением зачастую можно решить самостоятельно. Но физическое вмешательство и ремонт способны окончательно повредить устройство. Если доступными методами не удалось определить, почему отключается вай-фай на телефоне, стоит обратиться в центры технической поддержки.

Однако у этой технологии существует ряд ограничений. Во первых, она не так безопасна, как проводное соединение, но это решается использованием шифрования защищенного доступа (WPA2), что позволяет предотвратить несанкционированный доступ к сети. Если вы не обладаете достаточными знаниями для настройки домашней или офисной сети, то лучше доверить это дело профессионалам. Достаточно просто заполнить форму на https://kompom.kiev.ua/ и настройка будет произведена быстро и качественно.
Другая проблема: периодически пропадает Wi-Fi. Обычно, при отсутствии активности телефон или планшет теряет связь с wifi роутером и не видит сети до перезапуска Wi-Fi на мобильном устройстве. Причин по которым теряется подключение к Wi-Fi может быть несколько, в этой статье мы рассмотрим несколько вариантов решения проблемы когда Андроид теряет вай фай сеть.
Если вы столкнулись с проблемой отключения Wi-Fi на Android устройстве, попробуйте следующие варианты настроек и вы сможете подключить устройство по беспроводной сети без особых хлопот.
Устранение проблемы
Справится с проблемой можно только в том случае, если точно определить ее причину. Для этого не всегда нужно обращаться к специалистам. Многие ошибки, которые касаются, например, параметров беспроводного режима, можно выявить самостоятельно. Если интернет тормозит, медленно работает, это может быть обусловлено и сторонними факторами: например, перегрузкой сети, когда к ней подключено много гаджетов. Иногда медленный Wi-Fi — повод проверить сам компьютер или линию связи вашего провайдера, поставляющего интернет.






Неправильная настройка Wi-Fi

В первую очередь, внимание стоит обратить на то, как настроена точка доступа Wi-Fi. Для этого требуется получить доступ к меню роутера через браузер: но вам понадобится ввести в адресную строку ряд символов, комбинация которых индивидуальна для каждого устройства. Обычно эти данные находятся на обратной стороне маршрутизатора, ищите строчки Логин и Пароль, они потребуются на следующем этапе.
Вводим имя пользователя и пароль. Если доступ к меню удалось получить, в первую очередь стоит обратить внимание на параметры беспроводного режима. Здесь актуальны несколько простых опций:
- Channel — Auto, но можно попробовать поставить другой канал.
- Mode — 11 bg Mixed, но смена параметра на 11 bg only может дать положительный результат.
- Channel Width — auto.
- Скорость передачи, если она есть, выставляется на максимальное значение.
- Region мало на что влияет, но теоретически может быть источником неисправности.
Если все настроено правильно, но интернет все равно функционирует некорректно, следует обратиться в сервисный центр или искать проблему в другом месте, например, обратившись к провайдеру. Аппарат может быть неисправен технически, поэтому рекомендуется проверять его сразу после покупки.
Настройки роутера

Следует проверить, есть ли вообще возможность выйти в интернет. Если ее нет как с персонального компьютера, так и с другого устройства, целесообразно проверить включен ли сам роутер, работает ли он правильно. Об этом сигнализируют индикаторы.
Индикатор питания должен гореть зеленым. Рядом с ним расположен системный индикатор, который должен мигать. Следующий индикатор — WLAN — показывает, включена ли беспроводная связь на самом маршрутизаторе или в его меню. Далее идут нумерованные LAN-порты, к одному из которых должен быть подсоединен кабель. В идеале, он тоже должен мигать. После них обычно идет WAN, индикация которого говорит о том, что маршрутизатор подключен к интернету.
В некоторых случаях помогает подключение заново.
Вредоносные и антивирусные программы
Мешать корректной работе вай-фая могут и вирусы, которые смартфон «поймал» в сети. Если вы подозреваете заражение, целесообразным будет установить на телефон антивирусную программу и провести проверку. Таких программ много, но используют обычно устоявшиеся брэнды вроде Касперского и ESET Nod.
Другая сторона медали: антивирусные и другие защитные программы, например, брандмауэр, сами могут быть источником неполадок. Антивирус создает своеобразный «щит» для фильтрации трафика, что иногда влияет на связь. Если после удаления антивирусного софта связь работает корректно, в этом случае вам придется попробовать другой софт или отказаться от него.

Наличие сторонних программ, которые мешают подключению
Как узнать на телефоне свой пароль от «вай-фай»
Допустим, неполадки со стороны роутера исключены. Тогда почему отключается вай фай на телефоне сам по себе? Если на другом телефоне тот же вайфай работает хорошо, возможно, причиной проблем с подключением стали вирусы. При подозрениях на то, что телефон заражен вредоносной программой, стоит скачать мобильный антивирус и просканировать аппарат. В результате автоматической проверки все вирусы будут обезврежены. Однако антивирусные программы сами могут создавать помехи при пользовании Интернетом по WiFi, так что желательно проверить в настройках, не запрещает ли антивирус подключаться к определенным типам сетей или некоторым сайтам.
Сбои в ПО
У многих пользователей беспроводная связь сбоит из-за некорректной работы программного обеспечения. Например, когда пользователь устанавливает альтернативную прошивку или осуществляется любое другое вмешательство в заводские характеристики ПО.
О проблемах с системой андроид свидетельствуют также другие ошибки в работе гаджета — постоянные, систематические зависания, произвольное выключение и другие.
В этой ситуации можно сделать Hard Rest — он вернет систему к заводским параметрам.
Если дело в прошивке телефона — это поможет ее решить. Но нужно знать, что «не родные» прошивки, таким образом, не удаляются.
Перезагрузка маршрутизатора
Когда источник некорректной работы кроется в роутере, часто требуется просто перезагрузить маршрутизатор. Сделать это не всегда просто, поскольку некоторые модели не оснащены кнопкой on / off.
Если на самом устройстве нет функции перезагрузки, можно просто выдернуть кабель на 10-30 секунд.
Ее также можно выполнить через меню аппарата. Порядок входа туда описан выше. Данный способ актуален в том случае, если до самого маршрутизатора добраться сложно или нельзя. Опция «Reboot» в разных моделях маршрутизаторов располагается в разных частях меню, но, как правило, на вкладке системных настроек.
Определение причины и диагностика
Для начала нужно определиться с причиной нестабильности сети. Вай Фай на мобильном аппарате отключается по следующим причинам:
- действие фаервола на смартфоне, блокирующего соединение;
- неисправности в работе приложений;
- неправильные настройки или сбои в функционировании маршрутизатора;
- наличие вирусов, негативно влияющих на подключение (в том числе вирусы на роутере>);
- ошибки в настройки Вай Фай сети;
- установлено некачественное ПО и т. д.
Это лишь часть причин, почему выключается Вай Фай на телефоне сам по себе. Перед выполнением каких-либо действий важно определить, что именно приводит к подобной ситуации. Для диагностики сделайте следующие шаги:
-
Войдите в безопасный режим и подключитесь к Интернету. Если телефон теряет WiFi даже при отключенных программах, значит, проблема в роутере или настройках смартфона. Если же ситуация нормализуется, тогда работу Интернета блокирует какое-то приложение или вирус.


- Соединитесь с другим роутером. Если проблема исчезла, причина, скорее всего, в самой точке доступа. Это может быть аппаратная или техническая неисправность.

Выше приведена лишь часть действий, позволяющих провести диагностику и понять, почему Вай Фай постоянно отключается на телефоне. Иными словами, удается определить слабые места и работать в конкретном направлении, а не распыляться одновременно на все устройства. Ниже рассмотрим, как действовать в каждой из приведенных ситуаций.
Перезагрузка мобильного устройства
В случае если ошибка в работе вай-фая обусловлена сбоями в программном обеспечении, можно попробовать перезагрузить аппарат. Помимо стандартного «Рестарта», существует еще несколько методов, более радикальных и основательных:
- Через меню: «восстановление и сброс».
- Через ввод номера *2767*3855#.
- Через Recovery Mod — его можно вызвать, зажав одновременно «Домой», «Включение» и уменьшение громкости. Далее следует выбрать раздел “Wipe data».
Такая перезагрузка сбросит все настройки до заводских. Перед этим рекомендуется перенести все важные файлы в другое хранилище.

Элементарные вещи

Что же делать, если смартфон плохо ловит Вай-Фай? В первую очередь пробуйте классические способы решения проблемы. При возникновении неполадки всегда проверяйте работу других устройств в данной Wi-Fi сети, а проблемный телефон обязательно пробуйте подключить к другим беспроводным точкам доступа. После проверки скорости соединения сможете определить виновника. Попробуйте перезагрузить маршрутизатор, смартфон, обновить прошивку первого.
Устранение проблем с подключение к Wi-Fi на устройстве с Android
Важная информация
Убедитесь, что функция «Wi-Fi» на смартфоне включена. Если она уже активирована, выключите ее и снова включите.

Перезагрузите мобильное устройство и повторите попытку. Это способно помочь, если речь идет об однократном программном сбое.
Перезагрузите маршрутизатор. Выньте из него кабель питания, подождете 3–5 минут и снова подключите роутер к электросети.
Мобильная точка доступа не работает параллельно с Вай-Фаем. Даже если она отключена, включите ее и сразу выключите. Возможно, в результате сбоя система неправильно поняла статус функции.

Удалите или отключите на время антивирус либо просто функцию защиты Wi-Fi, если в приложении такая есть.
Bluetooth и Wi-Fi работают на одной частоте, а значит, могут создавать помехи друг другу. Попробуйте на время отключить беспроводную технологию или устройства, сопряженные по Блютуз с телефоном.

Способ 1: Переподключение к сети
Когда мобильное устройство подключается к беспроводной сети, оно запоминает ее параметры, чтобы в следующий раз сделать это быстрее. При изменении этих параметров, например, пароля или имени, что часто случается в общедоступных Wi-Fi сетях, быстрого подключения уже не будет. В этом случае следует удалить текущую сеть из памяти смартфона и присоединиться к ней заново.
-
Открываем «Настройки» системы, затем «Параметры Wi-Fi»,

тапаем по названию сети и нажимаем «Забыть».

Снова выбираем ее, вводим пароль и жмем «Подключиться».

Способ 2: Настройка даты и времени
Проверьте дату и время на устройстве. Например, сертификаты, которые используются для идентификации сайтов, имеют ограниченный срок. Если время и число настроены неправильно, браузер не сможет проверить актуальность сертификатов, а значит, и гарантировать безопасное подключение. Примерно по тому же принципу будут действовать и остальные приложения.
-
В «Настройках» открываем раздел «Общие настройки», «Система» или похожий, а затем «Дата и время».

Если стоит «Автоопределение», отключаем опцию и настраиваем показатели вручную.

Способ 3: Сброс параметров сети
Сброс сетевых параметров не коснется остальных системных настроек, приложений и личных данных. Снова открываем «Общие настройки», «Система» или похожий, тапаем «Сброс»,

выбираем «Сброс параметров сети» и подтверждаем действие. Возможно, для выполнения процедуры придется подтвердить свою личность, т.е. ввести пароль блокировки экрана смартфона.

Способ 4: «Безопасный режим»
Функцию «Вай-Фай» может блокировать любое программное обеспечение, установленное вами на устройство. Чтобы проверить эту версию, загрузим Android в «Безопасном режиме», в котором весь пользовательский софт отключается, и посмотрим, как работает беспроводная сеть.
-
Включаем «Безопасный режим». Для этого открываем «Меню выключения», удерживаем сенсорную клавишу «Power» и подтверждаем действие.

Обо всех способах загрузки устройства с Android в «Безопасном режиме» читайте в отдельной статье на нашем сайте.
Подробнее: Запуск ОС Android в безопасном режиме
Смотрим, как работает Wi-Fi в БР. Передача мобильных данных должна быть отключена. Пробуем установить приложение из Google Play Маркета, посмотреть видео на YouTube или воспользоваться любым другим активным софтом, которому требуется интернет-соединение.

Если все работает, значит, какое-то ПО блокирует подключение. По очереди удаляем приложения, начиная с установленных недавно.

Читайте также: Удаление приложений на Android
Чтобы выйти из «Безопасного режима», просто перезагружаем смартфон.

Способ 5: Настройки роутера
Проверьте настройки маршрутизатора, особенно если Wi-Fi не работает и на других устройствах. Нас интересует раздел с параметрами беспроводной сети, но для этого нужен доступ к веб-интерфейсу роутера.
-
Заходим в веб-конфигуратор, сетевой адрес которого можно найти на корпусе маршрутизатора.

Вводим логин и пароль и подтверждаем вход. Используем те данные, которые указаны по умолчанию на корпусе или в инструкции к роутеру (обычно admin и admin). Либо вводим новые параметры аутентификации, если вы меняли заводские.

Находим раздел «Беспроводная связь», «Сеть Wi-Fi» или похожий. Смотрим на графу «Канал». Если там указан конкретный канал, есть вероятность, что он перегружен. В этом случае тапаем по соответствующей области и выбираем режим «Авто», благодаря которому маршрутизатор будет автоматически искать свободный канал.

При желании самый незагруженный канал можно определить с помощью стороннего приложения, например, Wi-Fi Analyzer.
Устанавливаем и запускаем ПО, жмем иконку в виде глаза и выбираем пункт «Рейтинг каналов».

Если вверху указано имя чужой сети, нажимаем на нее и выбираем свой маршрутизатор.

Если верить показаниям приложения, сейчас роутер использует третий канал, но лучшим считает первый. Разница небольшая, но можно попробовать переключиться на него.

Переходим в веб-интерфейс и меняем значение в блоке «Канал».

Тип безопасности должен быть «WPA2-PSK».

Ширина канала – 40 или 20/40 МГц. После внесения всех изменений жмем «Применить».

Проверьте наличие обновлений системы маршрутизатора. Ищите это в разделе «Информация о системе», «Мониторинг», «Администрирование» или похожем. Процесс обновления прошивки на разных моделях будет отличаться, поэтому лучше почитать инструкции, которые обычно опубликованы на сайте производителя роутера. Примерно это может выглядеть так, как показано на скриншоте ниже.

Сбросьте настройки маршрутизатора. Для этого нажмите и удерживайте кнопку «Сброс» или «Reset» на корпусе устройства. Скорее всего, некоторые параметры потом придется настраивать вручную. Обратитесь к своему провайдеру, если не сможете сделать это самостоятельно.

Способ 6: Сброс настроек
Судя по комментариям пользователей, часто помогает полный сброс настроек до заводских. Делать это лучше, только если не помогли способы, описанные выше, так как при активации функции «Hard Reset» с устройства будет удалено всё установленное вами программное обеспечение, личные данные и выполнен выход из всех аккаунтов. Поэтому перед сбросом убедитесь, что помните данные авторизации в учетной записи Google, а на телефоне включена синхронизация данных. По возможности сделайте резервную копию содержимого смартфона. Подробные инструкции о сбросе параметров до заводских, настройке синхронизации и резервном копировании данных на устройстве с Android есть в отдельных статьях на нашем сайте.
7 лучших способов исправить не включается Wi-Fi в Android
2 min

Простая перезагрузка может решить проблему. Но иногда вам придется изменить настройки вашего телефона. Некоторые вредоносные приложения также могут нести ответственность за это.
В этом руководстве мы выделим 7 способов решить проблему с отключением Wi-Fi в Android. Давайте перейдем к этому.

1. ОТКЛЮЧИТЬ РЕЖИМ ПОЛЕТА
Первое, что вы хотите сделать, когда ваше устройство Android не включает Wi-Fi, – это убедиться, что у вас не включен режим полета. Я знаю, это звучит странно, но такое случается с лучшими из нас. Некоторые устройства Android не включают Wi-Fi, если активен режим полета.
Проведите вниз по панели уведомлений и коснитесь значка самолета, чтобы отключить режим полета. Кроме того, вы можете перейти в «Настройки»> «Сеть и Интернет»> «Дополнительно» и выключить режим полета.


Если режим полета отключен, вы также можете включить его и снова отключить. Вы будете удивлены, сколько раз это сработает.
2. ОТКЛЮЧИТЕ РЕЖИМ СВЕРХВЫСОКОГО ЭНЕРГОСБЕРЕЖЕНИЯ.
Некоторые модели смартфонов Android имеют специальные / расширенные возможности экономии заряда аккумулятора, которые могут отключать такие функции подключения, как Wi-Fi и Bluetooth.
Этот тип энергосбережения обычно называют «режимом ультра энергосбережения» и доступен на некоторых устройствах Samsung и моделях других производителей телефонов Android.
Когда он включен, режим сверхвысокого энергосбережения позволяет использовать только некоторые основные функции / приложения на вашем телефоне (телефонные звонки, сообщения и т. д.) Возможно, вы не сможете использовать Wi-Fi или сотовую связь.
Если в вашем телефоне Android есть режим сверхвысокого энергосбережения, отключите его и проверьте, можете ли вы теперь включить опцию Wi-Fi.

Вы можете найти режим сверхэнергосбережения в разделе «Батарея» меню настроек Android («Настройки»> «Батарея»> «Режим сверхвысокого энергосбережения»).
3. СБРОСИТЬ НАСТРОЙКИ СЕТИ.
Если на вашем смартфоне нет режима сверхвысокого энергосбережения и включение / выключение режима полета (в методе № 1) не решает проблему с не включением Wi-Fi Android, тогда вам следует сбросить настройки сети вашего устройства.
Сброс настроек сети – верный способ решить проблемы, связанные с Wi-Fi / Bluetooth на вашем смартфоне Android. Он возвращает сетевые конфигурации к состоянию, в котором они были при покупке устройства. Выполните следующие действия, чтобы сбросить настройки сети на телефоне Android.
Шаг 1. Запустите меню «Настройки Android» и выберите «Система».

Шаг 2: Затем выберите «Дополнительно».

Шаг 3. Нажмите «Сбросить».

Шаг 4. Выберите «Сбросить настройки Wi-Fi, мобильного телефона и Bluetooth».

Шаг 5: Нажмите кнопку «Сбросить настройки», расположенную внизу следующей страницы.

Вам будет предложено ввести пароль вашего устройства, PIN-код или использовать биометрическую аутентификацию (отпечаток пальца, Face ID и т. д.), Чтобы подтвердить действие.
4. ПЕРЕЗАГРУЗИТЕ УСТРОЙСТВО.
Если Android Wi-Fi по-прежнему не включается после сброса сети, попробуйте перезагрузить устройство. Это может помочь устранить любые текущие процессы, которые могут вызывать сбой в работе Wi-Fi устройства.
5. ПРОВЕРЬТЕ НАЛИЧИЕ ВРЕДОНОСНОГО ПО.
Вредоносные приложения могут нарушить конфигурацию сети вашего устройства. Если на вашем устройстве Android не включается Wi-Fi, проверьте, не выглядят ли какие-либо из недавно установленных приложений странными или незнакомыми . Если вы их обнаружите, удалите их.

Перейдите в «Настройки»> «Приложения и уведомления»> «Просмотреть все приложения», чтобы просмотреть список всех приложений, установленных на вашем устройстве. Просмотрите список и заблокируйте или удалите все незнакомые приложения / вредоносные программы .
Вы должны особенно проверить приложения, которые вы почти не используете, приложения, которые вы не помните, устанавливали / не устанавливали, или приложения, которые вы загрузили из неизвестных источников / сайтов.
6. ВОССТАНОВИТЬ ЗАВОДСКИЕ НАСТРОЙКИ.
Восстановление заводских настроек вашего устройства также может помочь решить любую проблему, из-за которой Wi-Fi не включается. Однако это следует использовать в крайнем случае, если все другие исправления, упомянутые выше, не помогли.
Восстановление заводских настроек устройства приведет к удалению всех ваших настроек и файлов из внутренней памяти телефона. Вы должны узнать больше о том, что происходит с вашим устройством, когда вы его форматируете, прежде чем переходить к шагам ниже.
Шаг 1. Откройте меню «Настройки» и выберите «Система».

Шаг 2. Нажмите на раскрывающийся список «Дополнительно» и выберите «Сбросить».


Шаг 3: Затем выберите «Стереть все данные (сброс к заводским настройкам)».

Шаг 4: Нажмите кнопку «Удалить все данные» и введите пароль или PIN-код вашего устройства, чтобы продолжить.

7. ПОСЕТИТЕ ТЕХНИКА.
Если ни один из упомянутых выше советов по устранению неполадок не устраняет сбой Wi-Fi на вашем Android-устройстве, вам следует отнести свое устройство в опытный центр по ремонту смартфонов – проблема может быть связана с оборудованием.
Проблема может быть связана с неисправной или поврежденной микросхемой Wi-Fi. Опытный специалист по смартфонам может лучше всего диагностировать и устранять проблемы, связанные с оборудованием.
Если телефон новый и ему меньше года, скорее всего, на него все еще распространяется гарантия. В этом случае вам следует вернуть телефон в магазин, где вы его купили. Они либо исправят эту проблему бесплатно, либо предоставят вам замену.

ПРИСОЕДИНИТЬСЯ
В наши дни все происходит в Интернете. Вы упустите кучу вещей, если не сможете подключиться к Интернету. Если у вас есть смартфон Android, на котором не включается Wi-Fi, эти советы по устранению неполадок, безусловно, помогут вам это исправить.
Почему не работает вай фай на телефоне

Разд е л: Новичкам, Wi-Fi Дата: 15.09.2018 Автор: Александр Мойсеенко . Комментариев: 0
Последнее обновление: 08/09/2020
Беспроводная Wi-Fi сеть обеспечивает стабильное и быстрое соединение. А так как большинство точек доступа раздают интернет без ограничений на трафик, Wi-Fi позволяет скачивать объемные файлы бесплатно. Но иногда подключить Android смартфон к точке доступа не удается, или соединение не работает. Почему не работает вай фай на телефоне андроид и как решить такую проблему, вы узнаете в данной статье.
Причина 1: системный сбой
Проблема распространена на не отлаженных или старых прошивках андроид. К примеру, вчера подключение осуществлялось нормально, а сегодня телефон не отображает доступные вай фай сети или зависает на процессе аутентификации.
Обычно такая неполадка решается перезагрузкой системы андроид. Если проблема осталась, при этом ранее проводились манипуляции со сменой прошивки или модуля связи, тогда рекомендуется прошить обратно стандартную версию системы или радио-модуля.
Иногда системный сбой случается и у маршрутизатора. В таком случае рекомендуется отключить устройство на 1-2 минуты от сети.
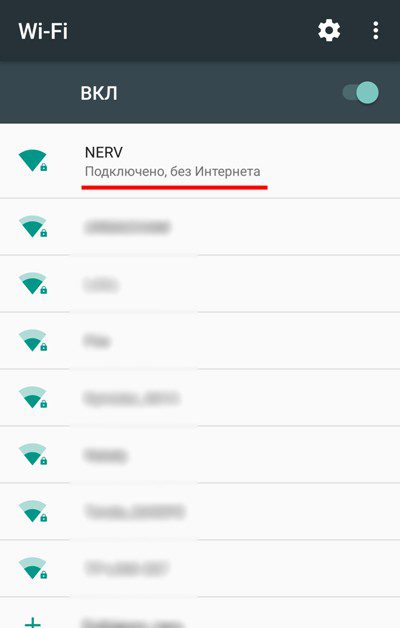
Причина 2: ошибка аутентификации
Не редко вай фай на андроиде не включается из-за ошибки аутентификации. Такая ошибка возникает при вводе неправильного пароля. Причем многие пользователи забывают, что регистр букв так же учитывается. Поэтому повторите попытку ввода пароля снова, с учетом регистра (если пароль из прописных букв — вводите пароль прописными, если из строчных — то пишите строчными).
Причина 3: неправильная дата
Часто дата и время сбиваются, после перезагрузки смартфона, либо когда телефон некоторое время находился в выключенном состоянии. Это приводит к различным ошибкам, например, в интернете каждый раз появляется уведомление об устаревшем сертификате. Поэтому установите точную дату и время, руководствуясь нашим отдельным материалом.
Причина 4: помехи, канал перегружен
Роутеры с частотой трансляции 2.4 ГГц, позволяют передавать сигнал на расстояние 15-20 метров, с преградой в 1-3 стены. В многоквартирных домах это приводит к засорению эфира, поскольку на частоте 2.4 ГГц так же работают микроволновые печи и другая радиоуправляемая электроника. Поэтому в настройках следует сменить канал, если используется фиксированное значение, либо перезагрузить роутер, если выставлен автоматический режим. После включения роутер выберет менее нагруженный канал.
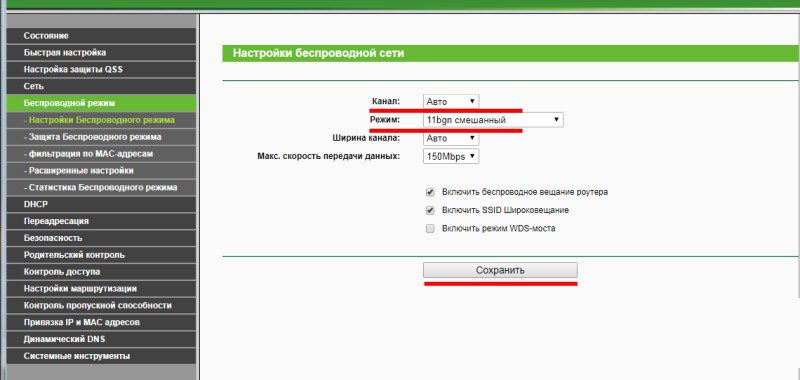
Причина 5: некорректный IP-адрес присвоенный роутером
При подключении к роутеру, смартфону предоставляется IP-адрес. Иногда для того, чтобы включить вай фай на телефоне может потребоваться прописать IP-адрес вручную.
- Откройте системные настройки, затем параметры Wi-Fi.
- Если соединение с точкой доступа установлено, нажмите и удерживайте палец на точке доступа до появления списка команд.
- Выберите вариант «Изменить сеть».
- В расширенных настройках смените в пункте «Настройка IP», «DHCP» на «Пользовательские».
- Пропишите IP-адрес – 192.168.1.3. Последняя цифра присваивается роутеру и обычно цифры 1 и/или 2 заняты. Сохраните настройки и повторите попытку.
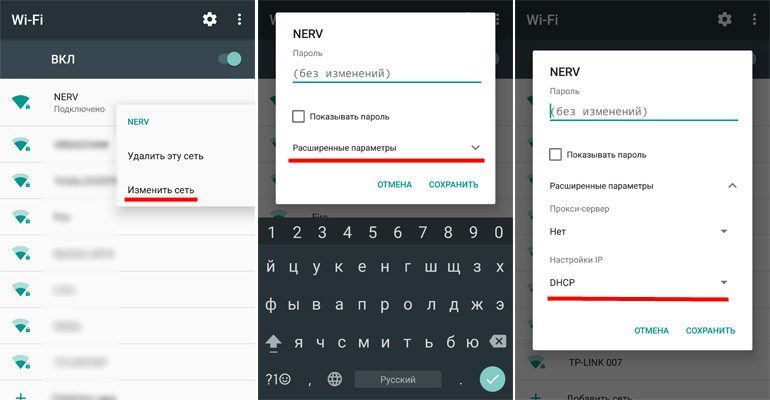
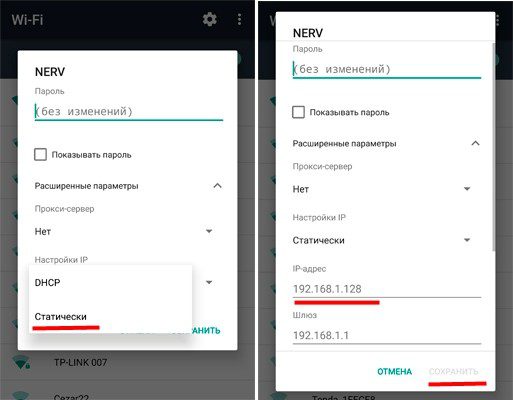
Причина 6: модуль Wi-Fi вышел из строя
Выход из строя Wi-Fi модуля – редкое событие. Чаще модуль не работает изначально, что встречается в отремонтированных смартфонах, продающихся в китайских магазинах под видом новых. Для диагностирования проблемы необходимо обратится в сервисный центр.
Вывод
Обычно сложности с подключением к Wi-Fi сети на телефоне андроид, вызваны системными сбоями, что решается простой перезагрузкой смартфона. В редких случаях сменой прошивки андроид. Не исключены проблемы с сетью при перепрошивке радио-модуля. Если дата установлена правильно, стоит перепроверить настройки роутера, на случай, если параметры сбились.
А у вас были сложности с подключением к точке доступа Wi-Fi? Какой способ помог решить проблему?
