Почему не работает диктофон на телефоне?
Перестал работать микрофон на телефоне
Если вы предварительно проверили все программные настройки микрофона на телефоне, то начнем с физических неисправностей.
Отверстие под микрофон засорилось
Так часто бывает, что отверстие под микрофон засоряется мусором, и звук плохо проходит к микрофону.
Отверстие под микрофон может быть выполнено по-разному. У некоторых моделей смартфонов оно сразу видно, а у других оно общее с полифоническим динамиком.
Например, у этого телефона отверстие располагается на каркасе рамки. 
Почистить его довольно просто. Возьмите пинцет и аккуратно пройдитесь им по всей площади отверстия. 
Не суйте пинцет слишком глубоко, иначе вы повредите мембрану микрофона.
А на этом смартфоне чтобы почистить отверстие под микрофон, нужно было его разобрать. У него отверстие под микрофон находится рядом с отверстиями под динамики. Их трудно почистить щеткой, поэтому пришлось полностью разобрать устройство. 
Вместо пинцета можно использовать зубочистку или швейную иглу (иголку). Иголку берите потолще, чтобы было легче чистить.
А еще могут быть грязными защитные резинки, которые защищают микрофон от влаги и пыли. Тоже на забудьте их проверить.
Микрофон совсем не работает
Если вас совсем не слышно и диктофон не может записать ничего, то придется разобрать смартфон для дальнейшей диагностики и ремонта.
Отошел шлейф
При ударах бывает и такое, что шлейф нижней платы с микрофоном отошел от материнской платы. 
Если есть мусор на разъеме или следы от воды — почистите ох щеткой. 
Достаточно просто его переподключить. Аккуратно прислоните шлейф к разъему и без лишних усилий защелкните шлейф к разъему.
Неисправный микрофон и нарушение контакта
Так же полное отсутствие звука от микрофона может означать, что микрофон или его контакты неисправны и находятся в обрыве. Разберем случай с конкретным примером.
Разбираем телефон и переходим к нижней плате. К ней припаян микрофон на двух проводах. 
От микрофона отпаялся один провод. 
И теперь нужно его припаять обратно. Красный цвет – это плюс, а черный – это минус.
Нельзя их перепутывать, иначе микрофон не будет работать.

Микрофон восстановлен и готов к проверке.
Конечно, если у вас SMD микрофон, пайка будет сложнее.

Подробная инструкция по пайке микрофон находится в этой статье.
Микрофон тихо записывает звук
Если вы не хотите разбирать ваше устройство и микрофон всегда записывал звук плохо, вы можете попробовать усилить его. Подходит для Android устройств.
Для этого зайдите в режим разработчика на вашем устройстве. В этом меню есть разные настройки, в том числе и уровень записи звука.
Обратите внимание на то, что вы меняете заводские настройки и целиком и полностью несете за это ответственность сами.
В целом, уровень шума будет выше, но зато вас будет лучше слышно. Если и это не помогло, то придётся менять старый микрофон на новый.
А еще можно попробовать поставить более мощный микрофон на место старого (если корпус телефон позволят это сделать). На бюджетные устройства ставят маленькие микрофоны и их можно поменять на новые, которые размером будут больше. Соответственно, и звук такие микрофоны запишут больше, лучше и качественнее.
Сложные неисправности
Если ничего из вышеперечисленного не помогло, то могут быть следующие серьезные неисправности:
Вышла из строя микросхема, которая отвечает за звук. Она могла выйти из строя от попадания воды, от механических повреждений (ударов по корпусу) или от статики (что маловероятно, но не стоит исключать).
Сбой программного обеспечения. Отсутствие функции записи звука на телефоне редко пропадает из-за сбоя в ПО, но не стоит исключать и этот вариант. Обычно сбой в ПО показывает несколько неисправностей сразу. Например, частые ошибки приложений, спонтанные перезагрузки и сильные зависания.
Попадание влаги на материнскую плату. Даже небольшая капля воды способна вызвать такую неисправность. И иногда невооруженным глазом найти пятно от воды или коррозию на SMD деталях очень сложно.
На все неисправности есть подробные инструкции по ремонту, однако это все требует дополнительных инструментов, деталей и времени.
Как включить диктофон во время разговора на телефоне
Как мы знаем, в жизни бывает много ситуаций, когда необходимо записать телефонный разговор. Возможно ваш начальник пообещал вам отпуск, но вскоре отменил своё решение, ссылаясь на плохую память. Или коллекторы разговаривают с вами не очень любезно, и надо бы это зафиксировать для отчёта в соответствующих инстанциях. В таком случае мы расскажем вам, каким образом использовать диктофон во время беседы с кем-либо на мобильном телефоне.
- Почему на мобильном телефоне нет функции записи разговора на диктофон
- Как включить диктофон во время разговора на Айфоне
- Каким образом активировать диктофон во время беседы на Хоноре
- Запись беседы при помощи диктофона на телефонах Самсунг
- Использование Cube ACR для включения функции сохранения разговора
- Как включить диктофон на любом телефоне с Андроид
- Видео-инструкция
Почему на мобильном телефоне нет функции записи разговора на диктофон
Часто встречаются смартфоны, в которых отсутствует функция записи телефонного разговора. И это не простая халатность разработчиков, а целенаправленное изъятие возможности устройства. Так как в ряде стран (включая Россию) запись голоса по телефону запрещена на законодательном уровне . Раньше записать переговоры по телефону не представляло проблемы. Нужно лишь нажать на кнопку « Запись » при активном вызове. Это стало причиной массы недовольств и судебных разбирательств.

Сегодня мы наблюдаем обратную тенденцию — большинство моделей мобильных телефонов не поддерживают запись «с магазина». Но часто эту проблему решают сторонние приложения из Google Play для телефонов Андроид. Или приложения из App Store для iPhone и iOS планшетов. Если вам нужно записать разговор — вы сделаете это. А далее в статье пойдёт речь о том, как встроить эту функцию в систему.
Как включить диктофон во время разговора на Айфоне
Владельцы мобильных устройств от Apple знают о довольно строгой политике предоставления услуг компании. С приложениями иногда могут возникать проблемы.

Даже если вы сами попытаетесь найти запись в App Store, то можете столкнуться попросту с неработающими программами в вашем регионе. Советуем попробовать использовать Recording App — приложение для записи звонков в Айфоне.

Оно весьма простое в управлении:
| Функции: | Описание: |
|---|---|
| « Rec » | Используется для запуска программы. |
| « Recordings » | Необходимо для поиска списка всех записанных вами файлов в приложении Recording App. |
| « Instructions » | Является текстовой инструкцией для пользователей, она на английском. |
| « Settings » | Настройки программы, где вы можете добавлять контакты, запись разговоров с которыми должна быть создана автоматически. |
Записывать разговор в приложении можно из меню во время вызова. Для этого нажмите на кнопку « Merge Calls » и продолжите разговор.
 Нажмите на кнопку «Merge Calls» для записи разговоров
Нажмите на кнопку «Merge Calls» для записи разговоров
По его окончании звуковой файл можно найти в папке программы. Список будет находиться в разделе « Записи » приложения.
Каким образом активировать диктофон во время беседы на Хоноре
Некоторые смартфоны Honor (Huawei) имеют нативную функцию записи звонков. Ваше устройство легко проверить на наличие — совершите звонок и обратите внимание на меню. Здесь должна быть кнопка « Записать разговор » или что-то подобное. Если её нет — значит придётся обращаться к сторонним программам. Для устройства Хонор есть специальная утилита, которая была безопасно извлечена из системы одной из версии прошивок этого устройства. Она и носит функцию диктофона, который можно включить во время разговора по мобильному телефону.

Она называется HwCallRecorder , а скачать её можно в файле Apk, например, https://www.apkmirror.com/apk/huawei/recorder-2/recorder-2-9-0-0-100-release/recorder-9-0-0-100-android-apk-download/.

В Google Play можете не искать, именно этого файла в магазине нет. Скачать следует на сторонних ресурсах, ссылку на один из них вы уже получили. После загрузки нужно открыть файловый менеджер в Android и найти папку « Download ». В ней будет находиться загруженный файл, выберите его и подтвердите установку. Возможно, в вашем случае телефон не позволит установить программу, так как не доверяет источнику. Разрешите установку в настройках.

Диктофон подойдёт для любого телефона с Андроид 8 и 9. После установки его нужно настроить таким образом, чтобы записывать все номера, с которыми вы разговариваете. Либо только те, которые вы выберите.

Когда вы совершите несколько записей во время разговоров в телефоне, нужно включить диктофон. То есть найти его и открыть папки, в которых он хранит записи. Здесь будут все файлы, которые вы записали во время разговоров.
Запись беседы при помощи диктофона на телефонах Самсунг
На самом деле с законом, который затрагивает запись звонков не так всё просто. Нам напрямую конституция не запрещает пользоваться функцией записи. Но на неё накладываются определённые требования. Мы можем писать даже разговор с кем-нибудь, но должны предупредить собеседника об этом. Также такие файлы в некоторых случаях нельзя предъявлять в суде или при подобных ситуациях. Вы сами можете оказаться в роли обвиняемого за несоблюдение закона.
Снова пройдём путь проверки наличия функции диктофона. Возможно вы не заметили её при первом осмотре устройства, попробуйте ещё раз набрать чей-нибудь номер и найти кнопку « Запись ».

Многие модели Samsung даже среди новых поддерживают эту функцию в некоторых странах. На этапе настройки мы вводим свой регион, а телефон решает, можно нам пользоваться функцией или нет. Если нет записи во время разговора, можно воспользоваться приложениями из Play Market, которые хорошо справляются со своей задачей.
У пользователей Самсунг есть пара способов: установить Cube ACR или изменить прошивку на кастомную со вшитой функцией.

И потому, как умеющих прошивать свой смарт пользователей не так уж и много, рассмотрим первый вариант (за прошивкой и информацией отправляйтесь на 4PDA).

Это мобильное приложение является самым оптимальным среди всех ACR в Плей Маркет. Но это не значит, что оно единственное умеет записывать разговор на телефоне.
Использование Cube ACR для включения функции сохранения разговора
Приложение Cube ACR из Google Play поможет вам записать ваш диалог на смартфоне, а также сможет перехватить беседу в Скайпе, Ватсапе, Вайбере и других популярных мессенджерах.

Обратите внимание, что диктофон не работает при разговорах в гарнитуре. Отличается от других тем, что способно «налету» перехватывать и улучшать сигнал и качество голоса говорящего во время разговора. В связи с этим гораздо лучше и чётче в записи звучит речь собеседника. После его установки при звонках будет появляться кнопка, при помощи которой можно запускать сохранение голоса.

Каждая запись будет сохраняться по датам или другим параметрам, которые вы настроите. Записи можно сортировать по определённым меткам. Создавать папку « Избранное », чтобы хранить в ней записи с особым приоритетом. Хранить записи можно в разных аудиоформатах. Программу можно улучшить до премиума.

Но создатели предупреждают, что подписка только дополнит некоторыми функциями. И советуют нам для начала использовать базовую и разобраться в её функциях. Только после этого приобретать подписку.

Как включить диктофон на любом телефоне с Андроид
Для мобильных телефонов на базе Android 8, 9, есть утилита HwCallRecorder , о которой рассказано выше. Вы сможете загрузить её, если в вашем телефоне отсутствует встроенная возможность включить диктофон во время разговора и записывать диалог. Также есть универсальный способ, подходящий для любого устройства, будь то iPhone или прошивка на основе Android. Заключается он в применении другого устройства как диктофона.

Если записи нет по умолчанию, должна быть функция « Микрофон », которая включает выход звука собеседника из общего звукового динамика.
За счёт этого мы слышим говорящего очень хорошо. Возьмите другой телефон, планшет или MP3 плеер, в которых есть обычный диктофон и включите запись.

Этим способом вы сможете пользоваться в любых случаях и вам не нужны будут сторонние приложения, прошивки и прочие средства.
Видео-инструкция
Теперь вы знаете все способы включить встроенный или установленный диктофон во время разговора на вашем смартфоне. Дополнительную информацию можно посмотреть в данном ролике.
Что делать, если телефонный микрофон не работает
Тем, у кого не работает микрофон на телефоне, не стоит сразу обращаться к мастеру. Многие причины, вызывающие неисправность, можно устранить самостоятельно.
Причины неработающего телефонного микрофона
Причины проблем с микрофоном на смартфоне делятся на 2 вида:
- аппаратные (неполадки в «железе»);
- программные.
.jpg)
В большинстве случаев поломку можно исправить дома, для этого не потребуется специальных знаний.
В домашних условиях вторые легче поддаются «лечению», поэтому поиск начинают с них.
Программная ошибка
Неполадку может вызвать следующее:
- Отсутствие своевременных обновлений, приведшее к конфликту между ОС и приложениями.
- Установка нелицензионных программ.
- Низкий уровень чувствительности звукоприемника, заданный в настройках.
- Обращение к микрофону со стороны многих приложений одновременно.
- Отсутствие доступа к нему у интересующей программы либо установка режима Mute (отключение звукопередачи) в ее настройках.
- Переполнение памяти.
- Сбой при установке ПО.
Для проверки подключают гарнитуру. Если и ее звукоуловитель не работает, значит, причина, скорее всего, кроется в программной ошибке. Начинают с перезагрузки. Этого хватает для устранения незначительного сбоя. Если не помогло, требуются более существенные меры.
Загрязнение микрофона
Данный элемент воспринимает звук сквозь небольшое отверстие в корпусе устройства. Со временем оно забивается пылью и грязью. Это не может заблокировать аудиоволны полностью, но звук существенно искажается, и вас становится плохо слышно.
Плохой контакт
Если звукоприемник в процессе работы одного и того же приложения то отключается, то снова функционирует, значит, причина кроется в некачественном электрическом контакте. Это могут быть:
- заводской брак;
- следствие плохой пропайки соединений во время ремонта.
Отхождение шлейфа
Микрофон подсоединен к плате посредством тонкого шлейфа. Он иногда отходит, в основном в результате падения гаджета. Контакт нарушается и сигнал от звукоприемника не поступает к процессору.
Попадание влаги в отверстие
Отверстие звукоприемника негерметично, и попавшая на него вода быстро проникает внутрь. Это приводит к следующим эффектам:
- Окислению контактов. В результате между ними хуже проходит электрический сигнал, вследствие чего нарушается работа некоторых компонентов.
- Короткому замыканию. В худшем случае выгорают некоторые элементы, в лучшем – наблюдаются локальные сбои. Например, если вода попадет в разъем для проводной гарнитуры, телефон будет ошибочно считать ее подключенной и заблокирует штатный микрофон.
Попытки просушить гаджет феном могут привести к обратному эффекту: поток воздуха продавит влагу еще дальше. Требуются разборка, зачистка контактов, квалифицированная проверка состояния всех компонентов и, возможно, ремонт.
Как можно проверить микрофон
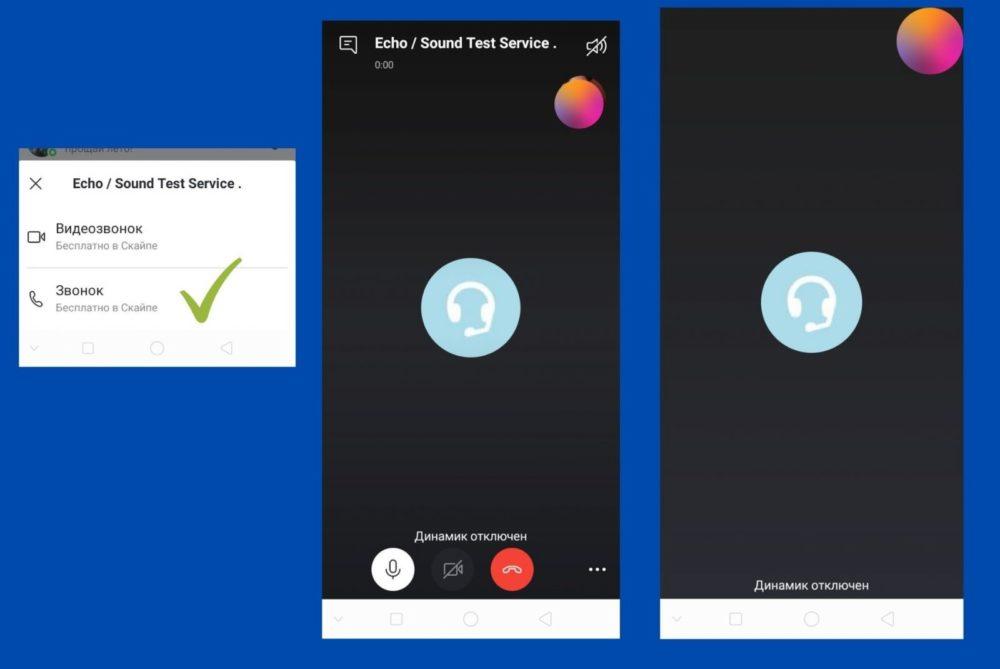
В скайпе тестирование можно найти в списках контактов.
Данный компонент проверяют на работоспособность следующими способами:
- С помощью функции «диктофон». Она имеется в любом современном коммуникаторе. Нужно записать свою речь и затем прослушать.
- Позвонив кому-то из находящихся рядом. Попросите человека отойти, наберите его и проверьте, слышит ли он вас.
- Позвонив в специальный сервис. Например, в Skype это Echo. Пользователь в течение 15 секунд говорит, затем служба перезванивает ему и воспроизводит записанную речь.
Где находится и как выглядит
Звукоприемник расположен в нижней части устройства. Снаружи видно только несколько небольших отверстий. В некоторых моделях помимо основного имеются дополнительные, предназначенные для шумоподавления.
Зная, где находится микрофон, его несложно распознать. Он выглядит как таблетка, связанная с платой тонким шлейфом.
Включение и отключение микрофона на телефоне
Владельцы бюджетных моделей часто отключают микрофон, случайно коснувшись экрана ухом во время разговора. В дорогих гаджетах сенсорный дисплей на время звонка частично блокируется. Если собеседник перестал вас слышать, проверьте, не перечеркнута ли пиктограмма звукоприемника.
Также функция Mute имеется в мессенджерах и других программах для видеосвязи. Она позволяет отключиться в ходе конференции, чтобы посторонние шумы не мешали выступающему. Если звукоприемник не работает, следует сначала проверить, не включен ли Mute.
Чтобы включить микрофон на телефоне, нужно тапнуть по его перечеркнутому изображению.
Перестал работать микрофон на наушниках

Предпочтительно, чтобы наушники и гаджет были сделаны одним производителем.
Причинами того, что звукоприемник гарнитуры стал шипеть или полностью замолчал, могут быть:
- Поломка микрофона.
- Неисправность разъема.
- Неверные настройки громкости для наушников.
Для проверки гарнитуру подключают к другому, заведомо исправному коммуникатору. Если она функционирует, значит, дело в разъеме или настройках.
Если звук микрофона просто стал тише
Наличие звука свидетельствует о работоспособности микрофона. Если он стал более тихим, возможно, требуется изменить настройки громкости. Особенность гаджетов на «Андроиде» состоит в возможности установки разных уровней для аудиофайлов, видео, сигналов вызова и гарнитуры. Параметры корректируют с помощью штатных и сторонних средств.
Изменение громкости через инженерное меню
Данное меню предназначено для сотрудников сервиса, и чтобы его активировать, нужен специальный код. У каждой марки смартфона он свой. Для большинства китайских моделей, например «Хонор» от компании «Хуавэй», подходят такие последовательности:
Вариант для своего устройства можно найти в интернете. Код набирают вместо номера телефона, предварительно нажав кнопку «Позвонить». Затем тапают по кнопке вызова и попадают в инженерное меню.
Название пунктов может различаться, это зависит от версии Android. Необходимо перейти в тот, в котором есть слово audio. Откроется подменю со следующими строчками:
- Normal Mode – настройка громкости в штатном динамике.
- Headset Mode – то же для наушников.
- Loud Speaker Mode – настройки громкой связи.
- Headset_Loud Speaker Mode – настройки звука для гарнитуры.
- Debug Info – восстановление заводских настроек.
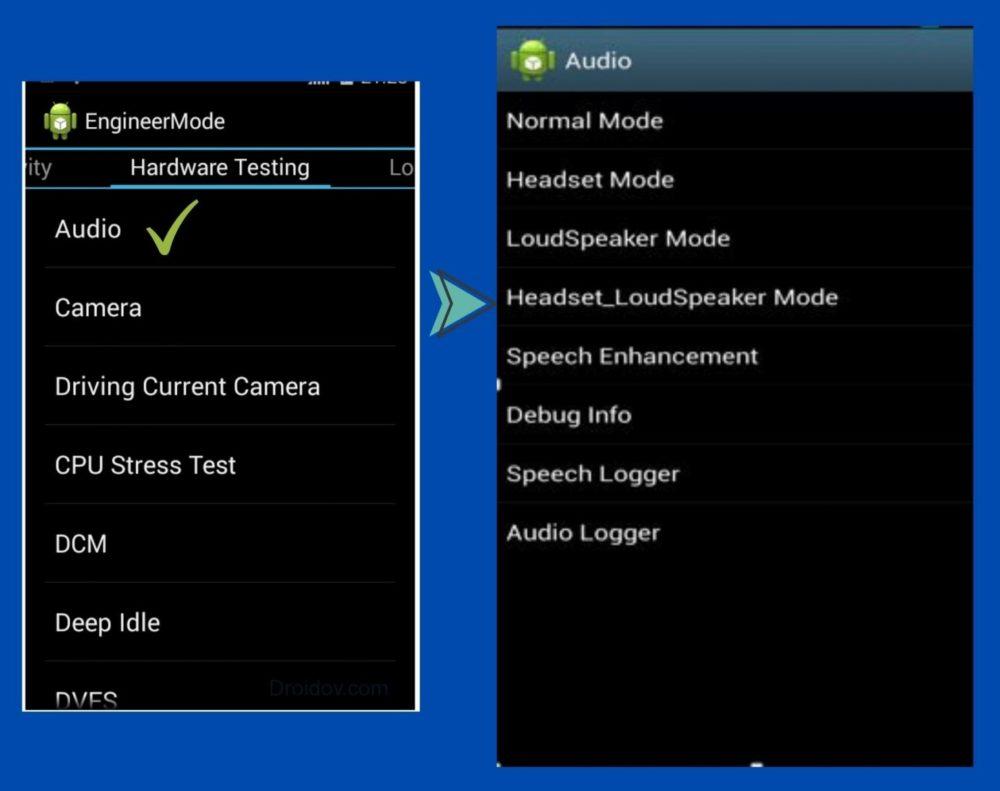
Удобные показатели можно настроить самостоятельно.
В каждой строке указано текущее значение параметра и наиболее возможное. Учтите, что делать громкость максимальной не рекомендуется. В этом случае компоненты работают на пределе возможностей, что отрицательно сказывается на их ресурсе.
Чтобы изменения вступили в силу, нажимают кнопку Set.
Существуют сторонние приложения, позволяющие получить доступ к специальным настройкам. Например, Mobileuncle MTK Tools.
Настройка чувствительности
В инженерном меню можно отрегулировать и чувствительность микрофона. Для этого нужно понимать значения аббревиатур:
- SIP – параметры связи через интернет.
- MIC – настройки микрофона.
- SPH/SPH2 -параметры динамиков.
- SID – настройка чувствительности к голосу при разговоре (рекомендуется оставить без изменений).
- Media – настройки звука в медиафайлах.
Чувствительность микрофона настраивают в следующем порядке:
- Переходят в раздел MIC.
- В пункте Level кликают по 6-й позиции и записывают показатель Value.
- Перебирают прочие уровни и в каждом вводят записанную величину.
После этого звук в смартфоне становится громким, четким и разборчивым.
Порядок настройки чувствительности микрофона в наушниках:
- В инженерном меню выбирают пункт Hardware и затем – Earphones and MiC.
- Отыскивают строку Speech Enhancement.
- Регулируют чувствительность.
Также можно добавить чувствительности с помощью одного из специальных патчей, разрабатываемых программистами-энтузиастами. Но этот метод подходит только опытным пользователям, т.к. «заплатка» может конфликтовать с операционной системой.
Как можно решить проблему с микрофоном на телефоне
В случае неисправности манипуляции с настройками не помогут. Применяют другие методы.
Проверка разрешений у микрофона
Неудовлетворительное качество работы звукоприемника может быть вызвано тем, что слишком много программ имеют к нему одновременный доступ. При этом некоторые обращаются к устройству без необходимости. В основном это голосовые помощники – «Алиса» от «Яндекса», Google Assistant и др. Нужно временно отменить им разрешение на использование микрофона:
- Перейдите в раздел «Настройки» телефона.
- Выберите пункт «Приложения», затем – «Все приложения».
- Найдите в списке нужную программу, набрав название в строке поиска.
- Тапните «Разрешения приложения».
- Выберите «Микрофон» и затем – «Запретить».
- В появившемся окне с предупреждением о неработоспособности программы нажмите «Все равно запретить».
- Перезагрузите гаджет.
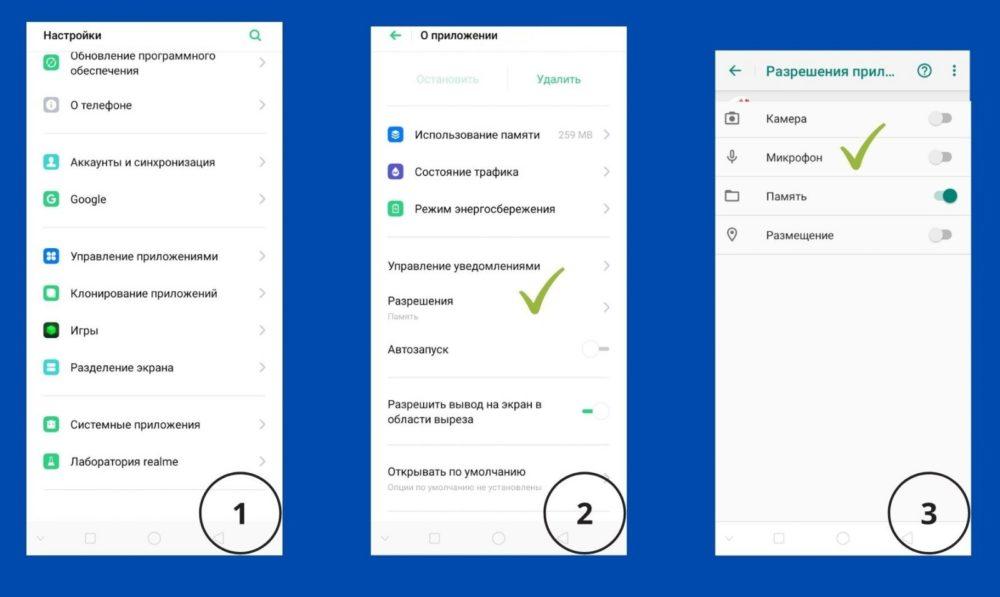
На разных моделях телефонов отключение разрешений может выглядеть по-разному.
Перед тем как отключить доступ, выполните все запланированные действия, для которых потребуется данный голосовой помощник.
Чтобы узнать, какие программы имеют доступ к звукоприемнику, проделайте следующее:
- Выберите «Настройки» и затем – «Приложения».
- Тапните по «Разрешения», затем – по «Разрешения приложения».
- Выберите «Микрофон».
Откроется список всех программ с доступом к данному компоненту. Можно выбрать любую и отменить разрешение, нажав кнопку «Запретить». Это рекомендуется сделать, например, в отношении мессенджеров, используемых только для переписки.
Закрытие последних задач
Другой способ – закрыть приложения, работающие в фоновом режиме:
- Тапните по кнопке с изображением квадрата.
- В появившемся списке задач нажмите «Закрыть все».
- Запустите мессенджер и позвоните кому-нибудь, чтобы проверить работу микрофона.
Чистка микрофона
Чистку проводят в 2 этапа:
- Иглой или булавкой разрушают грязевую пробку в отверстии звукоуловителя. Действуйте осторожно, иначе деталь может сломаться.
- Продувают отверстие.
Замена элемента
В некоторых моделях компонент является съемным и потому легко поддается замене. Новую деталь можно найти на интернет-барахолках либо в мастерской по ремонту электроники.
- Снимите заднюю крышку гаджета. Например, у Samsung Galaxy для этого нужно поддеть ногтями 2 узких паза возле разъема для подключения зарядки и одновременно прижать крышку посредине.
- Вытащите батарею, флеш- и SIM-карту.
- Выкрутите крестовой отверткой шурупы и демонтируйте часть корпуса, перекрывающую доступ к плате.
- Достаньте микрофон из паза и с помощью паяльника отсоедините его от шлейфа.
- Аккуратно припаяйте новый.
- Соберите коммуникатор в обратном порядке.
Если микрофон не работает только при звонках
Подобное часто происходит после установки кастомной (неофициальной) версии операционной системы. Пользователи Android действуют так:
- Переходят в раздел Recovery.
- Запускают процедуру wipe data/facroty reset (сброс текущих настроек).
- Очищают кэш.
- Активируют службу Installzipfromsdcard.
- Указывают путь к архивной папке с официальной прошивкой на карте памяти.
После переустановки устройство отправляют на перезагрузку.
Решения для планшета на Android
Поиск причин неисправности и ее устранение на планшете производят теми же методами, что и на смартфоне. Различие состоит в том, что этот гаджет не рекомендуется вскрывать самостоятельно, т.к. он сложнее устроен. Если изменение настроек, отмена разрешений и другие программные методы положительного результата не дали, лучше обратиться в сервис-центр.
Читателям, столкнувшимся с подобной проблемой, автор предлагает поделиться своим опытом. Удалось ли выяснить, почему перестал работать микрофон, и как была исправлена поломка? Оставляйте свои комментарии.
Возможные причины не работы записи звонков на Андроид – решение проблем
Возможные причины не работы записи звонков на Андроид – решение проблем
 Почему не работает запись звонков на Андроид? Какие могут быть причины? Возможно ли их решить? Что для этого нужно сделать? Просто о сложном…
Почему не работает запись звонков на Андроид? Какие могут быть причины? Возможно ли их решить? Что для этого нужно сделать? Просто о сложном…
Как уже известно (иначе Вас бы не заинтересовала данная статья) на 9 Андроиде не работает запись звонков. Но… запись телефонных разговоров может не работать и на других версиях Андроида. Давайте подробно остановимся на всех возможных причинах не работы записи звонков на устройствах с ОС Android.
Проблема 1. Запись разговоров на Андроид полностью отсутствует
Если нет записи изначально при первой установке программы VkurSe для записи звонков на Андроиде:
Причина 1. Во время настройки программы Вы не установили модуль
Решение – обязательно скачать его и установить. Без модуля записи разговоров по телефону на Андроид 9 и 10 не будет. Если же вы уверены, что модуль скачивали, то возможно, что он просто криво установился – удалить установленный и заново установить, скачав его с другого браузера. Например, Вы скачивали через Оперу, теперь попробуйте скачать через Хром. Ссылку на модуль записи разговоров можно взять у наших онлайн-консультантов.
Причина 2. Вы не убрали галочку с «не записывать»
Решение — зайти в настройки и установить галочку (либо через кабинет, либо в само приложение), например, на «записывать всех». По умолчанию галочка установлена на «не записывать». В настройках есть 4 варианта – выберите нужный.
Причина 3. Возможно, на смартфоне стоит прошивка региона, где запись звонков запрещена.
Решение – поменять регион на тот, где есть разрешение. Как это сделать, подробно описано в статье «4 способа решить проблему с записью звонка на Андроид 9 и 10», которую Вы можете прочитать здесь.
Это все что касалось изначальной не работы записи звонков на телефонах Андроид.
Проблема 2. Запись на Андроид работала и вдруг перестала работать
Например, вы установили приложение.. Все работало, и в записи было прекрасно слышно обоих собеседников. И вдруг, в один прекрасный момент, файлы стали либо недоступными, либо пустыми (нулевыми), либо их вовсе не стало. Возможные причины такого поведения программы:
 Причина 1. Установлен Антивирус
Причина 1. Установлен Антивирус
Решение – внести программу в «белый» список исключений. Внимание! Если у вас Honor и на нем стоит встроенный антивирус Avast, то придется его удалить, так как он не имеет списка исключений.
Причина 2. Установлено приложение по очистке системы
Решение – удалить «чистилку» с телефона или добавить нашу программу в список разрешенных. К числу таких софтов относятся Clean Master, LBE-Security и др.
Причина 3. Операционная система Андроид обновилась до 9 версии
Решение 1. Вам необходимо корректно удалить установленное приложение (с очищением кеша и перезагрузкой телефона). Потом скачать актуальную программы для записи телефонных разговоров на Андроид, находящуюся в данный момент на сайте. Строго по руководству установить и обязательно, во время настройки программы, скачать модуль для записи звонков.
Решение 2. Если переустановка приложения не помогла, и запись звонков на Андроид 9 и 10 версии так и не работает, тогда Вам нужно будет рутировать телефон и предоставить Root права нашему приложению. Возможно, именно на Вашем телефоне запись разговоров не работает без Root прав.
Причина 4. Установили на телефон другое приложение для записи звонков
Решение – удалить другую записывалку. Два идентичных софта работать не будут. Микрофон может поддерживаться только одной программой. Здесь работает правило: «Кто первый встал, того и тапки».
Причина 5. Не отключено энергосбережение для программы записи звонков
Решение – отключить экономию батареи. Опишем пути отключения энергосбережения на самых ходовых марках телефонов с операционной системой Android.
 Как отключить экономию батареи (энергосбережение) на смартфоне
Как отключить экономию батареи (энергосбережение) на смартфоне
Внимание, для разных версий Андроида возможны некоторые отклонения от указанных ниже путей:
Asus: «Настройки > Управление энергопотреблением > Интеллектуальное энергосбережение»
Honor: «Настройки > Батарея > Запуск > Отключить автоматическое управление» и выставить управление вручную с включением всех функций (автозапуск, косвенный запуск, работа в фоне).
В Honor имеется дополнительное энергосбережение. В списке последних открытых приложений нужно нажать на замочек над приложением, которое хотите добавить в энергосбережение.
«Настройки > Приложения и уведомления > Приложения > Настройки (значок внизу) > Специальный доступ > Игнорировать оптимизацию батареи > Все приложения > Изменить статус приложения в списке»
HTC: «Настройки» > Питание > Энергосбережение»
Huawei: «Настройки системы > Энергосбережение > Защищенные приложения» или «Настройки системы > Менеджер телефона > Защищенные приложения».
В Huawei имеется дополнительное энергосбережение. В списке последних открытых приложений нужно нажать на замочек над приложением, которое хотите добавить в энергосбережение.
Lenovo: «Настройки > Батарея > Нажимаем на левую многофункциональную сенсорную кнопку под основным дисплеем > Режим энергосбережения»
LG: «Настройки > Общие> Аккумулятор и энергосбережение > Энергосбережение»
Meizu: «Настройки» > Батарея > Режим энергосбережения»
OUKITEL: «Настройки > Батарея > Энергосбережение». Также необходимо отключить специальную предустановленную программу PowerSaver.
OnePlus: «Настройки > Батарея > Энергосбережение»
Philips: «Настройки > Батарея > Режим энергосбережения». В некоторых моделях предусмотрена специальная кнопка «Энергосберегающего режима». Передвиньте переключатель, расположенный с правой стороны телефона, вниз/вверх. Для выбора энергосберегающего профиля по умолчанию нажмите значок «Энергосбережения» в главном меню, вы окажитесь на Экране выбора энергосберегающих профилей. Выберите параметр «Мой режим» и перейдите на Экран настройки.
Samsung: Проблема случается из-за встроенной оптимизации батареи. Вам необходимо ее отключить для программы записи звонков в «Настройки системы > Батарея > Подробнее > VkurSe».
«Инструменты > Безопасность > потом сверху в правом углу нажимаем на шестеренку «Настройки» > Питание > Контроль активности» (это энергосбережение нужно отключить).
«Безопасность > Батарея > Экономия энергии > находим наше приложение – выбираем пункт «Нет ограничений» или «Без энергосбережения» «.
Sony: «Настройки системы > Режим STAMINA»
Xiaomi: «Настройки системы > Батарея и производительность > Активность приложений > Режим экономии энергии Оптимальный > Выбор приложений > VkurSe»
ZTE: «Настройки > Батарея > Энергосбережение»
MIUI: отключение оптимизации находится в «разработчиках». Сначала включаем пункт «для разработчиков» — Шестеренка – «мое устройство» или «об устройстве» — все параметры (у некоторых сразу будет написано версия прошивки или версия miui) – нажать на нее пальцем и держать, пока не покажет «вы стали разработчиком».
Потом опять нажимаем на шестеренку – «Дополнительно» — для разработчиков (появится пункт после тех нажатий) — и там нужно отключить эти пункты и перезагрузиться.
Телефоны с «умным режимом»: В «контроле активности» приложений, выставленное для данного приложения «Нет ограничений» регулярно (раз в 2-5 дней) скидывается на «умный режим», при этом часть функционала приложения перестает работать. Лечится повторным выставлением «Нет ограничений». И опять на несколько дней. До тех пор, пока «умный режим» не поймет, что данное приложение для записи звонков нужно.
Причина 6. На телефоне установлен Сбербанк Онлайн
Решение – отключить разрешение на чтение СМС, а при установки программы просто не скачивать модуль для перехвата СМС-сообщений. Так как Сбербанк блокирует работу приложений, которые имеют доступ к SMS и естественно, что и запись разговоров на Андроиде работать не будет.
Здесь возможны два варианта развития ситуации:
 Вариант 1. Сначала было нормально и вдруг не слышно собеседника – значит, на Вашем телефоне, установлена старая версия приложения для звонков на Андроид – удалить неактуальную и установить новую с сайта.
Вариант 1. Сначала было нормально и вдруг не слышно собеседника – значит, на Вашем телефоне, установлена старая версия приложения для звонков на Андроид – удалить неактуальную и установить новую с сайта.
Вариант 2. На записи звонка изначально не слышно собеседника. С этой проблемой, к сожалению, пока ничего сделать невозможно. Либо будет слышно обоих, либо только хозяина телефона, на котором установлена программа. Это индивидуальность прошивки самого аппарата. На данный момент времени, если при записи телефонного звонка на Андроид не слышно собеседника, ни одна программа изменить что-либо не в силах.
Проблема 4. Запись телефонных разговоров на Андроиде работает хаотично (то есть, то нет)
Если у вас файлы с записью звонков то приходят, то не приходят, и Вы не можете уследить никакой закономерности (например, не записываются только входящие), то это однозначно заполненная память телефона.
Причина. На телефоне мало памяти
Решение – удалить ненужные файлы. Пока памяти хватает, наша программа записывает разговор и файл сохраняет для передачи… память кончается, естественно, что сохранять некуда… потом после передачи файлов память немного освобождается и снова есть место для некоторых записей… вот некоторые звонки и не сохраняются (в тот момент, когда память полная).
Проблема 5. После обновления приложения запись перестала работать
Причина. Возможно, сбились настройки записи или источник записи звонка
Решение – написать онлайн-консультантам марку и версию Андроида Вашего смартфона – они скинут подходящие настройки именно для этого устройства.

Проблема 6. Приложение для записи звука на одном устройстве работает отлично, на другом – нет
Как Вы уже поняли из вышеописанных проблем, даже самая лучшая программа записи звонков на Андроид на разных телефонах может работать совершенно по-разному. Даже если на первый взгляд – это идентичные телефоны (марка и версия Андроида одинаковые), запись разговора может зависеть от прошивки региона. Что уж говорить о телефонах разных марок. Устанавливать и проверять – самое надежное решение!
О том, какие еще функции есть у программы VkurSe и как ее можно установить — читать здесь.
Возникли вопросы? Пишите нашим онлайн-консультантам!
Как включить диктофон на Xiaomi
На смартфонах Xiaomi приложение «Диктофон» встроено по умолчанию. Вам не потребуется устанавливать сторонние приложения. В этой статье мы расскажем как включить диктофон на Xiaomi, его основные настройки и где хранятся записи.
- Включение диктофона
- Выдача разрешений
- Основные функции диктофона
- Как удалить запись с диктофона
- Настройки диктофона
- Режим записи
- Формат записи
- Качество записи
- Удаление записи из Mi Cloud
- Где хранятся записи диктофона на Xiaomi
Включение диктофона
По умолчанию Диктофон находится в папке «Инструменты» на рабочем столе.

При первом включении необходимо будет предоставить приложению все необходимые разрешения (доступ к мультимедия, фото, аудио). Если вы случайно нажали отклонить, диктофон не будет работать корректно или не запустится вообще.
Выдача разрешений
Чтобы вручную выдать необходимые разрешения — переходим в Настройки > Все приложения > Диктофон.

Здесь находим пункт Разрешения приложений. Тут нужно активировать все четыре пункта: Контакты, Микрофон, Память, Телефон.

Основные функции диктофона
Теперь можно включать диктофон. Вы увидите 3 основных пункта:
- Метка — позволяет оставлять своего рода закладки во время записи
- Запись — тут все ясно, включение записи
- Мои записи — переход к списку сохраненных ранее записей
При включении записи, пункты поменяются: появятся иконки «Пауза» и «Стоп».

Пауза приостанавливает запись, после чего ее можно будет возобновить. Нажав на Стоп, вы прекратите запись и сможете ее сохранить предварительно дав название. Далее можно перейти в пункт Мои записи.

Как удалить запись с диктофона
Чтобы удалить запись с диктофона, открываем Мои записи, нажимаем и удерживаем на ней палец до появления вспомогательного меню. При это можно стереть сразу несколько пунктов отметив галочками напротив.

Настройки диктофона
Чтобы перейти в настройки диктофона — жмем на иконку в виде шестеренки в правом верхнем углу.

Пожалуй, самые важные пункты — режим записи, формат и качество, но мы пройдемся по всем.
- Разговорный динамик — если включить эту функцию, записанные записи будут воспроизводиться с помощью разговорного динамика.
- Индикация записи — если телефон заблокирован, а запись включена, то об этом будет сигнализировать Led-индикатор.
- Режим «Без звука» при записи — при включенном диктофоне будут отключены все уведомления.
- Именовать записи вручную — позволяет по окончании записи, давать ей название.
Перейдем к наиболее интересным настройкам:
Режим записи
Состоит из трех пунктов:
- Музыка — позволяет записать музыку в лучшем качестве.
- Голос — поместите микрофон ближе к источнику звука для повышения качества.
- Интервью — поместите диктофон между людьми, чтобы записать их речь лучше.
Формат записи
Выбор одного из трех форматов: AAC, MP3, WAV.
Качество записи
Также выбираем один из трех вариантов: высокое, стандартное, низкое.

Удаление записи из Mi Cloud
Этот пункт открывает облачное хранилище Mi Cloud, где можно удалить все сохраненные записи.
Где хранятся записи диктофона на Xiaomi
Они хранятся по пути Проводник > MIUI > sound_recorder.
Для наглядности смотрим скриншоты ниже. В приложении «Проводник» жмем на иконку в виде папки, находим MIUI.

Далее sound_recorder. Здесь и хранятся ваши записи с диктофона.

При желании их можно удалить из проводника. Для этого нажимаем и удерживаем палец на нужном файле и жмем Удалить.

 Причина 1. Установлен Антивирус
Причина 1. Установлен Антивирус Как отключить экономию батареи (энергосбережение) на смартфоне
Как отключить экономию батареи (энергосбережение) на смартфоне