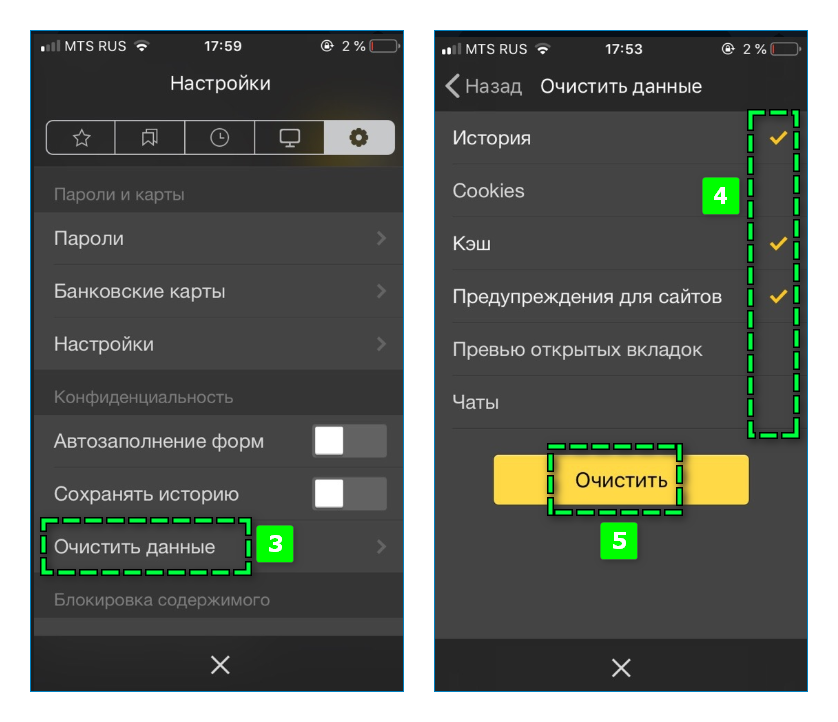Как выйти из режима инкогнито в телефоне?
Как включить режим инкогнито на телефоне

Режим инкогнито позволяет пользователю незаметно посещать сайты, делать заказы в интернет магазинах, заполнять онлайн-заявки. При этом браузер не будет сохранять историю посещений и запросов. Большинство современных смартфонов на Android поддерживают данную функцию. Однако не каждый пользователь знает, как включить режим инкогнито на телефоне. Мы подробно рассмотрим, как это сделать в Яндекс браузере, Гугл Хроме, Опере и Мозиле.
Что такое режим инкогнито
Режим инкогнито – это функция, позволяющая пользователю анонимно посещать сайты, просматривать видео, писать комментарии. Данный режим особенно актуален при использовании чужого компьютера и Интернета. Так владелец ПК не сможет просмотреть посещённые вами страницы или введённые пароли.
Однако полную приватность подобная функция обеспечить не может. Ваша статистика посещений будет доступна провайдеру, а также владельцу сайта, на который вы зашли. Но в повседневной работе анонимного режима более чем достаточно.
Как работает режим инкогнито
Первым делом пользователь открывает вкладку инкогнито. Сделать это можно как на планшете или смартфоне, так и на компьютере. Обычно загруженная страница отображается в тёмных тонах, что обеспечивает определённое спокойствие. Затем человек может просматривать различные сайты или загружать файлы, не боясь о своей конфиденциальности.
Как включить инкогнито в Яндекс браузере
Для начала запустим поисковик, кликнув по иконке на рабочем столе.

Теперь потребуется кликнуть на «три точки», расположенные возле строки с поиском.

Перед нами открывается список с небольшими настройками, выбираем «Новая вкладка Инкогнито».

На экране открывается страница, где можно безопасно посещать интернет-порталы. Это и есть режим инкогнито Яндекса. Чтобы вернуться, просто закройте данную вкладку. Вся история просмотров, загрузок и посещений будет удалена.
Как в Хроме включить режим инкогнито
Перейдём на рабочий стол, где кликнем по значку Google Chrome. Естественно нам нужно запустить стартовое окно. Делать это требуется только тогда, когда на экране запустился посторонний сайт или сервис.

Теперь нажимаем на «три точки», расположенные вверху дисплея.

Перед нами открывается большое меню. Именно из него осуществляется управление всеми функциями браузера. Конкретно в данном случае нужно выбрать пункт «Новая вкладка инкогнито». Отличительной особенность между страницами является цвет фона: в обычной вкладке он белый, а в приватной – чёрный.

Как видим, включить режим инкогнито на телефоне Андроид достаточно быстро. В большинстве случаев для этого требуется сделать 2-3 перехода.
Как включить инкогнито в Опере
Для начала запускаем браузер. Кстати, будет это Opera Mini или Opera Touch разницы никакой нет. По своей структуре данные приложения одинаковы, а отличается только программная часть.

После требуется нажать на раздел с открытыми вкладками. Он располагается внизу экрана и отображает количество открытых страниц.

Затем кликните кнопку «Приватный» либо просто проведите по экрану вправо. Здесь нужно нажать «+», который расположен внизу дисплея.

Как видим из инструкции, открыть режим инкогнито в Опере достаточно просто. Правда, по сравнению с другими мобильными браузерами, алгоритм немного запутанный.

Отличить запущенные вкладки можно по цвету нижней окантовки: в обычном случае он светлый, а в приватном – тёмный.
Как открыть вкладку инкогнито в Мозиле
Запускаем браузер, кликнув по иконке Firefox на рабочем столе.

Теперь нажимаем на «три точки», находящиеся в верху дисплея.

На экране появляется список с различными пунктами. Нам требуется выбрать «Приватная вкладка».

Теперь вы знаете, как включить режим инкогнито в браузере Мозила Firefox. Его отличительной особенностью является тёмный фон поисковой строки. Закрыть созданную вкладку просто: перейдите в меню с открытыми страницами и нажмите на крестик.
Заключение
Как видим, включить режим инкогнито на телефоне проще простого. Мы рассмотрели принцип активации данной функции на примере трёх наиболее популярных браузеров. Вообще принцип действия везде одинаков: нажать на «три точки» и кликнуть по нужному пункту.
Секретный режим и режим Инкогнито на смартфоне Samsung
Если вы хотите, чтобы в целях конфиденциальности ваш смартфон не сохранял информацию о сайтах которые вы посещали, для этого в вашем в браузере нужно включить режим анонимности: Секретный режим или режим Инкогнито. В браузере Samsung он называется «Секретный режим», в то время как в других популярных браузерах (Google Chrome и Яндекс.Браузер) он носит другое название — «режим Инкогнито». И между ними есть отличие.
При включении этого режима ваш браузер перестанет сохранять историю просмотренных сайтов, историю поисковых запросов, файлы cookie, данные электронных форм, которые вы заполняете, и прочие данные.
Эти режимы рекомендуется использовать тогда, когда смартфон передаётся другим людям, например, на работе с целью решения служебных задач, или же в случае, когда у кого-то появился доступ к вашему аккаунту. Данный инструмент убережет вас от распространения личной информации, которую третьим лицам знать не следует, и в этом случае информация о посещении вами страниц уже не будет отражаться на синхронизированных устройствах и после серфинга по «интересным» сайтам вам не придётся вычищать историю.
Обратите внимание, что режим секретности направлен только на обеспечение анонимности для обычных пользователей Интернет. Ваш интернет-провайдер, администратор сети на вашей работе, владелец Wi-Fi в кафе и вообще любой, кто может отследить ваш IP-адрес – для них все ваши действия не являются «секретом», так как они имеют доступ к данным использования веб-ресурсов.
Отличия между режимами анонимности:
Режим Инкогнито: при включении этого режима браузер открывает отдельную новую вкладку инкогнито, работая в которой приложение уже не сохраняет историю просмотров, а также логины, пароли и другую введённую информацию. За пределами вкладки инкогнито, остальные открытые вкладки сохраняют работу в обычном режиме, и при работе в них вся информация будет по-прежнему записываться. При этом все скаченные файлы в режиме инкогнито можно будет найти в папке, куда, собственно, они и были скачаны.
Секретный режим включается только для вновь создаваемых секретных вкладок. Но в отличие от Инкогнито он позволяет устанавливать пароли для входа в этот режим, включая биометрические данные: отпечатки пальца или лицо. Если в настройках браузера установлен пароль, то при активации этого режима браузер потребует введения пароля для доступа к ранее открытым секретным вкладкам, которые сохраняются при выходе из Секретного режима. При выходе из этого режима, вы сможете работать с ранее открытыми несекретными вкладками, доступ к которым в Секретном режиме был закрыт.
А как с целью безопасности в браузере Samsung включить Секретный режим?
Для удобства описания этого процесса мы воспользуемся в качестве примера редакционным смартфоном Samsung Galaxy A50 c ОС Android 10.
Если же вы не использовали Секретный режим или режим Инкогнито, и данные были сохранены в памяти телефона, то в целях безопасности вы их можете удалить. Для перехода к статьям, описывающих процесс очистки данных и кэш браузера Samsung или браузера Google Chrome, нажмите здесь или здесь.
Инструкция по включению и выключению Секретного режима в браузере Samsung.
1. С Главного экрана запускаем браузер Samsung.
Находясь на основной странице браузера нужно внизу экрана нажать на значок «Открытые вкладки» в виде квадратика с цифрой внутри.
 Скрин №1 – нажать на значок интернет-браузер Samsung. Скрин №2 – нажать на значок «Открытые вкладки» внизу экрана.
Скрин №1 – нажать на значок интернет-браузер Samsung. Скрин №2 – нажать на значок «Открытые вкладки» внизу экрана.
2. Для активации Секретного режима нужно внизу экрана нажать на позицию «Включить секретный режим».
После этого на экране появится первая страница активации Секретного режима.
Если вы не планируете установку собственного пароля для входа в Секретный режим, тогда нажмите на кнопку «Начать».
 Скрин №3 — нажать на позицию «Включить секретный режим». Скрин №4 — нажмите на кнопку «Начать».
Скрин №3 — нажать на позицию «Включить секретный режим». Скрин №4 — нажмите на кнопку «Начать».
3. Так как вы вошли в Секретный режим впервые, и у вас ещё нет открытой секретной вкладки, то вы попадёте на страницу «Быстрый доступ», где в строке поиска нужно будет ввести поисковый запрос или адрес сайта, на который вы хотите попасть. В качестве примера вводим адрес видео-хостинга «youtube.com» и переходим на этот сайт.
Все вкладки Секретного режима в адресной строке имеют значок «Секретный режим» в виде маски Зорро.
 Скрин №5 – вид страницы «Быстрый доступ» для создания первой секретной вкладки. В строке поиска вводим адрес сайта «youtube.com» и переходим на этот сайт. Скрин №6 – вид секретной вкладки со страницей сайта youtube.com.
Скрин №5 – вид страницы «Быстрый доступ» для создания первой секретной вкладки. В строке поиска вводим адрес сайта «youtube.com» и переходим на этот сайт. Скрин №6 – вид секретной вкладки со страницей сайта youtube.com.
4. Для выхода из Секретного режима нужно нажать на кнопку «Открытые вкладки» внизу экрана.
А после, находясь в режиме просмотра открытых вкладок, нажать на позицию «Выключить секретный режим».
 Скрин №7 – в режиме просмотра открытых вкладок нажать на позицию «Выключить секретный режим».
Скрин №7 – в режиме просмотра открытых вкладок нажать на позицию «Выключить секретный режим».
Инструкция по установке пароля для Секретного режима в браузере Samsung.
1. Находясь на основной странице браузера Samsunug нужно нажать на кнопку «Три линии» внизу экрана для открытия главного меню.
В главном меню нужно нажать на кнопку «Настройки».
 Скрин №8 – нажать на «Три линии» внизу экрана для открытия главного меню. Скрин №9 — нажать на кнопку «Настройки».
Скрин №8 – нажать на «Три линии» внизу экрана для открытия главного меню. Скрин №9 — нажать на кнопку «Настройки».
2. В разделе Интернет-настройки нужно открыть раздел «Конфиденциальность и безопасность».
А в разделе «Конфиденциальность и безопасность» открыть подраздел «Настройки секретного режима».
 Скрин №10 – нажать на название раздела «Конфиденциальность и безопасность». Скрин №11 — нажать на название подраздел «Настройки секретного режима».
Скрин №10 – нажать на название раздела «Конфиденциальность и безопасность». Скрин №11 — нажать на название подраздел «Настройки секретного режима».
3. В подразделе «Настройки секретного режима» нужно включить переключатель пункта «Использование пароля».
Этот раздел позволяет увеличить безопасность вашего браузера, установив пароль для входа Секретный режим. Для этого нужно будет создать и сохранить цифро-буквенный пароль, состоящий из не менее 4 символов. Это позволит подключить при входе в секретный режим и другие ваши ранее установленные биометрические пароли (отпечаток пальца и сканирование лица).
На странице «Установить пароль» ДВА раза вводим собственный цифро-буквенный пароль.
Обязательно поставьте «Галочку» в пункте «Также использовать биометрические данные».
Для сохранения пароля нажмите на кнопку «Продолжить».
 Скрин №12 – включить переключатель пункта «Использование пароля». Скрин №13 – введите собственный пароль два раза. Отметьте пункт «Также использовать биометрические данные». Для сохранения пароля нажмите на кнопку «Продолжить».
Скрин №12 – включить переключатель пункта «Использование пароля». Скрин №13 – введите собственный пароль два раза. Отметьте пункт «Также использовать биометрические данные». Для сохранения пароля нажмите на кнопку «Продолжить».
4. Вот так будет выглядеть страница для ввода пароля при входе в Секретный режим.
 Скрин №14 – вид страницы подтверждения личности для ввода пароля при открытии секретной вкладки.
Скрин №14 – вид страницы подтверждения личности для ввода пароля при открытии секретной вкладки.
Инструкция по включению и выключению режима Инкогнито в браузере Chrome на смартфоне Samsung.
1. На Главном экране заходим в папку Google.
В папке Google запускаем браузер Chrome.
 Скрин №15 – нажать на значок папки Google. Скрин №16 – нажать на значок интернет-браузер Chrome.
Скрин №15 – нажать на значок папки Google. Скрин №16 – нажать на значок интернет-браузер Chrome.
2. Заходим в основное меню браузера. Для этого нужно нажать на значок «Три точки» вверху экрана.
В открывшемся окошке основного меню для перехода в режим «Инкогнито», нужно нажать на пункт «Новая вкладка инкогнито».
 Скрин №17 – нажать на значок «Три точки» вверху экрана. Скрин №18 – нажать на пункт «Новая вкладка инкогнито».
Скрин №17 – нажать на значок «Три точки» вверху экрана. Скрин №18 – нажать на пункт «Новая вкладка инкогнито».
3. После этого откроется новая вкладка с сообщением «Режим инкогнито».
Находясь на этой вкладке, в строке поиска вверху экрана, вы можете набрать поисковый запрос или адрес сайта, и перейти на него. Все ваши действия на странице этой вкладки будут в режиме анонимности Инкогнито.
В строке для запроса поиска или адреса сайта набираем адрес «youtube.com» и переходим на страницу видео-хостинга Youtube.
 Скрин №19 – вид первой страницы вкладки в режиме инкогнито. В строке для запроса поиска или адреса сайта набираем адрес «youtube.com» и переходим на страницу видео-хостинга Youtube.
Скрин №19 – вид первой страницы вкладки в режиме инкогнито. В строке для запроса поиска или адреса сайта набираем адрес «youtube.com» и переходим на страницу видео-хостинга Youtube.
4. Чтобы выключить «режим инкогнито» достаточно закрыть эту вкладку, у которой в адресной строке есть специальный значок «Инкогнито».
Для этого вначале нужно перейти в режим просмотра открытых вкладок, нажав на значок «Открытые вкладки» в виде цифры в квадратике, расположенной вверху экрана.
И далее находясь в режиме просмотра открытых вкладок нажать на значок «Х» на открытой вкладке инкогнито.
 Скрин №20 – вид страницы сайта Youtube в режиме инкогнито. Нажать на значок «Открытые вкладки». Скрин №21 – нажать на значок «Х» для закрытия вкладки инкогнито.
Скрин №20 – вид страницы сайта Youtube в режиме инкогнито. Нажать на значок «Открытые вкладки». Скрин №21 – нажать на значок «Х» для закрытия вкладки инкогнито.
Режим инкогнито на телефоне: полное описание функции
Режим инкогнито на Android имеет те же преимущества, что и на других платформах: поскольку он скрывает вашу активность и просмотры от других пользователей, то является отличным инструментом для сохранения конфиденциальности как в профессиональной, так и в домашней среде.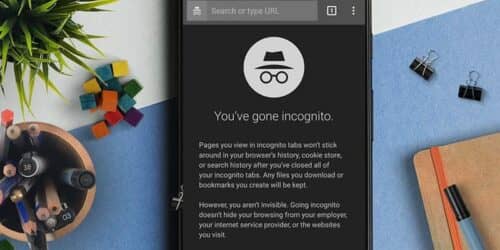
p, blockquote 1,0,0,0,0 —>
Режим инкогнито на телефоне
Режим инкогнито, также известный как приватный просмотр — это стандартная функция, предлагаемая во всех популярных веб-браузерах, хотя там названия могут различаться. Если вы хотите узнать, как использовать данную функцию на Android, а также о преимуществах этой возможности, то этот материал будет вам полезен.
p, blockquote 2,0,0,0,0 —>
Как включить режим инкогнито на телефоне
Включить этот режим на Android просто, но это действие несколько отличается для разных устройств и браузеров. Вам лучше использовать Chrome, так как это самый популярный вариант и этот веб-браузер установлен на многих смартфонах по умолчанию. Вот как вы можете активировать эту нужную функцию в Chrome для вашего устройства:
p, blockquote 3,0,0,0,0 —>
Запустите браузер на устройстве Android, нажмите на три точки в правом верхнем углу, чтобы перейти на вкладку «Дополнительно», далее выберите «Новая вкладка в режиме инкогнито».
p, blockquote 4,0,0,0,0 —>
Новая открывшаяся вкладка позволит вам просматривать веб-страницы в данном режиме. Также стоит упомянуть, что вы можете открыть несколько вкладок инкогнито одновременно.
p, blockquote 5,0,0,0,0 —>
Хотя нет особой опции для отключения режима инкогнито, вы можете прекратить его использование, просто закрыв все открытые вкладки с этим режимом. Вы можете просмотреть все открытые вкладки и закрыть их одну за другой, нажав на квадратный значок с цифрой в правом верхнем углу. Или откройте панель управления в браузере и нажмите «Закрыть вкладки инкогнито», чтобы закрыть их все одновременно.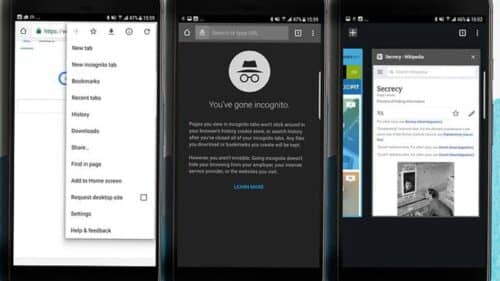
p, blockquote 6,0,0,0,0 —>
Мы рекомендуем вам всегда закрывать свои вкладки инкогнито, как только вы закончите использовать их. Это необходимо, чтобы другие люди не могли их видеть и получать к ним доступ. После их закрытия вся история посещений будет удалена.
p, blockquote 7,0,0,0,0 —>
Firefox также очень часто используется на Android и предоставляет функцию просмотра страниц в режиме инкогнито.
Чтобы включить этот режим в данном браузере, выполните следующие действия:
p, blockquote 9,0,0,0,0 —>
Откройте браузер Firefox, нажмите на три точки в правом верхнем углу и выберите в меню «Новая личная вкладка». Также можно напрямую открыть ссылку в личной вкладке. Для этого нажмите на ссылку и удерживайте, у вас появится контекстное меню. Далее просто выберите «Открыть ссылку в личной вкладке».
p, blockquote 10,0,0,0,0 —>
Вы также можете просмотреть все открытые личные вкладки, нажав на значок вкладки в верхней части экрана. Затем нажмите еще раз на значок маски, и все личные вкладки будут отображены. Чтобы закрыть отдельные личные вкладки, просто нажмите на крестик рядом с ними. Если вы хотите закрыть все открытые в настоящее время личные вкладки, нажмите на кнопку меню и выберите пункт «Закрыть личные вкладки».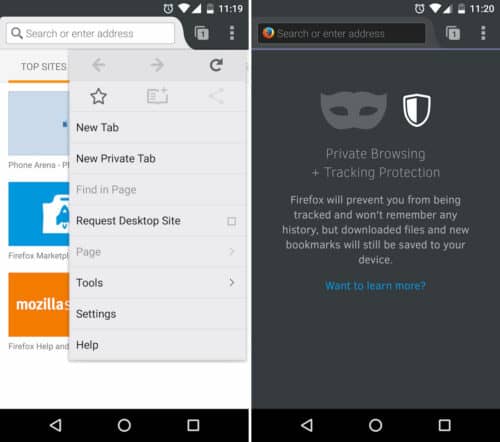
p, blockquote 11,0,0,0,0 —>
Даже если вы используете стандартный браузер по умолчанию, то он может поддерживать режим инкогнито.
Хотя названия могут отличаться в зависимости от модели телефона и производителя, большинство веб-браузеров предлагают пользователям эту функцию. Например, в интернет-браузере от Samsung есть секретный режим, предустановленный на Samsung Galaxy S10. Чтобы использовать его, коснитесь значка «Вкладки», выберите «Включить скрытный режим», и при желании вы можете установить пароль. Затем вы можете начать просмотр в приватном режиме. Вы можете отключить его, вернувшись в раздел «Вкладки», где вам нужно будет нажать опцию «Отключить скрытный режим».
p, blockquote 13,0,0,0,0 —>
После того как вы узнали об этом режиме, вас так же может заинтересовать информация о том, что из себя представляет Android реклама и о методах борьбы с ней.
p, blockquote 14,0,0,0,0 —>
Почему нужно использовать режим инкогнито?
Если вы сомневаетесь, стоит ли использовать режим инкогнито, вот некоторые из преимуществ, которые он дает.
p, blockquote 15,0,0,0,0 —>
- Отключает контекстную рекламу
Режим инкогнито может не блокировать рекламу, но он не отслеживает ваш поиск, поэтому вы можете получить «чистые» поисковые запросы, и поставщики рекламы также не смогут использовать эти данные.
p, blockquote 16,1,0,0,0 —>
- Запрещает сохранение форм и данных для входа
В режиме инкогнито ваши учетные данные и данные форм не будут сохраняться вашим веб-браузером. В результате приватный просмотр отлично подходит для сохранения конфиденциальности этой информации, особенно если вы входите в свои собственные учетные записи с чужого устройства.
p, blockquote 17,0,0,0,0 —>
- Позволяет использовать несколько учетных записей одновременно
Режим инкогнито позволяет выполнять такое нехитрое действие. Вы можете использовать две учетные записи Google одновременно. Одну в вашем обычном браузере, а другую — на вкладке браузера в режиме инкогнито.
p, blockquote 18,0,0,0,0 —>
- Можно найти информацию о которой другим не стоит знать
Независимо от того, нужно ли вам искать что-то личное, связанное с денежными средствами или вы просто хотите сделать покупки для любимого и сделать сюрприз, режим инкогнито — идеальный инструмент для этой работы. При приватном просмотре история ваших посещений или поиск не сохранятся, если вы не забудете закрыть вкладки после завершения работы.
p, blockquote 19,0,0,0,0 —>
- Можно получить доступ к платному контенту
Многочисленные авторитетные онлайн-издания позволяют вам читать ограниченное количество сообщений, и хотят, чтобы вы заплатили для просмотра. Тем не менее, вы можете обойти это, просто открыв ссылку в режиме инкогнито, который позволит вам получить доступ к контенту.
p, blockquote 20,0,0,0,0 —>
Конечно, рекомендуется поддерживать веб-сайты, которые предоставляют качественный контент в Интернете, но иногда ваш бюджет ограничен. Тогда режим инкогнито предоставляет идеальное временное решение для доступа к контенту, который вам сильно необходим.
p, blockquote 21,0,0,0,0 —>
- Может использоваться для тестирования и отладки
Если вам необходимо запустить тестирование программного обеспечения или веб-сайтов для отладки, сеанс в режиме инкогнито обеспечит бесперебойную работу и предотвратит вмешательство данных вашего кэша и файлов cookie.
p, blockquote 22,0,0,0,0 —>
Браузеры инкогнито на телефон
Настройки конфиденциальности есть во многих приложениях по умолчанию, и веб-браузеры также не исключения. Выбор постоянно растет, но на данный момент вот наилучшие рекомендации:
p, blockquote 23,0,0,0,0 —>
DuckDuckGo Privacy Browser
DuckDuckGo — это хорошо известная поисковая система, ориентированная на конфиденциальность, и ее создатели также разработали веб-браузер. Он использует поисковую систему DuckDuckGo, как и ожидалось, он также заставляет веб-сайты использовать шифрование, подобное протоколу HTTPS.
p, blockquote 24,0,0,1,0 —>
DuckDuckGo с гордостью рекламирует свой браузер как тот, который не позволяет веб-сайтам отслеживать вас. Разработчики также утверждают, что браузер декодирует «политику конфиденциальности» По сообщению компании, они сотрудничают со многими пользователями, чтобы включить их оценки и метки в условия предоставления услуг веб-сайта и политики конфиденциальности, если они доступны.
p, blockquote 25,0,0,0,0 —>
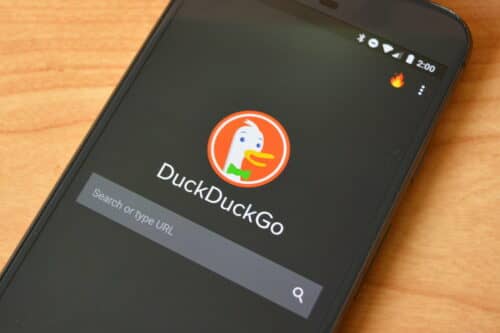
p, blockquote 26,0,0,0,0 —>
Другими словами, браузер DuckDuckGo будет отображать рейтинг конфиденциальности от A до F на большинстве веб-сайтов, которые вы посещаете. Кроме того, браузер блокирует рекламные файлы cookie и отслеживание, и вы можете сразу очистить все вкладки и данные, нажав кнопку «Fire».
p, blockquote 27,0,0,0,0 —>
InBrowser
InBrowser — еще один браузер, ориентированный на конфиденциальность, который фактически работает в режиме инкогнито все время. Это означает, что он никогда не сохраняет историю просмотров, файлы cookie и логины после того, как вы нажмете Домой, Выход или Закрыть. У вас есть возможность использовать VPN-сервисы, а поддержка TOR предоставляется через Orbot.
p, blockquote 28,0,0,0,0 —>
Благодаря минималистичному дизайну и интуитивно понятному интерфейсу, InBrowser обладает большинством функций Chrome и Firefox, за исключением дополнительной поддержки пользователей, которая присутствует, но не настолько обширна.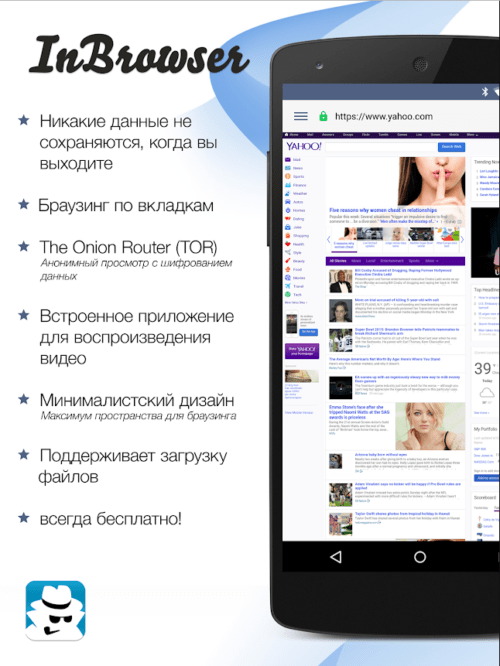
p, blockquote 29,0,0,0,0 —>
Firefox Focus
Firefox Focus также является отличным мобильным браузером для повседневного использования, разработанным для блокировки многочисленных типов веб-трекеров и рекламы.
p, blockquote 30,0,0,0,0 —>
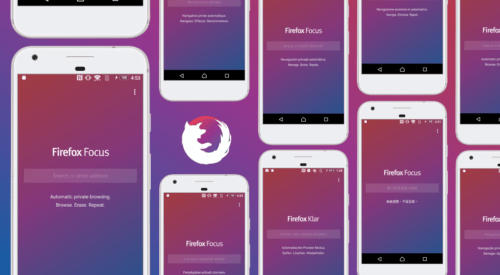
p, blockquote 31,0,0,0,0 —>
Удаление вашей истории может быть сделано в любой момент из панели уведомлений, и браузер никогда не хранит ваши куки и пароли. Вы можете подумать о Firefox Focus как о менее загруженной и гораздо более приватной версии такого популярного мобильного приложения, как Mozilla Firefox.
p, blockquote 32,0,0,0,0 —> p, blockquote 33,0,0,0,1 —>
Информация о том как выбрать хороший лаунчер андроид их виды, так же очень полезна.
Режим инкогнито в Яндекс Браузере на мобильном и планшете
Активный режим Инкогнито в Яндекс.Браузере на мобильном устройстве позволяет просматривать информацию в сети в режиме анонимности. Возможность встроена в рамках базового функционала веб-обозревателя. Чтобы включить приватный просмотр веб-страниц, не потребуется загружать дополнительные расширения.
- Особенности режима
- Как включить Инкогнито на смартфоне
- Способ 1: Через панель управления
- Способ 2: Через окно вкладок
- Как отключить Инкогнито
- Альтернативы приватному режиму
Особенности режима
Сущность функции Инкогнито в веб-обозревателях заключается в том, что при его активации не сохраняются следующие данные :
- история посещений веб-страниц;
- запросы, вводимые в поисковой строке;
- логиныи пароли, используемые для авторизации на онлайн-сервисах.
Приватный режим не сказывается на изменениях настроек, загрузке из сети файлов, добавлении новых закладок – эти данные сохраняются в системе.

Дополнительные нюансы приватного просмотра страниц:
- блокируются функции синхронизации данных;
- отсутствуют предложения публикаций в Яндекс.Дзен;
- не применяется защита беспроводного соединения.
Обратите внимание. Инкогнито не обеспечивает сокрытия данных от Интернет-провайдеров. На сервере по-прежнему будут сохраняться посещения и запросы пользователя.
Как включить Инкогнито на смартфоне

Существует два способа включить режим Инкогнито на любом телефоне независимо от используемой операционной системы. Описываемая далее инструкция применима как к Android, так и к iPhone.
Незначительно может различаться интерфейс мобильного Яндекс.Браузера, однако можно интуитивно понять, как выполнять указанные шаги.
Способ 1: Через панель управления
Чтобы активировать режим Инкогнито в браузере на смартфоне Андроид или IOS:
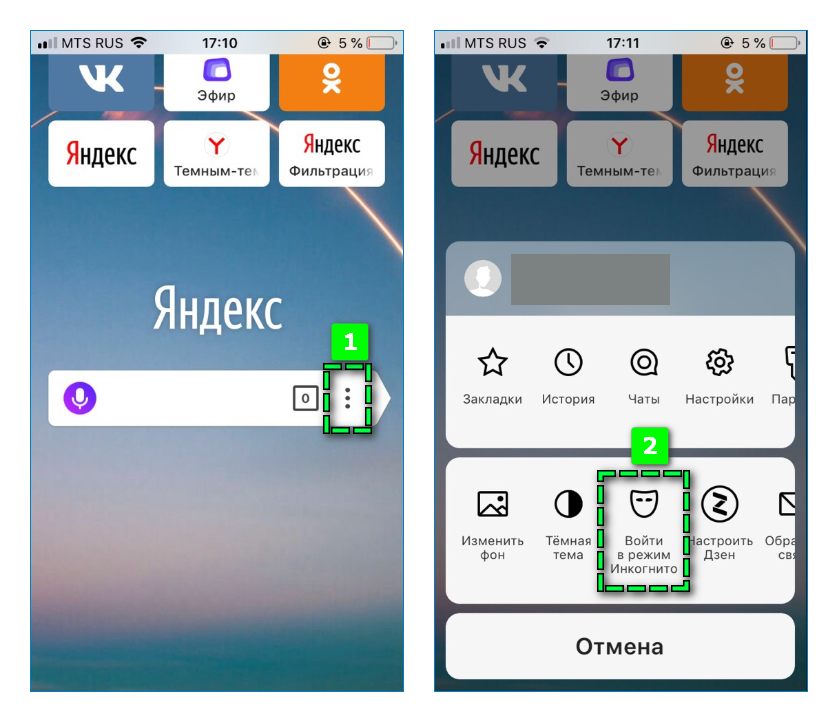
- Откройте главную страницу веб-обозревателя.
- Найдите справа от поисковой строки иконку в виде трех вертикальных точек.
- Выберите пункт «Войти в режим Инкогнито» — расположен в нижнем блоке.
Яндекс автоматически перенесет к первому пункту. Можно начать искать через форму поиска необходимую информацию.

Убедиться в том, что веб-страницы открываются в режиме приватного просмотра можно через нижнюю панель браузера Яндекс. Рядом с иконкой вкладок должен располагаться значок похожий на маску.
Способ 2: Через окно вкладок
Начать работу в сети в приватном режиме можно с помощью специальной вкладки Инкогнито в браузере компании Яндекс. Чтобы переключить параметры просмотра:
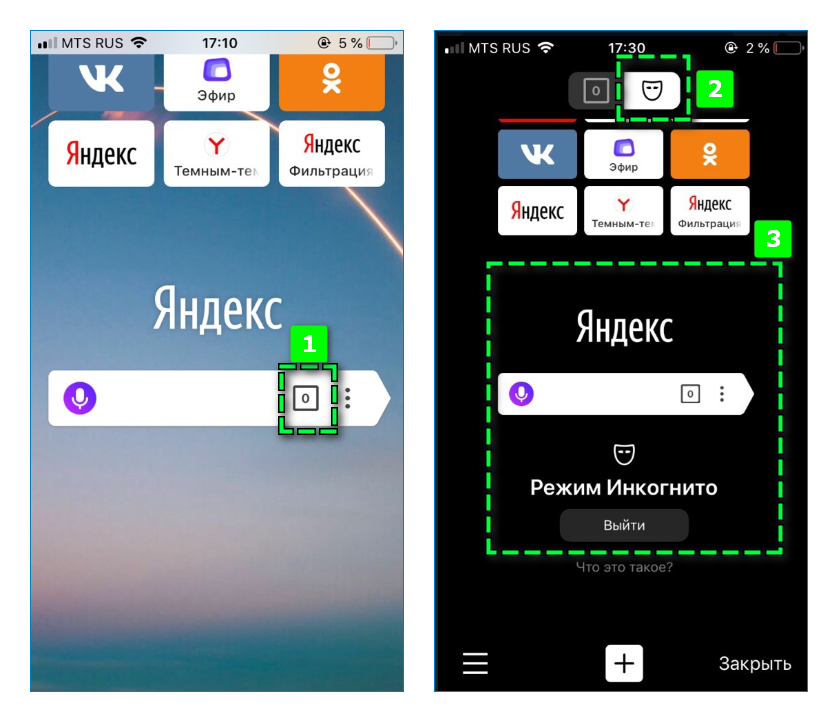
- Кликните на иконку вкладок в поисковой строке – расположена слева от кнопки для перехода в настройки веб-обозревателя.
- Найдите в верхней части экрана две ссылки для изменения режима.
- Выберите вторую кнопку в виде маски.
- Нажмите на экран, чтобы продолжить пользование браузером.
Можно активировать Инкогнито в уже открытых вкладках. В этом случае кликните по иконке, расположенной второй справа в нижней части экрана. Аналогичным образом измените режим на приватный просмотр.
Как отключить Инкогнито
Отключить приватный просмотр веб-страниц можно тремя способами :
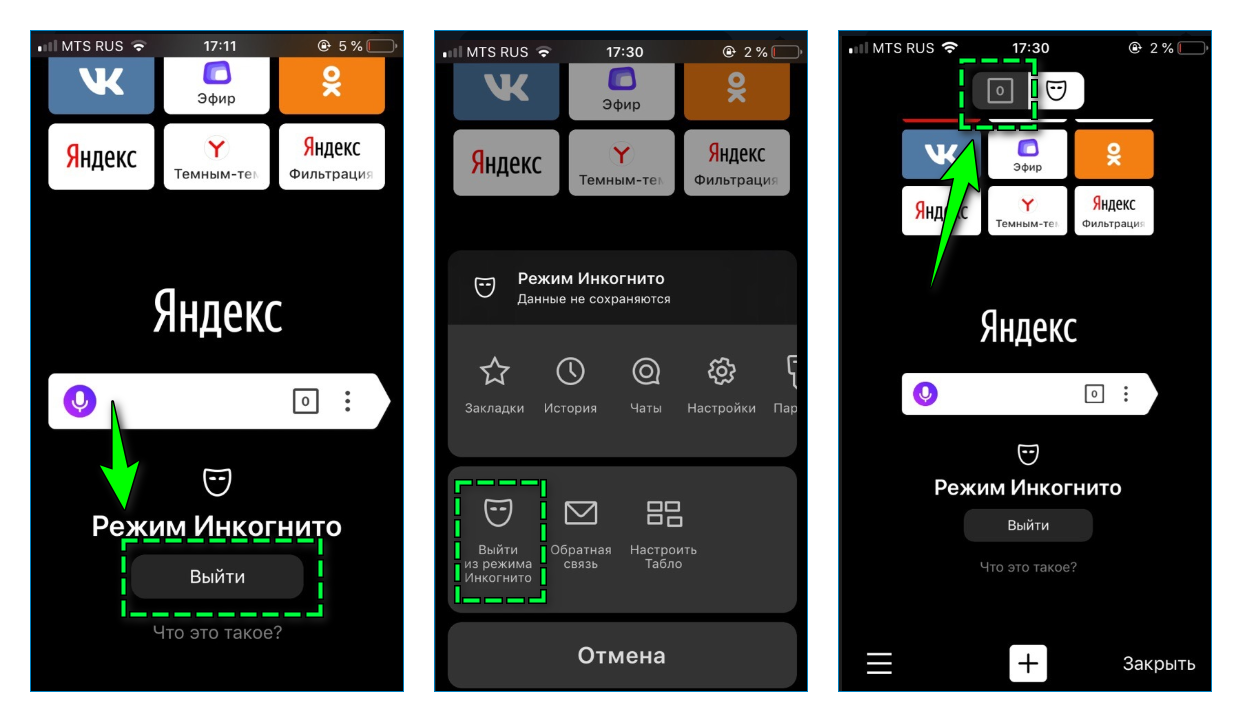
- Открыть основную страницу Яндекс.Браузера и кликнуть по ссылке «Выйти», расположенной по центру экрана.
- Нажать на иконку параметров веб-обозревателя и выбрать пункт «Выйти из режима Инкогнито».
- Перейти в окно вкладок и переключить сверху на стандартный режим.
Все варианты просты в исполнении и выполняются в два клика. Каждый способ применим к Яндекс.Браузеру, установленному на смартфон или планшет.
Альтернативы приватному режиму
В случаях, когда приватный режим не удается активировать, убрать все данные из памяти смартфона можно вручную.
Чтобы удалить личную информацию из Яндекс.Браузера:
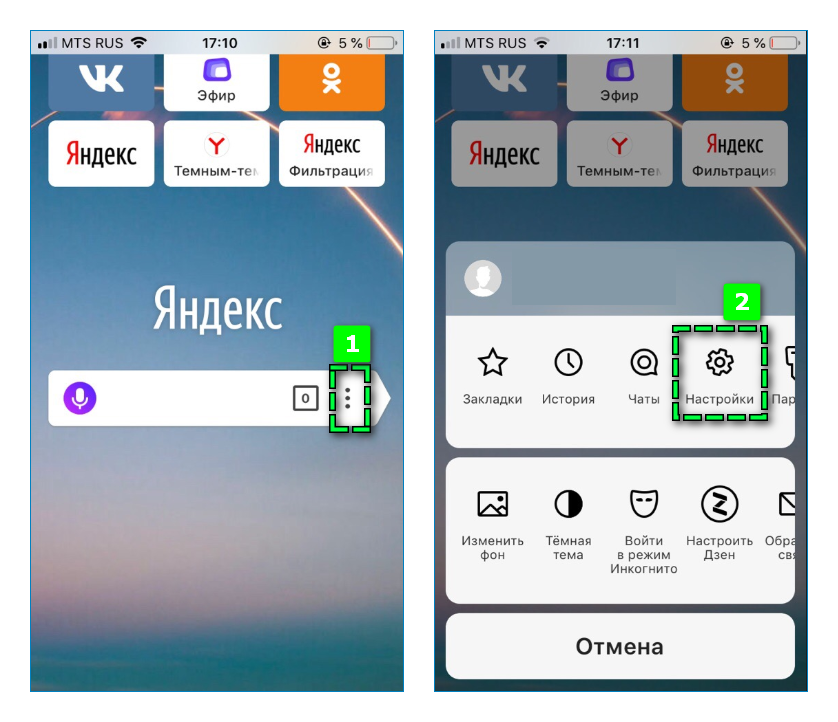
- Перейдите в «Настройки» веб-обозревателя через кнопку параметров.
- Пролистайте страницу до раздела «Конфиденциальность».

- Нажмите на пункт «Очистить данные».
- Отметьте галочкой информацию, которую требуется полностью стереть – по умолчанию устанавливаются «История», «Кеш» и «Предупреждения для сайтов».
- Подтвердите действие кликом на «Очистить», затем на кнопку «Да».
Дождитесь завершения процедуры удаления приватной информации. После чего можно продолжить пользование веб-обозревателем.
Вручную создать своеобразный режим Инкогнито можно, если переместить ползунки влево на следующих пунктах:
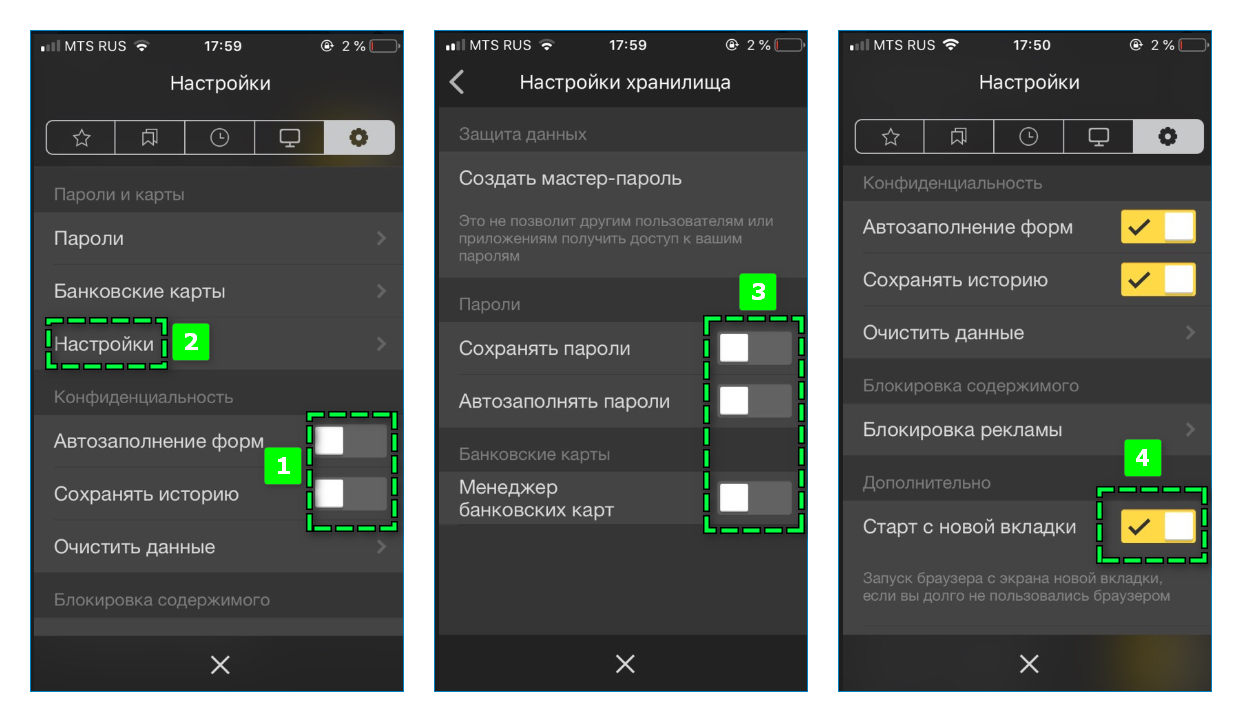
- в разделе «Конфиденциальность» — «Автозаполнение форм» и «Сохранять пароли»;
- в настройках раздела «Пароли и карты» — изменить положение всех трех ползунков;
- в «Дополнительно» — активировать функцию «Старт с новой страницы».
Перечисленные меры позволят сохранять как можно меньше личной информации в Яндекс.Браузере, сохранить конфиденциальность использования веб-обозревателя.
Активность в браузере Яндекс в режиме Инкогнито не обеспечит полную приватность, поскольку данные не будут скрыты от администраторов сетевого подключения. Однако он позволит сохранять в секрете личные запросы, посещение веб-страниц от других пользователей.
Режим Инкогнито в Яндекс браузере на мобильном
Вы наверняка уже видели эту кнопку со странным названием и пиктограммой “Маска”. Это режим Инкогнито в Яндекс браузере на мобильном — полезная функция, которая может нам пригодиться в разных ситуациях. Подробнее о том, что это, для чего и как используется на смартфонах Андроид и Айфонах — в этой статье.
Что это за режим и для чего он нужен
Самый простой способ сохранить анонимность в интернете — это сделать режим инкогнито в Яндекс браузере на телефоне. Обычно, когда мы выходим в сеть через браузер, в системе сохраняется информация о наших действиях — поисковых запросах, переходах по ссылкам из выдачи или по внутренним ссылкам сайтов, введенные в авторизационные формы логины / пароли и т. д. Причем данные поисковых запросов и адреса сайтов, на которые были сделаны переходы, становятся доступными для просмотра любому, кто откроет в этом поисковике раздел “История”.
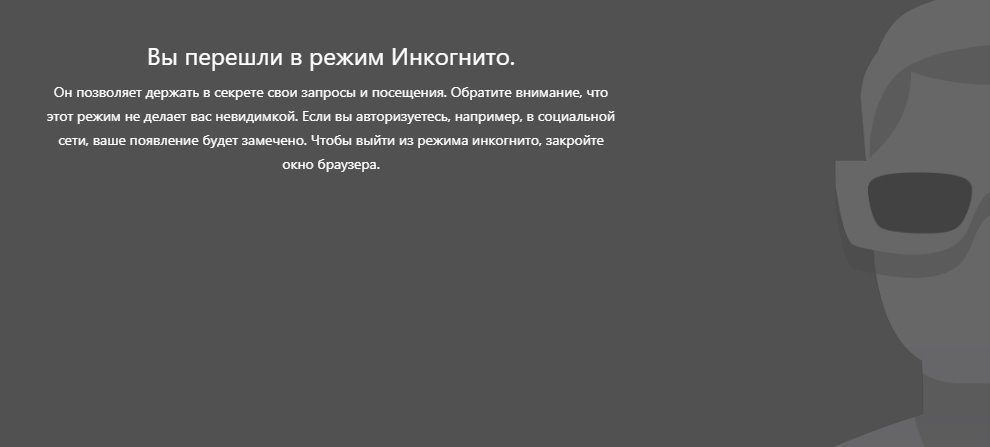
Если включить режим Инкогнито в Яндекс браузере на планшете или смартфоне с любой операционной системой, то никаких следов о ваших действиях в этом поисковике оставаться не будет. Согласитесь, в некоторых случаях такая анонимность иногда здорово выручает. Как минимум, с активированным режимом Инкогнито можно не бояться зайти не туда, а потом забыть почистить историю после завершения работы в поисковике.
Обратите внимание: эта опция накладывает небольшие ограничения на использование сервисов Яндекса. Не работают: виджеты, используемые в браузере в обычном режиме, рекомендации Дзен, синхронизация вкладок а также защита соединений Wi-Fi.
Как войти в режим Инкогнито
Инкогнито режим в Яндекс браузере на Андроид и на Айфоне подключается одинаково. И в использовании появляются различий нет. Поэтому мы дадим одну инструкцию для этих ОС. Также мы приведем описание особенностей работы с поисковиком, когда эта опция включена.
Как в Яндекс браузере включить режим инкогнито на телефоне:
- Запускаем поисковик.
- Вызываем меню (крайняя кнопка справа от строки поиска.
- На панели меню есть кнопка “Инкогнито вкладка” . Жмем на нее.
- Фон в окне станет серым, а под строкой поиска появится надпись “Вы в браузере инкогнито”.
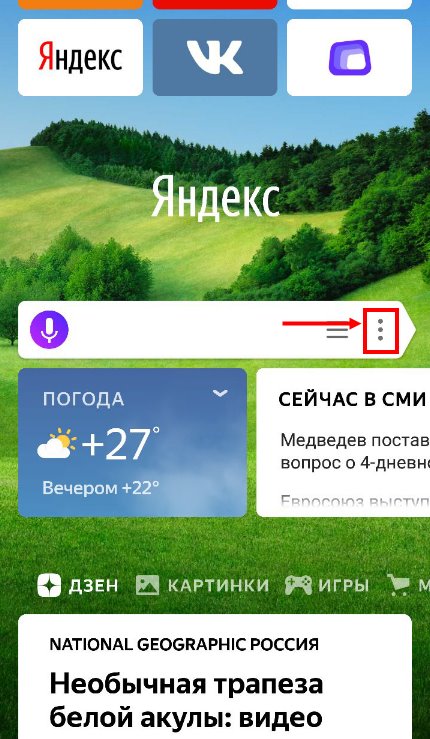
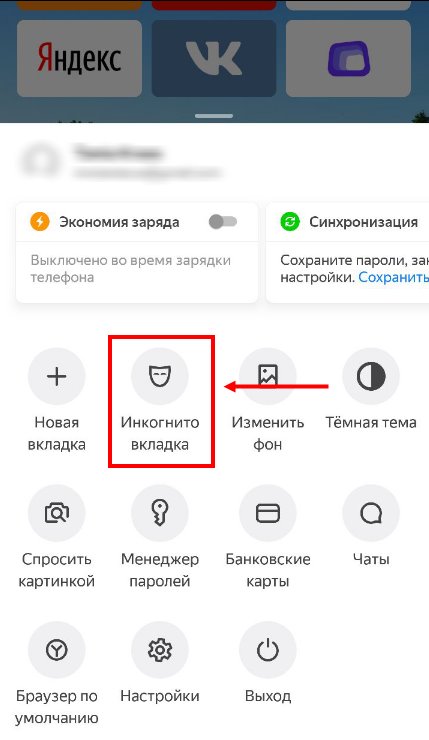
Далее вы можете приступать к работе в поисковике. Все можно делать как обычно — вводить запросы, просматривать выдачу и переходить по ссылкам, пользоваться навигацией на сайтах и т. д.
Особенности использования браузера, когда включен режим Инкогнито
Если в этом же режиме на компьютере открывается отдельное окно поисковика, и вы до выхода в из него действуете только в этом окне, то в мобильной версии все немного по-другому. Здесь в одном окне могут быть открыты и обычные вкладки, и в режиме инкогнито. Как это сделать:
- Вы активировали Инкогнито. Как открыть вкладку инкогнито в Яндекс браузере на телефоне мы писали выше.
- Когда вы пользуетесь поиском, каждая новая вкладка, открытая после перехода по ссылке, работает в этом режиме.
- Чтобы еще открыть еще одну страницу, не выходя из зоны анонимности, под любой из вкладок нажмите на кнопку “плюс в кружочке” (ИКОНКА КНОПКИ). Также можно пользоваться поиском, как сказано выше.
- Чтобы перейти на любой сайт и пользоваться браузером Яндекс в обычном режиме, нажмите на кнопку, открывающую навигацию по уже открытым вкладкам. Так она выглядит на Андроид (ИКОНКА КНОПКИ), а так — на Айфоне (ИКОНКА КНОПКИ). Затем нажмите на “+” — эта кнопка находится на панели в самом низу экрана.
- Чтобы переключаться между обычными вкладками и теми, что были открыты в режиме инкогнито, нажмите на кнопку, открывающую навигацию по уже открытым вкладкам.
Обратите внимание: вкладки, открытые в режиме Инкогнито, имеют серый цвет, а обычные — белый. Вы можете спокойно переключаться между ними, не думая каждый раз, как войти в режим инкогнито в Яндекс браузере на телефоне и не боясь, что сервисы, где вы действуете анонимно, оставят какие-то следы на телефоне.
Как выйти из режима Инкогнито
Отключается режим инкогнито в Яндекс браузер на iOS и Android также одинаково, как и включается. Сделать это очень просто:
- Нажав на кнопку навигации внизу экрана, перейдите ко всем открытым вкладкам.
- Те, что имеют серый цвет — закрываем, нажимая на крестик в правом верхнем углу каждой.
Когда не останется ни одного серого элемента, режим Инкогнито будет полностью отключен в вашем поисковике.
Дополнительная информация
Если вас по каким-то причинам не устраивают условия, на которых работает описываемая опция, можно вместо того, чтобы включить режим Инкогнито в Яндекс браузере на мобильном, просто отключить сохранение истории. На устройствах с iOS и Android это делается одинаково, поэтому инструкцию мы дадим одну:
- Запустите поисковик.
- Нажмите на кнопку “Меню” .
- Выберите “Настройки”.
- Прокручивайте окно вверх до тех пор, пока не появится раздел “Конфиденциальность” .
- Передвиньте переключатель напротив строки “Сохранение истории” влево (он должен поменять цвет с желтого на серый).
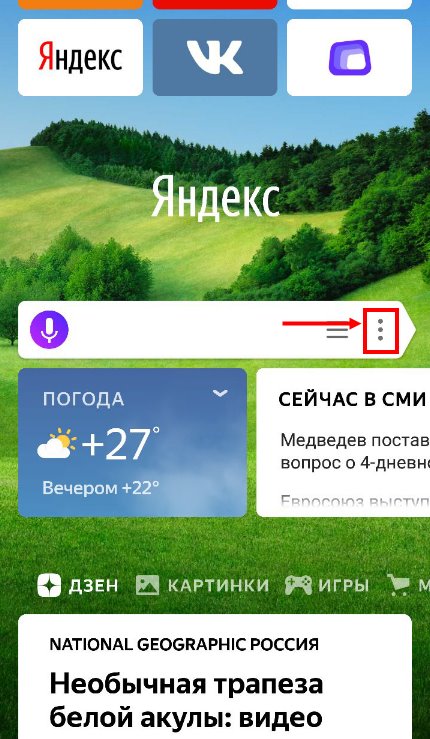
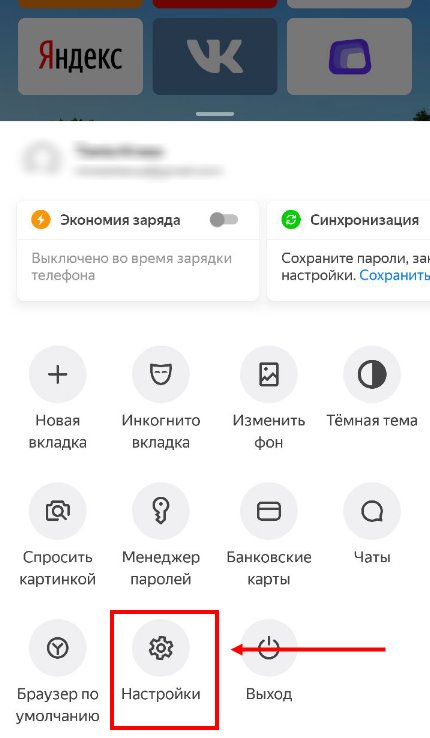
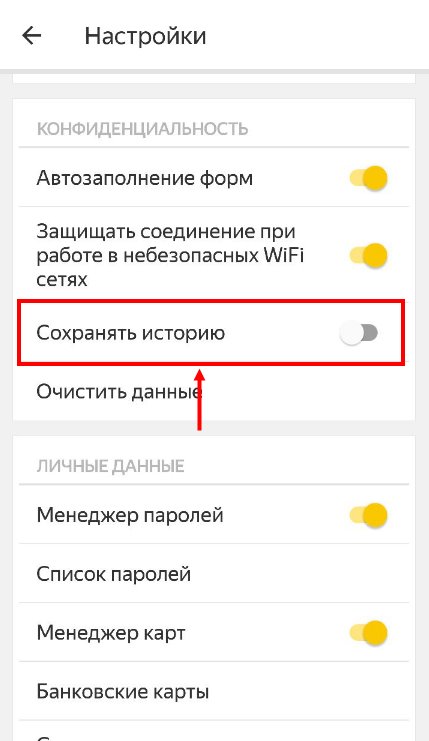
После этого система перестанет сохранять данные о ваших поисковых запросах и переходах на сайты, но при этом остальные функции браузера Яндекс будут работать как обычно.
Режим инкогнито в Google Chrome
Все данные о посещении страниц в интернете сохраняются браузером. Чтобы скрыть информацию о сайтах, пользователь может посещать их анонимно. Для этого понадобится режим инкогнито в гугл хром. Данная функция встроена в браузер, так что пользователю не нужно скачивать дополнительные программы или расширения на компьютер.
Как работает режим инкогнито
Пользователи браузера Google Chrome могут анонимно посещать различные веб-ресурсы. Для этого используется режим инкогнито.
Он стирает записи о посещении страниц в интернете в браузере. Со стороны это будет выглядеть так, будто пользователь вовсе не посещал этих ресурсов. 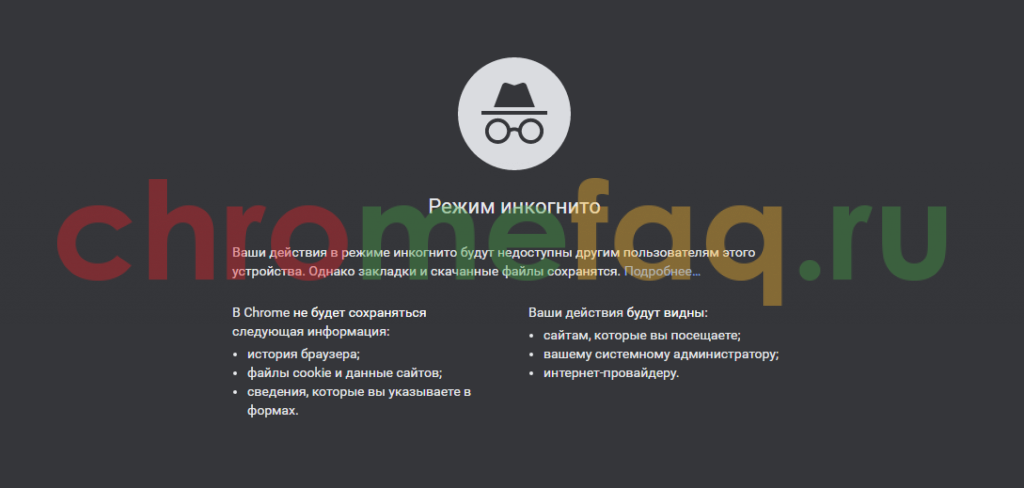
Прежде чем переходить в режим инкогнито и пользоваться только им, следует знать, какие возможности он предлагает.
- В первую очередь стоит отметить записи истории просмотров. После посещения любого сайта в обычном режиме, в браузере остаются соответствующие записи об этом. Они хранятся в специальном разделе «История просмотров» в браузере.
Данная функция достаточно полезна, так как пользователь может найти ресурс, который он посещал некоторое время назад по дате или названию. Но вместе с этим у функции есть и недостаток. Любой человек, у которого есть доступ к компьютеру, может просмотреть посещенные страницы. Это не всегда удобно. Чтобы скрыть данный список, понадобится режим инкогнито. - Также, не записываются и поисковые запросы в различных системах, например, Google или Яндекс. Они автоматически удалятся сразу после ввода. Данная функция позволяет пользователю скрыть запросы в интернете.
- После посещения веб-ресурсов, на компьютере сохраняются временные файлы, которые занимают место в системе. Этого не происходит при использовании режима инкогнито.
- Кроме того, не сохраняются введенные пароли и формы на сайтах. Это достаточно полезно в том случае, когда используется чужой компьютер.

Как включить инкогнито
Чтобы на компьютере не сохранялась информация о посещении, пользователю необходимо включить режим инкогнито. Делается это через настройки браузера. Пользователь может активировать данную функцию на компьютере или смартфоне.
На компьютере
Для активации режима инкогнито на компьютере, необходимо соблюдать последовательность действий:
- Запустить браузер Google Chrome.
- Нажать на значок трех точек, который расположен в правом верхнем углу экрана.

- Выбрать пункт «Новое окно в режиме инкогнито».
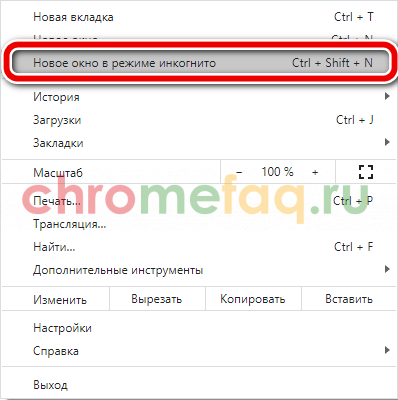

После этого на экране отобразится браузер Google Chrome в отдельном окне. При этом, текущие вкладки не будут закрыты. Пользователю не обязательно открывать новую страничку для перехода в данный режим.

На телефоне
Открыть режим инкогнито пользователь может и на телефоне. Для этого понадобится только наличие браузера Google Chrome. Его можно скачать с официального магазина AppStore и GooglePlay бесплатно.
Android
Чтобы войти в режим инкогнито на смартфоне Андроид, необходимо:
- Запустить браузер Гугл Хром.
- Нажать на значок трех точек, который находится в правом верхнем углу экрана.

- Выбрать пункт «Новая вкладка инкогнито».


Пользователь может перейти в режим инкогнито в браузере Гугл Хром на смартфоне, который работает в операционной системе iOS. Для этого необходимо:
- Запустить приложение Google Chrome.
- Нажать на значок трех точек, который находится в нижнем правом углу экрана.

- Выбрать пункт «Новая вкладка в инкогнито».

Пользователь может одновременно открывать страницы в обычном режиме и в инкогнито. Чтобы переключаться между ними, следует:
- Открыть браузер.
- Нажать на значок, который показывает все запущенные вкладки.

- Перейти в режим инкогнито, выбрав соответствующий раздел в верхней части окна.

- Для создания новой вкладки здесь, необходимо нажать на плюсик, который расположен в нижней части окна.

Как выйти из инкогнито
Выйти из режима инкогнито достаточно просто. Пользователю необходимо закрыть страницу браузера. При этом, все ранее запущенные ресурсы будут также закрыты. Пользователь не сможет перейти к ним позже, так как информация о сайтах не будет сохранена в браузере.
На компьютере
Для того, чтобы выйти из анонимного режима на компьютере, достаточно закрыть активное окно. Также, пользователь может закрывать отдельные вкладки, нажав на крестик рядом с ними.

На телефоне
Чтобы отключить режим инкогнито в гугл хром на смартфоне, достаточно закрыть все активные страницы. Сделать это можно несколькими способами.
Для первого метода понадобится выйти из каждого сайта вручную. Делается это через значок крестика, который расположен в правом верхнем углу вкладки.

Также, можно закрыть все запущенные вкладки одной командой. Для этого необходимо нажать на «Закрыть все» в левом нижнем углу экрана.

Если пользователь не хочет закрывать вкладки, он может перейти в обычный режим в браузере. Для этого нужно:
- Отобразить все вкладки, которые открыты в инкогнито.

- Выбрать стандартный режим, нажав на соответствующий значок, который расположен в верхней части окна.

- Запустить уже открытую вкладку или создать новую.
Режим инкогнито в Гугл Хром позволяет пользователю анонимно посещать сайты в интернете. Все записи об интернет-ресурсах будут удалены сразу после выхода из данного режима.
Запустить инкогнито пользователь может с компьютера или телефона. Однако, стоит помнить, что данный режим не предоставляет полную анонимность.