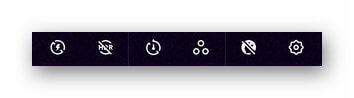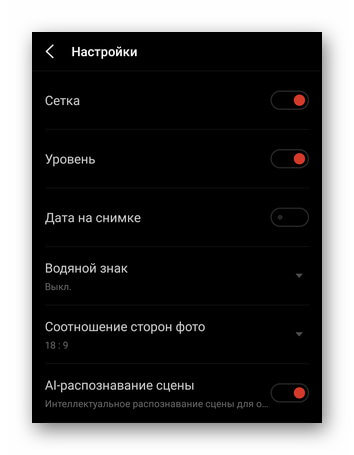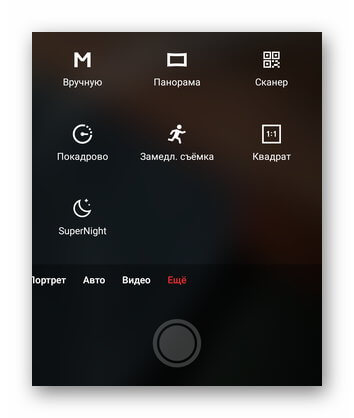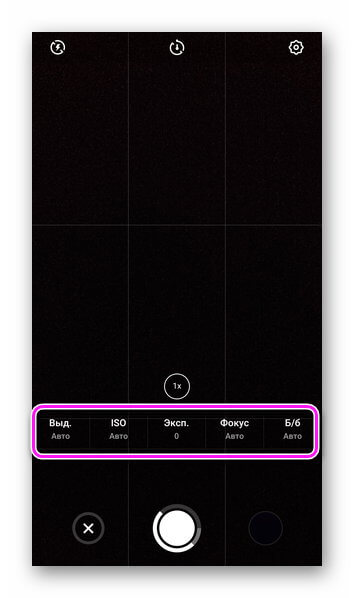Как включить селфи камеру на телефоне?
Не включается камера на андроиде — почему не работает
Причин того, что не работает камера на телефоне андроид, масса, начиная от замусоренности системы, заканчивая сбоями в прошивке. Почти всегда проблема решаема, только порой требует терпения, денег и профессионального вмешательства.
Почему на андроиде не работает камера
Бывает, она вылетает, гаснет или не включается вообще. Неважно, передняя это камера или задняя, причины и порядок действий пользователя одинаковые.
- Камера повреждена. Если телефон роняли, мог пострадать шлейф или глазок камеры. Такие повреждения не всегда бросаются в глаза.
- В телефон попала пыль. Если производитель сэкономил и не обеспечил камеру надежной защитой от загрязнений, туда могут попадать частицы пыли, вызывая сбои. Особенно актуально, когда телефон носят в карманах или сумках без защитного чехла.
- Смартфон заражен вирусом. Вредоносные программы иногда проникают в устройства, даже если установлен антивирус. Попав в телефон, они нарушают работу системы, приложений.
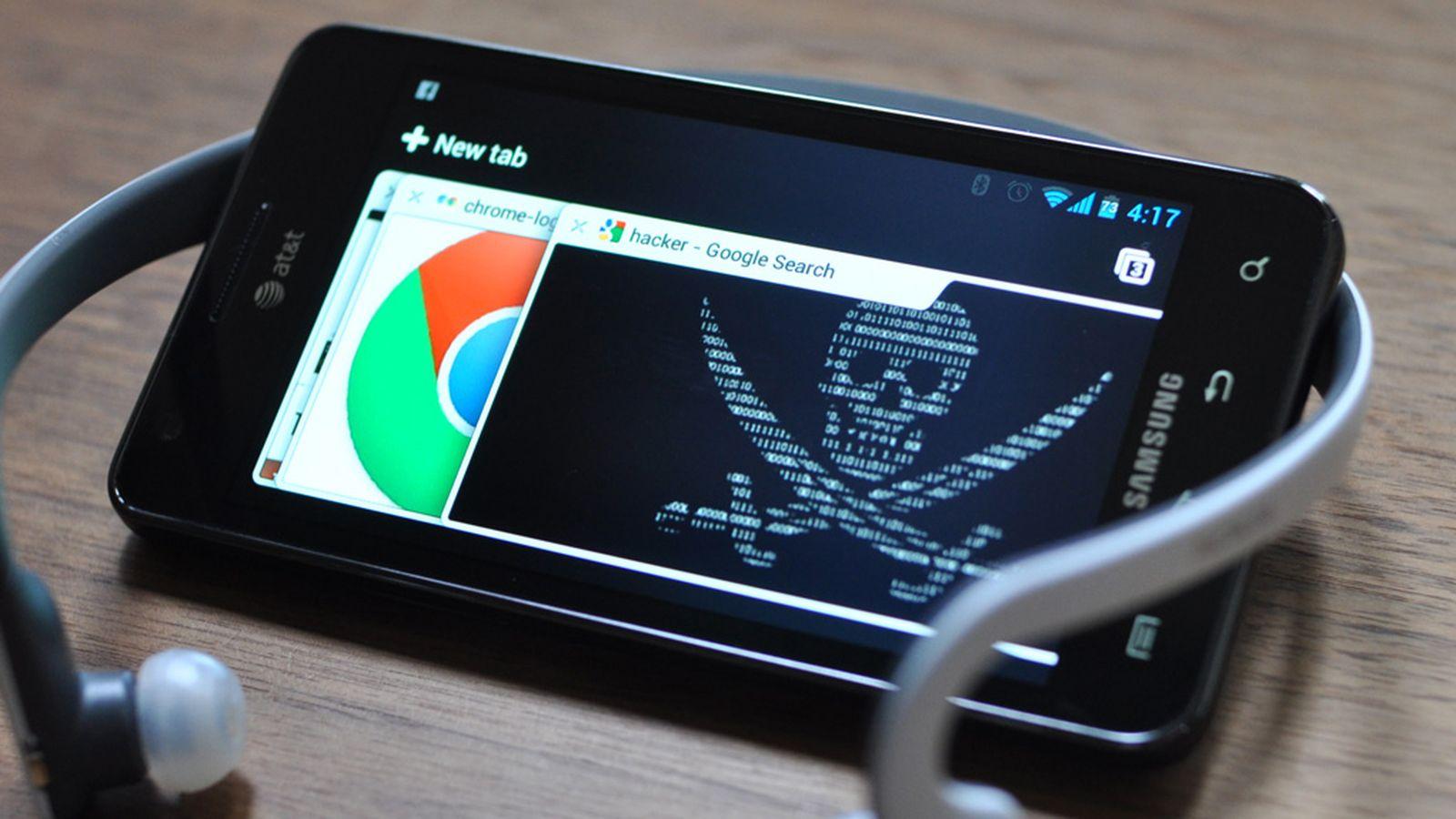
Вирусным и хакерским атакам ежедневно подвергаются миллионы смартфонов
- Замусорился кэш. Если камера перестала запускаться, выкидывает на рабочий стол, возможно, переполнен кэш модуля.
- Баги в прошивке. Прошивка телефона новая, а он почему-то зависает, глючит, и приложения живут своей жизнью, даже фонарик. Это вовсе не экзотика, а частая проблема. Важно, чтобы прошивка соответствовала модели устройства, версии андроида и была лицензионной.
- Не хватает памяти. Если ресурсов недостаточно, приложение вылетает или запускается стабильно, но сделать фото, снять видео не дает.
- Мешают другие приложения. Если установить два или больше приложений камеры, сторонние фоторедакторы, другие программы, они начинают друг с другом конфликтовать.
- Проблема с картой памяти. Флеш-карта со временем изнашивается, может повредиться. Если снимки и видео идут на нее, то возникают ошибки, теряются или не сохраняются данные.
- Камера неправильно настроена. Бывает, что пользователь вручную менял настройки и ошибся, либо они сбились сами. Распространенная и легко решаемая проблема.
Как восстановить работоспособность камеры на андроиде
Большинство манипуляций с телефоном можно провести самостоятельно. В сложных случаях обращаются к мастеру.
Проверка целостности объектива
Если камера разбита, без помощи ее не починить, но иногда работе мешает обычная пленка, которую производители крепят на объектив. Также возможны проблемы после замены защитного стекла на устройстве.

Если повреждения механические, поможет только специалист
Нужно посмотреть, есть ли на камере посторонние покрытия, которые закрыли объектив. Если да, их снимают рукам или пинцетом. Если никаких покрытий нет, а камера цела, возможно, отпал шлейф или пострадал модуль. В этом случае единственный выход — профессиональный ремонт.
Важно! Разбирать телефон самостоятельно нельзя, если нет специальных знаний, иначе можно испортить плату или другие важные детали и потерять телефон полностью.
Смена директории для сохранения снимков на SD-карту
На смартфонах с андроидом фото и видео часто по умолчанию складываются в «Галерею» во внутреннюю память, которая быстро засоряется. Обычно изменить директорию сохранения можно в настройках камеры. Достаточно открыть их, найти пункт «Сохранять на карту памяти» и передвинуть ползунок в позицию «Включено».
Если не помогло или в версии ОС такой опции нет, заходят в настройки смартфона, находят вкладку «Устройство», затем «Память», открывают ее и активируют вариант, позволяющий использовать карту SD (внешнюю) как основную.
Обратите внимание! Если у пользователя уже настроено сохранение на флешку, то, возможно, она сломана. Простейший способ проверить это — вставить другую SD-карту и попробовать сделать фото.
Очистка данных и сброс настроек камеры
Нужно зайти в настройки смартфона, найти там пункт «Приложения», затем «Камера». В параметрах камеры выбирают «Память» и чистят кэш. После этого она, вероятно, перестанет сбоить.
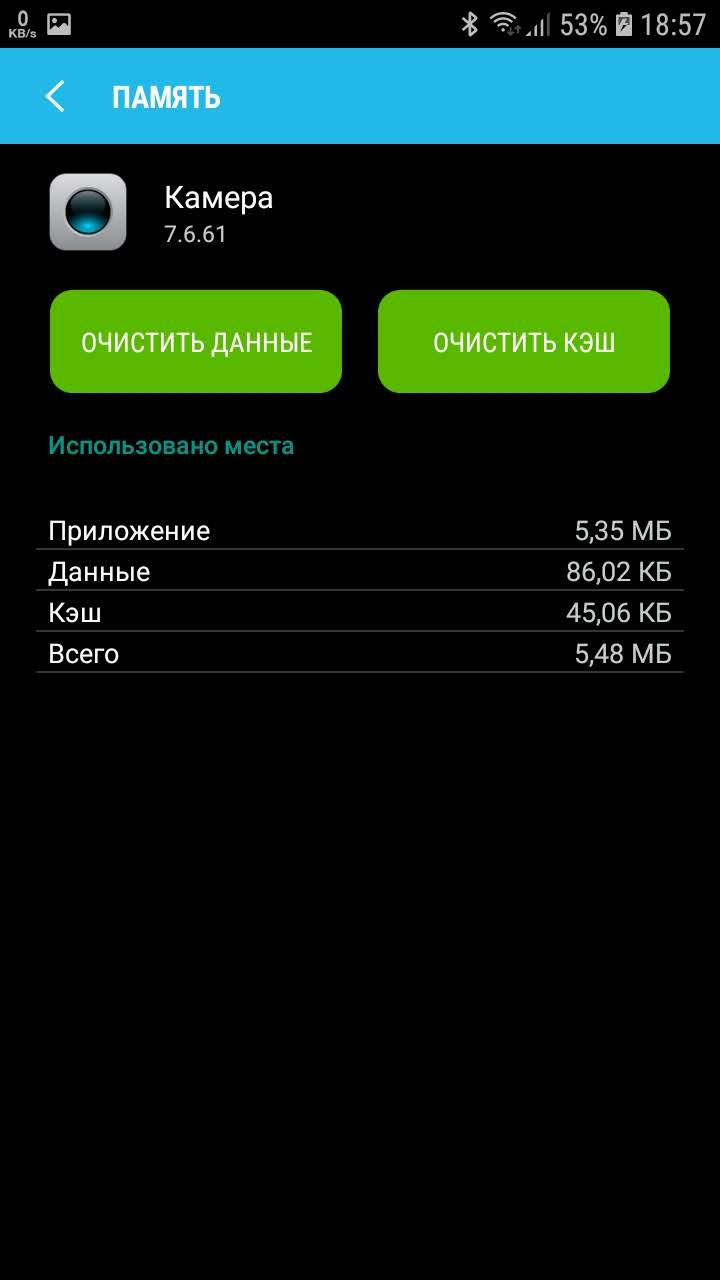
Сначала выбирают опцию «Очистить кэш», а затем «Очистить данные»
Иногда изменение настроек приводит к нарушениям работы камеры или SD-карты. Если предыдущие варианты оказались бесполезны, может помочь восстановление изначальных настроек. Для этого нужно:
- Запустить приложение «Камера».
- Нажать на символ в виде шестеренок.
- В настройках выбрать пункт «Еще».
- Выбрать восстановление настроек по умолчанию.
- Подтвердить операцию.
Перезагрузка смартфона
Самая банальная причина, почему на телефоне андроид совсем не включается камера — нехватка оперативной памяти или накопившиеся сбои. К сожалению, эта ОС не чистит оперативку сама, специальные приложения тоже не всегда справляются. Поможет только перезагрузка устройства.
Обратите внимание! Чтобы перезагрузить телефон, нужно удерживать кнопку включения/выключения на корпусе, затем тапнуть по надписи «Перезагрузка» на экране. Другой вариант — нажать одновременно кнопки регулирования громкости и питания, смартфон перезагрузится автоматически.
Полный сброс настроек телефона
Когда все испробовано, а проблема осталась, последняя надежда — откат. Для этого нужно зайти в настройки телефона выбрать пункт «Архивация и восстановление» (либо «Восстановление и сброс»). Там надо нажать на «Сброс данных», подтвердить действие и ждать, когда смартфон перезагрузится.
Также можно воспользоваться Recovery Menu.
Важно! Эта операция сбрасывает настройки всех приложений, данные учетных записей, удаляет всю информацию, которая находится во внутренней памяти.
Чтобы данные при откате не пропали безвозвратно, делают бэкап (сохранение файлов на другом носителе).
Перед тем как сделать хард ресет, стоит попробовать удалить последние установленные приложения. Возможно, не включается камера на андроиде из-за них.
Сделать полный откат системы андроид легко, главное — заранее сохранить резервную копию данных
Проверка смартфона на вирусы и очистка
Сначала запускают сканирование системы антивирусом. Его нужно скачать и установить на телефон. Можно подключить девайс к компьютеру и проверить антивирусом как съемный носитель.
Обратите внимание! Почти всегда вредоносные программы удается обнаружить. Когда антивирус найдет опасный файл, останется только удалить его через опции.
Установка новой прошивки на устройство с андроидом
Проблемы с официальной прошивкой возникают редко и, как правило, быстро исправляются производителем. Исключение — дешевые китайские телефоны непопулярных марок. У них прошивка нередко встает криво. В кастомных прошивках (неофициальных, измененных) баги — дело обычное.
Если нужна новая прошивка, брать ее стоит только с официального сайта. Когда опыта самостоятельной перепрошивки смартфона нет, лучше предоставить это специалисту, иначе можно сделать хуже.
Сторонние приложения для камеры
Если не работает дефолтная камера на андроиде, можно скачать в «Яндекс.Маркете» или Google Play другое приложение. Самые популярные и проверенные:
- Camera MX;
- Open Camera;
- Camera Zoom FX и др.
Важно! По функциональности и стабильности они зачастую лучше приложения, стоящего по умолчанию.
Проверка функций ОС андроид
Диагностика не восстановит работу камеры, но позволит убедиться, что проблема в ней, а не в других частях системы. Используют специальные приложения:
- Phone Check;
- Phone Doctor for Android;
- Phone Doctor Plus;
- AIDA64;
- Device Checker SAM и др.
Они тестируют модули устройства, оценивают их работу и сообщают пользователю результат.
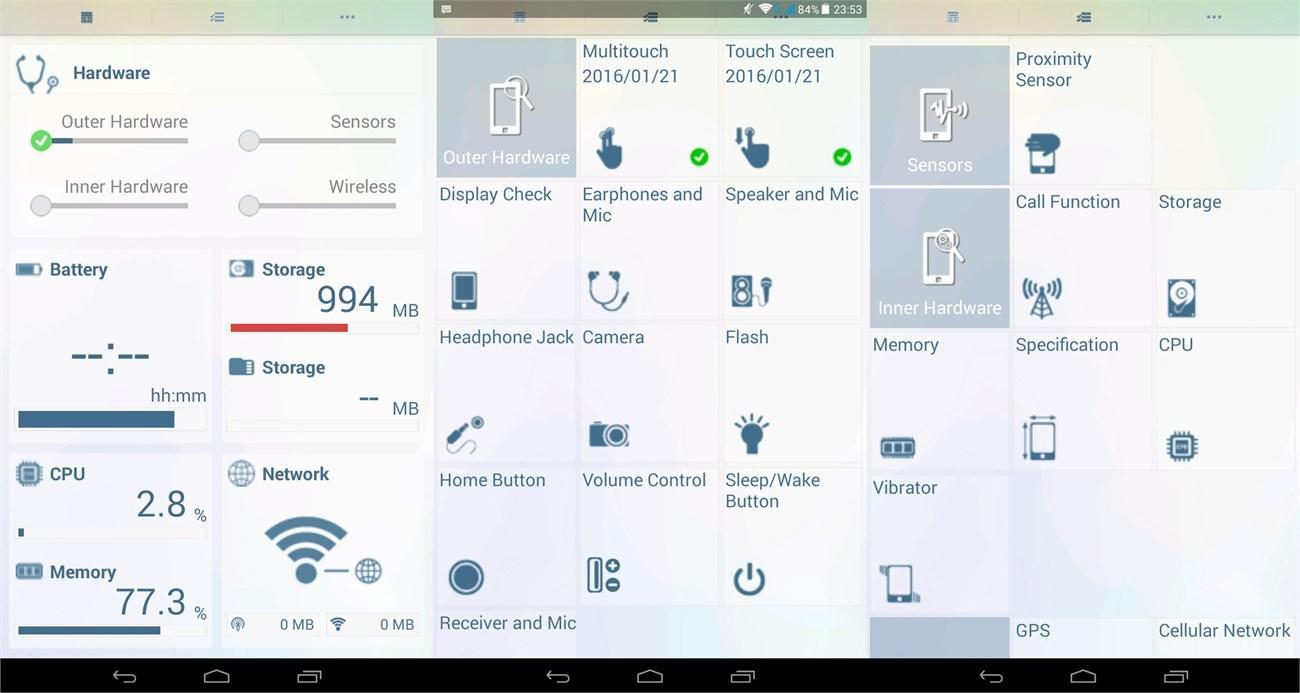
Так выглядит меню Phone Doctor Plus: если функция работает исправно, рядом появится зеленая галочка
Обращение в сервисный центр
Если ничего не помогло, то либо проблема аппаратная, либо настолько сложна, что без профессионала не обойтись. Перед обращением к специалисту рекомендуется прочитать отзывы и отдавать телефон только в проверенный центр или мастерскую.
Обратите внимание! Можно вызвать мастера домой, чтобы он делал работу при хозяине смартфона. Это убережет от подмены деталей и халатности.
Не работает основная или селфи камера
Если при запуске одной из камер появляется только черный экран, либо приложение само закрывается, не сохраняет фото, причины будут те же, что описаны выше, как и методы их решения. Не всегда при неполадках страдают фронтальная и камера для селфи одновременно. Поломка может быть и в одной.
Важно! Имея root-доступ, нельзя удалять приложение камеры, стоящее по умолчанию. Это приведет к нестабильной работе устройства или отказу системы.
В большинстве случаев проблема с камерой — результат невнимательности пользователя. Если вовремя чистить память смартфона, использовать антивирусы, чехлы и лицензионные прошивки, она будет работать стабильно.
Настройка камеры на телефоне

Качество мобильных снимков зависит от того, как настроить камеру на телефоне Андроид. Делают это через родное ПО или сторонние приложения, загруженные с Google Play или интернета.
- Как происходит настройка камеры на телефоне
- Настройки предустановленной камеры
- Основные настройки
- Меню с настройками
- Дополнительные возможности
- Ручной режим
- Сторонний софт
- Google Камера
- Приложения из магазина
- Что влияет на качество фото
Как происходит настройка камеры на телефоне
Параметры камеры делят на :
- Основные — включают/отключают искусственный интеллект, вспышку, соотношение сторон фотоснимка.
- Ручные — изменяют выдержку, чувствительность, экспозицию и баланс белого.
Ручные настройки оставляют в моделях из среднего и флагманского диапазона, куда устанавливают продвинутые сенсоры. Владельцы бюджетных смартфонов довольствуются автоматическими параметрами, выставленными разработчиками.
В отдельных прошивках, юзерам доступно включение/отключение вспышки, зум и режим бьютификации.

Поскольку оригинальное ПО бывает недоработанным, пользователи прибегают к использованию решений из магазина приложений или Google-камере. Если первый вариант является универсальным, то второе представляет модификацию софта с устройства из линейки Google Pixel, оптимизированное под конкретную модель другими пользователями.
Теперь конкретно о настройках родной и сторонних камер на примере Meizu 16th.
Настройки предустановленной камеры
Вначале расскажем о базовых настройках, а затем о расширенных.
Основные настройки
Доступны в интерфейсе автоматического режима съемки и предлагают :
- Включение, отключение или автоматическую работу вспышки. Необходима, чтобы подсветить кадр в сумрачное, темное время суток или осветить темное помещение.
- Активация режима HDR — увеличивает динамический диапазон кадра, делая кадры насыщеннее. Снимки получаются менее естественными и требуют время на постобработку, склеивая серию фото в одно.
- Обратный отсчет — таймер на 3, 5 и более секунд перед созданием фотоснимка.
- Фильтры — набор встроенных фильтров, которые добавляют кадру синевы, делают его черно-белым или накладывают сепию.
- Режим бьютификации или мейкапа — устраняет дефекты кожи на лице, делая его ненатурально гладким.

Набор функций отличается от камеры, предустановленной в оболочку устройства.
Меню с настройками
Это отдельная вкладка, отмеченная иконкой шестеренки. Она включает активацию/деактивацию :
- Сетки — делит экран на блоки, выделяя середину сцены.
- Уровня — определяет, насколько завален объектив влево или вправо
- Даты на снимке — отметка в углу фото, когда был сделан кадр.
- Водяного знака — вотермарка с названием модели.
- Искусственного интеллекта — алгоритмы автоматически определяют сцену в кадре и выбирают настройки. Отличают людей, детей, животных, закат и прочее.

Отдельно устанавливают соотношение сторон фото, выбирая между классическими 4:3, 16:9 или современными 18/19/20:9.
На устройствах с поддержкой карт памяти, здесь выбирают накопитель, куда будут сохранять получившиеся кадры.
Дополнительные возможности
Сюда относятся не настройки, а выбор режима съемки. Во вкладку «Еще» попала :
- Панорама — увеличивает захват кадра.
- Сканер — распознает информацию, сокрытую в QR-кодах.
- Покадровая съемка — делает серию снимков с разницей в 0,5-5 секунд.
- Замедленная съемка — увеличивает частоту кадров, замедляя видео.
- Квадрат — делает кадр в формате 1:1.
- Ночной режим — делает беспрерывную серию фото, чтобы получить с них больше света в темное время суток.

В смартфонах с несколькими сенсорами реализовано переключение между широкоформатным, теле и макро объективом.
Ручной режим
Здесь пользователи самостоятельно меняют настройки камеры смартфона, а именно :
- Выдержку — время, за которое сенсор делает снимок.
- ISO — это светочувствительность (кадр будет темнее или светлее).
- Экспозицию — определяет долю света, которая попадает на сенсор.
- Фокус — настраивает фокусное расстояние от макро до бесконечного значения
- Баланс белого — цветокоррекция в зависимости от типа освещения (солнце, лампы).

Сторонний софт
На телефоне с Андроид настройка камеры, установленной производителем, иногда не способна сравниться с автоматической работой отдельных приложений.
Google Камера
Официально, этот софт выпускают для линейки Pixel от Google. Энтузиасты делают моды для популярных моделей от других производителей, которые выкладывают на тематических форумах. В зависимости от настроек, ПО заметно улучшает снимки и предлагает больше настроек:
- количество снимков для HDR+ режима;
- ограничение выдержи в разных типах съемки;
- разрешение снимков основной и фронтальной камеры;
- определить битрейт, разрешение и включить стабилизацию для видео;
- включить работу жестов, добавление геотегов, отметить папку для сохранения кадров.
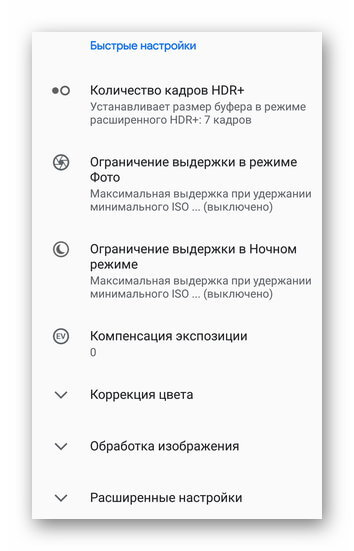
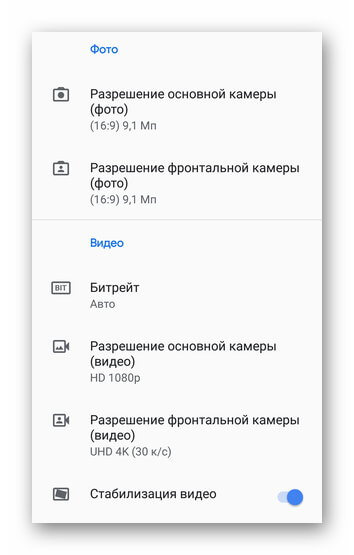
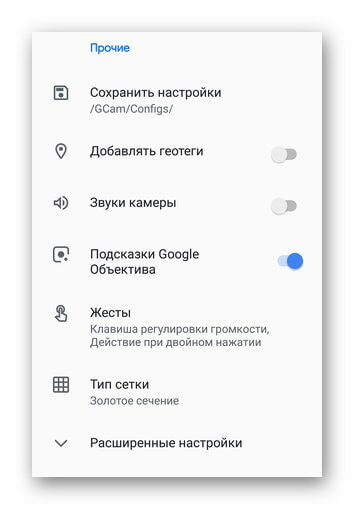
Поскольку софт перенесен на другие устройства неофициально, часть функций не работает или камера автоматически сворачивается.
Работает решение от Google в сочетании со смартфонами на базе процессоров Snapdragon. Исключением выступает популярный Redmi Note 8 Pro с процессором MediaTek.
Приложения из магазина
Найти аналогичное Гугл Камере приложение в Play Маркет невозможно. Решения вроде B612 или Snapseed накладывают заготовленные фильтры и помогают повысить качество кадров их постобработкой.
Что влияет на качество фото
Коротко о том, что определяет конечное качество фото :
- Установленная матрица — ее физический размер и размер пикселя. Компактность смартфона вынуждает устанавливать миниатюрные матрицы, но уместить их в тонкий корпус невозможно, из-за чего они “торчат” с телефона.
- Размер апертуры — определяет сколько света, способно попасть на матрицу.
- Линзы.
- Наличие оптической, электронной или ИИ-стабилизации изображения.
- Софт, завязанный на мощностях устройства, которые определяет установленный чипсет.

Разрешение камеры не влияет на качество снимков, но помогает получить больше информации из кадра.
Настройка камеры на смартфонах Android не занимает много времени, но требует знаний фотографии от пользователя. Кто хочет получить максимум от снимков, должны воспользоваться ручными настройками или попробовать Google Камеру.
Не работает камера на телефоне: быстрая диагностика проблем
При выборе нового телефона, покупатель всегда руководствуется рядом важных критериев. Одним из них является камера. При помощи встроенной камеры делаются веселые селфи и остаются в памяти незабываемые моменты отпуска. Благодаря современным камерам в смартфоне, многие даже забыли, как выглядит обычный фотоаппарат. Поэтому, для многих станет большой проблемой, когда камера перестает работать в телефоне без видимых причин. Именно об этом пойдет речь в нашей статье.
Существует несколько способов устранения сложившейся проблемы. Но обо всем по порядку.
В первую очередь необходимо определить характер поломки. Если телефон упал и разбита линза камеры или корпус устройства попал в воду, тогда самостоятельно устранить неисправность не получится. Придется обратиться в сервисный центр, так как понадобится замена некоторых деталей.
В случае, если гаджет не подвергался механическому воздействию и проблема заключается на программном уровне, все можно исправить самостоятельно.
Возможные причины возникновения неисправности
Операционная система андроид отличается гибкостью настроек и возможностью работать с внутренними файлами. Это безусловный плюс, который позволяет настроить свой гаджет в соответствии с требованиями пользователя. Но иногда этот плюс приводит к неисправностям. Среди самых частых причин отказа камеры можно выделить:
- неудачное обновление системы;
- установка конфликтующего приложения;
- установка неофициальной прошивки;
- удаление важных файлов;
- появление вирусов;
- сбой системы по ряду других причин.
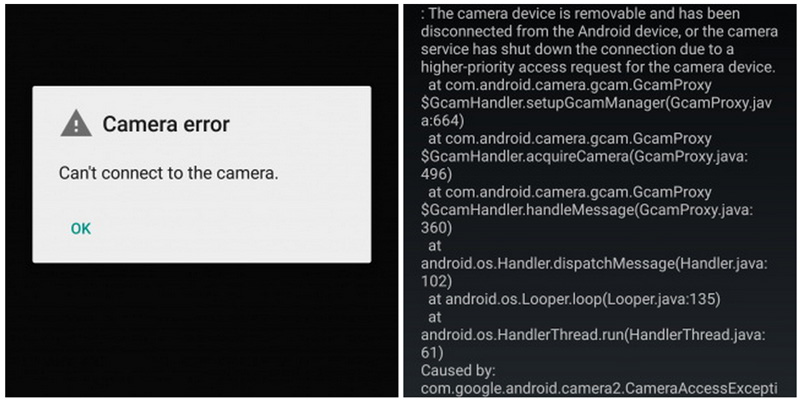
Устранение неполадок
Лучше всего поиск неисправности начать с самых простых действий, которые не займут много времени и сил.
- Перезагружаем устройство. Вполне возможно, что после перезагрузки камера начнет работать как прежде. Если перезагрузка не спасла ситуацию, и камера на телефоне по-прежнему не работает, переходим к пункту номер два.

- Устанавливаем стороннее приложение для камеры и смотрим, работает оно или нет. Если работает, тогда в 90 процентов случаев проблема устраниться после очистки кэша приложения.

- Заходим в настройки телефона и выбираем пункт приложения. Среди множества программ необходимо найти камеру и нажать на значок. В открывшемся окне нажимаем на кнопку стереть данные. Таким образом, приложение освобождается от лишних данных, которые могли привести к сбою. В большинстве случаев, после очистки, камера начинает работать корректно.

- Удаляем все установленные перед поломкой программы. Возможно, работа нового приложения спровоцировала отказ камеры.

- Скачиваем антивирус и ставим телефон на проверку. Если не помогло — можно подключить смартфон к персональному компьютеру и выполнить поиск вирусов при помощи компьютерного антивируса. Вредоносные программы вполне могут блокировать функции смартфона, в том числе и фотосъемку.

- Сохраняем все необходимые данные на отдельный носитель или облачное хранилище. После этого делаем сброс до заводских настроек. После сброса все настройки на телефоне будут возвращены к заводским, а личные файлы будут удалены. Поэтому к этому методу прибегаем только в том случае, если остальные действия не привели к успеху.

Теоретически этих методов вполне достаточно, чтобы вернуть камере былую работоспособность. Но бывают тяжелые ситуации, когда даже после полного сброса все равно не работает камера на телефоне.
Если проблема носит именно программный характер, тогда прошивка устройства поможет со сто процентной вероятностью.
Но здесь есть несколько нюансов и особенностей:
- Если у вас совсем новый телефон, который еще находится на гарантии, ни в коем случае не прошивайте телефон самостоятельно. Отнесите его в сервисный центр вместе с гарантийным талоном.
- При самостоятельной прошивке существует большой риск вывести аппарат из строя. Этот процесс требует определенных навыков и знаний.
Обязательно нужно помнить одно правило – прошивку можно скачивать только с официального сайта. В противном случае, откажет не только камера, но и весь смартфон.
Диагностика
Для диагностики состояния телефона можно использовать различные приложения.
Одним из них является программа Phone Doctor Plus (Скачать).
При помощи нее можно проверить не только камеру, но и состояние других важных элементов смартфона.


После запуска приложения отобразятся общие сведения об устройстве. Чтобы они были актуальными на данный момент, необходимо перейти во вторую вкладку, где расположено более двадцати тестов, включая необходимую нам камеру, GPS и многое другое. Каждый из тестов выполняется отдельно, некоторые просят пользователя произвести определенное действие, например, потрясти телефон или вставить наушники. При успешном завершении появляется зеленый значок с галочкой — это значит, что проверенная функция работает корректно. С помощью таких несложных действий можно оценить реальное состояние фотокамеры.
Как показывает практика, безвыходных ситуаций не бывает. Если не работает камера на телефоне — это не повод для расстройства. Решить проблему можно нажатием нескольких кнопок. Достаточно воспользоваться советами из нашей статьи, потратить несколько минут личного времени и дальше наслаждаться красивыми снимками.
8 простых советов, как делать хорошие селфи на недорогой смартфон

Ликбез: немного из истории селфи
Селфи – это фотография-автопортрет, сделанная при помощи любого гаджета. Первые селфи были сделаны еще вначале ХХ века с помощью фотоаппарата и зеркала. В 21 веке селфи стали настолько популярным трендом, что в 2013 году Оксфордский университет включил термин «селфи» в свой онлайн-словарь, а в 2014 году по инициативе техасского диджея Макнили в США был проведен первый День селфи.
Буквально в прошлом году в Лос-Анджелесе бывший резидент Comedy Club и наш с вами соотечественник Таир Мамедов открыл настоящий музей автопортрета. Здесь можно узнать все о происхождении феномена «селфи», а также сфотографироваться на фоне необычных инсталяций, таких как крыша небоскреба или трон из селфи-палок.
Делай селфи на INOI 5X
Делать селфи можно и с простым недорогим смартфоном. На примере INOI 5X показываем, что даже с непрофессиональной камерой можно сделать классные фотографии, следуя простым правилам селфи-съемки.
INOI 5X – стильный смартфон с «монобровью», тыловой и фронтальной камерами 8 Мп. Внешне модель презентабельная. Напоминает смартфоны премиальных брендов, хотя стоит всего 5990 рублей. INOI 5X достаточно компактный телефон по современным меркам. Им даже можно управлять одной рукой. Смартфон имеет вытянутую форму и яркий IPS экран с диагональю 5,5 дюймов. На экране удобно редактировать фотографии, смотреть видео или читать. Корпус INOI 5X имеет глянцевое IML покрытие, популярное у ведущих производителей смартфонов. Модель работает на свежей версии Android 8Go, поддерживает работу в сетях 3G/4G, две SIM-карты и карту памяти до 128 Гб.
Найдите хорошее освещение
Освещение важно для любой камеры, а особенно для недорогой. Света должно быть достаточно, но не слишком много. Не снимайте против источника света. В идеале, свет должен быть мягким, как в пасмурную или облачную погоду. Если солнце слишком яркое, постарайтесь спрятаться в тень.
Снимая в помещении, при недостаточном освещении используйте искусственное. Расположите источик света напротив, немного выше уровня глаз. Если делаете селфи напротив окна, и светит яркое солнце, закройте окно занавеской, чтобы слегка рассеять солнечный свет.
Наклоните голову
Оставьте фото анфас для документов. Делая селфи, наклоните голову на 30-45 0 . Так фото будет казаться более объемным и живым.
Выберите правильный ракурс
Поэксперементируйте заранее и определите, с какой стороны вы получаетесь лучше всего.
Держите камеру подальше
Если вы хотите снять себя вместе с компанией или захватить в кадр фон, держите камеру как можно дальше. Можно использовать прием съемки сверху-вниз. Можете воспользоваться селфи-палкой или рукой самого высокого друга.
Не делайте двойной подбородок
Даже, у людей с идеальной фигурой могут появится непривлекательные складки в виде втогого подбородка от неправильного наклона головы. Чтобы избежать этого, поднимите камеру чуть выше уровня глаз, вытяните шею или отклоните голову слегка назад.
Поставьте камеру на таймер
Снимать самого себя на смартфон не всегда удобно. Чтобы рука не дернулась и фото не получились размазанными, поставьте камеру на таймер. Тода у вас будет время спокойно зафиксировать руку и настроиться на кадр.
Редактируй фото в приложениях
Даже, если селфи получилось не идеальным – не расстраивайтесь! Сейчас полно фоторедакторов. Вот четыре приложения, которые вы можете использовать для редактирования важих фотографий:
- Snapseed – одно из лучших приложений для редактирования фото (кстати, оно уже предустановлено в INOI 5X);
- Perfect365 – сделает макияж, если вы не успели накраситься;
- Pixlr – простое и понятное приложения для редактирования фотографий, коллажей и настройки фильтров;
- Camera 360 – приложение-камера с различными фильтрами и эффектами.
Будьте естественны
Не напрягайтесь во время съемки. От напряжения лицо становится неестественным, что сразу видно на фото. Не готовтесь к фото долго. Вспомните приятный или смешной момент прямо перед тем, как нажать на кнопку съемки. Пусть камера запечатлив ваши естественные эмоции, которые всегда прекрасны.
Как сделать селфи не беря телефон в руки
Мы все попадали в ситуации, которые требовали сделать селфи, но так, чтобы в него влезло большое количество людей. Кто-то для этого встает поплотнее, кто-то вытягивает руку, а кому-то не хватает и этого. Более того, даже если пользоваться режимом широкоугольного объектива для фронталки, это тоже не всегда может решить проблему. В частности из-за того, что искажения по краям кадра в этом случае приводят к тому, что рука начинает напоминать мутировавший банан, чем сильно портит фотографию. Для того, чтобы это исправить, можно просто поставить телефон куда-нибудь и встать перед ним или прикрепить его к моноподу (селфи-палке). Вот только как в этом случае нажать на кнопку спуска? Есть пара способов.

Чтобы сделать селфи, совсем не обязательно брать смартфон в руки
Как сделать селфи
Многие из нас оказывались в ситуации, когда хотелось сделать селфи, но людей было слишком много, чтобы всех уместить в один кадр. В итоге приходилось или вставать плотнее, или вытягивать руку до бесконечности, чтобы все уместились. Часто и это не помогало.
Многие скажут, что есть широкоугольный режим, и будут правы, но это тоже так себе решение, когда искажения по углам кадра делают из руки подобие мутировавшего банана. В итоге, кадр почти испорчен, смотрится все так себе и радости от коллективного фото остается немного.
Google выпустила обновление «Google Фото» с новыми фильтрами и умными настройками
Отличным вариантом будет поставить смартфон куда-нибудь или закрепить его не моноподе (селфи-палке) и сделать фото. Вот только на все моноподы имеют возможность управлять съемкой, а съемка по таймеру тоже не всегда подходит. Но решение есть.
Как сделать хорошее селфи на Huawei
Смартфоны Huawei предлагают множество возможностей для съемки селфи, да и просто фотографий с помощью основной камеры без физического нажатия кнопки спуска затвора. Все это вы найдете в настройках камеры (символ шестеренки в правом верхнем углу).

Даже в недорогих смартфонах Huawei уделяет большое внимание фронтальной камере.
Одним из вариантов будет съемка по улыбке. Если этот режим включен, то достаточно будет улыбнуться, смотря в камеру, и снимок будет сделан. Так же можно включить управление звуком. Вам только надо громко сказать, чтобы камера сняла фото.
На постоянной основе такими функциями я не пользовался, но не протестировать их я не мог. На Huawei P20, Huawei P30 и паре других смартфонов все работало.
В некоторых версиях операционной системы есть также функция управления камерой поднятием руки, но я находил ее не во всех смартфонах, которые попадали в мои руки. Если она у вас есть, напишите модель и версию ПО в комментариях.
Дистанционная съемка на смартфоны Samsung
Подобные варианты вы найдете и на смартфонах Samsung. На этих смартфонах алгоритм голосового управления может даже различать, что нужно сделать, — фото или видео. Если вы запускаете селфи жестом ладони, смартфон Samsung сначала включит двухсекундный таймер. Вы спокойно уберете руку и получите снимок.

Хорошо, что фронтальная камера пока не начала выпирать так же, как основная.
Однако в телефонах Samsung отсутствует функция распознавания улыбки. Вместо этого они предлагают разместить кнопку спуска на любом месте экрана. Конечно, этот способ не входит в категорию ”свободные руки”, но это все равно может быть намного удобнее, чтобы вы могли взять смартфон иначе и выиграть еще расстояние на вытягивание руки.
Как снять селфи без рук на любом смартфоне
Если в вашем смартфоне нет умных программных уловок, подобных упомянутым выше, у вас все равно есть другие варианты. Например, почти все производители настроили кнопки регулировки громкости как физические кнопки запуска. На некоторых устройствах можно даже настроить одну кнопку для съемки фотографий, а другую — для записи видео. Все эти функции надо искать в настройках камеры.
Смартфоны всех производителей также предлагают функцию таймера срабатывания затвора. С этой функцией все, что вам нужно сделать, это выбрать время, которое вам понадобится для того, чтобы убрать руку от смартфона и занять нужную позу. После этого нажимаете кнопку съемки и спустя установленное время будет сделана фотография. При групповых селфи рекомендуется использовать более длинный обратный отсчет, чтобы все люди успели приготовиться к съемке.
Как работает селфи-палка
В начале я сказал, что селфи-палка или, как ее правильнее называть, ”монопод”, не всегда удобна. Но иногда без нее никак, и люди принимают этот способ фотографии, пользуясь им довольно часто.
Селфи-палки начали активно появляться примерно в 2012-2014 году. Их функциональность во многом основывалась на способности смартфонов использовать кнопки регулировки громкости в качестве органов управления. Эти палки для селфи просто подключаются к разъему для наушников или по Bluetooth. Для съемки на смартфон отправляется команда изменения громкости.

Крупные производители, вроде Huawei и Xiaomi, делают свои селфи-палки.
Проблема в том, что на современных смартфонах нет разъема для наушников, а значит ”палка” должна работать через Bluetooth или через переходник на USB Type-C. Я сам так пользовался с Huawei P20 Pro и моноподом Huawei. Но этот вариант подойдет далеко не всем, поэтому прежде, чем покупать такой аксессуар, поищите информацию о том, подойдет ли такой способ вам.
Чтобы следить за новостями из мира Android, просто подпишись на наш Telegram-канал.
Если вам часто надо снимать фотографии без рук, то как минимум в вашем распоряжении будет таймер, который всегда есть на всех смартфонах. Если у вас один из упомянутых смартфонов, то выше приведены способы, которые вам помогут. Если у вас другой смартфон, то загляните в настройки камеры. Там некоторые производители (часто даже на отдельных моделях) предлагают собственные решения. Они могут отличаться от модели к модели и от одной версии операционной системы к другой, но порой они бывают очень удобными.

Новости, статьи и анонсы публикаций
Свободное общение и обсуждение материалов

Несмотря на то что Huawei собралась переводить все свои смартфоны с Android на Harmony OS, от неё до сих пор никто так и не дождался заявления о намерении составить конкуренцию Google на рынке мобильных платформ. Напротив, складывается полное впечатление, что китайцы этого старательно избегают. Возможно, потому что всё ещё надеются на восстановление отношений, а, возможно, потому что что-то скрывают. Например, то, что Harmony OS на самом деле является переделанным Android. Ведь это утверждение так до сих пор никто не опроверг. Но оставлять его совсем без внимания Huawei тоже не могла.

Иногда кажется, что процессор смартфона или любого другого мобильного устройства — это что-то конечное. То есть что-то, что не может развиваться бесконечно долго, но каждый раз, когда мы привыкаем к каким-то характеристикам, они снова шагают вперед. Только мы смирились с тем, что 3 ГГц являются недостижимой высотой, как это стало реальностью. А теперь нас, судя по всему, ждет еще один качественный скачок. Пусть он и будет локальным для процессоров производства Samsung, но он все равно может изменить многое. В первую очередь это будет бОльшая конкуренция и, как следствие, снижение цен. А еще игры станут выглядеть намного лучше и достигнут почти консольного уровня. Вот, что мы имеем на сегодняшний день.

Некоторые функции современных сервисов поворачиваются к нам очень необычной стороной. Например, Google Фото уже давно предлагает разные интересные подборки на основании того, что искусственный интеллект ”увидел” на ваших фотографиях. Вариантов подборок очень много, но теперь поисковой гигант снабдил свой сервис еще одной функцией. Пусть она и не очень актуальна в пандемийное время, когда бары и рестораны в основном остались не у дел, но ее наличие говорит о том, что компания не планирует останавливаться на достигнутом. Функция позволяет найти фотографии, на которых пользователи были пьяны. Надо разобраться, для чего нужна такая функция, как она работает и как ей воспользоваться.
На Android не включается камера
Если на Android не включается камера, то причины неполадки могут крыться в программных ошибках или проблемах на аппаратном уровне. С ошибками в работе системы пользователь может справиться самостоятельно, а вот замена вышедшего из строя компонента потребует вмешательства специалиста.
p, blockquote 1,0,0,0,0 —>
Данная статья подходит для всех брендов, выпускающих телефоны на Android 10/9/8/7: Samsung, HTC, Lenovo, LG, Sony, ZTE, Huawei, Meizu, Fly, Alcatel, Xiaomi, Nokia и прочие. Мы не несем ответственности за ваши действия.
p, blockquote 2,0,0,0,0 —>
Внимание! Вы можете задать свой вопрос специалисту в конце статьи.
p, blockquote 3,0,0,0,0 —>
Возможные причины почему не включается камера
Если вы не роняли и не били устройство с Андроид, но в какой-то момент обнаружили, что камера не работает, то, вероятнее всего, причиной этого является программная ошибка. Это может быть:
p, blockquote 4,0,1,0,0 —>
- Неправильная настройка камеры.
- Конфликт приложений.
- Нехватка памяти.
- Переполнение кэша.
- Заражение вирусами.
- Некорректная прошивка.
Если с системой все в порядке, обратите внимание на физическое состояние модуля. Камера может не включаться из-за механического повреждения после удара или падения, загрязнения линзы.
p, blockquote 6,0,0,0,0 —>
Что делать
Если камера внезапно перестала включаться, перезагрузите устройство. Перезапуск системы поможет устранить некритичные сбои и вернуть приложение для съемки фото и видео в работоспособное состояние.
p, blockquote 7,0,0,0,0 —>
Не знаешь как решить проблему в работе своего гаджета и нужен совет специалиста? На вопросы отвечает Алексей, мастер по ремонту смартфонов и планшетов в сервисном центре.Напиши мне »
Если камера включается, но не сохраняет фотографии, проверьте её настройки. Обратите внимание, какой путь сохранения указан. Часто бывает ситуация, что в настройках выбрана карта памяти, которая в данный момент извлечена из устройства. Попробуйте сбросить настройки камеры по умолчанию (не о всех версиях Android есть такая опция).
p, blockquote 8,1,0,0,0 —>
Обратите внимание на состояние памяти: если места нет, то фотографиям и видео некуда сохраниться. Возможно, проблема не в самой камере, а в приложении, которое ее обслуживает. Чтобы исправить ошибки, очистите кэш стандартной программы:
p, blockquote 10,0,0,0,0 —>
- Откройте настройки.
- Перейдите в раздел «Приложения».
- Выберите стандартное приложение «Камера».
- Очистите данные и кэш.
 Увеличить
Увеличить
Если стандартное приложение не работает, скачайте из Play Market другую программу с функциями камеры. Однако держите в уме, что как раз наличие такого приложения может быть причиной того, что камера не будет включаться. Попробуйте разные приложения и конфигурации, чтобы понять, влияют ли они на работоспособность модуля.
p, blockquote 11,0,0,0,0 —>
Еще одной причиной может быть заражение устройства вирусами. Чтобы исключить этот вариант, установите несколько антивирусных утилит и просканируйте систему. Полезно будет проверить работу камеры в безопасном режиме Android. Если там она запускается, а в нормальном режиме – нет, чистите систему от вирусов и подозрительных приложений.
p, blockquote 12,0,0,1,0 —>
Можно использовать сброс настроек для отката к заводскому состоянию. Из памяти будут удалены все данные, зато вы будете наверняка знать, что в телефоне нет конфликтующих или зловредных приложений.
p, blockquote 14,0,0,0,0 —>  Увеличить
Увеличить
Если проблемы в работе камеры возникли после обновления системы или перепрошивки устройства, то логичным решением будет откат к предыдущему состоянию. Вам придется заново прошить устройство, используя проверенную официальную сборку.
p, blockquote 15,0,0,0,0 —>
Если вы поняли, что неполадка имеет аппаратный характер, обратитесь в сервисный центр за профессиональной диагностикой и заменой поврежденных компонентов. Самостоятельное вмешательство в работу устройства может привести к появлению еще более серьезных проблем.
- Как на Android отключить звук камеры
- Android не сохраняет фото из приложений
- Магнитный держатель телефона для автомобиля
- Телефон Android как вебкамера по WiFi или USB
- Телефон Android не включается дальше логотипа (не хочет загружаться)

Здравствуйте. Поменял треснутый дисплей, перестали работать камеры. Поставил обратно треснутый дисплей(дисплей оригинал) камеры работают. Дисплей заказывал на алиэкспрессе. По характеристикам совпадает и остальное всё работает. Явно что то с программным обеспечением что то не так. Что можно сделать? Спасибо
Не работает фронтальная камера когда нажимаю перевернуть с основной на фронтальную пишет «ошибка камеры перезагрузите телефон или попробуйте позже» в приложениях таких как (,тик ток, Инстаграм итд) даже нету кнопки переворота камеры, делала сброс не помогло и кеш чистила, что посоветуете?
Помогите пожалуйста, фронтальная камера не включается во всех приложениях! Раньше и основная камера не включалась, но после очистки кэша все стало хорошо. Какие либо приложения я не скачивал ничего не помогает, основная камера включается, а фронтальная нет. Когда я включаю фронтальную камеру Android на некоторое время виснет, а потом появляется строка «Ошибка камеры»
Здравствуйте ,у меня телефон Philips S 397.
Я пытаюсь зайти в камеру но она выдаёт(произошёл сбой).
Я делал как вы говорили-очистить кэш, но ничего не получалось.
И перезагружал, но ничего не получается.
Помогите пожалуйста с моей проблемой.
Здравствуйте. Скажите пожалуйста что делать у меня после обновления андроида итель, перестала работать камера частично. Т.е. в Вацап работает только задняя камера, а на самом телефоне когда заходишь в камеру пишет ошибка. Подскажите пожалуйста что делать?
Здравствуйте! У меня не работает только фронтальная камера, задняя работает. При переходе на фронтальную камеру, выкидывает из приложения. Носил в сервисный центр, меняли фронтальную камеру результат тот же. Делал сброс до заводских настроек и опять не работает. Я уже грешу на плату. Что делать в этом случае?
Доброго времени суток! Samsung A80, обычная камера работает, селфи-камера на запросы не реагирует. Устройство выдает ошибку «Освободите место для переключения камеры», кэш чистили, места свободного — много, делали сброс до заводских настроек. Проблема началась после очередного обновления операционки в декабре 2020 г. Как можно ее устранить?
Заранее спасибо за помощь.
vivo v 15 pro,после обновления не виезжает передняя камери пишет не удалось переключить , неисправна камера, помогите пожалуста
Здравствуйте. Купила новый телефон Nokia камера на фото работает в любом режиме. Видео при нажатии не работает в любом положении выбрасывает сразу на главную страницу телефона. Заранее спасибо большое за помощь.
Здравствуйте! помогите, пожалуйста ,основная камера работает на смартфоне, а на фронтальную не переключается ни сама камера, не через другие приложения ,нажимаю переключить камеру и всё замирает и ни одна кнопка не нажимается, потом пробовала перезагрузить телефон , очистила память, переустанавливала программу Camera Moto и все равно камера не работает.модель телефона Moto G4
Источник: https://androproblem.ru/polomki/na-android-ne-vklyuchaetsya-kamera.html
Здравствуйте! Недавно перестала работать фронтальная камера. Задняя камера как обычно работает, а передняя даже не открывается. Пробовала перезапускать телефон и очищать кэш и данные, результата нет. Также скачивала другие приложения с камерой, передняя также не работает. С объективом все в порядке, никаких царапин и повреждений нет. Телефон орро А5 2020. Надеюсь на ваш ответ.
У меня телефон prestigio grace z5 и я разбил на нём камеру основную и заказал новую поставил и оно пишет што в какомто приложение используется камера или вспышка
Но такова преложения у меня небыло
Я и сбрасывал настройки
И всеравно пишет
Добрый день.После замены дисплей,не работает ни одна камера,в безопасном режиме без изменений,черный экран,перезагрузка не помогает, очистка кэша тоже, что делать?
Добрый день! Телефон Xiaomi redmi note 5,не переключается на фронтальную камеру. При переключении изображение не меняется,но становится более мутным. Все возможные манипуляции проводила — не помогло
Укажите модель устройства и какие у него признаки поломки. Постарайтесь подробно описать что, где , при каких условиях не работает или перестало работать.
Тогда мы сможем вам помочь.
Поддержите нашу работу монетой на странице сбора donationalerts.com »
Мы рады любой сумме и продолжим свою бесплатную работу по оказанию помощи всем, кто в ней нуждается.