Как почистить СД карту на телефоне?
Как очистить карту памяти

Карты памяти часто используются в качестве дополнительного накопителя в навигаторах, смартфонах, планшетах и прочих устройствах, оснащённых соответствующим слотом. И как почти любое устройство, используемое для хранения данных пользователя, такой накопитель имеет свойство заполняться. Современные игры, фотографии высокого качества, музыка могут занимать множество гигабайт на накопителе. В этой статье мы расскажем вам, как можно уничтожить ненужную информацию на СД карте в ОС Android и Windows при помощи специальных программ и штатных средств.
Очистка карты памяти на Android
Для очистки всего накопителя от информации необходимо его отформатировать. Этот программный процесс позволит быстро удалить все файлы с карты памяти, благодаря чему не придётся стирать каждый файл по отдельности. Ниже мы рассмотрим два способа очистки, которые подойдут для ОС Андроид — при помощи штатных средств и одной сторонней программы. Приступим!
Способ 1: SD Card Cleaner
Основным предназначением приложения SD Card Cleaner является очистка системы Андроид от ненужных файлов и прочего мусора. Программа самостоятельно находит и сортирует все файлы на карте памяти по категориям, которые вы можете удалить. Ещё она показывает заполненность накопителя определёнными категориями файлов в процентах — это поможет вам понять не только то, что на карте мало места, но и сколько каждый тип медиа занимает пространства.
-
Устанавливаем эту программу из Play Market и запускаем. Нас встретит меню со всеми накопителями, которые находятся в девайсе (как правило, это встроенный и внешний, то есть карта памяти). Выбираем «External» и нажимаем «Start».

После того как приложение проверит нашу СД карту, появится окно со сведениями о её содержимом. Файлы будут разделены по категориям. Также будет два отдельных списка — пустых папок и дубликатов. Выбираем нужный тип данных и нажимаем по его названию в этом меню. Например, это могут быть «Video Files». Помните, что после перехода в одну категорию, можно посетить и другие, чтобы удалить ненужные файлы.

Выбираем файлы, которые мы хотим стереть, затем нажимаем на копку «Delete».

Предоставляем доступ к хранилищу данных на смартфоне, нажав «ОК» во всплывающем окне.

Подтверждаем решение удалить файлы, нажав на «Yes», и таким образом удаляем различные файлы.

Способ 2: Встроенные средства Android
Удалить файлы можно и при помощи стандартных средств самой популярной мобильной операционной системы.
Обратите внимание, что в зависимости от оболочки и версии Андроид на вашем телефоне, интерфейс может отличаться. Тем не менее порядок действий остаётся актуальным для всех версий Android.
- Заходим в «Настройки». Необходимый для перехода в этот раздел ярлык выглядит как шестерёнка и может находиться на рабочем столе, в панели всех программ или в меню уведомлений (небольшая кнопка аналогичного вида).

Находим пункт «Память» (или «Хранилище») и нажимаем по нему.

В этой вкладке кликаем по опции «Очистить SD-карту». Убеждаемся, что важные данные не будут утеряны и все необходимые документы сохранены на другой накопитель.

Подтверждаем намерения.

Появится индикатор прогресса форматирования.

Спустя небольшой промежуток времени карта памяти будет очищена и готова к использованию. Нажимаем «Готово».

Очистка карты памяти в Windows
Произвести очистку карты памяти в Windows можно двумя способами: встроенными средствами и с помощью одной из множества сторонних программ. Далее будут представлены методы форматирования накопителя в .Виндовс.
Способ 1: HP USB Disk Storage Format Tool
HP USB Disk Storage Format Tool — мощная утилита для очистки внешних накопителей. Она содержит в себе множество функций, и некоторые из них пригодятся нам для очистки карты памяти.
-
Запускаем программу и выбираем нужное устройство. Если у нас в планах использовать флешку на устройствах с операционной системой Андроид, то выбираем файловую систему «FAT32», если на компьютерах с Виндовс — «NTFS». В поле «Volume Label» можно ввести название, которое будет присвоено устройству после очистки. Чтобы запустить процесс форматирования, нажимаем на кнопку «Format Disk».

Если программа успешно завершит работу, то в нижней части её окна, где находятся поле для вывода информации, должна быть строка «Format Disk: Finished OK». Выходим из HP USB Disk Storage Format Tool и продолжаем пользоваться картой памяти как ни в чём не бывало.

Способ 2: Форматирование при помощи штатных средств Windows
Стандартное средство для разметки дискового пространства со своими задачами справляется ничуть не хуже сторонних программ, правда, функциональных возможностей содержит в себе поменьше. Но для быстрой очистки его тоже будет вполне достаточно.
- Заходим в «Проводник» и нажимаем правой кнопкой мыши по иконке устройства, которое будем очищать от данных. В выпадающем списке выбираем опцию «Форматировать…».

Повторяем второй шаг из метода «HP USB Disk Storage Format Tool» (все кнопки и поля означают одно и тоже, только в методе выше программа на английском, а тут используется локализованная Windows).

Дожидаемся появления уведомления о завершении форматирования и теперь можем пользоваться накопителем.

Заключение
В этом материале мы рассмотрели SD Card Cleaner для Андроид и HP USB Disk Format Tool для Виндовс. Также были упомянуты штатные средства обеих ОС, которые позволяют очистить карту памяти, как и рассмотренные нами программы. Единственное отличие в том, что встроенные в операционные системы средства форматирования предоставляют возможность только очистить накопитель, плюс в Виндовс можно дать имя очищенному тому и указать, какая файловая система будет к нему применена. В то время как сторонние программы обладают чуть более широким функционалом, который может и не относиться непосредственно к очистке карты памяти. Надеемся, эта статья помогла вам в решении проблемы.
Помимо этой статьи, на сайте еще 11959 инструкций.
Добавьте сайт Lumpics.ru в закладки (CTRL+D) и мы точно еще пригодимся вам.
Отблагодарите автора, поделитесь статьей в социальных сетях.
Очистка карты памяти на телефоне
Со временем большое количество файлов скапливается на карте памяти мобильного телефона. Подобная информация зачастую является совершенно ненужной. Давайте рассмотрим способы, как очистить карту памяти на телефоне быстро и удобно.

Форматирование карты памяти
Для очистки карт памяти, которые используются в телефонах, фотоаппаратах и иных портативных устройствах, используют процесс форматирования.
Пользователям кажется, что в процессе форматирования нет сложностей. Достаточно подключить к персональному компьютеру картридер и с помощью специального стандартного «формартировщика» Windows произвести очистку карты. В некоторых случаях подобные действия не приносят результат.
Для форматирования необходимо зайти в «Мой компьютер», нажать правой кнопкой мыши на ярлык «Съемный диск». В появившемся контекстном меню выбирается команда «Форматировать». Затем в разделе «Файловая система» указывается необходимый параметр.
Подобным способом можно провести быструю и эффективную очистку карты памяти от информации. Если каким-то образом очистка не осуществилась, а файлы не удаляются, можно использовать посторонний софт.
Программы для форматирования карты памяти
AutoFormat Tool
Данная утилита отличается простотой и наличием удобного интерфейса. В ней отсутствуют лишние элементы.
Для очистки карты памяти этой утилитой требуется:
- После скачивания софта нужно нажать правой кнопкой мышки на ярлык программы. В контекстном меню выбирается команда «Запустить от имени Администратора».
- Открывается окно утилиты. Нужно вверху выбрать в Disk Drive букву карты памяти, которую необходимо очистить.
- Потом нажать на SD и выбрать функцию «Format».
- В появившемся окне будет напоминание, что удалятся все файлы. Нужно согласиться и нажать кнопку «Да».
Если обычным способом не получается отформатировать карту памяти, то лучшей будет утилита AutoFormat Tool. Данной программой также форматируются USB флешки.
HDD Low Level Format Tool
Многофункциональная программа, которая имеет функции по очистке флешек, дисков и карт памяти. Зачастую она применяется для проведения полного очищения накопителя. Утилиту HDD Low Level Format Tool используют для низкоуровневого форматирования.
Следует учитывать, что после процесса форматирования данной программой, файлы с накопителя уже нельзя будет восстановить.
- Скачивание и запуск утилиты. В программном окне нужно выбрать флешку и жмем на «Continue».
- Переход в раздел «LOW-LEVEL Format» и выбор «FORMAT THIS DEVISE».
- Ожидаем окончание процесса.
Единственным недостатком утилиты стало длительное время форматирования.
SDFormatter
Это специализированное приложение, которое подойдет для наших потребностей. Разработчики заявляют, что SDFormatter обеспечивает более надежную очистку карты памяти, чем использование стандартных средств Виндовс.
- Скачивание утилиты и установка на компьютер.
- В поле «Drive» выбирается флеш-карта, если к компьютеру подключены разные съемные накопители.
- При нажатии на «Options» выбирается тип форматирования. Рекомендуется устанавливать «Full (Earse)» и нажимаем «ОК».
- Жмем на «Format».
Форматирование карты памяти непосредственно в смартфоне или планшете
Операционная система Андроид имеет секрет в возможности процесса форматирования карты памяти непосредственно в смартфоне. Делается это очень просто, достаточно следовать инструкции.
Форматирование в смартфоне:
- Переходим в настройки Андроид.
- Открываем раздел «Память».
- Выбираем пункт «Отключить SD карту».
- Выходим из меню настроек и заходим снова. Теперь доступен пункт меню «Очистить карту памяти».
Подобная возможность появляется только при условии выполнения пункт 3 в инструкции.
В планшете изначально в меню Андроид есть функция «Очистить SD карту». После проведенной операции карта считается отформатированной.
Выбирайте подходящий вариант по очистке карты памяти из приведенных инструкций. Если не получится провести форматирование одним способом, то другой обязательно поможет добиться результата.
Как почистить телефон андроид от ненужных файлов. Несколько способов

В этой статье расскажем как почистить телефон, работающий под управлением андроид, от ненужных файлов и зачем это нужно.
Каждый пользователь смартфона замечал, что со временем устройство начинает работать медленнее, при попытке установить приложение, всплывает уведомление о нехватке памяти или же в самый неподходящий момент вы обнаруживаете, что не можете сохранить важное фото или документ. Если на этом этапе не предпринять никаких мер, то смартфон начнет подвисать и раздражать владельца.
Конечно, со временем любой девайс устаревает, его аппаратная начинка не справляется с функционалом новых приложений и еле «тянет» старые. В этом случае самое время наведаться в магазин и заменить устройство на новое.
Но, если смартфон вы купили не так и давно, а он уже подвисает и работает медленно, то попробуйте удалить ненужные файлы и очистить память. Это поможет наладить работу и ускорить работу смартфона.
От каких файлов стоит почистить телефон?
Если вы решили очистить устройство от мусора, то не стоит бросаться удалять все файлы с непонятными названиями, найденные в проводнике, а особенно в разделе System…
У ненужным файлам относятся кэш и файлы, созданные приложениями, которых на устройстве уже нет. Также рекомендуем своевременно удалять ненужные фото, видео, документы, и стараться не устанавливать горы ненужного софта.
Кэш – это временные файлы, которые создаются приложениями и позволяют им работать быстрее.
Как почистить телефон с помощью сторонних приложений
На сегодняшний день в Play Маркет можно найти множество специализированных приложений, позволяющих своевременно удалять ненужные файлы, к примеру
CCleaner. Такие приложения просты в использовании и предлагают достаточно широкую функциональность.
Про лучшие приложения для чистки Андроид можно узнать здесь.
Как очистить телефон от ненужных файлов без использования специального софта
Почистить смартфон от ненужных файлов можно и без использования специальных приложений. Здесь приведем общие рекомендации, как ускорить устройство и избежать накопления «мусора».
Перезагрузите смартфон.
Это самый простой и действенный способ ускорить устройство и обеспечить нормальную его работу.
В случае возникновения любых программных проблем с устройством (зависание, некорректная работа функций приложений, внезапное ускорение разряда аккумулятора и любые другие) в первую очередь нужно перезагрузить девайс.
Удалите ненужные приложения и очистите кэш.
Просмотрите список установленных приложений и избавьтесь от тех, которыми не пользуетесь. Также приложения могут накапливать данные, которые можно периодически удалять.
Перейдите в Настройки → Приложения → Все приложения. Здесь выберите приложения, которые занимают больше места и очистите данные, нажав на кнопку «Очистить» внизу. Система предложит очистить кэш приложения или данные.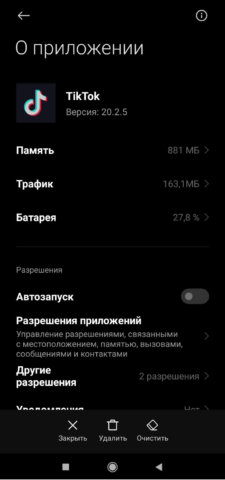
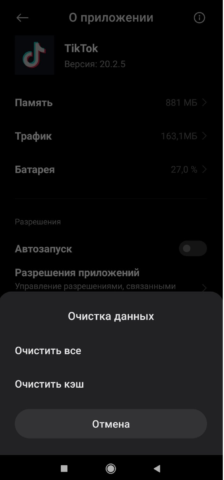
Удалите ненужные файлы и документы.
Пересмотрите сохраненные в памяти смартфона фотографии, видео, музыку и документы, возможно, здесь есть ненужные файлы, которые можно удалить.
Перенесите приложения на карту памяти.
Если ваш смартфон поддерживает такую функцию, то некоторые приложения можно перенести на карту памяти, освободив тем самым место во внутренней памяти. Рекомендуем самые важные приложения оставить во встроенной памяти, а второстепенные можно отправить на SD-карту: Настройки→ Приложения → Переместить.
Вовремя обновляйте приложения.
Эта рекомендация не относится к старым устройствам со слабыми аппаратными характеристиками – такие девайсы могут начать работать еще медленнее. Но для остальных устройств важно вовремя обновлять приложения.
Отключите анимации и следите за использованием виджетов.
Анимации и эффекты могут значительно нагружать процессор смартфона и приводить к замедлению работы устройства. То же относится и к виджетам. В случае с последними рекомендуем оставить самые нужные, удалив второстепенные (нажмите и удерживайте виджет, а затем удалите, перетащив на крестик или нажав на «-» ).
Чтобы отключить анимации, перейдите в настройки, выберите раздел «О телефоне» и найдите «Сведения о ПО». Нажимайте на строку «Номер сборки» до тех пор, пока не увидите сообщение о том, что вы стали разработчиком. После этого в настройках появится новый раздел «Для разработчиков», перейдя в который нужно найти раздел «Отрисовка». Здесь выберите пункты «Анимация окон» и «Анимация переходов», поочередно нажмите и установите «Без анимации».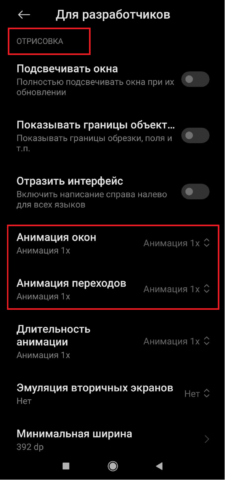

Сбросьте телефон до заводских настроек.
Этим методом рекомендуем пользоваться только в крайнем случае.Сброс до заводских настроек или Hard Reset необходим в случае возникновения программных проблем, которые не устраняются другими методами, а также для удаления всей информации, например, перед продажей смартфона. Необходимо понимать, что Hard Reset является крайним способом решения проблемы, так как при сбросе настроек с устройства удаляется вся информация, включая установленные приложения, сообщения и контакты. Также, можно удалить данные из внутренней памяти смартфона и с SD-карты, если таковая используется (для этого нужно отметить соответствующие пункты).
Операция сброса настроек необратима. Удаленные данные, если вы заранее не сохранили их резервную копию, восстановить будет невозможно!
Подробно, как сбросить смартфон до заводских настроек и для чего это нужно читайте здесь.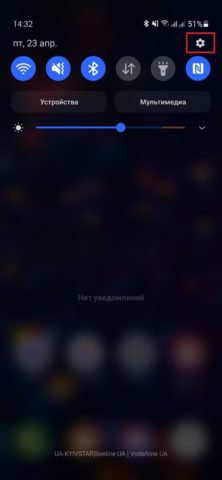
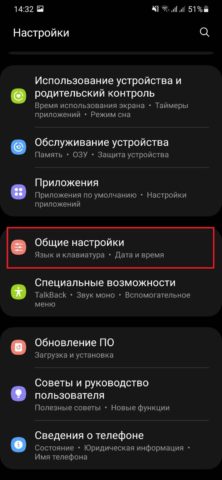
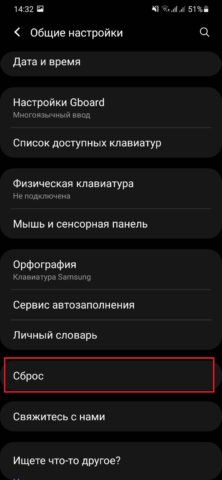
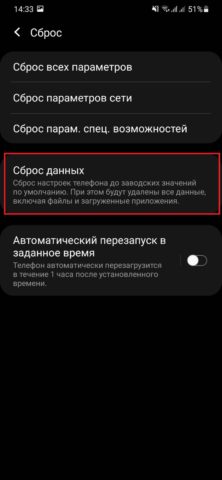
Как отформатировать карту памяти: 3 лучших программы для полной очистки SD-карты

Подскажите, как можно отформатировать карту памяти, если телефон это отказывается сделать, а Windows при попытке форматирования — просто подвисает и ничего не происходит. Карта в телефоне работает, вроде бы все в порядке.
Доброго времени суток.
В этой статье рассмотрю несколько вариантов форматирования карт памяти. Думаю, и автор вопроса, и другие пользователи найдут для себя один из способов, который у них сработает.
Отмечу также, что форматирование может понадобиться в случаях, когда: вы хотите полностью удалить всю информацию с карты памяти (например, решили продать смартфон), собираетесь поменять файловую систему, купили большую флешку и телефон ее не видит (на ПК можно отформатировать флешку в меньший объем).
И так, перейдем к делу.

Способы форматирования карты памяти
Вариант 1: в самом устройстве (телефоне, фотоаппарате и пр.)
По-моему, все устройства (по крайней мере те, которые встречал), использующие карты памяти, могут их форматировать под-себя. Не исключение и смартфоны на Android, и фотоаппараты с видеокамерами.
Рассмотрю ниже, как это происходит на телефоне под управлением Android:
- заходите в «Настройки»;
- выбираете раздел «Память»;
- далее необходимо открыть подраздел «Форматирование карты памяти»;
- обратите внимание, что эта операция удалит с вашей SD карты всю информацию, что на ней есть.

Форматировать карту памяти // Android
Несмотря на простоту способа, у него есть определенные минусы:
- нельзя выбрать при форматировании файловую систему (по умолчанию, карта памяти будет отформатирована в FAT32);
- нельзя дать название накопителю, указать размеры кластера;
- при форматировании телефон не редко выдает различные ошибки и процесс не завершается успешно. При новой попытке произвести операцию — аппарат может сообщить, что он уже «не видит» накопитель. В общем, то еще мучение.
Примечание! О разнице файловых систем FAT, FAT32, NTFS можете узнать из этой статьи (см. первую часть) — https://ocomp.info/kak-otformatirovat-fleshku.html
Вариант 2: средствами Windows
Если телефон/фотоаппарат (или др. устройство) «глючит» и не может правильно распознать и отформатировать карту — то просто выньте ее из устройства и подключите к ноутбуку/ПК напрямую.
В любом современном ноутбуке есть кардридер, располагается, обычно, на боковой панельки устройства.

Подключение карты к ноутбуку
Если на ноутбуке/компьютере у вас нет кардридера, читающего SD-карты памяти — то его можно приобрести в любом компьютерном магазине.

Универсальный адаптер — может использоваться в том числе как флешка для телефона и ПК
Скажу больше, сейчас подобные адаптеры можно заказать в китайских интернет-магазинах за сущие «копейки» (а уж если воспользоваться кэшбеком. ).
После подключения карты памяти к ноутбуку (ПК), зайдите в «Мой компьютер» (нажмите сочетание Win+E и в меню слева выберите требуемое) и щелкните правой кнопкой мышки по карте памяти. Во всплывшем меню выберите вариант «Форматировать. » , см. скриншот ниже.

Мой компьютер — форматировать накопитель
Далее появиться стандартное окно, в котором нужно указать файловую систему, метку тома, выбрать способ форматирования и нажать кнопку «Начать».

Выбор файловой системы
Если в «Моем компьютере» вы не видите карту памяти (либо операция не может быть завершена, например, форматирование зависает) — зайдите в управление дисками .
Чтобы открыть в Windows управление дисками, нужно:
- зажать одновременно кнопки Win+R ;
- ввести команду diskmgmt.msc и нажать OK.
Далее вы должны увидеть все подключенные накопители к системе (даже те, которые не отформатированы, и с которыми нельзя работать в проводнике).
Для форматирования накопителя: выберите его из списка, нажмите на нем правой кнопку мышки, и в контекстном меню укажите эту операцию (см. пример ниже). Далее увидите стандартное окно с вводом имени диска, указанием файловой системы и пр.

Выбор диска, флешки // Управление дисками // Windows 10
Вариант 3: форматирование с помощью спец. программ
Когда имеешь дело с глючными картами памяти, при форматировании которых возникают ошибки, зависания, то лучше всего для этой операции использовать спец. утилиты. Они вмиг помогут отформатировать SD-карту и очистить всю информацию с нее!
К тому же, по заверениям многих разработчиков подобных утилит, они куда лучше работают с накопителями, и производят более качественно операцию форматирования, нежели средства Windows или Android (благодаря чему удается избегать многих ошибок).
Программы для ремонта USB флешек, SD карт (диагностика и тестирование, форматирование, восстановление) — https://ocomp.info/usb-flash-utilityi.html
SDFormatter
Специализированное средство для форматирования самых различных карт памяти SD/SDHC/SDXC. Утилита очень компактная, простая, работает во всех версиях ОС Windows 7/8/10.
После установки и запуска, первое ваше действие: указать правильно букву подключенной карты памяти. См. пункт «Drive» на скрине ниже.

Выбор диска в SDFormatter
Далее щелкаете по «Options» и указываете тип форматирования: рекомендую выбрать полное — т.е. «FULL (ERASE)». После нажимаете кнопку «Format». См. скрины ниже.

Что делать дальше // SDFormatter
HDD Low Level Format Tool
Довольно популярная программа для низкоуровневого форматирования сбойных накопителей. Часто возвращает к «жизни» даже те карты памяти, на которые пропадала последняя надежна.
- поддерживает интерфейсы: S-ATA (SATA), IDE (E-IDE), SCSI, USB, Firewire;
- позволяет форматировать накопители всех популярных брендов: Western Digital, Samsung, Toshiba, Seagate, Quantum и др.;
- полная совместимость и поддержка кардридеров (SD-карт соответственно).
После установки и запуска утилиты, выберите в главном окне накопитель, который хотите отформатировать и нажмите кнопку Continue .

Выбор накопителя || Continue
Далее откройте раздел «LOW-LEVEL FORMAT» и нажмите кнопку «Format This Device».

Форматирование флешки // Format This Device
После завершения форматирования в этой утилите, Windows предложит вам отформатировать флешку еще раз (т.к. утилита выполняла низкоуровневую операцию). Отмечу, что после подобной операции все данные на карте памяти будут удалены, и восстановить что-то даже с помощью спец. софта уже не удастся.
AutoFormat Tool
Еще одна специализированная утилита для быстрого форматирования проблемных флешек и карт памяти. Утилита от известного производителя Transcend (но работает она не только с накопителями этого производителя!).
Пользоваться очень просто: после запуска программы, выбираете сначала диск (пункт Disk Drive), затем указываете тип накопителя (в нашем случае SD), задаете имя накопителя (Format Label), и нажимаете кнопку начала Format . Через некоторое время операция будет произведена.

Главное окно AutoFormat Tool
PS
1) Обратите внимание, что на картах памяти есть небольшой замочек: если он переведен в режим LOCK (закрыто) — то вы не сможете с нее что-либо удалить, а также произвести ее форматирование.
Как очистить память на Андроиде


Содержание
Содержание
Одна из распространенных проблем, с которыми сталкиваются владельцы старых или бюджетных смартфонов и планшетов — это нехватка внутренней памяти. Подобное затруднение приводит к необходимости каждый раз выкраивать свободное пространство для новых приложений, а также делает невозможным установку обновлений имеющегося софта, что ведет к дестабилизации системы. Рассмотрим основные способы очистки памяти на Android-устройствах.
Посмотреть статистику загруженности внутренней памяти и SD-карты можно в разделе «Память» («Хранилище», «Накопители») настроек устройства, либо открыв приложение «Проводник», после чего уже переходить к очистке и оптимизации.
Очистка кэша
Большинство установленных на смартфоне или планшете приложений имеют собственную папку, где хранятся временные файлы (кэш), необходимые, как правило, для ускорения загрузки и экономии интернет-трафика. Ничего особо важного, типа данных для авторизации, в кэше обычно не хранится, поэтому можно смело его очищать. Для этого нужно открыть «Настройки» — «Память» — «Данные кэша» и в открывшемся окне нажать «Да». Очистка кэша может занять несколько минут.

Кэш некоторых приложений нельзя очистить таким образом, придется сделать это в персональном режиме. В браузере Google Chrome следует открыть «Настройки» — «Дополнительно» — «Личные данные» — «Очистить историю». Поставить здесь галочку возле «Изображения и другие файлы, сохраненные в кэше», выбрать период, например, «Все время» и нажать «Удалить данные».

Из приложений одним из самых прожорливых до постоянной памяти является Telegram. Если он установлен и имеется много подписок, стоит озаботиться оптимизаций его настроек. Открыть «Настройки» — «Данные и память» — «Использование памяти».

Установить «Хранить медиа» 3 дня. Затем произвести очистку кэша, нажав «Очистить кэш Telegram». В открывшемся окне можно выбрать, что конкретно нужно удалить, таким образом, чтобы не получилось конфликта с экономией трафика.

Перенос приложений на SD-карту
При наличии SD-карты и свободного места на ней, часть приложений можно перенести туда, если прошивка и версия Android это позволяют. Перенос доступен, как правило, для сторонних программ, установленных самим пользователем. Чтобы проверить доступность данной процедуры для конкретного приложения нужно открыть раздел «Приложения» в настройках устройства, выбрать в списке приложений нужное и нажать на него.
Если в открывшемся окне будет присутствовать кнопка «Перенести на: MicroSD» или аналогичная, значит перенос доступен и можно его осуществить нажав сюда. После переноса здесь появится кнопка «Перенести на: Память устройства», с помощью которой можно будет перенести приложение обратно на ПЗУ девайса.

В Android 5 и последних версиях операционной системы данная функция недоступна, однако здесь и в других версиях Android можно воспользоваться опцией выбора SD-карты в качестве основной (внутренней) памяти, после чего новые приложения и их обновления будут полностью или частично устанавливаться туда. Там же будут кэшироваться данные. При этом карта памяти отформатируется, соответственно, ее содержимое будет удалено. Для использования на другом устройстве ее снова придется отформатировать. Карту памяти для этого лучше использовать быструю, UHS-I или выше.
Для смены основной памяти открываем «Настройки» — «Хранилище» («Память», «Носители») — «SD-карта» — «Меню» — «Настройки хранилища».

Далее «Внутренняя память» — «SD-карта: форматировать».

Для того, чтобы перенести данные на отформатированную карту памяти, нажимаем на «SD-карта», далее «Меню» — «Перенести данные» — «Перенести контент».

Для превращения установленной в качестве внутренней памяти SD-карты в прежней формат, с возможностью использования на другом устройстве, вновь заходим в настройки «Хранилища», жмем «SD-карта» — «Меню» — «Портативный носитель» — «Форматировать». Соответственно, все ее содержимое будет ликвидировано.

Перенос файлов в облачное хранилище
Различные файлы (фото, видео, аудио и прочее) можно сохранять в облачных сервисах. Таких, как Google Диск, Яндекс.Диск, Облако Mail.ru, Dropbox. Для сохранения фото удобен сервис Google Фото. У всех этих сервисов имеются специальные приложения. На устройствах под OC Android приложения Google Диск и Google Фото, как правило, уже предустановлены. После установки соответствующий программы, в файловых менеджерах добавляется возможность отправить в облако выделенный файл или несколько сразу — посредством кнопки Отправить/Поделиться.

После отправки в облако файлы можно удалить. В дальнейшем файлы доступны через приложение с любого устройства. Бесплатно сервисы предоставляют от нескольких Гб свободного места. Дополнительное пространство в облаке можно докупить за относительно небольшую плату.
Очистка с помощью сторонних приложений
Очистку памяти можно осуществить также с помощью одного из специальных приложений — например, CCleaner, KeepClean, AVG Cleaner. Перечисленные утилиты бесплатны в базовой версии и достаточно просты в использовании.
В программе CCleaner нужно открыть «Быструю очистку». После анализа хранилища отобразится все, что в принципе можно удалить для освобождения свободного места в ПЗУ. В разделе «Удаление безопасно» представлен в основном кэш приложений, который можно смело зачищать, в разделе «На ваше усмотрение» — различные файлы и данные. Выбираем подлежащее удалению и жмем «Завершить очистку». В платной Pro-версии CCleaner доступна автоматическая очистка по расписанию.
