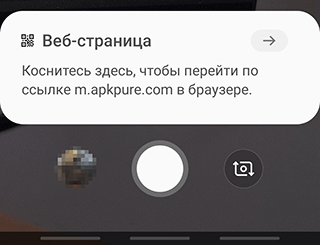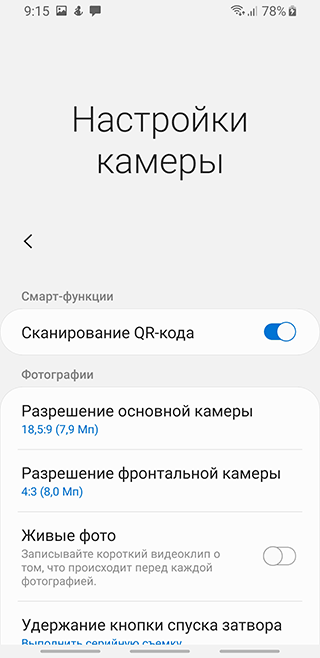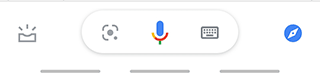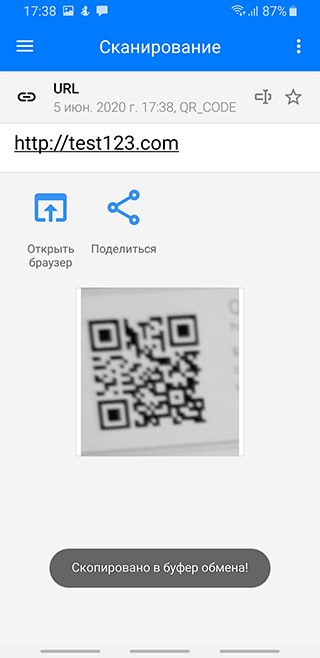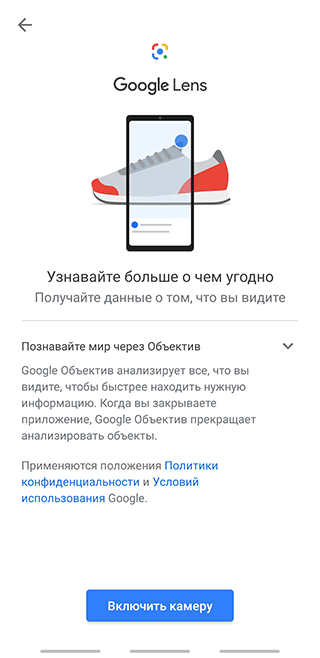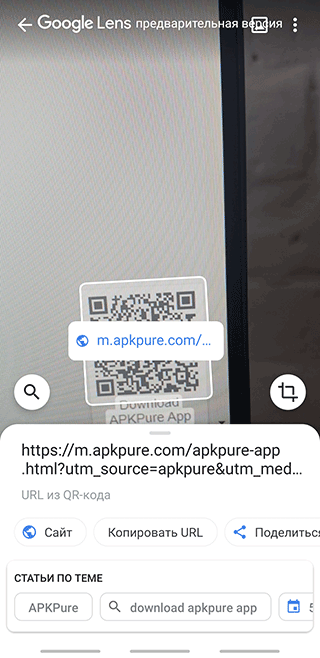Как настроить сканер на телефоне?
Как сканировать QR-код на телефоне Андроид
QR-код является обновлённой версией привычного штрих-кода. Впервые они появились в Японии, где завоевали огромную популярность. Теперь их можно встретить везде: на упаковках, пакетах, книгах, рекламе, и даже на вывесках магазинов. Чтобы его прочесть, достаточно воспользоваться смартфоном или планшетом с камерой. О том, как сканировать QR-код на телефоне Андроид подробно будет описано в инструкции ниже.
Что такое QR-код и как он работает
«Кью Ар» код представляет собой чёрный квадрат с различными линиями и загогулинами внутри. Принцип его работы достаточно прост. Любая информация с помощью специальных блоков шифруется в чёрный квадрат.
Для считывания кода достаточно просто навести камеру на него, предварительно установив специальное приложение. Важно не забыть включить Интернет-соединение, иначе ничего не произойдёт. После этого на экране появится ссылка, перейдя по которой получаем доступ к зашифрованной в квадрате информации. Давайте рассмотрим 5 способов, как быстро и просто можно распознать QR-код.
5 способов как отсканировать QR-код на Андроид
Для считывания информации существует множество приложений. Каждое из них имеет свои преимущества и недостатки. Наиболее качественные из них представлены ниже.
Способ 1: «Молния QR-сканер»

Приложение полностью бесплатное и не занимает много места на смартфоне. Информацию считывает действительно быстро, как заявлено в названии.
Перед началом работы устанавливаем приложение с иконкой как на скриншоте. Теперь следуем пошаговой инструкции:
- Запускаем утилиту.
- Нажимаем «Разрешить» или «Да».
- Наводим камеру на код.
- С помощью появившихся кнопок открываем ссылку либо копируем её.
Способ 2: «QR Scanner»

Лёгкое и простое в работе дополнение. Просто наводим камеру и считываем данные.
После установки первым делом нажимаем кнопку «Start» и даём приложению доступ к камере телефона (нажмите «Разрешить»). Для перехода по отсканированной ссылке кликните «Browse Website», а для копирования «Copy Link». Посмотреть историю можно выбрав вкладку «часы» (смотрите скриншот).
Способ 3: «QR Code»

Удобная программа, позволяющая быстро отсканировать информацию.
После установки нажмите кнопку «Хорошо понял», затем «Разрешить». Теперь просто включаем QR-сканер и ждём 1-2 секунды, а после завершения процедуры кликаем «Открыть в браузере». Перейдя во вкладку «История», можно увидеть ссылки на все считанные квадраты.
Программой предусмотрена возможность настройки QR сканера. Кроме того, здесь можно отключить звук, вибрацию, а также обратиться в техническую поддержку с вопросом.
Способ 4: «QRbot»
Современная программа с большим набором функций. С её помощью можно прочесть 39 видов штрих-кодов.
Устанавливаем дополнение и нажимаем на «галочку». Приятной особенностью утилиты является возможность просканировать изображение. Благодаря чему не придётся наводить камеру на чёрный квадрат.
Принцип работы приложения ничем не отличается от предыдущих вариантов. Просто находим QR код и наводим на него камеру. Затем кликаем «Открыть сайт» и просматриваем зашифрованную информацию. Неприятной стороной софта является наличие большого количества рекламных баннеров.
Способ 5: «QR-reader»

Программа имеет приятный дизайн в тёмных тонах.
Объём дополнения всего 4.7 МБ, что, конечно же, является плюсом. При первом запуске нужно нажать «Разрешить». Теперь просто наведите смартфон на квадрат и подождите секунду. В результате должен произойти автоматический переход по зашифрованной ссылке. Главным преимуществом этого софта является простота. Быстро установил, навёл камеру, получил результат.
Особенности считывания QR на Xiaomi, Samsung и Huawei
Многие популярные девайсы имеют уже встроенный сканер, из-за чего установка дополнительного ПО не требуется. Ниже представлено подробное описание для наиболее популярных смартфонов.
Xiaomi

Чтобы прочитать QR-код на аппарате от «Сяоми», нужно воспользоваться программой сканер. Для этого перейдите в папку «Инструменты», которая находится на рабочем столе. Здесь откройте приложение «Сканер». После наведите камеру на квадрат и получите скрытые данные. Простота и удобство – так можно описать данный софт.
Huawei
На смартфонах данного производителя также установлена встроенная программа, которая подскажет как считать QR-квадрат. Проведите пальцем по экрану и около строки с поиском приложения будет расположена иконка сканера. Затем кликните на неё и проведите считывание информации.
Samsung
Для работы потребуется стандартный браузер. Сперва откройте его и нажмите на «три точки» вверху экрана. Затем выберите «Scan QR code» и наведите камеру на квадрат. После считывания произойдёт автоматический переход на нужный сайт или приложение.
Как создать QR-код самому на Андроиде

Чтобы сделать собственный квадрат с зашифрованной информацией, воспользуемся приложением из списка выше – QR Code. Открываем программу и переходим во вкладку «Создайте». Из предложенного меню выбираем интересующий вариант. При создании ссылки на веб-сайт введите его адрес и нажмите на «галочку». Теперь можно сохранить полученный квадрат либо поделиться им с друзьями.
Видео-инструкция
Таким образом, после прочтения данной статьи у вас не должно остаться вопросов о правильных методах считывания QR-кода на смартфонах Android. Внимательно выполняйте указания инструкции и проблем не возникнет!
Как использовать смартфон в качестве сканера документов
Что мы чаще всего делаем, если нужна копия чека, справки, квитанции, паспорта? Правильно, фотографируем их на смартфон. Правда, чтобы нормально снять документ — четко, без лишних элементов в кадре, c максимальным приближением результата к прямоугольнику — приходится попотеть, а потом еще обрабатывать в фоторедакторе. Но с помощью того же смартфона всё можно сделать гораздо быстрее и эффективнее.
Отсканировать документ — полдела. Важно его сохранить так, чтобы доступ к нему был отовсюду, где вам удобно — с любого смартфона или ПК. Заведите себе правило сохранять важные документы в облаке при помощи простого приложения Вторая память.
Мы подробно рассмотрим процесс сканирования на примере Android и приложения «Google Диск», а после дадим советы для владельцев iPhone.
Сканирование документов на Android-смартфоне
Ключевое достоинство приложения «Google Диск» — его бесплатность, доступность и универсальность. В нём нет рекламы и скрытых платежей. Оно предустановлено на каждом Android-смартфоне. К слову, на iPhone функция сканирования в этой программе недоступна.
Итак, откройте «Google Диск» и нажмите на кнопку с плюсом в правом нижнем углу экрана.

В выпадающем меню выберите пункт «Сканировать».
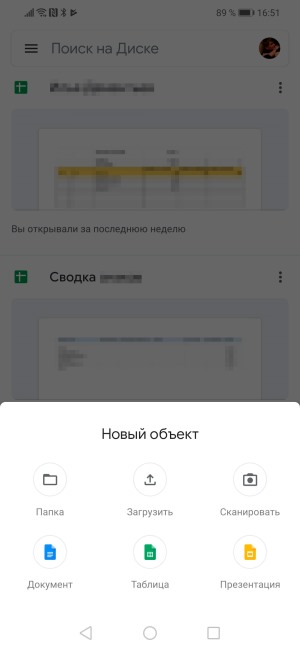
Наведите камеру смартфона на документ и нажмите кнопку съёмки. Конечно, важно, чтобы документ не был смят, а, к примеру, паспорт был действительно развёрнут, а не лежал «чайкой»: мы в курсе, что это непростая задача.

В сложных ситуациях программа покажет голубой рамкой примерные границы документа, которые вы можете сместить по вашему усмотрению. После автоматика увеличит яркость снимка, делает его более контрастным, уберёт заломы на листе. Вот так выглядит документ, если мы просто снимаем через камеру смартфона:

А вот так — после обработки в приложении:
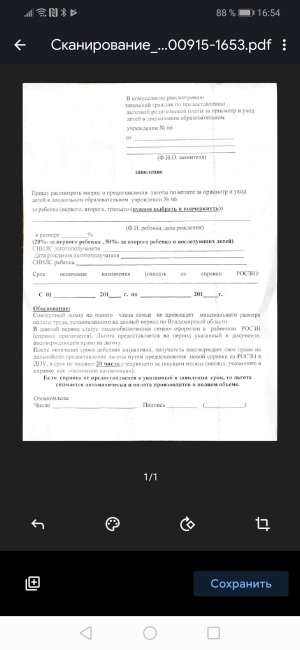
Теперь полученный снимок можно отредактировать: развернуть, обрезать, выбрать режим отображения (черно-белый или цветной).
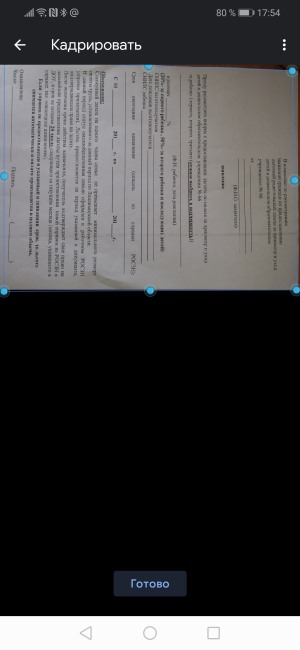
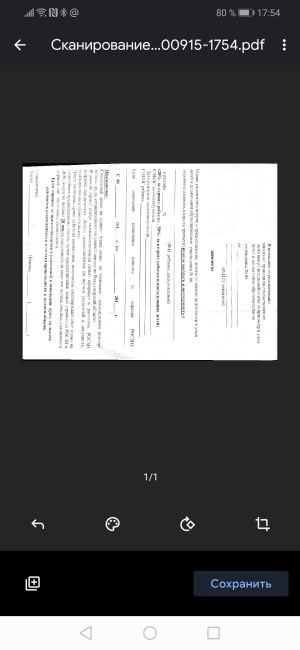
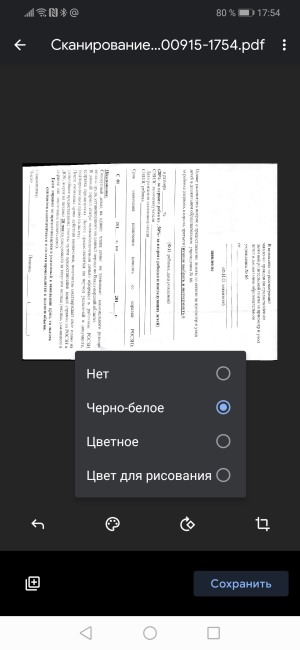
Довольны результатом? Нажмите на кнопку «Сохранить», укажите название файла и папку для его хранения. Скан готов.
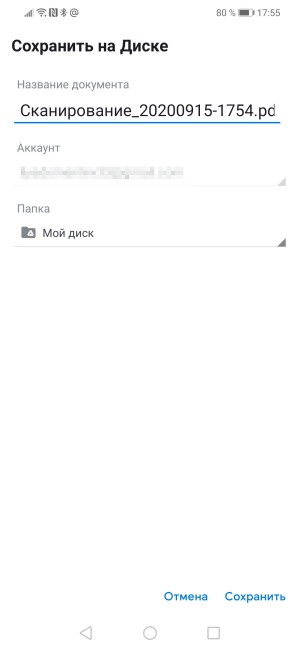
Сканирование документов на iPhone и iPad
Инструкция для владельцев гаджетов Apple будет короткой, так как по возможностям, последовательности действий и результату всё очень похоже на уже описанное выше. Самое главное — знать, где именно найти саму функцию.
Сканирование документов доступно в штатном приложении «Заметки». Войдите в заметку или создайте новую, нажмите на кнопку фотографирования и выберите вариант сканирования документов. Ниже — скриншот с iPad.
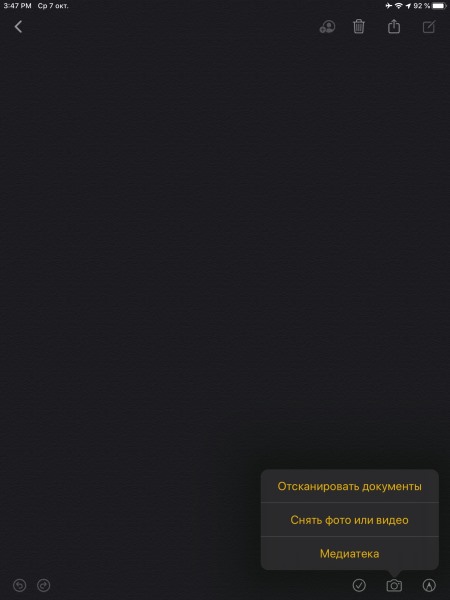
На новых версиях iPhone переход к сканированию открыт по кнопке в виде плюса, которой создаются новые заметки . В любом случае после перехода к сканированию всё дальнейшее будет предельно просто и интуитивно понятно: фотографирование с возможностью вмешаться с ручными настройками и автоматическая обработка изображения.
Сохраняйте документы, изображения, контакты и другую важную для вас информацию в облаке при помощи приложения Вторая память. Оно — ваша гарантия доступности информации с любого устройства и ваш резерв на случай утраты гаджета.
Как отсканировать документ с помощью смартфона на Андроид (получение сканов в PDF формате)
 Всем доброго дня!
Всем доброго дня!
Далеко не всегда под-рукой есть сканер (да и вообще, не всегда он в принципе есть ). А документы может понадобиться отсканировать в самых разных случаях: различные договора, чеки, квитанции, причем, порой приходится это делать впопыхах.
В общем, можно существенно упростить себе жизнь (и уменьшить градус суеты), если установить спец. ПО к себе на смартфон. Что позволит буквально в считанные минуты получать электронные файлы в PDF с ваших бумажных документов (к тому же их можно сразу же отправить на другой конец страны по e-mail, например).
Собственно, о том, как это лучше сделать и будет сегодняшняя статья.
Примечание : разумеется, что качество сканов будет сильно зависеть от возможностей вашей камеры.
Для получения достаточно качественных сканов листа формата А4 (это самый обычный белый лист, наиболее распространенный) рекомендуется камера не ниже 15 Мегапикселей (в принципе, под это подходит большинство современных смартфонов (кроме китайских «no name», где заявленные 15 могут оказаться 5-ю. ) ).
Сканирование смартфоном
Google Drive
Это первое приложение с которого хочу начать. Установка Google Drive не только позволит вам получить быстрый доступ к облачному диску со смартфона, но и возможность получать сканы.
Ниже покажу несколько скриншотов, как это делается.
1) После установки и запуска приложения, в углу экрана (на первом экране) вы увидите «Плюс» (см. скрин ниже ). Нажав по нему, перед вами появиться меню — выберите вариант «Сканировать» .

Google Drive — сканировать (функция)
Далее наведите камеру на нужный вам лист документа (в своем примере я просто взял обычную тетрадь — в ней был англ. алфавит) и сделайте снимок.
Сразу же после этого, приложение автоматически обработает документ (уберет «волны» на листе, постарается повернуть лист в нужном направлении, подрежет края, настроит яркость — в общем, сделает так, чтобы он был подобен скану).
Кстати, я все же рекомендую подрезать края листа вручную. Для этого щелкните по значку «кадрирование» (см. стрелку 4 на скрине ниже).

Получение скана, подрезка краев
После чего укажите границы листа: он будет подрезан в точности по контуру. Кстати, обратите внимание, что Google Drive позволяет выбрать цветность листа: можно сделать документ черно-белым, а можно оставить цветным (так, как сняла его камера). См. скрин ниже. ?

Выбор цвета, сохранения
После того, как обработка будет закончена, просто нажмите на «Галочку» и документ будет сохранен в PDF формате у вас на облачном диске. Далее с ним можно работать как с любым другим файлом этого формата. Удобно!
Отмечу, что эта опция в Google Drive бесплатна, и на мой взгляд, работает на все 100%.
Для тех, кому возможностей Google Drive недостаточно, рекомендую обратить внимание на приложения ниже. У них есть свои «фишечки».
CamScanner — Phone PDF Creator

CamScanner — скрины работы приложения
Очень популярное приложение (уже более 40 млн. пользователей по всему Миру!), позволяющее создать настоящую цифровую библиотеку у себя на телефоне.
CamScanner буквально в несколько кликов по экрану позволит отсканировать и перевести в цифру все, что хотели: чеки, паспорта, записки, счета, визитки, сертификаты и т.д.
Согласитесь, иметь цифровую копию многих подобных вещей будет не лишним (может реально выручить в случае каких-либо вопросов. ).
- программа позволяет очень быстро оцифровать документы и сохранить их в форматы JPG, PDF (поддерживается в том числе создание многостраничных файлов);
- в бесплатной версии на файлах будет небольшой водяной знак;
- возможность загружать документы в облачные хранилища (в бесплатной версии период ограничен 7 днями);
- у приложения достаточно неплохие фильтры, которые автоматически оптимизируют скан, обеспечивая высокую читабельность текстов и качество графики на сканах;
- возможность быстрого поиска среди документов (если у вас сотни отсканированных файлов — то с помощью приложения быстро найдете нужный документ, т.к. в процессе поиска CamScanner может распознавать текст в PDF файлах!) ;
- разумеется, приложение позволяет фильтровать документы по группе, сортировать по их имени, дате создания и т.д.;
- есть возможность запаролить те документы, которые представляют для вас какую-то особую ценность.
Tiny Scanner: Scan Doc to PDF

Tiny Scanner — скрины работы приложения (от разработчиков)
Совсем небольшое приложение, которое позволит вам быстро отсканировать документ, квитанции, чеки и пр. (Tiny Scanner одинаково хорошо работает как с цветными документами, так и черно-белыми).
Позволяет сохранять файлы в формат PDF или JPG (BMP), а затем отправлять их по e-mail или загружать на облачные диски Google Drive, Dropbox, и пр.
- три режима сканирования: в цвете, в оттенках серого, в черно-белом варианте;
- авто-обрезка границ листа;
- несколько уровней контрастности (помогает приложению создавать сканы высокого качества даже с не очень ярких печатных изданий);
- несколько размеров страниц (целый лист А4, половина листа и др.);
- возможность защищать документы с помощью пароля;
- быстрый и удобный просмотр сканов (программа создает миниатюры к каждому документу).
Clear Scanner: Free PDF Scans

Clear Scanner — скрины работы приложения (от разработчиков)
Clear Scanner — это бесплатный сканер документов для Андроид. Выделяет от остальных приложений тем, что с его помощью можно получить достаточно качественные сканы и без водяных знаков.
Также стоит отметить, что программа никак не ограничивает количество отсканированных документов (или листов). Согласитесь, для бесплатного продукта это довольно здорово?!
- быстрая авто-обработка документов;
- приложение самостоятельно обнаруживает края сканируемого листа;
- несколько фильтров, позволяющие добиться высокого качества сканов;
- несколько режимов цветности: в цвете, в сером, в черно-белом;
- разные размеры страниц: Letter, Legal, A4, и др.;
- возможность отправлять по e-mail как целый документ, так и отдельные его страницы;
- возможность отправить сканы в «облака»: Dropbox, Evernote, OneDrive, SkyDrive, Google Drive и др.
Simple Scan — Free PDF Scanner App

Simple Scan — скрины работы приложения (от разработчиков)
Это приложение «превращает» вам смартфон в портативный сканер. За считанные минуты вы сможете перегнать свои документы в электронный PDF формат (и, например, куда-нибудь отправить). Очень удобно, когда вы работаете со множеством чеков, квитанций, отчетов, договоров и т.д.
Отмечу, что это приложение способно распознавать текст (OCR), что в бесплатных продуктах встречается достаточно редко. Так что рекомендую к знакомству!
- сканирование документов в форматы JPEG или PDF;
- три режима цветности для получаемых сканов: черно-белое, оттенки серого, цвет;
- фильтры для удаления «шума» со сканируемого листа;
- автоматическое определение границ листа (программа подрежет края за вас!);
- возможность изменять размеры сканируемого листа: Letter, Legal, A4 и др.;
- быстрый поиск файлов по имени, дате создания, и пр.;
- возможность установки кода доступа для ряда файлов.
Если вы захотите перевести полученный документ из PDF в текстовый документ (скажем в формат doc или txt) — воспользуйтесь рекомендациями этой статьи.
Как сканировать QR код на Андроид без root и дополнительных приложений
Содержание:
Что такое QR-код
QR-код – это сгенерированное изображение, в котором зашифрована текстовая информация. При сканировании данного кода, пользователь получает результат: ссылку, контакты, сообщения или другие сведения.
Многие сервисы (мессенджеры, магазины приложений и онлайн-маркеты) используют QR-коды для оплаты, скачивания приложений, входа в интерфейс. Поэтому важно использовать коды в подходящий момент и сканировать их быстро, когда это необходимо.
Для потребителей QR-коды позволяют применять скирки, писать отзывы, переходить на страницу социальной сети для того или иного продукта.
Нужно ли устанавливать отдельное приложение для сканирования кодов QR?
Не обязательно, если вы используете версию Андроид 8 и выше. В Андроид 9 и 10 уже встроено нативное приложение для считывания QR-кодов, в то время как Андроид 8 позволяет использовать сканер после предварительной настройки.
Сканирование QR кода в поздних версиях Андроид (9, 10 и в последующих)
В состав новейших версий Андроид входи приложение Google Lens. Используя его, вы можете просканировать QR-код камерой телефона и получить результат. Как это сделать:
- Откройте приложение Камера
- Наведите камеру смартфона на QR-код (он должен быть четким и полностью отображаться)
- Камера телефона выдаст результат – ссылку, по которой можно перейти на сайт через браузер по умолчанию.

Как включить приложение Google Lens на Андроид
Функция сканирования QR (реализованная через Google Lens) работает на Андроид 9 и выше по умолчанию. Например, на Samsung Galaxy S8 ее не нужно включать, если вы обновили прошивку до последней версии. Тем не менее, вы могли отключить эту функцию по ошибке.
На такой случай приводим инструкцию, как активировать встроенный QR-сканер:
- Откройте приложение Камера.
- Нажмите на шестеренку – откроется меню.
- В разделе Смарт-функции активируйте опцию “Сканирование QR-кода”.

Есть ли встроенный сканер в Андроид 7 и 8?
Есть два варианта использование функциями сканера в Андроид 7 или 8.
1. Экранный поиск (Google Screen Search) – недооцененная функция, которой редко кто пользуется, а зря. Чтобы использовать ее для считывании кодов,
- Наведите включенную камеру на qr-изображение
- Удерживайте кнопку Home и нажмите “Что на моем экране”

- Появится ссылка на продукт, зашифрованный в коде.

2. Приложение Google Lens
Данная утилита работает в Андроид 6,7 и выше. Устанавливать ее отдельно имеет смысл только до 9-й версии, где Google Lens уже установлено изначально.
- Скачайте Google Lens и установите на телефоне

- Запустите приложение и выполните сканирование кода.

3. Использование сторонних qr-сканеров.
Существует множество сторонних приложений, позволяющих считывать и обрабатывать графический код. Среди них отметим:
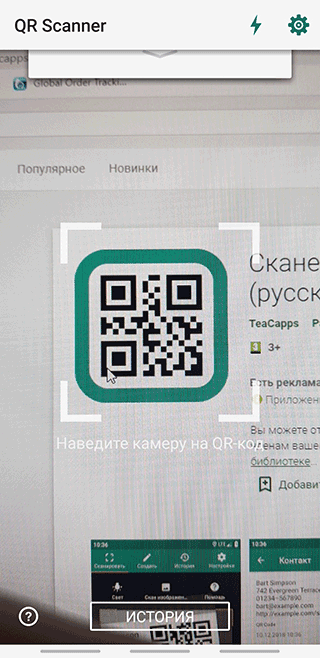
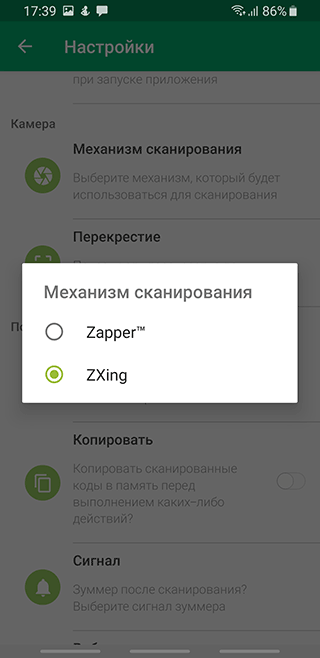
Сканирование QR-кода с помощью Samsung Galaxy S10 и выше
Обновление по воздуху позволяет пользователям Samsung Galaxy S10e, S10 и S10 + использовать камеру смартфона для сканирования QR-кодов. Установка сторонних приложений больше не требуется.
Для сканирования QR-кодов в Samsung Galaxy необходимо:
- Перейти в настройки камеры.
- Включить функцию «Сканирование QR-кода».
Сканирование кодов через Google Pixel
Google-устройства впереди планеты всей применительно к функциям Андроид, поэтому для считывания кода нужно открыть камеру и навести ее на qr-код. Ссылка появится на экране. Нажам по ней, вы перейдете по указанному в коде адресу.
Соответственно, никаких настроек или установки приложений не требуется. Работает сканер как на ранних моделях Pixel, так и в Pixel 2 XL.
Сканирование QR кодов в Андроид: Часто задаваемые вопросы
Может ли поменяться ссылка в сгенерированном QR-коде?
Нет, все сгенерированные ссылки (через интернет-сервис или приложение) остаются неизменными, то есть, они статичны. Однако есть qr-коды, меняющиеся динамически. Однако вместе с зашифрованной информацией меняется и изображение.
На каком расстоянии можно считывать QR-коды?
Это зависит скорее от размера собственно QR-кода. Если вы сканируете с экрана, монитора – максимальное расстояние составляет около 25 см. На плакатах, билбордах можно сканировать около 2 метров дистанцией. Обычно соотношение между расстоянием и размером кода составляет 10 к одному.
Можно ли сохранить QR-код для последующего использования?
Если для этих целей вы пользовались генераторами кодов, вам нужно сохранить изображение в виде файла или через скриншот (локально). Полученное изображение можно безопасно передать через социальные сети или почту другим пользователям.
Безопасно ли сканировать QR-код? Есть ли угроза подхватить вирус?
Да, вероятность заразить устройство вирусом при сканировании QR есть, поскольку вы открываете ссылку, которая может оказаться фишинговой. ЧТобы это предотвратить, используйте мобильные антивирусы и пользуйтесь надежными источниками для работы с QR-кодами.
Правила пользования QR кодом и его сканирование

На узор из черно-белых квадратов сегодня можно наткнуться в самых ожидаемых и неожиданных местах. Для того чтобы понять, как пользоваться QR-кодом, необходимо знать, что эта за технология, зачем она нужна и какие удобства открывает пользователям. Каким образом открыть зашифрованную информацию, которую несет в себе такой штрих-код, что для этого нужно и каким требованиям должен соответствовать мобильный гаджет. Разберем все по порядку.
Что такое QR-код
QR-код — это 2D штрих-код, несущий в себе зашифрованную полезную информацию. Его можно встретить на этикетках в магазине, разных квитанциях, на страницах интернет-сервисов, в музеях и даже на памятниках архитектуры. Шифр настолько универсален, его возможности безграничны, что может иметь разные размеры и без проблем наноситься на любую плоскую поверхность.

Аббревиатура QR-код расшифровывается, как «быстрый отклик». Современная технология очень удобная для использования в разных сферах, позволяя получить быстрый доступ к необходимой информации. Считать закодированную информацию с черно-белого квадрата можно при помощи камеры смартфона или планшета, на которые установлена специальная программа для сканирования.
При помощи специальной программы можно зашифровать любые сведения: товарный чек, интернет-ссылку, контактные данные, веб-адреса сайтов. Отсканированный код перекидывает пользователя согласно закодированной информации, если это адрес веб-сайта – мгновенно открывается в браузере. Зашифрованный текстовый файл, фото или изображение сразу же выводится на дисплей гаджета. Товарный чек – даст возможность перейти на ресурс производителя, открыть доступ к акционному купону или воспользоваться скидкой.

Одним из основных преимуществ QR-шифра является скорость получения информации. Это качество оценили товаропроизводители и банковский сектор. Потребителям стало гораздо легче совершать оплату приобретенных товаров, просто сканируя код, не нужно больше использовать банковскую карту, вводить реквизиты или пин-код. QR-технология, размещенная на рекламном сайте, мгновенно перекидывает пользователя на страницу для оформления заказа или проведения платежа за товар.
Универсальная технология пользуется широким применением, имеет большую популярность, предлагая пользователям комфорт, надежность и безопасность в проведении любых финансовых операций.
Что нужно для сканирования QR-кода

Пользоваться технологией можно только после того, как на Android, iPhone или iPad будет установлено специальное приложение. Принцип действия заключается в сканировании и расшифровки информации с QR-сервиса. После сканирования программа выводит на дисплей гаджета раскодированный результат, вся операция занимает буквально несколько секунд.
Инструкция для новичков:
- Произведите установку специального приложения для сканирования на мобильный гаджет с камерой;

- сфокусируйте объектив камеры на черно-белый квадратик, чтоб он полностью оказался в кадре;

- отсканированная информация через несколько секунд будет выведена на экран;

- если информация не выводится автоматом, нажмите вручную функцию «Snapshot».
Как видно для полноценного сканирования QR-квадрата, нужно иметь современный мобильный гаджет с хотя бы одной рабочей камерой, а также установленную программу для распознавания зашифрованной информации.
Как пользоваться
Для примера воспользуемся смартфоном известной фирмы Хуавей с фронтальной камерой и попробуем зайти при помощи отсканированного шифра в любой популярный интернет-банкинг. Пошаговые действия:
- Установите на смартфон мобильное приложение банка.

- Пройдите авторизацию в приложении.
- Кликните по вкладке «Безконтакт».
- Откройте на ПК главную веб-страницу банкинга.
- Наведите камеру на QR-квадрат и сканируйте.
- Добро пожаловать в личный кабинет.
Самый простой способ оплатить покупку в обычном гипермаркете: 
- скачайте приложение, через которое данная торговая точка принимает платежи через QR-код;
- авторизуйтесь в приложении;
- наведите камеру на этикетку товара с кодом, сканируйте;
- выберите привязанную к мобильному номеру смартфона кредитку, с которой будет произведена оплата;
- кликните «Оплатить».
Использовать QR-технологию можно для удобной оплаты онлайн в интернет-сервисах. Как это происходит:

- авторизуйтесь в личном кабинете онлайн-банкинга;
- выберите товар в интернет-магазине, оформите заказ, нажмите «Оплата»;
- в личном кабинете, выберите раздел «Сервисы», дальше кликните на кнопку «Безконтакт»;
- сканируйте код выбранного товара;
- подтвердите проведение платежа.
Все финансовые операции, проведенные при помощи технологии сканирования QR-шифра, являются быстрыми, надежными и безопасными. Широкое распространение Hi-tech технологии намного упрощает, ускоряет и удешевляет многие процессы как проведение денежных платежей, так и получение необходимой информации.
Программы для распознавания QR-кодов
Сегодня в интернет-пространстве разработчиками предлагается большой выбор приложений для распознавания информации с QR-кода, для гаджетов с разными операционными системами. Остановим выбор на самых популярных, которым пользователи отдают большее предпочтение.
QR Droid Code Scanner

Бесплатное эффективное приложение с русским интерфейсом. Скачать сканер кодов для Андроид устройств можно с официального магазина приложений Google Play. Опция имеет небольшой удобный размер для установки на мобильный гаджет 13.42 Mb.
Сервис обладает массой преимуществ, не только сканировать 2D-шифры, но и поможет в создании собственных. Пользователь сможет закодировать любые контактные данные, электронные адреса, ссылки на страницы соцсетей, текстовые документы, гиперссылки на игровой контент и другое. «Умное» приложение запоминает все отсканированные или созданные QR-коды.
Barcode Scanner

Официальное бесплатное приложение из Google Market Play представляет собой быструю и простую программу, способную распознать, отследить и отсканировать любой 2D-шифр телефоном. Опция устанавливается на Android версии 2 и выше, имеет небольшой размер 4,4 Mb, русский понятный интерфейс.
Установка приложения не требует каких-либо дополнительных манипуляций или настроек. Эффективность функционала позволит клиентам создавать собственные QR-коды с информацией любого содержания, по необходимости разослать коды своим друзьям, коллегам и знакомым.
Скоростной и мощный сервис из App Store для установки на мобильные устройства iPhone и iPad. Многие производители модели iPhone X выпускают гаджеты с предустановленным приложением. Цифровой продукт распознает все известные типы 2D-штрихов (UPC, EAN, ISBN). Опция поддерживает русский интерфейс, обладает небольшим размером 10,5 MB.

К сожалению, не все модели айфонов обеспечивают полноценную поддержку данного интерфейса. Чтобы эффективно отсканировать код телефоном, рекомендуется воспользоваться устройствами из модельного ряда iPhone X. Более устаревшие модели не смогут обеспечить необходимое разрешение или полноценную фокусировку для проведения сканирования.
Данный код является высокотехнологическим универсальным инструментом, который имеет много преимуществ и полезных характеристик. Если знать, как пользоваться QR-кодом правильно, то с его помощью можно творить чудеса. Отсканировав информацию с продукта, каждый клиент сможет узнать подробную информацию о товаре и производителе, проводить быструю оплату товаров и услуг, оплачивать коммунальные платежи, совершать денежные переводы в любую точку земного шара. Все финансовые операции проводятся без очередей, без ввода реквизитов банковской карты, больше не нужно на это тратить время.