
Для чего нужен сканер на телефоне?
Для чего нужен сканер на телефоне?
С помощью телефонов Android вы можете сканировать любые документы. Сканер-приложение будет использовать заднюю камеру вашего смартфона для сканирования документа. Вам не нужно беспокоиться, поскольку приложения могут обеспечить достойное качество.
Для чего нужен сканер?
Сканер используется для переноса текста и изображений с бумаги в компьютер в форме файла, то есть выполняет действие, обратное печати на принтере. Прежде были распространены ручные сканеры, которые нужно было плавно двигать по сканируемому листу.
Как правильно работать со сканером?
- Нажмите кнопку «Пуск». Выберите «Все программы». …
- Откроется новое окно. В нем следует нажать «Новое сканирование».
- Далее выберите тип изображения, с которого нужно сделать копию (цветное, серое или чёрно-белое). Также определитесь с нужным разрешением.
- В конце нужно нажать «Сканировать».
Как сканировать документы с помощью телефона?
Как отсканировать документ
- Откройте приложение «Google Диск» .
- Нажмите на значок «Добавить» в правом нижнем углу экрана.
- Выберите «Сканировать» .
- Сделайте фото документа. …
- Чтобы завершить сканирование и сохранить документ, нажмите на значок «Готово» .
Как использовать сканер штрих кода?
Как пользоваться любым из штрих-сканеров
Сотрудник сканирует этикетку, затем аппарат передает все в кассовую программу. Приложение понимает, какой товар следует выдать, вносит его в чек и списывает с остатков подходящее количество. Это основной алгоритм, которого придерживается каждый аппарат.
Что такое сканер документов?
Сканирование, то есть перевод документов на твердых носителях, а именно, фотографий, схем и чертежей, книг, журналов, и много другого, в цифровой образ для последующего хранения и обработки на компьютере. Например, отсканированный документ легко можно отослать по электронной почте. …
Как сканировать документы на принтере Canon?
- Убедитесь, что сканер или принтер включен.
- Разместите оригинальные документы на рабочей поверхности сканера или принтера. Размещение оригиналов (сканирование с компьютера)
- Запустите программу IJ Scan Utility.
- Щелкните Авто (Auto). Начинается сканирование.
Как сканировать документ в Windows XP?
Сканирование документа из приложения Windows XP
- В приложении Paint выберите меню File (Файл), а затем выберите From Scanner or Camera (Со сканера или камеры).
- Отобразится экран, подобный экрану ниже. …
- После установки всех настроек нажмите на кнопку Scan (Сканировать), и документ будет отсканирован в соответствии с вашими настройками.
Как отсканировать документ на принтере Canon mf3010?
Чтобы отсканировать нужный документ, зайдите в меню «Пуск», дальше «Устройства и принтеры». В открывшемся окошке вы увидите доступные (подключенные) устройства, из списка выберите нужное МФУ Сanon mf3010 и кликните по нему мышкой. Появится панель с несколькими параметрами.
Как сделать скан в формате PDF?
Сканирование бумажного документа в PDF с использованием предустановок (Windows)
- Выберите Инструменты > Создать PDF > Сканер > [предустановки документа]. …
- Нажмите Сканировать.
Как можно сделать скан?
Как сканировать с принтера на компьютер
- откройте меню «Пуск»;
- зайдите в «Панель управления»;
- перейдите во вкладку «Оборудование, звук» / или «Устройства и принтеры» для Windows 7 и далее «Принтеры»;
- выберите строчку «Начать сканирование».
Как сделать скан фото на телефоне?
Как отсканировать фото
Чтобы начать сканирование, держите телефон непосредственно над фотографией. Нажмите на кнопку, чтобы сделать снимок. Он будет автоматически сохранен на устройстве. Наведите телефон на первую точку, появившуюся на фотографии, и дождитесь, пока она не будет обведена кружком.
Как сканер считывает штрих код?
Вы даже не догадывались что сканер штрих-кодов считывает белые полоски, а не черные. В нашем каталоге появились не только сканеры для считывания штрих-кодов, но и принтеры штрих-кода, а также аксессуары для них. Широкий ассортимент сканеров позволяет с легкостью подобрать нужную модель.
Почему сканер не считывает штрих код?
Плохой штрих код, неправильное сканирование, разряженная батарея, грязь на стекле сканера – все это вызывает сбои в работе считывающего устройства. Также среди причин – плохое соединение декодера с компьютером, сбои в программе, поломка прибора.
Для чего используют штрих код сканер?
Сканер штрих кода — это устройство, которое обеспечивает сканирование штрих-кода, перевод его графических элементов в цифровую последовательность, декодирование данных, проверку качества считывания и передачу полученной информации в компьютер, кассовый терминал.
Правила пользования QR кодом и его сканирование

На узор из черно-белых квадратов сегодня можно наткнуться в самых ожидаемых и неожиданных местах. Для того чтобы понять, как пользоваться QR-кодом, необходимо знать, что эта за технология, зачем она нужна и какие удобства открывает пользователям. Каким образом открыть зашифрованную информацию, которую несет в себе такой штрих-код, что для этого нужно и каким требованиям должен соответствовать мобильный гаджет. Разберем все по порядку.
Что такое QR-код
QR-код — это 2D штрих-код, несущий в себе зашифрованную полезную информацию. Его можно встретить на этикетках в магазине, разных квитанциях, на страницах интернет-сервисов, в музеях и даже на памятниках архитектуры. Шифр настолько универсален, его возможности безграничны, что может иметь разные размеры и без проблем наноситься на любую плоскую поверхность.

Аббревиатура QR-код расшифровывается, как «быстрый отклик». Современная технология очень удобная для использования в разных сферах, позволяя получить быстрый доступ к необходимой информации. Считать закодированную информацию с черно-белого квадрата можно при помощи камеры смартфона или планшета, на которые установлена специальная программа для сканирования.
При помощи специальной программы можно зашифровать любые сведения: товарный чек, интернет-ссылку, контактные данные, веб-адреса сайтов. Отсканированный код перекидывает пользователя согласно закодированной информации, если это адрес веб-сайта – мгновенно открывается в браузере. Зашифрованный текстовый файл, фото или изображение сразу же выводится на дисплей гаджета. Товарный чек – даст возможность перейти на ресурс производителя, открыть доступ к акционному купону или воспользоваться скидкой.

Одним из основных преимуществ QR-шифра является скорость получения информации. Это качество оценили товаропроизводители и банковский сектор. Потребителям стало гораздо легче совершать оплату приобретенных товаров, просто сканируя код, не нужно больше использовать банковскую карту, вводить реквизиты или пин-код. QR-технология, размещенная на рекламном сайте, мгновенно перекидывает пользователя на страницу для оформления заказа или проведения платежа за товар.
Универсальная технология пользуется широким применением, имеет большую популярность, предлагая пользователям комфорт, надежность и безопасность в проведении любых финансовых операций.
Что нужно для сканирования QR-кода
Пользоваться технологией можно только после того, как на Android, iPhone или iPad будет установлено специальное приложение. Принцип действия заключается в сканировании и расшифровки информации с QR-сервиса. После сканирования программа выводит на дисплей гаджета раскодированный результат, вся операция занимает буквально несколько секунд.
Инструкция для новичков:
- Произведите установку специального приложения для сканирования на мобильный гаджет с камерой;

- сфокусируйте объектив камеры на черно-белый квадратик, чтоб он полностью оказался в кадре;

- отсканированная информация через несколько секунд будет выведена на экран;

- если информация не выводится автоматом, нажмите вручную функцию «Snapshot».
Как видно для полноценного сканирования QR-квадрата, нужно иметь современный мобильный гаджет с хотя бы одной рабочей камерой, а также установленную программу для распознавания зашифрованной информации.
Как пользоваться
Для примера воспользуемся смартфоном известной фирмы Хуавей с фронтальной камерой и попробуем зайти при помощи отсканированного шифра в любой популярный интернет-банкинг. Пошаговые действия:
- Установите на смартфон мобильное приложение банка.

- Пройдите авторизацию в приложении.
- Кликните по вкладке «Безконтакт».
- Откройте на ПК главную веб-страницу банкинга.
- Наведите камеру на QR-квадрат и сканируйте.
- Добро пожаловать в личный кабинет.
Самый простой способ оплатить покупку в обычном гипермаркете: 
- скачайте приложение, через которое данная торговая точка принимает платежи через QR-код;
- авторизуйтесь в приложении;
- наведите камеру на этикетку товара с кодом, сканируйте;
- выберите привязанную к мобильному номеру смартфона кредитку, с которой будет произведена оплата;
- кликните «Оплатить».
Использовать QR-технологию можно для удобной оплаты онлайн в интернет-сервисах. Как это происходит:

- авторизуйтесь в личном кабинете онлайн-банкинга;
- выберите товар в интернет-магазине, оформите заказ, нажмите «Оплата»;
- в личном кабинете, выберите раздел «Сервисы», дальше кликните на кнопку «Безконтакт»;
- сканируйте код выбранного товара;
- подтвердите проведение платежа.
Все финансовые операции, проведенные при помощи технологии сканирования QR-шифра, являются быстрыми, надежными и безопасными. Широкое распространение Hi-tech технологии намного упрощает, ускоряет и удешевляет многие процессы как проведение денежных платежей, так и получение необходимой информации.
Программы для распознавания QR-кодов
Сегодня в интернет-пространстве разработчиками предлагается большой выбор приложений для распознавания информации с QR-кода, для гаджетов с разными операционными системами. Остановим выбор на самых популярных, которым пользователи отдают большее предпочтение.
QR Droid Code Scanner

Бесплатное эффективное приложение с русским интерфейсом. Скачать сканер кодов для Андроид устройств можно с официального магазина приложений Google Play. Опция имеет небольшой удобный размер для установки на мобильный гаджет 13.42 Mb.
Сервис обладает массой преимуществ, не только сканировать 2D-шифры, но и поможет в создании собственных. Пользователь сможет закодировать любые контактные данные, электронные адреса, ссылки на страницы соцсетей, текстовые документы, гиперссылки на игровой контент и другое. «Умное» приложение запоминает все отсканированные или созданные QR-коды.
Barcode Scanner

Официальное бесплатное приложение из Google Market Play представляет собой быструю и простую программу, способную распознать, отследить и отсканировать любой 2D-шифр телефоном. Опция устанавливается на Android версии 2 и выше, имеет небольшой размер 4,4 Mb, русский понятный интерфейс.
Установка приложения не требует каких-либо дополнительных манипуляций или настроек. Эффективность функционала позволит клиентам создавать собственные QR-коды с информацией любого содержания, по необходимости разослать коды своим друзьям, коллегам и знакомым.
Скоростной и мощный сервис из App Store для установки на мобильные устройства iPhone и iPad. Многие производители модели iPhone X выпускают гаджеты с предустановленным приложением. Цифровой продукт распознает все известные типы 2D-штрихов (UPC, EAN, ISBN). Опция поддерживает русский интерфейс, обладает небольшим размером 10,5 MB.

К сожалению, не все модели айфонов обеспечивают полноценную поддержку данного интерфейса. Чтобы эффективно отсканировать код телефоном, рекомендуется воспользоваться устройствами из модельного ряда iPhone X. Более устаревшие модели не смогут обеспечить необходимое разрешение или полноценную фокусировку для проведения сканирования.
Данный код является высокотехнологическим универсальным инструментом, который имеет много преимуществ и полезных характеристик. Если знать, как пользоваться QR-кодом правильно, то с его помощью можно творить чудеса. Отсканировав информацию с продукта, каждый клиент сможет узнать подробную информацию о товаре и производителе, проводить быструю оплату товаров и услуг, оплачивать коммунальные платежи, совершать денежные переводы в любую точку земного шара. Все финансовые операции проводятся без очередей, без ввода реквизитов банковской карты, больше не нужно на это тратить время.
Сканер документов из смартфона


Содержание
Содержание
Нужно срочно отправить документ, но поблизости нет сканера? В нынешней ситуации это довольно частое явление. Ради редкой работы с бумагами совсем не обязательно покупать домой принтер или громоздкий МФУ. Возможно, вам хватит только смартфона и приложений-сканеров для документов.
Чем сканеры отличаются от фотографирования
По большому счету, приложения-сканеры — это то же самое фотографирование документов. Их ключевое удобство — захват и фокусировка конкретно на бумаге и тексте. Обычный режим съемки может сместить фокус, и часть текста на документе окажется размытой и нечеткой, сканер наоборот — либо размывает, либо режет задний фон, оставляя сам документ максимально резким по всему периметру.
Редактировать получившуюся фотографию документа вы можете в любом привычном фоторедакторе, но в приложениях-сканерах делать это удобнее. Некоторые автоматически настраивают кривую резкости и контрастности, в других программах можно сделать это вручную с помощью простых и интуитивно понятных профилей без лишних функций.
К тому же у сканеров есть некоторые дополнительные полезные функции, о которых мы расскажем ниже. В одном отдельном приложении-сканере работать с документами гораздо проще, быстрее и удобнее, чем перемещаться между камерой-фоторедакторами-конвертерами.
Чтобы работа приложений была максимально эффективной, не держите во время съемки документ в руках. Положите его на любую ровную поверхность и расправьте лист, чтобы он не сгибался и не заламывался. Тогда результат будет идеально близок к работе стандартного сканера.
Google Drive

Самый простой способ, для которого зачастую даже не нужно устанавливать отдельные программы — воспользоваться приложением Google Drive, официальным облачным хранилищем от Google. Зайдя в свой аккаунт Диска, нажмите на + и выберите опцию «Сканировать».

Фокусировка и съемка происходят вручную, но сервис автоматически кадрирует изображение, обрезая лишнее вокруг документа, регулирует четкость и контрастность. Если вы не согласны с автоматическим преобразованием, можно обрезать и повернуть изображение вручную, а также выбрать один из трех цветовых профилей на выбор: черно-белый, цветной и цветной для рисования. Или вовсе оставить кадр в оригинальном виде. Также в настройках можно отключить авто-коррекцию изображения, заранее выбрать ориентацию и качество сжатия.
Google Drive сохраняет документы в формате PDF сразу на вашем облачном диске, откуда его уже можно экспортировать по нужным адресам.
Ever Note

Приложение, знаменитое в первую очередь как органайзер для заметок и дел, выручит нас и в работе с документами. Чтобы отсканировать документ, нужно выбрать опцию «Новая заметка» на главном экране и далее «Сделать фото».
Ever Note автоматически распознает в кадре документ и фокусируется на нем, щелкает кадр тоже автоматически. Он также способен отличить отдельно визитки и сразу обрезать их по краю. Контрастность приложение настраивает тоже самостоятельно и вмешаться, отредактировав изображение по-своему, непосредственно в Ever Note нельзя. Можно только выбрать формат сохранения — фото, документ, цветной документ, визитка и т. д. В эти форматы уже встроены профили кадрирования и обработки изображения. В целом, у Ever Note максимально простой и непритязательный функционал.
Tiny Scanner

Tiny Scanner — уже более продвинутый, но тем не менее простой по функционалу сканер. Он способен распознавать документы на кадре, а также может работать с уже готовыми фотографиями.
Плюс этого приложения — гибкая ручная настройка изображения. Есть несколько готовых и интуитивно понятных профилей контрастности и цвета, можно вручную настроить формат кадра. Еще одно приятное достоинство — документы сохраняются и в PDF, и в JPG. Здесь же в приложении можно сразу переслать готовый документ адресату через нужное приложение.
Adobe Fill and Sign DC

Это приложение — просто бомба, если вам нужно не только что-то отсканировать, но также, например, заполнить присланный документ. Adobe Fill and Sign DC, помимо сканера с классическим функционалом распознавания, кадрирования и подстройки, также умеет ставить подписи. Для этого есть отдельное окно, в котором вы вручную рисуете свою подпись (кстати, получается весьма легко и гладко), а затем в пару кликов располагаете ее в нужной области документа.

При этом не нужно каждый раз фиксировать подпись заново — приложение сохраняет все ваши введенные данные. Можно также сохранить несколько разных подписей. Есть еще и подробное поле личных данных, которые вы также можете впоследствии импортировать в различные договоры или заявления. Готовый, заполненный через Adobe Fill and Sign DC, документ выглядит вполне правдоподобно и аккуратно. Файлы сохраняются в PDF, есть удобное хранение документов внутри приложения.

ABBYY FineScanner

Это приложение занимает на смартфоне достаточно много места и представляет собой не просто сканер, а целый органайзер конкретно для документов. Здесь предусмотрена удобная система хранения файлов по папкам, каждому изображению можно задать не только имя, но также присвоить теги и метки для быстрого поиска и группировки. Кадрирование, выбор цветовой палитры, распознавание документа в кадре — это все присутствует. Но еще одна индивидуальная фишка ABBYY FineScanner — экспорт текста с документа. Приложение может распознать напечатанный на листе текст и конвертировать его в редактируемый текстовый TXT-формат. Правда, без какого-либо форматирования, но работает достаточно точно.
В бесплатной версии доступны только несколько языков и ограниченное количество экспорта текста. По платной подписке — более 120 языков и безлимитная работа с файлами.
Как пользоваться сканером на телефоне
Информационные технологии глубже и глубже проникают в нашу жизнь. Уже каждый школьник имеет такой технологичный гаджет, как смартфон, айфон. Вот правда мало, кто догадывается, что с его помощью можно не только принимать звонки и совершать самому. Он выручает даже в такой ситуации, когда требуется отсканировать документацию. Естественно смартфон не создаст конкуренцию специальному сканеру, когда требуется постоянно и много обрабатывать документов. Но в плане мобильности — незаменим.
Как использовать смартфон вместо сканера для документов
Для использования смартфона в качестве сканера нужно, чтобы на нем была установлена камера с высоким разрешением, желательно не менее 15 мегапикселей. И установлены соответствующие программы.
Наиболее простым будет установить какой-нибудь облачный клиент, например тот же Яндекс. Диск. В нём необходимо просто включить режим камеры.

Теперь любой документ, который будет в поле зрения камеры смартфона попадает в папку со снимками на самом гаджете. Спустя уже мгновение эти документы будут в облачном хранилище, а также на любых девайсах, которые сопряжены с этим хранилищем.
Однако разработчики мобильного ПО постоянно совершенствуют свои разработки и перспективная идея, развивается настолько, что даже и не могли изначально думать об этом. Давайте посмотрим, что придумали из обычной идеи применения мобильного устройства в качестве сканера.
Лучшие способы сканирования
Рассмотрим некоторые программы, созданные специально для сканирования документов.
Mobile Doc Scanner Lite
По сути, принцип действия этого ПО не сильно отличён, от указанного ранее. Оптимизации подвергнута работа с документами.
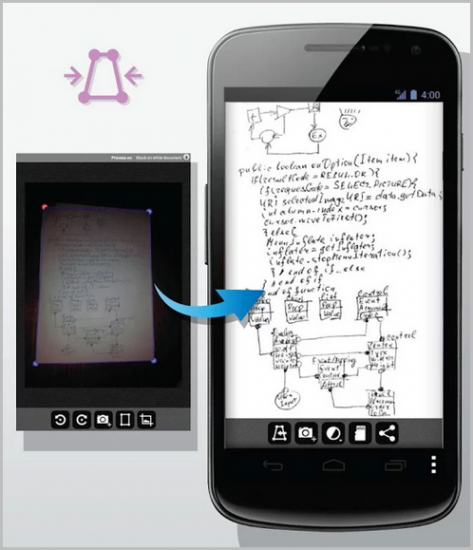
У всех программ, подобного плана, съёмка и распознавание разделены. Это даёт возможность подправить недостатки в работе фотокамеры. Пользователю предоставляется возможность указать то место в документе, которое содержит нужную информацию. Это сокращает размер файла, а также проигнорировать различные артефакты.
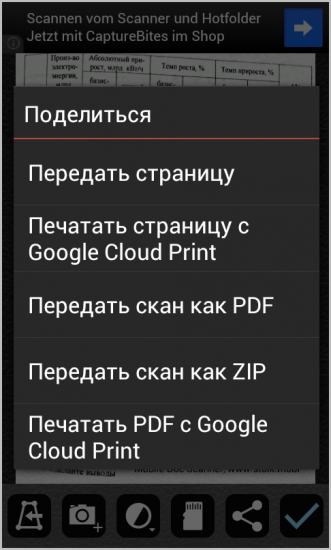
Программа наделена возможностью работать с zip архивами. А можно сразу отправить распознанные документы по электронной почте и в облачное хранилище.
Имеется и пакетная обработка. Она придётся к месту, если потребуется отсканировать буклет или документ из множества страниц.
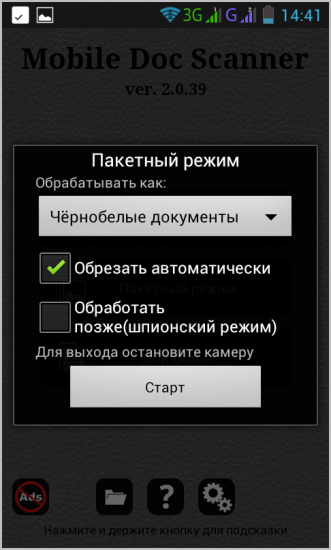
CamScanner
Эта программа — продвинутый аналог предыдущей. Это программное обеспечение будет полезно, если необходимо много сканировать. ПО в автоматическом режиме находит границы документа, правит перспективу, если та имеет искажения. Кроме того — автоматически сортирует всё по группам.
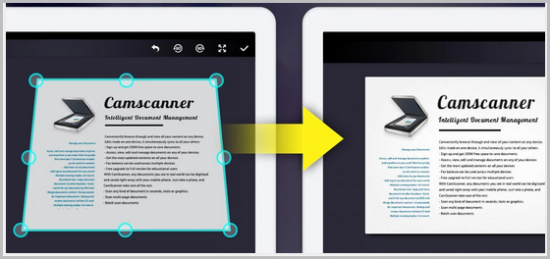
В остальном программы похожи, разве только некоторые дизайнерские решения во внешнем виде различаются.
Полезные советы
Говоря о возможностях смартфонов по сканированию документов, нельзя не упомянуть ещё об одной полезной возможности. А именно о возможности сканировать и распознавать QR коды.
Этот код, представляет собой аналог уже устаревшего штрих-кода. Он более защищён и более практичен. Кроме того, в QR код можно поместить самую разную информацию, объёмом в 1000 символов. А так как встречаются эти коды уже везде, то было бы глупо не пользоваться услугами смартфона, чтобы быстро узнавать необходимую для себя информацию. Тем более что и дополнительных программ, зачастую для этого не требуется.
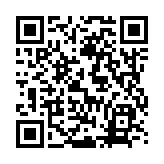
Всё, что для этого требуется, так это навести камеру телефона на код. Если программное обеспечение Вашего смартфона распознаёт эти коды, то спустя мгновение Вы получите информацию, которая была зашифрована.
Как сканировать QR-код на Андроид
В современном мире универсальная кодировка и быстрая передача данных имеет ключевое значение. Для этих целей придумано много разных технологических решений. QR-код — одно из них. Он может быть носителем разной информации: от текстовых файлов, гиперссылок до фотографий и электронных билетов на транспорт. Большинство планшетов и смартфонов на Андроид позволяют при помощи специальных приложений сканировать QR-код.
Принцип работы и предназначение QR-кода
Наверное, многие сталкивались с изображением маленького черного квадратика с непонятным рисунком внутри. Это и есть QR-код. Сейчас его можно встретить повсеместно: в метро, на рекламных бордах, визитках и даже у себя под ногами.
Это удобно, потому что информацию, зашифрованную таким образом, можно прочитать с экрана телефона, планшета или смартфона. Для чего нужно всего лишь установить программу-приложение, которая сканирует и кодировку.
Главное предназначение QR-кода — это быстрая передача данных в сжатом виде. Информация может быть любая: контакты, ссылка на фото или видео, навигация по туристическим маршрутам или реклама. Достаточно сфотографировать «квадратик» и приложение на базе Android само распознает и выдаст нужные данные всего в два «прикосновения» к экрану мобильного устройства.
Процесс сканирования QR-кода на Андроид: инструкция «для чайников»
Давайте вместе разберемся как сканировать QR-код и какие инструменты для этого нужны. В решении вопроса нам поможет пошаговая инструкция:
- Устройство (планшет или смартфон) под управлением Андроид должно иметь доступ в Интернет — одно из условий для работы с программами. Для подключения можно использовать Wi-Fi или мобильную точку доступа. Подключение к Интернету необходимо для установки приложения-сканера.
- Далее есть два варианта действий:
- скачать и установить приложение для сканирования на непроверенном сайте, выданном по запросу в строке поисковика. В этом случае есть вероятность получить «нерабочую» программу или заразить устройство вирусом;
- установить на свое устройство Play Market (в последних версиях ОС Android приложение предустановлено изначально) и безопасно скачать нужный софт оттуда.
- Запускаем Плей Маркет и печатаем в поисковой строке: «сканер qr кода». Как видно сверху на картинке поисковая система выдает много разных программ-приложений по этому запросу.
- Для установки выбираем понравившееся приложение и нажимаем кнопку «установить». Программа автоматически будет загружена в мобильное устройство и установлена. Для примера, возьмем Barcode Scanner.
- Итак, сканер скачан в Плей Маркете и установлен на мобильное устройство. Теперь нажимаем пальцем на «иконку» программы (она появится сразу после установки) и запускаем его.
- «Сканер» попросит предоставить доступ к камере. Нажимаем «разрешить». Все готово — можно начать «сканирование».
- Теперь отсканируйте QR-код. Для того, чтобы это сделать, наведите камеру мобильного устройства на изображение таким образом, чтобы оно было в центре прямоугольного окошка программы. Необходимо зафиксировать камеру в подобном положении буквально на 2-5 с, чтобы приложение смогло «отсканировать» код.
- После того, как код «просканирован», через некоторое время (около 30 секунд) программа декодирует и выдаст информацию, которая зашифрована на рисунке, в виде текстовой надписи или активной ссылки в центре экрана. О том, что расшифровка завершена, также уведомит характерный звуковой сигнал — «писк», если эту функцию не отключить в настройках приложения.
Дополнительная информация. Сканировать и распознать QR-код можно также из файла с изображением кода, который хранится в мобильном устройстве. Для этого в меню приложения нужно выбрать функцию: «decode from picture». Нажав на пункт меню, получим доступ к галерее с файлами-картинками. Там выбираем изображение с рисунком QR-кода. Программа сканирует и распознает его с картинки. Эта функция пригодится, если изображение с кодом прислали с другого устройства и надо прочитать информацию, содержащуюся в нем.
Совет: чтобы QR-код был распознан, а информация в нем расшифрована, изображение «квадратика» должно быть четким, не размытым и снято крупным планом.
Приложения-сканеры QR-кодов на Android
QR-сканер штрих кода
Доступное в Плей Маркете бесплатное приложение, с базовым набором функций. Качественно сканирует штрих-, qr-кодировку и быстро распознает их.
Помимо сканирования и распознавания кодов приложение «умеет» делиться ими в смс и социальных сетях. Есть возможность создавать свой уникальный QR-код.
Достоинства : быстрый «сканер» и распознавание кодировки, возможность создавать свои коды.
Недостатки : встроенная реклама, отсутствует функция ручного ввода штрих-кода, может «зависать» при обновлении программы.
Молния QR-сканер
Еще одно бесплатное приложение из Play Marketa для считывания и распознавания QR-кодировки. Функциональность базовая: сканирует и быстро распознает.
Достоинства : быстрое распознавание, возможность добавления в «контакты» данных из распознанного кода.
Недостатки : много встроенной рекламы.
QR-код читателя
Быстрый «сканер». Помимо базового набора функций в приложении доступны дополнительные: подсветка фотографируемого QR-кода фонариком (полезно, когда необходимо просканировать кодировку в темноте).
Достоинства : удобное меню, возможность одновременной подсветки фонариком при сканировании кода.
Недостатки : встроенная реклама, локализация приложения на русский язык неграмотна.
Сканер QR-кодов
Простое и удобное приложение на Android для сканирования QR-кодов и штрих-кодировки. Доступна функция подсветки кода.
Достоинства : удобство и простота, быстрая скорость распознавания кодировки, нет встроенной рекламы, есть функция подсветки.
Недостатки : подсветка может «зависать» и не выключаться.
Считыватель QR-кодов/QR-сканер, генератор QR-кодов
Программа сканирует, распознает и может создавать QR-коды.
Достоинства : быстрота сканирования, возможность генерации.
Недостатки : встроенная реклама.
Как видим, в Плей Маркете можно найти приложение-сканер QR-кодов на любой вкус.




