
Как настроить dns на телефоне?
Настройка DNS в смартфонах и планшетах на iOS и Android
В предыдущих статьях мы писали о том, как сменить DNS-сервер для интернет-подключений компьютера и как настроить DNS-сервер для роутера (маршрутизатора), чтоб избежать настройки каждого отдельного устройства в сети. В этой статье мы рассмотрим вопрос настройки DNS на мобильных устройствах под управлением iOS и Android.
Настройка DNS-сервера на устройствах с iOS
iOS (операционная система iPhone, iPad и iPod Touch) позволяет изменять настройки DNS только для каждой сети Wi-Fi по отдельности — это значит, что невозможно установить глобальные настройки для всех подключений и при каждом подключении к новой точке доступа придется по новой указывать сервер DNS для каждого такого нового подключения (но при этом гаджет сохранит и восстановит настройки DNS при повторном подключении к той же точке доступа).
К сожалению осуществить смену DNS-сервера при подключении к сотовым сетям на устройствах iOS невозможно (варианты с jailbreak мы не рассматриваем). В случае если вы намеревались использовать DNS-сервер для обхода блокировок отдельных интернет-ресурсов — выходом из этой ситуации станет VPN о котором мы расскажем в отдельных статьях.
Для смены DNS на устройствах от компании Apple на базе iOS необходимо выполнить такие действия:
- Откройте приложение «Настройки» вашего гаджета и нажмите в меню Wi-Fi.
- Найдите свою Wi-Fi точку из списка доступных сетей, и нажмите на кнопку «i» справа от названия точки.
- Прокрутите вниз, пока не увидите раздел DNS, после чего выберите соответствующую строку.
- Вводим новый адрес DNS-сервера: 8.8.8.8 или 8.8.4.4
- Далее просто вернитесь в предыдущее меню настроек.
- Если сразу после смены DNS-сервера не получается подключиться к интернету или наблюдаются иные проблемы с Wi-Fi сетью — выключите и потом вновь включите Wi-Fi или просто перезагрузите ваш гаджет.



Настройка DNS-сервера на устройствах с Android
Прошивок и устройств на базе Android великое множество, поэтому точно сказать на каком устройстве где какой пункт находится — проблематично. Поэтому я сейчас буду использовать смартфон Xiaomi с MIUI, т.к. иного гаджета под управлением Android под рукой нет — если следовать общему описанию, то можно найти аналогичные пункты настроек и в других прошивках и телефонах. Поэтому в данном случае смотрите на эту инструкцию как на «указатель направления», а ответ уже сами легко найдёте в настройках вашего девайса.
Как и у iOS в Android есть возможность изменить настройки DNS только для каждой отдельной сети Wi-Fi. И также, к сожалению, осуществить смену DNS-сервера при подключении к сотовым сетям на устройствах Android невозможно — в случае если вы намеревались использовать DNS-сервер для обхода блокировок отдельных интернет-ресурсов мы бы рекомендовали использовать VPN о котором мы расскажем в отдельных статьях. Но если же у вас есть root-доступ, тогда из ситуации можно выйти, но об этом ниже.
Для смены DNS на устройствах на базе Android необходимо выполнить такие действия (без root-доступа):
- Откройте «Настройки» и выберите пункт «Wi-Fi».
- Нажмите и держите палец на названии текущей точки доступа, к которой вы подключены, пока не появится всплывающее меню.
- Вариант: возможно удержание пальца не приведёт ни к чему — в таком случае посмотрите на наличие справа-слева от названия точки доступа каких-либо значком вроде стрелочки или значка «i».
- Вариант: возможно удержание пальца не приведёт ни к чему, как и не будет на экране дополнительных значков — в таком случае попробуйте просто нажать на название сети
- Выберите пункт «Изменить сеть».
- Вариант: пункт «Изменить сеть» может отсутствовать, но скорее всего будет пункт под названием «DHCP» — жмите на него и вводите пользовательские настройки указанные ниже (не трогайте поля о которых вы не имеете ни малейшего представления).
- Поставьте галочку на пункте «Показать дополнительные опции».
- Вариант: такой пункт может вовсе отсутствовать, особенно в случае, если есть возможность ручной (пользовательской) настройки DHCP.
- Измените настройки IP на статические/Static (может отсутствовать такой пункт) и добавьте IP-адреса DNS-серверов в поля «DNS 1», и «DNS 2»: 8.8.8.8 и 8.8.4.4 соответственно.
- Нажмите кнопку «Сохранить» (или «ОК»), отсоединитесь от сети и подключитесь снова, чтобы изменения вступили в силу.



Для смены DNS на устройствах на базе Android необходимо выполнить такие действия (имея root-доступ):
Для этого стоит воспользоваться одним из приложений из Google Play:
Эти приложения умеют автоматически изменить настройки DNS как для Wi-Fi, так и для сети передачи данных (3G или 4G). Поскольку эти приложения требуют, чтобы у вас был root-доступ, а сегодня всё чаще получить такой доступ становится не такой уж и простой задачей для обывателя — я не буду вам приводить инструкций по настройке указанных приложений, т.к. если вы смогли получить root-доступ, то сможете настроить и указанные приложения. Если вам это не по силам — обратите внимания на другие наши статьи, в которых рассказано как можно использовать VPN.
Как изменить настройки Android DNS [3 Methods Explained]
Изменение DNS-сервера по умолчанию для вашего интернет-соединения имеет множество преимуществ, включая повышенную безопасность, лучшую конфиденциальность, повышенную скорость и многое другое. Вы можете изменить настройки DNS для своего интернет-соединения на всех современных операционных системах ПК и смартфонов, включая Windows, macOS, Linux, Android и iOS. Мы уже обсуждали, как изменить настройки DNS в Windows 10, поэтому сегодня мы рассмотрим, как мы можем изменить настройки Android DNS на вашем смартфоне и планшете.
Изменение настроек Android DNS на телефонах и планшетах
Хотя большинство людей используют DNS-сервер по умолчанию, предоставленный их интернет-провайдером (ISP), есть много причин, по которым его изменение — хорошая идея. Сторонние DNS-серверы часто быстрее, безопаснее и приватнее, а некоторые из них также более настраиваемы. Итак, сегодня мы рассмотрим, как вы можете изменить настройки Android DNS за несколько простых шагов. Мы также узнаем о том, что такое DNS и как его можно изменить в вашей системе.
Что такое DNS?
DNS или систему доменных имен часто называют телефонной книгой Интернета, и не без причины. Он помогает веб-браузеру на вашем ПК или смартфоне подключаться к веб-сайтам, переводя простые доменные имена, такие как beebom.com, на удобные для машины IP-адреса, такие как 104.17.8.12 (IPV4-адрес для Beebom.com). Без DNS было бы невозможно получить доступ к веб-серверам через удобные URL-адреса, и вам нужно было бы каждый раз вводить 104.17.8.12 в адресной строке браузера, чтобы получить доступ к этому сайту.
Преимущества использования стороннего DNS
Хотя большинство людей просто используют DNS-серверы по умолчанию, предоставленные их интернет-провайдером, сторонние варианты часто дают лучшие результаты по нескольким причинам. Использование стороннего DNS-сервера может предложить вам лучшую скорость, в зависимости от того, насколько вы близки к их серверам. Некоторые интернет-провайдеры также записывают историю ваших посещений в Интернете и передают ее третьим лицам без вашего ведома. Использование безопасных DNS-сервисов без регистрации поможет сохранить вашу конфиденциальность в Интернете.
Сторонние DNS-серверы также могут помочь вам разблокировать заблокированный по региону контент и обойти цензуру, учитывая, что большая часть цензурированных веб-сайтов заблокирована через DNS. И последнее, но не менее важное: некоторые сторонние поставщики DNS, такие как OpenDNS и Quad9, также защитят вас от вредоносных сайтов и других форм киберугроз. OpenDNS также предлагает родительский контроль и настраиваемые параметры фильтрации.
Как изменить DNS на Android
Настройка DNS-сервера по умолчанию на Android зависит от версии Android. Это относительно проще на устройствах под управлением Android 9 Pie и новее, но немного сложнее на Android 8.1 Oreo и старше. Чтобы проверить версию Android, перейдите в «Настройки» и найдите «О телефоне», «О телефоне», «Система» или что-то подобное (обычно это самый первый или самый последний вариант на странице настроек). Прокрутите вниз страницу About / System, и вы увидите, что ваша версия Android указана где-то там.
Примечание. Как и во всем Android, точные параметры меню могут отличаться от одного устройства к другому в зависимости от версии Android и производителя.
Изменить DNS на Android 9 Pie и новее
Android 9 и выше поддерживает только DNS-over-TLS, поэтому не все сторонние DNS-серверы совместимы с платформой. Перед настройкой проверьте, предлагает ли предпочитаемый вами поставщик услуг DNS DNS-over-TLS. Кроме того, эти настройки не действуют при использовании VPN, которая переопределяет частные конфигурации DNS.
- Чтобы изменить DNS-сервер на Android 9 Pie и новее, перейдите в «Настройки»> «Сеть и Интернет».
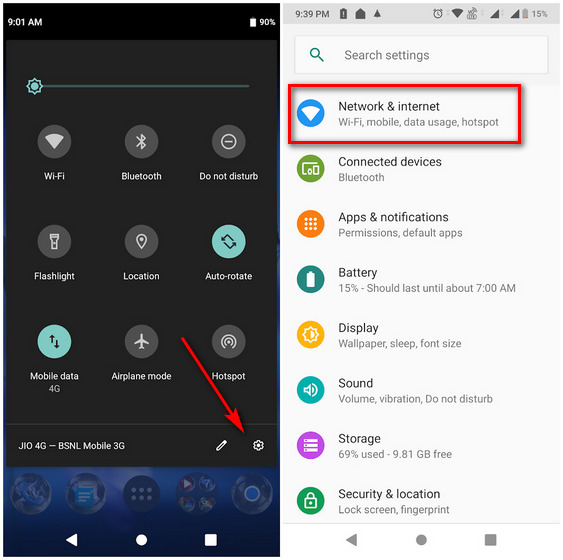
- На следующей странице разверните меню «Дополнительно» и выберите параметр «Частный DNS». Он должен сказать «Автоматически», если он еще не был настроен вручную.
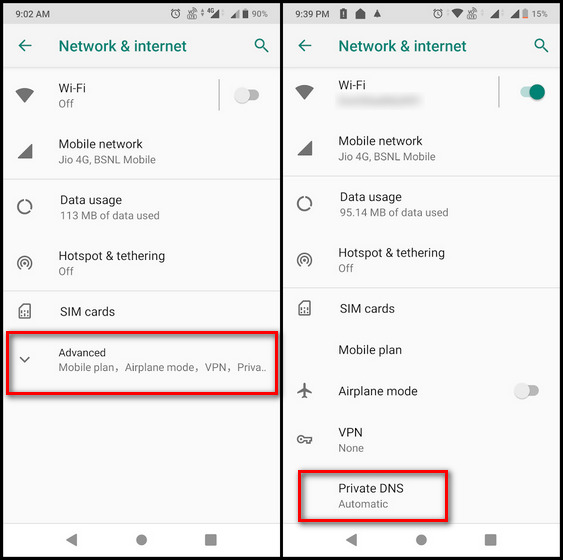
- Во всплывающем окне выберите «Имя хоста частного DNS-провайдера» и введите имя хоста TLS (а не просто стандартный адрес IPV4). Наконец, нажмите «Сохранить». Как видите, я успешно настроил это устройство на использование Google DNS для всех подключений.

Примечание. Я хотел настроить Google DNS, поэтому ввел dns.google (вместо 8.8.8.8 или 8.8.4.4) в качестве имени хоста поставщика DNS. Ваша запись будет зависеть от выбранной вами службы DNS.
Изменить DNS на Android 8.1 Oreo и старше (сложный способ)
Android Oreo и более ранние версии не позволяют изменять DNS-серверы для сотовых сетей, что означает, что следующие настройки DNS работают только для подключений Wi-Fi. Даже в этом случае изменения зависят от сети, и вам нужно будет менять DNS-серверы каждый раз, когда вы подключаетесь к новой беспроводной сети. Более того, вам также придется настроить всю сетевую информацию вручную, поэтому эти изменения рекомендуются только для опытных пользователей.
- Чтобы внести изменения в сеть Wi-Fi, включите Wi-Fi на устройстве Android и нажмите и удерживайте значок Wi-Fi на панели быстрых настроек, чтобы перейти на страницу настроек Wi-Fi. Затем, в зависимости от вашего устройства, нажмите и удерживайте имя целевой сети и выберите «Изменить сеть> Расширенные настройки» или нажмите «стрелку» рядом с именем сети, чтобы получить доступ к параметрам конфигурации.
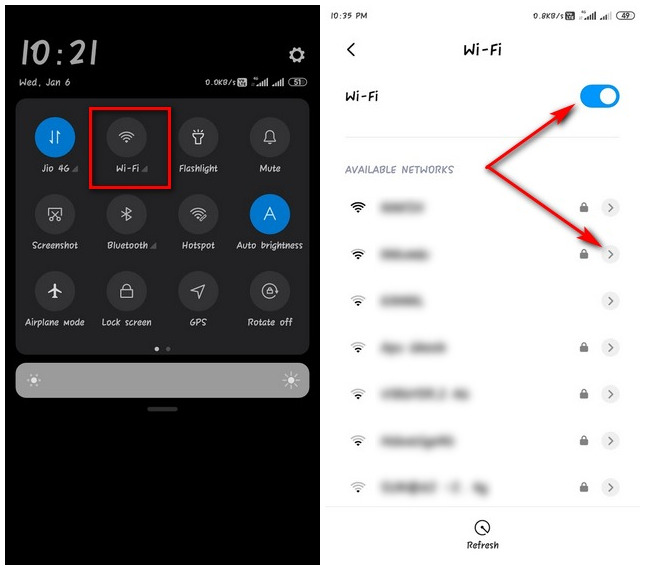
- Найдите пункт меню с надписью «Настройки IP». Скорее всего, будет написано «DHCP» (протокол динамической конфигурации хоста). Измените это на «Статический», чтобы вручную выбрать поставщика DNS.
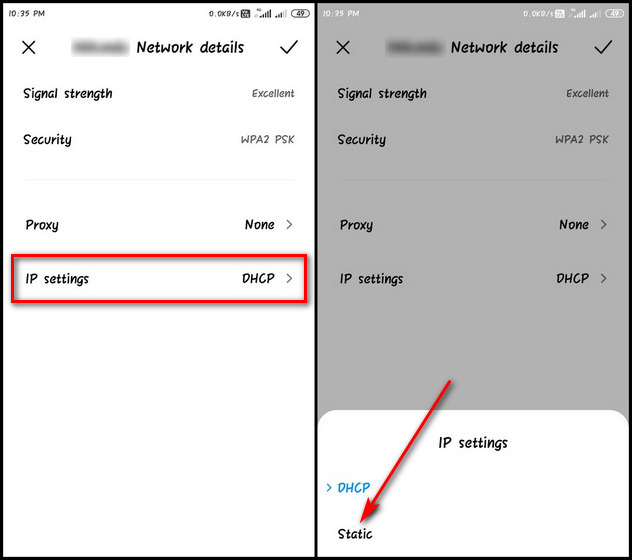
- Теперь вам нужно не только указать предпочитаемые адреса DNS, но и вручную указать IP-адрес и шлюз маршрутизатора Wi-Fi. Не забудьте сохранить конфигурацию перед выходом.
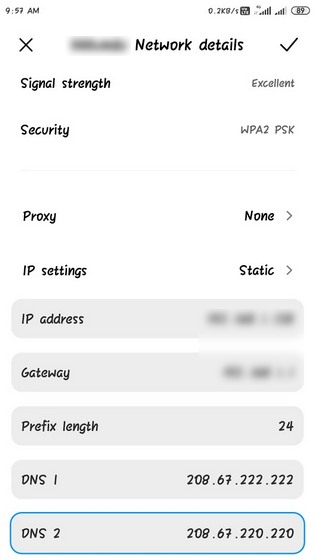
Примечание. Желательно, чтобы вы делали это только для своего собственного маршрутизатора Wi-Fi, а не для общих или общедоступных маршрутизаторов. Кроме того, мой настроен для Open DNS, но вы можете выбрать любого стороннего поставщика DNS, который вам больше нравится.
Смена DNS на Android 8.1 Oreo и старше (простой способ)
Вышеупомянутый метод изменения DNS на старых устройствах Android может немного напугать многих пользователей. Что еще более раздражает, так это то, что его приходится повторять для каждого нового соединения индивидуально. Однако самое неприятное — это то, что он по-прежнему не работает с сотовой связью.
К счастью, есть простой способ сделать это. Как и почти все в наши дни, для этого есть приложение. На самом деле существует несколько приложений, и самое приятное то, что они также работают с мобильными подключениями. Как и на вашем компьютере, вам нужно будет настроить его только один раз, чтобы он работал в масштабах всей системы через все Wi-Fi и сотовые соединения.
Так что зайдите в Play Store и загрузите бесплатное приложение для смены DNS по вашему выбору. Двумя лучшими вариантами являются DNSChanger с открытым исходным кодом и без рекламы для IPv4 / IPv6 (скачать) и Open DNS Changer (скачать). Я использую первый для сегодняшней демонстрации.
- Откройте DNSChanger для IPv4 / IPv6. На главном экране нажмите «Адреса DNS по умолчанию». Затем прокрутите вниз, чтобы найти множество предварительно настроенных параметров, включая OpenDNS, Google DNS, CloudFlare DNS и другие. Сделайте ваш выбор.
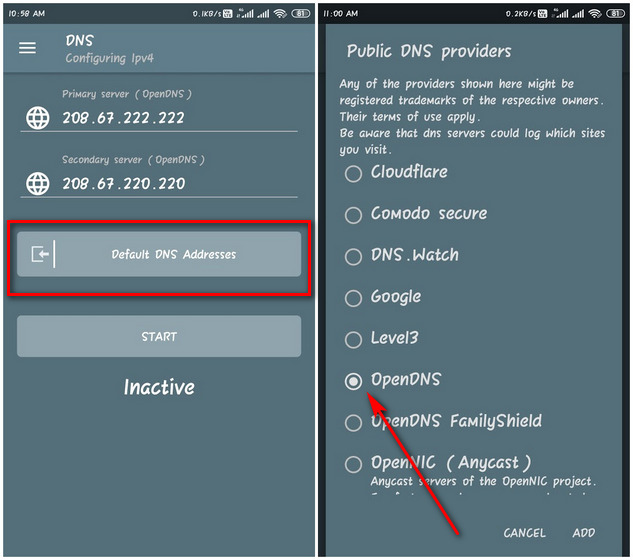
- Если вы не видите предпочитаемую службу DNS в списке, вы можете вручную ввести любой настраиваемый DNS-сервер IPv4 или IPv6 на домашней странице, как показано на левом снимке экрана выше. Приложение также позволяет вам настроить ваше соединение для блокировки сайтов для взрослых, и вы получите несколько вариантов того, какие сайты блокировать, а какие нет.

DNS Changer для IPv4 и IPv6 работает без рута как для Wi-Fi, так и для сотовых подключений. Однако для этого весь трафик перенаправляется с помощью VPN. Это не самое эффективное решение, но единственный доступный вариант на старых устройствах Android без рута. Между тем, если вы хотите использовать CloudFlare DNS, вам, возможно, не придется использовать стороннее приложение. CloudFlare имеет собственное приложение WARP для Android, iOS, Windows и macOS.
Настройте предпочитаемые настройки частного DNS на любом устройстве Android
Итак, поехали. Теперь вы знаете, как изменить настройку DNS на устройствах Android независимо от производителя или версии Android. Хотя на старых устройствах вам понадобится немного больше смазки для локтей, в большинстве случаев она того стоит. Итак, настройте свой телефон или планшет Android для использования любого настраиваемого DNS-сервера IPv4 или IPv6 и сообщите нам, как это произошло.
Как настроить DNS сервер на андроид?
Как настроить персональный DNS сервер на андроид?
Как настроить DNS Google на Android устройстве
- Перейдите в меню настроек системы -> «Сеть и интернет» («дополнительно») -> «Персональный DNS-сервер».
- Выберите пункт «Имя хоста поставщика персонального DNS-сервера»
- Введите в текстовом поле ниже dns.google.
- Нажмите на «Сохранить»
Как настроить DNS на Samsung?
Шаг 1: Откройте Настройки доступа Android устройства и нажмите на Wi-Fi опции. Откроется список всех доступных сетей. Шаг 2: Для изменения настроек DNS для конкретной сети нажмите и удерживайте выбранную сеть. Появится окно, в котором нужно нажать Изменить сеть, как видно на скриншоте ниже.
Как настроить частный DNS?
Как изменить DNS на Android
- Перейдите в “Настройки” — “Беспроводные сети” — “Частный DNS”;
- В открывшемся окне активируйте параметр “Настройка частного DNS”;
Что такое персональный DNS сервер?
DNS-сервер хранит информацию о соответствии домена IP-адресу, а также содержит сведения об остальных ресурсных записях. Распределенная система доменных имен была создана в начале 1980-х годов.
Как настроить DNS сервер на телефоне?
Как изменить настройки DNS-сервера на Android
- Нажмите на «Настройки».
- Нажмите на «Wi-Fi».
- Выберите «Изменить сеть».
- Нажмите на «Показать дополнительные настройки».
- Измените «настройки IP»на«статичный».
- Для «DNS-1»введите: 8.8.8.8.
- Для «DNS-2»введите: 8.8.4.4.
- Наконец нажмите «Сохранить».
Что такое персональный DNS сервер на телефоне?
Персональный DNS сервер в Андроид
В операционной системе Андроид 9 в настройках «Сеть и Интернет» можно указать персональный DNS сервер. … Это позволяет нам использовать сторонние DNS серверы, в том числе с защитой от рекламы. Одним из таких серверов является Adguard DNS.
Как настроить DNS на Samsung Galaxy s7?
Шаг 1: Перейти к Настройки -> Wi-Fi. Затем нажмите и удерживайте сеть Wi-Fi, к которой вы подключены, и нажмите Забудьте. Шаг 2: Нажмите на название сети Wi-Fi еще раз, после чего вам будет предложено ввести пароль. Шаг 4: Прокрутите вниз до DNS 1 и DNS 2 и введите предпочитаемые адреса DNS.
Как правильно настроить DNS сервер?
На вкладке Сеть cвойства подключения, прокрутите вниз и выберите Протокол Интернета версии 4 (TCP/IPv4), нажмите кнопку Свойства. На вкладке «Общие» окна Свойства, в нижней части, выберите Использовать следующие адреса DNS-серверов, а затем введите IP-адреса выбранного DNS-сервиса, Google DNS.
Как настроить DNS на Samsung S8?
Сменить DNS на Galaxy S8 и Galaxy S8 Plus
- Доступ к общим настройкам.
- Выберите меню Wi-Fi.
- Определите сеть Wi-Fi, которую вы используете в настоящее время.
- Нажмите на Забудь.
- Нажмите еще раз на название той же сети Wi-Fi.
- Введите пароль при появлении запроса.
- Прокрутите вниз, пока не найдете запись Дополнительные параметры и нажмите на нее.
Как узнать DNS на андроид?
Откройте приложение «Настройки» вашего гаджета и нажмите в меню Wi-Fi. Найдите свою Wi-Fi точку из списка доступных сетей, и нажмите на кнопку «i» справа от названия точки. Прокрутите вниз, пока не увидите раздел DNS, после чего выберите соответствующую строку.
Как узнать DNS сервер на телефоне?
Как проверить DNS-сервер на Android
Вы можете использовать такие приложения, как Network Info II, которые бесплатны и не показывают рекламы. В Network Info II вам нужно посмотреть вкладку WiFi, а затем проверить записи DNS1 и DNS2. Это DNS-адреса, которые использует ваш телефон.
Что такое DNS и для чего он нужен?
DNS (Domain Name System) — это система доменных имён, которая связывает названия доменов с IP-адресами компьютеров, соответствующих этим доменам. Эта система включает в себя как регламентирующие документы, так множество DNS-серверов, работающих в интернете и сообщающих IP-адреса в ответ на запрос по доменным именам.
Как найти свой DNS сервер?
Для этих целей следуйте инструкции:
- запустите командную строку, нажав в меню «Пуск», затем «Выполнить» и набрав в строке CMD (строчными);
- в открывшемся окне командной строки наберите ipconfig/all;
- в отчете вы получите список DNS-адресов;
Где найти персональный Днс сервер?
- Откройте приложение «Настройки» на телефоне.
- Нажмите Сеть и Интернет Дополнительные функции Персональный DNS-сервер. Если такого параметра нет, поищите пункт «Персональный DNS-сервер». Если поиск не дал результата, обратитесь за помощью к производителю устройства.
- Выберите нужный вариант: Выкл. Авто
Как изменить настройки Android DNS
1 min
DNS (система доменных имен) – это читаемый формат IP-адресов. Изменение адреса DNS в основном улучшает читаемость IP-адреса, увеличивает скорость, повышает безопасность, конфиденциальность и многое другое. Изменить DNS-адрес или его настройки легко с помощью маршрутизатора Wi-Fi или ПК. Между тем, некоторые из продвинутых пользователей Android-устройств спрашивают, как легко изменить настройки Android DNS. Если вы тоже один из них, не волнуйтесь. Здесь мы поделились парой способов сделать это.
Будет довольно сложно и неудобно каждый раз использовать IP-адрес вместо понятной системы доменных имен. Очевидно, ваш браузер также может лучше обслуживать вас, получая доступ к доменному имени. Обычно люди предпочитают продолжать использовать DNS-сервер по умолчанию, который может быть предоставлен их соответствующим интернет-провайдером. Между тем, DNS-серверы Google и некоторые другие сторонние DNS-серверы намного быстрее, чем ваш локальный хост. Кроме того, сторонние DNS-серверы также более безопасны и конфиденциальны.

Что такое DNS?
Система доменных имен (DNS) похожа на телефонную книгу в Интернете. Это означает, что люди могут легко запоминать и просматривать доменные имена вместо удобных для машины IP-адресов. Каждое доменное имя имеет свой уникальный идентификатор сервера, на котором хранятся ссылка на веб-сайт и данные. Например, если вы введете 104.26.2.111 в адресную строку URL и выполните поиск по нему, откроется веб-сайт getdroidtips.com.
Теперь вы должны спросить себя, какой из них удобнее или легче запомнить? Доменное имя или прямой IP-адрес. Таким образом, доменное имя преобразует или преобразует прямой IP-адрес в интерактивный IP-адрес, который веб-браузеры могут легко загружать через доступ в Интернет.
Преимущества стороннего DNS
Хотя большинство людей используют DNS-серверы по умолчанию, предоставленные их интернет-провайдером, сторонние DNS-серверы могут лучше обслуживать вас в зависимости от вашего ближайшего местоположения для более быстрой и надежной скорости Интернета. Между тем, некоторые интернет-провайдеры также записывают и отслеживают вашу историю просмотров и другую личную информацию, чтобы продавать их сторонним компаниям, не сообщая вам об этом. Таким образом, использование стороннего DNS-адреса может помочь вам обеспечить лучшую конфиденциальность и безопасность помимо широкого доступа к онлайн-контенту для конкретного региона и т. Д.
Также стоит упомянуть, что некоторые известные сторонние поставщики DNS, такие как OpenDNS или Quad9, также могут предоставить вам защиту в реальном времени от вредоносных сайтов и других видов вредоносных программ или предполагаемых киберугроз. Напомним, что очень популярный поставщик OpenDNS также предлагает настраиваемую опцию веб-фильтрации, блокирует доступ к открытию любого веб-сайта с использованием прямого IP-адреса, функцию родительского контроля для ваших детей и многое другое.
Как изменить настройки Android DNS
Таким образом, процесс сложен, поскольку изменение настроек DNS на устройствах Android полностью зависит от того, какая версия ОС Android работает. Хотя устройства с ОС Android 9.0 Pie или более поздней версии предлагают более простой способ, Android 8.1 Oreo или устройства Android предыдущего поколения потребуют дополнительных усилий для изменения настроек DNS.
Теперь вы должны проверить версию ОС Android на своем телефоне, прежде чем следовать руководству. Для этого перейдите в меню настроек устройства> О программе. [About Phone] > Здесь вы можете увидеть версию ОС Android. Имейте в виду, что в зависимости от марки вашего устройства шаги проверки версии ОС Android могут незначительно отличаться. Как только вы узнаете, какая версия работает на вашем устройстве, вы можете выполнить следующие шаги в зависимости от версии ОС Android.
1. Измените настройки DNS на Android 9.0 Pie или выше.
Убедитесь, что не все сторонние DNS-серверы могут быть совместимы, поскольку устройства под управлением Android 9.0 Pie или более поздней версии поддерживают DNS-over-TLS. Чтобы изменить настройки:
- Перейти к устройству Настройки > Нажмите на Сеть и Интернет.
- Выбрать Продвинутый > Перейти к DNS раздел.
- В основном это будет отображаться как ‘Автоматический‘если на всякий случай вы не настроили его вручную.
- Итак, нажмите на DNS раздел> Нажмите на Имя хоста частного DNS-провайдера.
- Введите Имя хоста TLS (dns.google), если вы хотите настроить DNS Google. [If you want to set any other DNS then do accordingly]
- Нажмите на Сохранить применить изменения.
- Это означает, что в вашем разделе DNS теперь будет отображаться частный DNS с именем хоста TLS.
2. Измените настройки DNS на Android 8.1 Oreo или ниже.
Хотя устройства под управлением Android 8.1 Oreo или более ранней версии не поддерживают изменение DNS-серверов для сотовых сетей, вы можете использовать его для подключения к Wi-Fi или сети. Таким образом, вам нужно будет менять DNS-серверы каждый раз, когда вы подключаетесь к беспроводной сети. Сделать это:
- Убедитесь, что соединение Wi-Fi включено. Если нет, перейдите к устройству Настройки >Wi-Fi и включи это.
- Теперь перейдите к доступным или подключенным Сети Wi-Fi список.
- Нажмите на значок стрелки или я значок в зависимости от марки вашего устройства. (Вам может потребоваться долгое нажатие на имя сети Wi-Fi)
- Нажмите на Изменить сеть >Расширенные настройки > Перейти к Настройки IP.
- В большинстве случаев в настройках IP будет отображаться DHCP (Протокол динамической конфигурации хоста) вариант.
- Нажмите на него, чтобы отредактировать, и выберите Статический.
- Теперь вам нужно вручную заполнить все необходимые поля, такие как IP-адрес, предпочтительный DNS-адрес, шлюз маршрутизатора Wi-Fi и т. Д.
- Наконец, сохраните изменения и перезагрузите устройство.
Заметка: Вы найдете всю информацию, относящуюся к вашей сети Wi-Fi, на домашней странице вашего маршрутизатора Wi-Fi, в которую вы можете войти через веб-браузер. Поэтому обязательно используйте этот метод, только если у вас есть маршрутизатор Wi-Fi. Обязательно избегайте использования общедоступных или общих сетей Wi-Fi.
Вот и все, ребята. Мы предполагаем, что это руководство было для вас полезным. Для дальнейших запросов вы можете оставить комментарий ниже.
Как изменить и настроить DNS на Android и iOS? Пошаговое руководство

Аббревиатура DNS относится к Системе доменных имен . Его основная функция заключается в переводе IP-адресов в читаемые имена , с которыми пользователю легче работать. Не все равны, и, иногда, интересно изменить их , чтобы они обрабатывали информацию более корректно.
Наш оператор предлагает нам серию систем доменных имен, которые могут хорошо работать, но не всегда должны быть лучшими. Поэтому нам может быть интересно правильно изменить и настроить DNS на наших мобильных устройствах .
Этого нельзя сделать в тот момент, когда мы используем мобильную сеть, поскольку у нас могут быть сбои подключения, но если мы используем сеть Wi-Fi, операционная система сама запомнит созданную нами конфигурацию и будет использовать ее каждый раз. Как только мы подключимся.
Действия по изменению DNS на Android и их правильной настройке
Изменить DNS на устройстве с операционной системой Android относительно просто. Версия ОС, которую мы используем, не имеет значения, поскольку следуют тем же указаниям. Пользователь с базовым уровнем знаний в технических вопросах может сделать это, выполнив следующие действия:

Действия по изменению DNS на вашем телефоне iPhone с iOS
DNS следует менять по нескольким причинам: более высокая скорость, улучшенные функции безопасности или доступ к контенту, заблокированному странами . Как мы видели в случае устройств Android, это очень простая процедура, даже если у нас нет навыков работы с компьютером. Если мы пойдем на соревнование, сложность не увеличится.
Поэтому в следующих параграфах мы будем указывать очень полезный шаг за шагом, , но простой или что он может помочь любому пользователю настроить DNS без особых усилий. Неважно, какая у вас версия терминала или обновление операционной системы, вам просто нужно обратить внимание и следовать инструкциям, которые мы вам покажем:

Список действующих общедоступных DNS-серверов
В итоге мы предложили вам список DNS-серверов, к которым вы можете подключиться, чтобы протестировать их и посмотреть, к какому из них вы хотите подключиться. Они были протестированы, бесплатны и имеют очень хорошие функции.
Список лучших DNS-серверов с их адресами:
- Альтернативный DNS : 198.101.242.72/23.253.163.53
- CleanBrowsing : 185.228.168.9/185.228.169.9
- Cloudflare : 1.1.1.1/1.0.0.1
- Comodo Secure DNS : 8.26.56.26/8.20.247.20
- Преимущество DNS : 156.154.70.1/156.154.71.1
- DNS : 77.88.8.8/77.88.8.1
- > Dyn : 216.146.35.35/216.146.36.36
- Четвертое сословие : 45.77.165.194
- FreeDNS : 37.235.1.174/37.235.1.177
- Google : 8.8.8.8/8.8.4.4
- GreenTeamDNS : 81.218.119.11/209.88.198.133
- Hurricane Electric : 74.82.42.42
- IBM Quad9 : 9.9.9.9
- Уровень 3 : 209.244.0.3/209.244.0.4
- Запретить : 156.154.70.1/156.154.71.1
- Нортон ConnectSafe : 199.85.126.10/199.85.127.10
- OpenD NS Home : 208.67.222.222/208.67.220.220
- OpenNIC : 50.116.23.211/107.170.95.180
- puntCAT : 109.69.8.51
- SafeDNS : 195.46.39.39/195.46.39.40
- SmartViper : 208.76.50.50/208.76 .51.51
- UncensoredDNS : 91.239.100.100/89.233.43.71
- Verisign : 64.6.64.6/64.6.65.6
- СМОТРЕТЬ : 84.200.69.80/84.200.70.40
