Как форматировать карту памяти на телефоне?
Как отформатировать карту памяти: 3 лучших программы для полной очистки SD-карты

Подскажите, как можно отформатировать карту памяти, если телефон это отказывается сделать, а Windows при попытке форматирования — просто подвисает и ничего не происходит. Карта в телефоне работает, вроде бы все в порядке.
Доброго времени суток.
В этой статье рассмотрю несколько вариантов форматирования карт памяти. Думаю, и автор вопроса, и другие пользователи найдут для себя один из способов, который у них сработает.
Отмечу также, что форматирование может понадобиться в случаях, когда: вы хотите полностью удалить всю информацию с карты памяти (например, решили продать смартфон), собираетесь поменять файловую систему, купили большую флешку и телефон ее не видит (на ПК можно отформатировать флешку в меньший объем).
И так, перейдем к делу.

Способы форматирования карты памяти
Вариант 1: в самом устройстве (телефоне, фотоаппарате и пр.)
По-моему, все устройства (по крайней мере те, которые встречал), использующие карты памяти, могут их форматировать под-себя. Не исключение и смартфоны на Android, и фотоаппараты с видеокамерами.
Рассмотрю ниже, как это происходит на телефоне под управлением Android:
- заходите в «Настройки»;
- выбираете раздел «Память»;
- далее необходимо открыть подраздел «Форматирование карты памяти»;
- обратите внимание, что эта операция удалит с вашей SD карты всю информацию, что на ней есть.

Форматировать карту памяти // Android
Несмотря на простоту способа, у него есть определенные минусы:
- нельзя выбрать при форматировании файловую систему (по умолчанию, карта памяти будет отформатирована в FAT32);
- нельзя дать название накопителю, указать размеры кластера;
- при форматировании телефон не редко выдает различные ошибки и процесс не завершается успешно. При новой попытке произвести операцию — аппарат может сообщить, что он уже «не видит» накопитель. В общем, то еще мучение.
Примечание! О разнице файловых систем FAT, FAT32, NTFS можете узнать из этой статьи (см. первую часть) — https://ocomp.info/kak-otformatirovat-fleshku.html
Вариант 2: средствами Windows
Если телефон/фотоаппарат (или др. устройство) «глючит» и не может правильно распознать и отформатировать карту — то просто выньте ее из устройства и подключите к ноутбуку/ПК напрямую.
В любом современном ноутбуке есть кардридер, располагается, обычно, на боковой панельки устройства.
Подключение карты к ноутбуку
Если на ноутбуке/компьютере у вас нет кардридера, читающего SD-карты памяти — то его можно приобрести в любом компьютерном магазине.

Универсальный адаптер — может использоваться в том числе как флешка для телефона и ПК
Скажу больше, сейчас подобные адаптеры можно заказать в китайских интернет-магазинах за сущие «копейки» (а уж если воспользоваться кэшбеком. ).
После подключения карты памяти к ноутбуку (ПК), зайдите в «Мой компьютер» (нажмите сочетание Win+E и в меню слева выберите требуемое) и щелкните правой кнопкой мышки по карте памяти. Во всплывшем меню выберите вариант «Форматировать. » , см. скриншот ниже.

Мой компьютер — форматировать накопитель
Далее появиться стандартное окно, в котором нужно указать файловую систему, метку тома, выбрать способ форматирования и нажать кнопку «Начать».

Выбор файловой системы
Если в «Моем компьютере» вы не видите карту памяти (либо операция не может быть завершена, например, форматирование зависает) — зайдите в управление дисками .
Чтобы открыть в Windows управление дисками, нужно:
- зажать одновременно кнопки Win+R ;
- ввести команду diskmgmt.msc и нажать OK.
Далее вы должны увидеть все подключенные накопители к системе (даже те, которые не отформатированы, и с которыми нельзя работать в проводнике).
Для форматирования накопителя: выберите его из списка, нажмите на нем правой кнопку мышки, и в контекстном меню укажите эту операцию (см. пример ниже). Далее увидите стандартное окно с вводом имени диска, указанием файловой системы и пр.

Выбор диска, флешки // Управление дисками // Windows 10
Вариант 3: форматирование с помощью спец. программ
Когда имеешь дело с глючными картами памяти, при форматировании которых возникают ошибки, зависания, то лучше всего для этой операции использовать спец. утилиты. Они вмиг помогут отформатировать SD-карту и очистить всю информацию с нее!
К тому же, по заверениям многих разработчиков подобных утилит, они куда лучше работают с накопителями, и производят более качественно операцию форматирования, нежели средства Windows или Android (благодаря чему удается избегать многих ошибок).
Программы для ремонта USB флешек, SD карт (диагностика и тестирование, форматирование, восстановление) — https://ocomp.info/usb-flash-utilityi.html
SDFormatter
Специализированное средство для форматирования самых различных карт памяти SD/SDHC/SDXC. Утилита очень компактная, простая, работает во всех версиях ОС Windows 7/8/10.
После установки и запуска, первое ваше действие: указать правильно букву подключенной карты памяти. См. пункт «Drive» на скрине ниже.

Выбор диска в SDFormatter
Далее щелкаете по «Options» и указываете тип форматирования: рекомендую выбрать полное — т.е. «FULL (ERASE)». После нажимаете кнопку «Format». См. скрины ниже.

Что делать дальше // SDFormatter
HDD Low Level Format Tool
Довольно популярная программа для низкоуровневого форматирования сбойных накопителей. Часто возвращает к «жизни» даже те карты памяти, на которые пропадала последняя надежна.
- поддерживает интерфейсы: S-ATA (SATA), IDE (E-IDE), SCSI, USB, Firewire;
- позволяет форматировать накопители всех популярных брендов: Western Digital, Samsung, Toshiba, Seagate, Quantum и др.;
- полная совместимость и поддержка кардридеров (SD-карт соответственно).
После установки и запуска утилиты, выберите в главном окне накопитель, который хотите отформатировать и нажмите кнопку Continue .

Выбор накопителя || Continue
Далее откройте раздел «LOW-LEVEL FORMAT» и нажмите кнопку «Format This Device».

Форматирование флешки // Format This Device
После завершения форматирования в этой утилите, Windows предложит вам отформатировать флешку еще раз (т.к. утилита выполняла низкоуровневую операцию). Отмечу, что после подобной операции все данные на карте памяти будут удалены, и восстановить что-то даже с помощью спец. софта уже не удастся.
AutoFormat Tool
Еще одна специализированная утилита для быстрого форматирования проблемных флешек и карт памяти. Утилита от известного производителя Transcend (но работает она не только с накопителями этого производителя!).
Пользоваться очень просто: после запуска программы, выбираете сначала диск (пункт Disk Drive), затем указываете тип накопителя (в нашем случае SD), задаете имя накопителя (Format Label), и нажимаете кнопку начала Format . Через некоторое время операция будет произведена.

Главное окно AutoFormat Tool
PS
1) Обратите внимание, что на картах памяти есть небольшой замочек: если он переведен в режим LOCK (закрыто) — то вы не сможете с нее что-либо удалить, а также произвести ее форматирование.
Как отформатировать карту памяти на телефоне Android

Что представляет собой форматирование флешки?
В начале стоит упомянуть, что формат флешки и ее тип это разные вещи. MicroSD либо SD — это тип, а форматом карты является FAT32 и NTFS.
Большинство из нас не раз слышали слово «форматирование», что же оно означает? Форматирование — это процедура, которая должна привести карту памяти к определенному формату. Такой процесс сопровождается полным удалением медиафайлов.
Когда и зачем необходимо форматировать флешку на телефоне?
На первый взгляд может показаться, что процесс форматирования выполняется только для того, чтобы одним махом удалить с накопителя ненужные видео, музыку, фотографии. Но все не так однозначно.
Современные смартфоны совместимы далеко не со всеми форматами флешек. Если накопитель будет неподдерживаемого формата, то телефон просто не сможет его распознать. Следовательно, воспользоваться им не получится.
Поэтому, после покупки карты памяти рекомендуется выполнить ее форматирование. Также в такой операции нуждаются носители, вышедшие из строя.
Выбор формата.
Соответственно возникает вопрос, какой формат выбрать: FAT, FAT32, NTFS или exFAT? На ПК эти форматы работают хорошо, но с телефонами все иначе.
Пройдемся по каждому из них, чтобы было проще выбрать:
- FAT — данная файловая система практически не используется, поскольку предел сохраняемых данных составляет 2 гигабайта. А большинство карт памяти для смартфонов имеют объем от 8 до 512гб.
- FAT32 — обновленный и улучшенный FAT. Объем сохраняемых данных больше 100гб. Для многих нынешних телефонов этот формат подходит идеально. Но и эти показатели не предел.
- exFAT — для тех, кто использует карты объемом больше 512гб. По сути этот формат не имеет ограничений по объему и будет отлично работать с картой на 1 терабайт.
- NTFS — формат для ПК. Для смартфонов карта с таким форматом не подойдет.
Таким образом, для большинства телефонов самым подходящим будет формат FAT32. Потому что, на бюджетных устройствах, которые совместимы только с картами с объемом до 32гб, флешка с форматом exFAT и объемом, например, 512гб, просто не будет читаться.
Как отформатировать карту памяти на смартфоне?
Чтобы запустить процесс форматирования, вставьте флешку в телефон и сделайте следующее:
1. Зайдите в настройки.
2. Откройте раздел «Карта SD и внутренняя память».
3. Нажмите кнопку «Очистить карту SD».
Как видите, все вроде бы очень просто. Но если этот способ не сработал, то есть и запасные методы.
Использовать Recovery
Это специальный режим работы телефона, находясь в котором, можно устранять сбои в работе с ПО. Revovery помогает сделать резервную копию данных, обновить ОС, сбросить или восстановить систему. При работе с этим режимом нужно быть осторожным. Также он представлен на английском языке, что для некоторых может составить трудности.
Чтобы перейти в режим рекавери выключите телефон, заранее вставив в него флешку. Затем нужна комбинация клавиш, своя, в зависимости от марки:
- Samsung — нужно одновременно нажать кнопку включения, кнопку «Домой» и верхнюю качельку управления громкостью..
- Xiaomi — кнопки повышения уровня громкости и питания.
- Huawei/Honor — питание и увеличение громкости.
- LG — нажмите на кнопку питания и уменьшения громкости.
- Google Pixel/Nexus — клавиша включения и понижения уровня громкости.
- Lenovo/Motorolla — обе качели уровня громкости и кнопка включения.
Когда у вас получится включить режим рекавери, то на дисплее выведется логотип производителя и информация на английском языке.
В режиме рекавери выберите «mounts and storage», нажмите «format sdcard» и процесс запустится.

Как форматировать карту на ПК?
Если вы хотите выбрать конкретный формат, а при форматировании флешки через телефон этого сделать не получается, то вам поможет компьютер.
- Флешку к компьютеру можно подключить с помощью USB, когда она вставлена в телефон.
- Можно использовать комплектный адаптер и подключить через SD-разъем к ПК.
- Или использовать USB-адаптер.
1. Вставьте флешку в смартфон.
2. Через USB кабель подключите телефон к компьютеру.
3. Зайдите в «Мой компьютер».
4. Наведите курсор на папку флешки.
5. Нажмите на правую кнопку мышки выберите «Форматировать».
6. Укажите формат FAT32
7. Запускайте операцию форматирования.
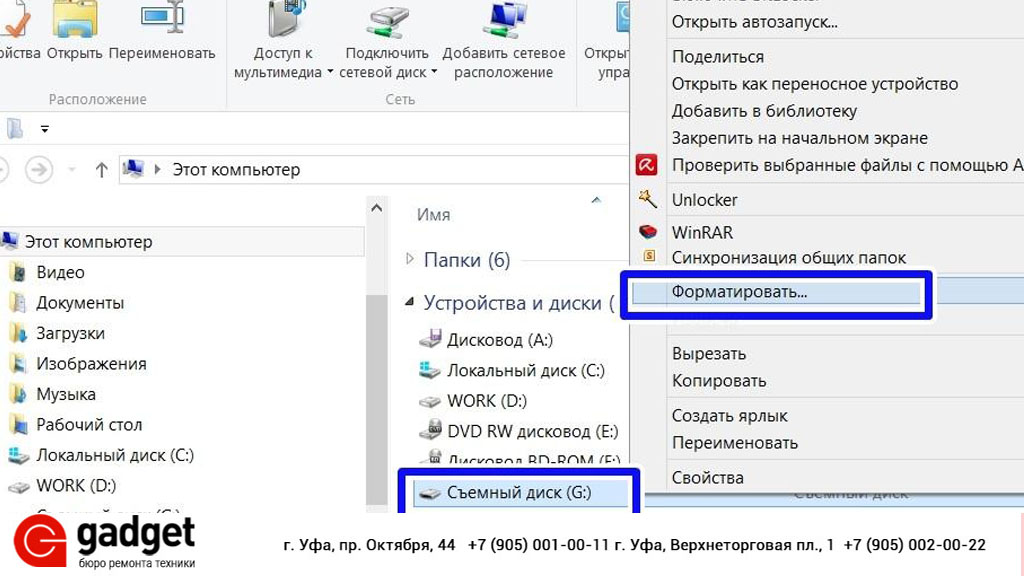
Форматирование должно занять минимум времени.
Важно отметить, что все действия в режиме рекавери всегда несут риск. Наш сервисный центр не несет за это ответственности.
Программы для форматирования флешки:
Если вдруг через «Мой компьютер» не получается отформатировать флешку, то вам помогут специальные программы.
Например:
- HDD Low Level Format Tool;
- HP Usb Disk Storage Format Tool;
- SD Formatter;
Есть и другие, и все они работают одинаково. Просто скачайте их из интернета и следуйте инструкциям.
Мы всегда готовы проконсультировать вас в нашей группе вконтакте.
Как отформатировать флешку на смартфоне: пошаговая инструкция
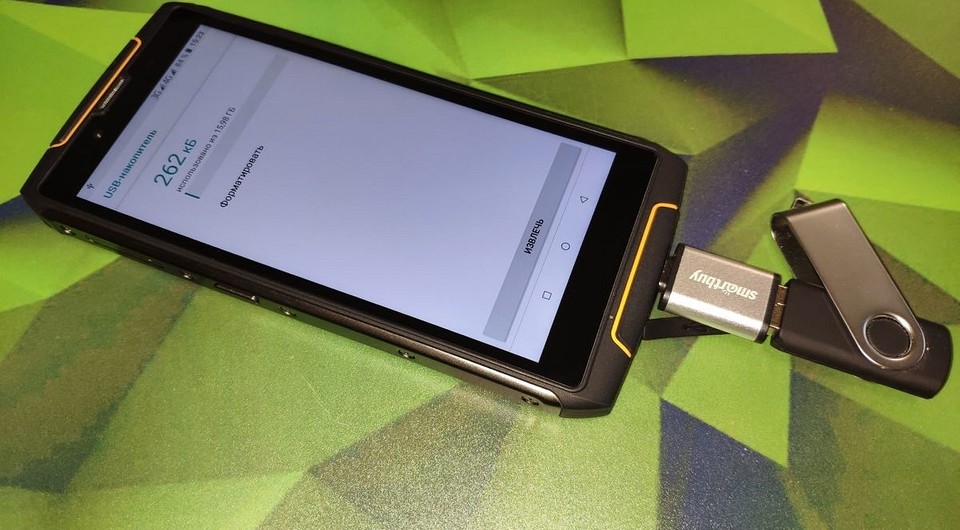
Отформатировать флешку или флеш-карту на мобильном устройстве на Android не так просто как кажется. Но вы можете сделать это быстро с помощью наших советов.

Современные мобильные устройства почти не используют внешние флеш-носители, а вся информация записывается на встроенный флеш-диск, который может достигать 512 Гб. Тем не менее, некоторые смартфоны и планшеты все еще оснащаются слотами для карт памяти MicroSD, что позволяет пользователю сохранять свои данные на съемный носитель и мгновенно извлекать их из устройства. Это дает два ценных преимущества перед смартфонами без слота для карт памяти: возможность увеличения дискового пространства и спасение данных в случае внезапной поломки мобильного устройства.
Поэтому, если ваш смартфон не оснащен таким слотом, стоит позаботиться о регулярном резервном копировании хранящихся на нем данных (документах, фото и видео, отснятых в путешествии) на внешний накопитель. Это может быть как обычная флешка, так и простое подключение к ПК или ноутбуку. Кроме того, вы можете резервировать свои данные в облачное хранилище, хотя эта процедура потребует больших затрат мобильного трафика и времени, что зачастую сильно ограничено в туристических поездках.
 Поэтому, самым оптимальным для резервирования данных является использование внешних накопителей — обычной флешки или SSD-диска. Если ваш смартфон оснащен слотом для карты памяти, то дублируйте все данные на нее. При подключении флеш-накопителя к смартфону или планшету может потребоваться процедура форматирования. Мы расскажем, как отформатировать флешку, MicroSD-карту и даже SSD без особых хлопот.
Поэтому, самым оптимальным для резервирования данных является использование внешних накопителей — обычной флешки или SSD-диска. Если ваш смартфон оснащен слотом для карты памяти, то дублируйте все данные на нее. При подключении флеш-накопителя к смартфону или планшету может потребоваться процедура форматирования. Мы расскажем, как отформатировать флешку, MicroSD-карту и даже SSD без особых хлопот.
Как отформатировать флешку на телефоне андроид
Подключение флешки к смартфону на Android — самый простой способ резервирования данных при отсутствии под рукой ноутбука или настольного ПК. Но стоит отметить, что это возможно лишь если ваше устройство поддерживает технологию OTG (on the go — «подключи и используй»). С ее помощью можно подсоединять к смартфону не только флешки, но и другие устройства, например, мышки, клавиатуры и даже принтеры. Но основная функция, на наш взгляд, — это подсоединение внешних накопителей.
 И тут возникает проблема совместимости разъема — смартфон имеет слот MicroUSB или USB Type-C, а обычная флешка — USB. Для ее подключения вам понадобится специальный адаптер MicroUSB (USB Type-C) — USB (желательно с поддержкой USB 3.0). Стоят такие адаптеры около 100-200 рублей и найти их можно в любом салоне связи.
И тут возникает проблема совместимости разъема — смартфон имеет слот MicroUSB или USB Type-C, а обычная флешка — USB. Для ее подключения вам понадобится специальный адаптер MicroUSB (USB Type-C) — USB (желательно с поддержкой USB 3.0). Стоят такие адаптеры около 100-200 рублей и найти их можно в любом салоне связи.
После того, как вы подключите флешку к смартфону через такой адаптер, ваше мобильное устройство определит, какая на нем используется файловая система, и в случае несовместимости, предложит выполнить процедуру форматирования.
В каком формате форматировать флешку для андроид? Как правило, совместимым форматом для смартфонов и планшетов является файловая система Fat32. Можно подключать и флешки с файловой системой NTFS или ExFAT, но в этом случае вы сможете лишь считывать с них данные, а запись будет невозможна. Напомним, что файловая система Fat32 позволяет записывать файлы размером менее 4 Гб, в то время как NTFS и ExFAT это ограничение снимает.
Если ваша флешка имеет файловую систему NTFS или ExFAT, то для работы с ней на смартфоне придется выполнить ее форматирование. Подтвердите запрос на эту процедуру. Теперь подключенный к смартфону и планшету накопитель (флешка или SSD) готовы к операциям копирования и удаления файлов.
Вопрос, как отформатировать флешку на андроиде, актуален и для планшетов. Особенно, если вы часто переносите на это удобное для чтения устройство книги в электронном формате. Здесь процесс форматирования полностью идентичен.
Если вам потребуется просто отформатировать накопитель, например, для удаления с него всей информации, то зайдите в меню настроек устройства, перейдите в раздел «Хранилище» (у разных моделей это может называться по-разному, например, «Карта SD и внутренняя память), нажмите на «Очистить USB накопитель» и выполните форматирование.
 Следует помнить, что отключать флешку от смартфона или планшета на Android желательно «безопасно», т.е. не просто выдергивая из слота, а нажав в том же разделе на кнопку «Извлечь USB накопитель». Так вы избежите повреждения данных и выхода из строя контроллера флешки.
Следует помнить, что отключать флешку от смартфона или планшета на Android желательно «безопасно», т.е. не просто выдергивая из слота, а нажав в том же разделе на кнопку «Извлечь USB накопитель». Так вы избежите повреждения данных и выхода из строя контроллера флешки.
Как отформатировать карту на Андроиде
Выше мы рассказали о том, как выполнить форматирование флешки, но эта же процедура может потребоваться и для флеш-карты, которую вы устанавливаете в слот MicroSD на смартфоне. Как правило, такие носители уже отформатированы в Fat32 и не нуждаются в дополнительном форматировании. Вместе с тем, по каким-то причинам карта памяти при неправильном извлечении может получить повреждение в файловой системе и в этом случае форматирования не избежать.
Как и в случае с USB-флешкой, после установки карты в соответствующий слот устройства, зайдите в настройках в раздел «Хранилище» (или «Карта SD и внутренняя память), нажмите на «Очистить USB накопитель» и выполните форматирование. Внимание! При такой процедуре все данные будут удалены с накопителя!
Программа для форматирования флешки на андроид
Если по каким-то причинам вы не можете найти в меню функцию форматирования флешки или флеш-карты, то попробуйте сделать это с помощью мобильного приложения. Мы рекомендуем воспользоваться очень удобным и безопасным файловым менеджером «Файловый менеджер» от Flashlight + Clock, который имеет массу полезных функций, в том числе возможность подключения ПК к вашему смартфону через беспроводное соединение Wi-Fi посредством автоматической организации FTP-сервера.
 В этом приложении есть и функция форматирования флеш-карты и USB-флешки. Для этого на главном экране выберите соответствующий накопитель, в новом окне в левом верхнем углу нажмите на три горизонтальные полоски, найдите ниже USB-устройство и нажмите на нем на три точки справа.
В этом приложении есть и функция форматирования флеш-карты и USB-флешки. Для этого на главном экране выберите соответствующий накопитель, в новом окне в левом верхнем углу нажмите на три горизонтальные полоски, найдите ниже USB-устройство и нажмите на нем на три точки справа.
В открывшемся окошке кликните на «Настройки». Теперь вам откроется окно с информацией о наполнении носителя данными, а под ней — будет кнопка «Форматировать». После нажатия на нее система запустит стандартную процедуру форматирования накопителя средствами Android.
Читайте также:
Фото: компании-производители, Андрей Киреев
Как отформатировать карту памяти на Андроид

Изредка в файловой системе Андроид могут возникать ошибки. В таком случае SD-накопитель начинает работать некорректно, появляются ошибки, которые заставляют нас заинтересоваться, как форматировать SD карту на Android. Такой шаг – единственный путь заставить ее работать правильно.
- Форматируем SD-накопитель на Андроид
- Способ 1: Через интерфейс операционной системы
- Способ 2: Через ПК
- Способ 3: Recovery
- Заключение
Форматируем SD-накопитель на Андроид
Сейчас мы рассмотрим несколько способов, как можно полностью стереть все данные с СД-карты. Это делается довольно просто как через интерфейс операционной системы Андроид, так и через ПК.

Способ 1: Через интерфейс операционной системы
Для форматирования внешнего накопителя таким способом нужно:
-
- Открыть меню «Настройки» на устройстве.

-
- Найти раздел «Память».

-
- Найти там пункт «Форматирование карты памяти SD» или что-то в этом роде.

-
- После этого понадобится подтвердить, что вы действительно желаете отформатировать внешний накопитель.

- Все данные, хранящееся на ней будут стерты.
Способ 2: Через ПК
В данном случае придется немного повозиться. Следует извлечь SD-карту из слота смартфона и вставить ее в картридер электронно-вычислительной машины (он может быть внешним или внутренним).
Хороший картридер можно купить по ссылке.
-
- Необходимо открыть «Мой компьютер» или «Этот компьютер», смотря какая у вас версия Windows.
- В появившемся окне будут все накопители, подключенные к ПК.

-
- Следует выделить нужный и кликнуть по нему правой кнопкой мыши, чтобы открылось контекстное меню.

-
- Там будет пункт «Форматировать», кликаем по нему.

-
- Откроется окно, где нужно задать файловую систему. Если SD-накопитель небольшого объёма, выбирайте FAT32.

- Для запуска процесса кликните по кнопке «Начать».

Теперь вы знаете, как форматировать SD карту на Android через компьютер.
Способ 3: Recovery
Можно произвести форматирование СД-накопителя через Рекавери CWM или TWRP. Если у вас установлен первый вариант, то:
- Переходим в режим CWM.
- Используя кнопки для регулировки громкости перемещаемся к разделу «mounts and storage», чтобы его открыть нужно нажать кнопку Включение.
- Там следует выбрать пункт «format sdcard» и нажать кнопку блокировки.

Если у вас TWRP:
-
- Загрузите смартфон в режиме ТВРП.
- Тапните по разделу «Wipe».

-
- В открывшемся окне следует выбрать «Advanced wipe».

- Далее нужно отметить «Internal storage», что означает Внутренняя память и подтвердить форматирование свайпом.

Если на накопителе присутствуют важные данные, перед форматированием перенесите их во внутреннюю память смартфона, на компьютер или облако.
Заключение
Теперь вы знаете, как форматировать SD карту на Android 7.0 без использования сторонних приложений. Можно, конечно, отформатировать MicroSD через файловые менеджеры, загруженные из Play Market, но тогда понадобится получить root на android.
Как отформатировать карту памяти MicroSD: что это и нужно ли?
Карты памяти в смартфонах на Андроиде являются их неотъемлемым атрибутом, т.к. все современные мобильные устройства все чаще и чаще становиться ёмкими хранилищами для самых разнообразных данных пользователя и было бы просто глупо перегружать внутреннюю память ввиду того, что ее объем ограничен. А съемный накопитель способен решить проблему хранения большого количества информации. Иногда возникает необходимость отформатировать карту памяти, когда различные неполадки в работе заставляют не совсем корректно работать съемный накопитель (карту памяти). Существует ошибочное мнение, что форматирование карты памяти – это ничто другое, как очистка накопителя от всех данных, но данная операция имеет намного более обширное значение, какое – разберемся ниже.
Android
- Перейдите в настройки устройства. Найдите

, который расположен либо на рабочем столе, либо в меню устройства. Перейдите в «Настройки».

. В зависимости от версии операционной системы, название этого пункта может отличаться.

«Стереть SD-карту» или «Отформатировать SD-карту». После выбора на экране будет представлена информация о характеристиках накопителя. Также должны быть представлены кнопки «Отсоединить SD-карту» и «Отформатировать SD-карту».










Зачем форматировать накопитель
Форматирование используют для подготовки накопителя к работе или устранения неполадок. Если SD карта новая, то форматирование позволит создать новую разметку таблицы файловой системы, иногда выбрать подходящую файловую систему. Для ранее использованных накопителей форматирование позволит пересоздать таблицу файловой системы, восстановить или скрыть нечитаемые поврежденные ячейки памяти.
Так же форматирование SD карты памяти используется:
- для полного удаления информации без возможности восстановления;
- для настройки файловой системы;
- восстановления после сбоев или вирусов, когда накопитель не позволяет считать или записать информацию;
- для создания нескольких локальных разделов, либо объединения разделов в один диск.
Windows
Ноутбуки, обычно, имеют слот для подключения карт формата Micro SD — картридер. Стационарные компьютеры, обычно, его не имеют. Если картридера нет — приобретаем.
- Подключите карту памяти к устройству через кардридер.
- Зайдите в «Мой Компьютер», где будут представлены все диски системы. Вызовите

, нажатием правой кнопки мыши. Далее откройте окно форматирования, нажатием соответствующего пункта «Форматировать».

. В открывшемся окне следует выбрать необходимую файловую систему. По умолчанию Micro SD накопители хранят данные в файловой системе «FAT32». Если требуется другой вид, выберите его из списка. Также рекомендуется поставить галочку напротив опции «Быстрое форматирование».
После завершения процесса, система выдаст о результате работы. При успешном результате, карта памяти будет очищена от всех данных и готова к работе. Некоторые SD-адаптеры имеют переключатель для защиты информации. Перед подключением убедитесь, что переключатель находится в выключенном состоянии.
В каком формате отформатировать флешку для Андроид
Смартфоны с ОС Андроид по стандарту могут видеть микро-карты только четырех форматов. Рассмотрим каждый из них.

Этот вид microSD считается устаревшим и почти не применяется. По большей части из-за объема, так как показатель не превышает 2 Gb. Учитывая, возможные размеры фотографий и роликов, полученных на смартфонах, этого объема мало. Поэтому если у вас карта большего размера, использовать файловую систему FAT не получится.

Но если нужно сохранить офисные электронные документы этот формат идеальное решение для малообъемных карт. Файлы не занимают много места и сканирование системы сверхбыстрое.
FAT32
Этот формат популярнее среди пользователей смартфонов. Но FAT32 считается универсальным. После форматирования флешку можно применять на любом девайсе, даже на ПК.

В объеме памяти этой карты нет ограничений — возможно выше 100 Gb. Но max размер файла — не больше 4 Gb. Такие файлы не часто встречаются в телефонах, но учитывайте этот момент, если загружаете, например, фильм в высоком качестве.
Почему плохо слышно собеседника по смартфону Huawei и Honor: причины, что делать?
exFAT
Если требуется USB-носитель, как главный склад данных, выбирайте exFAT. Он предназначен для microSD больших размеров. Есть только один минус. Этот формат может быть несовместим с некоторыми моделями устройств, в частности, с устаревшими смартфонами. Для совместимых предлагается максимальная скорость обработки информации на карте.
Если пользуетесь компьютером, вам наверняка известен этот формат форматирования, ведь он используется на дисках Windows. Из основных преимуществ этого типа:
- можно сохранять файлы любого размера;
- возможность выбора объема карты;
- данные обрабатываются очень быстро;
- надежность.

Минус NTFS такой же — несовместимость с некоторыми моделями устройств.
Если у Вас остались вопросы или есть жалобы — сообщите нам
Утилиты
Не всегда для полного и качественного форматирования достаточно стандартных программ операционной системы. Бывают случаи, когда форматирование не происходит из-за повреждений на программном уровне. Тогда на помощь приходят специальные утилиты, которые справятся с этой задачей.
AutoFormat Tool
Утилита отличается удобным интерфейсом и минимальным функционалом, что облегчает взаимодействие пользователя с программой.
- и установите утилиту.
- Запустите с правами администратора. Правой кнопкой мышки кликните по значку программы, чтобы вызвать

. Выберите пункт «Запуск от имени администратора».

.
Нажмите кнопку «Format».

об удалении данных с носителя, и запустите форматирование.
SDFormatter
Согласно словам разработчиков, утилита производит более тщательное и качественное удаление данных с карт памяти в отличие от стандартных средств системы.
- Загрузите и установите приложение.
- Запустите SDFormatter и выберите диск. После запуска появится окно, где необходимо указать

для форматирования.

, где выберите тип «FULL (Erase)».
Запустите форматирование. Нажмите

для запуска процесса.
Guiformat FAT32
Программа специализируется на форматировании накопителей. Из файловых систем доступен лишь формат «FAT32».
- Скачайте утилиту в зависимости от разрядности операционной системы (32-битная или 64-битная).
- Запустите приложение.

.
Программы для форматирования SD-карт на компьютере
SD Memory Card Formatter

Небольшая программа для профессионального форматирования карт памяти MicroSD. Она предоставляется для пользования бесплатно и является наиболее качественной утилитой, которая работает с большинством видов карт. С помощью SD Memory Card Formatter можно отформатировать любой подобный носитель и сделать последующую запись на него более надёжной.
HDD Low Level Format Tool

Довольно популярная программа для низкоуровневого форматирования сбойных накопителей. Часто восстанавливает карты памяти, которые постоянно дают сбои. Имеет полную совместимость MicroSD карт и поддержку кардридеров. При форматировании очищается таблица разделов, MBR и каждый байт данных. Восстановление данных после такого форматирования невозможно.
В принципе процесс форматирования карты памяти через компьютер очень простой. Достаточно воспользоваться средствами операционной системы или программами сторонних разработчиков. Не забывайте перед форматированием карты памяти сохранить все нужные данные, поскольку в итоге будут удалены все данные с устройства.
Mac OS
- Подключите SD-адаптер с картой памяти к устройству.
- Запустите программу «Дисковая утилита». Найти её можно, перейдя в папку «Приложения» / «Служебные приложения» либо воспользоваться поиском, который находится в правом верхнем углу

.
Выберите в панели окна программы

. Левая панель содержит список всех подключённых накопителей. Кликните по значку карты Micro SD, чтобы открыть список опций.
По окончании информационный накопитель будет готов к использованию. Если процесс не выполнился успешно, проверьте адаптер. Некоторые кардридеры имеют переключатель для защиты информации. До подключения к компьютеру посмотрите, находится ли переключатель в выключенном состоянии.
