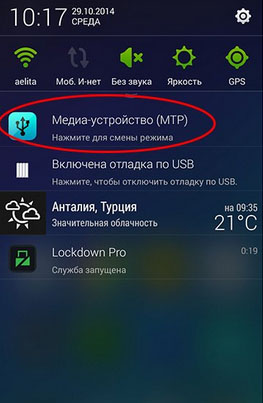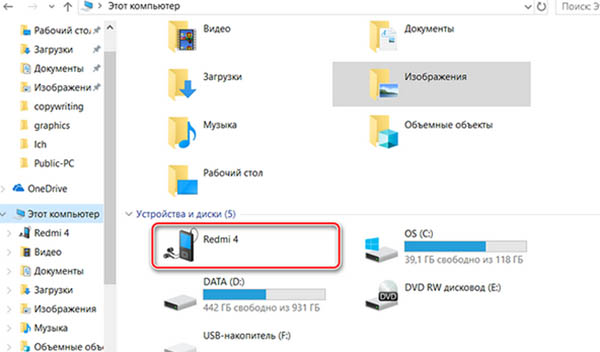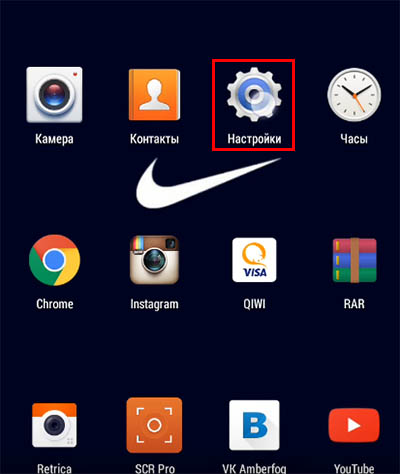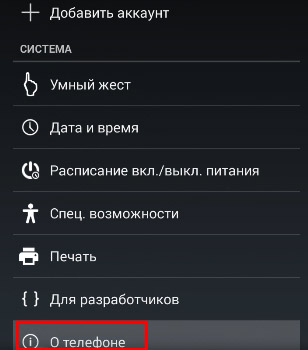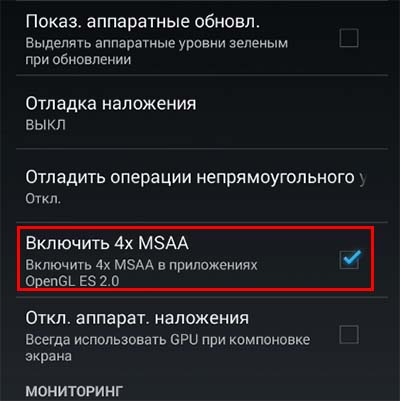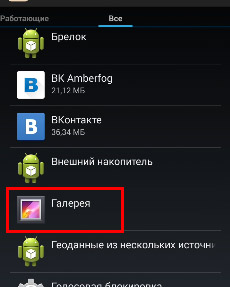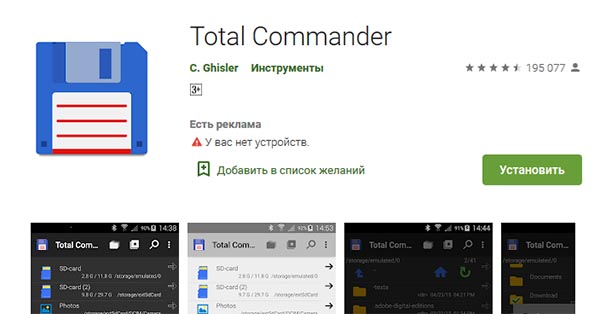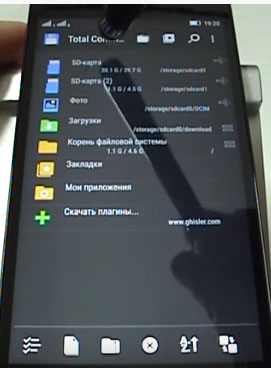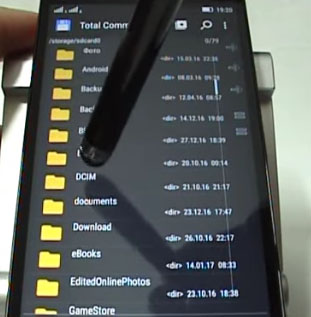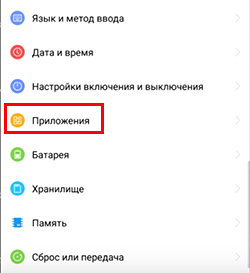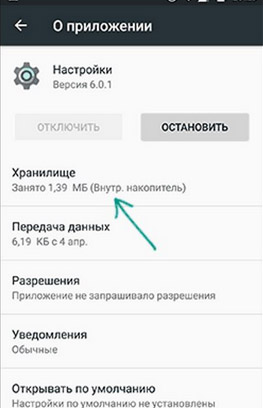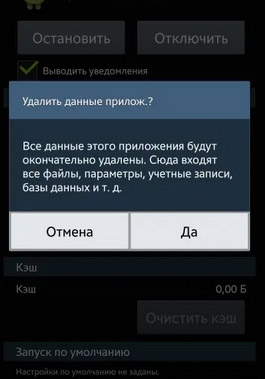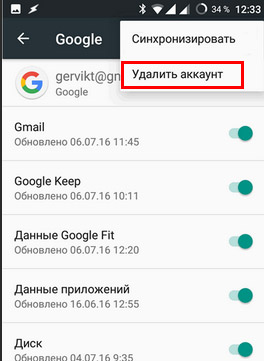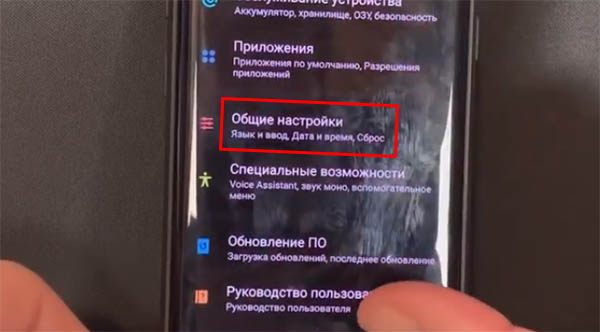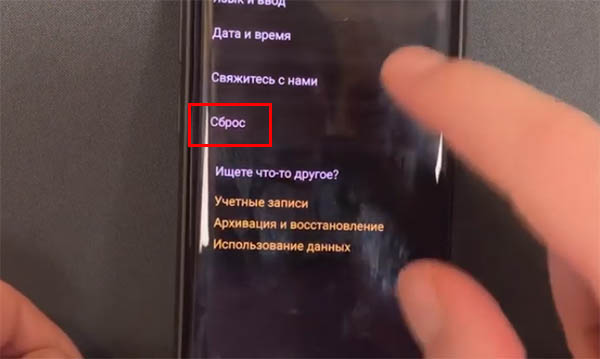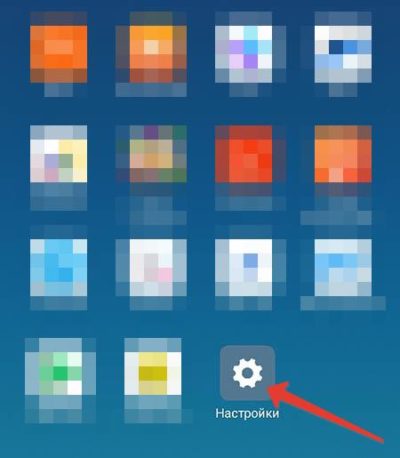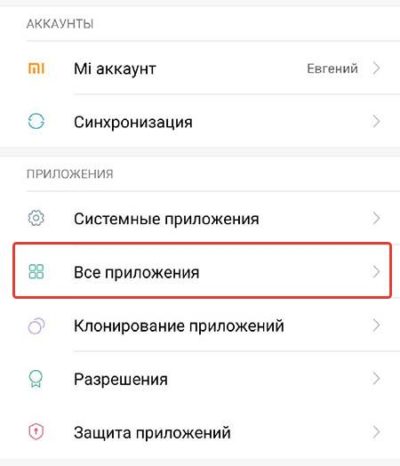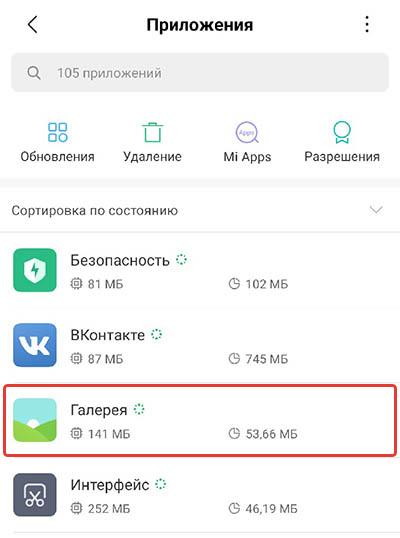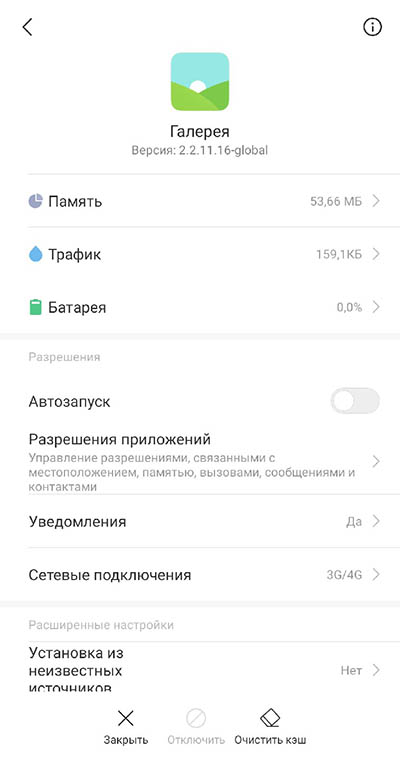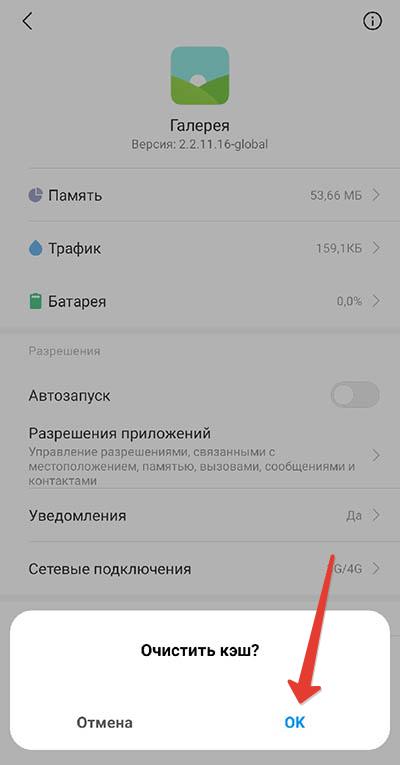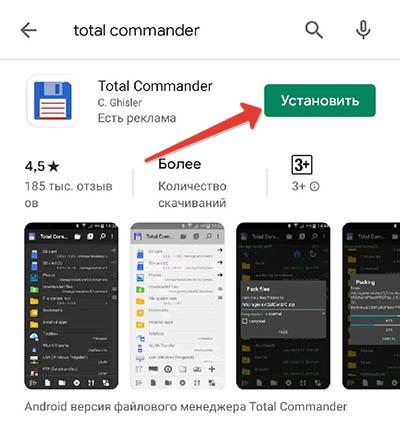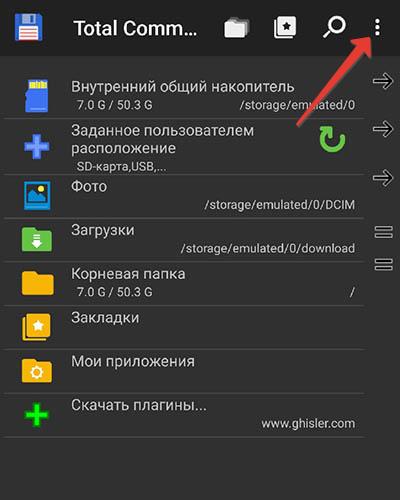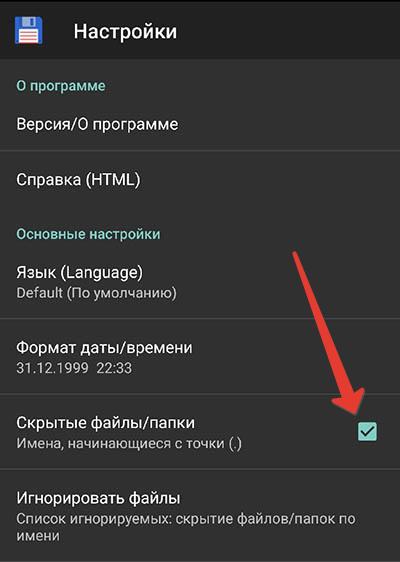Не открывается галерея на андроиде что делать?
В приложении галерея произошла ошибка на Андроид
Для удобства просмотра и поиска фотографий в операционной системе Android предусмотрено специальное хранилище – галерея. Там находятся все имеющиеся на смартфоне снимки и видеофайлы. Однако бывают ситуации, когда при желании просмотреть отснятый материал появляется сообщение: в приложении галерея произошла ошибка. Давайте разберемся с причинами сбоя и способами его устранения.
Из-за чего может возникнуть проблема?
Основной причиной появившейся неполадки является недостаток места на телефоне. Причем это касается не только внутреннего хранилища, но и оперативной памяти. Система не может анализировать созданные фотографии, из-за чего телефон пишет, что в приложении галерея произошла ошибка. Особенно это касается больших видеофайлов, снятых на качественную камеру. Порой такие записи могут занимать несколько гигабайт памяти.
Еще существует ряд других причин, таких как:
- Выход из строя карты памяти либо внутреннего накопителя. Здесь устранить проблему возможно только в сервисном центре, или самостоятельно заменив SD-карту.
- Сбой в операционной системе. Основными факторами являются появление ошибок в различных программах и сервисах.
- Переполненный кэш приложений. Речь идет не только о рассматриваемом софте, а о всех программах, имеющихся на устройстве.
Что делать, если произошла ошибка в приложении галерея на телефоне Андроид
Принцип действий в сложившейся ситуации довольно прост. Повезет, если удастся избежать сброса телефона до первоначальных настроек. Но как показывает практика, в большинстве случаев хватает простой очистки кэша и перезагрузки аппарата. Разберемся более подробно, что делать при ошибке в галереи.
Сброс кэша приложения

Данный способ знаком каждому пользователю, кто когда-нибудь проводил очистку смартфона от лишнего мусора. Для удобства предлагается воспользоваться пошаговой инструкцией:
- Переходим в настройки.
- Открываем меню со всеми приложениями.
- Теперь из списка нужно найти программу «Галерея». Для удобства рекомендуется воспользоваться поиском, введя соответствующий запрос в строку.
- Далее переходим на страницу с утилитой. В зависимости от версии Андроида предлагается нажать кнопки: «Очистить кэш» либо «Очистить данные». В завершении подтверждаем операцию клавишей «ОК».
После окончания процедуры очистки рекомендуется перезагрузить устройство.
Полный сброс настроек

Отметим сразу, что метод точно сработает в любой ситуации. Однако следует понимать, что с телефона Андроид будут полностью удалены все хранящиеся в системной памяти файлы. Поэтому перед началом сброса рекомендуется все папки перенести на SD-карту. Итак, ниже представлена пошаговая инструкция по возврату устройства к заводским настройкам:
- Запускаем настройки.
- Переходим в раздел «Расширенные настройки».
- Выбираем пункт «Восстановление и сброс».
- Теперь листаем вниз до вкладки «Сброс настроек».
- Далее кликаем одноименную кнопку, затем подтверждаем операцию клавишей «ОК».
После этого должно произойти выключение телефона с его последующей перезагрузкой.
Установка стороннего приложения

Сейчас в Google Play имеется множество программ, способных заменить стандартное хранилище фотографий и видео. Большинство из них полностью бесплатные и не занимают много места в памяти. Данный способ подойдет только в том случае, когда сбой не мешает в повседневной работе.
Софт позволяет синхронизировать снимки с приложением камера и галереей. Также можно попытаться удалить стандартное хранилище фотографий, но для этого желательно иметь root-права.
Видео-инструкция
Как видим, существует несколько методов устранения ошибки в приложении галерея. Каждый вариант решения проблемы имеет свои преимущества и недостатки. Нужно помнить, что сбрасывать настройки до заводских желательно только в крайнем случае, когда предыдущие способы не помогают.
Как восстановить галерею на Андроиде

Иногда на смартфонах с Android можно столкнуться с проблемой: открываете «Галерею», но все изображения из неё пропали. Мы хотим рассказать вам, что нужно делать в таких случаях.
Как восстановить галерею на Андроиде
Содержание — Как восстановить галерею на Андроиде:
Причины и способы устранения проблемы
Причины такого сбоя можно разделить на две группы: программные и аппаратные. К первым относится повреждение кэша «Галереи», действие вредоносных приложений, нарушение файловой системы карты памяти или внутреннего накопителя. Ко вторым – повреждения устройств памяти.
Первое, что нужно узнать – присутствуют ли фотографии на карте памяти или внутреннем накопителе. Для этого нужно подключить к компьютеру либо карту памяти (например, через специальный картридер), либо телефон, если исчезли изображения со встроенного хранилища. Если фотографии распознаются на компьютере, то вы, скорее всего, столкнулись с программным сбоем. Если же картинок нет или во время подключения возникли неполадки (например, Виндовс предлагает отформатировать накопитель), то проблема аппаратная. К счастью, в большинстве случаев получится вернуть ваши изображения.
Способ 1: Очистка кэша «Галереи»
В силу особенностей Android может произойти сбой кэша галереи, в результате чего в системе фотографии не отображаются, хотя при подключении к компьютеру распознаются и открываются. Столкнувшись с таким типом проблемы, проделайте следующее:
1. Откройте «Настройки» любым возможным способом.

2. Перейдите к общим настройкам и поищите пункт «Приложения» или «Диспетчер приложений».

3. Перейдите на вкладку «Все» или похожее по смыслу, и найдите среди системных приложение «Галерея». Тапните по нему, чтобы перейти на страницу сведений.

4. Найдите на странице отметку «Кэш». В зависимости от количества изображений на устройстве, кэш может занимать от 100 Мб до 2 Гб и более. Нажмите кнопку «Очистить». Затем — «Очистить данные».

5. После очистки кэша галереи вернитесь к общему списку приложений в диспетчере и найдите «Хранилище мультимедиа». Зайдите на страницу свойств этого приложения, и также очистите его кэш и данные.

6. Перезагрузите смартфон или планшет.
Если проблема заключалась в сбое галереи, то после этих действий она исчезнет. Если этого не произошло, читайте далее.
Способ 2: Удаление файлов .nomedia
Иногда вследствие действий вирусов или невнимательности самого пользователя, в каталогах с фотографиями могут появиться файлы с названием .nomedia. Данный файл перекочевал в Андроид с ядром Linux и представляет собой служебные данные, которые не дают файловой системе индексировать мультимедийное содержимое в том каталоге, где они находятся. Проще говоря, фотографии (а также видео и музыка) из папки, в которой есть файл .nomedia, в галерее отображаться не будут. Чтобы вернуть фотографии на место, этот файл нужно удалить. Сделать это можно, например, с помощью Total Commander .
1. Установив Тотал Коммандер, войдите в приложение. Вызовите меню нажатием на три точки или на соответствующую клавишу. Во всплывающем меню тапните по «Настройкам…».

2. В настройках поставьте галочку напротив пункта «Скрытые файлы/папки».

3. Затем посетите папку с фотографиями. Как правило, это каталог с названием «DCIM».

4. Конкретная папка с фотографиями зависит от многих факторов: прошивки, версии Android, самой используемой камеры и т. д. Но как правило, фотографии хранятся в директориях с названиями «100ANDRO», «Camera» или прямо в самой «DCIM».

5. Допустим, пропали фотографии из папки «Camera». Заходим в неё. Алгоритмы Total Commander размещают системные и служебные файлы выше всех остальных в каталоге при стандартном отображении, так что наличие .nomedia можно заметить сразу.

Нажмите на него и подержите, чтобы вызвать контекстное меню. Для удаления файла выберите пункт «Удалить».


6. Также проверьте другие папки, в которых могут находиться фотографии (например, директорию для загрузок, папки мессенджеров или клиентов соцсетей). Если в них тоже есть .nomedia, удалите его способом, описанным в предыдущем шаге.
7. Перезагрузите девайс.
После перезагрузки зайдите в «Галерею» и проверьте, восстановились ли фотографии. Если ничего не изменилось – читайте далее.
Способ 3: Восстановление фотографий
В случае если Способы 1 и 2 вам не помогли, можно сделать вывод, что суть проблемы кроется в самом накопителе. Независимо от причин ее появления, обойтись без восстановления файлов уже не получится. Подробности процедуры описаны в статье ниже, так что подробно останавливаться на них не будем.
Заключение
Как видим, пропажа фотографий из «Галереи» вовсе не причина для паники: в большинстве случаев их получиться вернуть.
Почему в галерее не отображаются фото на Андроиде
Нередко пользователи сталкиваются с проблемой, когда почему-то в галерее не отображаются все фото на устройстве Андроид. Вместо них могут появляться контуром выраженные рамки. Или раздел с изображениями может вовсе быть пуст. При этом пользователь видит тёмный экран. Что делать — читайте далее.
- Каким образом установить причину неисправности в галерее
- Мобильное устройство нужно подключить к ПК и попытаться найти фотографии в памяти:
- Чистка кэша на Андроид, если не отображаются все фото
- Устранение проблемы с галереей при помощи Total Commander
- Почему не получается удалить кэш на Андроиде
- Сброс настроек телефона, если не отображаются фотографии
- Видео-инструкция
Каким образом установить причину неисправности в галерее
Отсутствие картинок в галерее смартфона Android может быть вызвано разными причинами. Серьёзной проблема считается, если фото пропали по вине аппаратной части смартфона. Такое происходит после того, как устройство было уронено в воду или с высоты на пол.
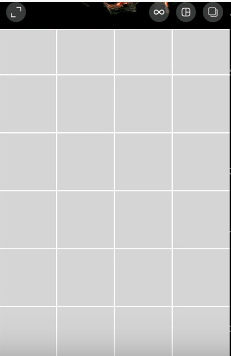
В этом случае исправить поломку обычный пользователь вряд ли сможет. Помогут опытные специалисты, проведя диагностику и установив неисправный модуль смартфона.
Если галерея перестала работать по причине программных сбоев или неверных настроек, то проблему, когда в галерее не все фотографии отображаются, можно решить самостоятельно. Установить вид поломки можно попытаться при помощи USB-кабеля и компьютера.
 Мобильное устройство нужно подключить к ПК и попытаться найти фотографии в памяти:
Мобильное устройство нужно подключить к ПК и попытаться найти фотографии в памяти:
- Подключаем кабель к телефону и к USB порту компьютера;
- Система ПК обнаружит смартфон и попытается найти для него драйвер в Интернете;
- Когда он сделает это, в трее появится уведомление, что драйвер загружен и установлен;
- Если этого не произошло, в панели быстрого доступа Андроид нужно найти пункт « Медиа устройство » и активировать его;

- Теперь откройте память Андроид через проводник Windows. Обычно отображается иконка в видео мобильного телефона.

Попробуйте среди папок найти свои фотографии. Папка с медиафайлами в Android называется DCIM. Если фото будут в ней, откройте их, чтобы проверить, есть ли доступ к файлам.
Чистка кэша на Андроид, если не отображаются все фото
Из-за недостатка системной памяти устройство может работать некорректно. Именно это могло произойти с вашим смартфоном при длительном его использовании. Кэш нужен каждому приложению. Он выполняет важную функцию и часто выступает в роли буферной зоны, файлы из которой обрабатываются ОС Android быстрее других. У этого раздела разные назначения. А настройки по умолчанию должны следить за автоматической его очисткой. Но по разным причинам этого могло не произойти.
Попробуем вручную избавиться от ненужного кэша приложения и запустить работоспособность раздела, чтобы начали отображаться все фотографии на вашем Андроиде во встроенной галерее.
Для этого нам понадобится открыть настройки и разрешить доступ к галерее в настройках:
- Выбираем на главном экране кнопку с шестерёнкой;

- Находим внизу пункт « О телефоне » и переходим в него;

- Нажимаем на кнопку « Номер сборки » несколько раз, чтобы появилась надпись: « Вы стали разработчиком ». Появится новый пункт на предыдущем шаге « Меню разработчика », который нужно открыть;

- Найдите пункт « Включить 4X MSAA ». Галочка здесь стоять не должна — уберите её, если пункт активирован;

- Окно можно закрыть. Откройте снова настройки и выберите пункт « Приложения »;
- Найдите галерею в списке и откройте её. В этом окне нужно нажать на кнопку « Очистить кэш » и « Стереть данные ».

Перейдите в главный экран и проверьте, открываются ли сейчас фотографии в галерее на смартфоне Андроид. 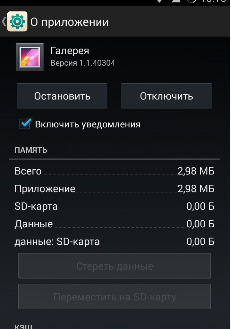
Устранение проблемы с галереей при помощи Total Commander
При создании фотографий все графические файлы должны автоматически попадать в галерею устройства Андроид.
Если этого не происходит или со временем фото исчезают из галереи, попробуйте выполнить следующее:
- Скачайте любой файловый менеджер в Play Market. Отлично подойдёт Total Commander;

- Открываем ту память, где должны быть фотографии: SD карта или системная память;

- Независимо от типа памяти выбираем папку DCIM;

- Выберите любую папку с фотографиями, это может быть « Camera » или отдельная папка;
- Нажмите на изображение и удерживайте до появления дополнительного меню на экране. В нём нужно выбрать пункт « Открыть с помощью »;
- Появится несколько программ, которые способны открывать фотографии для просмотра. Выберите « Галерея ». Если есть ниже пункт « По умолчанию », обязательно указываем его.
Вернитесь в галерею и проверьте, отображаются ли теперь ваши фотографии на экране. Иногда пользователи не могут найти нужные настройки и не удаётся решить этот вопрос в смартфоне. В таком случае, если файлы всё ещё доступны, и они открываются через файловый менеджер, но не отображаются, можно их переместить на другое устройство. Например, на компьютер или любой облачный сервис. Откуда их можно будет пересмотреть или скачать снова в телефон. 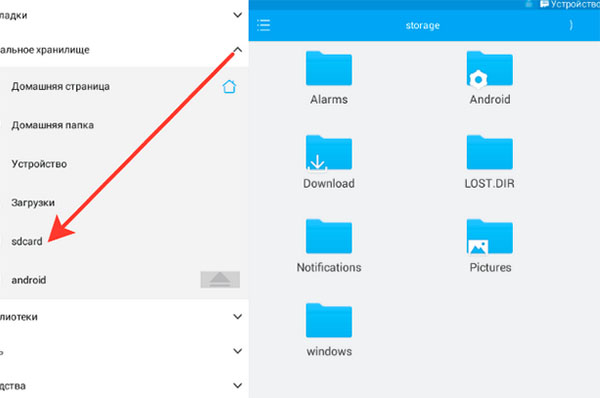
Можно также проверить свой диск Гугл на наличие в нём копий фотографий из галереи. При создании учётной записи в новом смартфоне, если была поставлена галочка « Создать резервную копию », то файлы автоматически периодически сохраняются на диск.
Почему не получается удалить кэш на Андроиде
Помехой в правильной настройке и устранении проблем со смартфоном являются различные модификации «чистой» ОС Android. Каждый производитель мобильных устройств считает своим долгом создать новую систему на основе уже имеющийся. И получается, что настройки в Самсунге, Хоноре или Леново разные. Определённые пункты меню в них расположены в разных местах. При поиске кнопок для удаления кэша владельцы телефонов могут обнаружить, что их нет в настройке приложения.
Попробуйте применить эти действия:
- Переходим в настройки смартфона Андроид;

- Выберите пункт « Хранилище ». Он может называться иначе, но данное слово должно присутствовать в словосочетании;

- Открываем пункт, в котором есть слово « Галерея » или « Мультимедиа »;
- Выбираем параметр « Удалить данные ».

Также в этом пункте меню удалите прочие типы данных, если они есть. В этот момент могут появляться предупредительные сообщение о том, что это может быть небезопасно. Несмотря на это продолжайте удалять данные. Затем перезагрузите мобильное устройство и найдите фотографии в смартфоне.
Сброс настроек телефона, если не отображаются фотографии
Не всегда отсутствие созданных фотографий в галерее на телефоне Андроид означает, что они куда-то исчезли. Возможно при определённый обстоятельствах или самим пользователем системные настройки были изменены. И данные стали собираться в другой папке. В первую очередь проверьте все папки в DCIM через файловый менеджер.
Если файлы на месте, но при открытии их возникают проблемы, они не отображаются, или вместо них появляются серые рамки, выполните следующую инструкцию:
- Перенесите все файлы с телефона на компьютер. В начале статьи есть подсказка, как это можно сделать. Также стоит сохранить остальные важные для вас данные;
- Обязательным пунктом является выйти из своей учётной записи Google. Для этого в настройках находим пункт « Учётная запись Гугл » и в окне параметров удаляем её;

- Затем возвращаемся в главное окно настроек и выбираем пункт « Общие настройки »;

- В нём найдите строку « Сброс »;

- Найдите в списке и нажмите на кнопку « Сброс настроек »;

- Система предупредит о том, что вы можете лишиться всех настроек и файлов на телефоне. Нужно подтвердить свой выбор и продолжить сброс настроек.
Через несколько минут данные будут сброшены, ход процесса будет отображаться на экране мобильного телефона. Вы должны знать, что после сброса устройство будет возвращено до заводских настроек. Как будто вы только что купили его в магазине. Все настройки, вход в свои аккаунты, загрузка любимой музыки нужно будет выполнять заново. Но теперь телефон избавится от всех проблем и будет работать быстрее.
Видео-инструкция
Как поступить, если в галерее вашего смартфона Samsung на Андроид не отображаются все фотографии — смотрите в видео.
Почему в галерее не отображаются фото на Андроиде?
Иногда пользователи гаджетов под управлением Андроид могут столкнуться с отсутствием фотографий в Галерее. То есть пользователь открывает «Галерею», но в ней нет никаких изображений. Как необходимо поступать в такой ситуации?
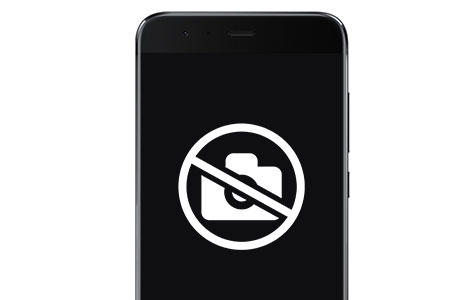
Не отображаются фото в телефоне
Причины сбоя
Вообще причины подобной неисправности и мобильном устройстве можно поделить на две категории – это аппаратные проблемы и проблемы программы. К программным проблемам относится какие-либо повреждения кэша в стандартном ПО «Галерея», действие вирусов и иных вредоносных программ, нарушения, связанные с картой памяти или с памятью внутренней. К аппаратным проблемам относятся технические повреждения карты или внутренней памяти.
В таком случае первое действие пользователя – убедиться в наличии фотографий. Достаточно для этого подключить свой мобильный гаджет к КП и запустить режим передачи файлов.
В том случае, если компьютер распознает фотографии, то, вполне вероятно, пользователь столкнулся с проблемой программного типа. Если даже компьютер не видит фотографии или, более того, предлагает пользователю просто взять и произвести форматирование накопителя, то речь идет о проблеме аппаратной природы.
Очистка кэша
Для очистки кэша необходимо выполнить следующие действия:
- Открыть настройки телефона.

- Перейти к настройкам приложения или к настройкам диспетчера приложений.

- Найти среди большого количества программ приложение «Галерея».

- Перейти через «тап» на страницу со сведениями о приложении.

- Найти в настройках и сведениях о приложении отметку с названием «кэш». И, в зависимости от того, сколько именно фотографий и картинок имеется на телефоне, кэш этого приложения может варьироваться по размеру от 100 мегабайт до нескольких гигабайт. Для очистки кэша необходимо нажать на две кнопки – это «Очистить», а потом, после этого «Очистить данные».

- После того, как очистка кэше будет произведена, необходимо вернуться на один шаг обратно, то есть в диспетчер приложения. Там, в общем списке, необходимо отыскать «Хранилище мультимедиа». У этого приложения необходимо точно также найти его свойства, чтобы очистить кэш и все данные.
И последний шаг – это перезагрузка гаджета. В том случае, если фотографии исчезли из-за сбоя в приложении «Галерея», эти действия позволят исправить ситуацию. Если же ничего после этих действия не произошло, можно воспользоваться следующими способами.
Удаление .nomedia
Иногда из-за вирусов или же по причине некорректных действий пользователя устройства, в тех каталогах, в которых есть фотографии, могут обнаружиться файлы, имеющие название .nomedia. Этот факт перешел в операционную систему Андроид с Linux ядром, причем представляет он собой несколько служебных данных.
Как раз эти служебные данные и не позволяют файловой системе заниматься индексированием содержимого в тех самых папках и каталогах, в которых эти файлы находятся. Если говорить попроще, то в той папке, где есть файл .nomedia, не будут отображаться фотографии и картинки.
А для того, чтобы вернуть все картинки на их родные места, достаточно лишь удалить этот файл. Для этого можно использовать, к примеру, программу Total Commander. Сделать нужно следующее:
- Установить программу Тотал Коммандер и зайти в приложение.

- С помощью нажатия на иконку трех точек или на аналогичную кнопку вызвать меню.

- Зайти в настройку и включить отображение скрытых папок и файлов.

- Зайти в папку с фотографиями (стандартно это DCIM). Также стандартно используемая телефоном папка для произведенных фотографий может иметь иные названия, так как Camera или аналогичные.
- Программа Тотал Коммандер, согласно ее алгоритму, размещает все служебные и все системные файлы на самом верху в списке всех файлов. По этой причине файл .nomedia пользователь должен будет увидеть практически сразу же.
- После этого достаточно нажать на этот файл и выбрать в меню пункт «Удалить».
- Также не будет лишним проверить и все остальные папки, в которых есть или могут оказаться фотографии. Это могут быть папки с мессенджерами, папки с загрузками или каталоги социальных сетей. Там тоже нужно удалить файл .nomedia.
Также можно использовать свойства папок (в панели управления) и во вкладке «сервис» найти в самом низу пункт отображения скрытых папок и файлов. После этого можно точно также удалить файлы .nomedia, но уже стандартными средствами Windows. Но лучше всего использовать Total Commander.
После того, как устройство будет перезагружено, необходимо проверить, отображаются ли фотографии.
Восстановление
Если оба способа не принесли никаких результатов, возможно, проблема касается накопителя. В таком случае потребуется произвести восстановление файлов. Для этого, к примеру, можно установить DiskDigger и произвести сначала простой, а потом углубленный поиск. Есть аналогичные программы и для компьютера. К примеру, GT Recovery. Работает она по такому же принципу.
Приложение галерея не отвечает андроид что делать

Если исчезла галерея на Андроид смартфоне или планшете, либо приложение не открывается, то мы знаем, как решить эту проблему. Приготовьте чай и 2-3 печеньки, этого хватит, чтобы осилить решение.
Инструкция

Если есть бэкап (резервная копия) системы, то можно восстановиться, используя стандартное Recovery (пункт «restore»). Наверняка, у Вас нет бэкапа, поэтому переходим к следующим вариантам.
Можно перепрошиться на стоковую прошивку. Собственно, эти два варианта самые радикальные, а сейчас рассмотрим наиболее простые решения.
Первое решение — установить приложение Галерея из Google Play. Для этого войдите в Гугл Плей, используя свой Google-аккаунт и в поиске наберите «Галерея». Далее скачайте и установите.
Не открывается галерея

Если приложение «Галерея» не открывается, и, например, выводит ошибку при открытии, мол сбой или не удалось запустить программу, то в этом случае может помочь сброс настроек. Также можно зайти в Настройки —> Приложения —> Галерея —> Очистить кэш. Этот вариант также может решить проблему.
По ключевым словам FAQ по Android Настройка Android можно найти похожие новости из категории —
Практически каждый пользователь мобильного устройства с операционной системой (ОС) Android мог столкнуться с неприятной ошибкой связанной с зависанием работы программы. Эта неполадка проявляется появлением окна с сообщением «Приложение не отвечает. Закрыть его?». Как выйти из этой ситуации? Сколько сил и времени надо потратить?
Содержание:
В этой статье пользователь смартфона найдёт ПЯТЬ несложных способов устранения ошибки зависания софта.
Закрытие софта
Закрыть программу – это самый простой способ, дающий возможность её перезапустить. Только надо быть внимательными, и не перепутать эту операцию со сворачиванием, которое происходить при нажатии кнопки «Домой».
Порядок действий следующий:
- Зайти в раздел «Последние приложения»
- Смахнуть окошко с зависшей программой
- Запустить её снова.
Очистка кэша
Если после первой попытки по закрытию не удаётся справиться с неполадкой, то нужно произвести очистку кэша, поскольку его переполнение или сбой при записи препятствует запуску программы.
Как это сделать?
- Зайти в раздел «Приложения» в настройках
- Выбрать вкладку Все», найти проблемное и нажать на его названии
- Нажать кнопку «Очистить кэш».
Очистка данных пользователя
Может не помочь и второй способ, тогда не отчаиваемся и переходим к третьему – очищаем данные. Эта процедура предусматривает удаление всей пользовательской информации, связанной с работой данного приложения. Это следует иметь в виду.
Алгоритм действий не сложнее, чем в предыдущих разделах:
- В настройках находим пункт «Приложения»
- Нажимаем вкладку «Все» и находим зависающую программу
- Нажимаем кнопку «Очистить данные».
Переустановка программы
Если зависание не связано с более сложной неисправностью – с ошибкой исходного кода, тогда стоит попробовать переустановить желаемую программу, предварительно удалив её из мобильного устройства. Делается это так:
- В «Настройках» заходим в «Приложения»
- На страничке «Все» находим и давим на названии приложения, которое надо удалить
- Кнопка «Удалить».
Обновление системы
Инсталляция более поздней версии проблемной программы или установка обновлённой ОС тоже неплохой метод устранения ошибки зависания. Обновить приложение можно через сервис Play Маркет или скачав его с других ресурсов.
Обновление платформы Андроид актуально, если операционная система не обновлялась с момента покупки девайса. Порядок действий следующий: выбор раздела «Настройки» — «Обновление системы» — «Проверка обновлений». После проведения поиска обновлений установить их.
Как поступить, если не отвечает приложение настройки
Пользователи мобильных устройств часто теряются при зависании приложения настройки, эта неприятность кажется им сложно разрешимой. Однако паника не уместна и решение рядом, ведь способы разобраться с ошибкой те же – применяйте все, кроме четвёртого.
Видео

Для удобства просмотра и поиска фотографий в операционной системе Android предусмотрено специальное хранилище – галерея. Там находятся все имеющиеся на смартфоне снимки и видеофайлы. Однако бывают ситуации, когда при желании просмотреть отснятый материал появляется сообщение: в приложении галерея произошла ошибка. Давайте разберемся с причинами сбоя и способами его устранения.
Навигация на странице:
Из-за чего может возникнуть проблема?
Основной причиной появившейся неполадки является недостаток места на телефоне. Причем это касается не только внутреннего хранилища, но и оперативной памяти. Система не может анализировать созданные фотографии, из-за чего телефон пишет, что в приложении галерея произошла ошибка. Особенно это касается больших видеофайлов, снятых на качественную камеру. Порой такие записи могут занимать несколько гигабайт памяти.
Еще существует ряд других причин, таких как:
- Выход из строя карты памяти либо внутреннего накопителя. Здесь устранить проблему возможно только в сервисном центре, или самостоятельно заменив SD-карту.
- Сбой в операционной системе. Основными факторами являются появление ошибок в различных программах и сервисах.
- Переполненный кэш приложений. Речь идет не только о рассматриваемом софте, а о всех программах, имеющихся на устройстве.
Что делать, если произошла ошибка в приложении галерея на телефоне Андроид
Принцип действий в сложившейся ситуации довольно прост. Повезет, если удастся избежать сброса телефона до первоначальных настроек. Но как показывает практика, в большинстве случаев хватает простой очистки кэша и перезагрузки аппарата. Разберемся более подробно, что делать при ошибке в галереи.
Сброс кэша приложения

Данный способ знаком каждому пользователю, кто когда-нибудь проводил очистку смартфона от лишнего мусора. Для удобства предлагается воспользоваться пошаговой инструкцией:
- Переходим в настройки.
- Открываем меню со всеми приложениями.
- Теперь из списка нужно найти программу «Галерея». Для удобства рекомендуется воспользоваться поиском, введя соответствующий запрос в строку.
- Далее переходим на страницу с утилитой. В зависимости от версии Андроида предлагается нажать кнопки: «Очистить кэш» либо «Очистить данные». В завершении подтверждаем операцию клавишей «ОК».
Полный сброс настроек

Отметим сразу, что метод точно сработает в любой ситуации. Однако следует понимать, что с телефона Андроид будут полностью удалены все хранящиеся в системной памяти файлы. Поэтому перед началом сброса рекомендуется все папки перенести на SD-карту. Итак, ниже представлена пошаговая инструкция по возврату устройства к заводским настройкам:
- Запускаем настройки.
- Переходим в раздел «Расширенные настройки».
- Выбираем пункт «Восстановление и сброс».
- Теперь листаем вниз до вкладки «Сброс настроек».
- Далее кликаем одноименную кнопку, затем подтверждаем операцию клавишей «ОК».
После этого должно произойти выключение телефона с его последующей перезагрузкой.
Установка стороннего приложения

Сейчас в Google Play имеется множество программ, способных заменить стандартное хранилище фотографий и видео. Большинство из них полностью бесплатные и не занимают много места в памяти. Данный способ подойдет только в том случае, когда сбой не мешает в повседневной работе.
Софт позволяет синхронизировать снимки с приложением камера и галереей. Также можно попытаться удалить стандартное хранилище фотографий, но для этого желательно иметь root-права.

 Мобильное устройство нужно подключить к ПК и попытаться найти фотографии в памяти:
Мобильное устройство нужно подключить к ПК и попытаться найти фотографии в памяти: