Феникс не видит телефон что делать?
ФЕНИКС: восстановление данных с телефона Android
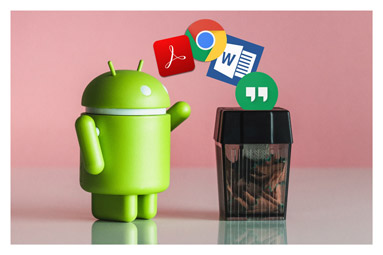
Потеряли важные файлы с телефона?
Верните их всего за 5 минут!
- 100%
безопасно - Поддержка всех
версий Windows - Более 10 млн.
восстановленных файлов
Необходимо провести экстренное восстановление утерянных файлов с телефона Android? Поиски нужной для этого программы подошли к концу – вам поможет мощный и удобный ФЕНИКС. Он просканирует память смартфона, найдёт утерянные файлы и восстановит их, не повредив при этом другой информации.
Шаг 1. Устанавливаем программу
Скачайте программу. Запустите скачанный файл и следуйте инструкциям установщика. После установки запустите ФЕНИКС с помощью ярлыка на рабочем столе. Начинаем работу!
Шаг 2. Подключаем устройство к компьютеру
ФЕНИКС способен производить восстановление файлов с жесткого диска компьютера, флешек, фотоаппаратов и смартфонов. В последнем случае выполнить восстановление данных можно и с карты памяти телефона android, и с его внутренней памяти:
- Извлеките карту памяти из телефона и подключить ее к компьютеру через карт-ридер или разъем на ноутбуке;
- Подключите смартфон к компьютеру через USB-кабель.
Предпочтительным будет первый вариант, так как современные Android-смартфоны часто не отображаются в OC Windows как съемные носители информации. Извлеките карту памяти из телефона и подключите ее напрямую к компьютеру. Таким образом вы обойдете ограничения ОС Android на передачу файлов. В большинстве случаев карта памяти будет находиться под задней крышкой смартфона.
Иногда карту памяти можно обнаружить и в специальном лотке, выдвигающемся из боковой грани аппарата.
Совет: даже если на вашем девайсе будет предусмотрена функция горячей замены карты памяти, всё равно рекомендуется извлекать её только при выключенном телефоне.
3. Выбираем носитель информации
В стартовом окне программы нажмите на кнопку «Далее». ФЕНИКС предложит выбрать диск, с которого нужно восстановить файлы. В данном случае им должен быть ваш Android-смартфон. Если вы не обнаружите своего устройства в списке, убедитесь, что оно правильно подключено к компьютеру. В противном случае попробуйте использовать другой USB-разъем. Эта же рекомендация будет полезна и при восстановлении файлов с обычной флешки.
Программа предложит два способа проведения анализа:
- Быстрый поиск.
- Расширенный поиск.
В большинстве случаев быстрого анализа будет достаточно, чтобы найти файлы. Расширенный поиск отнимет больше времени, но окажется необходим, если быстрый анализ не даст результатов. Также глубокое восстановление данных с телефона Android рекомендуется использовать после форматирования устройства.
Шаг 5. Настраиваем поиск
Выберите опции сканирования, это значительно сократит время восстановления файлов. Отметьте галочками форматы искомых файлов и выберите их примерный размер из выпадающего списка.
Шаг 6. Сортируем найденные файлы
После сканирования ФЕНИКС отобразит окно с найденными файлами. Отсортируйте их по размеру и формату. Выделите те, которые нужно восстановить.
Для нахождения конкретного файла введите его название в строку поиска. Если имя файла неизвестно, попробуйте отыскать файл вручную — с помощью функции предпросмотра.
Для удобства настройте вид отображения полученной информации – нажмите на активный элемент «Вид», находящийся в левом верхнем углу программы. Появится выпадающее меню с тремя опциями:
- «Список».
- «Таблица».
- «Крупные значки».
Шаг 7. Восстанавливаем нужные файлы
Когда файлы будут найдены и отмечены, нажмите на клавишу «Восстановить» и выберите удобный вариант восстановления:
- Восстановить и сохранить в папку.
- Восстановить и записать на оптический диск.
- Восстановить и отправить по FTP.
Оптимальным будет второй вариант – съемный носитель не подвержен вирусам, программным сбоям и т. д. Находящиеся на нем важная информация сохранится навсегда.
Программа способна провести восстановление данных даже с разбитого Android телефона без root-прав. Она эффективна в самых тяжелых случаях и работает даже на слабых системах. Не теряйте времени зря, скачивайте ФЕНИКС прямо сейчас и приступайте к возвращению утраченной информации!
Прошивка смартфона с помощью Phoenix Service_Software

Полезные советы
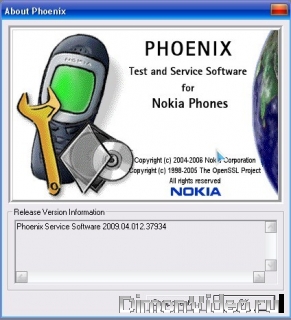
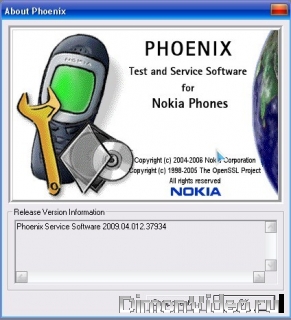
Использованные материалы:
Прошивка смартфонов Nokia на платформе BB5 Прошивка телефонов и смартфонов Nokia на платформе BB5 — v.1.0
Прошивка через NSU (Nokia Software Update) NSU (Nokia Software Update) — форум
Phoenix Service Software — форум Phoenix — Прошивки (Firmware) — форум
Систематизировав данные, создал свой фак по прошивке смартфонов, который проверен на практике, основная масса смартфонов, прошивается на мини-прошивках.
Прошивка смартфона с помощью программы Phoenix Service_Software.
В качестве примера прошивки: Взят телефон на базе symbian 9.1 Nokia N73-1
1. Снимите аккумулятор с телефона, посмотрите, что написано на корпусе телефона, у меня Type: RM-133, Code 0539279
Скачиваем и распаковываем прошивку для телефона.
Обратите внимание на продукт код распакованной папки с прошивкой (семизначный номер), такой должен быть на вашем телефона, если продукт кода телефона не совпадает с продукт кодом прошивки, меняем его с помощью NSS, на новых телефонах как 5800, с помощью Jaf или на таких телефонах есть смысл, качать полную прошивку.
Если на мини прошивке продукт код не указан, а прошивка скачена с нашего сайта, идите на эту странице smart/forum/topic_1728133970/10/0 здесь указаны русские продукт коды для телефонов, продукт код вашего телефона должен совпадать с информацией на этой странице.
Перед прошивкой телефона полностью убедитесь, что батарея заряжена. Телефон включен, карту памяти желательно вытащить, sim-карта находится в телефоне. Присоединяете usb кабель, который идет в комплекте с телефоном.
2. Устанавливаем программу Phoenix_Service_Software_2009_4_12_37934 (установка в архиве программы подробно расписана).
3. Создаем файл ini
Создаем текстовый документ, меняем расширение его на ini, сохраняем, наполняем его, я использовал мануал lps на странице smart/forum/topic_1728108320/10/0
Рабочий образец ini файла (подставляйте свои данные, описание удалить)
[ProductInfo]ProductType=RM-244 Тип (вписываем свой RM-номер)
Description=RUSSIA /black (Регион и внешний вид)
; to restore the default Product Profile for the “Phone As Manufactured”
RestoreDefaultRestore=1
; the default product profile is used for the case “Restore user phone”
UseDefaultProductProfile=Yes
;Variant file
PpmId=rm244_2003436_prd.v05 (название языкового файла прошивки)
AdspCPId=rm244_2003436.01U (contentFile, если его нет или не знаете что писать, то) =0
[Flashing]
ImageFile=rm244_2003436_prd.c00 (C00 или C0R – название самого большого по весу файла прошивки)
ImageFileVersion=200.34.36 (пишем название прошивки, на которую прошиваемся)
[Settings]; to make sure that the settings system works properly
Setting1 = Product Profile
; this is used for restoring the variant specific product profile
; in case “Phone As Manufactured”
[NMP.Cmn.ProductProfileFN]ProductProfileFile=RM244 (вписываем свой RMномер)
[Modes]Default=Local
Timeout=80000
Создаем ini файл для телефона N73me, прошивка 4.0839.42.2.1, с продукт кодом 0539284
Для этого с помощью NSS изменил продукт кода на телефоне на 0539284, так будет называться сам файл 0539284.ini.
Далее смотрим файлы распакованной прошивки, а именно:
N73_4.0839.42.2.1_western_C00_PRD_cc.fpsx
N73_rofx_4.0839.42.2.1_PRD.V05
N73_userarea_4.0839.42.2.1_U02
Нажимаем на 1 файл правой мышкой, переименовать, скопировать. Находим рабочий образец ini файла, мышкой помечаем описание: rm244_2003436_prd.c00 (C00 или C0R – название самого большого по весу файла прошивки), вставляем свои данные N73_4.0839.42.2.1_western_C00_PRD_cc.fpsx. Правим вставленный файл, вместо N73 на rm133, получаем на выходе rm133_4.0839.42.2.1_western_C00_PRD_cc.fpsx и так дальше, с остальными файлами.
Получаем готовый файл 0539284.ini.
[ProductInfo]ProductType=RM-133
Description=UKRAINE
; to restore the default Product Profile for the “Phone As Manufactured”
RestoreDefaultRestore=1
; the default product profile is used for the case “Restore user phone”
UseDefaultProductProfile=Yes
;Variant file
PpmId=rm133_rofx_4.0839.42.2.1_PRD.V05
AdspCPId= rm133_userarea_4.0839.42.2.1_U02
[Flashing]
ImageFile=rm133_4.0839.42.2.1_western_C00_PRD_cc.fpsx
ImageFileVersion=4.0839.42.2.1
[Settings]; to make sure that the settings system works properly
Setting1 = Product Profile
; this is used for restoring the variant specific product profile
; in case “Phone As Manufactured”
[NMP.Cmn.ProductProfileFN]ProductProfileFile=RM133
[Modes]Default=Local
Timeout=80000
Сохраняем ini файл.
4. Переименовываем папку в моем случае RM-133.
5. Закидываем в папку RM-133 созданный ini файл.
6. Перемещаем созданную папку по адресу C:Program FilesNokiaPhoenixproducts
7. Открываем Phoenix
8. Нажимаем settings, выбираем Add
9. Через вкладку Driver выбираем соединение USB, нажимаем ОК
10. При возврате в соединение NO CONNECTION, выбираем USB
11. Нажимаем File, Scan Product
Вверху у вас отобразится вкладка Operating mode Normal, внизу в Ready версия прошивки.
12. Заходим во вкладку Flashing/Firmfare Update
Высветится номер прошивки и продукт код.
Компьютер не видит телефон через USB: почему и что можно сделать?

Подскажите с одной проблемой. Подключаю телефон (обычный смартфон на Android) к порту USB компьютера.
Звук подключения есть, зарядка телефона идет, а зайти на него и скопировать файлы — не могу, компьютер его не видит! Что можно сделать? (драйвера уже два раза переставлял, скачивал официальные с сайта производителя)
Причина, описанной вами проблемы, наиболее характерна для некорректных настроек Android (кстати, в подавляющем большинстве случаев это так и есть).
Например, в настройках телефона не поставлена галочка о том, что устройство должно быть подключено как MTP (медиа-устройство, с которым можно обмениваться файлами).
Собственно, в этой статье разберу и эту причину, и часть других, наиболее часто встречающихся в повседневной работе.
Если вы подключаете телефон к USB-порту компьютеру только для того, чтобы передать какие-то файлы (фотографии, видео и пр.) — то могу порекомендовать попробовать альтернативные способы передачи данных .

Что делать с «невидимым» телефоном
Пожалуй, разбираться с проблемой нужно начать нужно с одного «нюанса»: происходит ли зарядка телефона при его подключении к ПК ( ).
Разумеется, дальнейшую часть статьи я разбил на два варианта ответа на этот вопрос:

Если телефон заряжается от порта, и слышен звук при подключении
Настройки USB-подключения к компьютеру
Первое, на что обратите внимание, это на уведомления , которые появляются на экране телефона сразу после его подключения к USB-порту.
По умолчанию, далеко не всегда телефон сразу же виден в Windows — очень часто, если специально не разрешить обмениваться файлами с устройством, то оно будет только заряжаться (как у автора вопроса).
Уведомление в Android всплывает сразу же, после его подключения к USB — необходимо открыть это уведомление (название «Устройство подключено» ). См. пример ниже.

Android — устройство подключено (см. уведомление)
Далее обратите внимание, какой вариант подключения выбран:
- устройство может работать в режиме MTP — т.е. вариант, позволяющий обмениваться с ним файлами (который нам и нужен);
- в режиме зарядки : т.е. кроме зарядки телефона, другие функции и настройки будут недоступны;
- камера (PTP) : позволяет передавать фотографии с помощью спец. программного обеспечения.

Медиа-устройство MTP / Android 7.0

Настройки USB (Android 10.0)
Собственно, просто поставьте галочку напротив пункта «Медиа-устройство (MTP)» — в идеале тут же должен прозвучать звук подключения нового накопителя в Windows, и в «Моем компьютере» (проводнике) вы увидите свой аппарат. Миссия выполнена?!
Аппарат задействован в режиме модема
Зайдите в настройки по адресу: «Беспроводные сети → Еще → Режим модема». В Этом разделе необходимо выключить все варианты работы устройства, как модема.
Дело в том, что при включении режима, скажем USB-модем, устройство не может одновременной быть и модемом (расшаривая интернет на ПК), и обмениваться с ним файлами, как флешка.

Попробуйте запустить отладку по USB
Очень часто решить проблему помогает инструмент «отладка по USB» . Данная функция встроена в Android. Правда, есть одна особенность: она может быть «немного» скрыта от глаз. Ниже рассмотрю варианты, как ее запустить.

Варианты, как можно найти ссылку для запуска отладки:
- Настройки -> Разработка -> Отладка по USB (нужно просто поставить галочку напротив данного пункта);
- Настройки -> Для Разработчиков -> Отладка по USB ;
- Настройки -> Приложения -> Разработка -> Отладка по USB (наиболее популярный для Android 2.2 — 3.0);
- Настройки -> Еще -> Параметры Разработчика -> Отладка по USB ;
- Настройки -> Система -> О смартфоне (телефоне или планшете). Ищем пункт «Номер сборки» и нажимаем по нему 4-8 раз (должно появиться спец. уведомление, что вы стали разработчиком). Далее вернитесь обратно в настройки — и увидите меню для разработчиков.

Открываем меню для разработчиков

Настройки — для разработчиков (раньше эта ссылка была недоступна!)
Нет драйвера на корневой USB-концентратор, на телефон
Еще одной популярной причиной «невидимости» телефона является отсутствие драйверов. Причем, драйверов может не быть как на USB-концентратор компьютера, так и на сам телефон (даже новомодная Windows 10 не способна распознать и установить автоматически драйвера на некоторые виды телефонов).
Чтобы просмотреть состояние драйверов — откройте ? диспетчер устройств (для этого можете воспользоваться либо сочетанием кнопок Win+Pause (а потом см. меню слева) , либо панелью управления Windows).
В диспетчере устройств раскройте вкладку «Контроллеры USB» и посмотрите, есть ли у вас USB-концентратор.
Рекомендую щелкнуть по нему правой кнопкой мышки, во всплывшем меню выбрать «Обновить драйвер» и следовать указанию мастера.
Попробуйте и автоматический вариант обновления, и ручной! Часто при ручном варианте можно выбирать из нескольких версий драйверов — попробуйте разные.
? Ремарка!
 А вообще, в идеале, лучше бы запустить спец. утилиту для комплексного обновления драйверов и проверить ей свою систему. Например, Driver Booster позволяет это сделать за считанные минуты.
А вообще, в идеале, лучше бы запустить спец. утилиту для комплексного обновления драйверов и проверить ей свою систему. Например, Driver Booster позволяет это сделать за считанные минуты.

Корневой USB-концентратор // Диспетчер устройств
Обратите внимание, что если драйвер на телефон установлен, то в разделе «Переносные устройства» — вы должны увидеть название вашего устройства (чаще всего просто его модель).

Переносные устройства (драйвер на телефон установлен)
? Если телефон не только не видим, но и не заряжается от USB-порта (не подает признаков «жизни»)
Если при подключении телефона к USB-порту не происходит ровным счетом ничего — то очевидно, что не происходит контакта (не подается питание с USB-порта на устройство).
Чаще всего, в этом случае необходимо искать аппаратные причины такого поведения: например, может быть перебит кабель, сломан порт micro-USB телефона и т.д.
Ниже пройдусь по наиболее вероятным причинам.
А включен ли сам телефон?
Может быть эта причина слишком «банальна», но если у вас новый телефон или аккумулятор разрядился до такого состояния, что устройство просто выключилось — то подключив его к USB-порту, оно будет только заряжаться!
Причем, пока аккумулятор не «наберет» 5-10% заряда, обычно, устройство не включается и зайти на него вы не сможете.
В этом случае, остается только ждать достаточной степени зарядки устройства.

После полной разрядки устройства — первое время при зарядке может не показывать ничего, кроме черного экрана
Не заклеены ли контакты аккумулятора скотчем
Этот вариант относится к новым телефонам и аккумуляторам. Если ваш аппарат новый — проверьте контакты его батареи.
Дело в том, что неработоспособность может быть связана не только с разрядкой, но и с тем, что контакты батареи могут быть заклеены скотчем. Производители так делают с целью безопасности при транспортировке.

Контакты аккумулятора заклеены скотчем

Наклейка на камере и батарее телефона (в качестве примера)
Все ли в порядке с USB-кабелем
Далее обратите внимание на кабель, которым подключаете устройство к ПК: все ли с ним в порядке?
Нередко, когда от частого использования, тонкие медные проводки в самом кабеле повреждаются (т.е. внешне кабель может выглядеть вполне целым, но быть перебитым внутри).

На USB кабеле есть повреждения.
Поэтому, попробуйте с помощью этого же кабеля подключить другое устройство (можно задействовать другой ПК/ноутбук). Цель: проверить сам кабель, работает ли он.
Работоспособен ли USB-порт компьютера
Тоже самое относится и к USB-порту компьютера: попробуйте подключить к нему другой телефон, флешку и пр. устройства. Видит ли компьютер их, может ли обмениваться файлами?
Также обратите внимание, что у системных блоков помимо передней панельки с USB-портами (к которым подключает устройства большинство пользователей) есть USB и на задней стенке. Попробуйте подключить телефон к ним.
Нередко, когда переднюю панельку с USB-портами и аудио-разъемами забывают подключить.
? В помощь!

Типовой системный блок
Проверьте телефон, подключив его к другому ПК, ноутбуку
Не лишним будет проверить сам телефон с USB-кабелем, попробовав подключить к другому компьютеру.
Цель : удостовериться в работоспособности самого аппарата, его micro USB-разъема.
Примечание: со временем, по мере эксплуатации, разъем на телефоне может начать люфтить (т.е. при определенном положении штекера контакт может «теряться»). Попробуйте аккуратно переподключить USB-кабель и посмотреть на результат.
Обратите внимание на разъем micro USB на телефоне
Хватает ли питания (не установлен ли USB разветвитель)
Ну и последний момент, на который стоит обратить внимание: не используете ли вы различные разветвители и удлинители для USB? Нередко, когда USB-порт добавляют на клавиатуру, мышку, колонки, монитор и т.д.
Дело в том, что при использовании различных разветвителей — может не хватить питания для вашего телефона (такое часто происходит еще и с внешними жесткими дисками).
Если вы хотите к одному USB-порту подключать множество устройств — тогда используйте разветвители и концентраторы, у которых есть дополнительный источник питания (как на фото ниже).
Подобные разветвители/удлинители можно приобрести за бесценок в китайских онлайн-магазинах.
Phoenix 2012.50.001.49220

Все мы привыкли к стандартным операционным системам по типу Android и iOS. Но есть и более старые версии OS, которые работают на мобильных телефонах. Следовательно, для работы с подобными системами требуется и уникальный софт, например, для прошивки или ремонта. Сегодня говорим об одной из таких утилит. На нашем портале вы можете бесплатно скачать приложение Phoenix 2012.50.001.49220. Программу можно загрузить через торрент по ссылке, прикрепленной внизу этой странички.
- Обзор приложения
- Инструкция по работе
- Скачиваем программу
- Как пользоваться
- Плюсы и минусы
- Аналоги
- Системные требования
- Скачать
- Видеообзор
- Подводим итоги
Обзор приложения
Обладателям телефонов Nokia обозреваемый сегодня инструмент может пригодиться в нескольких случаях. Во-первых, речь идет о прошивке устройства. Это можно легко сделать с помощью данной утилиты. Во-вторых, программа будет очень полезной при поломке ОС для ремонта телефона. Выделим главные возможности программного обеспечения:
- Прошивка телефонов фирмы «Нокиа».
- Ремонт устройства через подключение посредством порта USB.
- Обновление ОС и ее откат до последней рабочей версии.
- Восстановление контактов и их редактирование.
- Возможность управления скрытыми системными файлами и папками.
- Удаление защитных паролей на устройстве.
- Выполнение снимков экрана телефона.
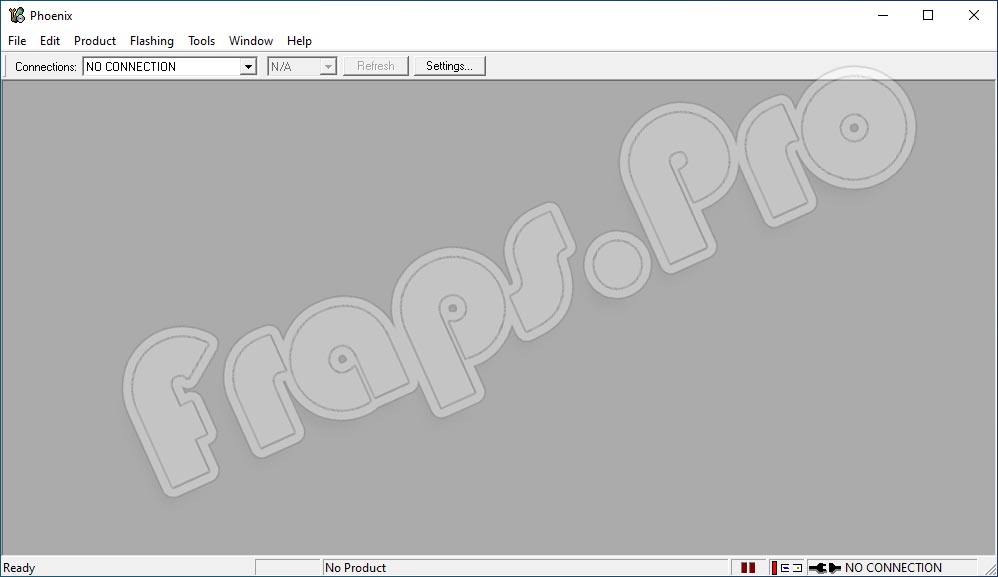
Инструкция по работе
Если вы попали на эту страничку, то вас, скорее всего, интересует не теория, а именно практика. Пришло время узнать, как загрузить и инсталлировать софт на ПК или ноутбук.
Скачиваем программу
Прокручиваем страничку вниз и кликаем по ссылке. Это запустит процесс скачивания архива, включающего нужное программное обеспечение. После этого следует распаковать архив, применив пароль, указанный в таблице. Следующий шаг – запуск файла инсталляции. Действуем, согласно подсказкам мастера установки, дожидаемся окончания процесса инсталляции и закрываем окно.
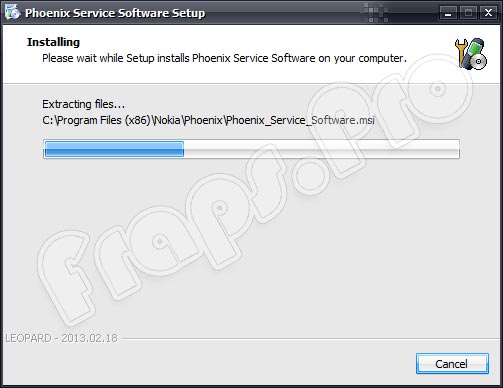
В последнем окошке снимаем метку со строчки «Go To My Blog» и кликаем по клавише, обведенной на скриншоте красным маркером.
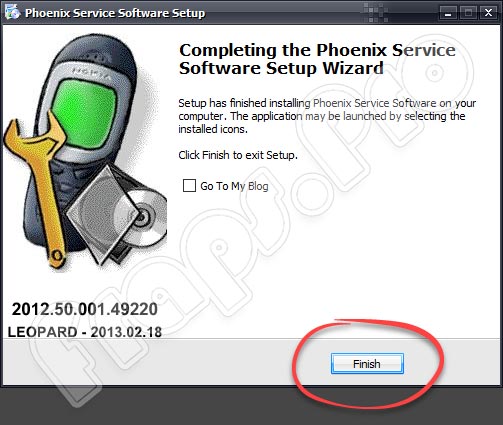
Больше никаких действий не потребуется. Можно смело запускать программу и знакомиться со всеми ее возможностями самостоятельно.
Как пользоваться
После завершения установки инструмента его ярлык появится на рабочем столе компьютера или ноутбука. Можно также запустить программу, воспользовавшись меню «Пуск». Давайте разберемся, как же работать с приложением.
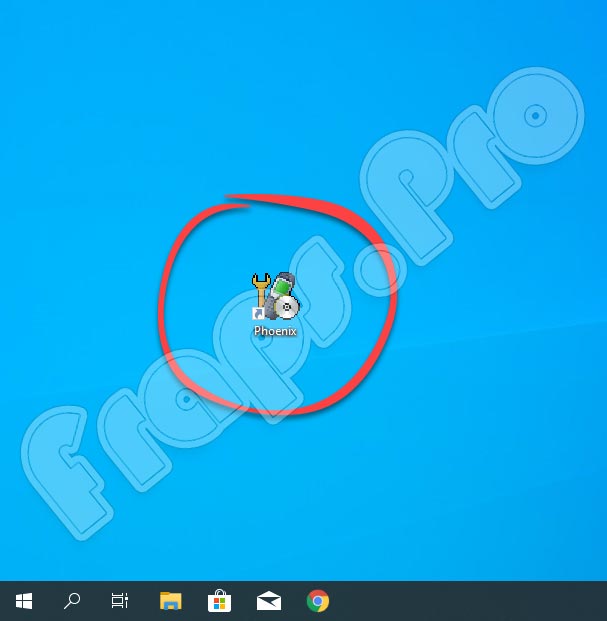
Инструкция использования инструмента выглядит приблизительно следующим образом:
- Загружаем нужную прошивку на одном из ресурсов интернета. Будьте внимательны при выборе софта. Пользуйтесь только проверенными источниками.
- Подключите устройство к ПК через USB-порт.
- Произведите распаковку архива с прошивкой в папку с программой.
- Запустите «Диспетчер устройств» и проверьте, появилось ли новое устройство.
- Теперь нужно запустить на мобильном устройстве режим «PC Suite» и вместе с этим запустить наш инструмент.
- Выбираем телефон в меню подключений.
- В меню программы кликаем по пункту «Scan Product».
- Выбираем прошивку и ее версию.
- Включаем процесс и терпеливо ждем его окончания.
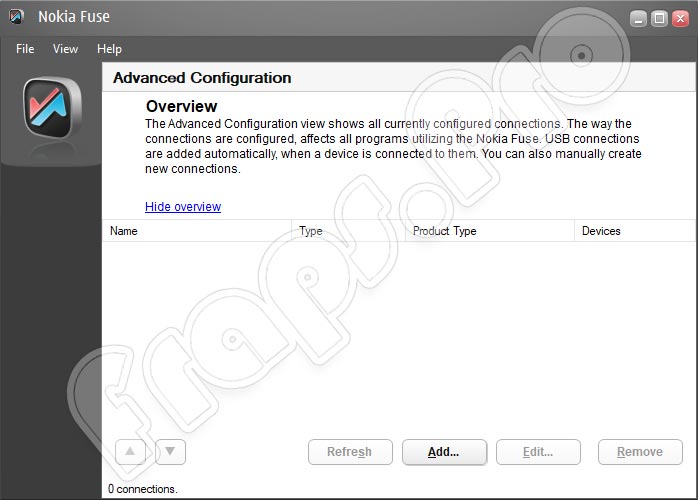
Осталось лишь отключить мобильное устройство от компьютера и включить телефон. Если вы все сделали правильно, вы получите рабочий гаджет с новой прошивкой.
Плюсы и минусы
Пришло время рассмотреть плюсы и минусы утилиты. Мы сформировали для наших читателей два небольших списка.
- Софт поддерживает большинство старых версий Nokia.
- С помощью программы можно прошить устройство или выполнить его ремонт.
- Утилита включает все необходимые для работы драйверы.
- Бесплатное использование.
- Низкие требования.
- Практически не занимает места на ПК и не влияет на его производительность.
- Версия на русском языке отсутствует.
Аналоги
К аналогичным программам можно отнести следующие варианты:
- OST Tool.
- A.F.
- Nokia Care Suite.
Системные требования
Инструмент не требует высокой производительности электронной машины. Параметры должны быть приблизительно такими:
- Процессор: от 500 МГц и более.
- ОЗУ: от 256 Мб.
- Место на жестком диске: от 150 Мб.
- Платформа: Microsoft Windows 32 или 64 Bit.
Скачать
Теперь вам не нужно искать, где можно загрузить инструмент Phoenix для своей ОС. Переходите по ссылке, и вы получите рабочую версию приложения бесплатно.
| Редакция программы: | 2012.50.001.49220 |
| Издатель: | Phoenix Service Software |
| Год выпуска: | 2013 |
| Название: | Phoenix |
| Операционная система: | Microsoft Windows 7, 8 и 10 |
| Интерфейс: | Русский |
| Лицензия: | Бесплатно |
| Пароль от архива: | fraps.pro |
Видеообзор
Для наших читателей мы прикрепили обучающий ролик, который поможет лучше разобраться с темой.
Подводим итоги
Прошивку телефона следует проводить очень осторожно, так как есть вероятность навсегда испортить устройство. Рекомендуем очень хорошо изучить данную процедуру, а лишь потом переходить к действиям.
Феникс не видит телефон что делать?

![]()











Инструкция по реанимации мертвых телефонов (режим DEAD MODE). Основные признаки: не включается или белый экран, перезагрузка.
Описание реанимации телефонов серии BB5 с помощью Phoenix Service. на примере реанимации мертвого телефона Nokia 6233:
Симптомы таковы: телефон может при нажатии кнопки ВКЛ. кратковременно включаться, показывать надпись «Nokia» и снова выключаться, а может вообще не подавать признаков жизни, не реагируя ни на что вообще.
Не забывайте, что аккумулятор должен быть заряжен, перед прошивкой поставьте хотя бы на час «мёртвый» телефон на зарядку. Заряд он всё равно должен воспринимать.
Кабель лучше всего использовать из комплекта поставки или «Original». Остальные, неизвестного происхождения – как повезёт.
Прошивка телефона в «DEAD MODE» не очень сильно отличается от обычного режима прошивки. Разница в типе соединения (не USB, а NO CONNECTION), выборе продукта вручную и галочки «DEAD MODE» в настройках. Ну и в том, что телефон находится в выключенном состоянии.
1. Подключаем телефон к компьютеру кабелем из комплекта CA-53 (или DKU-2). Нажмите и отпустите кнопку ВКЛ. на телефоне. Windows должен поймать и установить новое устройство: «Nokia USB ROM Generic». Нажмите и отпустите второй раз – должно пойматься второе устройство: «Nokia USB ROM Parent». Далее при нажатии кнопки ВКЛ. на телефоне в Диспетчере Устройств на несколько секунд появляются и исчезают эти два устройства – «Wireless Communication Devices». Если ничего этого нет – значит, система не видит телефон и он прошиваться не будет. 
2. Запускаем программу Phoenix Service. В появившемся окне входа пишем любое имя. Нажимаем ОК. 
3. Выбираем режим соединения: NO CONNECTION. («File/Manage Connections»). Или передвигаем его на первое место стрелками справа, если у Вас уже был до этого выбран режим USB. Нажимаем «Apply». Закрываем окно. 

4. Нажимаем «File/Open Product» – открывается окно, в котором Вы должны выбрать то, что Вам нужно (для Nokia 6233 , например, это Nokia 6233- RM-145). Открываем его. 


5. Далее: жмём «Flashing/Firmware Update», напротив «Product Code» нажимаем на квадратик и выбираем свой код (для Nokia 6233 Black, например, это код 0535434 — RM-145). 




6. Ставим галочку «Dead phone USB flashing». Наверху окна, где «Flasing Method», ставим «Phone As Manufactured / Refurbish» (как правило, оно само сразу или потом выставляется). 
7. Нажимаем «Start». В окне пойдёт отсчет. В это время нажмите кнопку ВКЛ. на телефоне (если это делается в первый раз, то Windows «увидит» два новых устройства (Nokia BB5 ADL Loader USB Generic и Nokia BB5 ADL Loader Phone Parent), сама их установит и сообщит об этом всплывающим окном в трее). Программа должна увидеть телефон и начнётся процесс прошивки. Когда прошивка закончится, появится окно, информирующее об окончании процесса. Телефон загрузится. 
Если Вы не нажали кнопку ВКЛ. на телефоне, или программа его не видит, то выскочит окно с ошибкой: 
Проверьте всё хорошенько ещё раз.
PS. Телефон загрузится и меню будет на Английском. Включайте Русский язык через «Настройки».
Если не шьётся «своим» продукт-кодом (телефон не загружается, выскакивает сообщение об ошибке и предложение прошить ещё раз), пробуйте другой код, где, предположительно, может быть Русский язык в меню (Белоруссия, Украина и т.п.).
- Обязательно необходимо перед попыткой перепрошивки зарядить аккумулятор на «мертвом телефоне» хотя бы с полчаса (ничего страшного, что не отображается процесс зарядки), затем вынуть аккумулятор из телефона, установить обратно в телефон и повторить попытку прошить.
- В 30% случаев может быть плохой контакт — рекомендуется дополнительно почистить контакты на разъеме телефона и кабеле. В 10% случаев — неисправный Блок Питания для телефона. Еще 10% относится к анекдотичной попытке перепрошивки не той маркой кабеля, например от старого телефона.
- При быстром нажатии на кнопку ОN выключенного (или «мертвого») телефона с подключенным кабелем на компьютере должны появляться и затем пропадать два новых девайса — это Flash модули телефона. Два нажатия с небольшим интервалом на ON — два устройства. Если этого не происходит, выполняем пункт 1 и 2.
- Иногда бывает, что для нормальной работы и прошивки необходимо устанавливать программы именно на «чистый» Windows, или вообще на другой компьютер т.к. конфигурация, «железо» с его многообразием и другие подобные вещи могут значительно повлиять на работоспособность и процесс прошивки вообще.
- Если после прошивки телефон не загружается или не выходит из «Test Mode» (ошибка «HRESULT 0x8401223f (-2080300481)»), попробуйте снять и поставить обратно АКБ и включить телефон.
- Если появляется ошибка и надпись «Flash: Adl Loader does not start. This may happen if USB has not yet configured, in this case wait USB to configure and restart the operation. In X products this can mean that wrong dcm dll is used» — придётся обращаться в Сервис-Центр для прошивки телефона программатором. В домашних условиях этот вопрос пока не решается. В основном это бывает при плохом контакте в кабеле или если он случайно выдернется во время прошивки. Так что хорошенько следите за кабелем.
