Что такое приватный режим в телефоне?
Как включить режим инкогнито на телефоне

Режим инкогнито позволяет пользователю незаметно посещать сайты, делать заказы в интернет магазинах, заполнять онлайн-заявки. При этом браузер не будет сохранять историю посещений и запросов. Большинство современных смартфонов на Android поддерживают данную функцию. Однако не каждый пользователь знает, как включить режим инкогнито на телефоне. Мы подробно рассмотрим, как это сделать в Яндекс браузере, Гугл Хроме, Опере и Мозиле.
Что такое режим инкогнито
Режим инкогнито – это функция, позволяющая пользователю анонимно посещать сайты, просматривать видео, писать комментарии. Данный режим особенно актуален при использовании чужого компьютера и Интернета. Так владелец ПК не сможет просмотреть посещённые вами страницы или введённые пароли.
Однако полную приватность подобная функция обеспечить не может. Ваша статистика посещений будет доступна провайдеру, а также владельцу сайта, на который вы зашли. Но в повседневной работе анонимного режима более чем достаточно.
Как работает режим инкогнито
Первым делом пользователь открывает вкладку инкогнито. Сделать это можно как на планшете или смартфоне, так и на компьютере. Обычно загруженная страница отображается в тёмных тонах, что обеспечивает определённое спокойствие. Затем человек может просматривать различные сайты или загружать файлы, не боясь о своей конфиденциальности.
Как включить инкогнито в Яндекс браузере
Для начала запустим поисковик, кликнув по иконке на рабочем столе.

Теперь потребуется кликнуть на «три точки», расположенные возле строки с поиском.

Перед нами открывается список с небольшими настройками, выбираем «Новая вкладка Инкогнито».

На экране открывается страница, где можно безопасно посещать интернет-порталы. Это и есть режим инкогнито Яндекса. Чтобы вернуться, просто закройте данную вкладку. Вся история просмотров, загрузок и посещений будет удалена.
Как в Хроме включить режим инкогнито
Перейдём на рабочий стол, где кликнем по значку Google Chrome. Естественно нам нужно запустить стартовое окно. Делать это требуется только тогда, когда на экране запустился посторонний сайт или сервис.

Теперь нажимаем на «три точки», расположенные вверху дисплея.

Перед нами открывается большое меню. Именно из него осуществляется управление всеми функциями браузера. Конкретно в данном случае нужно выбрать пункт «Новая вкладка инкогнито». Отличительной особенность между страницами является цвет фона: в обычной вкладке он белый, а в приватной – чёрный.

Как видим, включить режим инкогнито на телефоне Андроид достаточно быстро. В большинстве случаев для этого требуется сделать 2-3 перехода.
Как включить инкогнито в Опере
Для начала запускаем браузер. Кстати, будет это Opera Mini или Opera Touch разницы никакой нет. По своей структуре данные приложения одинаковы, а отличается только программная часть.

После требуется нажать на раздел с открытыми вкладками. Он располагается внизу экрана и отображает количество открытых страниц.

Затем кликните кнопку «Приватный» либо просто проведите по экрану вправо. Здесь нужно нажать «+», который расположен внизу дисплея.

Как видим из инструкции, открыть режим инкогнито в Опере достаточно просто. Правда, по сравнению с другими мобильными браузерами, алгоритм немного запутанный.

Отличить запущенные вкладки можно по цвету нижней окантовки: в обычном случае он светлый, а в приватном – тёмный.
Как открыть вкладку инкогнито в Мозиле
Запускаем браузер, кликнув по иконке Firefox на рабочем столе.

Теперь нажимаем на «три точки», находящиеся в верху дисплея.

На экране появляется список с различными пунктами. Нам требуется выбрать «Приватная вкладка».

Теперь вы знаете, как включить режим инкогнито в браузере Мозила Firefox. Его отличительной особенностью является тёмный фон поисковой строки. Закрыть созданную вкладку просто: перейдите в меню с открытыми страницами и нажмите на крестик.
Заключение
Как видим, включить режим инкогнито на телефоне проще простого. Мы рассмотрели принцип активации данной функции на примере трёх наиболее популярных браузеров. Вообще принцип действия везде одинаков: нажать на «три точки» и кликнуть по нужному пункту.
Приватный просмотр: как использовать режим инкогнито на Андроиде
Преимущества приватной работы в интернете на Android простирается дальше, чем просто предотвращение возможности другими людьми видеть то, что вы ищете онлайн. Приватный просмотр, режим инкогнито – называйте это как вам хочется, но эта фишка рассчитана не только лишь для того, чтобы вы тайно делали покупки каких-нибудь подарков в различных интернет-магазинах.
Читайте нашу статью о том, как можно бороздить просторы интернета в приватном порядке на Android, и почему вам стоит так делать.
- Как активировать функцию приватного просмотра на Android
- Зачем вам нужно это делать?
- Для входа в ваши учетные записи
- Когда вы не хотите получать таргетинг-рекламу
- Чтобы использовать несколько аккаунтов одновременно
- Когда вы хотите поработать над чем-то в приватном режиме
- Для тестирования и отладки
Как активировать функцию приватного просмотра на Android
Использование приватного просмотра, также известного как режим инкогнито, очень легко на Android, хотя это может различаться, в зависимости от устройств и браузеров. Вот как это можно сделать в Chrome:
- Для того чтобы включить режим инкогнито: откройте Chrome, нажмите на иконку в виде трех точек в правом верхнем углу, затем нажмите на надпись «Новая вкладка инкогнито». К слову, вы можете открыть несколько таких вкладок, если захотите;
- Для того чтобы отключить режим инкогнито: нажмите на квадратную иконку в правом верхнем углу, далее закройте каждую вкладку инкогнито по отдельности, либо нажмите на значок в виде трех точек и потом выберите пункт «Закрыть вкладки инкогнито», чтобы закрыть их все.

Стандартный браузер по умолчанию, являющийся предустановленным на вашем телефоне, также имеет режим инкогнито. Например, в фирменном браузере в Galaxy S7 Edge есть секретный режим. Для его использования нужно нажать на иконку «Вкладки», потом на пункт «Включить секретный режим». У вас также будет выбор продолжить работу с введением пароля, или без него. Для отключения вышеуказанного режима вам следует вернуться в раздел «Вкладки» и нажать на надпись «Отключить секретный режим».
Зачем вам нужно это делать?
Для входа в ваши учетные записи
Многие браузеры сохраняют пароли и информацию о входе, чтобы в будущем вам было проще и быстрее получать доступ к вашим аккаунтам на персональном компьютере. Приватный просмотр в такой ситуации имеет смысл, ведь кто из нас хочет входить в Facebook каждый раз, зная, что есть люди, стремящиеся к цифровой слежке? Но в отношении смартфонов ситуация несколько иная. Смартфоны участвуют в общем обмене информации, и к тому же они могут быть украдены.
Вход в ваши различные аккаунты в режиме инкогнито означает, что браузер не сможет сохранять ваши регистрационные данные или данные заполнения форм. Если вы войдете в один из своих аккаунтов на чужом девайсе, вам также следует выбрать вариант приватного просмотра.
Когда вы не хотите получать таргетинг-рекламу
Приватный просмотр не блокирует появление рекламных объявлений, но это также означает, что ваши поисковые запросы не будут затронуты вашими предыдущими поисковыми предпочтениями. Google собирает информацию отовсюду, чтобы подбирать соответствующие рекламные объявления для вас, и, если вы хотите избежать этого и иметь «чистый» поиск, то приватный просмотр – это выход для вас из такой ситуации.
Чтобы использовать несколько аккаунтов одновременно
У вас есть два аккаунта Google? Вы хотите войти в них одновременно? Откройте одну обычную вкладку браузера и одну вкладку в режиме инкогнито.
Когда вы хотите поработать над чем-то в приватном режиме
Это может быть вызвано какой угодно причиной. Возможно, вы хотите купить какие-нибудь подарки или изучить что-либо в обстановке секретности? Просмотр в приватном режиме означает, что вам не придется беспокоиться о том, что кто-нибудь чужой узнает о ваших поисковых привычках, если к нему в руки попадет ваш телефон в ситуации, когда вы забудете закрыть окно браузера по завершении работы.
Для тестирования и отладки
Если вы переживаете о последствиях использования вашего кэша и файлов cookie, когда вы предпринимаете попытку запустить тестирование веб-сайтов или сделать отладку программного обеспечения, то проведение вашей сессии в приватном режиме будет означать чистый пользовательский опыт. Если вы хотите больший уровень безопасности и приватности, вам стоит использовать VPN.
А вы используете режим приватного просмотра на Android? Какой браузер вы предпочитаете? Расскажите нам об этом в комментариях.
Разоблачение режима инкогнито: в каких случаях он бесполезен
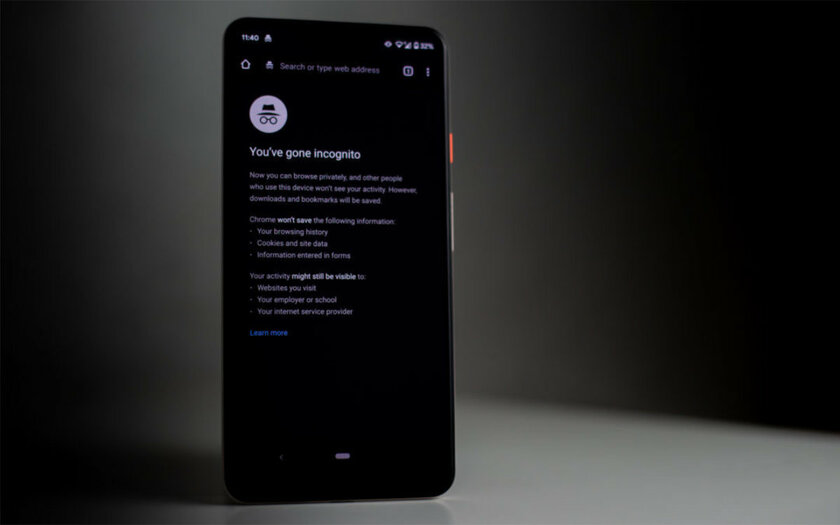
Сегодня в смартфоне сосредоточена вся жизнь. Поэтому, если не принять мер предосторожности в его отношении, друзья или члены семьи могут получить к нему доступ и увидеть то, на что им смотреть не стоило бы. К счастью, производители гаджетов предлагают множество способов защиты, в число которых входит и режим инкогнито.
Впрочем, в первую очередь, не стоит пренебрегать блокировкой экрана — её нужно использовать абсолютно всегда. Для снятия блока подойдёт любой способ — от отпечатка пальца и распознавания лица до пароля или графического ключа. Но, так как близкие могут обойти всё это, требуется вторая линия защиты — ей может выступить режим инкогнито или приватный просмотр. Такой есть в браузере Google Chrome и других приложениях.
Что собой представляет режим инкогнито
Термин «Инкогнито» (Incognito) в переводе с итальянского означает «неизвестный». Фактически это — пользователь, скрывающий свою истинную личность. Приватный режим на устройствах с операционной системой Android и других гаджетах — это как раз способ спрятаться, путешествуя по сети, используя определённые приложения и интернет-сервисы. Режим инкогнито из браузера Google Chrome, к примеру, скрывает историю просмотров, чтобы другие не могли увидеть, какие именно сайты посещались, — по сути, он маскирует следы исследования сети.
Как активировать приватный просмотр
Если отталкиваться от Google Chrome, режим инкогнито в нём доступен в версии приложения для смартфонов и планшетов как на Android, так и на iOS (iPadOS). Приватный просмотр есть в настольном варианте браузера для компьютеров под управлением Windows и на Mac. Конечно же, он реализован в Chrome OS.
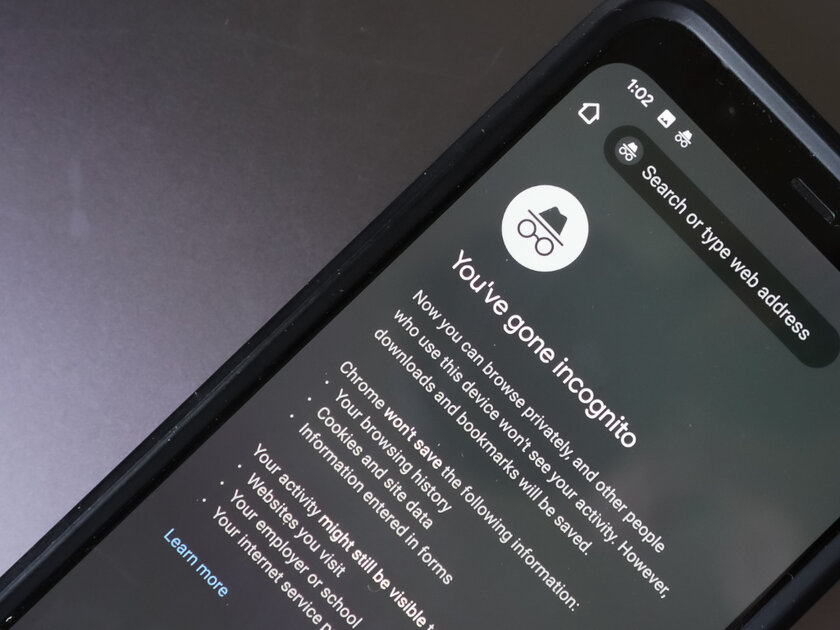
Чтобы активировать режим инкогнито в Google Chrome на Android, нужно нажать на кнопку с тремя точками в верхнем правом углу интерфейса. В боковом меню дополнительных действий нужно выбрать вариант «Новая вкладка инкогнито». В левой части адресной строки появится значок шпиона, который свидетельствует про работу приватного просмотра. Вы можете перемещаться между обычными вкладками и вкладками инкогнито в абсолютно свободном режиме. Приблизительно так же активация приватного просмотра реализована в остальных браузерах на любой платформе, а также других приложениях.
Что даёт приватный просмотр в браузере
Режим инкогнито привязан к конкретному приложению (и даже его части), а не гаджету или аккаунту. Поэтому при использовании приватного просмотра на конкретной вкладке Google Chrome, он не будет касаться других вкладок, установленных на устройство приложений и личного аккаунта на остальных гаджетах. Они будут по-прежнему уязвимы.
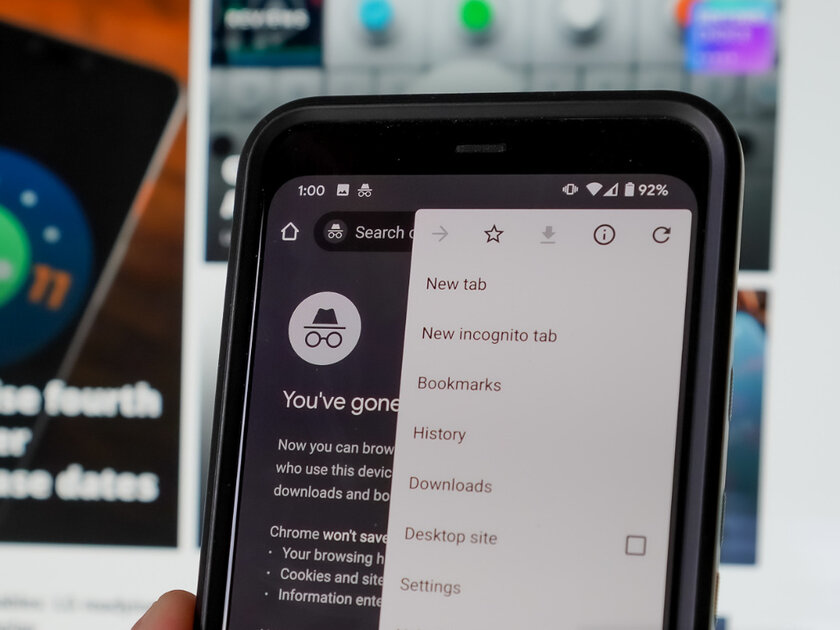
Режим инкогнито не сохраняет историю просмотров — это его главная фишка. Он не позволит другим пользователям, взявшим устройство в руки, просматривать сайты, на которые вы переходили, — не сохраняются и данные, которые вводились в веб-формы. Google Chrome не будет синхронизировать историю просмотров приватного режима с учётной записью. Файлы Cookie, данные сайтов и разрешения, предоставленные во время просмотра, будут запоминаться, но эта информация удалится при закрытии вкладки приватного просмотра.
От чего не защищает режим инкогнито
Режим инкогнито не позволяет Google Chrome сохранять сеансы веб-сёрфинга на устройстве. Впрочем, это не помешает целому ряду других заинтересованных проследить за вашими действиями в интернете. Любой сайт, на который был осуществлён вход, будет знать о них — станет это известно и рекламодателям. Если используется локальная сеть, её администратор также сможет просмотреть всю историю переходов — доступны эти сведения и интернет-провайдеру.
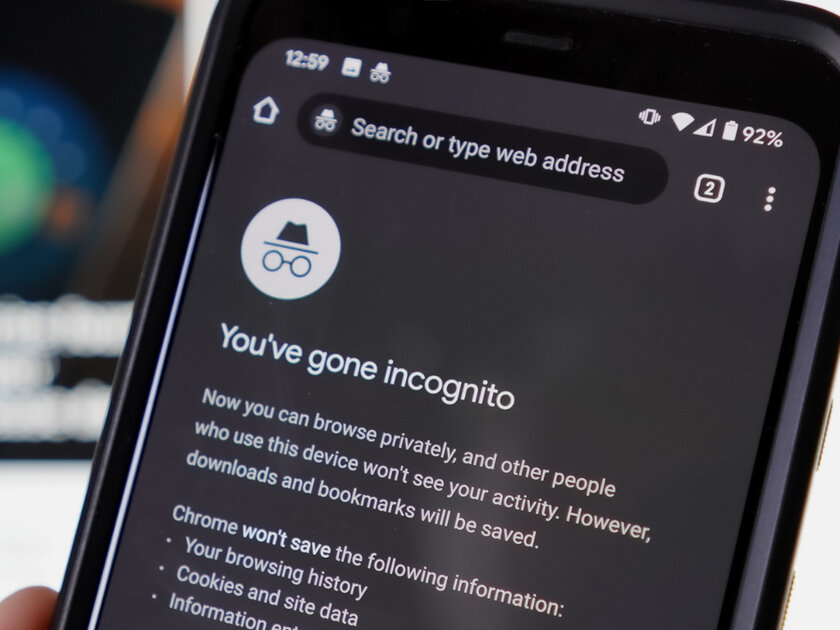
Поисковые системы также имеют доступ к истории просмотров даже в режиме инкогнито. Не скрывается и IP-адрес, что позволит определить местоположение пользователя. Кроме того, его личность и вся активность станут известны в случае посещения любой веб-службы Google — например, Gmail. Режим инкогнито не скроет и от правоохранительных органов, которые могут поручить провайдеру беспроводного или проводного интернета определить IP-адрес и раскрыть историю переходов.
Сам Google Chrome не хранит файлы, которые загружаются во время просмотра в режиме инкогнито, однако они сохраняются в основной папке загрузок и остаются там даже после завершения сеанса приватного просмотра. Это означает, что любой может найти их и открыть. Более того, все закладки, созданные в приватном режиме, сохраняются в Google Chrome и синхронизируются между гаджетами. Любые настройки обычных или специальных возможностей, сделанные во время приватного просмотра, также могут быть сохранены в браузере.
Зачем использовать режим инкогнито
Да, полную защиту приватный просмотр обеспечить не сможет, но он, по крайней мере, способен оградить от неудобных ситуаций с друзьями и близкими. Например, стоит использовать приватный режим, чтобы скрыть историю просмотров, когда планшетом или компьютером пользуется вся семья, — особенно, если есть дети.
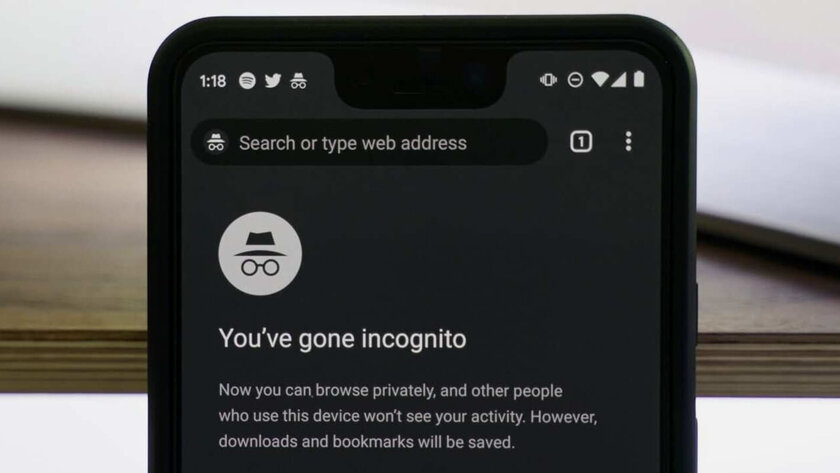
Если при использовании общедоступного устройства возникла необходимость заполнить какую-нибудь медицинскую форму или нечто подобное, лучше включить режим приватного просмотра, чтобы другие не могли вернуться на страницу и получить доступ к личным данным. Режим инкогнито также нужен, если просто не хочется, чтобы партнёры или близкие узнали, для чего осуществлялся вход в интернет — это важно, если нужно выбрать подарок или организовать вечеринку-сюрприз.
Как отключить приватный просмотр
В Google Chrome это очень просто сделать. Поскольку режим инкогнито работает только на отдельных вкладках, их легко найти среди остальных. Если нажать кнопку для работы с ними в правом верхнем углу браузера, приватные будут выделены тёмным цветом и размещены справа. Закрываются они точно так же, как и обычные.
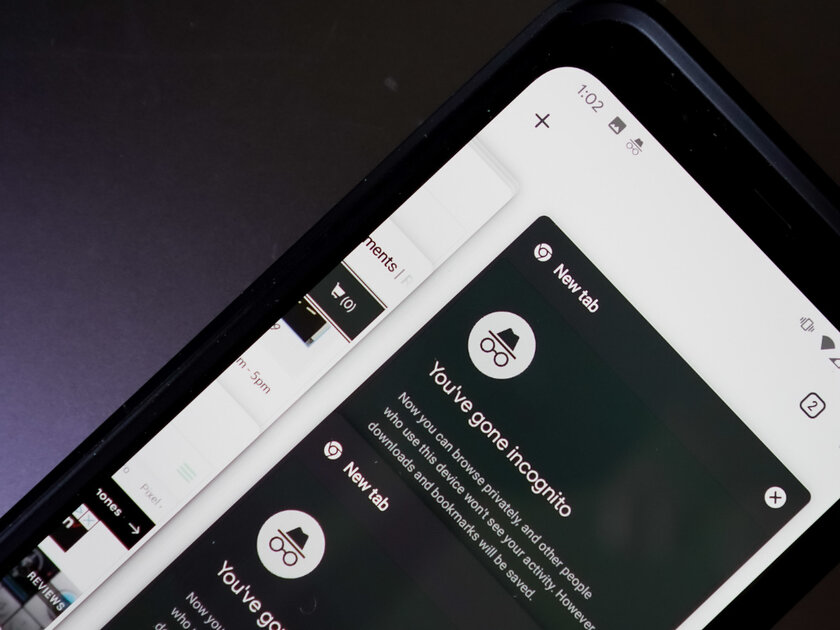
Но есть и возможность незаметно закрыть всё — в некоторых случаях это выручает. Например, пользователь в спешке свернул браузер и вкладки с нежелательным контентом остались активными. На Android закрыть их можно с помощью меню уведомлений — там отобразится «молчаливое» сообщение с соответствующим предложением.
Где ещё есть режим инкогнито
Он есть в «Картах» Google и магазине приложений Google Play. Правда, в последнем случае приватный режим недоработан — сейчас он находится на стадии тестирования. По задумке разработчиков, приватный просмотр не будет записывать поисковые запросы. В «Картах» примерно такая же история — режим инкогнито позволит скрыть запросы конкретных мест.
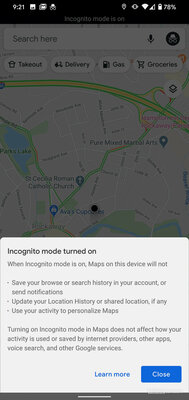
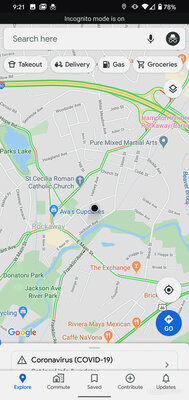
На YouTube также есть режим инкогнито. Это не даёт последующим пользователям видеть поисковые запросы предыдущего. Ограничения такие же, как и в Chrome.
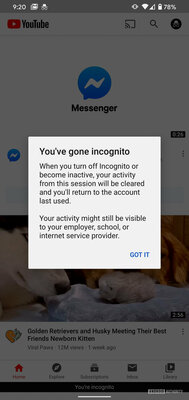
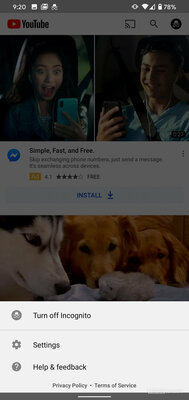
Safari для iPhone, iPad и Mac также поддерживает приватный просмотр. Получить доступ к нему на смартфоне можно, нажав на кнопку вкладок — здесь необходимо выбрать пункт «Частный доступ». Safari не запомнит посещённые страницы, историю поиска или информацию автозаполнения после того, как вкладки приватного просмотра будут закрыты.
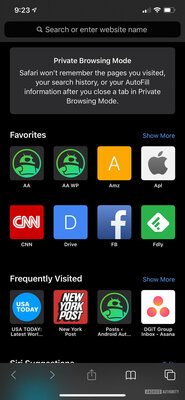
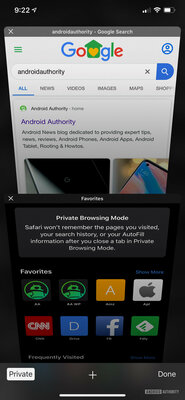
В браузере Microsoft Edge на Windows 10 есть режим InPrivate. Firefox также поддерживает приватный просмотр для большинства платформ. Как и в случае с другими приложениями, это не позволяет браузеру записывать историю просмотров в приватном режиме. Аналогичное решение есть и в браузере Brave.
Статья написана на основе материала Android Authority.
Секретный режим и режим Инкогнито на смартфоне Samsung
Если вы хотите, чтобы в целях конфиденциальности ваш смартфон не сохранял информацию о сайтах которые вы посещали, для этого в вашем в браузере нужно включить режим анонимности: Секретный режим или режим Инкогнито. В браузере Samsung он называется «Секретный режим», в то время как в других популярных браузерах (Google Chrome и Яндекс.Браузер) он носит другое название — «режим Инкогнито». И между ними есть отличие.
При включении этого режима ваш браузер перестанет сохранять историю просмотренных сайтов, историю поисковых запросов, файлы cookie, данные электронных форм, которые вы заполняете, и прочие данные.
Эти режимы рекомендуется использовать тогда, когда смартфон передаётся другим людям, например, на работе с целью решения служебных задач, или же в случае, когда у кого-то появился доступ к вашему аккаунту. Данный инструмент убережет вас от распространения личной информации, которую третьим лицам знать не следует, и в этом случае информация о посещении вами страниц уже не будет отражаться на синхронизированных устройствах и после серфинга по «интересным» сайтам вам не придётся вычищать историю.
Обратите внимание, что режим секретности направлен только на обеспечение анонимности для обычных пользователей Интернет. Ваш интернет-провайдер, администратор сети на вашей работе, владелец Wi-Fi в кафе и вообще любой, кто может отследить ваш IP-адрес – для них все ваши действия не являются «секретом», так как они имеют доступ к данным использования веб-ресурсов.
Отличия между режимами анонимности:
Режим Инкогнито: при включении этого режима браузер открывает отдельную новую вкладку инкогнито, работая в которой приложение уже не сохраняет историю просмотров, а также логины, пароли и другую введённую информацию. За пределами вкладки инкогнито, остальные открытые вкладки сохраняют работу в обычном режиме, и при работе в них вся информация будет по-прежнему записываться. При этом все скаченные файлы в режиме инкогнито можно будет найти в папке, куда, собственно, они и были скачаны.
Секретный режим включается только для вновь создаваемых секретных вкладок. Но в отличие от Инкогнито он позволяет устанавливать пароли для входа в этот режим, включая биометрические данные: отпечатки пальца или лицо. Если в настройках браузера установлен пароль, то при активации этого режима браузер потребует введения пароля для доступа к ранее открытым секретным вкладкам, которые сохраняются при выходе из Секретного режима. При выходе из этого режима, вы сможете работать с ранее открытыми несекретными вкладками, доступ к которым в Секретном режиме был закрыт.
А как с целью безопасности в браузере Samsung включить Секретный режим?
Для удобства описания этого процесса мы воспользуемся в качестве примера редакционным смартфоном Samsung Galaxy A50 c ОС Android 10.
Если же вы не использовали Секретный режим или режим Инкогнито, и данные были сохранены в памяти телефона, то в целях безопасности вы их можете удалить. Для перехода к статьям, описывающих процесс очистки данных и кэш браузера Samsung или браузера Google Chrome, нажмите здесь или здесь.
Инструкция по включению и выключению Секретного режима в браузере Samsung.
1. С Главного экрана запускаем браузер Samsung.
Находясь на основной странице браузера нужно внизу экрана нажать на значок «Открытые вкладки» в виде квадратика с цифрой внутри.
 Скрин №1 – нажать на значок интернет-браузер Samsung. Скрин №2 – нажать на значок «Открытые вкладки» внизу экрана.
Скрин №1 – нажать на значок интернет-браузер Samsung. Скрин №2 – нажать на значок «Открытые вкладки» внизу экрана.
2. Для активации Секретного режима нужно внизу экрана нажать на позицию «Включить секретный режим».
После этого на экране появится первая страница активации Секретного режима.
Если вы не планируете установку собственного пароля для входа в Секретный режим, тогда нажмите на кнопку «Начать».
 Скрин №3 — нажать на позицию «Включить секретный режим». Скрин №4 — нажмите на кнопку «Начать».
Скрин №3 — нажать на позицию «Включить секретный режим». Скрин №4 — нажмите на кнопку «Начать».
3. Так как вы вошли в Секретный режим впервые, и у вас ещё нет открытой секретной вкладки, то вы попадёте на страницу «Быстрый доступ», где в строке поиска нужно будет ввести поисковый запрос или адрес сайта, на который вы хотите попасть. В качестве примера вводим адрес видео-хостинга «youtube.com» и переходим на этот сайт.
Все вкладки Секретного режима в адресной строке имеют значок «Секретный режим» в виде маски Зорро.
 Скрин №5 – вид страницы «Быстрый доступ» для создания первой секретной вкладки. В строке поиска вводим адрес сайта «youtube.com» и переходим на этот сайт. Скрин №6 – вид секретной вкладки со страницей сайта youtube.com.
Скрин №5 – вид страницы «Быстрый доступ» для создания первой секретной вкладки. В строке поиска вводим адрес сайта «youtube.com» и переходим на этот сайт. Скрин №6 – вид секретной вкладки со страницей сайта youtube.com.
4. Для выхода из Секретного режима нужно нажать на кнопку «Открытые вкладки» внизу экрана.
А после, находясь в режиме просмотра открытых вкладок, нажать на позицию «Выключить секретный режим».
 Скрин №7 – в режиме просмотра открытых вкладок нажать на позицию «Выключить секретный режим».
Скрин №7 – в режиме просмотра открытых вкладок нажать на позицию «Выключить секретный режим».
Инструкция по установке пароля для Секретного режима в браузере Samsung.
1. Находясь на основной странице браузера Samsunug нужно нажать на кнопку «Три линии» внизу экрана для открытия главного меню.
В главном меню нужно нажать на кнопку «Настройки».
 Скрин №8 – нажать на «Три линии» внизу экрана для открытия главного меню. Скрин №9 — нажать на кнопку «Настройки».
Скрин №8 – нажать на «Три линии» внизу экрана для открытия главного меню. Скрин №9 — нажать на кнопку «Настройки».
2. В разделе Интернет-настройки нужно открыть раздел «Конфиденциальность и безопасность».
А в разделе «Конфиденциальность и безопасность» открыть подраздел «Настройки секретного режима».
 Скрин №10 – нажать на название раздела «Конфиденциальность и безопасность». Скрин №11 — нажать на название подраздел «Настройки секретного режима».
Скрин №10 – нажать на название раздела «Конфиденциальность и безопасность». Скрин №11 — нажать на название подраздел «Настройки секретного режима».
3. В подразделе «Настройки секретного режима» нужно включить переключатель пункта «Использование пароля».
Этот раздел позволяет увеличить безопасность вашего браузера, установив пароль для входа Секретный режим. Для этого нужно будет создать и сохранить цифро-буквенный пароль, состоящий из не менее 4 символов. Это позволит подключить при входе в секретный режим и другие ваши ранее установленные биометрические пароли (отпечаток пальца и сканирование лица).
На странице «Установить пароль» ДВА раза вводим собственный цифро-буквенный пароль.
Обязательно поставьте «Галочку» в пункте «Также использовать биометрические данные».
Для сохранения пароля нажмите на кнопку «Продолжить».
 Скрин №12 – включить переключатель пункта «Использование пароля». Скрин №13 – введите собственный пароль два раза. Отметьте пункт «Также использовать биометрические данные». Для сохранения пароля нажмите на кнопку «Продолжить».
Скрин №12 – включить переключатель пункта «Использование пароля». Скрин №13 – введите собственный пароль два раза. Отметьте пункт «Также использовать биометрические данные». Для сохранения пароля нажмите на кнопку «Продолжить».
4. Вот так будет выглядеть страница для ввода пароля при входе в Секретный режим.
 Скрин №14 – вид страницы подтверждения личности для ввода пароля при открытии секретной вкладки.
Скрин №14 – вид страницы подтверждения личности для ввода пароля при открытии секретной вкладки.
Инструкция по включению и выключению режима Инкогнито в браузере Chrome на смартфоне Samsung.
1. На Главном экране заходим в папку Google.
В папке Google запускаем браузер Chrome.
 Скрин №15 – нажать на значок папки Google. Скрин №16 – нажать на значок интернет-браузер Chrome.
Скрин №15 – нажать на значок папки Google. Скрин №16 – нажать на значок интернет-браузер Chrome.
2. Заходим в основное меню браузера. Для этого нужно нажать на значок «Три точки» вверху экрана.
В открывшемся окошке основного меню для перехода в режим «Инкогнито», нужно нажать на пункт «Новая вкладка инкогнито».
 Скрин №17 – нажать на значок «Три точки» вверху экрана. Скрин №18 – нажать на пункт «Новая вкладка инкогнито».
Скрин №17 – нажать на значок «Три точки» вверху экрана. Скрин №18 – нажать на пункт «Новая вкладка инкогнито».
3. После этого откроется новая вкладка с сообщением «Режим инкогнито».
Находясь на этой вкладке, в строке поиска вверху экрана, вы можете набрать поисковый запрос или адрес сайта, и перейти на него. Все ваши действия на странице этой вкладки будут в режиме анонимности Инкогнито.
В строке для запроса поиска или адреса сайта набираем адрес «youtube.com» и переходим на страницу видео-хостинга Youtube.
 Скрин №19 – вид первой страницы вкладки в режиме инкогнито. В строке для запроса поиска или адреса сайта набираем адрес «youtube.com» и переходим на страницу видео-хостинга Youtube.
Скрин №19 – вид первой страницы вкладки в режиме инкогнито. В строке для запроса поиска или адреса сайта набираем адрес «youtube.com» и переходим на страницу видео-хостинга Youtube.
4. Чтобы выключить «режим инкогнито» достаточно закрыть эту вкладку, у которой в адресной строке есть специальный значок «Инкогнито».
Для этого вначале нужно перейти в режим просмотра открытых вкладок, нажав на значок «Открытые вкладки» в виде цифры в квадратике, расположенной вверху экрана.
И далее находясь в режиме просмотра открытых вкладок нажать на значок «Х» на открытой вкладке инкогнито.
 Скрин №20 – вид страницы сайта Youtube в режиме инкогнито. Нажать на значок «Открытые вкладки». Скрин №21 – нажать на значок «Х» для закрытия вкладки инкогнито.
Скрин №20 – вид страницы сайта Youtube в режиме инкогнито. Нажать на значок «Открытые вкладки». Скрин №21 – нажать на значок «Х» для закрытия вкладки инкогнито.
Как использовать приватный режим на Galaxy S10
Samsung Galaxy S10 – один из лучших смартфонов на рынке. Как таковой, он поставляется с множеством различных высокотехнологичных функций и функций безопасности, одной из которых является «Частный режим». Это позволяет скрыть часть вашего контента от посторонних глаз. Даже если вы отдадите свой телефон кому-то другому, он не сможет получить доступ к файлам, которые вы скрыли, без пароля. Продолжайте читать и узнайте, как перевести S10 в приватный режим.

Какие файлы вы можете скрыть
Приватный режим на Galaxy S10 позволяет скрывать файлы разных типов. Вы также можете использовать функцию «Безопасная папка», чтобы скрыть целые папки с любыми типами файлов. Приватный режим позволит вам скрыть:
- Галерея
- Музыка
- Мои файлы
- видео
- Голосовые записи
Когда вы установите свой телефон в «Частный режим», на панели уведомлений появится маленький значок, сообщающий, что режим включен. Единственный способ получить доступ к вашим скрытым файлам – ввести правильный пароль, шаблон или PIN-код.


Включение и выключение частного режима
Вы можете включить и отключить Частный режим на Galaxy S10 в несколько простых шагов. Вот что вам нужно сделать:
- Выберите «Приложения», проведя вверх на главном экране.
- Выберите «Настройки», а затем «Блокировка экрана и безопасность».
- Выберите «Частный режим» и включите.
- Выберите тип безопасности, который вы хотите. Ваши варианты: шаблон, PIN-код и пароль.
- Введите защиту по вашему выбору, и ваш телефон теперь будет установлен в «Частный режим».
Сокрытие ваших файлов
Теперь, когда ваш S10 находится в приватном режиме, вы можете выбрать файлы, которые вы хотите скрыть вручную. Делай это так:
- Проведите пальцем вверх от главного экрана и выберите «Приложения».
- Выберите приложение, от которого вы хотите скрыть контент.
- Выберите изображения, видео, записи и другие файлы, которые вы хотите скрыть.
- Нажмите на три вертикальные точки в правом верхнем углу и выберите «Переместить в частный». Опция доступна только в том случае, если вы ранее включили «Частный режим».
- Все выбранные вами файлы будут перенесены в папку с именем «Private». У каждого файла будет маленький значок замка, указывающий, что он заблокирован.
- Отключите «Личный режим», и файлы станут невидимыми для всех, кто использует ваш телефон.
Просмотр скрытого контента
Вы можете получить доступ к скрытым файлам в любое время, но сначала вам нужно включить «Частный режим». Вы можете сделать это двумя разными способами:
- Проведите пальцем с домашнего экрана и выберите «Частный режим». или перейдите в «Настройки», затем выберите «Частный режим» и включите его.
- Введите шаблон, пароль или PIN-код, чтобы активировать «Личный режим».
- После активации значок «Частный режим» появится на панели уведомлений.
- Просмотрите ваши скрытые файлы по желанию.
Функция безопасной папки
Приватный режим позволяет вам выбирать файлы, которые вы хотите скрыть индивидуально. Тем не менее, он не позволяет скрыть целые папки сразу. Если это то, что вы хотите сделать, вам придется использовать встроенную функцию защищенной папки. Включите эту функцию и скройте целые папки из поля зрения, выполнив следующие шаги:
- Откройте приложение «Настройки» на вашем устройстве.
- Выберите «Блокировка экрана и безопасность».
- Выберите «Безопасная папка» и войдите в свою учетную запись Samsung.
- Введите данные и нажмите «ВОЙТИ». Если у вас нет учетной записи, сначала создайте ее.
- Выберите метод безопасности, который вы хотите.
- Функция «Безопасная папка» появится на главном экране.

Если вы хотите убедиться, что никто не знает, что у вас включена функция «Безопасная папка», вы можете скрыть ее с главного экрана, выполнив следующие действия:
- Повторите первые три шага.
- Выберите «Скрыть защищенную папку».
- Нажмите «ОК».
«Безопасная папка» исчезнет с приложений и главного экрана. Вы можете получить доступ к папке в любое время в будущем. Вот что вам нужно сделать:
- Повторите первые три шага снова.
- Выберите значок «Безопасная папка» в нижней части экрана и введите свой пароль безопасности, PIN-код или шаблон.
- Папка станет видимой еще раз.
Храните ваши самые ценные данные в целости и сохранности
Вы можете многое рассказать о человеке, пройдя через его телефон. Если вы предоставляете свой телефон друзьям и родственникам, вам следует скрыть некоторые из ваших личных изображений, видео, записей и т. Д. С помощью функций «Личный режим» или «Безопасная папка». Выберите файлы, которые вы хотите скрыть, и защитите их от любопытных людей.
Какой тип файлов вы скрываете от людей? Какой твой любимый метод для этого? Используете ли вы какие-либо сторонние приложения? Поделитесь своими методами с нами в разделе комментариев ниже.

