В биосе нет ahci что делать?
Как включить AHCI
 В этой инструкции описывается, как включить режим AHCI на компьютерах с чипсетом Intel в Windows 8 (8.1) и Windows 7 уже после установки операционной системы. Если после установки Windows вы просто включите режим AHCI, то увидите ошибку 0x0000007B INACCESSABLE_BOOT_DEVICE и синий экран смерти (впрочем, в Windows 8 иногда все работает, а иногда происходит бесконечная перезагрузка), поэтому в большинстве случаев рекомендуют включать AHCI перед установкой. Однако, можно обойтись и без этого.
В этой инструкции описывается, как включить режим AHCI на компьютерах с чипсетом Intel в Windows 8 (8.1) и Windows 7 уже после установки операционной системы. Если после установки Windows вы просто включите режим AHCI, то увидите ошибку 0x0000007B INACCESSABLE_BOOT_DEVICE и синий экран смерти (впрочем, в Windows 8 иногда все работает, а иногда происходит бесконечная перезагрузка), поэтому в большинстве случаев рекомендуют включать AHCI перед установкой. Однако, можно обойтись и без этого.
Включение режима AHCI для жестких дисков и SSD позволяет задействовать NCQ (Native Command Queuing), что в теории должно положительно сказаться на скорости работы дисков. Кроме этого, AHCI поддерживает некоторые дополнительные возможности, например, горячее подключение дисков. См. также: Как включить режим AHCI в Windows 10 после установки.
Примечание: описанные в руководстве действия требуют некоторых навыков работы с компьютером и понимания того, что именно делается. В некоторых случаях процедура может быть не успешной и, в том числе, потребовать переустановки Windows.
Включение AHCI в Windows 8 и 8.1
Один из самых простых способов включить AHCI после установки Windows 8 или 8.1 — использовать безопасный режим (этот же способ рекомендует и сайт официальной поддержки Microsoft).

Для начала, если у вас возникли ошибки при запуске Windows 8 с режимом AHCI, верните режим IDE ATA и включите компьютер. Дальнейшие шаги выглядят следующим образом:
- Запустите командную строку от имени администратора (можно нажать клавиши Windows + X и выбрать нужный пункт меню).
- В командной строке введите bcdedit /set
safeboot minimal и нажмите Enter. - Перезагрузите компьютер и еще до загрузки компьютера включите AHCI в БИОС или UEFI (SATA Mode или Type в разделе Integrated Peripherals), сохраните настройки. Компьютер загрузится в безопасном режиме и установит необходимые драйвера.

- Снова запустите командную строку от имени администратора и введите bcdedit /deletevalue
safeboot - После выполнения команды снова перезагрузите компьютер, в этот раз Windows 8 должна загрузиться без проблем с включенным режимом AHCI для диска.
Это не единственный способ, хотя и наиболее часто описываемый в различных источниках.
Еще один вариант включения AHCI (только для Intel).
- Загрузите драйвер с официального сайта Intel (f6flpy x32 или x64, в зависимости от того, какая версия операционной системы установлена, zip архив). https://downloadcenter.intel.com/Detail_Desc.aspx?DwnldID=24293&lang=rus&ProdId=2101
- Также загрузите файл SetupRST.exe оттуда же.
- В диспетчере устройств установите драйвер f6 AHCI вместо 5 Series SATA или другого драйвера контроллера SATA.
- Перезагрузите компьютер и включите режим AHCI в БИОС.
- После перезагрузки запустите установку SetupRST.exe.
Если ни один из описанных вариантов действий не помог, можете также попробовать первый способ включения AHCI из следующей части этой инструкции.
Как включить AHCI в установленной Windows 7
Сначала рассмотрим, как включить AHCI вручную с помощью редактора реестра Windows 7. Итак, запустите редактор реестра, для этого вы можете нажать клавиши Windows + R и ввести regedit.
- Перейдите к разделу реестра HKEY_LOCAL_MACHINESYSTEMCurrentControlSetservicesmsahci

- В данном разделе измените значение параметра Start на 0 (по умолчанию — 3).
- Повторите это действие в разделе HKEY_LOCAL_MACHINESYSTEMCurrentControlSetservicesIastorV

- Закройте редактор реестра.
- Перезагрузите компьютер и в БИОС включите AHCI.
- После следующей перезагрузки Windows 7 начнет установку драйверов дисков, по окончании которой вновь потребуется перезагрузка.
Как видите, ничего сложного. После включения режима AHCI в Windows 7 рекомендую проверить, включено ли кэширование записи на диск в его свойствах и включить его, если нет.
Помимо описанного способа, вы можете использовать утилиту Microsoft Fix it для того, чтобы убрать ошибки после изменения режима SATA (включения AHCI) автоматически. Утилиту можно скачать с официальной страницы (обновление 2018: утилита для автоматического исправления на сайте больше не доступна, только информация по ручному устранению проблемы) http://support.microsoft.com/kb/922976/ru.

После запуска утилиты, все необходимые изменения в системе будут выполнены автоматически, и ошибка INACCESABLE_BOOT_DEVICE (0x0000007B) должна будет исчезнуть.
нужен, ahci а его нет
Мат. плата ASUS M2N-E нужен мод AHCI, весь биос перерыл его нет 100% что довольно странно так, как на мат. платах постарее, он присутствует, можно ли эту фунцию прикрутить как-то?


если контроллер не умеет, то как ты собрался прикручивать? о_О
и от даты выпуска это никак не зависит
- Показать ответы
- Ссылка

Hу я это условно сказал :). Обновлением биоса не лечится?
- Показать ответ
- Ссылка

- Показать ответы
- Ссылка

Так может бывают жесткие по стандарту работающие в режиме AHCI?

Итак, начнём с начала: в чём именно проблема?
- Показать ответ
- Ссылка

Нужен режим AHCI для жесткого диска, но в BIOS’e его нет.
- Показать ответ
- Ссылка

прям необходим?
чт за чудо такое?
- Показать ответ
- Ссылка

Совладелец компа, отказывается пользоваться Лин софтом, так, как ему не удобно, нужна семерка, но не только в этом проблема, как я понял, скоро весь софт будет требовать этот АНСI, даже вин 8 не ставится.. Пора апгрейд небольшой делать.
- Показать ответы
- Ссылка

с каких пор AHCI стало софт-требованием? о_О
- Показать ответ
- Ссылка

Все проверил, кроме мат. платы, все работает. Жесткий ставил в другой комп, параметры которого очень схожи, единственное отличие мат. плата, и то что в биосе есть этот AHCI.

Ты прав :(. Обновил, а толку нет.
- Показать ответ
- Ссылка

так зачем тебе?
что за гемор такой, что прям необходимо?
что говорит
dmesg | grep NCQ
- Показать ответ
- Ссылка

может оно тупо сгорело?
- Показать ответ
- Ссылка


где звезду оставил?

Дубина, прикладной софт вообще ничего не знает о хост-контроллере или матплате, а дрова для старых плат можно интегрировать в инсталлятор винды, блджад.
Предлагаю провести небольшой апгрейд мозгов.
- Показать ответ
- Ссылка

Тем не менее МС советует включить AHCI.
- Показать ответ
- Ссылка

Это потому что оно быстродействие повышает. В то же время, включив AHCI для уже установленной винды, получите фейл при загрузке, так что совет интересен сам по себе.
- Показать ответ
- Ссылка

Это их солюшн установки.
- Показать ответ
- Ссылка

Тогда понятно. При установке она нужный ключ в реестр сама прописывает.
- Показать ответ
- Ссылка

Есть на этой матери AHCI и включен сразу, в виндовсе только дрова от контроллера поставить надо.
- Показать ответ
- Ссылка

Тааак, подробнее если можно. В смысле при установке Ф6 нажать и там дрова загрузить?

AMD AHCI Driver V3.2.1540.35 for Windows 32/64bit XP. AMD AHCI Driver V1.2.0.164 for Windows 32/64bit Vista. AMD AHCI Driver V1.2.0.164 for Windows 32/64bit 7.
это единственное что я нашeл.

dmesg | grep NCQ
[ 1.400909] sata_nv 0000:00:05.0: Using SWNCQ mode [ 1.401736] sata_nv 0000:00:05.1: Using SWNCQ mode [ 1.402596] sata_nv 0000:00:05.2: Using SWNCQ mode [ 1.892686] ata1.00: 781422768 sectors, multi 1: LBA48 NCQ (depth 31/32)- Показать ответы
- Ссылка
depth 31/32 ну ты понел да?

ну есть — что ещё надо?
- Показать ответ
- Ссылка

- Показать ответы
- Ссылка


покажи лучше выхлоп
lspci -k
- Показать ответ
- Ссылка

AHCI у вас включен по умолчанию, уровень NCQ depth 31/32 красноречиво это подтверждает. В Windows или будет использован стандартный драйвер ahci или придется устанавливать сторонние драйверы.

00:00.0 RAM memory: nVidia Corporation MCP55 Memory Controller (rev a2) Subsystem: ASUSTeK Computer Inc. Device 8239
00:01.0 ISA bridge: nVidia Corporation MCP55 LPC Bridge (rev a3) Subsystem: ASUSTeK Computer Inc. Device 8239
00:01.1 SMBus: nVidia Corporation MCP55 SMBus (rev a3) Subsystem: ASUSTeK Computer Inc. Device 8239 Kernel driver in use: nForce2_smbus Kernel modules: nv_tco, i2c-nforce2
00:02.0 USB Controller: nVidia Corporation MCP55 USB Controller (rev a1)
Subsystem: ASUSTeK Computer Inc. Device 8239
Kernel driver in use: ohci_hcd
00:02.1 USB Controller: nVidia Corporation MCP55 USB Controller (rev a2)
Subsystem: ASUSTeK Computer Inc. Device 8239
Kernel driver in use: ehci_hcd
00:04.0 IDE interface: nVidia Corporation MCP55 IDE (rev a1)
Subsystem: ASUSTeK Computer Inc. Device 8239
Kernel driver in use: pata_amd
Kernel modules: pata_amd
00:05.0 IDE interface: nVidia Corporation MCP55 SATA Controller (rev a3)
Subsystem: ASUSTeK Computer Inc. Device 8239
Kernel driver in use: sata_nv
Kernel modules: sata_nv
00:05.1 IDE interface: nVidia Corporation MCP55 SATA Controller (rev a3)
Subsystem: ASUSTeK Computer Inc. Device 8239
Kernel driver in use: sata_nv
Kernel modules: sata_nv
00:05.2 IDE interface: nVidia Corporation MCP55 SATA Controller (rev a3)
Subsystem: ASUSTeK Computer Inc. Device 8239
Kernel driver in use: sata_nv
Kernel modules: sata_nv
00:06.0 PCI bridge: nVidia Corporation MCP55 PCI bridge (rev a2)
00:06.1 Audio device: nVidia Corporation MCP55 High Definition Audio (rev a2)
Subsystem: ASUSTeK Computer Inc. Device 81f6
Kernel driver in use: HDA Intel
Kernel modules: snd-hda-intel
00:08.0 Bridge: nVidia Corporation MCP55 Ethernet (rev a3)
Subsystem: ASUSTeK Computer Inc. Device 8239
Kernel driver in use: forcedeth
Kernel modules: forcedeth
00:0f.0 PCI bridge: nVidia Corporation MCP55 PCI Express bridge (rev a3)
Kernel driver in use: pcieport
Kernel modules: shpchp
00:18.0 Host bridge: Advanced Micro Devices [AMD] K8 [Athlon64/Opteron]
HyperTransport Technology Configuration
00:18.1 Host bridge: Advanced Micro Devices [AMD] K8 [Athlon64/Opteron] Address Map
00:18.2 Host bridge: Advanced Micro Devices [AMD] K8 [Athlon64/Opteron] DRAM Controller
00:18.3 Host bridge: Advanced Micro Devices [AMD] K8 [Athlon64/Opteron] Miscellaneous Control
Kernel driver in use: k8temp
Kernel modules: k8temp
02:00.0 VGA compatible controller: nVidia Corporation GT216 [GeForce GT 220] (rev a2)
Subsystem: ASUSTeK Computer Inc. Device 832f
Kernel driver in use: nouveau
Kernel modules: nvidia_current, nouveau, nvidiafb
02:00.1 Audio device: nVidia Corporation High Definition Audio Controller (rev a1)
Subsystem: ASUSTeK Computer Inc. Device 832f
AHCI — что это такое и способы включения
Это протокол взаимодействия накопителей с другими компонентами ПК на программном уровне. Его поддерживают абсолютно все актуальные операционные системы, жесткие диски и материнские платы. Благодаря AHCI можно использовать все возрастающую скорость обмена данных в современных дисках.
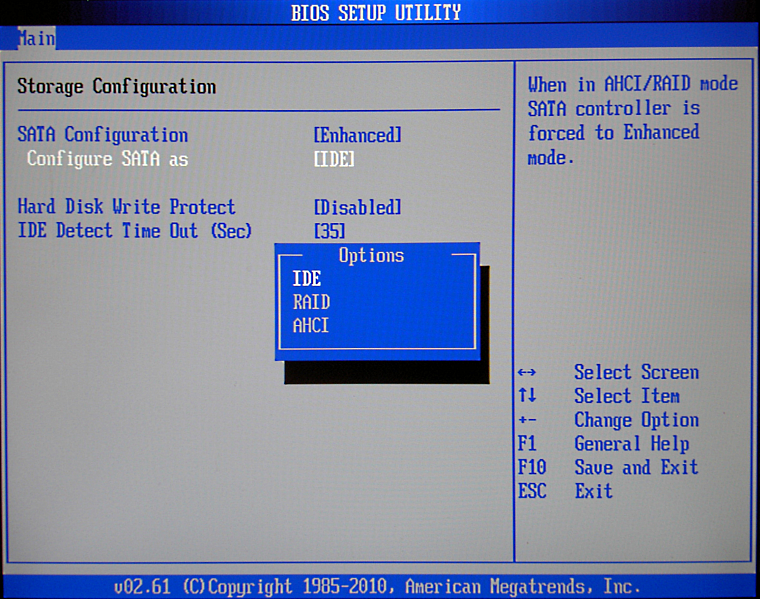
Для работы механизма не нужно устанавливать утилит. Поэтому, когда спрашивают – SATA AHCI Driver что это за драйвер, то всегда стоит уверенно утверждать, что это встроенный в ОС компонент, отвечающий за нормальное функционирование HDD и SSD.
Проблемы использования
Касательно этого существуют такие нюансы:
- режим автоматически не меняется – его нужно настраивать и делать определенные, но несложные шаги;
- если использовалась Windows и AHCI был выключен, но потом его включили через BIOS, то при включении ПК будет отображаться синий экран смерти;
- Windows XP не поддерживает эту технологию, поэтому для активации скачивайте и устанавливайте драйвер – в сети все есть, а ориентироваться нужно на модель материнской платы.
Важно также ответить на вопрос: “Режим AHCI – что это?”. В самом широком значении – это тот параметр в BIOS/UEFI, который позволяет подключать к ПК современные накопители.
Режимы SATA
Самый частый вопрос, возникающий касательно этой технологии: “AHCI Mode Control – что это в БИОСе?”. Для ответа следует немного описать SATA. Это интерфейс для подключения жестких дисков, пришедший на замену устаревшего PATA. Кроме плюса в значительном уменьшении соединительного кабеля, новинка была быстрее и поддерживала современные технологии. Для практического использования нового функционала требовался усовершенствованный контроллер – им и стал AHCI. Упрощенно можно сказать, что SATA=AHCI, а PATA=IDE.
Старый проверенный интерфейс. Ранее, через него подключались жесткие диски и оптические дисководы. Сегодня, с программной точки зрения, материнские платы только эмулируют поддержку устаревшего интерфейса – нет смысла устанавливать столь большой разъем для оборудования, которое не выпускается лет 10. С AHCI в БИОСе ситуация более очевидная – есть релевантный разъем SATA на материнской плате, есть полная программная поддержка. Для IDE осталась только программная поддержка, да и то, ее, чаще всего, нужно включать отдельно.
В отношении интерфейса важны такие нюансы:
- новый накопитель может работать в IDE режиме, но при этом нивелируется большинство его скоростных возможностей – они станут как в старом жестком диске;
- старый PATA накопитель, с помощью переходника, можно подключить к современному ПК – для таких случаев программную поддержку IDE и не убирают;
- IDE-шлейфы весьма широкие и легко повреждаются – при подключении старых накопителей убедитесь хотя бы в визуальной целостности шлейфа.
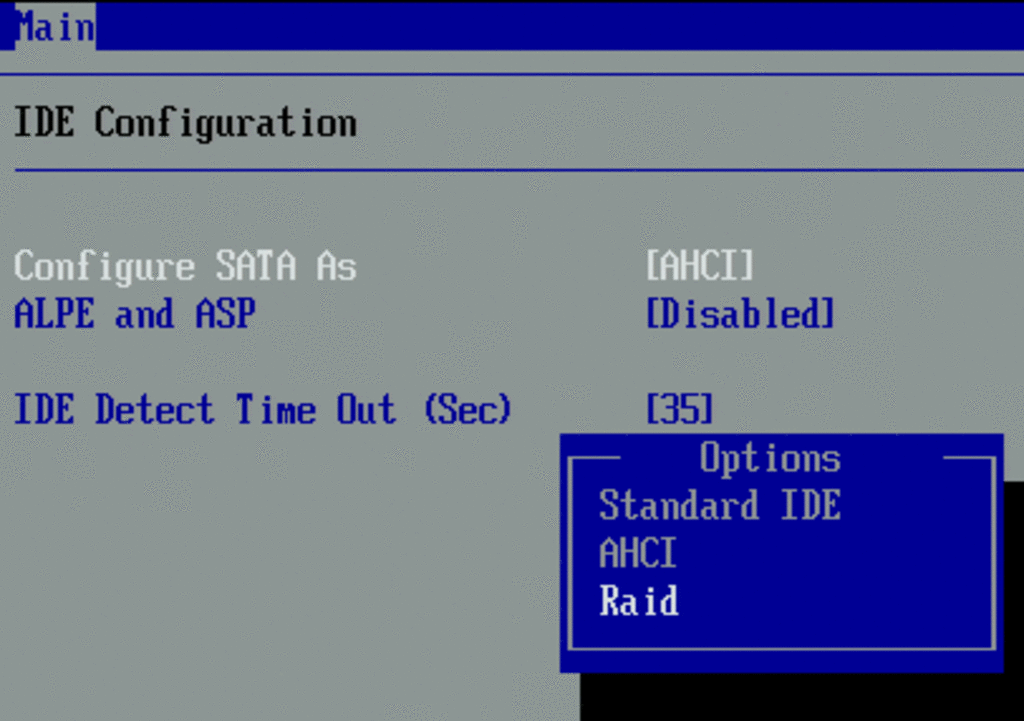
Что такого особенного в AHCI? Разберем по пунктам:
- Поддерживает горячую замену накопителя. Раньше, для IDE, при подключении любого жесткого диска обязательно нужно было выключать ПК, а связка IDE+SATA позволяет это делать без выключения.Важно: выполняется для внешних дисков, на которых не установлена ОС. Нельзя просто так взять и выдернуть работающий диск с установленной ОС с материнской платы – чревато повреждениями данных.
- Поддерживается NCQ. Это для рационального движения считывающей головки по поверхности магнитных пластин внутри жесткого диска. До NCQ головка использовала пошаговый алгоритм – поступил запрос X на чтение данных в секторе A, мгновенно двигаемся туда и выполняем его. Не учитывалось, что через 3 миллисекунды после запроса X поступал запрос Y, требующий записать данные в секторе B, который находился как раз по пути движения головки к сектору А. NCQ “учит” накопитель действовать рационально – выполнять операции в “умной” последовательности.
- Увеличенная скорость передачи данных. Хотя сам режим прямо на это не влияет, но он косвенно способствует этому за счет полной поддержки интерфейса SATA. Разница с PATA в любом случае значительная.
Относительно того AHCI или IDE что лучше – новая технология при любых обстоятельствах предпочтительней. IDE оставляют исключительно для совместимости, но его дни явно сочтены.
Как проверить включен ли режим AHCI?
Чтобы узнать, действуйте по алгоритму:
- Откройте “Диспетчер задач”. Для этого зажмите комбинацию клавиш “Win+R”, введите в новом окне запрос “mmc devmgmt.msc”, запустите нажатием на “Enter”.
- Раскройте строку “Контроллеры IDE ATA/ATAPI”. Если там присутствует устройство, в названии которого содержится AHCI, значит все включено.
Также можно перезагрузить ПК и войти в БИОС. Отыщите там строчку, которая называется “SATA Mode”, “SATA Configuration” или что-то в этом роде. Если в ней указан критерий AHCi – значит все включено.
Особенности активации режима
Для этой процедуры характерны такие нюансы:
- он задается и в материнской плате (через BIOS или UEFI), и в самой ОС;
- при установке ОС в ней задается такой режим, который был задан на материнке;
- настройки режима должны совпадать и в ОС, и в BIOS.
При выборе в БИОС между “SATA Controller Mode AHCI” или “Compatible” исходить стоит из того, запускается ли ОС при включенном режиме AHCI. Если да, то все хорошо. Если нет, то можно выбрать “Compatible”, что включит эмуляцию IDE. Windows, скорее всего, запустится, но жесткий диск будет работать не с полным использованием своего потенциала.
Активация режима AHCI без переустановки Windows:
AHCI включить совсем несложно. Переустановка операционной системы не потребуется. Все выполняется стандартными средствами. Сама процедура нужна, если ранее использовался IDE режим на SATA накопителе, а теперь его хочется ускорить путем перехода на более современный протокол. Разберем разные способы, но все они работают независимо от типа используемой операционной системы.
Windows Vista/7
Рассмотрим пример с использованием реестра:
- жмем комбинацию “Win+R”, в окне вводим “regedit”, подтверждаем запуск нажатием на “Enter”;
- в Редакторе реестра в левой панели следуем по пути: “HKEY_LOCAL_MACHINE => SYSTEM => CurrentControlSet => Services => iaStorV”;
- в правой панели двойной клик на “Start” и задаем параметру значение 0;
- переводим взгляд на левую панель и находим рядом строку “iaStorAV”, раскрываем ее и переходим в ветку “StartOverride”;
- в правой панели двойной клик на “0” и задаем параметру значение 0;
- возвращаемся на левую панель и следуем по пути: “HKEY_LOCAL_MACHINE => SYSTEM => CurrentControlSet => Services => storahci”;
- в правой панели двойной клик на “Start” и задаем параметру значение 0;
- на левой панели в строке “storahci” переходим в подраздел “StartOverride”;
- в правой панели двойной клик на “0” и задаем параметру значение 0;
- сохраните все изменения в реестре.
После этого нужно перегрузить ПК и проверить, что в БИОС режим AHCI включен.
Windows 8
Рассмотрим пример от Intel (только для ПК с подходящим процессором!):
- скачивайте драйвер “f6flpy” и утилиту “SetupRST.exe” с сайта Интел;
- откройте “Диспетчер задач”, перейдите в свойства накопителя, на котором установлена ОС;
- жмите на “Обновить драйвера” =>“Поиск и установка драйверов вручную” и выбираете папку, где размещен драйвер “f6flpy”;
- перегружаете систему, включаете в БИОС AHCI;
- при последующем запуске ОС устанавливаете утилиту “SetupRST.exe”.
Windows 10
Как включить AHCI в Windows 10 покажем на примере с использованием командной строки:
- убедитесь, что в BIOS активен режим “Compatible” или “IDE”;
- запустите командную строку – “Win+R” =>команда “cmd” =>“Enter”;
- в черное окно введите “bcdedit /set
safeboot minimal” =>“Enter”; - перегрузите систему, в BIOS активируйте AHCI;
- ОС запустится в безопасном режиме;
- в командной строке запустите команду “bcdedit /deletevalue
safeboot” .
После всего снова перегрузка и Windows будет работать с полностью работающим режимом.
Особенности режима AHCI
- Включать режим стоит практически при любых обстоятельствах. Исключение составляют только ПК, которым более 10 лет.
- Настройки контроллера должны быть активны и в ОС, в BIOS (UEFI).
- Intel RST Premium или AHCI что лучше – некорректное сравнение из-за значительно более позднего внедрения технологии Интел. Она однозначно лучше, но касательно поддержки оборудования не все радужно – работает не везде, в отличие от AHCI.
ITGuides.ru
Вопросы и ответы в сфере it технологий и настройке ПК
Как переключиться на AHCI в BIOS без переустановки Windows?
Производители жестких дисков постоянно ищут способы ускорить работу своей продукции. Сравнительно недавно накопительные диски для компьютеров работали в достаточно медленном режиме и их развитие касалось только увеличения общего объема носителя информации. Затем разработчики изобрели совершенно новый тип интерфейса SATA, который позволил получить доступ к новейшим видам ускорения жестких дисков.
Главнейшими нововведениями стали следующие 3 функции:
- NCQ (Native Command Queuing) — встроенное поддерживание очередности выполнения команд. Данная функция призвана ускорить работу HDD. Но существенное быстродействие оказывается на жесткие диски типа SSD (Solid State Drive), которые известны своей высокой производительностью за счет быстрой обработки очередности выполнения команд.
- Hot Plug — в переводе с английского означает «горячее подключение», что следует понимать как замену жесткого диска без отключения компьютера. Следует только отсоединить диск программным способом (как флешку). Данная функция может заинтересовать пользователей, которые постоянно работают с несколькими носителями одновременно. Это позволит быстро менять жесткие диски, не прекращая работу на компьютере.
- TRIM — в переводе с английского «подрезать», то есть данная функция позволяет удалять файлы или форматировать жесткий диск без нанесения вреда. Как известно, при таких операциях диск быстрее изнашивается. Данная технология является актуальной для современных SSD носителей, так как она создавалась в целях конкурентоспособности с обычными HDD. SSD носитель с такой функцией обладает отличной скоростью работы и долговечностью.
Но чтобы все эти возможности стали доступными, потребуется настроить интерфейс SATA на специальный AHCI режим в биосе.
Что из себя представляет AHCI?
AHCI (Advanced Host Controller Interface) — это разработка компании Intel, которая призвана заменить интерфейс давно устаревшего ATA-контроллера. Основной причиной замены является его неспособность поддерживать очередность выполнения команд и функцию горячей замены.
Функцию AHCI поддерживают не все чипы материнских плат. В некоторых случаях чип платы предусматривает поддержку AHCI, но она может быть не реализована в самом биосе и будет попросту недоступна. Данную проблему можно решить при помощи обновления прошивки BIOS. К тому же можно попробовать обновить биос неофициальной прошивкой, но это делается на собственный страх и риск, так как существует вероятность испортить материнскую плату.
До сегодняшнего дня главная проблема смены интерфейса с ATA на AHCI заключалась в «синем экране смерти» (Blue Screen Of Death — сокр. BSOD). При этом в самом низу BSOD отображалась надпись STOP 0x0000007B, INACCESSIBLE_BOOT_DEVICE. Устранить синий экран можно было, только отменив все предыдущие действия в биосе или переустановив операционную систему Windows. В дальнейшем выяснилось, что причиной этому являлось отсутствие драйверов, которые требуются для функционирования AHCI.
Переключение интерфейса SATA в режим AHCI перед установкой ОС

Выбор режима работы SATA в БИОС от Phoenix
Перед тем как установить Windows, необходимо в биосе материнской платы изменить конфигурацию SATA. Сделать это можно нажатием клавиши F2/Del после включения компьютера. Обычно опция SATA Configuration находится в разделе Advanced, но ее название может различаться в зависимости от биоса. Необходимо найти ее и включить режим контроллера AHCI. Сохраните настройки (Save and Exit) и перезагрузите компьютер.
Переключение интерфейса SATA в режим AHCI на существующей ОС
На уже запущенной Windows 7 необходимо завершить работу всех приложений и запустить команду «Выполнить» одновременным нажатием клавиш Win+R (клавиша Win обычно обозначена логотипом Windows). Набираем в появившемся окне команду regedit для открытия системного реестра и жмем ОК. Появится окно реестра, в котором нужно открыть раздел по пути: HKEY_LOCAL_MACHINESystemCurrentControlSetservicesmsahci.
В открывшейся директории необходимо поменять значение напротив Start на 0 и сохранить настройки реестра. Затем перезагрузите компьютер и включите режим AHCI через BIOS, как это описано в предыдущем пункте. После загрузки системы Windows необходимо переустановить драйвера SATA, которые обычно находятся на диске, поставляющемся вместе с материнской платой или ноутбуком. В случае если все сделано правильно, Windows обнаружит новое оборудование и установит его.
Вместе с вышеописанными функциями вы получите полноценную пропускную способность SATA III, которая составляет 6 Гб/с.
Автоматический переход Windows 7 и 8 в режим AHCI или RAID
В связи с тем, что переход в режим AHCI вызывал много проблем у пользователей Windows, компания Microsoft разработала специальную утилиту, позволяющую подготовить операционную систему к смене режима на AHCI или RAID. Ее можно скачать на официальном сайте Microsoft. После запуска утилита сама выполнит все необходимые действия. Надо будет только перезапустить систему, попутно переключившись в биосе на режим AHCI. В дальнейшем Windows сама установит нужные для работы AHCI драйвера.
В Windows 8 достаточно переключиться в биосе на режим AHCI и загрузить ОС в безопасном режиме. Если вам не удалось запустить систему в безопасном режиме, вы можете открыть окно «Выполнить» с помощью Win+R и вписать команду msconfig. В разделе «Загрузка» необходимо отметить пункт «Безопасный режим», при этом выбрав вариант «Минимальный». После этого система загрузится в нужном режиме и установит драйвера AHCI.
Отблагодари меня, поделись ссылкой с друзьями в социальных сетях:
Как включить режим AHCI в Windows 10
Режим AHCI можно включить в БИОСе и непосредственно в системе Windows 10. Конечно же, для более надёжной работы системы рекомендуется её просто переустановить. Во всех современных сборках компьютеров уже предустановлен режим AHCI. Если нужно его включить, тогда пробуйте сделать это без переустановки Windows.
Эта статья расскажет, как включить режим AHCI в Windows 10. Обратите внимание, Вы должны знать для чего нужно включать это режим. Основных отличий IDE от AHCI не так уж и много. Например, для нормальной работы SSD накопителей нужно использовать только AHCI. Если же Вы собрали компьютер с новых комплектующих недавно, тогда это режим у Вас уже установлен.
Что лучше IDE или AHCI Windows 10
В БИОСе можно выбрать несколько режимов работы интерфейса SATA. В старых компьютерах доступны режимы Native IDE и AHCI. Основные различия этих режимов заключаются вскорости работы накопителей.
- IDE (Integrated Drive Electronics) — позволяет эмулировать устаревший параллельный интерфейс передачи данных PATA. Для подключения нового устройства требует полного отключения компьютера. Не поддерживает работу системы с твердотельными SSD накопителями. Что касается режима IDE, он в интерфейсе SATA поддерживается для совместимости со старыми жёсткими дисками.
- AHCI (Advanced Host Controller Interface) — в сравнении с IDE этот режим имеет меньше энергопотребление и поддерживает замену жёстких дисков без выключения компьютера. Для обычного пользователя это, конечно, всё интересно, но неважно. Ему важно, что скорости записи данных поддерживается значительно выше. Режим AHCI позволяет современным накопителям раскрыть весь потенциал скоростей и возможностей.
Как перейти с IDE на AHCI
Безопасней всего переходить с режима IDE на AHCI до установки операционной системы. Непосредственно в BIOS его выбираем и только потом устанавливаем операционную систему. Это лучший способ, но времязатратный процесс. Если же Вы сюда попали, тогда можно предположить, что ОС у Вас уже установлена. Но работает не так, как хотелось бы из-за некоторых ограничений.
Можно включить AHCI без переустановки Windows 10. Но будьте готовы, что всё же придётся переустанавливать систему. Непредвиденные ситуации случаются всегда. Даже если способ исправления какой-нибудь проблемы подойдёт сотне человек, найдётся один, которому он не помог. Перед включением режима без переустановки системы дочитайте инструкцию до конца.
Включить режим AHCI в Windows 10
Как проверить включён или нет режим AHCI
Давайте сначала разберёмся, какой режим работы установлен сейчас на подключённых дисках. Возможно, проблема, например, низкой скорости работы системы в целом не в режиме работы.
В контекстном меню кнопки Пуск выберите Диспетчер устройств. Теперь в разделе Дисковые устройства перейдите в Свойства подключённого диска. Переходим в закладку Сведения и в списке указываем свойство Путь к экземпляру устройства.

Если же значение пути начинается с SCSI, тогда устройство точно работает в режиме AHCI. Смотрите путь к экземплярам конкретного устройства.
Много экспертов советуют смотреть в раздел Контроллеры IDE ATA/ATAPI. По наличию Стандартного контроллера SATA AHCI или Стандартного двухканального контроллера PCI IDE они предлагают определять, какой режим включён. Не паникуйте, если у Вас они оба присутствуют.
Важно! Включение режима AHCI без переустановки ОС проходит в несколько обязательных к выполнению шагов. Первым делом вносим изменения в реестр системы. Второй шаг заключается в переключении режима в BIOS или UEFI материнской платы. Нужно придерживаться порядку выполнения. Если же сначала изменить значение в БИОСе, тогда можно получить синий экран Windows 10.
Настройте реестр Windows 10
Рекомендуется создать резервную копию реестра Windows 10. Вовремя созданная точка восстановления всегда позволяет откатить изменения. Это обезопасит Вас от всех возможных рисков самостоятельного редактирования реестра.
Не думаю, что нужно делать много снимков экрана. Тут всё просто запускаем редактор реестра выполнив простую команду Regedit в окошке Win+R. В таблице ниже смотрим расположение, в которое нужно перейти. И в каждом расположении нужно найти определённый параметр и установить указанное значение.
| Расположение | Параметр | Значение |
| HKEY_LOCAL_MACHINESYSTEMCurrentControlSetServices iaStorV | Start | 0 |
| HKEY_LOCAL_MACHINESYSTEMCurrentControlSetServices iaStorAVStartOverride | 0 | 0 |
| HKEY_LOCAL_MACHINESYSTEMCurrentControlSetServices storahci | Start | 0 |
| HKEY_LOCAL_MACHINESYSTEMCurrentControlSetServices storahciStartOverride | 0 | 0 |
Следующее включение компьютера рекомендуется делать в безопасном режиме Windows 10. Быстрее всего перейти в конфигурацию системы выполнив команду msconfig в окне Win+R. Далее переходим в раздел Загрузка и устанавливаем отметку Безопасный режим (Минимальная).

Измените режим в BIOS
После внесения изменений в реестр и перезагружаем компьютер и обязательно входим в интерфейс BIOS или UEFI. Проблема в том, что в материнских платах разных производителей BIOS или UEFI сильно отличаются. Но нужный нам параметр присутствует во всех интерфейсах. Если же Вы читаете эту статью, тогда скорее всего у Вас классический BIOS.
Вместо установленного IDE выберите AHCI. Пункт, в котором нужно будет изменить режим может называться по-разному. Например, SATA Operation, SATAEmulation, Configure SATA as, SATA Mode, OnChip SATA Type и т. д. Но в любом случае Вам нужно включить AHCI.

Следующий запуск системы должен произойти в безопасном режиме. Если Вы совершили всё по алгоритму, то при запуске система обнаружит новое оборудование и осуществит автоматическую установку драйверов.
Дополнительный способ с командной строкой
Альтернативный способ заключается в том, чтобы выполнить несколько определённых команд (без необходимости внесения изменений в реестр) получить тот же результат. Но все остальные пункты с безопасным режимом и включением AHCI в БИОСе также придётся выполнить.
Запустите командную строку от имени администратора и выполните команду: bcdedit /set

В итоге компьютер также должен загрузиться и система подгрузит нужные драйвера. Теперь уже повторно нужно будет выполнить команду: bcdedit /deletevalue
В случае поддержки переход с IDE на AHCI должен повысить производительность системы в целом. Скорость записи может возрасти на обычных жёстких дисках до 20%. Как упоминалось, режим IDE в интерфейсе SATA поддерживается для совместимости со старыми жёсткими дисками.



