
У монитора изменился цвет что делать?
Монитор не правильно отображает цвета.
Первое, что всегда нужно определить, где проблема! У меня не правильно отображается цвет на мониторе, вместо синего – фиолетовый, вместо желтого – зеленый.
Если у вас, как у меня два устройства, то проблема может быть в одном из них. Это ПК или монитор.
Я несколько раз сталкивался с неправильными цветами в мониторе, но давайте все по порядку!
Почему монитор показывает неправильные цвета!?
- Поиск проблемы неправильных цветов монитора.
- Замена соединительного кабеля при неправильных цветах монитора
- Проверка системника при неправильных цветах монитора
- Поиск проблемы неправильных цветов монитора вариант 2 .
- Настройка монитора на правильные цвета.
Поиск проблемы неправильных цветов монитора.
Как понять, простому человеку, в чем может быть проблема «неправильных цветов монитора» — это может быть что угодно!
Первым делом нужно разобраться и найти причину «неправильных цветов монитора«!
Монитор, который подключен к компьютеру.
У нас есть кабель, который соединяет монитор и источник сигнала(например системник)
И устройство передающее сигнал на монитор(у меня системник.)

Замена соединительного кабеля при неправильных цветах монитора
Вообще! Самое первое. что приходит на ум, когда мы говорим о «неправильных цветах монитора» — это замена кабеля!
Поскольку у меня много аппаратуры, и я ею активно пользуюсь, то один из случаев, когда мой монитор стал показывать кривые цвета, это неподходящий кабель «hdmi кабель»
Я просто пошел и купил новый кабель hdmi за 500 рублей!
Если у вас нет возможности купить hdmi кабель, то рядом наверняка есть соседи, вы можете попросить у своего соседа на 5 минут свой кабель hdmi!
Заменить тип кабеля
Еще вариант с кабелем! Можно поставить кабель другого типа, если этот тип кабеля поддерживают приемник и передатчик!
Если после смены кабеля или типа кабеля монитор стал показывать правильные цвета — то ответ очевиден! Проблема была в кабеле!
Проверка системника при неправильных цветах монитора
Если вы убедились, что кабель не является источником неправильных цветов монитора, то можно переходить к источнику сигнала(у меня системник.)
Чтобы проверить системник, вам потребуется любой источник сигнала video — это может быть даже телефон с (например) мини hdmi выходом и соответственно вам потребуется переходник «мини hdmi» [->] «hdmi».
Либо ноутбук, как у меня
Либо двд плеер как у меня
В общем. любой источник цифрового сигнала.
Подключаем его самым популярным кабелем hdmi
И если при таком подключении монитор показывает кривые цвета, то логично предположить, что теперь то мы нашли проблему. это монитор!
Либо. если монитор стал показывать правильную палитру цветов, то мы тоже нашли проблему — это системник!
Поиск проблемы неправильных цветов монитора вариант 2 .
Предположим, что ни один из предложенных выше вариантов вам не подошел.
Нет никакого другого кабеля и другого типа кабеля.
Нет другого второго источника, что, конечно, сегодня, будет удивительно, но тем не менее – представим такую ситуацию!
Делаем скриншот экрана на компьютере.
И открываем его(скриншот) на телефоне или планшете. и если на телефоне цвета такие же неправильные, как и на пк, то проблема в пк.
Если цвета скриншота правильные, то проблема в мониторе!
Это вариант может и не работать. (но это не точно!)[wall]
Настройка монитора на правильные цвета.
Как я исправил проблему неправильных цветов монитора в настройках системника!
Я не являюсь специалистом по настройке цветов, но на мониторе, на любом мониторе есть кнопка сбросить настройки, либо сбросить цвета, как у меня.
Если ничего не помогло, то думаю, что у вас проблемы… И далее я вам уже не могу помочь…
Настройка компьютера на правильные цвета.
Я уже довольно давно сталкивался с такой вещью, как неправильные цвета на мониторе…
Я не буду предполагать, как может быть, а лишь расскажу, как я решил задачку с неправильним отображением цвета на компьютере. Мы уже знаем, что монитор не при чем, а проблема в ПК.
У меня новая система Windows 10, новый системник и в начале давайте посмотрим на скриншот, здесь синий отображается синим, но на видео, поверьте мне, синий – это фиолетовый. В общем-то сразу, как-то подозрительно, что в разных местах цвет иммигрирует по-разному.
Вы понимаете, что папки должны отображаться желтым цветом.

Далее нам нужно найти, где прячется настройки цветов. Идем в поиск – забиваем цвет. Нам нужно настройка цветов – параметры цвета.

Нам нужна цвет и высокая контрастность…
И дальше будет смешно… у меня была нажата кнопка «применить цветовой фильтр.
Проблем в ПК может быть огромное количество и часто бывают случаи индивидуальные, что я вам и показал!
И я реально не мог понять и найти эту проблему неделю, потому, что комп новый, система новая, и я даже грешил на дрова, может с видеокартой что-то не так.
А оказалось, что все намного проще!
Поддержать проект Marrex.ru
Вы можете сказать мне спасибо:

Поделиться ссылкой с друзьями или врагами!
Написать отзыв в Яндексе, из Яндекс браузера стало намного проще! В адресной строке, справа, видим кнопку с количеством отзывов, естественно, нужно быть зарегистрированным в Яндексе, выбираем оценку и можно написать комментарий к оценке!
Как исправить желтый оттенок на дисплее Windows
Если ваш монитор или дисплей вашего ноутбука вдруг показывает на экране более желтый, чем обычно, то не удивляйтесь. Вы не видите вещей, желтый оттенок – частая проблема, связанная с дисплеем компьютера. Иногда основной причиной этого является изменение настроек программного обеспечения, иногда это связано с тем, что какое-то стороннее программное обеспечение пытается помешать настройкам вашего дисплея и т. Д. Но в некоторых случаях это признак неисправности оборудования.

Прежде чем вы решите заменить экран дисплея, вы можете подумать об устранении проблемы самостоятельно и решить проблему. В большинстве случаев это легко исправить. В этом посте мы рассмотрим некоторые из наиболее распространенных диагностических средств появления желтого оттенка на экране дисплея и объясним, как восстановить нормальные цвета экрана дисплея.
Метод 1: изменение цветового профиля
Цветовые профили похожи на набор данных, которые говорят системе, как цвета должны выглядеть на экране. Иногда цвета могут казаться размытыми, а в других случаях определенный цвет может доминировать на дисплее.
Обычно Windows имеет сбалансированную схему отображения цветов, но некоторые модификации в системе могут привести к изменению цветового профиля, и цвета могут казаться блеклыми или изношенными. Чтобы проверить, не вызывает ли это желтый оттенок, и изменить его, выполните следующие простые шаги:
- Откройте панель управления и перейдите в Управление цветом.
- В разделе «Устройство» выберите в меню монитор с желтым оттенком.

- Теперь отметьте опцию «Использовать мои настройки для этого устройства» и нажмите кнопку «Добавить».

- Выберите профиль модели виртуального устройства sRGB и нажмите OK.

- В разделе «Профили, связанные с этим устройством» выберите добавленный профиль и нажмите «Установить как профиль по умолчанию».

При изменении цветового профиля на этот желтый оттенок должен исчезнуть. Если он остался, попробуйте другие методы.
Метод 2: отключить ночник
Еще одна распространенная причина желтого оттенка на мониторе или экране – это фильтр Night Light в самой Windows. Когда он включен, он отключит яркий синий свет на экране и будет отображать только теплые цвета на экране, чтобы защитить ваши глаза от напряжения. Это могло быть случайно включено, или Настройки могут вызывать его активацию в определенное время. К счастью, с этой проблемой легко справиться.
- Щелкните значок уведомления в крайней правой части панели задач.

- Убедитесь, что фильтр Night Light включен. Если да, то выключите.
 Надеюсь, это решит проблему. Если нет, продолжайте выполнять следующие шаги.
Надеюсь, это решит проблему. Если нет, продолжайте выполнять следующие шаги.
Метод 3: проверьте настройки калибровки цвета
Функция калибровки цвета в окнах позволяет убедиться, что дисплей воспроизводит цвета с максимальной точностью. Чтобы проверить, что с настройками калибровки что-то не так, или вы случайно откалибровали цвета так, чтобы на экране отображался желтоватый оттенок, выполните следующие шаги и настройте их в соответствии с тем, что вы хотели бы видеть:
- Нажмите кнопку «Пуск», чтобы открыть меню, а затем введите «Калибровать».

- Затем следуйте инструкциям на плате, чтобы получить именно тот цвет, который вы хотите на экране.
- Во время процесса вы получите возможность дополнительных цветов, и вам нужно будет отрегулировать ползунок, чтобы удалить оттенок.
Решение 4. Обновление драйверов графики
Графические драйверы должны обновляться автоматически, но иногда они могут пропустить обновление или возникнуть сбой во время установки. В этих ситуациях вы можете заметить, что некоторые аспекты отображения видео не работают должным образом, в том числе цвет монитора. Чтобы обновить видеодрайверы вручную, вам необходимо:
- Введите Диспетчер устройств в начале и откройте его от имени администратора.
- Щелкните стрелку рядом с пунктом «Видеоадаптеры», чтобы развернуть его.

- Щелкните правой кнопкой мыши имя видеокарты, выберите «Обновить драйвер» и нажмите «Автоматический поиск обновленного программного обеспечения драйвера».

Если система обнаружит обновленную версию драйверов, она установит их. Сделайте это для всех графических адаптеров на вашем устройстве. В моем случае у меня есть выделенная видеокарта, поэтому мне также придется проверить наличие обновленной версии ее драйверов. После того, как система завершит верхнее обновление, драйверы перезагрузят компьютер, чтобы изменения вступили в силу.
Если какой-либо из этих вариантов не работает, лучше всего заменить экран дисплея или отнести монитор или экран в центр поддержки клиентов производителя.
Проблема с цветовой гаммой после обновления Windows
Здравствуйте, на днях было произведено обновление Windows, после чего при запуске Windows (яркость рабочего стола меняется на более темные тона). Не долго думая поискал, нашел проблему, проблема аналогична той, что у вас уже была, но ответа так и не было на нее. (https://answers.microsoft.com/ru-ru/windows/forum/windows_10-start/%D1%81%D0%BB%D0%B5%D1%82%D0%B0%D0%B5%D1%82/b9483b1d-0702-4912-8114-7219cef018dd) Ссылка на уже существующую тему, там изменялись цветовые настройки гаммы после запуска игр в полноэкранном режиме, у меня же они изменяются сразу при запуске Windows.
Как вы видите, стоит настройка «ИСПОЛЬЗОВАТЬ НАСТРОЙКИ NVIDIA» но, при активации Windows работает первый вариант, не смотря на то, что выбран 2ой. При повторном указании 2го варианта (который изначально и так выбран) цветовая гамма приходит в норму. Собственно как решить данную проблему? Проблема появилась точно после установки обновления Windows! (Драйвера и какие-то новые/старые программы не устанавливались). Приходится каждый раз при включении ПК заходить сюда и выбирать повторно уже выбранную опцию. (Конечно это не критично, но и не приятно, вдруг кому-то из родных нужен будет ПК , а все темно, бабушки как мы знаем сюда точно не залезут и уж темболее ничего не поменяют).
P.S. Повторно пробовал изменять и сохранять настройки на «Параметрами цвета управляют другие приложения», сохранять, затем изменять обратно и повторно сохранять, не помогло.
Сообщение о нарушении
вот в таком виде грузит 2ю страницу с последним вашим сообщением. Отписал в Nvidia, дали 2 варианта решения проблемы, я сделал ОБА и проблема наконец-то решена (вроде как). Вставлю цитату того, что мне написали сделать, может еще кому поможет.
«Nina
могу Вам посоветовать два разных способа решения этой неполадки, которые уже помогли некоторым пользователям.
Способ 1:
1. Нажмите «Пуск» и введите «Управление цветом».
2. Откроется новое окно, в котором сверху будут отображаться ваши мониторы. Выберите монитор, который вы будете использовать для калибровки.
3. В списке мониторов снимите галочку с «Использовать мои настройки для этого устройства». Также удалите все профили, перечисленные в разделе «Профили, связанные с этим устройством».
4. Затем перейдите на вкладку «Дополнительно». В нижней части вкладки нажмите «Изменить системные настройки по умолчанию».
5. Появится новое окно, похожее на предыдущее. Опять же, удалите любые цветовые профили, перечисленные, как предыдущем шаге, а затем нажмите вкладку «Дополнительно».
6. Теперь самый важный шаг. Снимите галочку с «Использовать калибровку дисплея Windows» и нажмите закрыть оба похожих окна.
7. Как только все будет сделано шаг за шагом, вы можете изменить калибровку цвета под панелью управления Nvidia, как обычно, и нажмите «Применить». Как только ваша пользовательская настройка будет применена, она будет действовать независимо ни от чего, и будет управляться только панелью управления Nvidia, а не Windows. Попробуйте перезагрузить ваш компьютер и убедитесь, что этот параметр в силе всякий раз при входе в систему.
Способ 2:
1. Откройте Планировщик заданий (откройте меню Windows и выполните поиск планировщика заданий):
2. Перейдите в библиотеку Планировщика заданий> Microsoft> Windows> WindowsColorSystem
3. Щелкните правой кнопкой мыши на Калибровочном загрузчике и выберите «Свойства»
4. Выберите вкладку Триггеры:
5. Здесь вы должны увидеть два триггера: «При входе в систему» и «При подключении к сеансу пользователя». Отключите их оба, дважды щелкнув по ним и снимите флажок с «Включено» в нижней части окна.»
В самой Nvidia же мне отписали, что проблема эта достаточно частая и связанна она с обновой Windows (сказали что это баг, который менял настройки на какие-то другие, которые выставлял windows). Так же баг все еще есть, но он вроде как решается в windows, выглядит он следующим образом.
Выставленны и работают настройки NVIDIA, но при перезагрузке/включении windows всегда выставляется 1ый вариант. (но теперь яркость не изменяется).
Что делать, если Windows стала черно-белой
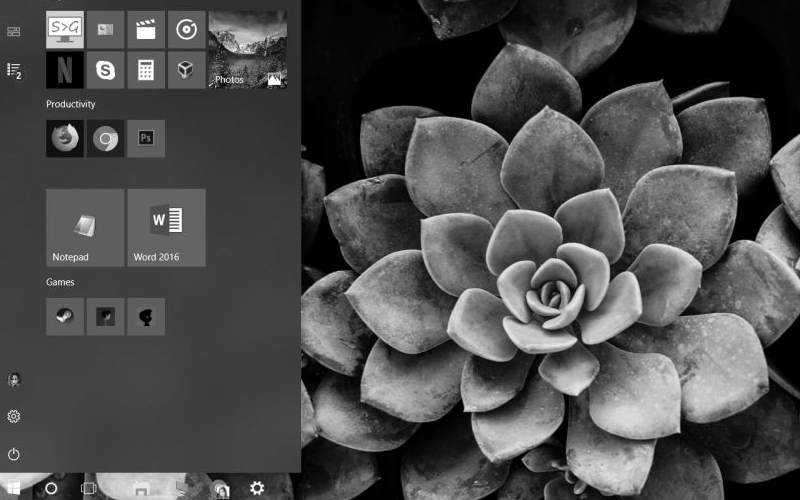

Если вы включили компьютер, а экран отображает все только в черно-белых оттенках, то необходимо найти причину сбоя и устранить ее. Обычно для этого необходимо сделать несколько простых действий. Все зависит от того, почему Windows стал черно-белым. Причин может быть несколько:
- некорректная настройка цветового фильтра;
- сбой драйверов видеокарты;
- действие стороннего ПО;
- поломка или неправильная настройка экрана монитора.
Устраняем сбой настроек цветового фильтра
Для того чтобы устранить неправильную настройку цветового фильтра, вам нужно попасть в панели управления в меню «Параметры» и выбрать раздел «Специальные возможности». Далее:
- Найдите пункт «Цвет и высокая контрастность» в левой части окна.
- Переставьте бегунок в пункте «применить цветовой фильтр» в положение отключено.
Обновленные версии Windows 10 черно-белое изображение могут выдавать из-за настроек меню «Цветовой эффект». Там можно сделать разные фильтры. С такой проблемой сталкиваются пользователи, у которых установлена сборка 17083, считающаяся инсайдерской. В этом случае достаточно отключить «Цветовые фильтры». Отключить данную функцию можно при помощи «горячих клавиш»: Windows+C+Ctrl .
Исправляем ошибку c черно-белым цветом через реестр
Если после отключения эффектов в «Специальных возможностях» не помогло достичь положительного эффекта, то можно аналогичную работу сделать через реестр. Отключается черно-белый Windows следующим образом:
- Вызовите командную строку клавишами Win+R и введите комбинацию – regedit .
- В открывшемся окне, вам нужно пройти по ветке: HKEY_CURRENT_USERSoftwareMicrosoftColorFiltering .
- Там вы найдете несколько ключей. Для начала проверьте Active, если он включен, то в строке значение будет 1, в нерабочем состоянии цифра меняется на 0. Вы можете самостоятельно отключить работу этого ключа, изменив значение.
Еще два ключа также управляют эффектами, приведем их параметры для общей информации. В дальнейшем вы можете сами через реестр накладывать фильтры. Прежде всего необходимо определить тип отображения. Для этого у ключа FilterType есть несколько значений:
- оттенки серого запускаются при 0;
- инвертированные цвета – 1;
- инвертированные оттенки серого – 2;
- нарушенное восприятие зеленого спектра – 3;
- нарушенное восприятие красного – 4;
- сине-желтый -5.
Чтобы клавиши Win+C+Ctrl работали в ключе реестра HotkeyEnabled должно стоять значение 1, при 0 их использование запрещено.
Настройка видеокарты поможет, если экран Windows стал черно-белым
Если описанные выше действия не помогли, то черно-белый режим Windows появился из-за видеокарты. Ваши действия будут зависеть от производителя оборудования.
Nvidia

Исправить проблему можно при помощи «Панели управления Nvidia». Она вызывается через контекстное меню рабочего стола (нажмите на свободное пространство правой клавишей мыши).
- В меню откройте пункт «Цифровая интенсивность». Его можно найти в левом столбце окна.
- Посмотрите на шкалу «Оттенок» в правой части экрана. При черно-белом изображении она может быть выставлена на отметке 0.
Как правило, после регулировки бегунков на шкалах цвета возвращаются и начинают отображаться снова. Эти действия можно проделать только в том случае, если вы поставили фирменную утилиту управления своей видеокартой. Ее можно скачать с официального сайта или загрузить на свой ПК с диска, который идет вместе с оборудованием.
AMDATI Radeon
Если у вас стоит видеокарта от этого производителя, то фирменная утилита может носить разные названия. В старых версиях это Catalyst Control Center. В нем можно сбросить настройки отображения во вкладке Display Color при помощи кнопки Defaults.
У современных устройств утилита называется AMD Radeon Settings. В ней также есть кнопка сброса настроек. Она располагается во вкладке Display. Чтобы вернуть все оттенки отображения картинок, необходимо нажать Reset. Эта кнопка восстановит стандартные параметры работы.
Общие действия
Дополнительно необходимо обновить драйвера видеоадаптера. Для этого зайдите в «Диспетчер устройств» и щелкните правой клавишей мыши по названию видеокарты. В появившемся меню выберите пункт «Обновить драйвер». Выберите автоматический вариант.
Если автоматическое обновление не помогло, удалите драйверы видеокарты, затем перезагрузите компьютер и установите их снова (предварительно скачайте файлы с официального сайта или подготовьте диск с ними). Также можно загрузить драйверы при помощи сторонних утилит. Они помогут найти обновленные их варианты.
Другие причины, почему Windows стал черно-белым
Иногда Windows 10 черно-белый экран показывает после обновления или установки какой-либо программы, которая находится в автозагрузке. Для того чтобы найти причину, необходимо прекратить автозагрузки всех сторонних служб, а затем перезапустить ПК.
Действуйте через «Диспетчер задач», но учтите, что во вкладке «Конфигурация» предварительно нужно поставить маркер рядом с фразой «не отображать службы Microsoft». Все остальные службы можно прекратить. Если проблема устранена, то дело в одной из этих программ. Ее можно вычислить методом подбора – включите программу и перезапустите ПК. Делайте эти действия, пока не найдете причину сбоя.
У стационарных ПК вы можете заметить, что Windows стал черно-белым, если смещены настройки дисплея. Их можно восстановить при помощи кнопок на его боковой или лицевой части. В зависимости от модели дисплея меню будет устроено по-разному. Вам необходимо найти настройки изображения. Попробуйте настроить дисплей, передвигая флажки на шкалах. В некоторых моделях рекомендовано при подобных сбоях делать полный сброс. Эта процедура откатит настройки к заводским.
Если ни один из описанных способов не подошел – восстановите ту версию Windows, при которой цвет отображался нормально. Также стоит дополнительно проверить разъем ПК, через который вы подключаете монитор. Попробуйте использовать другой дисплей, если у вас есть такая возможность. Теперь вы знаете, как справиться с отсутствием оттенков цвета на экране своего ПК. Задать вопросы и рассказать свои истории вы можете в комментариях. Рекомендуем привлекать к общению друзей, они смогут узнать из нашего материала много нового.
У монитора изменился цвет что делать?
Добрый день, мастера!
На работе полетел монитор, а именно — стал искажать цвета.
Подскажите что наиболее вероятно вышло из строя в мониторе? В какую сторону копать, если направление можно определить по фото?
Ненормальное и нормальное изображения:

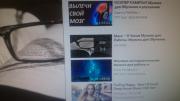
Монитор ViewSonic VA2014wm
Разборка и визуальный осмотр радиодеталей ничего подозрительного не выявил.
Чистка шлейфа к матрице тоже ничего не дала.
P.S. шутки и сарказмы по поводу «лечения мозга» принимаю, но после информативного сообщения кстати, не специально оно попало в кадр.
JLCPCB, всего $2 за прототип печатной платы! Цвет — любой!
Зарегистрируйтесь и получите два купона по 5$ каждый:https://jlcpcb.com/cwc
А это то зачем? Примерно из той же серии, попинал колеса, протёр фары тряпочкой, всё равно не заводится.
Цвета стали не правильными в мгновение или этот процесс происходил длительно? Другой источник сигнала к монику подключался? И т.д. и т.п.
_________________
Мастеру достаточно одной пальчиковой батарейки, чтобы запустить любое устройство, в любом направление, с любой скоростью.
Сборка печатных плат от $30 + БЕСПЛАТНАЯ доставка по всему миру + трафарет
С 1 июля компания Mean Well в связи со сложной ситуацией на рынке электронных компонентов вынужденно повышает стоимость и сроки поставки продукции. Компэл для поддержки российских производителей замораживает на весь июль старые цены на широкий ряд номенклатуры, которую можно приобрести со склада.
Приглашаем всех желающих 15 июля 2021 г. принять участие в бесплатном вебинаре, посвященном решениям Microchip и сервисам Microsoft для интернета вещей. На вебинаре будут рассмотрены наиболее перспективные решения Microchip, являющиеся своеобразными «кирпичиками» – готовыми узлами, из которых можно быстро собрать конечное устройство интернета вещей на базе микроконтроллеров и микропроцессоров производства Microchip. Особое внимание на вебинаре будет уделено облачным сервисам Microsoft для IoT.
Последний раз редактировалось Slabovik Пн май 15, 2017 07:00:51, всего редактировалось 1 раз.

_________________
Нужна горелка с баллоном для пайки медных труб, например BENZOMATIK
Последний раз редактировалось Timofey-p Пн май 15, 2017 07:31:34, всего редактировалось 2 раз(а).
_________________
Мастеру достаточно одной пальчиковой батарейки, чтобы запустить любое устройство, в любом направление, с любой скоростью.
Меня клятвенно уверяли, что выгорают ЮСБ (из других источников слышал, что горят флешки), если не делать «безопасного извлечения». А как по мне, так ЮСБ спецательно разработаны для горячего включения-выключения. Чтобы отключить VGA надо ещё компьютер выключать (видюха то работает)?
Замерил напряжение — 5,18 (вроде нормальное и не прыгает.. хотя мультиметром не определишь прыгающее напряжение)
Возьму платы домой, там перепаяю, заодно ЭПС гляну.
Добавлено after 17 minutes 15 seconds:
Но на всех остальных фото красный есть.
А рябь на всех имеется..
Добавлено after 34 minutes 6 seconds:
Пока последний вопрос:
Скажите, а может мне помочь такая погремушка как DSO138 для выявления некоторых неисправностей? (сейчас нет возможности приобрести серьёзное оборудование и пока нет смысла)
Например проверять шим-ки в питании БП (мониторов, компьютеров), в мамках? В моей поломке монитора? Может ещё для чего?
У меня тоже периодически бывает такая лажа. Моник SONY, старый. Естественно первым делом проверил БП, обмерял ВСЕ кондёры ESR-метром — всё в норме, как для 10-и летнего.
Как лечу — а никак! Разбираю, и на включенном шевелю шлейф(у меня канатик) с мэйна на T-con — моментально лажа пропадает. Но, на время. Есть предположение, что просто сам разъём «подустал» и периодически отваливается один-два контакта. 
А OSD может показывать без искажений, потому что графика выдаёт 100% яркость по RGB каналам БЕЗ полутонов. Потому только на реальной(с полутонами) картинке видно.
_________________
90% времени уходит на отыскание неисправности,остальное — ждать когда нагреется паяльник!
_________________
Мастеру достаточно одной пальчиковой батарейки, чтобы запустить любое устройство, в любом направление, с любой скоростью.
Это для примера: standard 40-pin connector
Осцилл можно временно одолжить у друга.
Добавлено after 6 hours 36 minutes 37 seconds:
Была ещё такая лажа в телеке Самсунг 32″. Проблему решил пропайкой платы T-con — проц перегревался и наблюдался плохой контакт ножек к плате. Пропаял, прилепил радиатор(плоский) от южного моста ПК. На плате под процом было видно, что он грелся и нехило!
_________________
90% времени уходит на отыскание неисправности,остальное — ждать когда нагреется паяльник!
Часовой пояс: UTC + 3 часа
Кто сейчас на форуме
Сейчас этот форум просматривают: нет зарегистрированных пользователей и гости: 9






 Надеюсь, это решит проблему. Если нет, продолжайте выполнять следующие шаги.
Надеюсь, это решит проблему. Если нет, продолжайте выполнять следующие шаги.

