
Том слишком велик для fat32 что делать?
Как исправить ошибку: «Файл слишком велик для конечной файловой системы»?

Когда вы видите сообщение об ошибке, в котором говорится, что Файл слишком велик для конечной файловой системы, это не означает, что на вашем жестком диске недостаточно места. Сообщение об ошибке означает, что форматирование жесткого диска не поддерживает большие файлы. Многие жесткие диски отформатированы с помощью так называемой файловой системы FAT32, которая не поддерживает файлы размером более 4 ГБ. Вы можете решить проблему, изменив файловую систему на жестком диске.
Чтобы исправить ваш файл слишком большим для ошибки целевой файловой системы, вы можете либо отформатировать диск в файловую систему с поддержкой файлов размером более 4 ГБ, либо преобразовать файловую систему на диске.
Способ 1. Отформатируйте жесткий диск в NTFS.
Этот способ подойдет вам, если на флешке или на жестком диске нет нужных файлов, так как если отформатировать диск, вы также удалите все файлы, хранящиеся на накопителе.
- Щелкните правой кнопкой мыши жесткий диск в проводнике Windows и выберите «Форматировать».

Выберите NTFS в параметрах файловой системы. Остальные настройки могут остаться на своих текущих настройках.

После завершения форматирования у вас будет жесткий диск, который поддерживает файлы размером более 4 ГБ.
Помните, что эта опция удалит все файлы, которые у вас есть на диске.
Способ 2. Конвертировать жесткий диск из FAT32 в NTFS
Преобразование файловой системы из FAT32 в NTFS решает проблему копирования больших файлов на новый жесткий диск, не стирая ничего, что в данный момент находится на жестком диске. Файловая система NTFS поддерживает файлы размером до 16 байт Terra, что намного больше, чем у большинства файлов, с которыми вы когда-либо сталкивались. Единственный потенциальный недостаток конвертации в NTFS — это то, что вы не можете конвертировать обратно без переформатирования, но практически нет причин, по которым вы захотите конвертировать обратно.
Преобразование файловых систем FAT32 или FAT в NTFS не стирает файлы, которые в данный момент находятся на диске.
С помощью командной строки
- Чтобы преобразовать жесткий диск, удерживайте нажатой клавишу Windows и нажмите «R» или нажмите кнопку «Пуск» и введите cmd в поле поиска. Любой метод открывает командную строку.
- Затем вам нужно ввести convert буква диска: /fs:ntfs , Вы замените «буква диска» на букву жесткого диска. Например, если буква диска — G, введите команду convert G: /fs:ntfs . Когда преобразование завершится, ваш диск будет отформатирован с файловой системой NTFS, и вы сможете скопировать на диск файлы размером более 4 ГБ.
С помощью программы
- Скачайте программу AOMEI NTFS to FAT32 Converter
- Установите приложение Aomei Ntfs2Fat32: на самой странице нажмите на Download => на следующей странице Download Now => запустите скачанный файл => в появившемся окне нажмите на «Next» => поставьте точку в поле «I accept the agreement» => Next =>Next => OK => Next => Install => Finish.
- Запустите установленное приложение Aomei Ntfs2Fat32 => поставьте точку в поле «FAT32 to NTFS» и нажмите на «Next».
- Выберите из списка диск, который нужно преобразовать и нажмите «Next».
- Подтвердите преобразование выбранного вами диска нажав на «Proceed» и «Да».
- Нажмите на «ОК» и «Finish». Закройте приложение, выбранный вами диск уже преобразован.
Почему возникает ошибка «Файл слишком велик для конечной файловой системы»?
В нашем ПК / Windows есть разные файловые системы — FAT, FAT32, exFAT и NTFS.
FAT, также известный как FAT16, является простой и надежной файловой системой. Он предлагает хорошую производительность, но по-прежнему не может обеспечить такую же производительность, масштабируемость и надежность, как более поздние файловые системы. Для FAT максимальный размер одного поддерживаемого файла составляет 2 ГБ.
FAT32 — файловая система, подходящая для жесткого диска небольшой емкости. Для FAT32 максимальный размер одного поддерживаемого файла составляет 4 ГБ. Преимущество FAT32 заключается в том, что он обладает наилучшей совместимостью и может применяться на многих платформах.
exFAT, также известная как FAT64, является файловой системой, представленной в Windows Embedded 5.0 и выше (включая Windows CE 5.0 / 6.0, Windows Mobile5 / 6 / 6.1) от Microsoft. exFAT был развернут, чтобы заполнить пробел в FAT32 и больше подходит для флэш-памяти. Тем не менее, он имеет плохую совместимость и может быть распознан несколькими ОС.
NTFS является наиболее широко используемой файловой системой в ПК в настоящее время. Для NTFS максимальный размер одного поддерживаемого файла достигает 16 ТБ. NTFS рекомендуется применять на внешних жестких дисках большой емкости.
Если вы сохраняете файлы размером более 2 ГБ в раздел FAT16 или сохраняете файлы размером более 4 ГБ в раздел FAT32, появляется ошибка «Файл слишком велик для целевой файловой системы». В подобных ситуациях лучшим способом является преобразование файловой системы.
Итак, вы знаете, как исправить файл слишком велик для целевой файловой системы. Если вы столкнулись с проблемой, связанной с тем, как исправить файл, он слишком велик для целевой файловой системы, тогда оставьте комментарий ниже, и мы постараемся решить эту проблему.
Как установить Windows 10
-
- Регистрация
- Войти

- Просмотров: 31 640
- Автор: admin
- Дата: 10-10-2015
- 100
- 1
- 2
- 3
- 4
- 5
Как обойти ограничение файловой системы FAT32 на создание раздела объёмом более 32 Гб или как изменить размер раздела FAT32 с 32 Гб до 100 Гб на переносном жёстком диске USB без удаления ваших файлов
Как обойти ограничение файловой системы FAT32 на создание раздела объёмом более 32 Гб или как изменить размер раздела FAT32 с 32 Гб до 100 Гб на переносном жёстком диске USB без удаления ваших файлов

Щёлкаем левой мышью на разделе (J:) переносного жёсткого диска и выбираем:
«Изменение размера раздела»

Ведём разграничитель вправо, высвобождая незанятое пространство перед разделом (J:) размером 68 Гб (можно и больше, но мне не позволяют находящиеся на разделе данные.

В главном окне программы видим образовавшееся незанятое пространство после раздела (G:) и перед разделом (J:).

Щёлкаем левой мышью на разделе ( G 🙂 переносного жёсткого диска и выбираем:
«Изменение размера раздела»

Ведём разграничитель вправо до конца, отдавая всё нераспределённое пространство разделу (G:).


AOMEI Partition работает в режиме отложенной операции, нажмите «Применить» и программа начнёт работать.

Заключительное окно перед началом работы, в нём нам показаны все запланированные действия. Если всё правильно и мы нигде не ошиблись, жмём


Начинается операция по перераспределению дискового пространства на переносном винчестере.

Перемещение и изменение размеров раздела.

Готово. « Все операции были успешно завершены » .

Теперь наш диск (G:) имеет размер 101 Гб.


Вот и всё! Размер раздела (G:) FAT32 увеличен до 100 Гб. Переносной жёсткий диск остался загрузочным и ваши файлы на месте.
Наш сайт рекомендует:
- Как поменять NTFS на FAT32 без потери данных
- Как создать на флешке два раздела: NTFS и FAT32
- Как сделать переносной жёсткий диск USB мультизагрузочным и установить с него Windows 7, 8.1, 10
- Как загрузить ноутбук с переносного жёсткого диска USB и установить Windows 10
- Как отформатировать флешку в FAT32

Популярные статьи
- Официальная презентация Windows 11
- Как установить Windows 11 без TPM 2.0, Secure Boot и UEFI
- Сколько оперативной памяти нужно для Windows 10
- Новая Windows 11, и как её скачать уже сейчас
- Как установить Windows 11 Insider Preview
- Windows 11: обзор предварительной сборки
- Как удалить драйвера видеокарты Nvidia
- Как подключить ноутбук к компьютеру
- Запуск Windows 11 на этом компьютере невозможен
- Распродажи Windows 10 и разного софта на GoDeal24
- Remove disks or other media press any key to restart
- Купил ноутбук без операционной системы. Что дальше?
- Как подключить ноутбук к старому телевизору
- 4 коротких сигнала при включении компьютера
- Вращаются вентиляторы после выключения компьютера
- Замена видеокарты на ноутбуке
- Недопустимое для реестра значение
- Как установить Windows 10 на SSD GPT
- Ошибка приложения WerFault.exe
- Ноутбук выключается сам по себе
Список категорий:
- Windows
-
- Windows
- Windows 10
- Лицензирование и активация
- Windows 8.1
- Windows 7
- Windows XP
- Установка Windows
- Драйвера
- Обновления Windows
- Восстановление Windows
- Перенос (миграция, клонирование) Windows
- Учётные записи и пароли
- Чистка, оптимизация, твики
- Сборки и дистрибутивы Windows
- Кастомизация
- Функционал Windows
- Безопасность
-
- Безопасность
- Антивирусы
- Восстановление данных
- Резервное копирование
- Шифрование данных
- Интернет
-
- Интернет
- Программы
-
- Программы
- Жёсткий диск
-
- Жёсткий диск
- BIOS
-
- BIOS
- Железо и периферия
-
- Железо и периферия
- Загрузочный носитель
-
- Загрузочный носитель
- LiveDisk
- Виртуальные машины
-
- Виртуальные машины
- Разное
-
- Разное
- Другие операционные системы
- Веб-дизайн
Файл слишком велик для конечной файловой системы: устраняем проблему
Пытаетесь записать файл большого размера на флэшку или другой носитель данных, а получаете сообщение об ошибке «Файл слишком велик для конечной файловой системы»?
Мы на ТелекомДом подготовили для вас инструкцию, как действовать в подобной ситуации.
Сообщение может появляться даже, если на флэшке гораздо больше свободного места, чем требуется для записи текущего файла.
- Причины ошибки
- Как форматировать флэшку или жесткий диск
- Как конвертировать FAT32 в NTFS
- В командной строке
- С помощью программы
- Итоги
Причины ошибки
Подобная ситуация может возникнуть при совпадении двух необходимых факторов:
- размер записываемого файла превышает 4 Гигабайта;
- на носителе работает файловая система FAT32.
FAT32 — это самая старая система из существующих на данный момент. Сегодня она продолжает функционировать на некоторых устаревших устройствах и флэшках.
Для совместимости со всеми видами устройств SD-карты и другие носители с завода по-умолчанию выпускаются с установленной FAT32.
В-принципе, это незаметно для обычного пользователя до тех пор, пока он не попытается записать файл, размер которого больше 4 гигабайт.
Выходит, что решить проблему поможет только одно — изменить файловую систему на более современную NTFS.
Есть два варианта решения задачи:
- Форматировать носитель в NTFS
- Конвертировать файловую систему.
Как форматировать флэшку или жесткий диск
Процесс форматирования жесткого диска и флэшки ничем не отличается. Операция выполняется идентично для любого вида носителя.
Стоит лишь помнить о том, что нельзя вот так вот просто взять и отформатировать тот раздел жесткого диска, который является основным на вашем компьютере. В этом случае вы потеряете все данные, и ПК просто не запустится больше. Придется заново устанавливать операционную систему. А восстановить утерянные данные будет практически невозможно.

Поэтому перед тем как приступить к форматированию убедитесь, что процесс не затронет основной раздел жесткого диска и вы сохранили резервную копию всех важных файлов.
Если речь идет о флэшке, будьте готовы к тому, что вся информация на ней будет удалена. Сохраните нужные файлы на компьютере.
Итак, выполните следующие шаги:
-
Нажмите правой кнопкой по значку нужного носителя и выберите в контекстном меню пункт Форматировать.


После того, как завершится форматирование, носитель сможет обрабатывать файлы любого размера.
Как конвертировать FAT32 в NTFS
Всегда проще отформатировать флэшку. Но все же в некоторых случаях пользователи желают использовать конвертацию для решения своих задач. Это хороший способ изменить файловую систему на носителе, не стирая важную информацию.
Насколько этот метод оправдан, каждый решает сам. Ведь риск потерять данные все же сохраняется. Поэтому перед началом операции всегда лучше сохранить копии важных файлов.
Есть два способа конвертировать файловую систему:
- в командной строке;
- с помощью специальной программы.
Рассмотрим каждый из них.
В командной строке
- Запустите командную строку. Для этого на клавиатуре нажмите сочетание клавиш Win+R. Еще один способ — это в поле поиска справа от кнопки Пуск ввести команду cmd.


С помощью программы
Для этой цели подойдет мощная программа Partition Magic. Она наделена множеством функций для пользователей, которые активно работают с носителями данных и жесткими дисками.

С ее помощью можно удобно работать с разделами, настраивать их размеры и другие параметры. Одна из возможностей — это преобразование файловой системы без потери данных.
Программа платная, но бесплатной версии достаточно для решения большинства бытовых задач.
Итоги
Наиболее безопасным способом решить ошибку является форматирование флэшки. Какой бы способ вы не выбрали, обязательно сохраните важные данные с носителя на жесткий диск.
Как исправить проблему «файл слишком велик для конечной файловой системы»?
Часто при попытке записать один файл или несколько файлов на внешний жесткий диск или флешку система выдает сообщение, в котором указано, что текущий файл слишком велик для конечной файловой системы.

Причем флешка может быть совершенно пустой, а на внешнем диске оставаться с десяток свободной памяти, когда файл весит гораздо меньше. Если вы столкнулись с такой проблемой, это не значит, что флешка или внешний диск неисправен. В этой статье расскажем о причинах возникновения такой ошибки и способах её устранения.
Что значит ошибка «файл велик для конечной файловой системы»
Причина появления ошибки достаточно проста: большинство продаваемых на прилавках компьютерных магазинов флешки форматированы в файловую систему FAT32. При попытке записать на устройство файл размером свыше 4 ГБ и появляется данная ошибка.
Проблема в том, что для тома форматирования FAT32 установлен максимально возможный размер, равный именно 4 ГБ. То есть, размер файла, который нужно записать, не может быть выше этого значения. Отметим, что подобные ограничения характерны и для раздела жесткого диска, отформатированного в файловую систему FAT32.

Что делать в такой ситуации?
Есть два способа решения проблемы: первый заключается в форматировании флешки в другую файловую систему, а именно NTFS; второй способ подразумевает конвертацию флешки в файловую систему NTFS. Стоит сказать, что NTFS является более современной файловой системой, а главное она не имеет ограничений по размеру файла. Таким образом, после форматирования устройства можно записать файл любого размера, но, конечно же, при условии достаточного свободного места.






Решение проблемы файл слишком велик
- Форматирование устройства
- Преобразование файловой системы
- Разделение файла с архиватором WinRAR
- 7-zip наш помощник
В файловой системе Fat32 можно работать с файлами объемом до 4 гигабайт. В файловой системе NTFS максимальный размер файла около 16 терабайт.
Видео инструкция сегодняшней статьи
Форматируем устройство
Самый быстрый способ, перед тем как его использовать, сохраните важную информацию с устройства. Открываем компьютер через меню пуск, проводник или рабочий стол. Если у вас нет такого значка, то читайте инструкцию как добавить иконку мой компьютер на рабочий стол.
Переходим к устройствам и дискам, выбираем нужное устройство, нажимаем по нему правой кнопкой мыши и далее форматировать.

Во вкладке файловой системы меняем FAT32 на NTFS, оставляем галочку быстрое (очистка оглавления) форматирование и нажимаем начать.

Появляется предупреждение. Внимание! Форматирование уничтожит всю информацию на этом диске. Выберите OK для запуска форматирования, или Отмена, чтобы его не делать.

После завершения появится соответствующее оповещение форматирование устройства завершено.

Далее можете использовать флешку по своему усмотрению.
Возможно будет полезным: компьютер не видит флешку или жесткий диск.
Конвертируем файловую системы
Второй метод немного посложнее, но позволит сохранить всю информацию на вашем устройстве. Открываем командную строку или Windows PowerShell — нажимаем две кнопки на клавиатуре «Win + R».

В окне выполнить набираем команду «convert Z: /FS:NTFS», без кавычек, где «Z» нужно поменять на букву вашего устройства.

Появляется окно с командной строкой и информации о диске. Если том используется в данный момент, то появится оповещение об этом и предложено отключить диск. Нажмите «Y (да)» для продолжения.

Дождитесь завершения конвертации и пользуйтесь флешкой.
Режем файл с помощью винрара
Третий способ разделить нужный фрагмент на несколько частей и перенести его по частям.
Предлагаю воспользоваться популярной программой Winrar. Найти и загрузить можно самостоятельно через интернет, или воспользоваться моими ссылками ниже. Первая на официальный сайт, бесплатный период 40 дней, можно приобрести лицензию за 25 долларов. Вторая ссылка на обычный архиватор с ключом. Файл rarreg.key из установочного архива нужно скопировать в папку с программой. У меня путь такой «C:Program FilesWinRAR».
Находим нужный файл, нажимаем по нему правой кнопкой мыши, во всплывающем меню выбираем добавить в архив, или архив с названием файла.

Открываются параметры архивации, переходим на вкладку общие. Слева внизу, разделить на тома размером указываем Мб или Гб (кому как удобнее) и делим примерно пополам. Если файл большого размера, то делите по 3 — 3,5 гигабайта.

Начинается процесс сжатия, видео файл объемом 5,5 гигабайт сжимается примерно за 6 минут.

По завершению у нас появляется два архива, которые можно по очереди или вместе перенести на другие диски или компьютеры.

После переноса, извлеките архивы с нужной информацией.
7-zip нам в помощь
Последний метод архиватор 7-zip, альтернатива винрару. Эта утилита бесплатная, найти её можно на официальном сайте.
Так же выделяем нужный файл, правой кнопкой, переходим на 7-zip, добавить к архиву.

В настройках открываем вкладку размер блока, ставим 1 гигабайт, разбить на тома размером 1000М и нажимаем OK.

Скорость сжатия 20 Mb/s, по времени около 5 минут.

По завершении появляются 6 архивов, которые можно копировать на переносные носители информации и извлечь в нужном месте.

Для извлечения нажмите правой кнопкой мыши по первому архиву, переходим 7-zip, распаковать или распаковать здесь.

Из шести архивов собирается один файл менее чем за минуту.

Способ №1: форматирование устройства
Если файловая система флешки или внешнего диска не имеет принципиального значения, то лучшим решением станет отформатировать устройство. Но стоит учитывать, что вся хранящаяся в памяти устройства информации будет безвозвратно утеряна.
Если на флешке имеются важные файлы, просто перенести их на внешний диск, а если она пустая, то вообще ничего не придется делать.
Итак, если сообщение системы о том, что файл слишком велик для конечной файловой системы вам изрядно надоело, тогда смело пользуйтесь изложенной ниже инструкцией.
Переносим важные файлы и прочую информацию с устройства в облачное хранилище или на любой накопитель. Дальше открываем «Мой компьютер» и жмем ПКМ по названию флешки.
В открывшемся списке меню необходимо всего лишь выбрать пункт «Форматирование».

Дальше откроется окно встроенного в систему функционала по форматированию. Меняем файловую систему с FAT32 на NTFS. Больше ничего не трогаем и не меняем, все остальное оставляем как есть. Остается нажать кнопку «Начать» и дождаться окончания операции.

Пользователь будет уведомлен о потере всей хранящейся на накопителе информации. Нажимаем «ОК» для запуска процесса. После его окончания можно записывать архивы, файлы или папки любого размера.






Как отформатировать USB диск в FAT32 в Ubuntu
Для форматирования флешки в FAT32 в Ubuntu, найдите в поиске приложений «Диски» или «Disk Utility», если вы используете английский язык интерфейса. Откроется окно программы. В левой части выберете подключенную флешку, после чего с помощью кнопки с иконкой «настроек», вы можете отформатировать флешку в нужный Вам формат, в том числе, в FAT32.

Кажется, рассказал обо всех наиболее вероятных вариантах при процедуре форматирования. Надеюсь, кто-то найдет эту статью полезной.
А вдруг и это будет интересно:
Почему бы не подписаться?
Рассылка новых, иногда интересных и полезных, материалов сайта remontka.pro. Никакой рекламы и бесплатная компьютерная помощь подписчикам от автора. Другие способы подписки (ВК, Одноклассники, Телеграм, Facebook, Twitter, Youtube, Яндекс.Дзен)
18.10.2013 в 04:15
Она уже поддерживает флешки объемом до 2 ТБ. А будущее за ними…
18.10.2013 в 09:17
Спасибо за инфу, действительно не учел этот вариант. Добавлю в тело статьи.
01.09.2014 в 21:22
Спасибо! Даже у чайника вроде меня все прекрасно получилось с первого раза!
Файл слишком велик для конечной файловой системы
Многие пользователи рано или поздно сталкиваются с ситуацией, когда при копировании достаточно большого файла на флешку система выдает сообщение о невозможности такой операции.
Часто первым решением становится проверить наличие свободного места на флешке и удалить другие файлы. Но на самом деле такая ошибка никак не связана с объемом USB флешки (она может быть размером как в 8, так и в 32 и больше Гб) и ее загруженностью. В этой статье мы подробно разберем, в чем причина этой проблемы и как ее можно решить.
 Файл слишком велик для конечной файловой системы
Файл слишком велик для конечной файловой системы«Файл велик для конечной системы» — что это значит?
По умолчанию большая часть USB флешек имеет так называемую файловую систему FAT32. Она производительная и быстрая в плане работы с файлами, но имеет один недостаток — система не поддерживает запись файлов размером более 4 гигабайт. То есть вы можете копировать на нее сколько угодно различных файлов (в пределах объема флешки), но максимальный размер каждого из них не должен быть больше 4 Гб.
Не только флешка, но и раздел жесткого диска может быть отформатированным в файловой системе FAT32. В этом случае мы также встретим системное сообщение Windows о недопустимости записи подобного файла.
Сравнительная таблица FAT и NTFS.
 Сравнение файловых систем FAT и NTFS
Сравнение файловых систем FAT и NTFSФайловая система FAT NTFS Максимальный размер файла 4 Гб Ограничен размером тома Максимальный размер тома 16 Тб 2 Тб Что делать, если размер файла очень большой?
Если записываемый файл состоит из нескольких небольших, можно просто разделить его на части и записать по отдельности. Но чаще всего нам требуется скинуть цельный файл больше 4 ГБ, например, ISO образ с игрой или объемный фильм. В таком случае потребуется форматирование флешки в другой файловой системе — NTFS.
Форматирование — несложный процесс, с которым справится даже новичок.
Шаг 1. Переносим все важные файлы с флешки на другой носитель, так как после форматирования все будет удалено.
 С флешки переносим все данные на другой носитель
С флешки переносим все данные на другой носительШаг 2. Заходим в проводнике на вкладку «Мой Компьютер» и правым кликом мыши щелкаем на отображении флешки, затем выбираем пункт «Форматировать».
 В проводнике переходим на вкладку «Мой компьютер» («Этот компьютер»)
В проводнике переходим на вкладку «Мой компьютер» («Этот компьютер»)  Правой кнопкой мыши щелкаем по значку флешки, затем выбираем пункт «Форматировать»
Правой кнопкой мыши щелкаем по значку флешки, затем выбираем пункт «Форматировать»Шаг 3. Указываемом способ форматирования — быстрый (с очисткой оглавления) и нужную нам файловую систему (в данном случае — NTFS).
 Выбираем файловую систему NTFS, ставим галочку на пункт «Быстрое (очистка оглавления)»
Выбираем файловую систему NTFS, ставим галочку на пункт «Быстрое (очистка оглавления)»Шаг 4. Нажимаем «Начать» и ждем, когда закончится процесс форматирования (как правило, это длится не более пары минут).
 Нажимаем «Начать»
Нажимаем «Начать»Готово! Теперь флешка подходит для записи файлов любого размера.
На заметку! Проверить, какая файловая система на вашей флешке или диске, можно в разделе «Свойства».
Чтобы выбрать этот параметр:
-
Перейдите в «Мой компьютер».
 Открываем «Этот компьютер» («Мой компьютер»)
Открываем «Этот компьютер» («Мой компьютер»)
Вызовите контекстное меню на флешке с помощью правой кнопки мыши, откройте «Свойства». На флешке с помощью правой кнопки мыши вызываем меню, открываем «Свойства»
На флешке с помощью правой кнопки мыши вызываем меню, открываем «Свойства»
Текущая файловая система будет указана на вкладке «Общие». Во вкладке «Общие» находим тип файловой системы
Во вкладке «Общие» находим тип файловой системы
Как записать объемный файл и не потерять все данные
Поскольку при форматировании вся информация на флешке или диске удаляются, такой вариант подойдет не всем. Например, если диск содержит операционную систему или большое количество файлов, которые не совсем удобно временно перенести на другой носитель. Есть и другой способ, который поможет перенести большой файл на флешку без форматирования данных — преобразование из FAT32 в NTFS.
Шаг 1. Запускаем «Командную строку». Для этого выбираем «Пуск», в появившейся строке набираем команду «cmd», жмем кнопку «Enter».
 Открываем «Пуск», в появившейся строке набираем команду «cmd», жмем кнопку «Enter»
Открываем «Пуск», в появившейся строке набираем команду «cmd», жмем кнопку «Enter»Шаг 2. В появившемся окне вводим или копируем следующий текст: «convert X: /fs:ntfs». Нажимаем кнопку «Enter».
На заметку! «X» здесь — буква флешки или выбранного раздела, у вас может быть другая буква, не ошибитесь!
 Вводим или копируем следующий текст «convert X: /fs:ntfs». Нажимаем кнопку «Enter»
Вводим или копируем следующий текст «convert X: /fs:ntfs». Нажимаем кнопку «Enter»Шаг 3. Ждем, когда произойдет преобразование системы файлов FAT32 в систему NTFS (появится сообщение о том, что преобразование закончено).
 Ожидаем завершения конвертации и сообщения «Преобразование завершено»
Ожидаем завершения конвертации и сообщения «Преобразование завершено»Видео — Файл слишком велик для конечной файловой системы
Альтернативные варианты для хранения больших файлов
Сегодня для того, чтобы хранить крупные файлы, не обязательно использовать флешки и заниматься форматированием или конвертированием файловой системы. Облачные сервисы решают проблему хранения и передачи больших файлов, позволяют быстро и легко получить доступ к ним через интернет, независимо от мощности компьютера.
Облачные технологии помогают обойти таких неприятные ситуации, как потеря важных файлов из-за непредвиденной поломки диска или флешки.
Таблица наиболее известных облачных сервисов.
Облачные сервисы Изображение Особенности сервиса Яндекс.Диск До 10 Гб — бесплатно (с возможностью увеличения до 50 ГБ). Интегрирован с Яндекс-почтой и другими сервисами. Высокая скорость синхронизации, файлы проверяются антивирусом DrWeb OneDrive До 5 Гб бесплатно. Встроен в стандартный проводник Виндовс 10, поэтому нет необходимости дополнительной установки. Удобно расшаривать документы Microsoft Office 365 Google Диск 
Возможно хранить до 15 Гб бесплатно. Интеграция с почтой и офисным пакетом Google Docs Dropbox 2 Гб бесплатно, но можно увеличить до 16 Гб. Есть возможность скачать приложения для смартфонов или десктопные приложения и просто перемещать файлы в папку Дропбокса Mega 50 Гб — бесплатно. Поддерживает сквозное шифрование хранящегося контента. Есть мультизагрузка и загрузка папки целиком Облако Mail.Ru 
Можно хранить 100 Гб бесплатно. Высока скорость синхронизации. Есть утилита для создания и хранения скриншотов, для создания и редактирования документов. Интеграция с почтой Mail.ru Видео — Как пользоваться Яндекс.Диском и зачем?


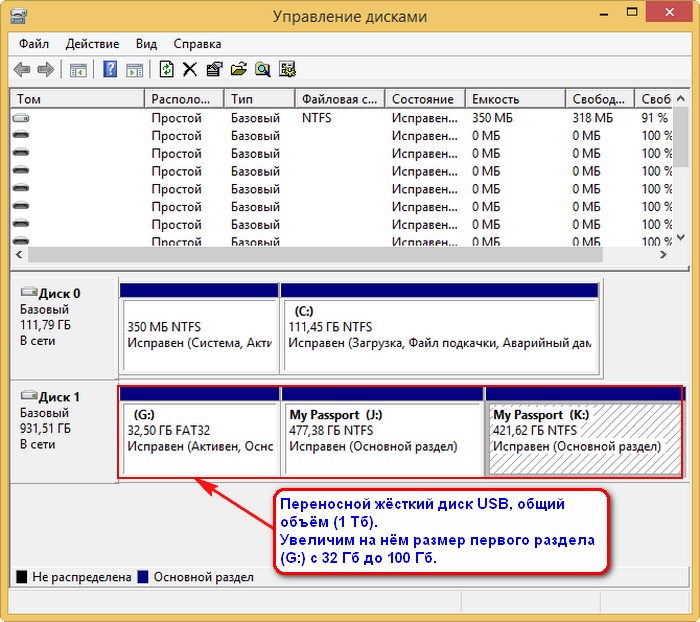
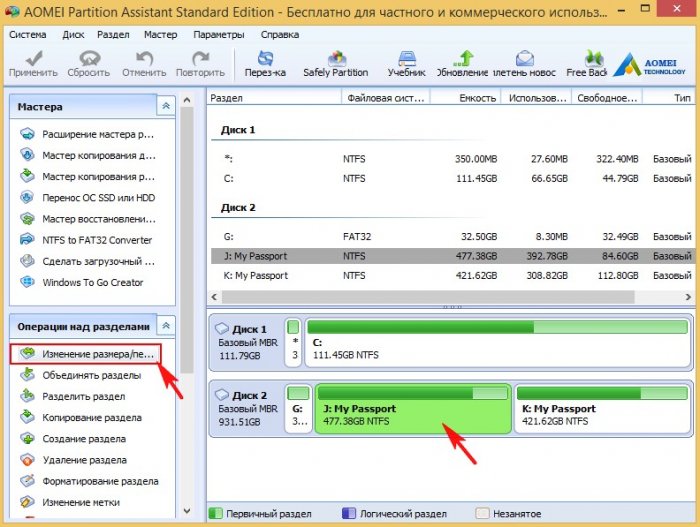
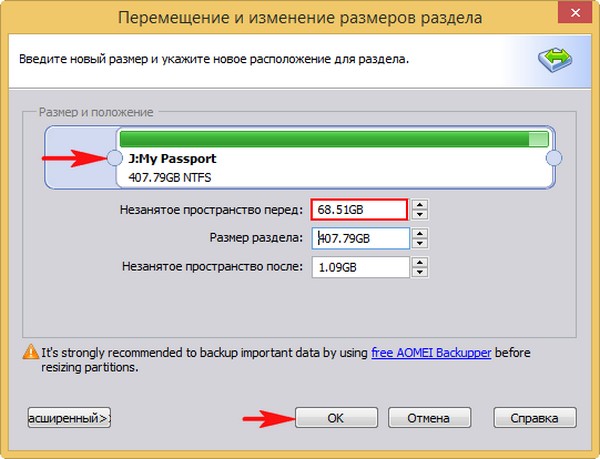
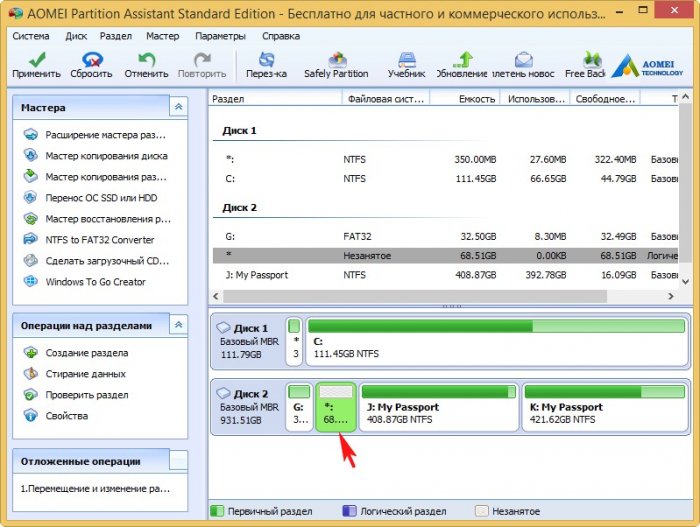
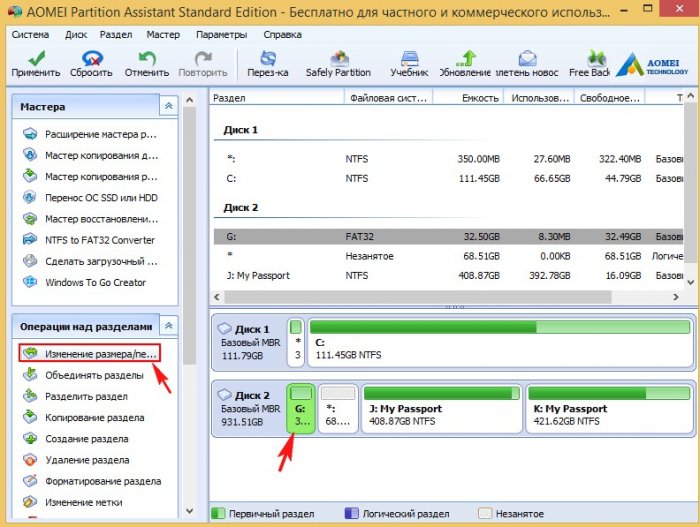
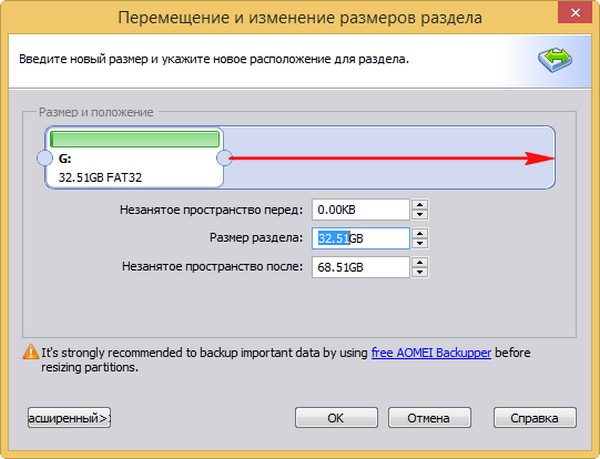
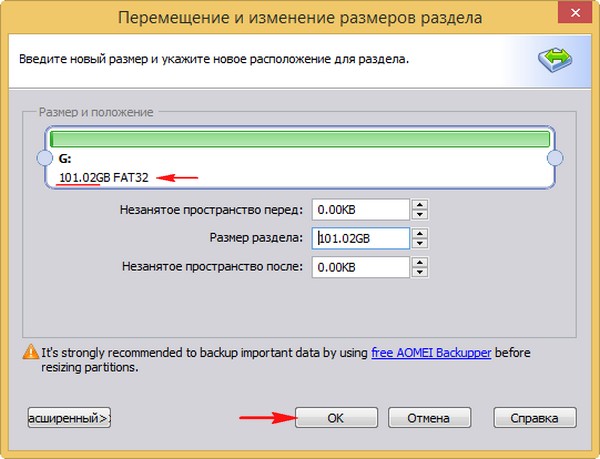
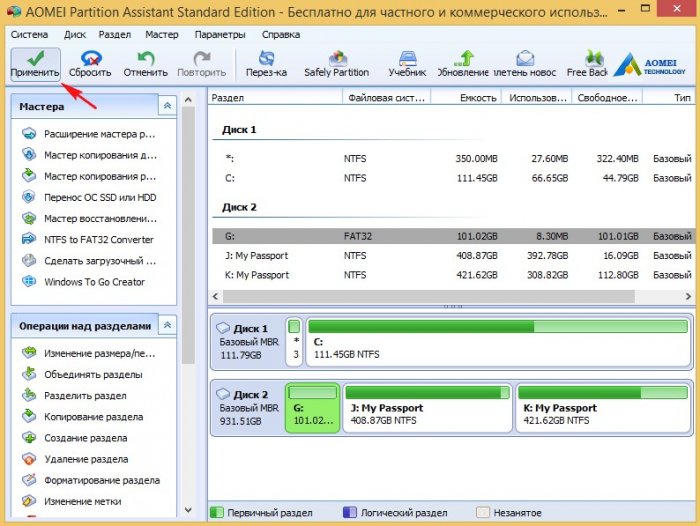
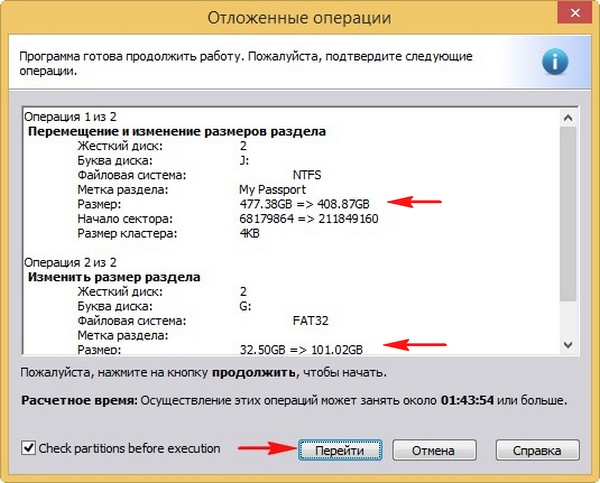
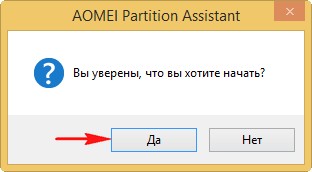


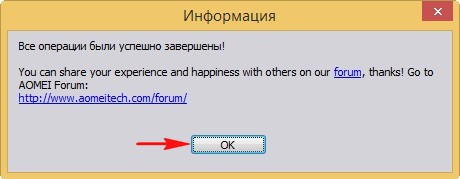
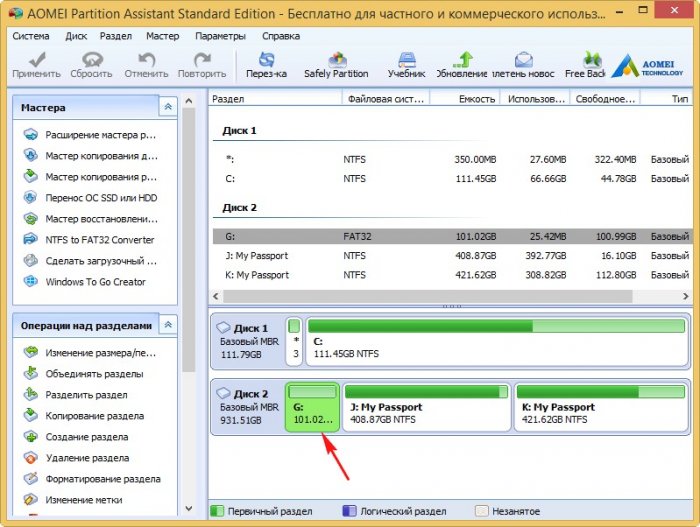
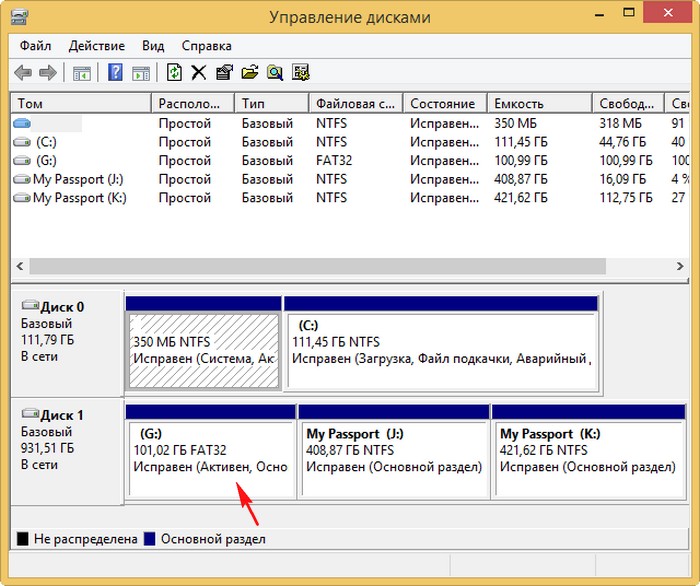









































 Файл слишком велик для конечной файловой системы
Файл слишком велик для конечной файловой системы Сравнение файловых систем FAT и NTFS
Сравнение файловых систем FAT и NTFS С флешки переносим все данные на другой носитель
С флешки переносим все данные на другой носитель В проводнике переходим на вкладку «Мой компьютер» («Этот компьютер»)
В проводнике переходим на вкладку «Мой компьютер» («Этот компьютер»)  Правой кнопкой мыши щелкаем по значку флешки, затем выбираем пункт «Форматировать»
Правой кнопкой мыши щелкаем по значку флешки, затем выбираем пункт «Форматировать» Выбираем файловую систему NTFS, ставим галочку на пункт «Быстрое (очистка оглавления)»
Выбираем файловую систему NTFS, ставим галочку на пункт «Быстрое (очистка оглавления)» Нажимаем «Начать»
Нажимаем «Начать» Открываем «Этот компьютер» («Мой компьютер»)
Открываем «Этот компьютер» («Мой компьютер») На флешке с помощью правой кнопки мыши вызываем меню, открываем «Свойства»
На флешке с помощью правой кнопки мыши вызываем меню, открываем «Свойства» Во вкладке «Общие» находим тип файловой системы
Во вкладке «Общие» находим тип файловой системы
 Открываем «Пуск», в появившейся строке набираем команду «cmd», жмем кнопку «Enter»
Открываем «Пуск», в появившейся строке набираем команду «cmd», жмем кнопку «Enter» Вводим или копируем следующий текст «convert X: /fs:ntfs». Нажимаем кнопку «Enter»
Вводим или копируем следующий текст «convert X: /fs:ntfs». Нажимаем кнопку «Enter» Ожидаем завершения конвертации и сообщения «Преобразование завершено»
Ожидаем завершения конвертации и сообщения «Преобразование завершено»
