Сканер сканирует черный лист что делать?
Решено HP Scanjet 7600 Series тёмный лист при сканировании
Filosof-08
Nameofmynyk
Информация Неисправность Прошивки Схемы Справочники Маркировка Корпуса Сокращения и аббревиатуры Частые вопросы Полезные ссылки
Справочная информация
Этот блок для тех, кто впервые попал на страницы нашего сайта. В форуме рассмотрены различные вопросы возникающие при ремонте бытовой и промышленной аппаратуры. Всю предоставленную информацию можно разбить на несколько пунктов:
- Диагностика
- Определение неисправности
- Выбор метода ремонта
- Поиск запчастей
- Устранение дефекта
- Настройка
Учитывайте, что некоторые неисправности являются не причиной, а следствием другой неисправности, либо не правильной настройки. Подробную информацию Вы найдете в соответствующих разделах.
Неисправности
Все неисправности по их проявлению можно разделить на два вида — стабильные и периодические. Наиболее часто рассматриваются следующие:
- не включается
- не корректно работает какой-то узел (блок)
- периодически (иногда) что-то происходит
Если у Вас есть свой вопрос по определению дефекта, способу его устранения, либо поиску и замене запчастей, Вы должны создать свою, новую тему в соответствующем разделе.
О прошивках
Большинство современной аппаратуры представляет из себя подобие программно-аппаратного комплекса. То есть, основной процессор управляет другими устройствами по программе, которая может находиться как в самом чипе процессора, так и в отдельных микросхемах памяти.
На сайте существуют разделы с прошивками (дампами памяти) для микросхем, либо для обновления ПО через интерфейсы типа USB.
- Прошивки ТВ (упорядоченные)
- Запросы прошивок для ТВ
- Прошивки для мониторов
- Запросы разных прошивок
- . и другие разделы
По вопросам прошивки Вы должны выбрать раздел для вашего типа аппарата, иначе ответ и сам файл Вы не получите, а тема будет удалена.
Схемы аппаратуры
Начинающие ремонтники часто ищут принципиальные схемы, схемы соединений, пользовательские и сервисные инструкции. Это могут быть как отдельные платы (блоки питания, основные платы, панели), так и полные Service Manual-ы. На сайте они размещены в специально отведенных разделах и доступны к скачиванию гостям, либо после создания аккаунта:
- Схемы телевизоров (запросы)
- Схемы телевизоров (хранилище)
- Схемы мониторов (запросы)
- Различные схемы (запросы)
Внимательно читайте описание. Перед запросом схемы или прошивки произведите поиск по форуму, возможно она уже есть в архивах. Поиск доступен после создания аккаунта.
Справочники
На сайте Вы можете скачать справочную литературу по электронным компонентам (справочники, таблицу аналогов, SMD-кодировку элементов, и тд.).
- Справочник по транзисторам
- ТДКС — распиновка, ремонт, прочее
- Справочники по микросхемам
- . и другие .
Информация размещена в каталогах, файловых архивах, и отдельных темах, в зависимости от типов элементов.
Marking (маркировка) — обозначение на электронных компонентах
Современная элементная база стремится к миниатюрным размерам. Места на корпусе для нанесения маркировки не хватает. Поэтому, производители их маркируют СМД-кодами.
Package (корпус) — вид корпуса электронного компонента
При создании запросов в определении точного названия (партномера) компонента, необходимо указывать не только его маркировку, но и тип корпуса. Наиболее распостранены:
- DIP (Dual In Package) – корпус с двухрядным расположением контактов для монтажа в отверстия
- SOT-89 — пластковый корпус для поверхностного монтажа
- SOT-23 — миниатюрный пластиковый корпус для поверхностного монтажа
- TO-220 — тип корпуса для монтажа (пайки) в отверстия
- SOP (SOIC, SO) — миниатюрные корпуса для поверхностного монтажа (SMD)
- TSOP (Thin Small Outline Package) – тонкий корпус с уменьшенным расстоянием между выводами
- BGA (Ball Grid Array) — корпус для монтажа выводов на шарики из припоя
Краткие сокращения
При подаче информации, на форуме принято использование сокращений и аббревиатур, например:
| Сокращение | Краткое описание |
|---|---|
| LED | Light Emitting Diode — Светодиод (Светоизлучающий диод) |
| MOSFET | Metal Oxide Semiconductor Field Effect Transistor — Полевой транзистор с МОП структурой затвора |
| EEPROM | Electrically Erasable Programmable Read-Only Memory — Электрически стираемая память |
| eMMC | embedded Multimedia Memory Card — Встроенная мультимедийная карта памяти |
| LCD | Liquid Crystal Display — Жидкокристаллический дисплей (экран) |
| SCL | Serial Clock — Шина интерфейса I2C для передачи тактового сигнала |
| SDA | Serial Data — Шина интерфейса I2C для обмена данными |
| ICSP | In-Circuit Serial Programming – Протокол для внутрисхемного последовательного программирования |
| IIC, I2C | Inter-Integrated Circuit — Двухпроводный интерфейс обмена данными между микросхемами |
| PCB | Printed Circuit Board — Печатная плата |
| PWM | Pulse Width Modulation — Широтно-импульсная модуляция |
| SPI | Serial Peripheral Interface Protocol — Протокол последовательного периферийного интерфейса |
| USB | Universal Serial Bus — Универсальная последовательная шина |
| DMA | Direct Memory Access — Модуль для считывания и записи RAM без задействования процессора |
| AC | Alternating Current — Переменный ток |
| DC | Direct Current — Постоянный ток |
| FM | Frequency Modulation — Частотная модуляция (ЧМ) |
| AFC | Automatic Frequency Control — Автоматическое управление частотой |
Частые вопросы
После регистрации аккаунта на сайте Вы сможете опубликовать свой вопрос или отвечать в существующих темах. Участие абсолютно бесплатное.
Кто отвечает в форуме на вопросы ?
Ответ в тему HP Scanjet 7600 Series тёмный лист при сканировании как и все другие советы публикуются всем сообществом. Большинство участников это профессиональные мастера по ремонту и специалисты в области электроники.
Как найти нужную информацию по форуму ?
Возможность поиска по всему сайту и файловому архиву появится после регистрации. В верхнем правом углу будет отображаться форма поиска по сайту.
По каким еще маркам можно спросить ?
По любым. Наиболее частые ответы по популярным брэндам — LG, Samsung, Philips, Toshiba, Sony, Panasonic, Xiaomi, Sharp, JVC, DEXP, TCL, Hisense, и многие другие в том числе китайские модели.
Какие еще файлы я смогу здесь скачать ?
При активном участии в форуме Вам будут доступны дополнительные файлы и разделы, которые не отображаются гостям — схемы, прошивки, справочники, методы и секреты ремонта, типовые неисправности, сервисная информация.
Полезные ссылки
Здесь просто полезные ссылки для мастеров. Ссылки периодически обновляемые, в зависимости от востребованности тем.
Почему принтер может печатать черные листы
Сегодня поговорим о ещё одной частотной проблеме, которая может возникнуть при работе принтера или МФУ. Речь идёт о появлении чёрных листов при печати. Конечно, такое возникает крайне редко, но всё же некоторые пользователи вынуждены бороться и пытаться как-то устранить данную неполадку. Поэтому мы расскажем и о причинах, из-за которых появляются чёрные листы, и о том, что делать в такой ситуации.

Почему при печати появляются чёрные листы и как с этим бороться?
Если принтер выдаёт при печати чёрные листы, то не стоит сразу же отчаиваться или отдавать устройство в сервисный центр. Можно попробовать устранить неисправность и самостоятельно в домашних условиях. Однако прежде чем приступить к «восстановительным работам», следует понять причины, из-за которых принтер печатает чёрные листы. Их может быть несколько:
- Засветка фотобарабана. Это наиболее частотная причина. Как вы знаете, фотобарабан (или фотовал) – это деталь картриджа, на которую передаётся информация с компьютера, ноутбука или др. устройства информация для последующей печати. При этом он очень чувствителен к свету. Поэтому все работы, связанные со снятием этой детали проводятся в тёмном помещении (порой и замена тонера). Случайно попавший на фотобарабан свет может вывести его из строя, а это, в свою очередь, может стать причиной появления чёрных листов. Что же делать в такой ситуации? Либо заменить фотобарабан (так как его ремонт слишком дорог), либо немного подождать – чувствительный слой может восстановиться.
- Неисправность контактной части. Например, загрязнились контакты блока питания на самом картридже. У некоторых моделей и вовсе начинает застревать подпружиненный контакт. Он просто выворачивается на 30-40 градусов из-за неправильной эксплуатации. Допустим, картридж часто и без особой нужды вытаскивали из печатающего устройства.
- Используется неправильного формата бумага. Например, некоторые пользователи пытаются печатать на бумаге для факса. Однако она чернеет при печати даже из-за небольшого нагревания.
- Отсутствует коротрон. Возможно, вы отдавали принтер в сервисный центр на ремонт или сами меняли в нём краску. При этом в ходе таких работ просто забыли установить ролик заряда (он же коротрон или первичный вал) обратно.
- Вышел из строя высоковольтный блок принтера или прочие его составляющие. Да, не стоит сбрасывать со счетов и само печатающее устройство. Принтер, как и любая техника, может сломаться. Особенно часто выходит из строя высоковольтный блок. Диагностировать поломку самого печатающего устройства несложно. Если есть возможность, то попробуйте вставить картридж в другой принтер. Если чёрных листов нет, значит, дело в самом устройстве.
- Используется некачественный картридж. Некоторые модели грешат своей негерметичностью. В итоге часть тонера рассыпается, марая и листы при печати. Обычно через какое-то время принтер начинает печатать нормально. Если же и спустя 10-20 листов печати продолжают выходить чёрные листы, то картридж следует заменить.

Ремонтировать самостоятельно или отдавать в сервис?
Как видите, есть много причин, почему при печати появляются чёрные листы. Однако все они легко диагностируются и устраняются. При этом следует помнить, что такая неполадка больше характерна для лазерных принтеров. Кстати, от любого производителя – будь это HP, Samsung или тот же Canon. От появления при печати чёрных листов не застрахован никто. При этом чаще всего такая неполадка обнаруживается после заправки картриджа или прочих манипуляций с устройством.
Актуальным является вопрос о том, стоит ли сразу обращаться в сервисный центр или лучше попробовать восстановить работу принтера самостоятельно. На наш взгляд, всё очевидно. Необходимо попробовать устранить чёрные листы при печати самому. Ведь совсем несложно:
- Проверить какая бумага лежит в лотке (чтобы исключить вероятность использования бумаги для факса);
- Зачистить контакты (как принтера, так и картриджа) и убедиться в их работоспособности;
- Попробовать перезагрузить устройство;
- Проверить, правильно ли установлен картридж, не забыли ли поставить первичный вал и пр.
Если же вы проделали всё перечисленное, но принтер продолжает печатать тогда стоит обратиться за помощью к мастеру. Ведь, скорее всего, проблема довольно серьёзная – вышел из строя:
- фотобарабан;
- блок питания;
- плата контроллера;
- узел лазера или какая-то другая важная деталь.
Решение неисправностей, по которым лазерный принтер печатает черный фон на весь лист

Довольно неприятная ситуация, когда начинаются проблемы с печатающей техникой дома или на работе в офисе. Когда принтер печатает черные листы, то это один из таких моментов. У любого пользователя возникает логичный вопрос «что делать» и «почему такое случилось». В этой статье мы постараемся детально разобраться во всех возможных причинах и способах устранения этой проблемы.
Детально будут рассмотрены такие моменты: засвечивание фотовала, отсутствие контактов, неподходящий тип бумаги, отсутствие коротрона, неисправности высоковольтного блока, нарушение герметичности картриджа. Именно эти причины могут вызывать печать лазерного принтера сплошным черным цветом на весь лист после заправки и в других случаях.
Причины и их решение
Проблемой печати черных листов чаще страдают именно лазерные принтеры. Не имеет значения это HP, Canon, Samsung, Brother или любой другой производитель. Проблема касается всех. Появляться может после заправки, замены любых запасных частей, других манипуляций с расходными материалами.
Можно сразу отдать устройство на ремонт специалистам. Но сначала можно попробовать определить и решить неисправность самостоятельно. Это не так сложно, как может показаться неопытному пользователю офисной техники.
Фотобарабан
Еще он называется фотовал и используется для нанесения на него невидимого изображения, по алгоритму с компьютера или ноутбука, лазерами принтера. Этот элемент достаточно «не любит» лишний свет и при его избытке могут быть засвечены некоторые части барабана. Именно в этих местах будут черные пятна. Под «засвечиванием» подразумевается смена заряда на противоположенный к заряду тонера, за счет чего он цепляется к валу.
Все мероприятия с этой частью картриджа рекомендовано проводить в темном помещении, где нет сильного воздействия света. Если Вы этого не знали, а скорее так и есть, то решением этой проблемы будет полная замена вала на новый. Хорошей новостью в этой истории является только невысокая стоимость такой запасной детали. Она варьируется в пределах 5–7 долларов, в зависимости от модели принтера.
Неисправность контактов

На самом картридже может быть несколько контактных групп, которые часто затираются или засоряются. Все это происходит из-за интенсивного использования изделия. Перед тем как менять этот элемент, стоит попробовать его отчистить. Попробуйте применить сухую тряпку или канцелярскую резинку. Аккуратно выполняйте любые манипуляции, чтобы ничего не повредить еще больше. Подробней, где находятся контакты показано на видео.
Бумага
Обратите внимание на тип бумаги, которую Вы используете при печати на лазерном принтере. Если недавно купили продукцию, которой раньше не пользовались, то новые листы могут быть причиной черной печати. Ни в коем случае не используйте для печати на лазерном устройстве бумаги, предназначенную для факса. Вы реально рискуете организовать пожар внутри принтера. Будьте осторожны!
Коротрон
Коротрон, первичный вал, ролик заряда — все это разные названия одной и той же части картриджа. В процессе заправки эта деталь снимается и иногда можно попросту забыть поставить ее обратно при сборке после пополнения бункера тонером. Перепроверьте этот факт, а при необходимости установите элемент на его место.

Герметичность картриджа
После заправки можно увидеть незначительные черные пятна. После распечатки нескольких листов, они могут пропасть сами по себе. Такое возникает из-за попадания части тонера на элементы в процессе заправки и лени заправщика все это пропылесосить. Но когда и дальше листы выходят с черным фоном, то это свидетельствует о негерметичности картриджа. Решается такая проблема разборкой, а потом тщательной сборкой «расходника» в обратном порядке.

Высоковольтный блок
Даже самая надежна компьютерная техника со временем может ломаться. В этом аспекте принтера не будут исключением из правил. Если, среди вышеописанных причин, ничего не подходит под Ваш случай, то следует рассматривать и возможные проблемы с самим печатающим устройством.

Чаще других элементов, причиной печати принтером черных листов оказывается выход из строя высоковольтного блока. В домашних условиях выполнить диагностику этого блока нереально. Придется везти аппарат в ближайший сервисный центр обслуживания и ремонта в Вашем городе. Точно убедится, что проблема не в картридже, можно попробовав использовать его в другом таком же принтере.
Другие причины
С другими возможными причинами черной печати можете ознакомиться в видеороликах ниже.
Сканер сканирует черный лист что делать?
Программа не сканирует и пишет «Сканирование отменено», что делать?
Поочередно попробуйте выполнить следующие пункты.
Убедитесь, что выбран правильный сканер в настройках. Нажмите кнопку Выбор сканера и убедитесь, что выбран нужный вам сканер. Если окно выбора сканера пустое, то в вашей системе не установлен ни один драйвер сканера и вам нужно его установить.
При наличии нескольких типов установленных драйверов выбирайте драйвер TWAIN, не WIA.

Убедитесь, что выбран правильный источник бумаги (планшетный сканер или автоподатчик). Если ваш сканер не оснащен автоподатчиком документов, то, при попытке указать его в качестве источника бумаги, появится сообщение об отмене сканирования.
Переустановите драйвер сканера. Вы можете найти драйвер на компакт-диске, прилагаемом к сканеру.
Попробуйте отключить питание сканера и снова его включить. Для сканеров без кнопки отключения питания отключите провод USB от компьютера и подключите заново.
Попробуйте сканировать в штатной программе Windows MS Paint. Если Paint сканирует корректно, то попробуйте включить в ScanPapyrus настройку «Сканировать с предпросмотром».
Программа сканирует неправильно, что делать?
Основной причиной неправильного сканирования является использование драйвера WIA. Используйте драйвер TWAIN для корректной работы программы ScanPapyrus.
Не удается активировать программу.
Проверьте, правильно ли вы выполняете активацию.
Запустите программу и перейдите во вкладку Справка.
Нажмите кнопку Активировать ScanPapyrus. Появится окно активации.
Скопируйте ваш ключ активации из регистрационного письма или из этого письма. Не вводите его вручную в программу, скопируйте в буфер обмена и затем вставьте в поле Серийный номер.
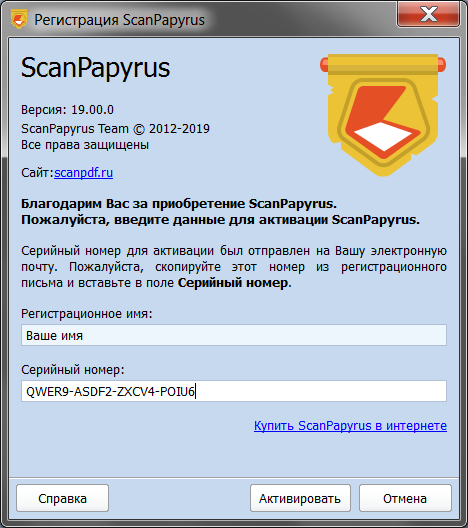
Регистрационное имя может быть любым.
Нажмите кнопку Активировать. Программа должна показать всплывающее сообщение, о том что активация прошла успешно.
Как ограничить область сканирования? Мой документ занимает только часть стекла сканера, мне не нужно сканировать всё стекло.
Вы можете ограничить область сканирования одним из размеров A4, A5, A6. Для этого используйте выпадающее меню кнопки Выбор сканера.
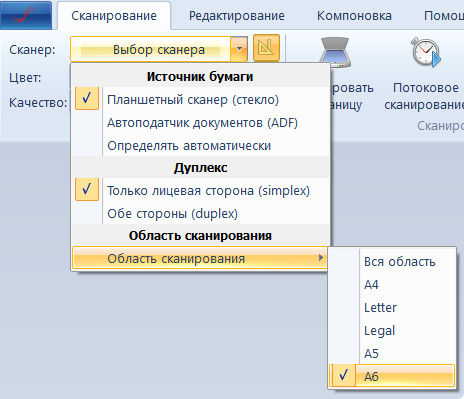
Обратите внимание, что сканер начинает сканирование от точки, обозначенной стрелкой, поэтому нужно прижимать угол документа к этой стрелке.

Как заставить программу сканировать все документы из автоподатчика, а то сканирует только первый лист, остальные нет?
Возможность работы с автоматическим податчиком документов (АПД) появилась в последней версии программы 16.17.1, которую вы можете скачать с нашего сайта. Убедитесь, что вы используете последнюю версию программы.
Чтобы использовать автоподатчик, выберите в настройках источника бумаги пункт Автоподатчик документов (ADF).
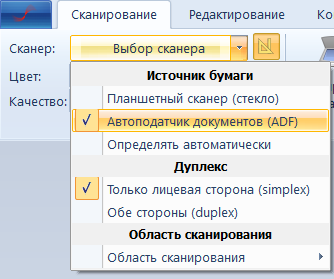
Загрузите бумагу в автоподатчик и нажмите кнопку Сканировать страницу. Должны быть отсканированы все страницы из автоподатчика. Если этого не происходит, убедитесь, что у вас выбран TWAIN драйвер МФУ. Для этого нажмите кнопку Выбор сканера и выберите пункт, в котором присутствует название вашего сканера и отсутствует префикс WIA.
Возможно ли использование книжных сканеров, таких как Fujitsu ScanSnap, Agfa SnapScan или фотокамер Canon, Nikon?
Программа ScanPapyrus предназначена для работы с планшетными сканерами или многофункциональными устройствами (МФУ). Список протестированных сканеров вы можете найти в разделе Список протестированных сканеров. Это неполный список поддерживаемых устройств и вы в любом случае можете самостоятельно протестировать работу программы конкретно с вашим устройством.
Поддержки цифровых камер ScanPapyrus, к сожалению, нет, но есть поддержка web-камер, например, вы можете использовать web-камеру вашего ноутбука.
Собираюсь приобрести ScanPapyrus. Но прежде, хочу убедиться — будет ли она работать с моими сканерами: Canon MF5700 и Epson Perfection 3200 photo? Как это проверить?
Для того чтобы протестировать работу программы с вашими сканерами, нет необходимости ее покупать. Программа имеет 30-дневный испытательный срок, в ходе которого вы можете проверить ее на совместимость с вашим сканером и только после этого принимать решение о покупке.
При попытке Загрузить из PDF грузятся в программу не страницы документа, а картинки, почему?
Файлы PDF могут содержать как распознанный текст, так и просто отсканированные страницы документа. ScanPapyrus работает только с файлами второго типа, содержащие сканы страниц. То есть каждое изображение в PDF программа интерпретирует как страницу документа.
Умеет ли программа автоматически расставлять на места отсканированные страницы: при сканировании РАСШИТОЙ брошюры (при одностороннем и двустороннем сканировании); при одностороннем сканировании пачки двусторонних листов посредством автоподатчика (вначале сканируются, например, все чётные страницы, затем блок переворачивается и сканируются все нечётные)?
Да, начиная с версии 17.0 такая возможность есть. Вы можете сканировать страницы документа или книги в любом удобном вам порядке, после чего, запустив автоматическую сортировку страниц, вы получите страницы, отсортированные по номеру.
Есть ли распознавание текста в программе?
В настоящее время программа не распознает текст, но работы в этом направлении ведутся и, возможно, в скором времени мы сможем предложить пользователям возможность распознавания текста.
Как правильно обновить программу? При попытке установить она сообщает, что уже установлена.
При выходе нового обновления программа предлагает скачать новый дистрибутив и установить его. Новую версию программы можно установить поверх старой, не удаляя старую версию.
- Скачайте новую версию программы, файл scanpapyrus.exe.
- Запустите его.
- При появлении предупреждения, что программа уже установлена (т.е. каталог программы уже существует), ответьте Да.
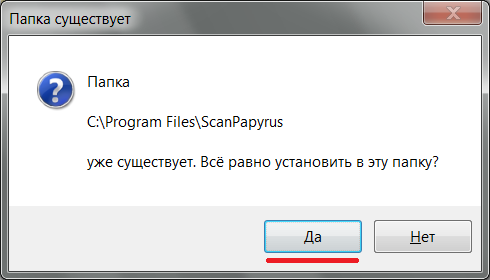
Таким образом вы обновите ScanPapyrus.
Повредился проект *.scppy и не открывается программой, что делать?
Если произошел какой-то сбой и повредился проект ScanPapyrus, то вы можете попытаться извлечь страницы из проекта следующим образом. Файл scppy это zip файл. Измените расширение файла на zip и попробуйте открыть его с помощью программ работы с zip, например 7-zip. Эта программа может извлекать файлы даже из поврежденных архивов. Извлеченные страницы могут быть снова загружены в ScanPapyrus как набор изображений через функцию Добавить изображения.
Почему при сканировании книги перепутаны страницы? Правые слева, левые справа.
При сканировании книги ScanPapyrus может разделить книжный разворот на отдельные страницы. Но чтобы разделение произошло корректно нужно правильно расположить книгу в сканере. Обычно книга поворачивается боком, и книжный разворот целиком помещается на стекло планшетного сканера. Если же разместить книгу вверх ногами, то при разделении страницы будут перепутаны местами и, причем они еще и будут перевернуты. Поэтому, вы можете либо при сканировании подобрать такое положение книги в сканере, при котором будет происходить корректное разделение, либо же вы можете указать программе разворачивать книжный разворот вверх ногами и только после этого разделять на страницы.
Добавьте, пожалуйста, новую возможность.
Мы открыты к предложениям наших пользователей о запросе нового функционала и стараемся учесть их в следующих версиях программы. Если у вас есть интересное предложение по улучшению функционала программы, пишите на наш адрес scanpapyrus@scanpdf.ru.
Как и когда можно получить бухгалтерские документы на программу?
Бухгалтерскими документами занимается наш партнер AllSoft.ru. Свяжитесь, пожалуйста, с ними по адресу sales@allsoft.ru или по телефонам 8 (495) 232-52-16 для Москвы, 8 800 200-22-33 для бесплатных звонков из России.
НАВИГАЦИЯ
- ВОЗМОЖНОСТИ
- СТОИМОСТЬ
- СПРАВКА
- FAQ
- СТАТЬИ
- ИЗМЕНЕНИЯ
- ДРАЙВЕРЫ
- УСТАНОВКА
- УДАЛЕНИЕ
О КОМПАНИИ
Компания ScanPapyrus Team разрабатывает домашние и офисные приложения для Windows. Наши программы качественные, продуманные и удобные для пользователя.
Проблемы качества сканирования
Края документа не сканируются
Располагайте документ на планшете, несколько отодвинув от направляющих для предотвращения нежелательной обрезки краев изображения.
Области шириной до 1,5 мм от горизонтальной направляющей и 1,5 мм от вертикальной направляющей не сканируются.

1,2. Максимальная нечитаемая область 1,5 мм
Вы не можете отсканировать изображение или вместо отсканированного изображения получаете только несколько точек
Попробуйте выполнить одно или несколько следующих действий.
- Проверьте, что документ расположен на стекле планшета сканера сканируемой стороной вниз.
- В простом или профессиональном режимах выберите Black&White (Черно-белое) и измените значение порога чувствительности (Threshold).
Изображение выглядит иначе, чем оригинал
Попробуйте выполнить одно или несколько следующих действий.
- Попробуйте воспользоваться другой комбинацией параметров изображения в программном обеспечении сканера.
- Используемое программное обеспечение имеет недостаточные возможности согласования цветов и управления цветом, или обеспечивающие эти функции компоненты неправильно установлены. Смотрите документацию, прилагаемую к программному обеспечению и компьютеру.
- Если вы импортируете графический файл, то проверьте, что данный формат графического файла может воспринимать используемое программное обеспечение. Также проверьте, соответствуют ли установки изображения в программном обеспечении типу изображения, который вы хотите сканировать.
На отсканированном изображении постоянно появляется линия отсутствующих точек
Отсутствие линии точек на экранном изображении и его отпечатке указывает на неисправность фотоэлемента сканера. Обратитесь в службу технической поддержки.
На отсканированном изображении постоянно появляется линия точек
Если наблюдается такой эффект на сканированном изображении и отпечатке, возможно, что планшет загрязнен. Протрите планшет. Если проблема не решена, обратитесь в службу технической поддержки.
Прямые линии изображения получаются ступенчатыми
Проверьте, что документ расположен без перекоса на стекле планшета сканера. Выровняйте вертикальные и горизонтальные линии по линейкам, расположенным на верхней и боковой сторонах стекла планшета.
Все изображение искажено или смазано
Попробуйте выполнить одно или несколько следующих действий.
- Проверьте, что документ прилегает всей поверхностью к стеклу планшета.
- Проверьте, что вы случайно не сдвинули документ во время сканирования.
- Проверьте, что сканер расположен на плоской устойчивой поверхности.
- В диалоговом окне Configuration (Конфигурация) измените значение параметра Display Gamma (Гамма) для монитора или принтера.
- В главном окне профессионального режима выберите Unsharp Mask Filter (Повышение резкости) . Если на сканированном изображении появляется муар, см. раздел Появление муара на сканированном изображении.
- В диалоговом окне Configuration (Конфигурация) выберите Color Control (Регулировка цвета) и проверьте значение параметра Continuous auto exposure (Постоянная автоэкспозиция) либо настройте экспозицию с помощью кнопки
 Auto Exposure (Автоэкспозиция) в профессиональном режиме.
Auto Exposure (Автоэкспозиция) в профессиональном режиме.
- Измените значение параметра Resolution (Разрешение) для вашего документа.
- Если искажена или расплывчата часть изображения, убедитесь, что документ всей поверхностью плотно прилегает к планшету. Согнутые или смятые документы могут быть плохо отсканированы.
Цветные пятна на краях изображения или цвета искажены
Попробуйте выполнить одно или несколько следующих действий.
- Сканируемый документ имеет большую толщину или скручен по краям, что может вызывать нарушение цветопередачи. Закройте кромки документа бумагой, чтобы исключить попадание внешнего света.
- Проверьте, что документ прилегает всей поверхностью к стеклу планшета сканера.
- Отрегулируйте параметр Gamma (Гамма) с помощью диалогового окна Histogram Adjustment (Настройка гистограммы) в профессиональном режиме.
Изображение слишком темное
Попробуйте выполнить одно или несколько следующих действий.
- Проверьте в ПО установку параметра Brightness (Яркость) с помощью средств Image Adjustment (Настройка изображения) в простом режиме или диалогового окна Histogram Adjustment (Настройка гистограммы) и Image Adjustment (Настройка изображения) в профессиональном режиме.
- Проверьте установки яркости и контрастности монитора.
- В диалоговом окне Configuration (Конфигурация) выберите Color Control (Регулировка цвета) и проверьте значение параметра Continuous auto exposure (Постоянная автоэкспозиция) либо настройте экспозицию с помощью кнопки
 Auto Exposure (Автоэкспозиция) в профессиональном режиме.
Auto Exposure (Автоэкспозиция) в профессиональном режиме.
- В диалоговом окне Configuration (Конфигурация) измените значение параметра Display Gamma (Гамма) для монитора или принтера.
- Измените установку Destination (Назначение) в главном окне в простом или профессиональном режимах.
- В простом режиме выберите значение Screen/Web (Экран/Web) для параметра Destination (Назначения). Выбор принтера может привести к тому, что экранные цвета будут отличаться от цветов оригинала, в то же время при печати цвета будут воспроизведены правильно.
Сканированное изображение слишком большое
Измените значение параметра Target Size (Размер назначения) в группе параметров Destination (Назначение) в главном окне простого или профессионального режима.
Появление муара на сканированном изображении
Муар является перекрещивающейся сеткой, которая появляется на отсканированных изображениях при сканировании печатных материалов. Это результат световой интерференции, которая происходит вследствие разницы в шаге сканирования и растровой сетки.

Попробуйте сделать следующее.
- Установите флажок Descreening Filter (Удаление растра) в главном окне в простом или профессиональном режимах.
- В профессиональном режиме установите значение параметра Screen Ruling (Линиатура) в настройках Descreening Filter (Удаление растра) в соответствии с вашим документом.
- Положите между документом и планшетом прозрачный лист.
- Немного подвиньте документ.
- Немного уменьшите размер изображения.
Плохая точность оптического распознавания отсканированного текста
Попробуйте сделать следующее.
- Убедитесь, что документ расположен без перекоса на стекле планшета сканера. Выровняйте вертикальные и горизонтальные линии по линейкам, расположенным на верхней и боковой сторонах стекла планшета.
- Для параметра Image Type (Тип изображения) выберите значение Black&White (Черно-белое) . В профессиональном режиме для параметра B&W Option выберите None (Нет) . Затем попробуйте отрегулировать параметр Threshold (Порог). Для получения дополнительной информации смотрите раздел Преобразование сканированных документов в текст (технология OCR).
Распечатанное изображение больше или меньше оригинала
Попробуйте сделать следующее.
- Параметры размера изображения и разрешения в программном обеспечении определяют размер изображения при печати. Не используйте изображение на мониторе для оценки размера изображения при печати.
- В Destination (Назначение) измените значение параметра Target Size (Размер назначения) в главном окне в простом или профессиональном режиме.
Отсканированные изображения невозможно распечатать или они печатаются с искажениями
Попробуйте сделать следующее.
- Проверьте, что устройство правильно подключено к компьютеру, правильно установлено и настроено.
- Проверьте, что программное обеспечение устройства правильно установлено и настроено (смотрите руководство по установке ПО).
Цвета отличаются от цветов оригинала
Попробуйте сделать следующее:
- Измените значение параметра Image Type (Тип изображения).
- Проверьте настройки изображения в программном обеспечении вашего сканера, особенно форматы данных (биты, пиксел, цвет), коррекцию гаммы и коррекцию цвета. Попробуйте другие сочетания этих настроек.
- В диалоговом окне Configuration (Конфигурация) измените значение параметра Display Gamma (Гамма) для монитора или принтера.
- В диалоговом окне Configuration (Конфигурация) выберите Color Control (Регулировка цвета) и проверьте значение параметра Continuous auto exposure (Постоянная автоэкспозиция) либо настройте экспозицию с помощью кнопки
 Auto Exposure (Автоэкспозиция) в профессиональном режиме.
Auto Exposure (Автоэкспозиция) в профессиональном режиме.
- Проверьте возможности обеспечения соответствия цветов и системы управления цветом в вашем компьютере, адаптере дисплея и в программном обеспечении. Некоторые компьютеры могут изменять цветовую палитру для настройки цветов на вашем экране. За подробными сведениями обратитесь к документации программного и аппаратного обеспечения.
- Используйте систему управления цветом: ICM для Windows или ColorSync для Mac OS X. В Windows добавьте профиль цвета, соответствующий вашему монитору.
- Добиться точного соответствия цветов очень трудно. Обратитесь к документации по вашему программному и аппаратному обеспечению за информацией о соответствии цветов и о калибровке экрана.
- Цвета на отпечатке не в точности соответствуют цветам на мониторе, так как принтеры и мониторы используют различные цветовые системы: мониторы – RGB (red, green, blue — красный, зеленый и голубой), а принтеры – CMYK (cyan, magenta, yellow, black — голубой, пурпурный, желтый и черный).
При предварительном просмотре в режиме Thumbnail (Миниатюра) изображение расположено неправильно
Попробуйте сделать следующее.
- В окне Preview (Просмотр) выделите желаемую область сканирования вручную и затем сканируйте.
- В диалоговом окне Configuration (Конфигурация), отрегулируйте величину области изображения для создания миниатюры с помощью ползунка Thumbnail Cropping Area (Область создания миниатюры) .

 Auto Exposure (Автоэкспозиция) в профессиональном режиме.
Auto Exposure (Автоэкспозиция) в профессиональном режиме.