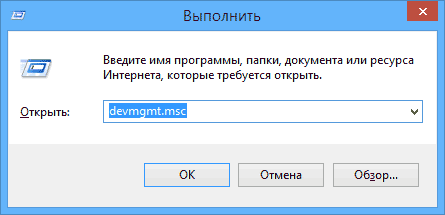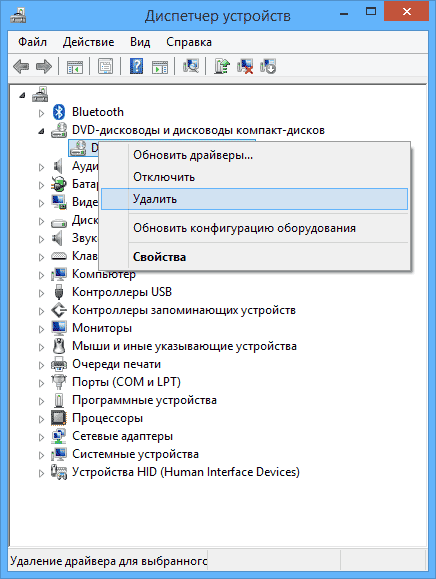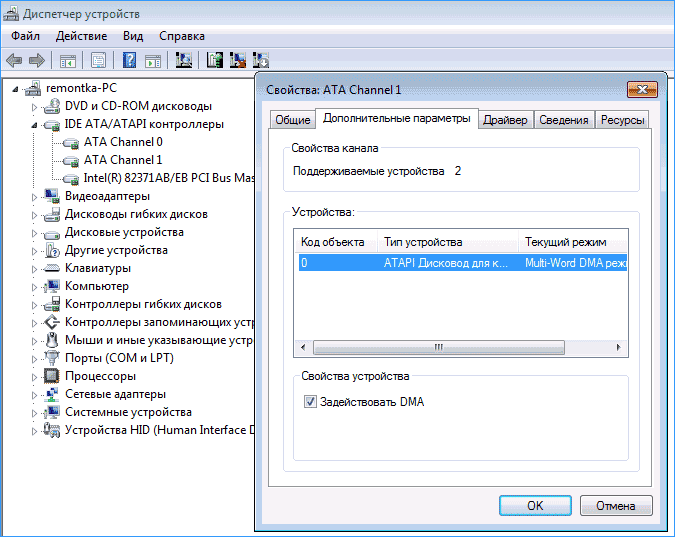Сидиром не видит диск что делать?
CD/DVD-привод не читает или не видит диски, что можно сделать?

Помогите с одной проблемой. Мой дисковод не видит DVD-диск (совсем). Когда вставляю диск — он начинает шуметь, немного хрустит, компьютер подвисает, и на этом все. Через пару минут — все заканчивается, если снова не попытаться посмотреть, что на диске.
Сам диск записывал на другом дисководе, и на нем он читается.
Доброго времени суток!
Ох, лет 10 назад эта проблема была куда популярнее. Согласен со многими пользователями, что CD/DVD-приводы в последнее время используются все реже (и, наверное, изжили себя).
Однако, иногда в них есть острая потребность, например, когда нужно прочитать диск со старыми документами (которые не найти в сети), запустить игру с лицензионного диска с защитой, установить Windows, когда порты USB в упор не видят флешку и пр.
Признаться, честно, я и сам не перенес свою коллекцию DVD-дисков на внешний HDD (хотя давно порываюсь это сделать ). В этой статье рассмотрю, что можно предпринять для решения этой проблемы «невидимости».

Что можно предпринять, если дисковод не видит CD/DVD-диски
Разобраться в особенностях проблемы
Прежде всего я порекомендую взять несколько дисков: CD-R, DVD-R, DVD+R, DVD-RW и др. (как записанные самостоятельно, так и купленные в магазинах). Дальше поочередно вставьте их в DVD-привод и попытайтесь прочесть с них информацию.
Если у вас пишущий дисковод — также попробуйте записать информацию на парочку дисков.
Суть данного действия : узнать характер проблемы, определить, связана ли проблема с одним конкретным диском, или с определенным типом дисков (скажем, привод может видеть CD, но не видеть DVD-диски).

Тип компакт диска (DVD-R, CD-RW)
Думаю, прежде чем тратить деньги на новый привод (который не всегда решит проблему), гораздо разумнее потратить полчасика на «разбор полетов».
При проблемах видимости со многими дисками
Как уже сказал выше, дисковод может либо не видеть DVD-диски, либо CD, либо вообще никакие. Все причины невидимости дисков можно разделить на два типа (так проще с ними разбираться):
- либо пришел в негодность сам привод (лазер в нем), отошел шлейф, люфтит гнездо и пр. Т.е. проблема связана с аппаратной составляющей;
- либо проблема связана с ПО.
Как определить, есть ли аппаратная проблема:
- если у вас есть установочный диск с Windows или любой другой загрузочный (например, с антивирусными программами и пр.), попробуйте его вставить в привод и перезагрузить ПК.
Если с него запустится установка Windows и ПК его увидит — почти наверняка проблема связана с ПО (в помощь статья: Как настроить BIOS для загрузки с диска CD/DVD));
если дисковод вообще не реагирует ни на какие ваши действия — откройте корпус системного блока и посмотрите, подключены ли к нему шлейфы, попробуйте пере-подключить их.
Нередко, когда кабель питания отходил и дисковод не работал. Тоже самое относится, кстати, и к ноутбукам — попробуйте вынуть дисковод из гнезда, почистить от пыли, протереть спиртом контакты и заново произвести установку;
обратите внимание на то, а определяется ли дисковод в BIOS. Если BIOS не видит дисковод, не определяет и не показывает его модель, название, скорее всего, ваш привод «накрылся». О том, как войти в BIOS.
Привод определяется в BIOS!
Если проблема аппаратная
1) Как уже рекомендовал выше, обратите внимание на шлейфы. Если есть возможность, попробуйте подключить дисковод к другим шлейфам и проверить, будет ли он работать.
2) Чаще всего проблема кроется в грязи и пыли, которая попала на лазер и теперь он не может считывать информацию с диска. Для его очистки, можно попробовать различные специальные чистящие диски и жидкости.
Например, есть диски со щеточками, когда такой диск раскручивается в приводе, то щеточка смахивает пыль, что благоприятно сказывается на работе привода.

Чистящий диск (на нем есть небольшая щеточка)
3) Также почистить привод можно, если вручную его разобрать и продуть, например, с помощью баллончика со сжатым воздухом. Однако, не каждый привод можно разобрать, да и не так это просто.
Можно попробовать просто открыть лоток и через него продуть привод баллончиком. Очень редко, но помогает.
4) Что насчет ремонта — то сейчас подобные дисководы, насколько я знаю, никто не ремонтирует (нерентабельно). При поломках — их просто меняют на новые.
Если сами не знаете, как заменить привод (или какой купить взамен) — обратите внимание на внешние устройства, их без проблем можно подключать к обычному USB порту.
5) Кстати, сейчас есть в продаже очень дешевые внешние DVD-приводы (как пишущие, так и читалки). Они здорово могут выручить, когда вдруг внезапно потребовалось поработать с CD/DVD форматом.
Очень дешевые DVD-приводы можно найти в китайских магазинах.

Внешний USB 3.0 привод DVD-RW
Если проблема программная
1) Удаление (отключение) мешающих работе программ
Для начала рекомендую вспомнить (обратить внимание) когда появилась проблема, после установки какой программы.
Чаще всего, проблема связана с программами для эмуляции CD/DVD-приводов (это такие программы, как Alcohol 120%, Daemon Tools, Nero, Ultra ISO, Clone CD и т.д.).

Panda заблокировала всё.
Иногда, некоторые антивирусы могут блокировать чтение дисков, предполагая, что там есть угрозы (и пока диск не будет полностью проверен — вам прочесть его не дадут!). Например, раньше этим славилась Panda Titanium при выставлении максимального уровня защиты.
Совет : удалите на время тестирования DVD-привода софт, создающий виртуальный дисковод. Кроме этого, отключите (или удалите) антивирус.
2) Попробовать откатить систему (если есть точки восстановления)
Если у вас есть точка восстановления в Windows (а все системы, кроме Windows 10, делают их по умолчанию) — попробуйте восстановить систему. О том, как это делается, можете узнать в этой статье.
3) Попробовать обновить/заменить драйверы
Нередко проблема связана с драйверами. Чтобы переустановить текущий драйвер, зайдите в диспетчер устройств (нажмите сочетание кнопок Win+Pause, в меню слева увидите ссылку на диспетчер) , и раскройте вкладку «DVD-дисководы. «.
Найдите в этой вкладке свое устройство и удалите его.

Удаление устройства — диспетчер устройств
Далее нажмите в верхнем меню диспетчера устройств кнопку «Обновить конфигурацию оборудования» . Дисковод должен найтись автоматически и драйвер снова будет установлен.

Обновить конфигурацию устройств
Как правило, такой простой способ позволяет восстановить нормальную работу привода.
Кстати, обратите внимание на вкладку «IDE ATA/ATAPI контроллеры» : в ней есть несколько ATA Chanel. Откройте свойства каждого ATA Chanel и проверьте, везде ли задействован DMA . Если где-то нет, поставьте галочку и сохраните настройки.

Свойства — дополнительные параметры — Задействовать DMA
4) Переустановить ОС Windows
Бывает и так, что никакие ухищрения не позволяют восстановить работу Windows: могут быть испорчены некоторые системные файлы, что-то удалено, завирусовано и т.д. В некоторых случаях, чем найти причины и решение, что не так с системой, гораздо быстрее переустановить ее.
Как переустановить Windows 10 (без потери данных) — пошаговая инструкция
При невидимости конкретного диска
Как правило, такие не читаемые диски уже изрядно исцарапаны. При их вставке, нередко, когда компьютер подвисает, пытаясь прочесть с них информацию. Пример одного из таких дисков представлен на фото ниже.

На поверхности диска заметны царапины
1) Попробуйте использовать другой CD/DVD-привод
Если вам очень нужна информация с носителя, первое, что порекомендую — это воспользоваться другим приводом (желательно DVD-RW, т.к. у пишущих приводов чувствительнее считывание информации). Нередко, когда один привод не видит диск, а другой способен считать с него все данные.
Если диск читается на отличном приводе — сразу же сделайте копию с этого диска. Т.к. может так стать, что в следующий раз вы уже его не прочтете.
Как создать образ ISO: 1) с диска; 2) из файлов и папок
2) Попробуйте аккуратно протереть диск
Для этого в продаже есть спец. средства. Благодаря такой протирки можно «загладить» часть царапин и читаемость диска несколько повысится.

3) Воспользуйтесь специальными программами
Для чтения плохих дисков есть спец. утилиты, например, Bad Copy или Unstoppable Copier . Они несколько раз попытаются считать не отвечающий участок (сектор), и в худшем случае — просто «забьют» его нулем (а не зависнут, как Windows).

Unstoppable Copier — пример окна программы
Если дело имеем с видео, музыкой, картинками — то скорее всего, у вас просто будет «немая» секунда в видео или потеряется часть картинки. Не так плохо, как потеря всей информации.
Если на диске архивы программ, игр — то последствия самые печальные, такие вот «забитые» нулями участки — не позволят вам установить оные приложения (т.е., по сути, они будут испорчены!).
Ну и последнее, что хотелось бы отметить: сейчас в сети можно найти абсолютное большинство файлов (будь то старые игры или фильмы, какие-то программы и т.д.), которые, возможно, вы хотите прочесть с «невидимого» диска.
И если речь не идет о чем-то уникальном и специфическом, возможно стоит потратить несколько минут на поиски информации в интернете, чем на ремонт и «пляски» вокруг DVD-привода? Скорее всего, сможете найти файлы даже в лучшем качестве! ?
По теме у меня на этом пока всё.
Конструктивная критика и дополнения — приветствуются в комментариях!
Дисковод не читает диски в Windows 7

Несмотря на то, что применение CD/DVD дисководов постепенно уступает другим способам считывания информации, тем не менее, для ряда операций оно по-прежнему довольно актуально, например, для установки операционной системы, хранящейся на диске. Поэтому выход из строя этого устройства может быть весьма некстати. Давайте разберемся, что служит причинами того, что дисковод не читает диски, и как решить эту проблему в Виндовс 7.
Причины проблемы и способы восстановления работоспособности дисковода
Мы не будем заострять внимание на такой банальной причине проблемы считывания информации с оптического накопителя, как дефект самого диска, а остановимся на неисправностях дисковода и системы. Среди основных причин изучаемой нами неполадки могут быть:
- Аппаратные неисправности привода;
- Сбой в работе ОС;
- Проблемы с драйверами.
Ниже мы рассмотрим различные способы решения проблемы максимально подробно.
Способ 1: Решение аппаратных проблем
Прежде всего, остановимся на решении аппаратных проблем. Причиной того, что дисковод не читает диски, может быть его выход из строя или неправильное подключение. Вначале нужно проверить подсоединение шлейфов к SATA или IDE портам. Они должны быть вставлены в разъемы максимально плотно. Также можно попробовать переподключить устройство к альтернативному порту (их, как правило, несколько). В случае если причина проблемы кроется в самом шлейфе, можно попробовать произвести чистку контактов, но лучше вообще заменить его на новый.
Впрочем, вполне возможно, что сломался сам дисковод. Одним из косвенных подтверждений этого может быть тот факт, что он читает DVD-диски, но не читает CD, или наоборот. Это говорит о дефектах в работе лазера. Неисправность может выражаться в различных формах: от выхода из строя микросхем из-за перегревания до оседания пыли на линзу. В первом случае без услуг профессионального мастера вам не обойтись, но ещё лучше приобрести исправный CD/DVD-ROM. Во втором случае вы можете попытаться почистить линзу ватной палочкой самостоятельно. Хотя у некоторых моделей устройств сделать это довольно проблематично, так как они не приспособлены производителями для разборки.
Способ 2: Включение в «Диспетчере устройств»
Впрочем, даже исправный дисковод может быть вследствие какого-то сбоя или преднамеренных действий отключен в «Диспетчере устройств». Поэтому нужно обязательно проверить данный вариант и в случае необходимости произвести активацию привода.
-
Щелкайте «Пуск». Зайдите в «Панель управления».

Перейдите в «Система и безопасность».

Теперь жмите «Диспетчер устройств».


Жмите в горизонтальном меню «Действие». Выбирайте «Обновить конфигурацию оборудования».

Будет произведен новый поиск устройств.


Способ 3: Переустановка драйверов
Следующей причиной, по которой дисковод может не видеть диск, являются неправильно установленные драйвера. В этом случае требуется их переустановить.
-
Зайдите в «Диспетчер устройств». Жмите «DVD и CD-ROM дисководы». Щелкайте по наименованию привода правой кнопкой мышки. Выберите «Удалить».

Откроется диалоговое окошко, где требуется подтвердить удаление, нажав «OK».
Если данный метод не помог, можно воспользоваться специализированными программами для автоматического поиска и установки драйверов.
Способ 4: Удаление программ
Проблему с чтением дисков через дисковод может вызвать установка отдельных программ, которые создают виртуальные приводы. К ним относится Nero, Alcohol 120%, CDBurnerXP, Daemon Tools и иные. Тогда нужно попробовать удалить данное ПО, но сделать это лучше не при помощи средств Windows, а задействовав специализированные приложения, например, Uninstall Tool.
-
Запустите Uninstall Tool. В открывшемся перечне в окне приложения найдите ту программу, которая способна создавать виртуальные диски, выделите её и жмите «Деинсталляция».

После этого запустится штатный деинсталлятор выбранного приложения. Действуйте согласно рекомендациям, отображающимся в его окне.

После удаления программа Uninstall Tool выполнит сканирование системы на предмет наличия остаточных файлов и записей в реестре.

В случае обнаружения не удаленных элементов, Uninstall Tool отобразит их перечень. Для того чтобы полностью убрать их с компьютера, достаточно нажать на кнопку «Удалить».


Способ 5: Восстановление системы
В некоторых случаях даже при удалении вышеуказанных программ проблема с чтением дисков может сохраниться, так как этот софт успел внести соответствующие изменения в систему. В этом и в некоторых других случаях есть смысл произвести откат ОС к точке восстановления, созданной до возникновения описанной неисправности.
-
Жмите «Пуск». Зайдите во «Все программы».

Перейдите в каталог «Стандартные».

Откройте папку «Служебные».

Отыщите надпись «Восстановление системы» и кликните по ней.

Запустится стандартная утилита восстановления ОС. Жмите «Далее».

В следующем окне будет представлен список точек восстановления. Выделите самую последнюю из них, которая была создана до возникновения неполадки с дисководом, и нажмите «Далее».

В следующем окне для запуска процедуры восстановления к выбранной точке нажмите «Готово».

Как видим, причиной того, что дисковод перестал видеть диски, могут быть различные факторы, как аппаратные, так и программные. Но если аппаратную проблему обычный пользователь далеко не всегда способен решить самостоятельно, то при программных ошибках существуют алгоритмы действий, которыми может оперировать практически каждый.
Помимо этой статьи, на сайте еще 11956 инструкций.
Добавьте сайт Lumpics.ru в закладки (CTRL+D) и мы точно еще пригодимся вам.
Отблагодарите автора, поделитесь статьей в социальных сетях.
Дисковод не видит диск
С каждым днем применение дисков становится все менее актуальным. Однако в ряде случае их использование все так же актуально. Например, это отличный помощник в переустановке операционной системы. Если дисковод не видит диск, то для пользователя данная ситуация может стать настоящей проблемой.

Возможные причины
Самой распространенной причиной является дефект самого диска, однако в ряде случаев проблема кроется глубже, а именно:
- неисправность привода;
- неполадки в работе операционной системы;
- имеющиеся сбои в работе драйверов.
Решение этих проблем и стоит рассмотреть детальнее.
При неисправностях привода
В первую очередь стоит исключить аппаратные неисправности. Вполне возможно, что дисковод не видит диск потому, что пользователь неправильно его подключил. Ему нужно убедиться, что все нужные шлейфы подключены к IDE-портам. Не допускается неплотная вставка, они должны входить до конца.

Примечание! Если все в норме, то можно попытаться подключить дисковод к другому порту. Обнаружив проблему во шлейфе, потребуется его починить, но специалисты утверждают, что проще приобрести новый.
Также не стоит исключать вероятность того, что сломанным оказался сам дисковод. Если юзер столкнулся с тем, что DVD-диски он читает без проблем, а вот с CD возникают неполадки, то это может указывать на его неисправность. То же самое, если сложности возникают с DVD, но CD-диск воспроизводится без проблем. Причиной этому являются лазерные дефекты, которые могут возникнуть из-за накопления пыли или перегрева.

Если дисковод часто подвергался перегреву, то необходимо отнести его в сервисный центр или же купить новое устройство. А вот если на линзу осело много пыли, можно аккуратно протереть ее. Данный способ применить удается далеко не всегда, так как многие модели не предусмотрены для разборки.
Включить с помощью «Диспетчера устройств»
Если никаких неполадок не было обнаружено, то вполне вероятно, что дисковод попросту отключен в «Диспетчере устройств». Чтобы в этом убедиться, нужно сделать следующее:
-
В левом нижнем углу потребуется отыскать меню «Пуск», после чего кликнуть на «Панель управления».






Переустановить драйверы
Еще одной популярной причиной является неверно установленные драйверы, вследствие чего они некорректно работают. Чтобы избавиться от проблемы, потребуется их переустановка.
-
Пользователю вновь понадобится войти в «Диспетчер устройств» и отыскать ту же вкладку, что и в вышеизложенной инструкции. Как только там отобразится название привода, потребуется нажать по нему ПКМ. Из выпавшего списка нужно выбрать «Удалить».


Удалить программы и приложения
Пользователи часто скачивают различные программы и приложения, создающие виртуальные приводы. По этой причине дисковод может не видеть диск. Если у пользователя имеются такие программы как «Nero» или «Daemon Tools» (это далеко не полный перечень), то рекомендуется данное программное обеспечение удалить. В эту же группу входят «Alcohol 120», «CDBurnerXP».
Примечание! Специалисты не рекомендуют прибегать к средствам ОС Виндовс. Лучше всего скачать приложения, которые были разработаны именно для этих целей. Одним из таких является «Unistall Tool».
- Данную программу нужно скачать с официального источника, после чего запустить. Потребуется вкладка «Деинсталлятор». Там нужно отыскать то приложение, которое создает виртуальные диски. В качестве примера выбрана программа «CDBurnerXP». Нужно кликнуть на выбранное приложение мышкой и найти пункт «Деинсталляция».





После проделанных действий дисковод должен увидеть диск.
Восстановление системы
Вышеописанных способов достаточно, чтобы решить 90% случаев проблем с дисководом. Однако бывает так, что софт уже внес изменения в систему, тем самым проблема с чтением может остаться. В данном случае потребуется «откатить» операционную систему до того момента, как проблема появилась.
-
В левом нижнем углу отыскать «Пуск», кликнуть мышей и найти приложение «Все программы».







Теперь компьютер сам перезагрузится, после чего все проблемы с чтением диска должны исчезнуть.
При аппаратных проблемах можно попробовать действовать самостоятельно, но более эффективно сдать технику в ремонт. При программных неполадках целесообразнее разобраться самому и следовать простым алгоритмам.
Видео — Дисковод не видит диск
Понравилась статья?
Сохраните, чтобы не потерять!
Что делать, если дисковод не видит диски в компьютере на Windows 7
Рано или поздно это может произойти даже с очень надежной техникой из-за причин программного характера либо повреждений самого оптического привода. Далее описаны основные действия, которые следует предпринять, когда дисковод не читает дисковые накопители в компьютере на Windows 7. 
- Проблемы с чтением
- Неполадки в самом устройстве
- Неполадки программного характера
- Microsoft Fix it
Проблемы с чтением
Перечислить все потенциальные причины, повлиявшие на возникновение этой неполадки, просто не представляется возможным в рамках одной инструкции. Проблемы выявляются различными способами, например, DVD могут нормально считываться, а CD при этом ‒ нет.
Нередко устройство подолгу раскручивает «зеркальный» носитель информации, что пользователю хорошо слышно, но Windows 7 не способна считать содержимое «болванки». В то же время, лицензионные диски могут успешно воспроизводиться.
Неполадки в самом устройстве
Сначала надо убедиться в исправности привода, так как все механические аппараты склонны к банальному изнашиванию в процессе их эксплуатации, из-за чего информация, записанная на некоторые виды дисков, уже не может быть считана.
 Главные признаки неисправно функционирующего оптического привода:
Главные признаки неисправно функционирующего оптического привода:
- Если отлично работает один тип дисков, а другие не воспроизводятся, например, с DVD проблем никаких нет, а СD не видим, то с большой степенью вероятности можно утверждать о проблемах с лазером;
- Когда после установки носителя в дисковод начинает появляется нехарактерный шум. Скорее всего, устройство просто изношено либо накопились загрязнения на поверхности линзы. Иногда скрежет появляется лишь после установки какого-то определенного диска. При этом требуется внимательно изучить сам носитель на предмет царапин и других повреждений;

- В случаях появления сложностей при процедуре записи информации на диски также велика вероятность неисправности оптического привода.
Кроме того, обязательно надо проверить надежность всех проводных соединений: шлейфов, проводов питания и т. д.
Если владелец стационарного компьютера выявил любой из 3-х вышеперечисленных признаков, то иногда ему легче просто приобрести новое устройство, так их стоимость в настоящее время редко превышает 1 тысячу рублей.
Однако с установкой этого комплектующего в ноутбук все не так легко, поэтому рекомендуется просто воспользоваться возможностью подключения внешнего дисковода через USB-порт.
Если пользователь больше привык полагаться на свои силы, то при надлежащем терпении и аккуратности можно, вскрыв оборудование, очистить линзу от загрязнений. Очень часто такая простая процедура сразу возвращает дефектный привод к жизни, и он снова исправно работает еще долгое время. 
Неполадки программного характера
К основным симптомам можно отнести следующие:
- Дисковод перестал видеть носители непосредственно после процедуры переинсталляции «Виндовс 7»;
- Неполадки проявились сразу при установке приложения. Обычно это случается из-за утилит, специально предназначенных для работы с дисками, таких как Daemon Tools, Nero и т. п.
- Проблема возникла из-за апгрейда драйверов системой либо после их самостоятельной установки.
Чтобы абсолютно точно убедиться, что негативные последствия связаны с ПО, а не с дефектами дисковода, рекомендуется воспользоваться загрузочным DVD с дистрибутивом Windows 7. Если ПК сможет нормально запуститься с него, то дисковод точно в полном порядке.
С этой целью надо сделать следующие шаги:
- Перезагрузить ПК и при его запуске кликать по «F2» либо «Del» (кнопки могут отличаться в зависимости от модели ПК. Надо уточнить их, ознакомившись с сопроводительной документацией к компьютеру);

- В отобразившемся меню БИОС необходимо в закладке «Main» найти дисковод (при его отсутствии можно уверенно говорить о выходе его из строя или неполадках в соединениях его с материнской платой);
- Если БИОС его нормально видит, то в разделе «Boot» указать загрузку с DVD и выйти из BIOS с сохранением введенных корректировок;
- Если ПК нормально запустился, то привод исправен.
Далее можно приступить к устранению неполадок программного характера. При наличии подозрений на конкретное приложение надо его полностью удалить и инсталлировать его аналог или просто произвести откат «Семерки» к точке восстановления.
В случае появления неполадок из-за недавней установки драйверов следует исполнить следующие несложные действия:
- Кликнуть «Win» и «R»;
- Напечатать «devmgmt.msc»;

- Нажать «Ok»;
- После этого запустится «диспетчер устройств», в котором раскрыть пункт привода, вызвать от него контекстное меню;

- Кликнуть «Удалить»;
- Затем – «Действие»;
- Щелкнуть «Обновить конфигурацию оборудования»;
- Дождаться завершения процесса обнаружения Windows 7 дисковода и автоматической инсталляции для него программного обеспечения.
В случае наличия виртуальных приводов в диспетчере рекомендуется удалить их и перезапустить ПК. Часто такая простая процедура уже позволяет решить проблему.
Когда ничего из вышеописанного не привело к успеху, можно прибегнуть к помощи специализированного ПО. Очень хорошо зарекомендовала себя при решении подобных сложностей утилита от «Майкрософт».
Microsoft Fix it
Оно доступно на официальном ресурсе компании, откуда следует скопировать приложение для функционирующей в ПК модификации «Семерки» (домашняя, максимальная) и с подходящей битностью.
 После того, как сохранили в памяти компьютера дистрибутив утилиты, потребуется выполнить следующие действия:
После того, как сохранили в памяти компьютера дистрибутив утилиты, потребуется выполнить следующие действия:
- Запустить установку программы и согласиться с условиями;

- Дождаться завершения процедуры инсталляции;
- Затем нажать «найти проблемы …»;

- Позволить поиску завершиться;
- Кликнуть по предложению, которое пользователю необходимо реализовать;

- Вставить диск в привод и нажать «Далее»;

- Обычно происходит автоматический запуск, иначе надо будет просто войти в дисковод через «Мой компьютер»;
- Кликнуть «Проблема устранена»;
- Щелкнуть «Дальше»;
- Готово. Теперь можно выйти из программы.

DVD-ROM не читает диски — почему и что делать?
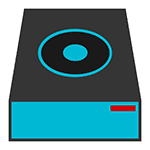 Проблемы с приводами для чтения дисков DVD — это то, с чем однажды сталкивается практически любой. В этой статье разберем, в чем могут быть причины того, что DVD не читает диски и как быть в такой ситуации.
Проблемы с приводами для чтения дисков DVD — это то, с чем однажды сталкивается практически любой. В этой статье разберем, в чем могут быть причины того, что DVD не читает диски и как быть в такой ситуации.
Сама проблема может проявляться по-разному, вот некоторые из вариантов: читаются DVD диски, но не читаются CD (или наоборот), диск долго вертится в приводе, но в итоге Windows так и не видит его, возникают проблемы со чтением болванок DVD-R и RW (или аналогичных CD), в то время как диски, изготовленные промышленным способом, работают. Ну и, наконец, проблема несколько иного рода — не воспроизводятся DVD диски с видео.
Самый простой, но необязательно верный вариант — привод DVD выходит из строя
Пыль, износ в результате интенсивного использования и другие причины могут привести к тому, что какие-то или все диски перестают читаться.

Основные симптомы того, что проблема обусловлена физическими причинами:
- Читаются DVD, но не читаются диски CD или наоборот — говорит о выходящем из строя лазере.
- Вставляя диск в привод вы слышите, что он то раскручивает его, то замедляет вращение, иногда — скрежет. В случае, если это происходит со всеми дисками одного типа, можно предположить физический износ или пыль на линзе. Если же такое происходит с конкретным диском — то, скорее всего, дело в повреждении самого диска.
- Сносно читаются лицензионные диски, но почти не читаются DVD-R (RW) и CD-R (RW).
- Некоторые проблемы с записью дисков также обусловлены аппаратными причинами, чаще всего они выражаются в следующем поведении: при записи DVD или CD, диск начинает записываться, запись либо прерывается, либо вроде бы доходит до конца, но итоговый записанный диск не читается вообще нигде, часто после этого также невозможно его стирание и повторная запись.
Если происходит что-то из вышеописанного, то с большой вероятностью, дело именно в аппаратных причинах. Наиболее частые из них — пыль на линзе и выходящий из строя лазер. Но при этом нужно учесть и еще один вариант: плохо подключенные шлейфы питания и передачи данных SATA или IDE — в первую очередь проверьте этот момент (откройте системный блок и убедитесь, что все провода между приводом для чтения дисков, материнской платой и блоком питания надежно подключены).
В обоих первых случаях большинству пользователей я бы рекомендовал просто купить новый привод для чтения дисков — благо их цена ниже 1000 рублей. Если же речь идет о DVD приводе в ноутбуке, то заменить его сложно и в этом случае выходом может служить использование внешнего привода, подключаемого к ноутбуку по USB.

Если же вы не ищите легких путей, можете разобрать привод и протереть линзу ватной палочкой, для многих проблем этого действия окажется достаточно. К сожалению, конструкция большинства DVD приводов задумана без учета того, что их будут разбирать (но это возможно сделать).
Программные причины, по которым DVD не читает диски
Описываемые проблемы могут вызваны не только аппаратными причинами. Предположить, что дело кроется в каких-то программных нюансах, можно, если:
- Диски перестали читаться после переустановки Windows
- Проблема возникла после установки какой-либо программы, чаще всего для работы с виртуальными дисками или для записи дисков: Nero, Alcohol 120%, Daemon Tools и других.
- Реже — после обновления драйверов: автоматического или вручную.
Один из верных способов проверить, что дело не в аппаратных причинах — взять загрузочный диск, поставить загрузку с диска в БИОС и, если загрузка прошла успешно, значит привод исправен.
Что делать в данном случае? В первую очередь, можно попробовать удалить программу, которая предположительно стала причиной возникновения проблемы и, если это помогло — найти аналог или попробовать другую версию той же программы. Также может помочь откат системы на более ранее состояние.
Если дисковод не читает диски после каких-то действий по обновлению драйверов, вы можете поступить следующим образом:
- Зайдите в диспетчер устройств Windows. Это можно сделать, нажав клавиши Win + R на клавиатуре. В окно «Выполнить» введите devmgmt.msc

- В диспетчере устройств откройте раздел DVD-дисководы и дисководы компакт-дисков, кликните правой кнопкой мыши по вашему приводу и выберите пункт «Удалить».

- После этого в меню выберите «Действие» — «Обновить конфигурацию оборудования». Привод снова будет найден и Windows заново установит драйвера на него.
Также, если вы увидите в диспетчере устройств в том же разделе виртуальные приводы дисков, то их удаление и последующая перезагрузка компьютера также может помочь в решении проблемы.
Еще один вариант заставить работать DVD привод, если он не читает диски в Windows 7:
- Опять же, зайдите в диспетчер устройств, и откройте раздел IDE ATA/ATAPI контроллеры
- В списке вы увидите пункты ATA Channel 0, ATA Channel 1 и так далее. Зайдите в свойства (правый клик — свойства) каждого из этих пунктов и на вкладке «Дополнительные параметры» обратите внимание на пункт «Тип устройства». Если это ATAPI дисковод для компакт-дисков, то попробуйте снять или установить пункт «Задействовать DMA», применить изменения, после чего перезагрузить компьютер и попробовать чтение дисков снова. По умолчанию, данный пункт должен быть включен.

Если у вас Windows XP, то может помочь исправить проблему еще один вариант — в диспетчере устройств, кликните по приводу DVD и выберите пункт «Обновить драйверы», затем выберите «Установить драйвер вручную» и выберите из списка один из стандартных драйверов Windows для привода DVD.
Надеюсь, что-то из этого поможет вам в решении проблемы с чтением дисков.