Шумит жесткий диск когда работает что делать?
Шумит жесткий диск

Жесткий диск – магнитный накопитель данных нашего компьютера. Некоторые опытные пользователи копируют важную информацию на другие носители. Если из компа слышатся подозрительные посторонние звуки – это шумит жесткий диск. Этот шум отличается от всех посторонних шумов компьютера, вы его узнаете сразу, он напоминает треск.
Необходимо учесть, что некоторые модели винчестеров шумят, так сказать, «от рождения».
Если вы купили ЖД с треском изначально, и точно знаете, что он исправен, то волноваться вам нечего.
| Виды работ | Стоимость |
|---|---|
| Диагностика | 0 р. |
| Выезд мастера на дом | 0 р. |
| Устранение шума | 270 р. |
Эта статья скорее будет полезна тем пользователям, у которых винт всегда работал бесшумно, а тут вдруг затрещал. Обычно треск усиливается в играх и при работе с энергозатратными приложениями.
Не забывайте, что любой магнитный накопитель издает незначительный шум, поскольку ЖД состоит из множества элементов, которые со временем могут разбалтываться, повреждаться и выходить из строя.
Итак, если у вас трещит жесткий диск, то нужно знать, что это очень тревожный симптом. Если не предпримете немедленных мер, то HDD скоро «накроется».
Как проверить, что шумит именно жесткий диск?
Дело в том, что большинство пользователей при возникновении постороннего шума грешат на процессор или видеокарту. Мало кто задумывается, что сильно трещать может магнитный накопитель.
- Отключите компьютер с целью соблюдения техники безопасности.
- Открутите и снимите крышку системного блока.
- Теперь включите комп и наблюдайте за его внутренностями, послушайте, как вращаются магнитные диски на накопителе, и вы услышите источник треска.
Почему шумит жесткий диск?
Существует всего две причины этого явления:
- Громко вращаются магнитные диски.
- Блок с головками ударяется об ограничитель хода.

Что можно предпринять самостоятельно, когда трещит жесткий диск?
- Необходимо зафиксировать винчестер в системном блоке, чтобы он сидел плотно и не болтался. Зачастую, при сборке комплектующих компьютера, HDD крепят не на все болты, или же болтики прикручивают не полностью, что и создает шум при работе диска. Осторожно, чтобы не повредить, притяните отверткой к корпусу все болтики. Этот вариант отлично подойдет тем пользователям, у кого добротные системные блоки из хорошей толстой стали.


В принципе, можно поискать другое место в корпусе компьютера для размещения HDD, главное, чтобы оно было надежным и хорошо вентилировалось. Основная цель этого метода – предотвратить соприкосновение корпуса системного блока и винчестера. Если вы сумели вычислить места соприкосновения, можно на корпусе в этих местах прикрепить изоляционную ленту.
Главное, чтобы накопитель был закреплен в подвешенном состоянии максимально надежно, и вы точно будете знать, что он не упадет.
Минус такого крепления – после этого системный блок лучше не двигать, чтобы не нанести механическое повреждение диску. Этот вариант подойдет для небольших дешевых системных блоков из тонкого материала.
Если шумит жесткий диск, можно попробовать снизить скорость перемещения магнитных головок. Правда, при этом скорость самого винта тоже снизится, зато не будет докучать неприятный шум. Снижают скорость головок с помощью специальных утилит, которые автоматически управляют шумом жесткого диска (ААМ). Программа ААМ автоматически определяет модель накопителя, предлагает скорость вращения головок, проводит настройки замедленного режима работы. 
Скачивайте утилиту с официального сайта, открывайте и с помощью меню устанавливайте рекомендуемую скорость головок.
Однако не все модели накопителей поддерживают данную программу.
Здесь неопытный пользователь вряд ли справится, но можно обратиться к грамотному специалисту, который с помощью профессиональных программ протестирует диск.
- Если трещит жесткий диск, то можно сделать такую процедуру, как дефрагментация накопителя. По сути, вы делаете рекомбинацию файлов на винчестере, после чего файлы будут находиться в непрерывных областях. Такое расположение (один за другим) позволяет быстро считывать информацию с диска, при этом увеличивается скорость оперативки и работы приложений.
 В любом случае, как только вы услышали, что шумит жесткий диск, на всякий случай перебросьте всю информацию на флэшку или другой любой носитель, чтобы не потерять. Если накопитель уже поврежден, то с помощью популярной программы Акронис вы сможете скопировать информацию на резервные блоки, даже с неисправного винчестера. Использование программы требует некоторых навыков, так что лучше проконсультироваться у специалиста.
В любом случае, как только вы услышали, что шумит жесткий диск, на всякий случай перебросьте всю информацию на флэшку или другой любой носитель, чтобы не потерять. Если накопитель уже поврежден, то с помощью популярной программы Акронис вы сможете скопировать информацию на резервные блоки, даже с неисправного винчестера. Использование программы требует некоторых навыков, так что лучше проконсультироваться у специалиста.
С помощью другой утилиты Виктория можно провести тестирование ЖД. Программа помечает проблемные блоки для того, чтобы блокировать их работу.
Однако все действия с программными комплексами – мера временная, нужно либо нести в ремонт жесткий диск, либо покупать новый. Тогда уж решайте, что вам делать.
Обращайтесь к нам в случае подозрения на неисправность винчестера
Но лучше, чтобы не «запороть» магнитный накопитель окончательно, не заниматься самостоятельным ремонтом, ведь для этого нужна достаточная практика и знания.
Шумит или трещит жесткий диск? Что делать?
 Думаю, что пользователи, особенно кто не первый день за компьютером, обращают внимание на подозрительные шумы из компьютера (ноутбука). Шум жесткого диска, обычно, отличается от других шумов (напоминает треск) и происходит при его интенсивной загрузке — например, вы копируете большой файл или качаете информацию с торрента. Многих этот шум раздражает, и в этой статье я хотел бы рассказать, как можно уменьшить уровень такого треска.
Думаю, что пользователи, особенно кто не первый день за компьютером, обращают внимание на подозрительные шумы из компьютера (ноутбука). Шум жесткого диска, обычно, отличается от других шумов (напоминает треск) и происходит при его интенсивной загрузке — например, вы копируете большой файл или качаете информацию с торрента. Многих этот шум раздражает, и в этой статье я хотел бы рассказать, как можно уменьшить уровень такого треска.
Кстати, сразу в начале хотел бы сказать вот что. Шумят не все модели жестких дисков.
Если ваше устройство ранее не шумело , а теперь начало — рекомендую вам его проверить. К тому же, при появлении шумов, которых раньше никогда не было — первым делом не забудьте скопировать всю важную информацию на другие носители, это может быть плохим признаком.
Если же такой шум в виде треска у вас был всегда — значит это обычная работа вашего жесткого диска, ведь это все таки механическое устройство и в нем постоянно происходит вращение магнитных дисков. Методов борьбы с таким шумом два: фиксирование или крепление жесткого диска в корпусе устройства так, чтобы не было вибрации и резонанса; второй метод — уменьшение скорости позиционирования считывающих головок (они то как раз и трещат).
1. Как можно зафиксировать жесткий диск в системном блоке?
Кстати, если у вас ноутбук — то можете сразу переходить ко второй части статьи. Дело в том, что в ноутбуке, как правило, ничего нельзя придумать, т.к. устройства внутри корпуса располагаются очень компактно и никаких прокладок уже не поставишь.
Если же у вас обычный системный блок, есть три основных варианта, которые используются в таких случаях.
1) Крепко зафиксировать жесткий диск в корпусе системного блока. Иногда, жесткий диск даже не приворачивают болтиками к креплению, он просто располагается на «салазках», из-за этого при работе издается шум. Проверьте, хорошо ли он закреплен, протяните болтики, часто, его если и крепят — то не на все болтики.
2) Можно использовать специальные мягкие прокладки, которые гасят вибрацию и тем самым подавляют шум. Кстати, такие прокладки можно изготовить и самому, из какого-нибудь куска резины. Единственное, не делайте их слишком большими — они не должны мешать вентиляции вокруг корпуса жесткого диска. Достаточно того, что эти прокладки будут в местах соприкосновения винчестера с корпусом системного блока.
3) Можно жесткий диск подвесить внутри корпуса, например, на сетевом кабеле (витой паре). Обычно используют небольшие 4 куска провода и крепят при помощи них так — чтобы винчестер располагался так же, как если бы он был закреплен на салазках. Единственное, при таком креплении, нужно быть очень внимательным: передвигать системный блок аккуратно и без резких движений — иначе рискуете ударить жесткий диск, а удары для него заканчиваются плачевно (тем более, при включенном устройстве).
2. Уменьшение треска и шума за счет скорости позиционирования блока с головками (Automatic Acoustic Management)
Есть одна опция в жестких диска, которая по умолчанию нигде не фигурирует — поменять ее можно только с помощью специальных утилит. Речь идет о Automatic Acoustic Management (или сокращенно AAM).
Если не вдаваться в сложные технические подробности — то суть в том, чтобы уменьшить скорость перемещения головок, за счет чего уменьшается треск и шум. Но при этом еще и уменьшается скорость работы жесткого диска. Зато, в этом случае — вы продлите жизнь жесткому диску на порядок! Поэтому выбирать вам — либо шум и высокая скорость работы, либо снижение уровня шума и более долгая работа вашего диска.
Кстати, хочу сказать, что уменьшив шум на своем ноутбуке Acer — скорость работы я «на глаз» оценить не смог — работает так же как раньше!
И так. Для регулирования и настройки AAM — есть специальные утилиты (об одной из них я рассказывал в этой статье). Речь идет о простой и удобной утилите — quietHDD (ссылка на скачивание).
Запустить ее нужно от имени администратора. Далее перейти в раздел AAM Settings и передвинуть ползунки с 256 на 128. После этого нажать Apply, чтобы настройки вступили в силу. Собственно, после этого вы должны сразу заметить снижение треска.
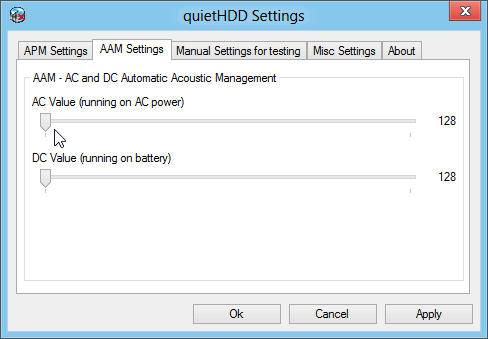
Кстати, чтобы каждый раз при включении компьютера не запускать эту утилиту вновь — добавьте ее в автозагрузку. Для ОС Windows 2000, XP, 7, Vista — можно просто ярлык утилиты скопировать в меню «пуск» в папку «автозагрузка».
Для пользователей ОС Windows 8 — немного по сложнее, нужно создать задание в «планировщике заданий», чтобы при каждом включении и загрузки ОС — система автоматически запускала эту утилиту. Как это сделать, смотрите в статье про автозагрузку в Windows 8.
На этом собственно все. Всем удачной работы жесткого диска, и, главное, тихой.
Почему жесткий диск начал шуметь?

Жесткие диски почти бесшумны, но некоторые из них делают звук приглушенного щелчка, когда происходит обращение к читающей головке или происходит отключение компьютера — это нормально. Если звук появляется только изредка или шумы, о которых раннее не слышали — щелчок, измельчение, вибрация или визг — то вероятно винчестер становится неисправным. Есть несколько типов звуковых сбоев.
Следующие шаги помогут определиться в действительности ли шумит жесткий диск, если да что делать дальше, прежде чем ваши драгоценные файлы исчезнут навсегда.
Что делать если сильно шумит жесткий диск?
Потребуется время: Это устранение неполадок занимает от 15 минут до нескольких часов, в зависимости от причины странного звука.
Необходимо убедиться что жесткий диск это источник звука, а не другой аппаратный компонент.
- Если отключите кабель питания диска, и провод получения данных жесткого диска. Остался слышен шум при запуске? То проблема заключается не в винчестере!
- Попробуйте другой вариант чтобы верно определить источник. Если шум прекращается при подключении силового кабеля, но возвращается при подключении кабеля данных SATA или с помощью других интерфейсов к винчестеру, вероятно потребуется заменить кабель для передачи данных.
Если по факту жесткий диск в неисправном состоянии, запустите бесплатную диагностическую программу для винчестеров, которое доступно в Интернете. Профессиональные диагностические программы также доступны для покупки у сторонних разработчиков.
- При запуске диагностической программы лучше закрыть другие программы и отключить накопители или устройства которые не тестируете, чтобы результаты не исказились.
- Диагностические приложения будут только отмечать сектора жесткого диска которые выходят из строя как «плохие», и не дают компьютеру использовать поврежденные области в будущем. В действительности сектора не будут вылечены, при физической неисправности.
В случае если исправления сделанные диагностическими программами, не будут временно устранять шум, выполните полную резервную копию компьютера и замените винчестер.
Если диагностические приложения помогают исправить щелчки (шумы), точильные или визжащие звуки, помните, что это временное решение. Вероятно при работе шум будет продолжаться, пока окончательно не потеряется исправность к работе.
Постоянное решение когда начинается шум — сделать полную резервную копию системы и как можно скорее заменить жесткий диск.
В редких случаях шум проявляется когда получаете доступ к нужным областям на винчестере, это вероятно те поврежденные сектора находящиеся под угрозой. Данную проблему возможно исправить приложениями диагностики.
Еще плохо работает жесткий диск?
Внешние накопители как и внутренние также издают звук. Эти шумы слышны когда привод впервые подключается к компьютеру и часто вызван неисправностью подключения питания или кабеля.
Панацеи восстановления неисправного винчестера — нет, важно защитить файлы путем выполнения регулярных резервных копий. Благодаря обновленной резервной копии восстановление с сбоя жесткого диска так же просто, как установка нового и восстановление файлов.
Внутри твердотельного накопителя (SSD) нет движущихся частей, таких как традиционный винчестер, и в процессе работы невозможно услышать механические звуки.
Резервная копия плохо работающего диска
Лучший способ создать резервную копию — онлайн-служба резервного копирования в интернете, потому что файлы хранятся в «облаке» и менее подвержены потерям или повреждениям. Быстрый способ — использовать бесплатную программу резервного копирования — некоторые из этих программ могут даже клонировать файлы с неисправного жесткого диска и помещать на новый рабочий винчестер.
Попробуйте исправить шумы с внешнего винчестера, подключив адаптер питания непосредственно к сетевой розетке, используя USB-кабель или порты USB 2.0 +. Можно подключить жесткий диск к USB-порту на задней панели компьютера. Убедитесь что USB-порт работает корректно.
Дефрагментация шумного винчестера
Фрагментированный жесткий диск задает хорошую скорость для перемещения файлов, чем тот, который не фрагментирован. Доступны бесплатные программы дефрагментации, чтобы продлить срок эксплуатации, но вероятно это не решит проблему на большинстве сильно шумных жестких дисков.
Если жесткий диск издает звук, это значит что он включен. Однако, возможно не получиться загрузиться в операционную систему чтобы нормально использовать файлы. Это не является обычным явлением, возможно что звук обусловлен неисправным устройством.
Другие шумы, которые создаются компьютером
Винчестер не единственный компонент компьютера который издает странный звук. Источник питания, вентилятор, дисковод и другие устройства, которые могут шуметь при работе. Важно знать, откуда идет шум для понимания что требуется исправить.
Например, если компьютер работает в овердрайве для конкретной задачи. Допустим при запуске видеоигр слышно, как вентилятор вращается быстрее, чтобы поддерживать аппаратное охлаждение. Возможно что-то застряло в лопастях вентилятора, вызывающее странный шум.
Слушайте и анализируйте шум
Когда открываете программу или окно компьютера, возможно услышать шум, становящийся громче и громче — тут легко ошибиться. Вероятно это означает что в дисководе крутится диск, который вращается быстрее чем раньше, чтобы компьютер принимал данные, это нормально.
Поппинг или статические звуки громкоговорителей также могут ошибочно приняты за шум (кабель не надежно прикреплен к разъему компьютера), как и некоторые звуковые сигналы BIOS.
Сделайте это, чтобы не трещал жесткий диск
 В одной из своих статей я уже затрагивал проблему уменьшения шума от компьютера с помощью программы для управления кулерами. Но, кроме кулеров, в компьютере также шумит жесткий диск. Иногда это становится основным источником шума.
В одной из своих статей я уже затрагивал проблему уменьшения шума от компьютера с помощью программы для управления кулерами. Но, кроме кулеров, в компьютере также шумит жесткий диск. Иногда это становится основным источником шума.
Происходит это потому, что жесткий диск, он же «винчестер», это механическое устройство, внутри которого вращаются диски. Они похожи на компакт-диски, только работают по совсем другому принципу. Считывают данные с этих дисков перемещающиеся магнитные головки, и когда они перемещаются, то жесткий диск трещит или слегка тарахтит. Это зависит от модели/экземпляра жёсткого диска и от корпуса компьютера. Если корпус дешёвый и некачественный, с тонкими стенками и неряшливо собран, то шум жесткого диска будет передаваться по всему корпусу и будут резонировать все плохо закреплённые детали.
Можно принять несколько мер, чтобы уменьшить треск:
- Поменять жесткий диск на другой, предварительно проверив уровень его шума
- Изменить уровень акустических шумов с помощью настройки AAM
- Поработать над звукоизоляцией корпуса, возможно заменить корпус на что-нибудь получше
- Установить винчестер на специальные звукоизолирующие прокладки или использовать звукоизолирующий корпус для HDD
- Сделать дефрагментацию диска, но это лишь временная мера и не решает основную проблему.
Я думаю наибольший интерес вызвал второй пункт Ради него и затевалась эта статья. Бывают ещё неисправности дисков, тогда только замена.
Уменьшение треска жесткого диска с помощью AAM
Каждый HDD умеет управлять уровнем своего шума с помощью внутренней настройки AAM (Automatic Acoustic Management). Работает эта «фича» таким образом, что снижая скорость перемещения головок, уменьшается громкость треска. Но, логично предположить, что при этом также снизится скорость работы жёсткого диска.
Что для вас важнее – скорость или шум, решите по ходу дела. Может, вы вообще не заметите разницы по скорости работы, но раздражающий шум точно станет менее заметным. Итак, чтобы изменить значение AAM нам понадобится простая и бесплатная программа WinAAM.
Программа на русском языке и не требует установки, к тому же её можно запускать прямо из архива. На первом окошке нажмите просто «Продолжить». Настройки безопасности трогать ни к чему:
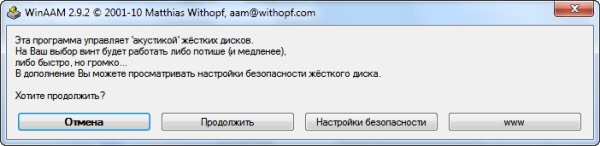
В первой строчке написано, что на данный момент управление шумом не активно. Поэтому нажимаем кнопку «Тихо/Стандарт (128)» чтобы установить «тихое» значение AAM. Вообще-то, AAM меняется в пределах 0-255, но замечено, что имеют смысл только крайние значения, т.е. «тихо/громко», и большинство дисков промежуточные значения просто игнорируют. Видимо поэтому в программе WinAAM можно нажать только нужную кнопку и не парить себе мозг.

После установки значения программа закроется, запустите её снова и нажмите «Продолжить» и потом «Проверить»

Вы увидите окошко с информацией о хаотичном перемещении считывающей головки и услышите работу своего диска с новым параметром AAM. Стало намного тише? То-то же Проверить и сравнить с тем как было до этого можно нажав кнопку «Громко (254)»

Этим вы увеличите скорость работы жёсткого диска и вернёте прежний уровень шума. Уверен, что разница будет очень заметной. Если программа не может определить ваш диск, то используйте программу HD Tune.
А в этом небольшом видео я покажу тоже самое на живом примере.
Что делать, если сильно шумит и трещит жесткий диск?

Винчестер является основной частью персонального компьютера. В настоящее время многие переходят с HDD накопителей на твердотельные SSD, которые отличаются высокой скоростью и бесшумностью, но и стоят существенно дороже.
Если сравнивать составляющие системного блока по уровню шума, то самым громким обычно является кулер. После него идёт жёсткий диск, он имеет сложную структуру и при работе, может издавать треск и неприятные звуки. Причин этому может быть много: от скорости работы до качества сборки системного блока.
Существуют программные и аппаратные методы борьбы с шумом.
Программное уменьшение шума при работе винчестера
Можно попробовать избавиться от лишнего шума при помощи программной части. Рассмотрим два метода для этого.
Дефрагментация
Воспользуйтесь функцией дефрагментацией диска, которая упорядочит и уменьшит расстояние между кластерами. Это значительно увеличит скорость отклика жёсткого диска на запрос информации. Для этого вы можете воспользоваться стандартными инструментами, или отдельным специальным программным обеспечением.
Рассмотрим для примера стандартный способ дефрагментации на Windows 7, аналогичным образом данную операцию можно проделать и на Windows 8 и 10.
-
Нажимаем сочитание клавиш Win+E и попадаем в проводник.

На необходимом диске нажимаем ПКМ и в открывшемся меню, выбираем пункт «Свойства».

Переходим на вкладку «Сервис» и нажимаем на кнопку «Выполнить дефрагментацию» (на ОС 8 и 10 версий, кнопка будет называться «Оптимизировать»).

В открывшемся окне выбираем «Анализировать диск», а после нажимаем «Дефрагментация диска».
(На Windows 10 и 8, нажимаем на кнопку «Оптимизировать диск».)

После чего, начнется дефрагментация диска, скорость дефрагментации будет зависеть от объема памяти проверяемого раздела.
WinAAM
также, можно понизить скорость движения механических головок, при этом соответственно упадёт издаваемый уровень шума.
Жёсткие диски, подключённые через порты ATA и SATA, могут быть изменены с помощью опции варьирования издаваемого шума, которая имеет аббревиатуру AAM. Изначально этот инструмент отключён в операционной системе. Для того, чтобы активировать его, вам потребуется скачать бесплатное приложение WinAAM.
-
Откройте приложение и в появившемся окне выберите “Продолжить”.

Следующее окно предложит нам включить необходимый режим, выбираем “Тихо/Стандарт”.

Стоит отметить, что после этого снизится скорость передачи файлов. Чтобы всё вернуть обратно, снова запустите данное приложение и в ходе установок, смените режим на “Громко/Стандарт”.
Аппаратное уменьшение шума при работе винчестера
Наиболее частой причиной является возраст жёсткого диска. Чем старше, тем больше идёт износ важных деталей, что провоцирует треск, а в дальнейшем поломка. Если вас беспокоит такая проблема, и вы не думаете в ближайшее время производить замену, то вам стоит попробовать выполнить виброизоляцию в системном блоке.
Рассмотрим три варианта выполнения этой задачи:
-
Если ваш жесткий диск сильно нагревается, то необходимо обеспечить охлаждение для вашего винчестера, для этого стоит приобрести специальный кулер. Он должен исправить не только излишний шум, но и перегрев.

Второй вариант является более бюджетным. Для этого нам понадобится поролон, который будет служить звукоизоляцией. Оббейте крепление винчестера, или просто подложите под него часть поролона. Из минусов данного метода считается возможный перегрев.


 В любом случае, как только вы услышали, что шумит жесткий диск, на всякий случай перебросьте всю информацию на флэшку или другой любой носитель, чтобы не потерять. Если накопитель уже поврежден, то с помощью популярной программы Акронис вы сможете скопировать информацию на резервные блоки, даже с неисправного винчестера. Использование программы требует некоторых навыков, так что лучше проконсультироваться у специалиста.
В любом случае, как только вы услышали, что шумит жесткий диск, на всякий случай перебросьте всю информацию на флэшку или другой любой носитель, чтобы не потерять. Если накопитель уже поврежден, то с помощью популярной программы Акронис вы сможете скопировать информацию на резервные блоки, даже с неисправного винчестера. Использование программы требует некоторых навыков, так что лучше проконсультироваться у специалиста.