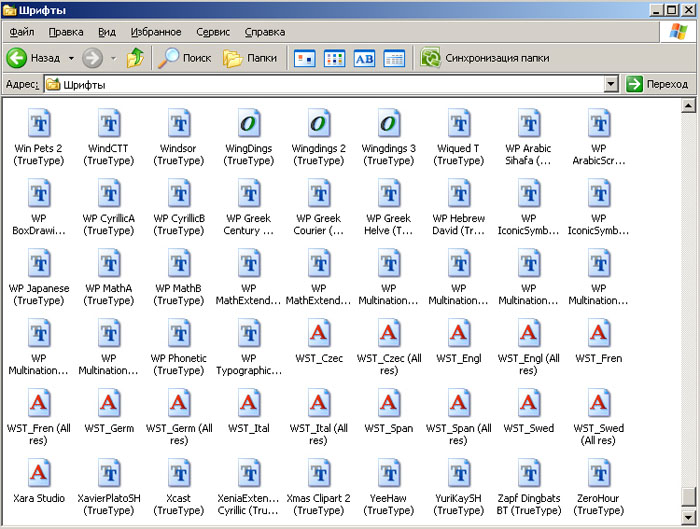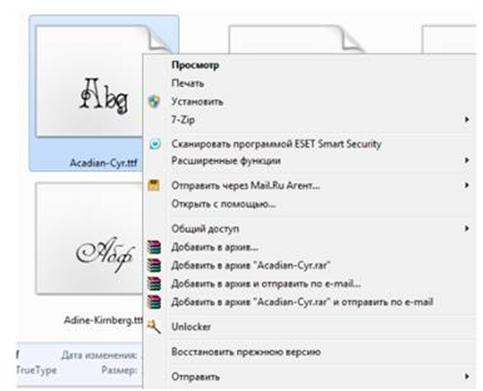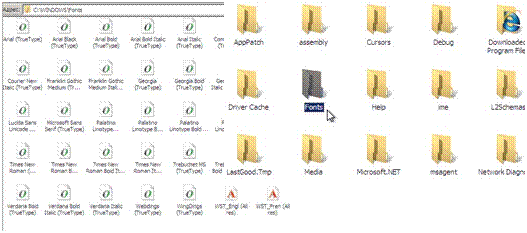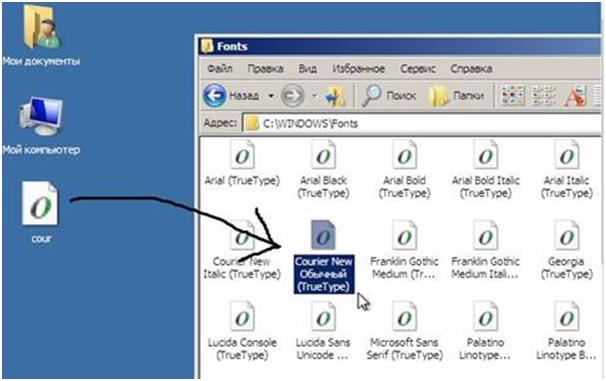Шрифт не является правильным шрифтом что делать?
Не устанавливаются шрифты
Не устанавливаются абсолютно никакие шрифты, каждый раз выскакивает подобная ошибка.
Сообщение о нарушении
Ответы (6)
Здравствуйте, на установку шрифтов влияет отключенные службы безопасности (Панель управления-» Центр безопасности и обслуживания-» Безопасность) и «Брандмауер Windows» (при наличии стороннего антивируса, отключается автоматически). Отключите временно сторонний антивирус, включите указанные службы и возможно включение этих служб поможет устранить проблему.
Также для возможного решения проблемы попробуйте поместить этот файл в C:windowsfonts и перезагрузить компьютер.
ПРЕДУПРЕЖДЕНИЕ: отключение антивируса ведет к снижению безопасности и после проделанных манипуляций следует включить обратно (также другие защитные механизмы если временно отключались для поиска решения).
Сообщение о нарушении
4 польз. нашли этот ответ полезным
Был ли этот ответ полезным?
К сожалению, это не помогло.
Отлично! Благодарим за отзыв.
Насколько Вы удовлетворены этим ответом?
Благодарим за отзыв, он поможет улучшить наш сайт.
Насколько Вы удовлетворены этим ответом?
Благодарим за отзыв.
Не устанавливаются абсолютно никакие шрифты, каждый раз выскакивает подобная ошибка.
Судя по представленному Вами скриншоту, Вы пытаетесь установить шрифт из архива.
Вы не пробовали извлечь шрифты в какую-либо отдельную папку и устанавливать их оттуда?
Сообщение о нарушении
1 пользователь нашел этот ответ полезным
Был ли этот ответ полезным?
К сожалению, это не помогло.
Отлично! Благодарим за отзыв.
Насколько Вы удовлетворены этим ответом?
Благодарим за отзыв, он поможет улучшить наш сайт.
Насколько Вы удовлетворены этим ответом?
Благодарим за отзыв.
Сообщение о нарушении
Был ли этот ответ полезным?
К сожалению, это не помогло.
Отлично! Благодарим за отзыв.
Насколько Вы удовлетворены этим ответом?
Благодарим за отзыв, он поможет улучшить наш сайт.
Насколько Вы удовлетворены этим ответом?
Благодарим за отзыв.
Здравствуйте, на установку шрифтов влияет отключенные службы безопасности (Панель управления-» Центр безопасности и обслуживания-» Безопасность) и «Брандмауер Windows» (при наличии стороннего антивируса, отключается автоматически). Отключите временно сторонний антивирус, включите указанные службы и возможно включение этих служб поможет устранить проблему.
Также для возможного решения проблемы попробуйте поместить этот файл в C:windowsfonts и перезагрузить компьютер.
ПРЕДУПРЕЖДЕНИЕ: отключение антивируса ведет к снижению безопасности и после проделанных манипуляций следует включить обратно (также другие защитные механизмы если временно отключались для поиска решения).
Похоже все куда страшнее чем я думал. Отключил антивирус и попытался запустить Брандмауер Windows, появилась такая ошибка.
Просто перемещение в папку C:windowsfonts тоже не работает.
Сообщение о нарушении
3 польз. нашли этот ответ полезным
Был ли этот ответ полезным?
К сожалению, это не помогло.
Отлично! Благодарим за отзыв.
Насколько Вы удовлетворены этим ответом?
Благодарим за отзыв, он поможет улучшить наш сайт.
Насколько Вы удовлетворены этим ответом?
Благодарим за отзыв.
Здравствуйте, Вам необходимо включить Брандмауэр и после этого попробовать установить шрифты (что и предлагалось в моём первом ответе). Ошибка 0x80070422 возникает при работе брандмауэра Windows (при включении брандмауэра или обращении к нему ПО, например установщика программ).
Причиной сбоя могут быть отключенные службы операционной системы:
- Центр обновления Windows.
- Фоновая интеллектуальная служба передачи (BITS).
- Удаленный вызов процедур (RPC).
- Службы криптографии.
- Служба модуля архивации на уровне блоков.
Для решения этой проблемы сделайте так:
- Нажмите правой кнопкой мыши на меню «Пуск», и в выпадающем окне выберите пункт «Панель управления»;
- Далее в открывшемся окне в правом верхнем углу активируйте строку поиска и напишите «Службы». Поиск выдаст несколько результатов, нужно выбрать «Просмотр локальных служб», который находится во вкладке «Администрирование»;
- После этого прокрутите службы вниз и найдите среди них «Центр обновления» Windows;
5. Далее во вкладке «Общие» установите «Тип запуска» в положение «Автоматически», после чего нажмите «Применить» и «ОК»;
6. Последним шагом необходимо в списке представленных служб нажать вновь правой кнопкой мыши на данную службу и выбрать пункт «Запустить».
Если после перезагрузки компьютера ошибка 0x80070422 не пропала, проверьте работу остальных служб.
Далее войдите в Панель управления (классическое приложение) щелкнув правой кнопкой мыши по Пуск:
- Выберите вариант просмотра «Крупные значки», откройте Брандмауэр Windows.
- Нажмите на «Включение и Отключение брандмауэра Windows», в настройках внесите изменения как показано на рисунке
Если проблема не исчезла, проверьте компьютер на вирусы и вредоносное ПО.
После этих манипуляции попробуйте установить нужные Вам шрифты.
Дополнительно посмотрите справку Майкрософт Сообщение об ошибке «0x80070422» при попытке включить брандмауэр Windows
Как установить шрифты Windows
 Несмотря на то, что установка новых шрифтов в Windows 10, 8.1 и Windows 7 — довольно простая процедура, не требующая особенных навыков, вопрос о том, как установить шрифты приходится слышать достаточно часто.
Несмотря на то, что установка новых шрифтов в Windows 10, 8.1 и Windows 7 — довольно простая процедура, не требующая особенных навыков, вопрос о том, как установить шрифты приходится слышать достаточно часто.
В этой инструкции подробно о добавлении шрифтов во все последние версии Windows, о том, какие шрифты поддерживаются системой и что делать, если скаченный вами шрифт не устанавливается, а также о некоторых других нюансах установки шрифтов.
Установка шрифтов в Windows 10
Все способы ручной установки шрифтов, описанные в следующем разделе этой инструкции, работают и для Windows 10 и на сегодняшний день являются предпочтительными.
Однако, начиная с версии 1803 в десятке появился новый, дополнительный способ скачать и установить шрифты из магазина, с которого и начнем.
- Зайдите в Пуск — Параметры — Персонализация — Шрифты.

- Откроется список уже установленных на компьютере шрифтов с возможностью их предварительного просмотра или, при необходимости, удаления (нажмите по шрифту, а затем в информации о нем — кнопку «Удалить»).
- Если вверху окна «Шрифты» нажать «Получить дополнительные шрифты в Microsoft Store», откроется магазин Windows 10 со шрифтами, доступными для бесплатного скачивания, а также с несколькими платными (на текущий момент времени список скудный).

- Выбрав шрифт, нажмите «Получить» для автоматической загрузки и установки шрифта в Windows 10.
После скачивания, шрифт будет установлен и доступен в ваших программах для использования.
Способы установки шрифтов для всех версий Windows
Загруженные откуда-либо шрифты — это обычные файлы (могут быть в zip-архиве, в этом случае их следует предварительно распаковать). Windows 10, 8.1 и 7 поддерживают шрифты в форматах TrueType и OpenType, файлы этих шрифтов носят расширения .ttf и .otf соответственно. Если ваш шрифт в другом формате, далее будет информация о том, как можно добавить и его тоже.
Все, что нужно, чтобы установить шрифт, уже имеется в Windows: если система видит, что файл, с которым вы работаете является файлом шрифта, то контекстное меню данного файла (вызываемое правой кнопкой мыши) будет содержать пункт «Установить», после нажатия на который (требуются права администратора), шрифт будет добавлен в систему.

При этом, вы можете добавлять шрифты не по одному, а сразу несколько — выделив несколько файлов, после этого нажав правую кнопку мыши и выбрав пункт меню для установки.

Установленные шрифты появятся в Windows, а также во всех программах, которые берут доступные шрифты из системы — Word, Photoshop и других (программы может потребоваться перезапустить для появления шрифтов в списке). Кстати, в Photoshop вы также можете установить шрифты Typekit.com с помощью приложения Creative Cloud (Вкладка Ресурсы — Шрифты).
Второй способ установки шрифтов — просто скопировать (перетащить) файлы с ними в папку C: Windows Fonts, в результате они будут установлены точно так же, как и в предыдущем варианте.

Обратите внимание, если вы зайдете в эту папку, то откроется окно для управления установленными шрифтами Windows, в котором вы можете удалить или просмотреть шрифты. Кроме этого, можно «скрыть» шрифты — это не удаляет их из системы (они могут требоваться для работы ОС), но скрывает в списках в различных программах (например, Word), т.е. кому-то может и облегчить работу с программами, позволив оставить только то, что нужно.
Если шрифт не устанавливается
Случается, что указанные способы не работают, при этом причины и способы их решения могут быть разными.
- Если шрифт не устанавливается в Windows 7 или 8.1 с сообщением об ошибке в духе «файл не является файлом шрифта» — попробуйте загрузить этот же шрифт из другого источника. Если шрифт представлен не в виде ttf или otf файла, то его можно конвертировать с помощью любого онлайн-конвертера. Например, если у вас есть файл woff со шрифтом, найдите конвертер в Интернете по запросу «woff to ttf» и произведите конвертацию.
- Если шрифт не устанавливается в Windows 10 — в данном случае применимы инструкции выше, но есть дополнительный нюанс. Многие пользователи заметили, что шрифты ttf могут не устанавливаться в Windows 10 с отключенным встроенным брандмауэром с тем же сообщением о том, что файл не является файлом шрифта. При включении «родного» фаервола все снова устанавливается. Странная ошибка, но имеет смысл проверить, если вы столкнулись с проблемой.
По-моему, написал исчерпывающее руководство для начинающих пользователей Windows, но, если вдруг у вас остались вопросы — не стесняйтесь задавать их в комментариях.
А вдруг и это будет интересно:
- Windows 10
- Android
- Загрузочная флешка
- Лечение вирусов
- Восстановление данных
- Установка с флешки
- Настройка роутера
- Всё про Windows
- В контакте
- Одноклассники
26.02.2016 в 06:25
Восторг! Помог вариант с включением файервола на 10-ке. Помню была проблема после обновлений с Edge — не грузился, вылетал. Так именно из-за отключенного этого файервола. Включил, загрузил Edge, выключил. Все заработало.
05.03.2016 в 20:26
спасибо за помощь очень помогли
19.05.2016 в 17:04
Спасибо за инфу про фаервол
18.12.2016 в 04:01
На Windows 10 не удаётся изменить шрифт. кнопка «установить» неактивна.
18.12.2016 в 09:44
Возможно, у вас нет прав администратора на этом компьютере?
10.02.2017 в 22:18
у меня устанавливаются фонты только кнопкой установить. при покупке пакета фонтов в 100 штук это дико не удобно. включенный фаервол не помог
27.04.2017 в 20:56
Здравствуйте. Перенес шрифты с другого компа с win 7 на win 10 — в графических программах не работают почти все русские шрифты — не отображаются корректно.
Работаю дизайнером, поэтому это очень большая проблема
28.04.2017 в 09:18
Здравствуйте. К сожалению, тут помочь толком не могу, сам бы гуглил и разбирался. Поищите в интернете на тему «не работают Unicode шрифты» + название программы.
02.06.2018 в 09:15
Здравствуйте.
Что нужно сделать, если вместо текста выводится абракадабра?
Спасибо.
02.06.2018 в 17:23
02.06.2018 в 09:47
Никак не могу настроить видимость текста в программах. Он еле виден. Не подскаже как?
02.06.2018 в 17:22
Можно более подробно, что именно подразумевается под видимостью, какие программы, какое разрешение и диагональ экрана?
17.08.2018 в 13:00
Пропала связь между файлами шрифтов и стандартной программой их открытия, то есть я не могу открыть файл шрифта, посмотреть его и установить. Получается только через панель управления/шрифты если туда перетаскивать, но так не удобно. Как можно исправить связь? Спасибо!
17.08.2018 в 14:11
Здравствуйте.
К сожалению, способов восстановить ассоциации для этого типа файлов не подскажу. Но: если есть точки восстановления системы на дату, когда проблемы не было — смело используйте их, должно сработать.
26.10.2019 в 20:46
Здравствуйте!
Вроде файл шрифта есть и в окошке отражается его начертание, но когда хочу текст форматировать этим шрифтом, ничего не происходит, остается старый шрифт. Почему так и что с этим делать? Спасибо!
09.02.2020 в 16:51
OC Windows 10 v.1909. Как определить не участвующие в программах ОС шрифты в папке Fonts для их удаления
10.02.2020 в 10:23
Здравствуйте.
Не могу ответа дать — не знаю, есть ли такой метод.
01.07.2020 в 14:01
Спасибо за информацию всё работает.
16.10.2020 в 14:06
Здравствуйте. У меня 10 Windows шрифты скачала и забросила просто в фотошоп, там написано было, что шрифты такие есть. Но увы, их нет. Через параметры не устанавливаются и их там нет. Через все способы, указанные выше также не проходит.
17.10.2020 в 10:54
Вообще после простой установки в Windows шрифты и в списке в фотошопе отображаются? Речь ведь о стандартных TTF шрифтах?
Шрифт не является правильным шрифтом что делать?
Для отключения данного рекламного блока вам необходимо зарегистрироваться или войти с учетной записью социальной сети.
Сообщения: 35
Благодарности: 1
| Конфигурация компьютера | |||||||||||||||||||
| Материнская плата: Asus Z77-V-Pro | |||||||||||||||||||
| HDD: Plextor M5 Pro + WD Red | |||||||||||||||||||
| Звук: Asus Essence One | |||||||||||||||||||
| Монитор: Samsung 943W | |||||||||||||||||||
| Индекс производительности Windows: 5.1 | |||||||||||||||||||
Сообщения: 2842
Сообщения: 35
Правой кнопкой мыши по шрифту — Установить. И пробуйте скачать, например, отсюда. ——- Восстановить поврежденные шрифты в Windows 10 (решено)При использовании компьютера может возникнуть множество проблем, таких как: проблема с обновлением, проблема с памятью, не работают приложения и т. Д. Некоторые просто скучные, другие серьезные. Одна из серьезных проблем — это проблема со шрифтом Windows 10. Вы не единственный, кто пострадал. По словам пользователей, они тоже это испытывают. Некоторые сообщают, что Шрифты Windows 10 отображаются неправильно, шрифты не в фокусе, повреждены и т. д. Что мне делать, если на моем компьютере отображаются поврежденные шрифты? Вы можете попробовать эти решения ниже, чтобы легко избавиться от проблем. Восстановить кеш шрифтов
Чтобы воссоздать кеш шрифтов в Windows 10, выполните следующие действия.
Проверьте свои языковые настройкиЭто не очень хорошее решение, но оно может быть полезно, если английский не установлен в качестве предустановленного языка. Так что стоит проверить. Отключить масштабирование при высоких настройках DPI
Иногда ошибки шрифтов вызваны объявлениями с высоким разрешением. Таким образом, выходом является отключение настроек высокого разрешения. Для этого действуйте следующим образом:
Обновление за июль 2021 года:Теперь мы рекомендуем использовать этот инструмент для вашей ошибки. Кроме того, этот инструмент исправляет распространенные компьютерные ошибки, защищает вас от потери файлов, вредоносных программ, сбоев оборудования и оптимизирует ваш компьютер для максимальной производительности. Вы можете быстро исправить проблемы с вашим ПК и предотвратить появление других программ с этим программным обеспечением:
Сбросьте настройки шрифта по умолчанию с помощью редактора реестра
Если ваши проблемы со шрифтами настолько серьезны, что вы можете следовать приведенным выше инструкциям (в методе 1), чтобы сбросить настройки шрифта до значений по умолчанию (или если вы уже сделали это, но та же проблема сохраняется), вы сможете решить проблема повреждения шрифта путем создания файла .reg, который можно использовать для сброса настроек шрифта до значений по умолчанию. Некоторые заинтересованные пользователи подтвердили, что этот метод наконец позволяет им решить странную проблему, из-за которой их операционная система отображает странные символы и символы. Если вы хотите следовать этим инструкциям, следуйте инструкциям ниже, чтобы создать файл REG, который можно использовать для сброса задних сидений до значений по умолчанию:
CCNA, веб-разработчик, ПК для устранения неполадок Я компьютерный энтузиаст и практикующий ИТ-специалист. У меня за плечами многолетний опыт работы в области компьютерного программирования, устранения неисправностей и ремонта оборудования. Я специализируюсь на веб-разработке и дизайне баз данных. У меня также есть сертификат CCNA для проектирования сетей и устранения неполадок. Установка шрифтов Windows: пошаговая инструкция
Но установить шрифт в windows 7 или другую версию ОС нелегко. Возникает ряд сложностей, причины которых различны. Установка шрифтов на Windows 7
Теперь шрифт установлен, запустите Word, чтобы проверить, установился ли он. Иногда возникает проблема со шрифтами в windows 7. Они не устанавливаются – невозможно найти в списке видов текста в Word. В этом случае придется привлекать иные методы для добавления. Этот способ имеет и положительные свойства. Большинство обновлений с его помощью устанавливаются. Кроме того, установка происходит легко и быстро – не нужно скачивать и устанавливать дополнительные программы, отправлять скачанное в специальную папку. При установке таким способом дополнения используются из той папки, куда Вы из поместили перед добавлением. В папку Fonts они не копируются, а потому удалять скачанные .ttf нельзя. Установка шрифтов на Windows ХР и Vista
Поддерживаемые типыВ интернете найдется много типов оформления текста. Файлы отличаются по разрешению, формату и др. При чем, разрешений много, тогда как ОС поддерживает не много типов.
Набор Opeb Type шире и содержит разнообразие символов. Читаются при любом размере, а потому настроить шрифт на компьютере windows xp несложно. Поддерживаемые разрешения файлов ttf и otf. Возможные сложности
Теперь вы знаете, как установить шрифты Windows. |