
Сбой камеры на самсунге что делать?
«Предупреждение: сбой камеры» на Samsung Galaxy. Что делать?

Сегодня мы поговорим об одной проблеме, которая может иногда возникать у владельцев смартфонов Samsung, в том числе линейки Galaxy (S4, S5, S6, S7, S7 Edge и т.д.). Это ошибка «Сбой камеры» или Camera Failed в англоязычном варианте. Она возникает при запуске приложения «Камера». Как правило, проблема эта легко решается.
Вот как выглядит ошибка:

Это — англоязычный вариант:

Что делать? Рассмотрим несколько наиболее актуальных вариантов.
Перезагрузка смартфона
Первое, что вы должны сделать, это перезагрузить устройство. Да, на первый взгляд данную затею можно назвать глупой, но практика говорит о том, что именно это простое действие чаще всего помогает решить программные сбои.
Удаление данных и очистка кэша приложения «Камера»
Если способ, указанный выше, вам не помог, следующим пунктом необходимо очистить кэш и данные приложения «Камера».
Для этого зайдите в настройки. В настройках найдите диспетчер приложений.

Найдите приложение «Камера» и откройте его.

Видите кнопки «Очистить данные» и «Очистить кэш»? Нажмите на них поочередно для удаления данных.

Проверьте, заработала ли камера.
Очистка данных галереи
То же самое сделайте для приложения «Галерея».

Очистите данные и кэш.

Очистка данных кэша с помощью Recovery
На Samsung Galaxy режим рекавери запускается таким образом:
- Выключите устройство.
- Нажмите на клавишу увеличения звука, удерживайте ее и одновременно нажмите на клавишу включения устройства.
- Отпустите клавишу включения, как только включится телефон, но не отпускайте клавишу увеличения звука.
- Загрузится Recovery Mode. Перемещайтесь по нему с помощью клавиш регулировки звука и включения/выключения устройства.
- Найдите раздел Wipe cache partition. Очистите кэш с помощью этого пункта.

- Перезагрузите свой смартфон, выбрав пункт Reboot system now.
Запуск устройства в безопасном режиме
О том, как запустить безопасный режим на Samsung Galaxy, мы уже рассказывали в мельчайших подробностях в этой статье, поэтому повторяться не будем.

Отметим, что если в безопасном режиме камера вашего смартфона работает, значит, дело однозначно в сторонних приложениях, которые были вами установлены. В таком случае загрузите смартфон в обычном режиме и начните удалять последние установленные приложения, пока не заработает камера. Так вы узнаете, какое приложение является «виновником» возникновения проблемы.
Сделайте Hard Reset (сброс данных)
Если ничего не помогает, можно попробовать сделать сброс данных — откат к заводским настройкам. Однако помните, что при этом будут удалены все данные, поэтому предварительно сделайте бекап той информации, которая вам понадобится.

Как сделать сброс данных, мы рассказывали здесь.
Друзья! Если наш сайт помог вам или просто понравился, вы можете помочь нам развиваться и двигаться дальше. Для этого можно:
- Оставить комментарий к статье.
- Подписаться на наш канал на YouTube.
- Подписаться на нашу группу ВКонтакте.
Сбой камеры на Самсунге что делать
При запуске приложения «Камера» владельцы телефонов Sumsung (особенно линейки «Galaxy») могут столкнуться с проблемой при фотографировании. Данная ошибка имеет не аппаратную, а программную природу, и связана с некорректной работой ряда приложений, установленных на пользовательском девайсе. Ниже разберём, почему возникает данная ошибка, и что предпринять, если возникает «Сбой камеры» на телефонах Самсунг.
- Основные причины сбоя камеры на телефоне Samsung
- Что делать при ошибке в работе камеры на Самсунге
- Временно изымите аккумулятор из вашего гаджета
- Выньте из телефона SD-карту памяти
- Очистите кэш и данные приложения «Камера» на Samsung
- Обновите приложения на смартфоне
- Отключите Smart Stay
- Удалите приложение альтернативной камеры
- Очистите кэш через функционал Recovery
- Сбросьте настройки вашего телефона до заводских
- Обратитесь в сервисный центр для устранения сбоя камеры
- Заключение
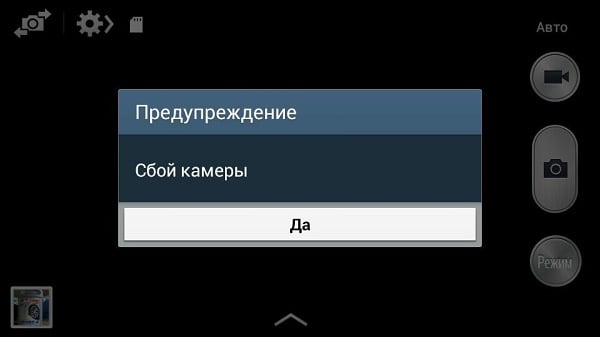
Основные причины сбоя камеры на телефоне Samsung
Появление ошибки камеры вызвано рядом программных причин, среди которых следует отметить следующие:
- Проблемы с обновлением ОС «Андроид» . Если вы недавно обновляли свою ОС, тогда существует вероятность, что установленное обновление работает некорректно. Особенно это актуально в случае прерывания обновления в процессе установки;
- На телефоне отсутствует свободное место . Если вследствие установки или работы каких-либо приложений память гаджета забита под завязку, то это будет вызывать ошибку «Сбой камеры»;
- Ошибки кэша и данных приложения «Камеры» также могут стать факторами возникновения проблемы;
- Рассматриваемая ошибка также может быть вызвана некорректными изменениями системных настроек самим пользователем;
- Ну и, конечно же, причиной ошибки может стать устаревшая версия работающего с камерой приложения .
Что делать при ошибке в работе камеры на Самсунге
Несмотря на наличие множества шаблонных советов по теме, реально позволяют избавиться от ошибки «Сбой камеры» на Sumsung лишь несколько из них. Но, прежде чем перейти к их реализации, стоит убедиться, что на вашем смартфоне имеется достаточное количество свободного места (как на внутренней памяти, так и в SD-карте). Если с этим все в порядке, тогда идём дальше.
Временно изымите аккумулятор из вашего гаджета
Выключите ваш телефон Самсунг стандартным путём, откройте его крышку и изымите из него аккумулятор на 10-20 секунд. Затем вставьте аккумулятор обратно и включите гаджет. Обычно ошибка о сбое фотокамеры после этого исчезает.

Выньте из телефона SD-карту памяти
Выключите гаджет, изымите из него SD-карту. Затем включите смартфон, приложение «Камера» может заработать. Останется вставить карту памяти обратно.
Очистите кэш и данные приложения «Камера» на Samsung
Перейдите в настройки девайса, найдите там «Приложения» — «Все» — «Камера». Войдя в его настройки приложения нажмите там на «Очистить данные» , а также на «Очистить кэш» . Те же операции следует сделать с «Галереей», непосредственно связанной с работой вашей камеры.

Очистите данные и кэш указанных приложений
Обновите приложения на смартфоне
Убедитесь, что на вашем телефоне установлены самые свежие версии работающих с камерой приложений (особенно, если вы используете приложения, установленные извне). Перейдите в «Плей Маркет», выберите там «Мои приложения и игры» , и обновите их до актуальных версий. Это может помочь решить ошибку сбоя камеры на Samsung.
Отключите Smart Stay
Функция «Smart Stay» отвечает за постоянно включенный дисплей когда пользователь на него смотрит. Для обеспечения работы Смарт Стэй используется функционал фронтальной камеры. Когда же пользователь включает заднюю камеру, конфликт двух систем может вызывать ошибку «Сбой камеры». Перейдите в настройки дисплея вашего гаджета, и временно отключите «Smart Stay».
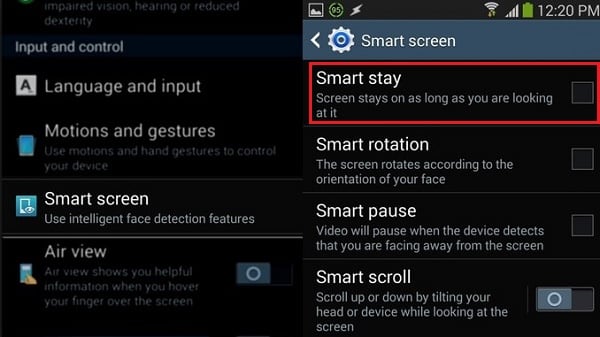
Деактивируйте функцию Smart Stay
Удалите приложение альтернативной камеры
Если для работы с camera вы используете альтернативное (загруженное извне) приложение, то рекомендуется удалить его, после чего перезагрузить ваш девайс.
Очистите кэш через функционал Recovery
Выключите ваш гаджет Самсунг. Затем зажмите кнопки питания, громкость вверх и Home. Отожмите кнопки после появления экрана Recovery. С помощью клавиш громкости выберите опцию «Wipe cache partition» , и нажмите на кнопку питания. После окончания процедуры выберите «Reboot system now» для перезагрузки девайса в нормальном режиме.
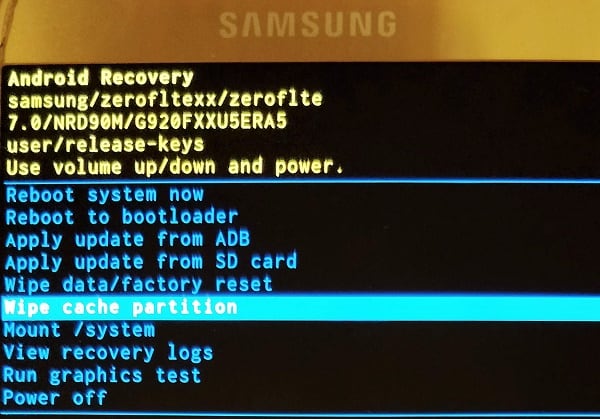
Сбросьте настройки вашего телефона до заводских
Данный способ следует применять в крайнем случае, так как находящиеся в памяти вашего телефона файлы (включая ваши аккаунты и прогресс в играх) будут удалены. Перейдите в настройки гаджета, найдите там подраздел «Архивация и сброс» (или «Резервное копирование» и др.), и выберите опцию «Сброс данных» .
Обратитесь в сервисный центр для устранения сбоя камеры
Если ни один из перечисленных способов не сработал, рекомендуется обратиться за помощью в авторизованный сервисный центр Самсунг для идентификации причин ошибки и последующего ремонта девайса.
Заключение
Наиболее эффективным способом, позволяющим исправить «Сбой камеры» на смартфонах Самсунг, является временное изъятие батареи из мобильного устройства. После этого рассматриваемая в статье проблема обычно исчезает, и функционал доступа к камере восстанавливается в полном объёме. Если же перечисленные программные способы не помогли, то остаётся обращение в сервисный центр. Возможно, вашему устройству понадобиться основательный ремонт.
Самсунг галакси с4 сбой камеры. Сбой камеры на самсунге: что делать? Возможные причины возникновения неисправности
Вы видите сообщение: «Внимание: Отказ камеры», то это, на первый взгляд, свидетельствует о наличии серьёзной проблемы. На самом деле, проблема не столь серьёзна и её можно быстро решить. В этом случае причины неполадки кроются скорее в программном, чем аппаратном обеспечении. Мы можем посоветовать всем владельцам S4 попробовать несложные действия для устранения вышеуказанной проблемы, прежде чем предпринимать что-либо более существенное. Ниже приводятся несколько советов, как решить проблему с камерой.
Очистите кэш и данные приложения «Камера»
Находясь в главном экране, перейдите в «Меню», затем в «Настройки». Далее откройте «Менеджер приложений», дважды свайпните влево, чтобы выбрать вкладку «Все». Сделайте прокрутку до значка «Камера» и нажмите на него, после чего нажмите на иконку «Принудительное закрытие (Force close), потом на «Очистить кэш» и «Удалить данные». Имейте в виду, что все ваши предпочтения и настройки при этом также будут удалены. Когда вы сделаете все указанные действия, перезагрузите смартфон и проверьте, как работает камера.
Сброс до заводских настроек
Если очистка кэша и данных камеры не помогла, то тогда вам необходимо проделать последующие действия. Но прежде чем приступать к ним, мы советуем вам сделать резервную копию всей важной для вас информации, находящейся внутри телефона.
Итак, сначала вам нужно будет нажать на клавишу «Меню» в главном экране. Выберите «Настройки» и найдите вкладку «Аккаунты». Нажмите на иконку «Reset» (сброс), потом нажмите на «Factory data reset» (Удаление всех данных на устройстве), и затем выберите пункт «Удалить все». Такие действия приведут к удалению всех настроек и данных, имеющихся в ОС Android, хотя некоторые папки и разделы останутся нетронутыми. Вы можете удалить их, сделав следующие шаги.
Очистка кэш-раздела
Прежде всего, выключите телефон. Затем нажмите и удерживайте клавиши «Громкость вверх», «Домой» и «Вкл.» до тех пор, пока устройство не начнёт вибрировать. Теперь можно отпустить кнопку «Вкл.», но продолжать удерживать «Громкость вверх» и «Домой» до того момента, когда на дисплее появится надпись «Режим восстановления Android». Нажмите на клавишу «Громкость вниз», чтобы выбрать пункт «Очистка кэш-раздела», потом нажмите на кнопку «Вкл.» для подтверждения выбора. Данные действия приведут к очистке кэш-раздела. Файлы, которые нельзя было удалить посредством сброса до заводских настроек, теперь были удалены. Мы надеемся, что это должно будет решить вашу проблему.
А что вы думаете о таких решениях? Они вам помогли? Напишите об этом в комментариях.
Владельцы смартфонов компании Samsung линеек Galaxy, при запуске камеры, иногда могут столкнуться с проблемой: «Предупреждение: сбой камеры». Зачастую эта ошибка не исчезает даже после перезагрузки смартфона. Мы собрали несколько простых способов решения данной ошибки, о которых и расскажем в данной статье.
Способ 1. Очистка данных приложения камеры.

Способ 2. Полная очистка кэша системы через рекавери.

Способ 3. Использование безопасного режима.
- Выключите ваше мобильное устройство.
- Нажмите кнопку «Питание», а после появления на экране логотипа “Samsung” зажмите и удерживайте кнопку “Уменьшения громкости” пока смартфон или планшет не запустится полностью в безопасном режиме.
- Если все сделано верно, то в нижнем левом углу надпись «Безопасный режим».
- Запустите камеру и проверьте, работает ли она. Если все в порядке, то проблема заключается в каком-нибудь стороннем приложении.
Если вы юзаете любое из мобильных детищ семейства Samsung Galaxy, то наверняка вам знакома вся та гамма ярких и живых эмоций, возникающий, когда на экране девайса вдруг появляется сообщение о том, что чего-то там в Galaxy остановлено. Тут, как говорится, приехали.
Вообще, Samsung Galaxy останавливать любят, притом все подряд: то какое-то приложение остановлено, то процесс остановлен, то системный интерфейс остановлен.
Но о грустном не будем, а лучше расскажем о том, что делать в случае таких вот внезапных остановок. Итак
«Приложение остановлено» — что это значит?
Разумеется, когда юзер видит на экране своего Samsung Galaxy такое уведомление, то он как минимум догадывается о том, что какая-то из активных программок засбоила.
И значит, надо бы ее перезапустить, потому что именно таким нехитрым способом подобные проблемки, как правило, и решаются.
Но что делать, если система пишет, что не просто приложение остановлено, а «Приложение Samsung Galaxy остановлено» , и к тому же после обычного перезапуска злополучная табличка возникает снова, и снова, и снова…
Сообщение « Приложение Samsung Galaxy остановлено »
На самом деле, « Приложение Samsung Galaxy остановлено » в данном случае приводится сугубо в качестве примера, поскольку, как мы уже сказали, Galaxy останавливают все, что угодно. Плюс, судя по количеству комментариев на форумах, именно таким сообщением разные Galaxy в последнее время стали чаще «радовать» своих владельцев. Тем не менее, приведенным ниже способом в большинстве случаев можно разобраться и с этой, и другими похожими «остановками».
Прежде отметим, что сообщение « Приложение Samsung Galaxy остановлено » (или просто какое-то приложение остановлено) не только указывает на факт возникновения программной ошибки, но и, чаще всего, предполагает полный сброс настроек смартфона (или планшета). Понятно, что после столь радикального воздействия проблемка исчезнет, но ведь с ней неизбежно пропадут и те самые настройки, а также уйма важных данных, резервные копии которых созданы не были. Другими словами, решая одну проблему, получаем кучу других.
Но можно пойти и другим путем, и вместо полного сброса настроек можно попробовать удалить и переустановить только проблемное приложение и/или почистить кэш. Часто это помогает устранить такого рода проблемки.
Теперь вкратце о том, как очистить кэш проблемного приложения в ОС Android:
ШАГ 1 . Открываем меню настроек и находим «Диспетчер приложений » (если у вас не Galaxy, а другой Android-смартфон, то в «Настройках » откройте «Приложения «);
ШАГ 2 . Тапаем вкладку «ВСЕ » вверху экрана и находим в списке проблемное приложение (в нашем случае «Samsung Galaxy»);
ШАГ 4 . Перезагружаем смартфон и запоминаем процедуру на случай, если Galaxy опять что-то остановит.
При выборе нового телефона, покупатель всегда руководствуется рядом важных критериев. Одним из них является камера. При помощи встроенной камеры делаются веселые селфи и остаются в памяти незабываемые моменты отпуска. Благодаря современным камерам в смартфоне, многие даже забыли, как выглядит обычный фотоаппарат. Поэтому, для многих станет большой проблемой, когда камера перестает работать в телефоне без видимых причин. Именно об этом пойдет речь в нашей статье.
Существует несколько способов устранения сложившейся проблемы. Но обо всем по порядку.
В первую очередь необходимо определить характер поломки. Если телефон упал и разбита линза камеры или корпус устройства попал в воду, тогда самостоятельно устранить неисправность не получится. Придется обратиться в сервисный центр, так как понадобится замена некоторых деталей.
В случае, если гаджет не подвергался механическому воздействию и проблема заключается на программном уровне, все можно исправить самостоятельно.
Возможные причины возникновения неисправности
Операционная система андроид отличается гибкостью настроек и возможностью работать с внутренними файлами. Это безусловный плюс, который позволяет настроить свой гаджет в соответствии с требованиями пользователя. Но иногда этот плюс приводит к неисправностям. Среди самых частых причин отказа камеры можно выделить:
- неудачное обновление системы;
- установка конфликтующего приложения;
- установка неофициальной прошивки;
- удаление важных файлов;
- появление вирусов;
- сбой системы по ряду других причин.
Устранение неполадок
Лучше всего поиск неисправности начать с самых простых действий, которые не займут много времени и сил.

Теоретически этих методов вполне достаточно, чтобы вернуть камере былую работоспособность. Но бывают тяжелые ситуации, когда даже после полного сброса все равно не работает камера на телефоне.
Если проблема носит именно программный характер, тогда прошивка устройства поможет со сто процентной вероятностью.
Но здесь есть несколько нюансов и особенностей:
- Если у вас совсем новый телефон, который еще находится на гарантии, ни в коем случае не прошивайте телефон самостоятельно. Отнесите его в сервисный центр вместе с гарантийным талоном.
- При самостоятельной прошивке существует большой риск вывести аппарат из строя. Этот процесс требует определенных навыков и знаний.
Обязательно нужно помнить одно правило – прошивку можно скачивать только с официального сайта. В противном случае, откажет не только камера, но и весь смартфон.
Диагностика
Для диагностики состояния телефона можно использовать различные приложения.
Одним из них является программа Phone Doctor Plus (Скачать).
При помощи нее можно проверить не только камеру, но и состояние других важных элементов смартфона.


После запуска приложения отобразятся общие сведения об устройстве. Чтобы они были актуальными на данный момент, необходимо перейти во вторую вкладку, где расположено более двадцати тестов, включая необходимую нам камеру, GPS и многое другое. Каждый из тестов выполняется отдельно, некоторые просят пользователя произвести определенное действие, например, потрясти телефон или вставить наушники. При успешном завершении появляется зеленый значок с галочкой — это значит, что проверенная функция работает корректно. С помощью таких несложных действий можно оценить реальное состояние фотокамеры.
Как показывает практика, безвыходных ситуаций не бывает. Если не работает камера на телефоне — это не повод для расстройства. Решить проблему можно нажатием нескольких кнопок. Достаточно воспользоваться советами из нашей статьи, потратить несколько минут личного времени и дальше наслаждаться красивыми снимками.
Параллельно с ростом популярности портативных устройств для.
С развитием медиа индустрии ив интернете появились, новые источники.
Нарушить работу всей системы компьютера легко — достаточно просто.
Не работает камера на телефоне Андроид: горит черный экран, приложение не отвечает (возможна ошибка: «не удалось подключиться к камере»)

У меня на телефоне при попытке открыть приложение «Камера» — ничего не происходит (просто горит черный экран), ни ошибок, ни сообщений. Т.е. приложение запускается, а вот сама камера не работает (ничего не снимает). Еще заметил, что иногда появляется ошибка: «не удалось подключиться к камере».
В остальном телефон ведет себя как обычно (раньше все работало). В чем может быть дело.
К сожалению, проблема не такая уж и редкая. Вообще, я бы ее разделил (условно) на два возможных сценария:
- проблема носит программный характер: сбой, ошибки, вирусы, некорректная работа и пр. (и тогда есть шанс самостоятельно восстановить работу камеры) ;
- в телефоне что-то сломалось из «железок» (тут уже без сервиса и затрат не обойтись. ). Самый благоприятный сценарий — просто отошел шлейф.
В этой статье приведу несколько рекомендаций (по шагам), выполнив которые, часто удается восстановить работу телефона (если проблема носила первый сценарий).
Как бы там ни было, пройдясь по шагам статьи, вы хотя бы исключите часть причин (и может так стать, что сэкономите) , перед возможным походом в сервис.
Восстановление работы камеры на телефоне: что делать по шагам
ШАГ 1: перезагрузите телефон
Пожалуй, это первое, с чего следует начать. В виду разных сбоев, ошибок, некорректного завершения работы некоторого ПО — может так стать, что камера будет показывать черный экран и не работать.
Простая перезагрузка же нередко помогает «оживить» и вернуть телефон в рабочее состояние.
Примечание : для перезагрузки (выключения) телефона — просто зажмите кнопку включения аппарата на 3-5 сек., пока не появится спец. меню поверх рабочего стола. Пример ниже.

ШАГ 2: проверьте, не заклеена ли камера скотчем (нет ли на ней вообще мусора, пыли)
Обратите пристальное внимание на поверхность камеры: нет ли на ней мусора, пыли и пр. Рекомендуется протереть камеру спиртовой салфеткой (хотя, конечно, отмечу, что от пыли чаще всего есть ухудшение изображения, а не полная его пропажа) .
Если ваш телефон новый, и вы первый раз включили его — то внимательно осмотрите телефон, не остались ли на нем какие-нибудь защитные пленочки. Нередко производители заклеивают камеру специальным защитным скотчем (это же относится и к контактам аккумуляторной батареи, см. фото ниже) .

Наклейка на камере и батарее телефона (в качестве примера)
Отмечу, что в ряде случаев он едва заметный, и по цвету может совпадать с корпусом телефона (поэтому многие и не замечают его) .
ШАГ 3: сбросьте настройки камеры, очистите ее кэш
Далее рекомендую открыть приложение «Камера» (которым вы снимаете) , открыть его настройки и сбросить их в дефолтные (т.е. те, которые были по умолчанию). В ряде случаев из-за включения некоторых «не доведенных» до ума разработчиком функций — смартфон может начать работать некорректно с камерой.
Ниже на скринах показано, как сбросить настройки камеры на Андроид 8.0

Восстановление настроек камеры

Настройки камеры по умолчанию (Андроид 8.0)
Также рекомендую очистить кэш приложения «Камера» . Для этого откройте настройки Андроид вкладку «Приложения и уведомления» , затем найдите в списке и откройте его свойства (см. скрин ниже) .

Камера — очистка кэша (Андроид 8.0) / Кликабельно
После кликните по кнопке «Очистить кэш» .

ШАГ 4: вспомните о недавно установленных программах.
Дело в том, что некоторые аудио- и видео-программы могут конфликтовать с приложением камеры (особенно, это относится к ПО, призванному заменить стандартное приложение). К этой категории можно отнести: редакторы, программы для снятия скринов и видео с экрана, диктофоны, плееры и пр.
Поэтому, если вы накануне устанавливали что-то из подобного софта, рекомендую пристально обратить на это внимание. Попробуйте удалить этот софт, перезагрузите телефон и проверьте, как работает камера.

Обратите внимание на ПО, которые установили накануне
ШАГ 5: обновляли ли вы систему? Возможно, стоит сделать откат.
Многие пользователи отмечают, что проблемы с камерой (да и не только с ней) часто начинаются после обновления системы (причем, в последних версиях Андроид это происходит чуть ли не автоматически (достаточно случайно кликнуть не там. ), прямо как в Windows. ) .
Если у вас произошло именно по такой схеме — то здесь можно посоветовать, либо откатить систему до заводских предустановок, либо подождать следующего обновления от разработчиков, в котором они исправят проблему.

Обновление системы (Андроид 8.0)
Для отката необходимо зайти в настройки Андроид в раздел «Система/Резервное копирование и восстановление» и нажать по пункту «Восстановление заводских настроек» .
Предупреждение! После отката к заводским настройкам — все ваши данные с телефона будут удалены (сделайте заранее резервную копию!).

Резервное копирование и восстановление (сброс до заводских настроек)
ШАГ 6: проверьте Андроид на вирусы и вредоносное ПО
К сожалению, сейчас уже вирусов хватает и на Андроиде (подхватить можно, например, при установке различных игр с малоизвестных сайтов). Вообще, при заражении телефона, обычно, можно заметить следующие вещи:
- на рабочем столе начинают мелькать различные баннеры (в том числе и ряде приложений, где никогда ранее рекламы не было);
- телефон может начать зависать, произвольно перезагружаться;
- могут наблюдаться проблемы с установкой ряда ПО: телефон при его установке просто уходит в ребут;
- самопроизвольные обновления, установка приложений и т.д.
Если помимо камеры, есть проблемы вышеперечисленного характера, рекомендую тщательно проверить телефон на вирусы. Тема это достаточно обширна, и чтобы не «раздувать» эту статью — приведу ниже пару ссылок в помощь.

2) Антивирус для Андроид : выбираем надежные бесплатные продукты.
ШАГ 7: обратите внимание на то, куда сохраняются снимки/видео с камеры
Если у вас сохраняются сними/видео с камеры не на внутреннюю память (а, например, на SD-карту) — то в случаях проблем с ней, приложение «Камера» может ждать ответ от нее, и пока его нет — ничего не показывать. В некоторых случаях, камера включается с некоторой задержкой в 5-10-15 сек., и после снимка — она опять «темнеет» на определенное время.
Чтобы исправить это, можно пойти разными путями: попробовать сменить SD-карту; изменить место сохранения снимков (делается в настройках приложения, см. скрин ниже) .
? Если вам не хватает внутренней памяти и вы поэтому используете SD-карту, попробуйте перейти на облачные диски

Где сохраняются снимки с камеры
Кстати, обратите также внимание на заполненность внутренней памяти. Если у вас осталось совсем немного места — это также может стать причиной подобных «глюков».
Не хватает места на телефоне (Андроид), недостаточно памяти. Что можно сделать .

ШАГ 8: попробуйте использовать альтернативные приложения
Помимо стандартной «Камеры» в Google Play можно найти десятки самых разных приложений аналогов. Причем, часть из них по функционалу и возможностям существенно превосходят стандартное приложение. Например, лично мне импонирует Camera MX (рекомендую попробовать).
Camera MX
Съемка с помощью приложения Camera MX
Простое и надежное приложение. Позволяет несколько расширить возможности стандартной «Камеры», предлагая более богатый функционал. Также не могу не отметить авто-фокус, который помогает делать более качественные снимки (причем, делать их можно быстрее, т.к. не приходится лишний раз отвлекаться) .
- большое количество настроек, эффектов, фильтров;
- хорошая автоматическая фокусировка (чего не хватает стандартному приложению);
- легкое масштабирование при помощи пальцев;
- возможность редактировать отснятые фото;
- возможность записи в любом разрешении, которые физически поддерживает ваша камера;
- отсутствие рекламы.
ШАГ 9: Hard Reset (восстановление заводских предустановок)
Если причиной неработоспособности камеры стало какое-нибудь обновление системы, приложение, вирусы и пр. «штуки», которые могли повредить ПО (какие-то системные файлы) — то одним из выходов решения будет откат системы к заводским предустановкам (Hard Reset, если на английском) .
При этом, конечно, с телефона будут удалены пользовательские данные (сделайте заранее бэкап!) , но при этом, будет удален и весь мусор, все ошибки, и некорректные параметры/настройки. Т.к. тема эта несколько обширна, ниже привожу инструкцию по решению подобной задачи.

Как сбросить настройки Андроид до заводских [Hard Reset] (т.е. удалить все данные с телефона, планшета)
PS
Если все вышеперечисленные шаги не дали результатов — то боюсь пора вам собираться в сервис. Разбирать телефон самостоятельно (не имея должного опыта (или денег на новый ) ) — не рекомендую!
На этом пока всё. Дополнения по теме были бы кстати.
Сбой камеры на Самсунге что делать

При запуске приложения «Камера» владельцы телефонов Sumsung (особенно линейки «Galaxy») могут столкнуться с проблемой при фотографировании. Данная ошибка имеет не аппаратную, а программную природу, и связана с некорректной работой ряда приложений, установленных на пользовательском девайсе. Ниже разберём, почему возникает данная ошибка, и что делать, если возникает сбой камеры на Самсунге.
Уведомление о сбое камеры на Самсунге
Основные причины сбоя камеры на Samsung
Появление ошибки камеры вызвано рядом программных причин, среди которых следует отметить следующие:
- Проблемы с обновлением ОС «Андроид» . Если вы недавно обновляли свою ОС, тогда существует вероятность, что установленное обновление работает некорректно. Особенно это актуально в случае прерывания обновления в процессе установки;
- На телефоне отсутствует свободное место . Если вследствие установки или работы каких-либо приложений память гаджета забита под завязку, то это будет вызывать ошибку «Сбой камеры»;
- Ошибки кэша и данных приложения «Камеры» также могут стать факторами возникновения проблемы;
- Рассматриваемая ошибка также может быть вызвана некорректными изменениями системных настроек самим пользователем;
- Ну и, конечно же, причиной ошибки может стать устаревшая версия работающего с камерой приложения .
Что делать при ошибке в работе камеры на Самсунге
Несмотря на наличие множества шаблонных советов по теме, реально позволяют избавиться от ошибки «Сбой камеры» на Sumsung лишь несколько из них. Но, прежде чем перейти к их реализации, стоит убедиться, что на вашем смартфоне имеется достаточное количество свободного места (как на внутренней памяти, так и в SD-карте). Если с этим все в порядке, тогда идём дальше.
Временно изымите аккумулятор из вашего гаджета
Выключите ваш телефон Самсунг стандартным путём, откройте его крышку и изымите из него аккумулятор на 10-20 секунд. Затем вставьте аккумулятор обратно и включите гаджет. Обычно ошибка о сбое фотокамеры после этого исчезает.
Изымите батарею из вашего телефона
Выньте из телефона SD-карту памяти
Выключите гаджет, изымите из него SD-карту. Затем включите смартфон, приложение «Камера» может заработать. Останется вставить карту памяти обратно.
Очистите кэш и данные приложения «Камера» на Samsung
Перейдите в настройки девайса, найдите там «Приложения» — «Все» — «Камера». Войдя в его настройки приложения нажмите там на «Очистить данные» , а также на «Очистить кэш» . Те же операции следует сделать с «Галереей», непосредственно связанной с работой вашей камеры.
Очистите данные и кэш указанных приложений
Обновите приложения на смартфоне
Убедитесь, что на вашем телефоне установлены самые свежие версии работающих с камерой приложений (особенно, если вы используете приложения, установленные извне). Перейдите в «Плей Маркет», выберите там «Мои приложения и игры» , и обновите их до актуальных версий. Это может помочь решить ошибку сбоя камеры на Samsung.
Отключите Smart Stay
Функция «Smart Stay» отвечает за постоянно включенный дисплей когда пользователь на него смотрит. Для обеспечения работы Смарт Стэй используется функционал фронтальной камеры. Когда же пользователь включает заднюю камеру, конфликт двух систем может вызывать ошибку «Сбой камеры». Перейдите в настройки дисплея вашего гаджета, и временно отключите «Smart Stay».
Деактивируйте функцию Smart Stay
Удалите приложение альтернативной камеры
Если для работы с camera вы используете альтернативное (загруженное извне) приложение, то рекомендуется удалить его, после чего перезагрузить ваш девайс.
Очистите кэш через функционал Recovery
Выключите ваш гаджет Самсунг. Затем зажмите кнопки питания, громкость вверх и Home. Отожмите кнопки после появления экрана Recovery. С помощью клавиш громкости выберите опцию «Wipe cache partition» , и нажмите на кнопку питания. После окончания процедуры выберите «Reboot system now» для перезагрузки девайса в нормальном режиме.
Очистите раздел кэша на вашем гаджете
Сбросьте настройки вашего телефона до заводских
Данный способ следует применять в крайнем случае, так как находящиеся в памяти вашего телефона файлы (включая ваши аккаунты и прогресс в играх) будут удалены. Перейдите в настройки гаджета, найдите там подраздел «Архивация и сброс» (или «Резервное копирование» и др.), и выберите опцию «Сброс данных» .
Обратитесь в сервисный центр для устранения сбоя камеры
Если ни один из перечисленных способов не сработал, рекомендуется обратиться за помощью в авторизованный сервисный центр Самсунг для идентификации причин ошибки и последующего ремонта девайса.
Заключение
Наиболее эффективным способом, что делать при ошибке «Сбой камеры» на Самсунге, является временное изъятие батареи из мобильного устройства. После этого рассматриваемая в статье проблема обычно исчезает, и функционал доступа к камере восстанавливается в полном объёме. Если же перечисленные программные способы не помогли, то остаётся обращение в сервисный центр. Возможно, вашему устройству понадобиться основательный ремонт.
