Режим гибернации и сна различия
Чем сон отличается от гибернации – в чем разница?
Не так давно операционная система Windows XP применяла два режимных понятия – ждущий и спящий. Сегодня перешли на новую терминологию: гибернация и сон – в чем разница, рассмотрим ниже.
Пользователи ноутбуков или ПК на windows по достоинству оценят нововведения дополнительных режимов. Это дает возможность экономии времени на самой загрузке ОС, а также открытии страниц браузеров, документов.
Вопрос задавать “что лучше?” бессмысленно и нелепо, потому что каждый обладает какими-то своими недостатками и, конечно, преимуществами. В противном случае один из них был бы удален из набора стандартных функций по ненадобности. А устройство работало бы с наилучшим из них.
Если пользователь заинтересован в долгом сроке службы аккумулятора и всей системы своего ноутбука, то ему лучше выбрать функцию гибернации. Это позволит максимально сэкономить заряд батареи и её «ресурс» будет защищен от негативного влияния.

Что такое режим гибернации?
- Гибернация предполагает отключение питания полностью, в то время как сон – лишь сниженное потребление энергии.
- При режиме гибернации имеющиеся данные находятся на жестком диске, а при включении сна оставляет в оперативной памяти, не выгружая из неё.
- С активностью системы ввода-вывода молниеносно осуществляется выход из сна либо переход в него. Это гораздо быстрее, чем было.
- Гибернация для сохранения данных запрашивает и заполняет место в жестком диске.
- Данный режим даже в случае отключения электричества сохраняет изменения.

Чем отличается режим сна от гибернации?
Отличие в том, что при переходе в режим “сон” (в WinXP название было “ждущий”), компьютер потребляет минимум энергии и все открытые документы и параметры сохраняются в памяти. В режиме “гибернация” – питание компьютера полностью отключается, а все документы и программы, которые были открыты сохраняются на жестком диске в файле hiberfil.sys

Выключение: все программы закрываются, при этом выключается операционная система. Поэтому в выключенном состоянии электричество не используется. Когда возникнет необходимость в компьютере, то придется вновь включить его, заново проходить процесс загрузки. Опять ожидать инициализацию, затем начало программ.
Сон: подразумевает режим ожидания, так и спящий. В последнем – компьютер остается в состоянии энергопотребления, но значительно пониженного. При выключенных функциях, сохраняется состояние в памяти, благодаря использованию электричества. Для того чтобы вернуть компьютер к работе, займет буквально единицы секунд.
Просто не понадобится ждать новой загрузки, а, главное, все оставленные необходимые приложения до того, тоже сразу откроются. Но здесь есть жирный минус – при спящем требуется больше электричества, чем гибернация, либо финал работы.
Гибернация: системное состояние того момента компьютер сохраняет на диске в файл, затем выключает его. И при очередном включении загрузится предыдущее его состояние, оставшееся в памяти. Так сохраняются все данные нужных программ, и есть возможность вновь без промедления к ним же возвратиться.
К сожалению, после неё на подключение уйдет много времени, нежели просто пытаться возобновить систему после спящего. Гибернация отличается значительно меньшим потреблением энергии в сравнении со сном. Компьютер, который был так выключен, потратит такое же количество энергии, как в случае окончания работы.
Если во время нахождения ноутбука в режиме отдыха, его батарея будет стремительно садиться, то он переведется автоматически в гибернацию, ради сохранения этого состояния.
Что лучше выбрать “сон”, “завершение работы” или “гибернацию”?
Что выбрать? Все пользователи абсолютные непохожие люди, и отношение к своей технике тоже разное. Одни вообще избегают режимов сна и гибернации, а другие предпочитают держать компьютер включенным круглосуточно. Но существуют же какие-то дельные рекомендации, когда это стоит делать?
Переход в сон
Этот режим приемлем при недолгом отсутствии за рабочим местом. Можно включить его, заряд батареи и электроэнергия будут сэкономлены. Вернувшись вновь к компьютеру, оставленный сеанс возобновится в считанные секунды, то есть будут по-прежнему доступны все документы востребованные перед этим.
Перевод в гибернацию
Этот режим позволит сэкономить энергии побольше. В случае если необходимо удалиться от компьютера на длительное время, то стоит воспользоваться как раз переходом в гибернацию. Заряд батареи тоже будет сэкономлен.
Но текущий сеанс при этом не пострадает, не потеряется, а вернется позже по требованию пользователя. После данного перехода на запуск уйдет времени больше, чем в случае сна, но это будет оправдано.
Использование завершения работы
Многие компьютеры покидают спящий режим несколько оперативнее, чем придется заново включаться. Но существует немалая часть и таких, когда программное обеспечение работает не корректно при необходимости покинуть спящий режим. Однозначно, при подобных ситуациях будет надежнее компьютер вообще выключить.
Некоторые компьютеры легче включить снова, чем томительно ожидать, пока они отойдут «ото сна». И к тому же, как известно, каждому компьютеру иногда необходима перезагрузка для улучшения работы, поэтому замена просто выключением будет даже кстати.
Результат экономии энергии покажет время при верном выборе наиболее оптимального отключения. Поэтому нужно исходить из собственного имеющегося компьютера. Гибернация (с загрузкой состояния предыдущего окна текущего) в одних ситуациях удобнее полнейшего завершения работы, а потом включения снова, но иногда требуется полное обнуление (обычное выключение). И более полезным будет иногда спящий режим с недлительным отлучением.

Как включить гибернацию на Windows?
Если в опциях отсутствует данный режим, то это легко поправимо:
- Запустить командную строку.
- Ввести powercfg -h on и нажать Enter.
- Затем ПК перезагрузить.
В чем разница между сном и гибернацией в Windows 10?

Как часто вы думаете об энергопотреблении вашего компьютера, когда вы находитесь вдали от него? Хотя компьютеры стали довольно энергоэффективными, они по-прежнему могут потреблять много энергии. Поэтому, когда вы не используете свой компьютер, вы можете выключить его.
Однако не все так просто. Есть несколько различных вариантов отключения, которые может использовать современный компьютер. Сон и гибернация — это два варианта, которые вы увидите, когда попросите компьютер вздремнуть. Но в чем разница между сном и гибернацией? Они определенно звучат примерно одинаково!
На самом деле между этими двумя вариантами есть существенная разница. Это может иметь значение как для вашего счета за электроэнергию, так и для целостности данных.
Базовый уровень: выключение компьютера
Начнем с самого основания: выключения. Когда вы выключаете компьютер, вся оперативная память очищается. Компьютер отключает все свои компоненты и не потребляет энергию. Отключить его безопасно. Это настолько «выключено», насколько это возможно для вашего компьютера.
Основным недостатком является то, что вам придется запускать компьютер в режиме «холодной» загрузки. Вам нужно будет запустить свою операционную систему, войти в систему и открыть свои приложения. Если вы просто хотите продолжить с того места, на котором остановились, это наименее удобный вариант.
Засыпать: потягивая за электроэнергию
Спящий режим, вероятно, является самым популярным способом «выключить» компьютеры. В спящем режиме компоненты компьютера либо выключаются, либо переключаются в состояние низкого энергопотребления. Самая важная часть оборудования, которому требуется питание, — это ОЗУ. Это потому, что этой быстрой компьютерной памяти требуется постоянный источник питания для сохранения ее содержимого. Отключите питание, и данные в ОЗУ перестанут работать!
Именно здесь проявляется первая серьезная слабость спящего режима. Если ваш компьютер по какой-либо причине потеряет питание, вы не сможете выйти из спящего режима! В некоторых случаях это может даже привести к проблемам с запуском, поскольку компьютер не был выключен должным образом перед отключением питания.

Очевидно, что у портативных компьютеров такой проблемы нет. Поскольку бортовые аккумуляторы будут продолжать подавать питание на спящий компьютер в случае отключения электроэнергии. Тем не менее, вы можете рассмотреть возможность использования ИБП (источника бесперебойного питания), чтобы на всякий случай обезопасить свой спящий компьютер.
Вторая большая проблема со спящим режимом — он по-прежнему потребляет энергию. Безусловно, он потребляет меньше энергии, чем активный компьютер. Обычно всего несколько однозначных ватт. Однако это складывается в течение дней, недель и месяцев.
Большое удобство спящего режима заключается в том, что ваш компьютер готов к работе почти мгновенно. Переместите мышь или откройте крышку ноутбука, и вы готовы к работе.
Спящий режим: охлаждение надолго
Гибернация также позволяет включить компьютер и продолжить с того места, где вы остановились. Большая разница здесь в том, что содержимое вашей памяти хранится на жестком диске. Это энергонезависимая память, поэтому ваши данные хранятся даже при выключенном питании.
Если содержимое ОЗУ полностью сохранено на жесткий диск, ваш компьютер может полностью выключиться. Его можно без проблем отключить от сети и транспортировать. Отключение электричества в этом случае тоже не имеет значения.

Итак, в чем подвох? Выход из спящего режима происходит медленнее, чем из спящего режима. Компьютер должен загрузиться из холодного состояния, а затем скопировать содержимое ОЗУ обратно с жесткого диска.
Дело в том, что современные компьютеры очень быстро загружаются с холода. Кроме того, если ваш компьютер имеет SSD в качестве основного диска, особенно модель NVME, образ RAM можно скопировать во флэш-памяти. Таким образом, хотя выход из спящего режима может быть не таким быстрым, как выход из спящего режима, разрыв между ними значительно сократился. Это также означает, что переход в режим гибернации занимает больше времени, чем переход в режим сна, но с точки зрения пользователя это не имеет большого значения.
Вариант гибридного сна
Третий вариант, который может быть вам доступен, известен как гибридный сон. Здесь происходит то, что компьютер переходит в обычный спящий режим, но он также сохраняет копию вашей оперативной памяти на жесткий диск. Когда вы возобновляете работу, это похоже на выход из спящего режима. Однако если во время спящего компьютера произошло отключение питания, он загрузился бы, как если бы вышел из режима гибернации.
Таким образом, с гибридным сном вы получаете лучшее из обоих миров, но здесь нет бесплатного проезда! Это потому, что гибридный сон занимает больше времени, чем обычный сон. Хотя разница не обязательно будет иметь значение для вас. Второй недостаток заключается в том, что он потребляет столько же энергии, что и обычный спящий режим. Таким образом, вы не получите той экономии энергии, которую получаете от гибернации.
Активация различных параметров сна в Windows 10
Теперь, когда вы знаете разницу между сном и гибернацией в Windows 10, пришло время узнать, как переключаться между ними. Вам необходимо указать Windows, какой режим следует использовать, когда вы переводите систему в режим ожидания. Вот как это сделать:
- Выберите кнопку Пуск
- Выберите значок шестеренки

- Выбрать систему

- Выберите Power and Sleep.
- Выберите Дополнительные параметры питания.

- Выберите Выберите, что делают кнопки питания.

Теперь вы можете сделать пару вещей:
- Переведите кнопку питания в спящий, спящий режим или выключите экран вместо выключения.
- Переведите кнопку сна в спящий режим или вместо этого выключите экран
- Добавить гибернацию в качестве опции в меню питания

А как насчет гибридного сна? Посмотрим, как его включить или выключить. Выполните те же шаги с 1 по 5, указанные выше.
- Выберите кнопку Пуск
- Выберите значок шестеренки
- Выбрать систему
- Выберите Power and Sleep.
- Выберите Дополнительные параметры питания.
6. Выберите «Изменить настройки плана» для выбранного в настоящий момент плана электропитания. 
7. Выберите Изменить дополнительные параметры питания. 
В расширенных настройках вы увидите список функций со значком плюса рядом с каждой. Разверните «Сон», а затем «Разрешить гибридный спящий режим». Измените настройки по своему усмотрению.

Какой режим мощности подходит вам?
Хотя все это может показаться немного сложным, на самом деле довольно легко рекомендовать определенные параметры мощности для различных пользовательских контекстов. Если вы регулярно пользуетесь ноутбуком, просто используйте обычный спящий режим. Встроенный аккумулятор избавляет от опасений по поводу отключения электроэнергии. Если вы собираетесь отложить ноутбук на долгое время и не хотите разряжать аккумулятор, вы, конечно же, можете перейти в спящий режим. Однако вам, вероятно, не нужно возобновлять сеанс, который длился несколько недель или месяцев.
Если вы используете настольный компьютер, мы рекомендуем гибридный режим сна, если вы не против потратить несколько ватт, когда компьютер не используется.
Если вы ищете максимальную экономию энергии, воспользуйтесь гибернацией на своем настольном компьютере. Пока вы не слишком заботитесь о немного более длительном времени запуска, когда вы садитесь, чтобы вернуться к работе.
Сон и гибернация что это и в чем разница?

Привет всем! Зачастую люди компьютер погружают компьютер в сон или гибернацию. В чем же заключается отличие и как лучше компьютеру спать?
Гибернация что это?
Режим гибернации заключается в сохранении содержимого оперативной памяти (т.е. всех запущенных процессов) на жесткий диск и выключении компьютера. Это позволяет при следующем включении компьютера начать работу с того этапа на котором был активирован этот режим. К недостаткам hibernate-режима, можно отнести большой объем места, занимаемый файлом hiberfil.sys на системной диске (как правило равен объему установленной оперативной памяти), поэтому если у вас остро стоит вопрос свободного места на диске, а этим режимом вы не пользуетесь, то имеет смысл отключить его и удалить hiberfil.sys.
Как отключить гибернацию в windows
1. Запустите командную строку от имени администратора и введите там команду powercfg -h off и нажмите Enter

2. Откройте Панель управления — Система и безопасность — Электропитание и выберите там Настройка плана электропитания для вашего текущего плана.
3. Нажмите «Изменить дополнительные параметры электропитания» как показано на рисунке ниже.

4. В открывшемся окне найдите настройки режима гипернации:

И везде выберите «0 » (Никогда). Нажмите «ОК» и закройте все окна.
Все, режим Гибернации отключен, можно удалить файл hiberfil.sys.
Как включить гибернацию в windows
1. Запустите командную строку от имени администратора и введите там команду powercfg -h on и нажмите Enter.

2. Откройте Панель управления — Система и безопасность — Электропитание и выберите там Настройка плана электропитания для вашего текущего плана.
3. Нажмите «Изменить дополнительные параметры электропитания».
4. В открывшемся окне найдите настройки режима гибернации и везде задайте количество минут, после которых компьютер автоматически перейдет в режим Гибернации.
5. Нажмите «ОК» и закройте все окна.
Что такое спящий режим (сон) ?
Оперативная память является энергозависимым компонентом и очень быстрым. По этому работает, только когда на неё подается питание. Вот и получается, что если у вас стоит 4 планки памяти например, а задействуется только 1, то 3 не потребляют питание.
Соответственно в отличии от гибернации, в режиме сна, все запущенные процессы сохраняются в оперативной памяти и компьютер переходит в режим пониженной производительности. Т.е. питание подается практически только на оперативную память, а это примерно 1.5 В (для сравнения компьютер в рабочем режиме потребляет от 100 ватт и выше, в зависимости от нагрузки и емкости блока питания). Минусом этого режима является зависимость от электроэнергии. Выключат свет и данные не сохранятся.
Как отключить спящий режим (сон)
Откройте Панель управления — Система и безопасность — Электропитание и в пункте Переводить компьютер в спящий режим — выберите никогда.

Для того чтобы включить спящий режим, нужно сделать тоже самое, только выставить определенное кол-во минут, через которое компьютер будет погружаться в сон.
Гибернация и сон, что выбрать?
Итак, подведем итоги: Гибернация сохраняет всю информацию о запущенных процессах на жесткий диск и не требует электропитания, а спящий режим (сон) сохраняет все сеансы в оперативную память и требует электроэнергию хоть и небольшую.
Что выбрать: Если вам нужно отправить компьютер спать не на длительное время и в вашей квартире все хорошо с электропитанием (если в спящем режиме выключить свет, то вы потеряете сохраненный сеанс), то лучше выбрать спящий режим, т.к. компьютер засыпает и просыпается очень быстро за счет быстродействия оперативной памяти.
А если вы хотите усыпить компьютер на более длительное время и если в вашей квартире бывают скачки напряжения, то лучше воспользоваться режимом гибернации. В этом режиме компьютер дольше засыпает и просыпается, но зато во время его сна, не требуется потребления электропитания. И даже если выключить компьютер от сети, то при включении вы увидите все тоже самое, что и было во время засыпания компьютера.
Гибернация и сон. В чем разница?
Можно компьютер выключить. Но это не всегда удобно. Второй вариант — пусть компьютер заснет. Третий вариант — режим гибернации.
Сон — это отключение ряда функций операционной системы. Это позволит, во-первых, сильно экономить электроэнергию. А во-вторых, быстро вернуться в рабочий режим. Т.е. проснется компьютер быстро.
Гибернация — в отличие от сна — выключает компьютер. Но параметры сеанса при этом сохраняются, что при включении компьютера обеспечивает пользователю абсолютно то же состоянии, как до перехода в гибернацию.
Сравнение гибернации, сна и завершения работы.
Завершение работы — это выключение компьютера. Все программы будут завершены, в точ числе завершена работа операционной системы. Потребление электричества близко к нулю. Компьютер , который выключили практически не использует электричество. Совсем нулевым потребление энергии не будет, если не обесточить, например, выключив сетевой фильтр. Так что напряжение на материнскую плату все равно подается, несмотря на то, что компьютер выключен. Это нужно для того, чтобы компьютер мог отслеживатб свое состояние, хотя бы для того, чтобы среагировать на нажатие кнопки включения.
Теперь если компьютер надо включить, будет выполнен полный процесс загрузки. Это самотестирование компьютера, загрузка операционной системы и всех автоматически загружаемых программ. Т.е. произойдет «холодный старт».
Сон. Он же спящий режим, он же режим ожидания. Понижается энергопотребление за счет отказа от использования большинства функций и почти всех устройств. Но в памяти компьютера сохраняется текущее состояние. Т.е. компьютер никто не выключал специально, его просто оставили, и он «уснул». Пришла пора ему проснуться — тронули мышку или клавиатуру, очень быстро компьютер вернется в то состояние, в котором его оставили. Т.е. на экране будет все ровно так, ка кдо засыпания: со всеми открытыми окнами и приложеними.
Гибарнация. Компьютер сохранит параметры текущего сеанса в файл на диске и выключится. В следующий раз при включении компьютера, файл с параметрами сеанса будет прочитан, и все окна и программы будут возвращены в состояние на момент перехода в гибернацию. Времени на выход из гибернации компьютеру надо больше, чем на выход из сна. Но потребление энергии сильно меньше, чем при спящем режиме. Компер в режиме гибернации потребляет энергии, практически, столько, сколько и выключенный через процедуру завершения работы. Сравнение сна и гибернации очень показательно на примере ноутбука. Если ноутбук заснул, но его батарея во время сна разрядится до критического уровня, то операционная система автоматически переведет его в режим гибернации. Т.е. сохранит текущее состояние и подготовится к полному обесточиванию.
Что использовать сон, гибернацию или завершение работы?
Это зависит от привычек пользователя. Кто-то вообще не слышал про сон и гибернацию. А кто-то говорит, что никогда не выключает компьютер — он сам засыпает. Тем не менее, можно все же привести несколько типичных ситуаций для того или иного режима.
Спящий режим полезен, если пользователь ненадолго отходит от своего компьютера. В том числе, это обеспечивает некий уровень пассивной безопасности: пользователь отлучился, забыл или не захотел выйти из сеанса, пусть хоть компьютер заснет — чтобы коллеги без спросу не пользовались. Пароль-то при выходе из сна все равно придется вводить. Плюс энергия экономится, конечно. А возобновление текущего сеанса — это буквально секунды.
Гибернация больше подходит, если компьютером не планируется пользоваться длительное время. Например, по завершении рабочего дня вполне логично перевести компьютер в этот режим. Например, для ноутбука это может очень сильно сэкономить заряд батареи. Последующее включение не будет быстрым: оно займет сопоставимое время с холодным стартом. В принципе, при наличии современного компьютерас SSD-диском — пользователь может и не заметить разницы по времени ожидания.
Завершение работы иногда незаменимо. Во-первых, при выходе из сна возможны неприятности. А именно программы могут зависать. Не очень хорошо работать, пока не перезагрузишь компьютер. Или просто выход из сна может затягиваться. Такое случается: выход из спящего режима может длиться дольше полной загрузки. При этом если загрузка — предсказуемый процесс, то длительный выход из сна может заставить понервничать. Особенно если были открыты какие-то важные программы. Вообще говоря, периодически компьютер надо перезагружать. Или завершать работу и выполнять холодный старт.
Конечно, наличие этих режимов связано в первую очередь с распространением ноутбуков. Пользователь отошел ненадолго — компьютер уснет, сэкономит немного заряда батареи. Плюс есть страны с дорогой электроэнергией.
В Windows можно настроить параметры электропитания, т.е. задать, когда компьютер перейдетв спящий режим, а когда выполнит гибернацию. На ноутбуках также задаются действия при закрытии крышки при питании от сети и от батареи.
Некоторые, конечно, держат компьютер постоянно включенным. Но есть ли в этом смысл? Задать один раз правильные параметры электропитания — пусть засыпает или переходит в гибернацию. Все-таки компьютер может потреблять примерно 400-500 ватт. Конечно, если его не трогать, потребление будет поменьше, но все равно у нас электричество тоже небесплатное.
Related Posts
Вы установили новый жесткий диск на компьютер, и при установке Windows 10 вас спросят, хотите…
Если вы недавно купили новый компьютер, либо провели его глубокую модернизацию,то вы можете быть удивлены…
Соединить компьютер с телевизором чрезвычайно просто. Все что вам понадобится — это HDMI кабель и…
Интеллектуальные машины, способные к речи, часто являются материалом футуристических научно-фантастических фильмов, но Вы можете превратить…
По-умолчанию папка Dropbox хранится в папке USERS — C:Users (или в домашней папке пользователя…
Разница между режимами сна и гибернации в системе Windows
 Начиная с операционной системы Windows Vista, в меню «Завершение работы» пользователи могут увидеть два, на первый взгляд, похожих режима. Это гибернация (hibernation) и сон (sleep mode). Они оба выполняют функцию контроля энергосбережения, то есть сокращают потребление электроэнергии в то время, пока компьютер не используется. В чём разница гибернации и сна, следует разобрать более детально.
Начиная с операционной системы Windows Vista, в меню «Завершение работы» пользователи могут увидеть два, на первый взгляд, похожих режима. Это гибернация (hibernation) и сон (sleep mode). Они оба выполняют функцию контроля энергосбережения, то есть сокращают потребление электроэнергии в то время, пока компьютер не используется. В чём разница гибернации и сна, следует разобрать более детально.
Режим сна
При переходе в режим сна устройство продолжает работать с минимальным напряжением. Большая часть компонентов, например, экран, кулер и жёсткий диск отключаются, а в оперативной памяти сохраняются все процессы. Чтобы выйти из этого состояния, требуется только нажать любую клавишу или пошевелить мышь, после чего система сразу запустится и будет возможно продолжить сеанс с того места, где он был завершён.
Все открытые программы и папки останутся на своём месте.
Безопасное использование спящего режима требует надёжного энергоснабжения, поскольку в случае перебоя или отключения электричества компьютер выключится, что чревато потерей несохраненных данных.
Этот вариант хорошо подходит для небольшой паузы в использовании стационарного компьютера.
Этот режим лучше использовать, если:
- Необходимо максимально быстро запустить систему
- Нет нужды следить за зарядом аккумулятора
- Компьютер подключён к надёжной и бесперебойной электросети
Режим гибернации
В отличие от предыдущего режима, при гибернации подача электроэнергии на компьютер прекращается (кроме питания кварцевого генератора) и он обесточивается. При этом образ оперативной памяти сохраняется на винчестер в файл с названием «hiberfil.sys». Это значит, что при выходе из гибернации будет возможно продолжить работу на компьютере с того же места, но загрузка займёт немного больше времени. Гибернация больше всего подходит для ноутбуков и прочих портативных устройств, потому что позволяет не тратить заряд батареи.
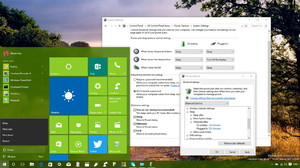
Использование гибернации целесообразно, если:
- Важно сохранить заряд аккумулятора
- Существуют проблемы с энергопитанием
- Требуется надолго сохранить сеанс работы не выключая устройство
В целом отличия сна и гибернации в том, что первый вариант лучше подойдёт для пользователей домашнего компьютера и кратковременных пауз в работе с ним, второй же будет удобнее для портативных устройств и более длительных перерывов.
Существует также гибридный режим. Отличается он тем, что система уходит в состояние сна, но данные гибернации пишутся на жёсткий диск. Часто по умолчанию он включён на настольных компьютерах. Для его отключения следует убрать соответствующую галочку в настройках электропитания.
Включение режимов
Перевод компьютера в нужный режим выполняется при помощи меню «Пуск», которое находится в левом нижнем углу рабочего стола. В раскрытом списке нужно найти кнопку «Завершение работы», затем навести указатель мыши на стрелку рядом с ней и выбрать необходимую функцию. Можно также назначить кнопку «Завершение работы» на выполнение одного из режимов. Для этого необходимо щелкнуть по ней правой кнопкой, далее кликнуть «Свойства» и в открывшемся окне выставить соответствующие настройки для «Действие кнопки питания».
Выйти из режима гибернации на ноутбуке можно просто открыв крышку, если выставить нужные параметры в разделе «Электропитание» через панель управления. В том же разделе можно отключить эти режимы. При отключении гибернации система удалит файл «hiberfil.sys», вследствие чего освободится некоторое количество гигабайт (это число зависит от объёма вашей оперативной памяти) на винчестере.
Иногда в настройках выключения компьютера может не оказаться опции гибернации. Чтобы её включить нужно сделать следующее:
- Запустить командную строку («Пуск» — «Стандартные» — «Командная строка», или через комбинацию клавиш Win+R и ввести в появившемся окне команду «cmd»).
- В командной строке требуется ввести «powercfg -h on» и нажать клавишу Enter.
- Перезагрузить компьютер.
С помощью встроенной утилиты «Планировщик заданий» можно переводить компьютер в энергосберегающий режим по расписанию.
Зависание компьютера

Что делать, если при выходе из гибернации Windows 10 зависла и появилась надпись resume from hibernation? Чаще всего это случается на материнских платах производителя ASRock. Решить проблему можно, перезагрузив компьютер и отключив гибернацию. Для этого следует вызвать командную строку и ввести там «powercfg -h off». Если это не сработало, нужно задать команду «powercfg.exe /hibernate of».
Имеется возможность выключить быструю загрузку в редакторе реестра. Необходимо нажать сочетание клавиш Win+R и написать «regedit». В появившемся окне, по пути HKEY_LOCAL_MACHINE, SYSTEM, CurrentControlSet, Control, Session Manager, Power, находится параметр HiberbootEnabled. Его нужно поменять на «0».
В случае, если система не загружается после перезагрузки, может помочь обесточивание устройства и переподключение батареи и жёсткого диска. После чего следует вновь запустить компьютер.
Originally posted 2018-04-17 10:31:02.






