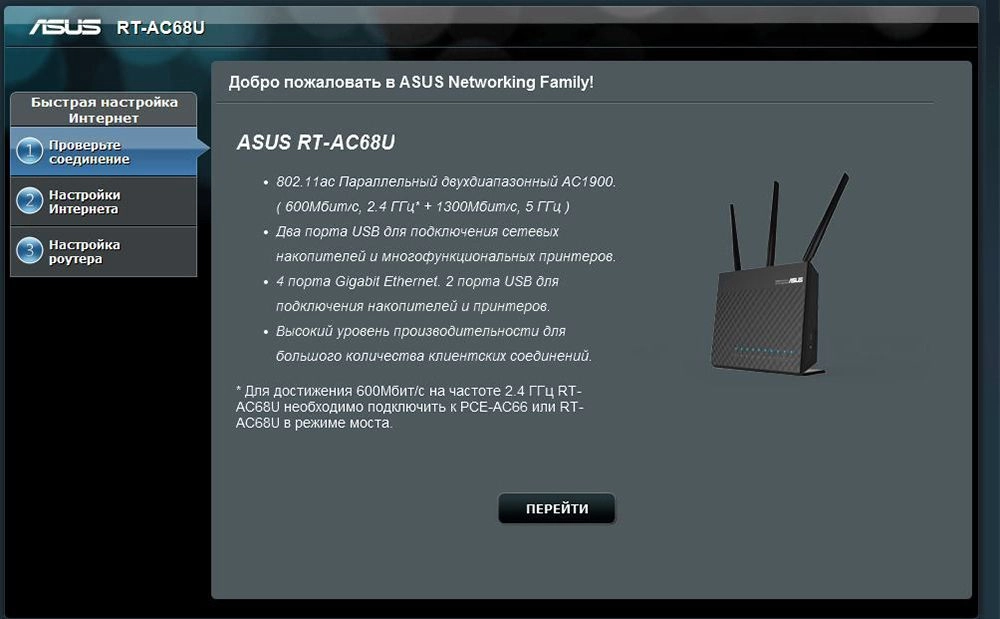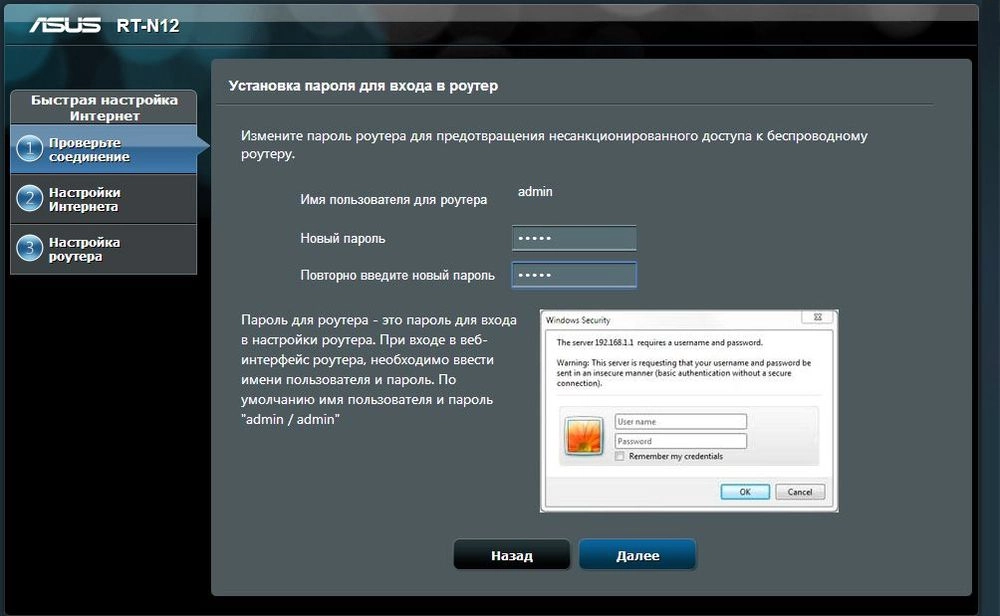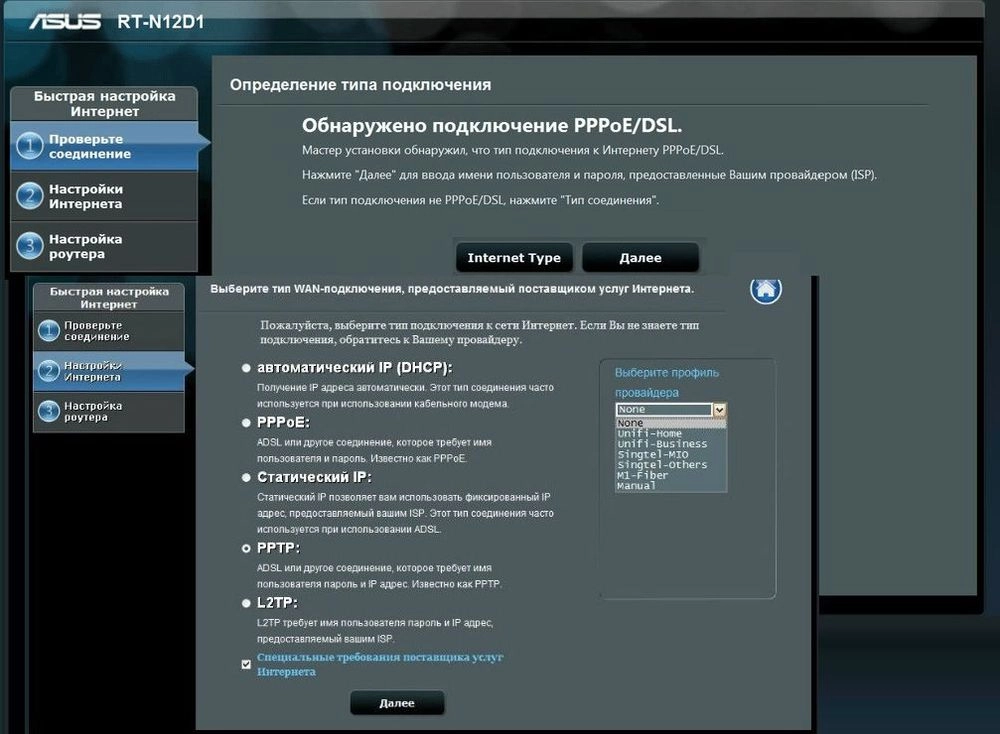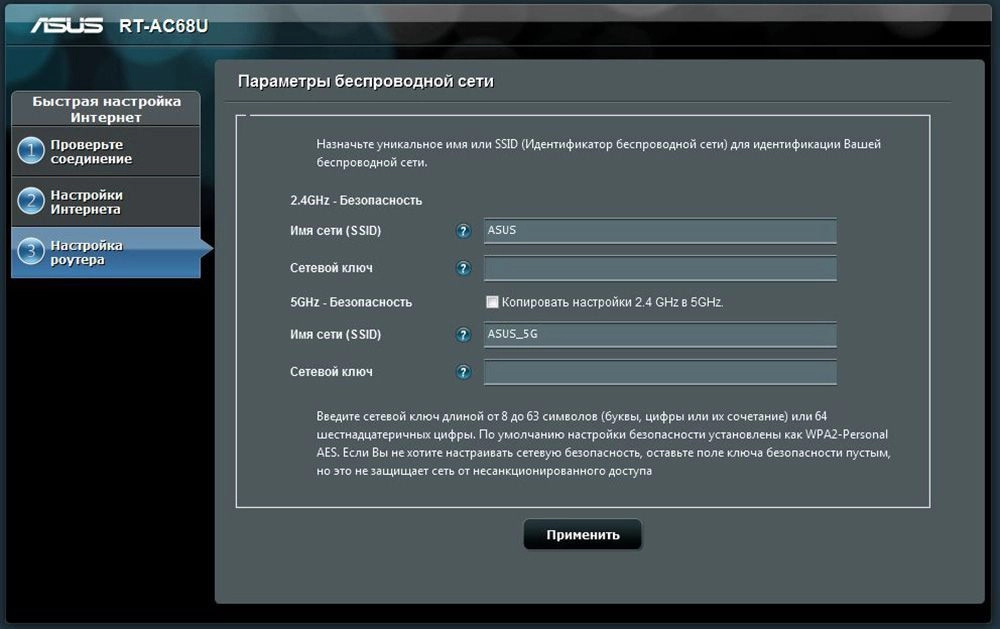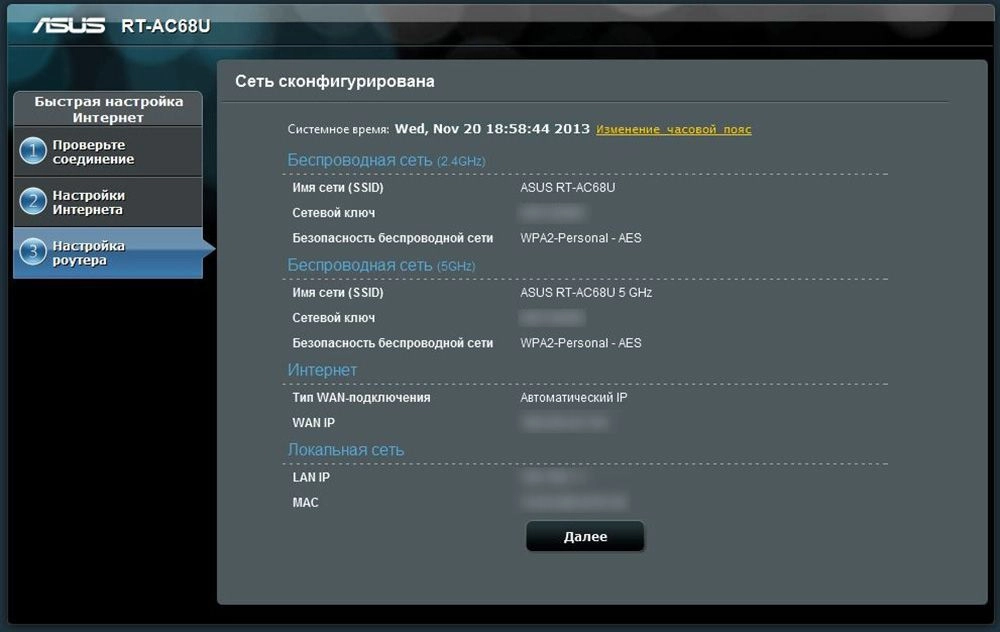Как подключить роутер асус к интернету?
Настройка роутера ASUS

Для того, чтобы настроить роутер ASUS есть два пути. Первый — это воспользоваться специальным Мастером быстрой настройки устройства. Он специально интегрирован в веб-конфигуратор, чтобы неподготовленный начинающий пользователь мог без проблем подключить маршрутизатор к сети провайдера и поднять беспроводную сеть Вай-Фай. Конечно, возможности его очень ограничены, но самые базовые функции роутера он позволяет настроить без проблем.
Второй путь — работа с полноценным веб-интерфейсом, которая позволяет полностью раскрыть весь потенциал аппарата, при необходимости выжав из него всё, на что он способен. Рассмотрим каждый из вариантов по отдельности.
В обоих случаях для того, чтобы зайти в интерфейс конфигурации маршрутизатора Asus, надо в адресной строке веб-браузера ввести IP-адрес устройства — 192.168.1.1. При запросе авторизации введите логин «admin» и пароль «admin».
Быстрая настройка Интернет на роутере Асус
Первый раз попав в веб-конфигуратор, Вы увидите приглашение мастера быстро настроить аппарат. Соглашаемся. Первым шагом будет обязательная смена используемого по умолчанию пароля на доступ:

Вместо используемого по умолчанию «admin» поставьте любой другой. Желательно чтобы он был более-менее сложный: состоять из 7-8 символов, содержать буквы латинского алфавита, цифры и специальные символы @#$%&.
Следующим шагом будет выбор типа подключения к Интернету:

Роутеры Асус умеют работать в сети практически любого российского Интернет провайдера — Ростелеком, Дом.ру, ТТК и т.п. Главное, надо предварительно в технической поддержке заранее уточнить какой протокол связи использует оператор связи.
Чаще всего используется либо «Автоматический IP(DHCP)» и «PPPoE».
В первом случае, обычно, ничего дополнительно указывать не надо, а вот во втором — надо будет ввести логин и пароль на подключение, которые Вам выдали при заключении договора с провайдером. Нажимаем на «Далее».
На следующем шаге выполним настройку беспроводной сети Вай-Фай:

Здесь надо будет прописать имя сети SSID и пароль для неё — Сетевой ключ. В случае, когда Вы настраиваете двухдиапазонный маршрутизатор, то здесь надо будет ввести название и пароль WiFi для диапазона 5GHz. Жмём на кнопку «Применить».
На последнем шаге мастера Вы увидите сводную информацию:

Нажимаем «Далее» и переходим на карту сети.

Как настроить маршрутизатор ASUS для Ростелеком, ТТК и Дом.ру
Данная инструкция актуальная для роутеров ASUS RT-N10, RT-N11P, RT-N12, RT-AC51U, RT-AC52U, RT-N56U и RT-N66AU, а так же для всех иных моделей, работающих на программном обеспечении ASUSWRT (веб-интерфес в темных тонах).
Для того, чтобы настроить соединение с провайдером, переходим в раздел «Интернет», вкладка «Подключение». Выглядит она следующим образом:

В большинстве филиалов крупнейших российских провайдеров Ростелеком, ТТК и Дом.ру используется протокол PPPoE. Выбираем его в поле «Тип WAN-подключения»:

Обязательно обратите внимание, чтобы были установлены флажки «Да» для WAN,NAT и UPnP.
Ниже обратите внимание чтобы были установлены флажки «Да» для пунктов «Получить IP-адрес WAN автоматически» и «Подключаться к DNS-серверу автоматически»:

В разделе «Настройка учётной записи» надо указать Логин и пароль на подключение роутера ASUS к Интернету, которые Вам выдали при заключении договора.

Никакие параметры более изменять не надо. Нажимаем кнопку «Применить» и проверяем доступ в Интернет.
Динамический IP (DHCP IPoE)
В некоторых филиалах провайдеров Ростелеком и ТТК используется тип подключения «Динамический IP» когда адрес роутер получает от DHCP-сервера провайдера и никаких иных соединений и протоколов использовать не надо.
Для настройки надо тип WAN выбрать «Automatic IP»(Автоматический IP).

Обязательно проверьте, чтобы были отмечены все пункты, указанные на рисунке.
Особенно обратите внимание на то, что адреса серверов DNS так же должны получаться устройством автоматически.
Как настроить роутер ASUS для Билайн
В сети Интернет провайдер Билайн использует для подключения протокол L2TP:

Получение IP-адреса и DNS-сервера оставляем в автоматическом режиме.
В настройках учетной записи вводим «Имя пользователя» (обычно это лицевой счёт) и пароль, который выдали представители оператора.
Остаётся только ввести адрес VPN-сервера Билайн: tp.internet.beeline.ru
Нажимаем кнопку «Применить».
Настройка Wi-Fi (сеть Вай-Фай)
Для того, чтобы настроить обычную сеть WiFi в диапазоне 2.4 GHz на роутерах ASUS, надо в главном меню выбрать пункт «Беспроводная сеть» и вкладку «Общие»:

В поле SSID надо ввести название создаваемой сети Вай-Фай. В этом качестве можно использовать любое слово на английском. Затем надо выбрать метод проверки подлинности «WPA2-Personal» и ввести пароль в поле «Предварительный ключ WPA». Как правило, более ничего менять не нужно, так как по умолчанию выставлены самые оптимальные параметры.
Чтобы настроить WiFi 5 ГГц на роутерах АСУС (RT-AC51U, RT-AC52U, RT-AC55U,RT-N56U, RT-AC66AU и AC68U), надо в поле «Частотный диапазон» выставить значение 5 GHz:

А дальше всё точно так же, как обычно: прописываем «SSID»(желательно чтобы он немного отличался от того, который используется на 2,4 GHz), указываем метод проверки «WPA2-Personal» и пароль на WiFi, Нажимаем кнопку «Применить».
Старый веб-интерфейс
Если у Вас используется старая прошивка роутеров ASUS выполненная в сине-голубых тонах(RT-G32, WL-520GC и т.п.), то в этом случае просто действуйте по аналогии. Вот несколько видео-инструкций, которые Вам могут пригодится:
Как Вы можете заметить из видео — по обозначению ключевых параметров в разных версиях прошивки разницы нет.
Подключение и настройка роутера Asus: подробная инструкция
С каждым днём растёт потребность в беспроводных технологиях, и настройка роутера Asus интересует всё больше людей, для подключения своих устройств к интернету.
Статья позволит правильно подключить и настроить маршрутизатор Asus, она для тех, у кого есть небольшой опыт и хотел бы перенастроить роутер, проверить настройки, поменять пароль на wi-fi и интерфейс роутера.
Все устройства отличаются друг от друга, поэтому необходимо узнать точную модель роутера. На коробке производителя, либо на задней стороне маршрутизатора всё написано. Модели Asus обычно начинаются с RT-N, RT-AC.
Ниже в списке можете выбрать вашу модель для дальнейшей настройки.
























Подключаем роутер Asus к компьютеру
Определившись с моделью, необходимо подключить wi-fi роутер Asus к компьютеру.
Подключаем роутер Asus к электросети — 220 вольт. Ищем, где WAN порт, он обычно самый первый, выделен другим цветом и подписан. Подключаем к нему кабель, который заходит в помещение от оборудования провайдера. Производитель комплектует коробку кабелем с двумя разъёмами на двух концах — патч-корд, один идёт к компьютеру, другой к первому или любому другому порту маршрутизатора.

Бывает, на современных ноутбуках нет этого разъёма, что делать? Подключиться к роутеру по wi-fi. Для этого нужно открыть доступные беспроводные сети, найти среди всех сетей название ASUS с моделью, нажать подключиться, запросит пароль, его мы можем найти на обратной стороне роутера. Это если роутер новый и никогда не использовался. В случае когда маршрутизатор б/у необходимо сбросить настройки, об этом подробно написано здесь: https://inrouters.ru/asus/reset-router-asus/.
Входим в настройки роутера
Попасть на страницу или веб-интерфейс роутера можно через любой браузер. Там, где обычно вписываете адреса сайтов пишем ip адрес маршрутизатора — 192.168.1.1 или router.asus.com.

Открывается страница, где необходимо авторизоваться, ввести имя пользователя и пароль так называемая учётная запись.
- Имя пользователя (Username) — admin
- Пароль (Password) — admin
Жмём «Sing in» (Войти), попадаем на страницу настроек роутера.

Настраиваем wi-fi сеть
Начинаем настраивать маршрутизатор. Мы можем воспользоваться мастером настроек или быстрой настройкой интернет в меню маршрутизатора, но я предпочитаю более тонкую настройку.
В личном кабинете роутера Asus, в меню выбираем пункт «Беспроводная сеть«. Эта настройка подойдёт для тех, кто настраивает роутер с нуля, либо хочет поменять название сети или пароль на wi-fi.
Замечу, что маршрутизатор может быть с одним диапазоном или двухдиапазонным, у последнего есть возможность выбрать 2 диапазона работы — 2,4 ГГц и 5 ГГц.
2,4 ГГц — именно с него начиналась эра домашних беспроводных технологий. Этот диапазон подвержен помехам от любой бытовой техники, особенно от Bluetooth, потому что частоты работ совпадают. Если в будущем заметите сбои в работе, одна из причин именно в этом.
5 ГГц — высокая пропускная способность, выражена в высокой скорости передач. Одним из минусов является маленькая дальность действия, но большой плюс — мало подвержен внешними воздействиями бытовой техники. Поэтому роутер лучше расположить ближе к устройствам, которыми пользуетесь.
При наличии двух диапазонов на роутере Asus рекомендую настроить обе, это поможет пользоваться интернетом в диапазоне 2,4 ГГц, к примеру, на улице, на лавочке, когда диапазон 5 ГГц не виден устройству, или если есть телефон, планшет и даже компьютер, который не поддерживает этот диапазон.
Поделимся видео о том, как запаролить wi-fi сеть на роутере Asus.
В поле «Имя сети (SSID)» выдумаем и напишем на латинице имя wi-fi сети, оно будет отображаться на телефоне, планшете, компьютере при подключении к wi-fi, к примеру, назовём: «Privet sosed».
«Ширина канала» выставляем на 20/40 MHz для диапазона 2,4 ГГц и 20/40/80 MHz для 5 ГГц.
Ставим пароль на wi-fi
Теперь нам нужно обезопасить нашу сеть, поставить пароль на wi-fi, чтобы соседи не могли подключаться к нам.
В строке «Метод проверки подлинности» — «WPA2-Personal«.
«Предварительный ключ WPA» придумаем и установим пароль. Этот тот самый пароль, который нужен, чтобы подключиться в wi-fi. Те, кто перенастраивает маршрутизатор Асус, здесь могут произвести смену пароля.
Жмём «Применить«.

Если у вас двухдиапазонный маршрутизатор, проделываем эти настройки и для 5 ГГц.
В случае, если вы настраивали через wi-fi, без кабеля, нужно заново подключиться к вновь созданной сети.
Настраиваем интернет
Самый важный пункт, так как подключение к интернету происходит через сервер, которому нужно понять, кто к нему обращается, и только после сверки имени пользователя и пароля предоставит доступ к интернету. Существуют несколько типов подключения — PPPOE и два VPN протокола PPTP и L2TP. Поэтому нужно знать какой из этих типов у провайдера.
Настраиваем PPPOE
Список провайдеров с PPPOE подключением: Ростелеком, Транстелеком (ТТК), МТС, Дом Ру, Нетбайнет, Уфанет.
Поделимся видео о том, как настроить PPPOE.
В меню Asus дополнительные настройки нажимаем на вкладку «Интернет«.
В правой стороне окна «Тип WAN-подключения» — «PPPOE«.
«Получить IP-адрес WAN автоматически» и «Подключаться к DNS-серверу автоматически» ставим «Да«. Замечу, что эти данные обычно прописываются у юр лиц, либо если подключена дополнительная услуга у физ лиц, это называется статический ip адрес. По умолчанию идет динамический ip адрес поэтому оставляем как есть и идем дальше.
Ниже, в параметрах учётной записи пишем «Имя пользователя» и «Пароль«. Откуда их взять. Они прописаны в договоре или в акте выполненных работ после подключения интернета, завели кабель в помещение, получите, распишитесь. Если бумаги потеряны, вначале звоните на горячую линию провайдера, обычно они просят подойти в офис, так как неизвестно, кому предоставляют данные, но может повезет.
После внесения данных жмём «Применить«.

Настраиваем PPTP
Провайдер с PPTP подключением — Билайн (адрес сервера — vpn.internet.beeline.ru).
Поделимся видео о том, как настроить PPTP.
Переходим в меню Asus во вкладку «Интернет«.
В правой стороне окна «Тип WAN-подключения» — «PPTP«.»Получить IP-адрес WAN автоматически» и «Подключаться к DNS-серверу автоматически» ставим «Да«. Замечу, что эти данные обычно прописываются у юр лиц, либо если подключена дополнительная услуга у физ лиц, это называется статический ip адрес. По умолчанию идет динамический ip адрес поэтому оставляем как есть и идем дальше.
Ниже, в параметрах учётной записи пишем «Имя пользователя» и «Пароль«. Откуда их взять. Они прописаны в договоре или в акте выполненных работ после подключения интернета, завели кабель в помещение, получите, распишитесь. Если бумаги потеряны, вначале звоните на горячую линию провайдера, обычно они просят подойти в офис, так как неизвестно, кому предоставляют данные, но может повезет.
Также нужно прописать «VPN сервер«, у Билайна это vpn.internet.beeline.ru. Если другой провайдер, звоним им на горячую линию, узнаем адрес VPN сервера.
«Имя хоста» — любые латинские буквы, например «MoyInet».
После внесения данных жмём «Применить«.

Настраиваем L2TP
Провайдер с L2TP подключением — Билайн (адрес сервера — tp.internet.beeline.ru).
Переходим в меню Asus во вкладку «Интернет«.
В правой стороне окна «Тип WAN-подключения» — «L2TP«.
«Получить IP-адрес WAN автоматически» и «Подключаться к DNS-серверу автоматически» ставим «Да«. Замечу, что эти данные обычно прописываются у юр лиц, либо если подключена дополнительная услуга у физ лиц, это называется статический ip адрес. По умолчанию идет динамический ip адрес поэтому оставляем как есть и идем дальше.
Ниже, в параметрах учётной записи пишем «Имя пользователя» и «Пароль«. Откуда их взять. Они прописаны в договоре или в акте выполненных работ после подключения интернета, завели кабель в помещение, получите, распишитесь. Если бумаги потеряны, вначале звоните на горячую линию провайдера, обычно они просят подойти в офис, так как неизвестно, кому предоставляют данные, но может повезет.
Также нужно прописать «VPN сервер«, у Билайна это tp.internet.beeline.ru. Если другой провайдер, звоним им на горячую линию, узнаем адрес VPN сервера.
«Имя хоста» — любые латинские буквы, например «MoyInet».
После внесения данных жмём «Применить«.

Ставим пароль на интерфейс роутера
На самом деле не рекомендовал бы ставить пароль на страницу роутера Asus, то есть на его настройки. Эти данные всегда забываются и теряются и попасть на маршрутизатор для каких-то корректировок невозможно, после чего приходится сбрасывать всё до заводских параметров. Но если всё же хотите это сделать, рекомендую всё записать.
Возвращаемся в меню, жмём на «Администрирование«, переходим во вкладку «Система«.
Обращаем внимание на пункты «Изменение пароля роутера«, если хотим меняем «Имя пользователя роутера» и 2 раза вписываем пароль в строке «Новый пароль» и «Повторно введите новый пароль«, нажимаем «Применить». Теперь при входе в настройки маршрутизатора Asus нужно вводить новые данные для входа.
Настройка роутера Asus: пошаговая инструкция
Компанией Asus представлен широкий модельный ряд Wi-Fi роутеров. Устройства отличаются по дизайну и некоторым техническим характеристикам, но все модификации довольно просты в эксплуатации. Поэтому совсем несложно выполнить настройку роутера Asus самостоятельно.
Подключение роутера к сети интернет и компьютеру
Прежде чем приступить к настройке роутера «Асус», надо выбрать подходящее для него место. Лучше, если он будет располагаться в непосредственной близости от компьютера, с которого осуществляется выход в интернет. А если планируется подключать несколько гаджетов одновременно, стоит поместить приставку в центральную часть квартиры.

Когда место для роутера выбрано, потребуется выполнить его подключение к сети и ПК.
Для этого нужно действовать так:
- Включить устройство в розетку и проследить, чтобы зажглись все лампочки. Если этого не происходит, надо поискать на задней панели пусковую клавишу и нажать на неё.
- Подсоединить интернет-кабель в предназначенный для этого WAN-разъём. Как правило, он выделен цветовым индикатором.
- Подключить роутер ко включенному компьютеру с помощью LAN-шнура.
Теперь нужно обратить внимание на правую нижнюю часть монитора ПК. Здесь должно появиться оповещение о том, что подключено новое устройство. После этого можно переходить к следующему этапу работы.
Совет. Если выполняется настройка маршрутизатора Asus, который ранее уже был в эксплуатации, перед тем как подключить его к интернету и компьютеру, нужно выполнить сброс прежних параметров.
Предварительная настройка подключения через панель управления
Когда соединение с ПК установлено, нужно зайти в настройки роутера Asus.

С этой целью потребуется сделать следующее:
- Открыть любой интернет-браузер.
- Вбить в поисковую строку адрес «192.168.1.1» и нажать «Enter», чтобы открылись настройки. Если по этому запросу ничего не обнаружено, надо изменить последнюю цифру с «1» на «0».
- В панели управления выбрать вкладку мастера настроек, а затем перейти в пункт изменения параметров адаптера.
- Переместиться в поле подключения к локальным сетям и ввести требуемые данные.
- Кликнуть по стикеру «Далее» и дождаться, когда маршрутизатор перезагрузится.
- Проверить статус новой сети, перейдя в меню сетевых подключений.
В указанном поле должно появиться имя заданной сети среди перечня доступных подключений. Если этого не произошло, нужно выполнить перезапуск ПК и проверить снова.
Пошаговая инструкция, как настроить роутер Asus
Когда провайдер использует автоматический IP для установки соединения, настройки роутера ASUS загружаются и активизируются самостоятельно. После проведения описанных выше манипуляций доступ к интернету будет открыт.

Но в случаях, когда заданы другие типы соединения, понадобится предпринять ещё некоторые действия, чтобы настроить интернет.
Для этого нужно сделать следующее:
- Открыть меню управления настройками ПК и проверить активность соединения в поле «Интернет».
- Переместиться во вкладку типов подключения и выбрать нужное. Эту информацию можно посмотреть в договоре или позвонить в службу поддержки провайдера.
- Ввести идентификационные комбинации, которые тоже прописаны в договоре на оказание услуг.
- Указать иную информацию, которую потребует система (имя сервера, адрес IP и прочее).
- Сохранить заданные параметры.
Чтобы проверить, правильно ли все было выполнено, нужно попробовать открыть какой-нибудь интернет-сайт. Если страница загрузилась, можно выходить из меню настроек.
Настройка Wi-Fi-сети на маршрутизаторе Asus
Поскольку функцией маршрутизаторов wi-fi является раздача интернета для нескольких устройств, после того, как соединение было установлено, понадобится задать необходимые параметры для беспроводных сетей.

Делать это нужно в таком порядке:
- Активировать меню настроек маршрутизатора.
- Выбрать вкладку беспроводных соединений.
- В открывшемся окне нажать на надпись «Общие».
- Графу «SSID» заполнить наименованием сети. Здесь можно указывать любую комбинацию.
- При выборе методов проверки задать «WPA2-Personal».
- В строчке «WPA» ввести не менее 8 знаков, которые будут использованы в дальнейшем как ключ доступа к вай-фай. Чтобы надежно защитить сеть, стоит придумать комбинацию, включающую в себя не только цифры, но и латинские символы в разных регистрах.
- Подтвердить изменение параметров, нажав на «Сохранить».
Совет. Новые параметры сети лучше записать и сохранить памятку. Эти данные пригодятся, когда возникнет необходимость подключить к сети новое устройство или внести какие-либо изменения в настройки.
Системные настройки роутеров
Помимо предотвращения несанкционированного подключения к своей сети, стоит защитить и меню системных настроек роутера. Как правило, пароли, заданные по умолчанию, весьма примитивны, и при желании любой может получить доступ к меню устройства, просто подобрав комбинацию. Таким образом, человек, «взломавший» защиту системных настроек, сможет осуществлять дистанционное управление маршрутизатором.

Чтобы этого избежать, нужно установить надежный пароль. Для этого потребуется сделать следующее:
- Открыть меню устройства, пройдя по адресу «192.168.1.1».
- Переместиться во вкладку администратора, кликнуть по строке «Система».
- В открывшемся поле прописать придуманную комбинацию, а затем подтвердить ее в следующей строке.
- Кликнуть по стикеру «Применить» для сохранения новых параметров.
- Выполнить перезапуск устройства.
После сохранения внесённых изменений вход в системные настройки роутера будет осуществляться с помощью заданного ключа.
Сброс роутера к настройкам по умолчанию
Рано или поздно может возникнуть ситуация, когда потребуется сбросить настройки роутера и «откатить» их к заводским.

Как правило, это надо делать в следующих случаях:
- Устройство перестало нормально функционировать.
- Возникли подозрения, что доступ к сети или административному меню получили сторонние лица.
- После внесения каких-либо изменений в настройки приставки она перестала работать.
- Абонент сменил поставщика интернет-услуг, и нужно произвести перенастройку.
- Забыт логин или пароль для доступа к сети, установленный пользователем самостоятельно.
Существует два способа сброса параметров. Рассмотрим их подробнее.
Вариант 1. Пусковая кнопка

Чтобы «откатить» роутер к заводским настройкам таким способом, нужно сделать следующее:
- Отыскать на панели устройства клавишу, с помощью которой выполняется запуск. Как правило, она имеет маркировку «Reset», «Res» или «WPS».
- Воспользовавшись заостренным предметам, нажать на кнопку включения. Сделать это при помощи пальца невозможно, поскольку она располагается в углублении.
- Удерживать клавишу в течение 10 – 15 секунд, а затем отпустить.
В результате этих действий устройство перезапустится, после чего настройки, установленные по умолчанию, снова вступят в силу.
Вариант 2. Метод «90 секунд»
Это радикальный метод, который работает не на всех устройствах, но попробовать можно.

Для сброса настроек нужно сделать следующее:
- Удерживать пусковую кнопку на протяжении 30 секунд.
- Затем, не отпуская клавишу, отключить устройство от питания и продолжать удерживать её ещё столько же.
- По-прежнему придерживая кнопку, снова подключить роутер к сети и подождать еще 30 секунд.
Внимание! После такого вмешательства, скорее всего, потребуется перепрошивать устройство.
Возможные проблемы при подключении и настройке
Маршрутизаторы Asus просты в использовании, и чаще всего настройка проходит без каких-либо проблем.

Но могут возникнуть такие трудности:
- ПК не обнаружил роутер. Причин может быть несколько, и чтобы установить ее точно, потребуется сначала подключить приставку к какому-либо другому гаджету, а если это не помогло, проверить целостность проводов и посмотреть, правильно ли они подсоединены. Если найти причину не удалось, велика вероятность, что она заключается в неисправности роутера.
- Не выполняется вход в меню с адреса «192.168.1.1». Для доступа к роутеру используются и иные комбинации, можно увидеть нужную на задней панели устройства или же узнать её в службе техподдержки.
- Закрыт доступ к настройкам. Причина этой проблемы заключается в некорректном введении логина и пароля. Понадобится вбить их снова, но если опять ничего не получилось, значит, коды доступа были изменены. В такой ситуации поможет откат к заводским настройкам.
- Не устанавливается подключение. Чаще всего причина заключается в том, что были отменены команды на автоматическое получение адреса IP и DNS. Чтобы устранить эту проблему, понадобится пройти в панель управления, а затем, в строке изменения данных адаптера найти вкладку локальных подключений. В открывшемся поле нужно поставить галочки напротив соответствующих пунктов.
Это самые распространенные проблемы, которые возникают при настраивании маршрутизаторов, и пользователь может решить их самостоятельно. Но существуют случаи, когда соединение с сетью не устанавливается в результате каких-либо сбоев в функционале устройства, устранить которые может только специалист.
Как подключить роутер Асус
Настройка роутера Asus – довольно простой процесс, который не вызывает сложностей. Однако во избежание проблем придерживаться определенного алгоритма все же нужно. Данная инструкция универсальна для всех роутеров этого производителя.
 Как подключить роутер Асус
Как подключить роутер Асус
Общие сведения
Знание того, как подключить и настроить это устройство, дает пользователю множество возможностей. Он сможет не только пользоваться роутером, но и вводить всю необходимую информацию. Это может быть смена личных данных, настройка интернета, возможность изменять настройки.
Подключение и настройка происходят по простой схеме:
- Пользователь подключает роутер, после чего заходит в настройки.
- ASUS предоставляет возможность быстрой настройки с помощью специальных функций.
- При невозможности настройки через мастера можно обратиться к провайдеру WAN.
- Ввод личных данных, установка пароля и смена имени при необходимости.
- Смена пароля.
 Общий алгоритм подключения роутера Асус
Общий алгоритм подключения роутера Асус
Чтобы настроить маршрутизатор, понадобятся дополнительные сведения. Пользователю необходимо знать, какой тип соединения провайдер использует. В случае, если он применяет PPTP или L2TP, будет нужна информация о личных данных, об IP-адресе. Чтобы получить все необходимые данные, достаточно обратиться к провайдеру.
Как быстро подключить и настроить
- Для начала необходимо подключить питание к самому роутеру. Важно, чтобы загорелась лампочка. Если этого не произошло, нужно проверить включение кнопки сзади устройства.
 Подключаем роутер к питанию
Подключаем роутер к питанию
Далее пользователь должен отыскать WAN-разъем, куда вставляется кабель от сети.  Находим WAN-разъем и вставляем кабель интернет-провайдера
Находим WAN-разъем и вставляем кабель интернет-провайдера
На заметку! При отсутствии данного кабеля или необходимого оборудования можно настроить роутер по Wi-Fi. Но опытные пользователи советуют использовать именно кабель, так как его можно отключить от своего ПК.
 Нажимаем в панели задач по значку беспроводной сети, затем по кнопке «Подключение»
Нажимаем в панели задач по значку беспроводной сети, затем по кнопке «Подключение»
Важно! Бывают случаи, когда сеть называется по-иному. Иногда она защищена паролем. Это показатель того, что уже другой пользователь делал попытки настройки АСУСа. Поэтому рекомендуется перед началом действий сбросить все настройки. Для этого нужно нажать кнопку, которая находится сзади устройства, и не отпускать ее в течение 10-15 секунд. По прошествии этого времени индикаторы погаснут, роутер включится вновь.
Зайти в панель управления
После успешного подключения пользователю необходимо открыть браузер, которым он обычно пользуется.
- В адресной строке нужно написать следующее: 192.168.1.1. Если все сделано верно, настройки сразу же откроются. Появится окно «Добро пожаловать в ASUS». Внизу экрана будет кнопка «Перейти».
 В адресной строке пишем IP-адрес роутера 192.168.1.1, нажимаем «Перейти»
В адресной строке пишем IP-адрес роутера 192.168.1.1, нажимаем «Перейти»
После нажатия поступит предложение написать пароль, который поможет защитить настройки устройства. Специалисты советуют внимательно отнестись к надежности вводимых данных, пароль должно быть сложно взломать. Все необходимые данные лучше записать на листе бумаги, чтобы в дальнейшем не было проблем со входом. В окне будут всплывать подсказки «Слабый», «Надежный», «Очень надежный». Рекомендуется в пароле сочетать заглавные и прописные буквы в сочетании с цифрами.
 Вводим дважды надежный пароль, нажимаем «Далее»
Вводим дважды надежный пароль, нажимаем «Далее»
Нажав «Далее», появится окно «Параметры беспроводной сети». Обязательно нужно указать уникальное имя сети, также можно использовать SSID (идентификатор беспроводной сети). Важно заполнить поле «Сетевой ключ», в котором указать надежный пароль для подключения. Он не должен дублировать пароль, заданный для роутера. Эти данные понадобятся для идентификации беспроводной сети пользователя, их также рекомендуется записать на листе бумаги.
 Вводим имя сети и сетевой ключ, нажимаем «Применить»
Вводим имя сети и сетевой ключ, нажимаем «Применить»
Некоторое время придется подождать, роутер должен перезагрузиться. Теперь появится окно с тем именем, которое было указано ранее. Нужно нажать на кнопку «Подключение» и ввести пароль. Рекомендуется поставить галочку возле «Подключаться автоматически».
 Ставим галочку на пункт «Подключаться автоматически», нажимаем «Подключение»
Ставим галочку на пункт «Подключаться автоматически», нажимаем «Подключение»
Как только подключение произойдет, нужно вновь вернуться к «Быстрая настройка Интернет», пункт «Настройки роутера». Там будет отражена вся необходимая информация по подключению. Пользователь должен нажать «Далее».
 Кликаем «Далее»
Кликаем «Далее»
Появится окно «Войдите в систему». Нужно указать те данные, которые были прописаны ранее в настройках. Нажав кнопку «Вход в систему», процесс подключения и настройки роутера пользователь успешно завершит.
 Вводим данные, которые настроили ранее, нажимаем «Вход в систему»
Вводим данные, которые настроили ранее, нажимаем «Вход в систему»
На заметку! Зачастую весь процесс происходит без сбоев, когда провайдер использует автоматический IP-адрес. Устройство все настраивает само. А вот L2TP, PPPoE и PPTP подразумевают более долгий процесс подключения. В действиях нет ничего сложного, но пользователю понадобится вводить ряд данных вручную.
Настройка роутера при других типах соединения
В данном случае после проверки соединения появится окно «Выберите тип WAN-подключения, предоставляемый поставщиком услуг Интернета». Данный показатель нужно будет выбрать вручную:
- РРРоЕ;
- статистический IP;
- РРТР;
- L2TP.
- После указания типа соединения пользователь должен нажать кнопку «Далее».
 Отмечаем свой тип соединения, нажимаем «Далее»
Отмечаем свой тип соединения, нажимаем «Далее»
Произойдет переход в настройки учетной записи. Чтобы узнать данные для входа, достаточно позвонить провайдеру. Отыскав договор подключения к интернету, можно также найти всю необходимую информацию. Вполне возможно, что система сделает запрос на обработку других данных (IP-адрес и т.д.). Все вопросы можно уточнить у провайдера. Нажав кнопку «Далее», осуществится подключение к интернету. Вводим данные, нажимаем «Далее»
Вводим данные, нажимаем «Далее»
Настроить сеть Wi-Fi можно по вышеизложенной инструкции. В любой момент возможно самостоятельно изменить настройки WAN. Во вкладке «Дополнительные настройки» пользователь должен найти пункт «Интернет» и нажать «Подключение». Во вкладке «Дополнительные настройки» находим пункт «Интернет», нажимаем «Подключение», меняем настройки, нажимаем «Применить»
Во вкладке «Дополнительные настройки» находим пункт «Интернет», нажимаем «Подключение», меняем настройки, нажимаем «Применить»
На этой вкладке можно ознакомиться с основными настройками, настройками IP-адреса WAN, DNS WAN и при необходимости изменить их. На этом этапе заканчивается подключение и настройка роутера ASUS.
Важные настройки
Эти задачи просты в исполнении, но от этого не менее важны. Чтобы изменить имя беспроводной сети, нужно:
- Зайти в главные настройки. На главной странице пользователь должен нажать «Карта сети».
- После чего откроется вкладка «Состояние системы». Там можно не только изменить имя Wi-Fi, но и ключ WPA-PSK. В дополнительных настройках можно изменить и другие данные.
 Нажимаем «Карта сети», в окне «Состояние системы» меняем данные, нажимаем «Применить»
Нажимаем «Карта сети», в окне «Состояние системы» меняем данные, нажимаем «Применить»
Важно! Как только пользователь сменит пароль или имя, ему понадобится снова подключить свои устройства к Wi-Fi. При возникновении неполадок рекомендуется удалить сеть и проделать все действия по подключению заново.
Важным моментом является защита настроек роутера. При потребности введения нового пароля или замены старого нужно:
-
зайти в раздел «Администрирование»;
 Заходим в раздел «Администрирование»
Заходим в раздел «Администрирование»
затем во вкладку «Система»;
 Открываем вкладку «Система»
Открываем вкладку «Система»
при изменении пароля роутера нужно дважды ввести данные и нажать кнопку «Применить».
 Дважды вводим новый пароль, нажимаем «Применить»
Дважды вводим новый пароль, нажимаем «Применить»
Теперь для входа будут использоваться только эти указанные данные.
Видео — Настройка маршрутизатора (роутера) Asus RT-N12+
Настройка роутера Asus
Когда пользователь покупает роутер, новое устройство не считается безопасным, пока не будет изменена конфигурация по умолчанию. Настроить его возможно без помощи специалиста, для этого понадобятся только компьютер, кабель Ethernet и непосредственно маршрутизатор. Весь процесс займет около получаса.
Как настроить роутер Asus
Подключение роутера к интернету и компьютеру
Для подключения компьютера или ноутбука к роутеру кабелем Ethernet используется порт LAN (обычно их больше одного), расположенный на задней панели устройства. Можно использовать любой из доступных портов LAN, которые обычно обозначаются цифрами (1, 2, 3, 4). Их можно идентифицировать по желтой маркировке. На ПК должен быть точно такой же порт.
Обычно это все, что требуется сделать для подключения роутера к проводному соединению.
Теперь необходимо подсоединить идущий в комплекте поставки кабель питания к розетке и к порту DCIN на маршрутизаторе.

После того как все кабели подключены, следует нажать кнопку питания, чтобы включить маршрутизатор Asus, которая может обозначаться как «On/Off» или соответствующим символом.
Если компьютер был выключен, нужно включить и его для входа в админ-панель.
Важно! Первоначальную настройку рекомендуется осуществлять именно при подключении через Ethernet-кабель, поскольку Wi-Fi может работать нестабильно.
Вход в веб-интерфейс
Важно! Все данные (IP-адрес, логин и пароль) указаны на стикере, который приклеек к коробке или имеется на нижней панели устройства.

- Открыть любой браузер, в поисковую строку браузера вписать адрес – обычно это 192.168.1.1.
- Ввести логин и пароль (admin и admin) и щелкнуть по кнопке «Войти».
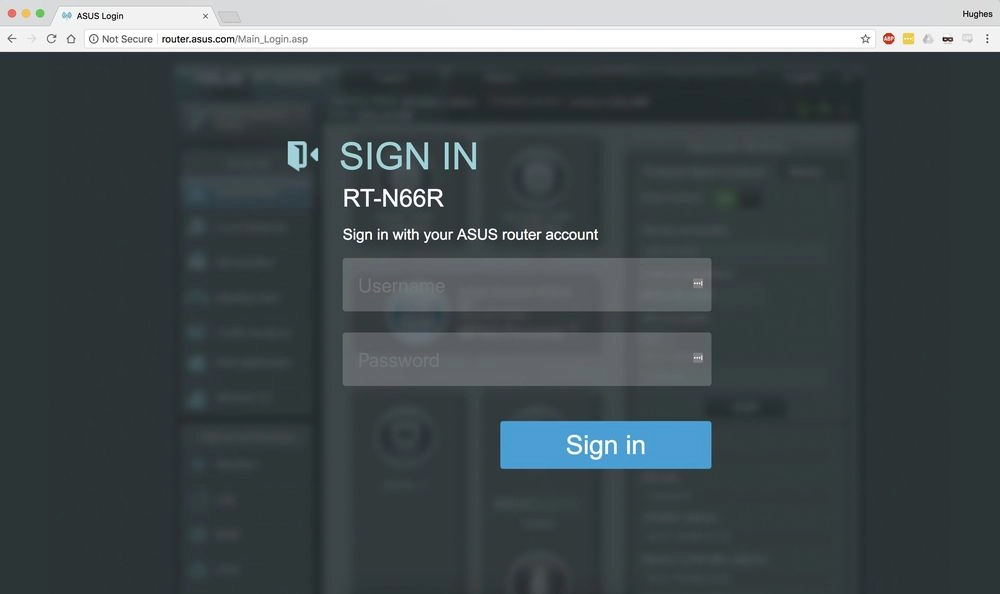
Современные модели при первом входе в админ-панель предлагают быструю настройку:
- Перейти далее из открывшегося приветственного меню.

- Задать новые имя пользователя и пароль, нажать «Далее».

- Маршрутизатор начнет поиск соединения. Возможно, нужно будет ввести несколько дополнительных данных, если они требуются интернет-провайдером. Но в большинстве случаев роутер автоматически обнаруживает соединение.

- Ввести имя сети (SSID) и пароль (ключ сети) для одного или двух диапазонов. Нажать «Применить».

- В верхнем правом углу можно поменять язык интерфейса (на любом этапе).
- На экране отобразится подробная информация о новых параметрах. Кликнуть «Далее».

Теперь должно появиться на экране приглашение для входа в систему. Следует ввести новые учетные данные (в п.2) – откроется страница настроек маршрутизатора. Здесь можно установить родительский контроль, настроить Wi-Fi, гостевую сеть, облако и т.д.
Нажать «Выйти» и «Ок» при появлении запроса. Роутер Asus был успешно настроен для своей сети.
Важно! Если первоначальная настройка происходит в мобильном приложении, необходимо повторить шаги, описанные выше. Интерфейс и порядок действий будут другими, но принцип остается тот же. Единственное – вручную нужно вписать серверы DNS.
Как подключить роутер как точку доступа?
Таким же образом настраивается режим репитера (повторителя) – средство расширения зоны покрытия Wi-Fi на определенную территорию. Повторители Wi-Fi подключаются к существующей сети Wi-Fi, усиливают текущий сигнал и передают его дальше.
Что делать, когда индикатор питания мигает?
Перезагрузка
Изменение настроек адаптера
Загрузка прошивки
Сброс настроек
Отпустить кнопку и подождать еще 1 мин., чтобы дать возможность роутеру перезагрузиться с заводскими настройками. Проблема будет решена, но придется заново настраивать интернет-соединение.

Сброс настроек помогает решить многие проблемы, когда другие способы не работают.
Рекомендации: обеспечение бесперебойного сигнала Wi-Fi

Для лучшей передачи сигнала между маршрутизатором и подключенными к нему сетевыми устройствами следует убедиться, что Asus расположен:
- В централизованном месте, чтобы обеспечить максимальное покрытие беспроводной сети.
- Вдали от металлических препятствий и прямых солнечных лучей.
- Подальше от трансформаторов, мощных двигателей, люминесцентных ламп, светильников, микроволновых печей, холодильников и другого оборудования для предотвращения помех.
Также важно всегда обновлять прошивку – для этого на официальном сайте Asus нужно время от времени проверять наличие новой версии.

 Отмечаем свой тип соединения, нажимаем «Далее»
Отмечаем свой тип соединения, нажимаем «Далее» Вводим данные, нажимаем «Далее»
Вводим данные, нажимаем «Далее» Во вкладке «Дополнительные настройки» находим пункт «Интернет», нажимаем «Подключение», меняем настройки, нажимаем «Применить»
Во вкладке «Дополнительные настройки» находим пункт «Интернет», нажимаем «Подключение», меняем настройки, нажимаем «Применить»