
Размер отступа слишком велик что делать?
Как быстро убрать большие пробелы в файле Ворд
При использовании различных функций форматирования в программе Microsoft Ворд, могут возникать неприятные ситуации, связанные с возникновением лишних пустот между словами. Они придают документу неопрятный вид, в связи, с чем возникает вопрос, как убрать большие пробелы в ворде.
Положение текста
При выравнивании текста по ширине листа может происходить возникновение больших расстояний между частями текста, что выглядит не эстетично. Проще всего убрать пробел между словами в ворде нажатием на клавишу «Выравнивание по левому краю». Кнопка располагается на верхней рабочей панели во вкладке «Главная».

При невозможности сделать маленькие отступы через стиль выравнивания, можно воспользоваться сочетанием горячих кнопок CTRL + SHIFT + отступ. Эта комбинация позволяет делать так, чтобы ширина пробела имела желаемые размеры.
Описанный способ решения проблемы подходит для следующих версий текстового редактора: 2003; 2007; 2010; 2013; 2016.
Большие пробелы между абзацами также легко убираются описанным методом.
Знаки табуляции
Знаки табуляции могут спровоцировать лишние пробелы между словами. Увидеть их можно включив отображение скрытых символов на верхней панели.

Выглядят символы, приводящие текст в ненадлежащий вид, как на изображении ниже.

Чтобы избавиться от больших пробелов, выделяем ненужный символ и нажимаем на кнопку «Пробел». Также можно воспользоваться функцией поиска и замены. Это поможет сэкономить время, если отступов по тексту слишком много.
Конец строки
При работе с информацией в текстовом редакторе может применяться сочетание клавиш «Enter + SHIFT», позволяющая переходить на новую строку, не создавая новый абзац. При сочетании этих действий с выравниванием текста по ширине листа, могут появляться пустоты между словами.
Для определения такого перехода, требуется нажать на кнопку «Скрытые символы», располагающуюся на верхней панели в главной вкладке. При нажатии на нее, в тексте будут отображены проблемные участки в виде стрелочки, показывающей обратное направление.
Выглядеть переход на новую строку будет как на изображении ниже.

Для удаления перехода, требуется установить курсор перед ним и нажать кнопку «DEL». Отступы между словами выровняются автоматически.
Пробелы
При копировании информации со сторонних ресурсов, большие пробелы могут возникать из-за того, что отступ осуществлен более одного раза. Чтобы точно определить эту проблему, необходимо включить отображение скрытых символов. Как это сделать, описано выше.
Все проблемные участки меняем на одинарный пробел, или пользуемся функцией заменить, чтобы быстро убрать все проблемные участки. Кнопка замены располагается в верхнем правом углу.

Перенос
Чтобы не провоцировать появление больших пустот между частями текста, рекомендуется включить автоматизированный перенос слов по частям. Для этого производим выделение всего текста и переходим в раздел «Разметка страницы». Там выбираем пункт «Установка переносов» и строку «Авто».

Теперь большой пробел между словами по ширине листа будет заменен на аккуратные переносы текста.
Несколько описанных способов и видео позволяют решать одну проблему. Если причина оказалась не найдена, следует попробовать изменить форматирование текста на стандартное, используя стили.
Поделись с друзьями!
Как уменьшить расстояние между строчками в Ворде
При написании документов для делопроизводства, а также научных публикаций и работа даются строгие критерии по оформлению, в том числе и касательно межстрочного интервала.
Понимание термина «межстрочный интервал» дает представление о том, как максимально уменьшить расстояние между строчками в Ворде без ущерба для читабельности текста.
В случаях, когда эта величина не задана в критериях по оформлению, на него не обращают внимания, хотя эта величина помогает сэкономить место при печати.
Что такое межстрочный интервал
Значение интервала зависит от используемого шрифта, так как стандартная ширина строки по этому кеглю берется за 1. Соответственно, расстояние между строками будет примерно равно величине большинства букв.
Сам интервал считается от середины строки по вертикали, что необходимо учитывать при изменении интервала в меньшую сторону. Если взять слишком маленькое значение, то строчки будут наезжать друг на друга: верхняя часть большинства буков будет «съедаться» верхней строкой.
Также в понятие межстрочный интервал входит отступ между абзацами. Для того, чтобы выделить очередной абзац, межстрочный интервал между ними можно увеличить по сравнению с остальной массой текста. Сделать это можно для всех абзацев по умолчанию или только для отдельных абзацев в настройках.
Зачем уменьшать расстояние между строками
Уменьшить значение интервала может быть полезным в случае, когда печатаются тексты для личного пользования. Уменьшение этого значение позволяет сэкономить место на бумаге при печати, а также можно использовать эту хитрость для выделения определенных цитат или вставок, чтобы сделать их более компактными, по сравнению с остальным текстом, тем самым выделив этот фрагмент.
По умолчанию в Microsoft Word стоит значение 1 или 1,5, поэтому данное знание этого, поможет придерживаться критериев оформления, которые не всегда совпадают со стандартными настройками на вашем компьютере.
Как уменьшить расстояние между строчками в Ворде
Изменять расстояние между строками можно в любой момент написания текста. Если интервал меняется для уже написанного фрагмента, его необходимо выделить, поскольку сам текстовый редактор по умолчанию меняет настройки только для текущего абзаца, а также для последующего текста.
Соответственно, можно заранее установить настройки интервала, а потом приступить к работе. Изменение расстояния между строками в таком случае будет оставаться неизменным даже после закрытия документа и при открытии нового файла для работы.
Для изменения расстояния между строками для версий Ворда 2007 и моложе, необходимо на главной закладке выбрать значок «Интервалов», который находит в подразделе «Абзац» и выглядит как две стрелки, направленный вверх и вниз.

Сделать интервал меньше 1 можно только в разделе «Другие варианты интервалов». При выборе этого поля выпадает следующее окно, где необходимо менять значения множителя.

В окне «Образец» можно будет сразу увидеть, как будет выглядеть текст после изменения. Значения множителя указываются любые. Их можно как прописывать вручную, так и выбирать с помощью стрелочек «вверх-вниз» возле клетки «Значение».
Но во втором случае нет возможности выбрать значения меньше 1. Обратите внимание, что выбрать необходимо именно «Множитель». Данная категория подразумевает, что изначальная ширина расстояния между строк (к примеру, 11 пт) будет умножаться на указанное значение.
При умножении на значение меньше 1, общий параметр уменьшается, сокращая расстояние. Минимальное значение, которое можно внести в графу – 0,01. Стоит отметить, что уже при интервале в 0,2-0,3 текст невозможно разобрать.
Кроме строки «Множитель» можно использовать «Минимум». Хитрость этой графы в том, что вместо стандартного кегля, измеряемого в пт (пунктах), можно задать значение для интервала в сантиметрах и миллиметрах.
В таком случае расстояние между строками будет одинаковым даже при смене шрифта. Для того, чтобы изменить пункт на сантиметры или миллиметры, необходимо в строке значение удалить «пт» и через пробел после цифры написать сокращение см или мм.
Строки «Одинарный», «Двойной» и «Полуторный» зададут соответственно интервал 1, 2 и 1,5. Строка «Точно» укажет величину шрифта, которая и будет равна значению 1 для межстрочного интервала.
В этой строке также можно изменить эту величину, но только в пунктах. Можно вручную рассчитать это расстояние. 1 пункт приблизительно равен 0,35-0,37мм в зависимости от страны. В США использует не унифицированную система метрических измерений, поэтому пункты приравниваются к 1/72 дюйма.
Аналогичное меню можно открыть не только из командной строки, расположенной в шапке открытого текстового редкатора. Есть также более быстрый способ при использовании контекстного меню.
Для этого достаточно один раз нажать на правую кнопку мыши и выбрать из выпавшего окна раздел «Абзац», подтвердив свой выбор нажатием левой кнопки мыши, как и во всех остальных случаях с выбором определенного пункта выпавшего списка.

Как изменить интервал в более старых версиях Ворда
В версии Ворда 2003 интерфейс программы немного отличается, что может затруднить поиск необходимого раздела. Однако соответствующие значения все также находятся в подразделе «Абзац». Найти этот подраздел можно:
- Через контекстное меню, которое остается в примерно неизменном виде для всех версий, поэтому достаточно щелкнуть правой кнопкой мыши и выбрать «Абзац».
- Через шапку открытого текстового редактора, при выборе вкладки «Формат». Из нее автоматически выпадет список, среди наименований которого также будет «Абзац», необходимый для изменения расстояния между строками.
Как уменьшить расстояние между строчками в Ворде : 2 комментария
Я помню, что у меня когда-то тоже что-то не получалось с этим интервалом. Но благо, что интернет есть, сразу нашёл подсказку.
Иногда бывает необходимость сделать текст более компактным, особенно в личных бумагах, так что этот способ вполне пригодится.
Как настроить поля страницы в Word
Поля в текстовом редакторе Microsoft Word задаются автоматически при запуске программы. Однако, изменять их приходится часто: бывают документы с определенными требованиями, бывает, что поля страницы нужно уменьшить для экономии места.
Разберемся, какие возможности по редактированию полей в Ворде предусмотрены.
Предопределенные размеры полей в Ворде
Поля страницы — это расстояние от края листа до текста или других объектов. Чтобы узнать информацию о параметрах полей, необходимо найти вкладку «Разметка страницы» и щелкнуть по ней левой кнопкой мыши. На открывшейся панели находится кнопка «Поля», которая нам нужна. После нажатия появится перечень шаблонов.
При первом открытии программы поля будут обычные. Существует 5 шаблонов с разными значениями:
- При выборе обычных полей отступы сверху и снизу будут равны 2 см, левый — 3 см, а правый — 1,5 см.
- У узких полей все отступы равны 1,27 сантиметру.
- В средних полях нижний и верхний отступ равны 2,54 сантиметра, а левый и правый — 1,91.
- При выборе широких полей отступы сверху и снизу равны 2,54 см, а справа и слева — 5,08 см.
- У зеркальных полей присутствует внутреннее поле, равное 3,18 сантиметрам, все остальные отступы — 2,54 сантиметра.
![]()
Как настроить поля в Ворде
Поля можно настроить несколькими способами: найти нужную команду или использовать специальные маркеры.
Как установить поля страницы
Для полей можно задать любые значения. Чтобы установить свое значение, нужно:
- Выбрать вкладку «Разметка страницы».
- В блоке «Параметры страницы», нажать на стрелочку вниз, в правом нижнем углу.
- В открывшемся окне есть раздел «Поля», где находится:
- верхнее поле;
- нижнее поле;
- левое поле;
- правое поле;
- переплет;
- положение переплета.
![]()
Установить поля очень просто, достаточно в интересующее поле ввести нужно значение.
К примеру, если нужно установить отступ сверху в 2 см, значит в верхнем поле устанавливаем значение 2 см и тд.
Как в Ворде сделать поля в мм
Поля могут быть не только в сантиметрах, но и в других единицах измерения. Изменить настройки можно придерживаясь следующего алгоритма:
- Нажимаем вкладку «Файл» и выбираем «Параметры».
- В открывшемся окне переходим в «Дополнительно».
- Появляется длинный список, в котором сложно ориентироваться. Нужно смотреть на названия разделов, выделенные жирным. Пролистываем вниз «Параметры правки», «Вырезание, копирование и вставка», «Размер и качество изображения», «Показывать содержимое документа», следующий раздел нам и нужен — «Экран». В нем второй стоит «единица измерения». Нажимаем левой кнопкой мыши на стрелочку вниз, единица измерения может быть дюймами, сантиметрами, миллиметрами, пунктами или пиками.
![]()
Поля страницы по ГОСТу
Какими должны быть поля для разных видов работ? Рассмотрим, какое значение нужно применять и можно ли воспользоваться шаблонами.
В реферате левое поле должно быть 30 мм, все остальные — 20 мм.
Для курсовой работы задаются минимальные значения отступов. Снизу и сверху нужно оставить минимум 20 миллиметров, справа от 10 миллиметров, а слева от 30 миллиметров (для прошивания). Под данные требования подходит шаблон «обычные», все размеры соответствуют минимальным, кроме значения «справа». Это значение на 5 мм больше, что не будет считаться ошибкой. Но лучше самостоятельно задать все размеры.
Для дипломной работы требованиями устанавливаются такие же размеры, как и для курсовой.
Настройка разных размеров полей для четных и нечетных страниц
Иногда требуется напечатать двусторонние документы, поэтому настройки в четных и нечетных страницах должны быть разными. Например, печатая книги или журналы. Применяются в данном случае зеркальные поля.
Зеркальные поля страницы
Можно выбрать в шаблонах.
- Находим во вкладке «Разметка страницы» кнопку «Поля».
- Открывается список шаблонов, который содержит команду «Зеркальные».
Если необходимо изменить отступы в зеркальных полях, нужно зайти в «Параметры страницы». Опускаемся в раздел «Страницы» и в группе «несколько страниц» выбрать «зеркальные поля».
![]()
Названия в разделе «Поля» изменятся и появится возможность задать значения не только для нижних и верхних полей, но и для внутренних и наружных.
Как убрать поля страницы
Убрать поля на странице документа Word, равносильно изменению значений для верхнего, нижнего, правого и левого поля. Иными словами, чтобы убрать поля, нужно установить значение по нулям. Сделать это можно двумя способами.
Выставляем нулевые значения в окне «Параметры страницы»
- Переходим во вкладку «Разметка страницы».
- В блоке «Параметры страницы», нажимаем на стрелочку вниз в правом нижнем углу.
- В появившемся окне «Параметры страницы», установите нулевые значения для верхнего, нижнего, левого и правого поля.
- Нажмите кнопку Ок, для подтверждения своих намерений.
![]()
После этого, страница лишится полей и текст будет расположен на всем листе.
Кстати, не советую убирать поля целиком, ведь при печати, у принтера есть свои внутренние поля и вполне возможно, часть текста будет обрезано.
Убрать поля при помощи маркеров
На вордовской линейке, которая активируется во вкладке «Вид» → «Линейка», существуют маркеры, которыми также можно удалить поля.
Наша задача, передвинуть маркеры до края страницы, чтобы не осталось серого пространства.
В наличии имеется 4 маркера:
- верхнее поле;
- нижнее поле;
- левое поле;
- правое поле.
![]()
Отодвиньте маркер к краю страницы с той стороны, с которой следует убрать поле. Если нужно убрать все поля, значит передвиньте каждый маркер по отдельности.
Вставка шаблонов полей
При необходимости вставки меняющихся данных или документов в форме бланка или наклейки, программой Microsoft Word предусматривается использование специальных кодов.
Изменение данных в документе происходит автоматически. То есть, например, при смене даты не придется вносить изменения, дата станет другой без дополнительных действий.
Список кодов полей в Word
Существует целый список кодов. Рассмотрим некоторые из них:
Поле DATE
Служит для автоматической вставки даты и времени.
- Вкладка «Вставка».
- Найти кнопку «Дата и время».
- Выбираем понравившийся формат и меняем язык на русский.
- Ставим галочку в окошке «обновлять автоматически».
- Далее на той же вкладке выбираем группу «Экспресс-блоки», а в ней «Поле». В списке выбираем название поля «Date». В параметрах поля ставим галочку в окошке возле «Вставить дату в последнем выбранном формате».
Поле NUMWORDS
Вставляет количество слов в документе.
Необходимо поставить курсор в место вставки, во вкладке «Вставка» найти «Экспресс-блоки» и нажать на кнопку «Поле». В названии поля выбрать NumWords.
Поле PAGE
Вставляет номер страницы, на которой данная команда применяется.
Ставим курсор в место вставки номера страницы. Выбираем вкладку «Вставка» и находим в группе «Экспресс блоки» кнопку «Поле». В списке названий полей спускаемся и нажимаем на «Page».
Поле TOC
Служит для вставки оглавления.
Для того, чтобы оно было корректное, необходимо все заголовки и подзаголовки разных уровней были оформлены с помощью форматирования Ворда. Для вставки ставим курсор в нужное место, во вкладке «Вставка» выбираем «Экспресс-блоки». В группе «Поле» находим название поля TOC.
Поле UserName
Служит для вставки имени пользователя.
Для начала необходимо внести это имя. Во вкладке «Файл» спускаемся до кнопки «Параметры». В открывшемся окне находим раздел «Общие» и подраздел «Личная настройка Microsoft Office», меняем имя пользователя. Для вставки поля на вкладке «Вставка» в группе «Экспресс-блоки» выбрать команду «Поля». В имени поля ищем «UserName».
Форматирование ключей форматов
Поля возможно поменять. Как это сделать? Рассмотрим внесение изменений на примере некоторых ключей.
Поле DATE
Для поля вставки даты и времени можно поменять их формат, а так же выбрать одно из летоисчислений. Для этого необходимо выделить поле и нажать на правую кнопку мыши. Из списка выбираем «изменить поле». Далее выбираем понравившийся вариант даты и времени.
Поле NUMWORDS
В данном поле можно изменить формат написания количества слов в тексте. Для этого выделяем поле и нажимаем правую кнопку мыши. В списке выбираем «изменить поле». Выбираем нужный формат.
Поле PAGE
Можно изменить вид номера страницы. Для этого необходимо выделить ключ и нажать на правую кнопку мыши и выбрать команду «изменить поле». В открывшемся окне можно выбрать другой формат поля.
Поле TOC
Можно изменить вид вставляемого оглавления. Для этого выделяем поле и нажимаем на правую кнопку мыши, выбираем «изменить поле». В открытом окне нажимаем кнопку «Оглавление» и выбираем предпочтительный вид.
Поле UserName
Имя пользователя написано в определенном формате, его можно изменить. Ключ выделяется и нажимается на правая кнопка мыши, выбираем «изменить поле». Ищем нужный формат.
Правила организации отступов: как сделать вёрстку гибкой и не допустить ошибок
Если вы думаете, что знали всё об отступах в вёрстке, — эта статья должна вас переубедить.
Вёрстка должна быть максимально гибкой. Даже если заказчик или работодатель говорит, что сайт статичный и не будет меняться, всё равно стоит делать так, будто завтра добавят несколько блоков текста, несколько элементов или что-то ещё.
Нужно точно знать, как поведут себя блоки при вёрстке, что произойдёт при изменениях. И здесь помогают правила организации отступов. Они позволяют легко менять, улучшать и масштабировать вёрстку и уберегут вас от типичных ошибок.
Основные принципы работы с отступами
У любого сайта или документа есть так называемый поток — порядок вывода объектов в документе. В вёрстке этот поток идёт сверху вниз, слева направо. Именно поэтому, если какой-то элемент на макете находится справа, он должен в HTML-коде идти последним из своей группы.
Исходя из этого, можно сразу сформулировать первый принцип.

Автор статей по программированию. Преподаватель, ментор, выпускник Skillbox. Фрилансер, веб-разработчик
1. Отступы задаются от предыдущего элемента к следующему
Это значит, что в вёрстке нужно стараться использовать CSS-свойства margin-right и margin-bottom, то есть отступ справа и отступ снизу.

Внешние отступы сверху и слева (margin-top и margin-left) заменяются на аналогичные внутренние отступы (padding) у родителя элементов.

Получается, что блок не может сдвигаться благодаря своим отступам, — он делает это только за счёт соседних элементов (и сам двигает соседние).
2. Отступы задаются только между соседними элементами в потоке
Если у блока нет соседа с левой стороны — задавать ему отступ слева нельзя. То же самое касается любой из сторон.
Давайте смотреть на примерах:
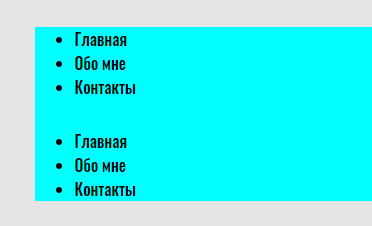
У обоих задан отступ снизу. Для первого списка это применимо, потому что есть сосед снизу — второй список. А для второго, не имеющего такого соседа, — отступа нет.
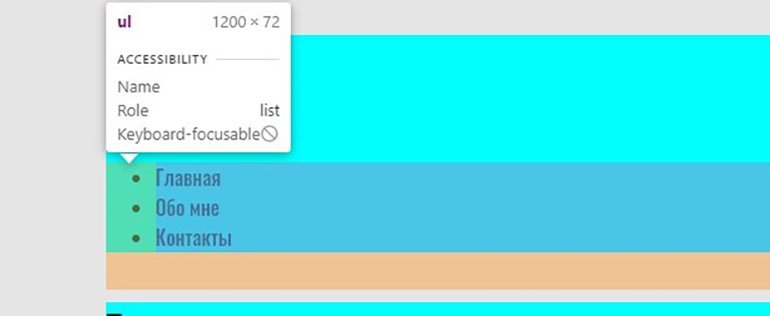
3. Последнему элементу группы нужно обнулять отступ
Это легко сделать с помощью псевдоклассов в CSS. Например, есть псевдокласс :last-child, который позволяет выбрать последний элемент из группы (например, как в нашем случае: мы найдём последний элемент списка).
С помощью last-child мы обнуляем отступ у последнего ul, как показано в примере. Теперь всё работает как надо.
Чтобы не создавать два селектора, можно написать короче, используя псевдокласс :not. Тут мы буквально говорим следующее: «Задай отступ всем ul, но не последнему».
4. Нельзя задавать отступы БЭМ-блокам
Следующий принцип касается БЭМ — специального подхода к именованию классов. Есть такая сущность, как БЭМ-блок: его можно вставлять в любую часть сайта, и стили перенесутся вместе с ним. О подробностях использования БЭМ можно почитать тут.
Представьте, что этот блок используется и в шапке, и в подвале сайта. При этом в шапке сайта ему нужен отступ, а в подвале — нет.
Если такому блоку задать отступы, возникнет проблема. Отступы появятся и там, и там — ведь стили БЭМ-блока, как мы помним, переносятся. Именно поэтому отступы обычно делают через модификаторы или миксование классов.
В этом примере видно, что есть два заголовка (БЭМ-блока) title. И именно второму из них нам нужно задать отступ. Для этого используем модификатор .title—2, но не делаем отступ для всех .title на странице.
Типичный пример: отступы в карточке
Рассмотрим типичный пример — реализацию карточки с контентом на сайте. Как здесь лучше поступить?
В нашем примере самая простая карточка: с картинкой, заголовком и описанием. Как правильнее сделать отступы у заголовка и описания? На самом деле, всё очень просто: нужно применить принципы, о которых я рассказал.

Нам достаточно обернуть весь текст карточки в блок и задать блоку внутренний отступ — padding. Так наша вёрстка будет соответствовать сразу трём принципам. А чтобы сделать отступ между заголовком и описанием, достаточно просто сделать отступ снизу — для заголовка.
Выводы
Итак, повторим принципы работы с отступами:
- Отступы задаются от предыдущего элемента к следующему.
- Отступы задаются только между соседними элементами в потоке.
- Последнему элементу группы нужно обнулять отступ.
- Нельзя задавать отступы БЭМ-блокам.
Это четыре основных правила организации отступов, которые помогут вам сделать вёрстку качественной и гибкой. Главное — начать им следовать. Со временем их соблюдение войдёт в привычку и вы начнёте сразу понимать, где можно допустить ошибку и как её избежать.
Конечно, почти всегда есть несколько вариантов решения проблемы, а принципы иногда приходится нарушать — ради качества или, наоборот, простоты вёрстки. Но это редкость и с такими моментами можно столкнуться только на практике. Более подробно про вёрстку, отступы и другие правила HTML- и CSS-кода можно узнать на нашем курсе.
Отступы в CSS: Внешние, внутренние, между текстом
Тема отступов в css тема как не странно достаточно широко используемая, а все потому что куда не глянь, в верстке постоянно нужно делать отступы, причем самые разные. То нужно выставить текст четко по середине блока, то два блока отделить друг от друга и сделать отступ между ними на 20 пикселей.
А бывает вообще между текстом нужно сделать отступ и понимай как хочешь, ведь понятие между текстом штука обширная. Кому-то нужно сделать отступ между строками, кому-то между буквами, а кому-то между двумя разными текстами.
Короче мы с тобой сейчас разберем каждый странный и не странный случай и если ты найдешь, то что тебе поможет, дай мне лишь одно обещание, чисто так по-братски, поставь статейку в своей социалочке, вдруг тоже самое нужно будет и твоему другу. Для тебя это может быть не сложно, а для меня целые штаны радостиJ.
Отступ текста сверху, снизу и от края – знакомьтесь margin
Margin – это свойство позволяет создать отступ у блока, добавив такую небольшую подушку. С его помощью можно задать определенную величину от каждого края (верх, право, низ, лево)
Собственно, пример показывает, что у нас есть блок, размером в 300 пикселов, и каким-то чудом он стоит по середине. Причем, margin задан странным образом, а именно margin:10px auto;
Сейчас я все поясню, единственно я оговорюсь, и скажут, что свойства можно записывать разными способами в зависимости от того, что конкретно тебе нужно.
Сейчас я покажу на примере ниже, четыре типа записи margin, причем все они будут равны межу собой, хотя и по-разному записаны. Для наглядности я еще добавил окантовку (бордер) основному блоку страницы, чтобы было видно те самые заветные 10 пикселов отступа.
Что получается, свойство у margin отличается, но блоки абсолютно одинаковые. Все становится немного понятнее если какое-то из свойств изменить на скажем так не 10, а 20.
В каждом из блоков я заменил последнее значение на 20, и все блоки как-то, но отличаются друг от друга, и это уже стало заметно.
Все потому, что если мы задаем в свойствах для отступа одну цифру, то число применяется для всех сторон автоматически. То есть, если задали просто margin: 10px; по получаем по 10-ке со всех сторон.
Во втором случае, если margin: 10px 20px; то, автоматом засчитывает 10 пикселов для отступа сверху и 10 для отступа снизу, а 20 px для отступов от края, то есть лево и право.
Третий случай margin: 10px 20px 30px;,позволяет настроить блок следующим образом, первое число, задается для отступа сверху, второе число задается для левого и правого отступа, а вот третье число, для отступа снизу.
Случай номер четыре margin: 10px 20px 30px 40px; задает размер отступа для каждой стороны отдельно в порядке ВЕРХ, ПРАВО, НИЗ, ЛЕВО.
Но что означает свойство auto?
Банально, то и значит! Мы задаем автоматический отступ, а значит заполняем все пространство, которое доступно вокруг блока. Самый распространённый случай, когда мы задаем это свойство для левой и правой стороны, тогда как и в первом примере, блок расположится посередине страницы, но так как он меньше размеров страницы, то заполнив пустое пространство, он очутился по середине.
Но если задать auto для низа и верха, то значение будет равняться 0.
Хотя по логике, блок должен был оказаться по центру страницы, но делается это совершенно другим способом, что требует отдельно целой статьи.
Делаем отступ изнутри – padding на все случаи
По факту, с padding все работает точно также, за исключением одной вещи. В нем не существует такого свойства как auto. А если вы даже попытаетесь его применить, то как минимум ничего не произойдет, ну а как максимум, валидатор выдаст ошибку.
В этом примере, четко видно, как работает padding, если в случае с margin у нас текст прилипал к блоку, то в этом случае, между краем блока и текстом есть какой-то отступ, что даже уже не так режет глаз, за исключением красного цвета внутреннего блока, если что сорян за него.
Как я уже писал, принцип работы точно такой же как и в случае в magrin:
- Padding: 10px; (задает автоматом 10 пикселов вверху, справа, внизу и слева)
- Padding: 10px 20px; (задает автоматом 10px вверху и внизу и 20px слева и справа)
- Padding: 10px 20px 30px; (Задает вверху 10px, внизу 30px и 20px слева и справа)
- Padding: 10px 20px 30px 40px; (Каждой стороне задает разное значение 10px вверху, 20px справа 30px внизу 40px слева)
Что? Отступ между текстом? Есть такое!
На самом деле, это называют немного иначе, ведь если мы используем padding и margin, то с ними мы делаем внутренний и внешний отступ, то с текстом это называют интервалом.
Обычно при верстке нам требуется установить межстрочный интервал, но меж буквенный интервал я практически никогда не использовал. Он чего всего портит эстетику шрифтов, но тем не менее он есть и бывает нужен, кроме того, есть еще и меж словный интервал (слово сам придумал, а как правильно назвать интервал между словами? Буду рад услышать в комментариях).
Глянь на пример, что мы видим?
letter-spacing: 10px; Между буквами очень большой отступ, чем мы практически отделили одну букву от другой.
Слова остались целыми, и не такими как в первом примере, но между самими словами появился достаточно большой отступ, что же произошло? Если попытаться выделить пространство между словами, становится понятным что word-spacing: 10px; увеличивает размер пробела.
В нем мы видим line-height: 30px;, и заметь, я добавил не 10, а 30, так как с 10-ткой мы бы практически ничего не заметили, так как браузер уже автоматически задает какие-то свойства html тегам.
Но таким образом мы задали межстрочный интервал, при этом межу буквами и словами нет никакого отступа.
А значит, есть сама строка, и мы задали ей статическую высоту, естественно сама строка располагается по середине. Для наглядности можно поиграться с font-size, там становится ясно что и как.
В общем теперь ты в курсе, как делать отступы, внутри блока, снаружи блока и не только. Не забудь поделиться с друзьями если было полезно.
