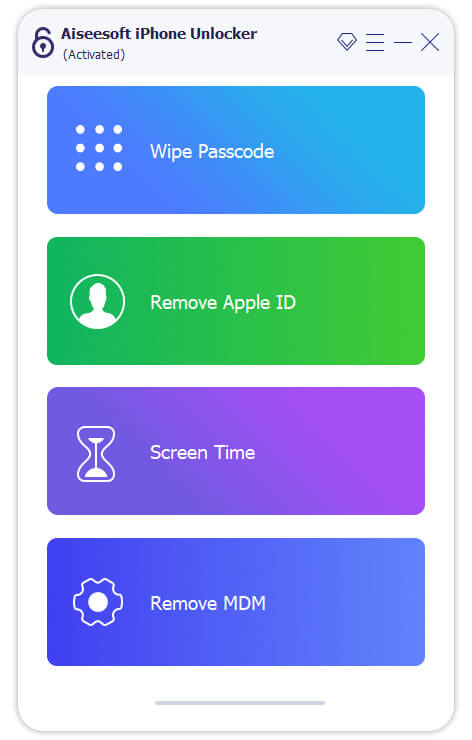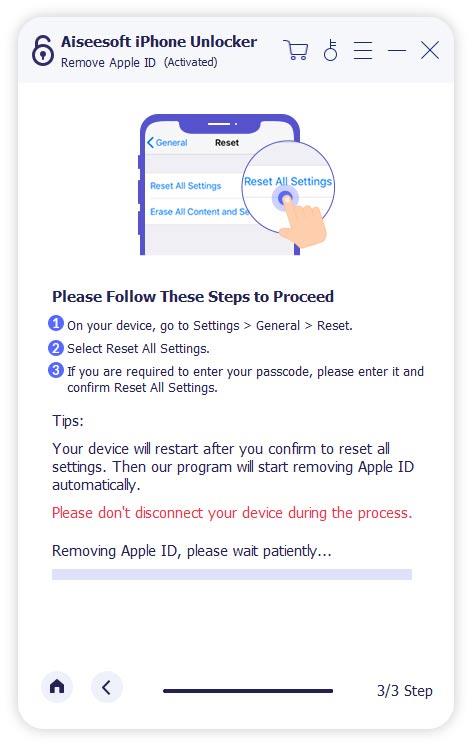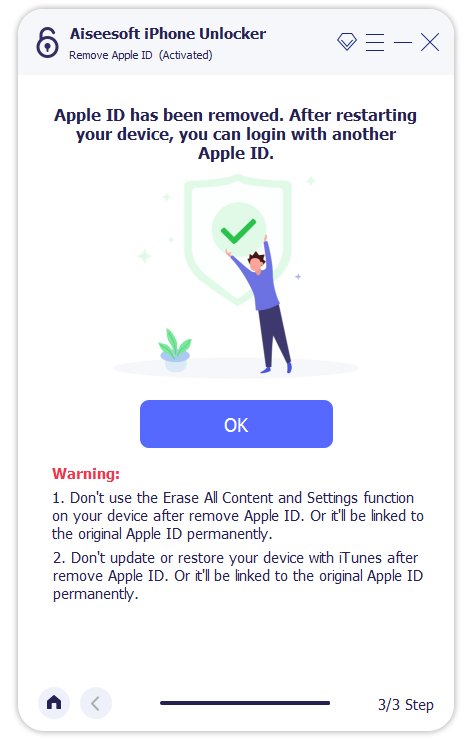Разблокируйте айфон чтобы использовать аксессуары что делать?
Режим ограничения доступа к аксессуарам в устройствах iOS и как его обходят
Сегодня я расскажу об одном интересном с технической точки зрения решении Apple, посредством которого компания попыталась защитить свои устройства от перебора паролей – и о том, что из этого получилось в результате. Для начала отвечу на вопрос, для чего вообще нужен режим ограничения доступа к аксессуарам в iPhone.
Защита от взлома кода блокировки экрана
Основной рассказ о системе безопасности iOS ещё впереди. Сейчас же я хочу акцентировать внимание на одной достаточно спорной особенности iOS, которая ставит безопасность всех данных пользователя как в устройстве, так и в облачной учётной записи в зависимость от одного единственного фактора: кода блокировки экрана. Если известен код блокировки экрана, из iPhone можно извлечь практически все данные, включая пароли от учётных записей. Защита резервных копий паролем? Нет, не слышали: она как бы есть, но сбросить её, зная код блокировки – дело нескольких секунд. Отвязать украденный телефон от iCloud? Если известен код блокировки – вообще без проблем; пароль от iCloud меняется в несколько секунд, причём старый пароль от Apple ID не нужен. Двухфакторная аутентификация? Прекрасно, обязательно включите её! Вот только если код блокировки известен, всё устройство целиком становится тем самым вторым фактором. Скромно упомяну такие вещи, как база данных паролей пользователя в iCloud, его сообщения SMS и iMessage, а также данные «Здоровья», которые наши программы могут расшифровать при помощи кода блокировки (при необходимости сбросив предварительно пароль от «облака» при помощи всё того же единственного кода блокировки).
Зная код блокировки iPhone, можно проделать целый ряд восхитительных вещей; страна должна знать своих героев, и я обязательно напишу об этом в подробностях. Неудивительно, что последний оставшийся рубеж обороны – собственно, код блокировки экрана, — в Apple охраняют как зеницу ока. Уже несколько лет подряд длина кода блокировки по умолчанию – не 4, а 6 цифр. Secure Element, аппаратная часть подсистемы безопасности Secure Enclave, с переменным успехом ограничивает скорость перебора. Так, для только что включённого (или перезагруженного) iPhone скорость перебора будет невелика; нам называли цифры порядка 19 лет для полного перебора пространства паролей. (Впрочем, 6-значный код блокировки никто не ломает «лобовыми» атаками; в ход идут словари, в которых коды блокировки отсортированы по частоте использования).
Защита от извлечения данных
Казалось бы, код блокировки из 6 цифр и 19 лет на перебор – уже неплохо. Однако прогресс не стоит на месте, и на рынке присутствует уже как минимум два решения (разработки компаний Cellebrite и GrayShift для полиции и спецслужб), способных значительно ускорить перебор в случаях, когда телефон достался в состоянии AFU (After First Unlock, то есть, был изъят у пользователя во включённом состоянии, а пользователь разблокировал устройство хотя бы раз после перезагрузки). Более того, для таких устройств (а это, заметим, подавляющее большинство изъятых телефонов) у таких решений доступен и специальный режим, в котором часть данных (здесь заранее прошу прощения – без деталей) извлекается даже без необходимости взламывать код блокировки. Отчаявшись защитить свои устройства от эксплуатируемых Cellebrite и GrayShift уязвимостей, в Apple решились на отчаянный шаг, вызвавший бурные дискуссии среди всех причастных. Шаг этот – введение в iOS 11.4.1 (и дальнейшее улучшение в iOS 12) режима ограничения доступа к аксессуарам, или USB restricted mode.
Ограничение доступа к USB
Раз уж GrayKey и Cellebrite UFED (или сервис CAS) подключаются к iPhone для передачи данных посредством порта Lightning (а это именно так, никаких сервисных или диагностических портов решения не используют), то давайте просто отключим этот порт напрочь? Нет, заряжаться мы ему позволим (да и то не от всякой зарядки), но возможность передачи данных зарубим напрочь! С отключённым режимом передачи данных GrayKey и UFED не смогут даже увидеть iPhone, а уж тем более – извлечь из него информацию!
Вот мы и подошли к режиму ограничения доступа к аксессуарам, или USB restricted mode. Оба названия – неофициальные; сама компания Apple никак особо не выделяет этот режим. В статье Использование аксессуаров USB с ОС iOS 11.4.1 и более поздних версий говорится следующее:
В ОС iOS 11.4.1 и более поздних версий […] может потребоваться разблокировать устройство для распознания и последующего использования аксессуара. Аксессуар будет оставаться подключённым, даже если устройство впоследствии заблокировать. Если сначала не разблокировать защищённое паролем устройство iOS (или не разблокировать и не подключить его к аксессуару USB в течение последнего часа), устройство iOS не будет взаимодействовать с аксессуаром или компьютером, а в отдельных случаях оно может не заряжаться. А ещё может появляться уведомление о том, что устройство необходимо разблокировать для использования аксессуаров.
Далее описаны шаги для того, чтобы эту возможность (по умолчанию – активную) деактивировать.
Можно сделать так, чтобы устройство iOS всегда получало доступ к аксессуарам USB. […] На многих вспомогательных устройствах автоматически включается параметр, который обеспечивает доступ к устройствам USB при первом подключении. (Уточню: здесь явная неточность перевода. В оригинальной статье на английском используется формулировка “Many assistive devices will automatically turn on the setting to allow USB devices the first time they’re connected”, то есть, «многие устройства универсального доступа могут автоматически включать эту настройку». На самих устройствах, как следует из русскоязычного текста Apple, на самом деле ничего не включается).
Если вы не подключаетесь к аксессуарам USB регулярно, может потребоваться включить этот параметр вручную.
В меню «Настройки» выберите пункт «Face ID и код-пароль» или «Touch ID и код-пароль» и включите доступ к аксессуарам USB в разделе «Доступ с блокировкой экрана».
Если доступ к аксессуарам USB отключен [. ], может потребоваться разблокировать устройство iOS для подключения к аксессуарам USB.
Обратите внимание: режим ограничения доступа к аксессуарам активируется при «выключенном» положении переключателя USB Accessories.
Кстати говоря, режим ограничений доступа к аксессуарам моментально активируется и тогда, когда пользователь активирует на телефоне режим S.O.S., для чего в зависимости от модели нужно или несколько раз (3 или 5 в зависимости от рынка) нажать кнопку включения экрана, либо зажать и удерживать кнопку включения экрана и любую из кнопок управления громкостью.
Что делает этот режим? В режиме ограничения доступа к аксессуарам iPhone или iPad полностью отключает любой обмен данными через встроенный в устройство порт Lightning. Единственное, что остаётся доступным – зарядка (на практике даже она – не всегда). С точки зрения компьютера или другого устройства, к которому будет подключён iPhone в защитном режиме, телефон ничем не будет отличаться от внешнего аккумулятора.
Как это работает? На обывательском уровне – прекрасно. Забудем про iOS 11.4.1, всё-таки этой версии системы уже больше года. В актуальных версиях iOS (начиная с iOS 12) доступ к аксессуарам блокируется в тот самый момент, когда пользователь блокирует экран iPhone. Есть исключения; например, если время от времени подключать телефон к компьютеру или другим «цифровым» аксессуарам (переходник на наушники 3.5мм «не считается», об этом ниже), то активироваться защитный режим будет не сразу после блокировки экрана, а через час.
Если попытаться подключить заблокированный iPhone к компьютеру, то компьютер не увидит ничего: недоступна даже базовая информация об устройстве (такая, как модель, серийный номер и версия iOS). На самом же устройстве появится всплывающее уведомление, предлагающее разблокировать iPhone для использования аксессуара.
Теоретически, защитный режим достаточно надёжен: телефон по-прежнему откажется общаться с компьютером, даже если его перезагрузить. Если перевести iPhone в режим Recovery или DFU, он становится доступен с компьютера – но перебор паролей в этих режимах невозможен. Можно даже залить свежую прошивку (мы это сделали), но при последующей загрузке в систему порт снова деактивируется. Иными словами, на обывательском уровне защита работает.
А не на обывательском уровне? Нам известно два решения, разработчики которых, как утверждается, смогли обойти защиту. Это – компании Cellebrite (решение UFED Premium, работающее в режиме офлайн, и сервис CAS) и GrayShift («железное» решение GrayKey). При определённых условиях (условия не разглашаются) оба производителя в состоянии подключиться к iPhone с «заблокированным» портом и провести атаку на код блокировки (а в некоторых случаях – и извлечь часть информации и без кода блокировки).
Таким образом, своей цели Apple удалось достичь лишь частично. Да, iPhone стал ещё немного безопаснее. Ни случайный взломщик, ни даже умельцы из преступных группировок, промышляющих крадеными iPhone, не смогут обойти эту защиту. А вот у полиции и спецслужб шансы есть, и довольно неплохие.
Уязвимости в режиме ограничения доступа
Сразу оговорюсь: мне неизвестны (не «не могу рассказывать», а действительно неизвестны) уязвимости, которые используют Cellebrite и GrayShift для обхода защиты ограничений. Я могу лишь делать предположения по информации, полученной из публичных источников. Первое предположение – уязвимость в протоколе Lightning. Помните, я упоминал переходник с разъёма Lightning на выход 3.5мм для наушников? Именно этот переходник не подчиняется общим правилам: его подключение не сбрасывает таймер активации защитного режима, а если защитный режим уже включился – подключить и использовать этот переходник можно, не разблокируя iPhone.
Между тем в отличие от многих подобных переходников с USB Type C, использующих USB Alt Mode для передачи аналогового сигнала, данный переходник – полноценное цифровое устройство со встроенной микросхемой ЦАП. То есть, даже в «защитном» режиме iPhone всё-таки передаёт какие-то данные через, казалось бы, намертво заблокированный порт. А что если наше устройство «представится» переходником для активации порта, а дальше пойдёт по цепочке уязвимостей? Это всего лишь предположение, но вариант кажется вполне правдоподобным.
Второе предположение – снова уязвимость Lightning, но несколько с другой стороны. Недавно выяснилось, что другой переходник Apple – адаптер Lightning – HDMI, фактически является компьютером со встроенным Secure Boot и ядром Darwin. Причём собственной прошивки этот адаптер не имеет; прошивка на него закачивается с iPhone каждый раз, когда пользователь подключает переходник. При этом прошивка не подписывается уникальным идентификатором, цифровая подпись статична. Вряд ли уязвимость была найдена именно в этом переходнике, но идея кажется вполне перспективной.
Наконец, есть ещё устройства «универсального доступа», которые могут использоваться слабовидящими, людьми с нарушениями мелкой моторики и другими категориями пользователей, которым нужны специальные устройства для общения с iPhone. Эта категория устройств имеет особый статус; по документации Apple, их использование приводит к деактивации ограничения доступа к аксессуарам. Можно попробовать представить атаку, в которой наше устройство представится сначала переходником на 3.5мм (пошёл обмен данными), после чего – аксессуаром для людей с нарушениями мелкой моторики (иными словами, внешней клавиатурой).
Почему я думаю, что уязвимость кроется именно в протоколе Lightning? На чёрном рынке можно найти как «инженерные» модели разных версий iPhone, в которых часть аппаратных средств защиты деактивирована, так и некие специальные кабели, предоставляющие дополнительные функции. Об этом вышла подробная статья на английском; вот ссылающаяся на неё русскоязычная статья. А здесь выложили фотографию специального инженерного кабеля – увы, без подробностей. Плюс подробно про Lightning в целом можно почитать тут.
Есть ли польза от ограничения доступа к аксессуарам?
Насколько вообще полезен режим ограничения доступа к аксессуарам? В конце концов, и Cellebrite, и GrayShift могут его обойти? Здесь я хочу обратить внимание на две вещи. Во-первых, мало кому известно, как именно, в каких именно случаях и для каких именно комбинаций «железа» и версий iOS две упомянутые компании могут обойти защитный режим. Информация компаниями выдаётся строго дозированно, строго конфиденциально и исключительно пользователям их продуктов после подписания соглашения о неразглашении. Во-вторых, пользователи продуктов обеих компаний – исключительно правоохранительные органы и спецслужбы ряда стран, в число которых Россия в настоящий момент не входит. Таким образом, лично вашим данным и лично вашему устройству на территории России ничего не грозит: других подобных решений сейчас просто не существует.
Таким образом, воспользовавшись этим режимом (он активируется автоматически для всех пользователей и остаётся активным, если вы сами или какой-либо из аксессуаров универсального доступа его не отключит), вы можете получить дополнительную степень защиты как от взлома паролей, так и от утечки данных сразу после блокировки экрана. Впрочем, даже если вы подключали iPhone к компьютеру или переходнику в течение последних трёх дней, передача данных всё равно будет заблокирована в течение часа.
Как разблокировать пароль на Айфоне
6 минут Автор: 501

- При помощи iTunes
- Через iCloud
- Сброс счетчика неверных попыток
- С помощью режима восстановления
- Установка новой прошивки
- При помощи Siri
- Совет
- Частые вопросы
- Видео по теме
Многие пользователи iPhone по привычке используют традиционный пароль для защиты своего гаджета от несанкционированного доступа. Вход по отпечатку пальца не всегда удобен и не доступен на всех устройствах. Но иногда секретная комбинация забывается, что приводит к проблемам. Разблокировать Айфон, если забыл пароль, можно придерживаясь определенных рекомендаций.
При помощи iTunes
Для реализации указанного способа разблокировки телефона необходимо использовать компьютер, с которым ранее синхронизировалось устройство. Также желательно иметь резервную копию данных, что поможет полностью восстановить Айфон 10, 11, SE и другие модели к первоначальному состоянию.
Инструкция к действию:
- Используйте usb и подключите гаджет к компьютеру. Дождитесь, пока он появится в списке доступных устройств.
- Запустите iTunes. Если на Айфоне появится запрос пароля, потребуется активация режима восстановления. Как это сделать, зависит от модели телефона.
X, XS, XR, 8, 8 Plus Кликните и сразу отпустите кнопку «+ громкость», после чего кликните на «- громкость». Удерживайте боковую клавишу, пока не активируется режим восстановления. 7, 7 Plus Одновременно зажмите боковую кнопку и «+ громкость». 6s Нажмите кнопку «Домой» и на выбор верхнюю или боковую клавишу. - Подождите, пока iTunes выполнит синхронизацию данных. Иногда этот процесс затягивается на несколько часов.
- Когда программа завершит процесс синхронизации, выберите «Восстановление данных…».

Через iCloud
Данный способ актуальный, если пользователь предварительно настроил функцию «Найти iPhone». Для разблокировки устройства придерживайтесь инструкции:
- Перейдите на сайт https://www.icloud.com/#find . Можно использовать любое доступное устройство с доступом в интернет – смартфон, планшет, ноутбук.
- Укажите свой Apple ID.


Сброс счетчика неверных попыток
На Айфонах стоит ограничение на количество попыток ввода пароля. Если код указан неверно 9 раз подряд, смартфон блокируется. Чтобы сбросить счетчик попыток и ввести пароль для разблокировки экрана, используйте следующую инструкцию:
- Подключите телефон к компьютеру, с которым он раньше синхронизировался. Включите iTunes. Также проследите, чтобы на смартфоне был включен интернет.
- Немного подождите, пока программа настроится и «увидит» телефон. Выберите пункт меню «Устройства» и кликните «Синхронизировать с …».
- После выполнения синхронизации счетчик обнулится и можно вводить пароль.
Выполнить обнуление счетчика невозможно через чужой компьютер, поскольку предварительно нужно разрешить доступ такого устройства к Айфону.
С помощью режима восстановления
Зная Apple ID, можно восстановить заблокированный телефон. При этом необязательной является предварительная синхронизация с iTunes или наличие подключенной функции нахождения iPhone. Но учтите, что после восстановления все данные с телефона удалятся навсегда. Для выполнения данной операции используйте следующую инструкцию:
- Выключите телефон и подсоедините его к любому компьютеру, используя usb-кабель.
- Появится меню режима восстановления Recovery Mode.
- Запустите iTunes. Нажмите «Ок», после чего «Восстановить iPhone».
- Если система запрашивает разрешение на автопроверку обновлений, согласитесь.
- На следующем этапе нажмите «Восстановить и обновить». Поступит предупреждение, что все данные с телефона будут удалены.
- Дождитесь окончания процесса, чтобы сбросить пароль и продолжать использовать смартфон.
Установка новой прошивки
Если предыдущие методы для разблокировки iPhone 4, 4s, 4с, 5, 5s, 5с, СЕ и прочих моделей, не дал положительного результата, можно выполнить восстановление системы при помощи установки новой версии прошивки. Чтобы это сделать, придерживайтесь инструкции:
- Найдите и скачайте на компьютер версию прошивки, которая подходит под вашу модель iPhone. Она должна иметь расширение .IPSW
- Перейдите в Проводник и переместите файл в папку Software Updates.
- Подключите телефон к компьютеру и перейдите в iTunes. Перейдите в раздел, который соответствует имени вашего телефона.
- Нажмите клавишу CTRL и «Восстановить iPhone». Появится окно, где можно выбрать файл прошивки. Кликните на его и нажмите «Открыть».

При помощи Siri
Siri – это умный помощник, который позволяет пользователям iPhone справиться со многими проблемами. Также с его помощью можно обойти блокировку телефона. Чтобы войти в Айфон, используя Сири, используйте следующую инструкцию:
- Зажмите клавишу «Домой», чтобы активировать Сири.
- Спросите помощника, который час. Появится циферблат, на который необходимо кликнуть.





Выполнение указанных действий приведет к тому, что пользователь получит доступ к своим фотографиям. Нажмите «Домой», чтобы попасть в главное меню телефона. В результате получится войти в свой смартфон без пароля.
Совет
При отсутствии пароля к учетной записи Apple ID все попытки получения доступа к гаджету окажутся неэффективными. Для восстановления придерживайтесь инструкции:
- Перейдите на страницу https://appleid.apple.com/#!&page=signin .
- Внизу страницы нажмите «Забыли…».
- Введите свой идентификатор, после чего «Продолжить».
Обновление пароля происходит несколькими способами. При выборе контрольного вопроса введите на него ответ и сбросьте пароль. Ссылку для восстановления доступа можно получить на почту, привязанную к учетной записи. Также указанная процедура выполняется и при помощи другого устройства Apple. Если пользователь подключал двухэтапную проверку, ему необходимо дополнительно ввести код, который придет на телефон.
Частые вопросы
Что делать, если на Айфоне другим пользователем включена функция «Найти телефон» и он заблокировался?
Рекомендуется связаться с прежним хозяином телефона, чтобы он снял блокировку. Если это невозможно сделать, обратитесь в сервисный центр Apple с чеком на покупку. Также можно попросить помощь в службы технической поддержки ( https://support.apple.com/ru-ru ).
Что делать, если не помогает ни один способ разблокировки телефона?
При отсутствии доступа к компьютеру с синхронизированным iTunes для разблокировки телефона допускается использование специальных программ. Одни из самых популярных – iMyFone LockWiper, 4uKey. Но учтите, что неумелое использование указанных программ может привести к полной потере доступа к смартфону.
Что делать, если забыл пароль от Айфона: инструкция по разблокировке
Сегодня производители мобильной техники уделяют вопросу безопасности данных одно из приоритетных значений, но внедряемые средства защиты нередко становятся причиной возникновения у пользователей такого вопроса, как разблокировать Айфон, если забыл пароль. На современных моделях смартфонов производства Samsung, iPhone и прочих компаний можно найти сканер отпечатков пальцев, разблокировку телефона по лицу Face ID, цифровой код – все эти технологии внедрены не просто так.
Основная задача – предотвратить потерю личной информации в случае кражи телефона. Как показывает практика, пин-код, блокировка по отпечатку пальца и прочие технологии защиты действительно полезны и эффективны на практике. Но что делать, когда iPhone был заблокирован ребенком, сменившим ваш привычный код на новый. Или же комбинация цифр была установлена случайным образом, и вы не запомнили её последовательность? Дальше подробно объясним, что делать в таком случае.

Можно ли разблокировать iPhone?
Представим ситуацию: ребенок взял ваш iPhone, установил случайно пароль, смартфон заблокирован. Или же, к примеру, сломался сканер Face ID, поэтому разблокировка по лицу не происходит. Ситуация нетипичная, но на практике бывает такое. То есть, описанные ниже инструкции касаются тех случаев, когда смартфон не был украден или утерян, а находится в ваших руках.
Блокировка может произойти и по следующим причинам:
- пароль забыт, как разблокировать Айфон вы не знаете;
- сбились настройки смартфона;
- вышел из строя сканер Face ID;
- вы приобрели iPhone с рук, но не убедились в его работоспособности.
Сразу стоит сказать, что девайсы производства Apple продуманные в плане защиты, поэтому не всегда удается выполнить разблокировку без потери личной информации. Известно несколько способов снятия защиты, и некоторые из них позволяют выйти из непростой ситуации без каких-либо потерь, конечно, кроме личного времени.
Пароль забыт, как разблокировать Айфон при помощи iTunes
С целью предотвращения кражи данных в iOS предусмотрели механизм, блокирующий устройство на десятую попытку неверного вода пароля. После этого смартфон блокируется, дабы мошенники не получили доступ к банковским картам, фото, кошелькам. Если вы регулярно делали резервное копирование при помощи программы iTunes, потеря пароля для вас не закончится ничем серьезным.
Порядок действий будет следующим:
- Подключаем заблокированный iPhone к компьютеру.
- Запускаем
- Дальше необходимо выполнить принудительную перезагрузку смартфона. На разных моделях iPhone принудительная перезагрузка осуществляется по-разному: если у вас iPhone 6S, нажмите и удерживайте «Домой» и боковую кнопку. В случае с iPhone X, XS и XR следует нажать и быстро отпустить сперва клавишу, отвечающую за прибавление звука, а после кнопки уменьшения громкости. Дальше удерживайте боковую клавишу до тех пор, пока не загорится значок программы. На «седьмом» Айфоне и его старшем «брате» (7 Plus) нажимайте в один момент боковую кнопку и прибавление громкости.
- Если все сделать правильно, на экране высветится специальное окно, в котором следует выбрать «Восстановить iPhone».
- После перезапуска девайса система предложит воспользоваться резервной копией, но при условии, что она имеется. Воспользуйтесь возможностью восстановить все данные.
- Настройте смартфон по своему желанию и пользуйтесь.
Как видим, ничего сложного нет, главное действовать в соответствии с простой инструкцией и желательно регулярно производить резервное копирование. Тогда многих неприятностей удастся избежать.

Как разблокировать экран Айфона, если забыл пароль?
Часто у владельцев техники Apple возникает вопрос, как разблокировать экран Айфона, если забыл пароль. Есть специальные профессиональные разблокировщики по типу UkeySoft Unlocker, позволяющие обойти блокировку экрана устройства. Можно сказать, что это некая альтернатива таким программам, как iTunes, iCloud, но многие считают эту утилиту даже лучше. Прежде чем приступать к работе с данным софтом, необходимо убедиться в том, что функция «Найти iPhone» деактивирована.
Дальше действовать следует так:
- Установите и запустите утилиту на Mac.
- Получите регистрационный ключ и активируйте программу.
- Теперь подключите ваш iPhone к компьютеру по помощи USB-кабеля.
- На экране появится оповещение, в котором говорится о назначении утилиты. Необходимо нажать кнопку «Next».
- Чтобы вывести устройство из состояния заблокированного экрана, его необходимо перевести в режим восстановления. Программа покажет последовательность действий для активации соответствующего режима для актуальных моделей смартфона.
- После UkeySoft Unlocker автоматически определит подходящую прошивку и предложит скачать её. Нажмите «Download». Если загрузка не началась, скопируйте ссылку и вставьте её в адресную строку браузера.
- Когда загрузка завершена, пользователю будет предложена разблокировка. Нажмите «Start».
- Прочитайте инструкцию, согласитесь с действующими правилами. Дальше жмем «Start Unlock».
После чего программа начнет процесс автоматического удаления блокировки экрана. Когда все будет выполнено, пользователь получит уведомление об успешном окончании процесса разблокировки. Можно войти под своим Apple ID, выставить настройки и беспрепятственно пользоваться смартфоном.

Пользуемся удаленным доступом iCloud
Как разблокировать Айфон, если забыл пароль, и при этом находишься вдали от дома. В такой ситуации стоит воспользоваться удаленным сервисом под названием iCloud. Но для успешной разблокировки важно, чтобы было соблюдено одно условие: предварительно должно быть включено «Найти iPhone».
Если функция включена, тогда переходим к работе:
- Заходим на официальный сайт iCloud.
- Вводим свой личный Apple ID.
- Дальше переходим в раздел «Все устройства» и выбираем подлежащий разблокировке смартфон.
- Теперь выбираем «Стереть iPhone».
Когда вся информация с устройства будет стерта, произойдет его автоматическая разблокировка. В дальнейшем вам останется подключить смартфон по USB к компьютеру, запустить iTunes и восстановить данные, воспользовавшись ранее созданной резервной копией. Но ничего не удастся сделать, если смартфон не подключен к интернету, или вы забыли Apple ID.
Режим восстановления
Пользоваться данным режимом можно, если вы точно помните свой Apple ID и пароль от iCloud. Если вы не помните ни одно, ни другое – лучше всего от затеи снятия блокировки таким способом отказаться. Дело в том, что в случае активированной функции «Найти телефон» его легко превратить в «кирпич».
Как разблокировать Айфон, если забыл пароль блокировки? Если вы помните и ID, и код от меню iCloud, сделайте следующее:

- Выключите смартфон.
- Затем подключите его к ПК.
- Дальше выбираем Recovery Mode.
- Теперь запускаем iCloud, дальше «Восстановить iPhone».
- В завершении выбираем «Восстановить и обновить».
В ходе операции может возникнуть следующая проблема: часто пользователи указывают на появление ошибки 3004. Чтобы от нее избавиться, необходимо закрыть все браузера и сделать Microsoft Explorer браузером по умолчанию. Будет лучше, если вы заранее подготовите новую прошивку. Если она скачана на компьютер, кнопку восстановления нажимайте с удержанным Shift. Укажите путь к файлу .IPSW.
DFU режим

Режим DFU дает возможность осуществить «жесткий» сброс смартфона и установить новую прошивку. Чтобы включить DFU режим на «десятом» Айфоне, подключите его к ПК по кабелю Lightning. После 10 секунд удерживайте боковую и кнопку снижения громкости (одновременно). Затем следует отпустить боковую кнопку, а регулирующую громкость удерживать примерно 15 секунд. Черный экран устройства станет свидетельством правильно выполненных действий. Дальше можно установить новую прошивку. Она скачивается с интернета (расширение файла IPSW), но качайте только с проверенных источников.
8 способов разблокировать iPhone без пароля
Совершенной защиты не существует – есть лишь разные степени надёжности. Это касается и айфонов — рассказывает основатель компании Интернет-Розыск Игорь Бедеров.
Недавно мы объясняли, как важно иметь цифро-буквенный пароль блокировки, а не стандартный 6-циферный в iOS. Но это только вершина айсберга, а под ним – настоящий хардкор .
Рассказываем, как обходят способы блокировки iPhone и можно ли от этого защититься.
Дисклеймер: эта статья не призвана помочь разблокировке украденных iPhone. Все способы, описанные ниже, вы можете протестировать на свой страх и риск.
Как устроена система защиты пароля в iOS, коротко
Если вы 10 раз введете неправильный пароль, девайс заблокируется. После первых 5 попыток придется ждать 1 минуту, затем время до следующей попытки ввода будет увеличиваться.
Если вы понимаете, что пароль уже не вспомните, Apple предлагает стереть все данные с устройства. Это вполне ОК, если у вас есть бэкап. О трех простых способах сохранить данные читайте здесь .
Удалить пароль с iPhone или iPad можно только с помощью компьютера. Инструкция на сайте Apple . Если нет ПК, можно обратиться в авторизованный сервисный центр или розничный магазин, там предоставят.
Защита пароля в iOS действует хуже в режиме DFU
DFU (device firmware update) – особый режим, который дает доступ к инженерному меню, позволяет восстановить прошивку и т.д. Фокус в том, что в DFU нет ограничений на количество попыток ввода пароля.
Таким образом, если задаться целью, можно подобрать код и разблокировать смартфон. Если лень вводить цифры вручную, можно купить гаджет для автоперебора за 500 долларов (уже дешевле). Но есть и более профессиональные системы, они куда дороже.
Посмотрим, как это делают профессионалы. В образовательных целях, разумеется.
1. Как обходят Face ID
Когда Face ID только появился в iPhone X, в нем было полно дыр. Apple утверждала, что систему распознавания лиц не обойдут даже близнецы.
Но что-то пошло не так . Face ID порой принимал детей за их родителей. А одна покупательница дважды возвращала смартфон в магазин – тот упорно путал её с коллегой. В общем, система была неудобной и небезопасной .
Вьетнамская компания Bkav потратила всего 150 долларов , чтобы создать маску-обманку для Face ID. Основу напечатали на 3D-принтере, нос сделали из силикона, глаза и рот распечатали и наклеили на макет.
Face ID принял маску за владельца:
Вскоре это пофиксили. Но в августе 2019 года нашли ещё более забавный способ разблокировки. Исследователи Tencent показали , как обмануть Face ID с помощью обычных очков и изоленты .
Если на вашем iPhone активирована функция распознавания внимания, смартфон регулярно проверяет, смотрите ли вы на экран. Но если на вас надеты очки, то Face ID не будет считывать 3D-информацию в области глаз. Система считает, что там чёрные зоны с белыми точками.
Итак, если вы спите или потеряли сознание, то ваш смартфон будет легко разблокировать. Специалисты просто наклеили квадраты изоленты с точками-прорезями посередине на очки и надели их на “спящего” коллегу. И его iPhone успешно разблокировался.
Дыру уже закрыли. Но осадочек остался.
2. Как подделывают отпечатки пальца
Система Touch ID хеширует цифровые сканы отпечатков и сохраняет хеши в защищенной области Secure Enclave, отделенной от основного хранилища.
Когда вы пытаетесь заблокировать iPhone с помощью отпечатка, Touch ID сверяет новый код с данными из Secure Enclave. А расшифровка отпечатка пальца хранится в оперативной памяти и только сразу после сканирования.
Конечно, это куда круче, чем сканы-картинки в определенных папках (таким грешили некоторые китайские девайсы). Но… Touch ID первого поколения можно было обмануть с помощью листа бумаги с распечатанным в разрешении 2400 dpi отпечатком. Если у вас iPhone 5s, попробуйте, может сработать.
Более того: отпечаток можно снять прямо с экрана . И не только разблокировать iPhone со старым сканером, но и запретить настоящему владельцу стирать данные с него.
С более новыми моделями сложнее. Нужен 3D-принтер и материал, который смартфон примет за человеческую кожу. И достаточно точный 3D-макет пальца. И ограниченное число попыток.
Эксперт по биометрической идентификации Анил Джейн и его коллеги из Университета штата Мичиган разработали технологию производства таких “поддельных пальцев” из проводящего электрический ток силиконового состава и пигментов. Подделки обладали теми же механическими, оптическими и электрическими свойствами, что и пальцы реальных людей.
Формально технология должна была улучшить надежность сканеров. Но всё зависит от того, в чьих руках она оказалась бы.
Другие исследователи, имея лишь хорошее фото пальца немецкого министра обороны Урсулы фон дер Ляйен, сделали его 3D-модель. Снимали не палец отдельно – отпечаток кадрировали со снимка высокого разрешения.
Министр согласилась поучаствовать в эксперименте. Результат – она сама доказала, что метод действительно работает.
3. Как получить доступ через единственное сообщение
Киберэксперты Натали Силванович и Сэмюэл Гросс из Google Project Zero показали, как уязвимость CVE-2019-8641 обеспечивает доступ к паролям, сообщениям и e-mail. А ещё позволяет включать камеру и микрофон на iPhone.
Project Zero занимается поиском уязвимостей в продуктах Google и её конкурентов. Эксперты заявили: если знать Apple ID жертвы, достаточно отправить жертве сообщение, сконфигурированное особым образом.
В iOS встроена технология ASLR, которая усложняет эксплуатацию некоторых уязвимостей. Она меняет расположение важных структур данных в адресном пространстве системы: например, стека, кучи, подгружаемых библиотек, образов исполняемых файлов.
Силванович и Гросс нашли способ обойти ASLR. Используя эту и другие пять найденных уязвимостей, эксперты добились выполнения произвольного кода на iPhone. На черном рынке за информацию об этих багах заплатили бы около 10 млн долларов.
Хорошая новость: основную и самую сложную уязвимость CVE-2019-8641 закрыли в iOS 12.4.2 в сентябре 2019 года. Плохая: сколько ещё найдется подобных дыр, не знает никто. Но статистика не радует .
4. Как обойти блокировку с помощью голосовых команд
Если вы до сих пор не обновились с iOS 12, у нас плохие новости. Siri “поможет” разблокировать ваш iPhone.
Достаточно вызвать голосовой помощник с экрана блокировки и попросить ее активировать службу VoiceOver . После этого мошенник сможет позвонить на ваш iPhone, в момент вызова выбрать на его экране ответ сообщением и нажать на клавишу «+».
Следующий этап – отправка специального сообщения на смартфон жертвы. Если служба VoiceOver активна, оно вызывает системную ошибку и открывает доступ к интерфейсу сообщений и списку последних набранных контактов, включая полную информацию о них.
Чтобы защититься от этого, запретите вызывать Siri с заблокированного экрана: это делается в меню «Настройки» — «Touch ID и код-пароль» — «Доступ с блокировкой экрана».
5. Как взламывают смартфоны ультразвуком
Специалисты из Вашингтонского университета в Сент-Луисе, Мичиганского университета и Китайской академии наук доказали, что активировать помощников можно даже ультразвуком.
Ученые использовали пьезоэлектрический преобразователь, который передавал голосовые команды с помощью ультразвуковых волн. Сигнал направлялся через твердые поверхности – например, сквозь стол, на котором лежал смартфон.
Человеческое ухо ультразвук не слышит, а смартфон реагирует на такие частоты. Твердый чехол – не помеха: даже наоборот, чем он толще и плотнее, тем лучше передает сигнал.
С помощью ультразвука ученым удалось отправлять SMS, совершать звонки и получать доступ к основным функциям. Метод сработал не только для iPhone – атаковали также модели Xiaomi, Samsung, Huawei.
Но если положить смартфон на что-то мягкое, метод не сработает. Да и полную разблокировку он не дает. К тому же Siri и другие ассистенты можно заставить идентифицировать владельца, чтобы они не реагировали на чужие голоса.
6. Как используют технику Cellebrite
Журналисты Motherboard собрали материалы по 516 ордерам на получение данных с iPhone за 2019 год. В 295 случаях информацию удалось извлечь.
Дело здесь скорее не в технических сложностях, а в бюджетах на взлом и серьезности ситуации. У кого есть доступ к Cellebrite и GrayKey, тот гораздо ближе к успеху.
Эксперты израильской компании Cellebrite готовы взломать пароль iPhone за сутки . Но только если непосредственно получат сам смартфон. Что с ним будут делать и как извлекают информацию, специалисты не распространяются.
Кроме того, продают UFED (Universal Forensic Extraction Device – универсальное устройство для извлечения данных по решению суда) и другие подобные продукты, оборудование, софт, облачные решения, киберкиоски.
Техника работает только с прямым подключением к серверу производителя. Формально это нужно для проверки лицензии и контроля законности использования решения для взлома.
Устройства Cellebrite продаются относительно свободно. Ценник на комплект “хард + софт” стартует от 15 тыс. долларов . Но на eBay и других аукционах можно взять устаревшую модель за смешные деньги – ещё бы, она же не справится с новыми iPhone, да и лицензия может быть просроченной.
Для информации: в 2016 году Cellebrite получила 1 млн долларов за взлом iPhone 5c стрелка из Сан-Бернардино. Тогда в iOS даже не применялось шифрование, а смартфон не комплектовался сканером отпечатка пальца.
И как бы Apple не защищала устройства, вскоре после выхода новой прошивки Cellebrite подбирает к ней отмычки. Занимает это от нескольких дней до пары месяцев.
Данные сливаются из памяти смартфона, SIM-карт, карт памяти.
Как Cellebrite находит дыры в защите iPhone? Сотрудники компании, как и хакеры, постоянно охотятся за dev-fused-версиями – рабочими прототипами смартфонов.
В dev-fused, как правило, не установлена ОС, есть только инженерное меню Switchboard и отдельные компоненты. Либо производители оставили в ПО различные лазейки для тестирования. Это облегчает реверс-инжиниринг и поиск уязвимостей 0-го дня, о которых не знают разработчики.
Из лабораторий Apple вынести прототипы нереально . Проще получить их с заводов контрактных сборщиков вроде Foxconn.
Сотрудники продают компоненты, часто не представляя их реальную цену. Их можно понять – сборщики в лучшем случае зарабатывают пару десятков долларов за ненормированный рабочий день.
7. Как работает GrayKey
GrayKey – разработка компании Greyshift из Атланты, США. Её основал бывший инженер по безопасности Apple.
Greyshift поставляет свои решения только правоохранительным органам США и Канады. Без всяких исключений.
Устройство может подобрать код разблокировки на iPhone. С его помощью, к примеру, в январе взломали iPhone 11 Pro Max.
Скорость работы GrayKey – примерно как у Cellebrite. Код из 4 цифр взламывается за 11 минут, из 6 цифр – за 11 часов, из 10 цифр – за десятилетия (но кто им пользуется?!).
Кстати, в конце 2019 года GrayKey подорожал. Повышение цен объяснили появлением новых технологий защиты iOS от взлома и, соответственно, новой ревизией устройства – GrayKey RevC.
За лицензию на онлайн-версию инструмента просят 18 тыс. долларов США за 300 взломов в год, раньше она стоила 15 тыс. А оффлайн-версия по-прежнему стоит 30 тыс. долларов , ограничений по срокам использования нет.
8. Как работает MagiCube, который закупал Следственный комитет
Два года назад ВВС писал о таинственных гаджетах MagiCube из Китая. Эксперты заявляли: если GrayKey и Cellebrite потребуются сутки на взлом iPhone, то китайская магия справится всего за 9 минут .
“Чемоданы” iDC-8811 Forensic MagiCube в июле 2018 года разработала компания Xiamen Meiya Pico Information. Сообщалось также, что MagiCube “заточены” на получение данных из мессенджеров. Дескать, самая ценная информация именно там.
Для анализа закупили дополнительное ПО – систему iDC-4501 для анализа данных с мобильных устройств и IFM-2008 Forensics Master для данных с ПК.
На инструменты для взлома потратили 5 млн рублей . Это две госзакупки: на 2 млн рублей – для Военного следственного управления СК РФ по Центральному федеральному округу, ещё на 3 млн – для Военного СК по Восточному ФО.
Xiamen Meiya Pico Information – не очередной ноунейм. Компания – действительно один из лидеров сегмента устройств для судебной экспертизы электроники в Китае, более 20 лет на местном и около 10 лет на международном рынке.
Но есть нестыковки. Во-первых, iDC-8811 Forensic MagiCube – это просто дубликатор жестких дисков, который работает под управлением Windows 7 . Он может копировать данные и исследовать их. И только если носитель физически подключат к “кубу”. Удаленно в ваш смартфон решение залезть не сможет.
4 метода, как разблокировать iPhone заблокирован iCloud
Хотите разблокировать заблокированный iCloud iPhone? Прочтите этот пост и узнайте 4 эффективных способа разблокировки iPhone с заблокированным iCloud.

Блокировка iCloud — это функция, предназначенная для защиты вашего iPhone от пропажи, кражи или удаления. Если вы впервые получаете новый iPhone, зарегистрируйте свой iPhone с Apple ID, установите «Find My iPhone»чтобы сделать iCloud заблокированным, ваше устройство будет безопаснее, чем когда-либо.
Тем не менее, каждая монета имеет две стороны, это также может стать проблемой, если вы купите подержанный iPhone с заблокированным iCloud или забудете свой пароль iCloud. Возможно, вы застряли на экране активации iCloud. В таких случаях вам нужно разблокировать заблокированный iCloud iPhone. В следующей статье мы покажем вам три метода как разблокировать iCloud заблокированный iPhone, быстрый способ и постоянный путь оба включены, надеюсь, что это полезно.
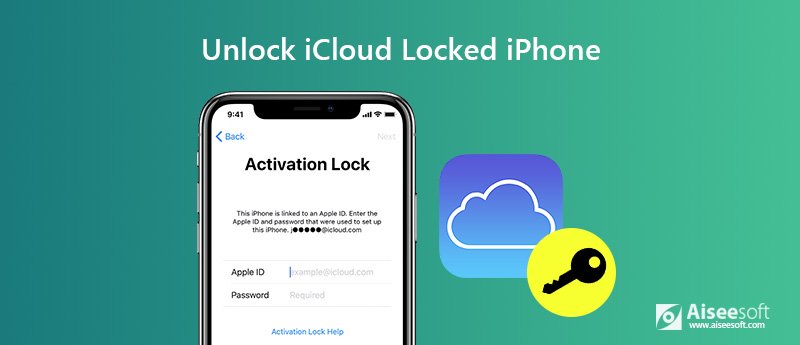
- Часть 1. Лучший способ удалить учетную запись iCloud с iPhone (настоятельно рекомендуется)
- Часть 2. Как разблокировать заблокированный iCloud iPhone методом DNS (Быстрое решение)
- Часть 3. Как разблокировать заблокированный iCloud iPhone навсегда
- Часть 4. Как разблокировать заблокированный iCloud iPhone с помощью инструмента разблокировки iCloud
- Часть 5. Часто задаваемые вопросы по разблокировке iCloud заблокирован iPhone
Часть 1. Лучший способ удалить учетную запись iCloud с iPhone (настоятельно рекомендуется)
Если вы обнаружили, что ваш iCloud заблокирован, самый простой и рекомендуемый способ — использовать профессиональный инструмент разблокировки iOS — Разблокировка iPhone от Aiseesoft удалить iCloud с iPhone без пароля. Это лучший инструмент для разблокировки iPhone, который может полностью восстановить ваш iPhone как новый.

- Обход блокировки iCloud, блокировка или повреждение экрана, отключение iPhone, iPad или iPod.
- Легко удалите iCloud с iPhone без пароля и перезагрузите iPhone как новое устройство.
- Легко разблокируйте iPhone и удалите забытый Apple ID с высокой вероятностью успеха.
- Быстро восстановить и удалить пароль Screen Time без потери данных.
Действия по удалению iCloud с iPhone с помощью iPhone Unlocker
Шаг 1 Бесплатно скачайте, установите и запустите iPhone Unlocker на вашем компьютере. выбирать Удалить Apple ID Режим. Подключите ваш iPhone к компьютеру через USB-кабель.
Шаг 2 Удалить Apple ID сотрет все данные, включая учетную запись iCloud на вашем iPhone. Следуя инструкциям на интерфейсе, нажмите Start для начала процесса.
Шаг 3 Если функция «Найти мой iPhone» отключена, iPhone Unlocker автоматически удалит ваш Apple ID и учетную запись iCloud. Если функция «Найти мой iPhone» включена, вы можете перейти на Настройки > Общие > Сбросить И выберите Сбросить все настройки , Затем ваш Apple ID и учетная запись iCloud будут удалены.
Шаг 4 После завершения процесса ваш Apple ID и учетная запись iCloud будут удалены с iPhone. Затем вы можете настроить свой iPhone как новый.
Часть 2. Как разблокировать заблокированный iCloud iPhone методом DNS (Быстрое решение)
Если у вас нет исходного пароля, вы не сможете разблокировать заблокированный iCloud iPhone. Но есть еще несколько способов обойти активацию iCloud. DNS метод быстрый. Следуйте приведенным ниже инструкциям, чтобы снять блокировку iCloud на iPhone.
Шаг 1 Войдите в Настройки > Wi-Fi, Нажмите на значок «i» рядом с сетью Wi-Fi, к которой вы хотите подключиться.
Шаг 2 В меню настроек Wi-Fi удалите DNS Настройки и введите новый в соответствии с вашим местоположением:
Чтобы разблокировать iCloud заблокированный iPhone в США / Северной Америке, новый DNS — 104.154.51.7
Чтобы разблокировать iCloud заблокировал iPhone в Европе, новый DNS — 104.154.51.7
Чтобы разблокировать iCloud заблокировал iPhone в Азии, новый DNS — 104.155.220.58
Чтобы разблокировать iCloud заблокированный iPhone в других областях, новый DNS — 78.109.17.60
Шаг 3 После ввода нового DNS нажмите Назади затем перейдите к Активация Помощь.
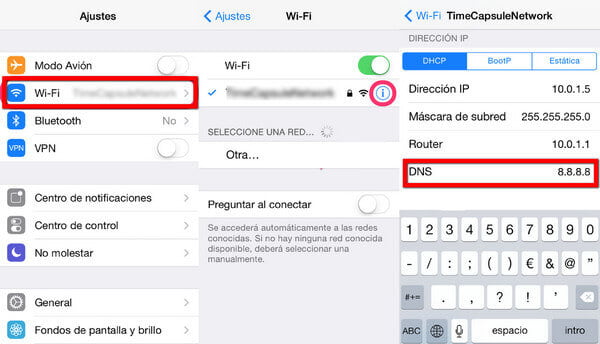
После завершения обхода вы получите сообщение «Вы успешно подключились к моему Серверу». Теперь вы успешно разблокировали iPhone с помощью блокировки iCloud.
Этот метод доказал свою эффективность на iPhone 12/11 / X / 8/7 (Plus) / 6s (Plus) / 6 / SE / 5s / 5c / 5/4, работающих под управлением iOS 8 до iOS 9.2, iOS 9.3.2. , iOS 9.4, iOS 10, iOS 11, iOS 12, iOS 13, iOS 14 или даже iOS 15. Однако это только временное решение. Если вы собираетесь разблокировать заблокированный iCloud iPhone навсегда, перейдите к следующему методу.
Не пропусти: iPhone заблокирован на SIM-карте? Просто разблокируйте SIM-карту iPhone прямо сейчас.
Часть 3. Как разблокировать заблокированный iCloud iPhone навсегда
Обычно это самый безопасный и быстрый способ получить контактную информацию первоначального владельца, когда вы выбираете iPhone с заблокированным iCloud, но если вы купили подержанный iPhone, лучше Разблокировка iPhone с заблокированным iCloud навсегда.
Шаг 1 Используйте быстрый способ из части 2, чтобы разблокировать iCloud на iPhone.
Шаг 2 Перейти на Меню > Приложения > авария, затем ваш iPhone перезагрузится на домашний экран.
Шаг 3 Выберите язык и страну, затем нажмите кнопку «Домой» и выберите дополнительные настройки Wi-Fi.
Шаг 4 Нажмите на значок «i» рядом с сетью Wi-Fi, прокрутите вниз и нажмите на механический под HTTP ПРОКСИ раздел.
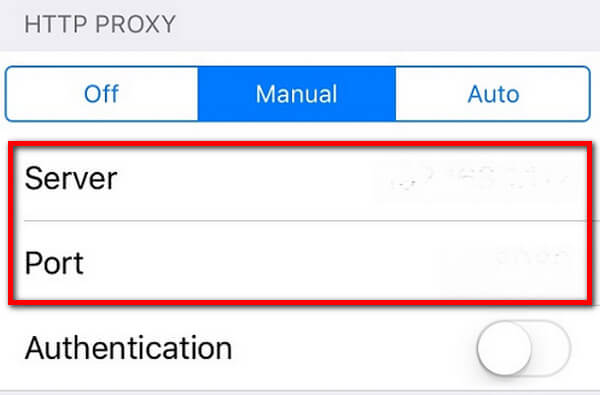
Шаг 5 Перечислите 30 различных смайликов сервер и введите 15-30 случайных символов над порт зоны.
Шаг 6 Вы будете неоднократно встречаться с языком и разблокировать экран. Продолжайте сдвигать экран разблокировки и нажимайте на языковые параметры, пока не перейдете на главный экран.
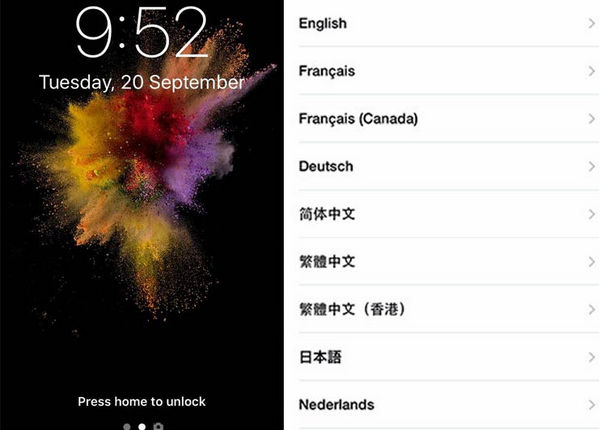
После этого вы сможете разблокировать заблокированный iCloud iPhone навсегда. Теперь вы можете использовать свой iPhone в обычном режиме. Но обратите внимание, что это в основном идеальное решение, не всем повезло, чтобы разблокировать блокировку iCloud идеально. В связи с этим вы все еще можете рассмотреть другой метод.
Часть 4. Как разблокировать заблокированный iCloud iPhone с помощью инструмента разблокировки iCloud
Помимо упомянутых выше способов разблокировки iCloud на iPhone, на самом деле есть некоторые онлайн / оффлайн сервисы разблокировки iCloud, которые помогают вам разблокировать iCloud заблокированный iPhone без проблем. Все, что вам нужно сделать, это найти надежного провайдера разблокировки iCloud. Среди наиболее авторитетных поставщиков iCloud — официальная разблокировка iPhone, iPhoneIMEL.net, инструмент разблокировки DoulCi Activator iCloud и т. Д.
Возьмите iPhoneIMEL.net в качестве примера. Вот что вы можете сделать с помощью инструмента удаления блокировки активации iCloud:
Окончательно удалите учетную запись iCloud с вашего iPhone / iPad (кто-то назвал это «Unlock iCloud»).
Позволяет вам активировать iPhone, где вы забыли пароль.
Работает со всеми моделями iPhone — iPhone 12/11 / X / 8/7 / 6s Plus / 6s / 6 / SE / 5s / 5c / 5, а также со всеми iPad / часами.
Разблокировать iCloud заблокировал iPhone с этим инструментом разблокировки iCloud на самом деле довольно легко. Все, что вам нужно сделать, это перейти на веб-сайт, выбрать iPhone модель вашего iPhone, вставить ваш iPhone IMEL, а затем нажмите кнопку «Разблокировать сейчас». Вы сразу получите подтверждение по электронной почте. Заплатите деньги и подождите 1-3 дня, чтобы разблокировать активацию iCloud.
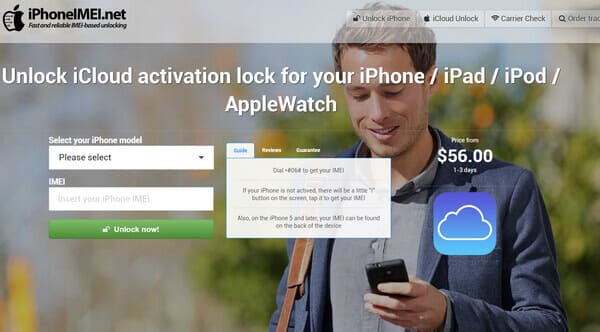
Часть 5. Часто задаваемые вопросы по разблокировке iCloud заблокирован iPhone
Как я могу найти свой iCloud ID и пароль?
Вы можете перейти на страницу учетной записи Apple ID и щелкнуть Забыли Apple ID или пароль? Если вы забыли Apple ID, щелкните ссылку «Поиск», чтобы найти свой Apple ID. Введите ваше имя, фамилию и адрес электронной почты.
Можно ли разблокировать отключенный iPhone?
Нет. Вы не можете разблокировать отключенный iPhone. Но вы можете использовать Finder, iTunes, iCloud или режим восстановления, чтобы стереть ваш iPhone. Затем восстановите данные iPhone с помощью резервной копии iTunes или iCloud.
Как узнать, разблокирован ли мой iPhone?
Вы можете перейти в Настройки> Сотовая связь> Сотовые данные. Если есть опция для параметров сотовой связи, то ваш iPhone, вероятно, разблокирован.
В этой статье мы в основном показали, как разблокировать заблокированный iCloud iPhone тремя способами. По сути, вы можете выбрать быстрый способ разблокировки блокировки iCloud на iPhone или разблокировать заблокированный iCloud iPhone навсегда. Еще есть вопросы? Не стесняйтесь оставлять свои комментарии внизу.
Что вы думаете об этом посте.
- 1
- 2
- 3
- 4
- 5
Рейтинг: 4.9 / 5 (на основе голосов 278) Подпишитесь на нас в
Как очистить кеш на iPhone 12/11 / X / 8/7/6/5/4? В этой статье представлены четыре простых метода полной очистки кеша (кеш сафари, кеш приложений и т. Д.) На iPhone.
Как синхронизировать контакты / сообщения / заметки / изображения с iPhone на компьютер / Mac / iPad? Прочтите эту статью и узнайте, как синхронизировать iPhone.
Память iPhone почти заполнена? Как управлять или очистить память iPhone? Эта статья даст вам несколько советов по управлению хранилищем iPhone.
Разблокировать iPhone / iPad
Чтобы исправить заблокированный экран iPhone, вам может помочь функция очистки пароля. И вы также можете легко очистить Apple ID или пароль времени экрана.