Глючит айпад мини что делать?
Что делать, если тормозит Айпад: 8 простых способов решения проблемы
Если айпад стал глючить, выдавать ошибки и подвисать — не стоит торопиться и выбрасывать гаджет. Статья поможет определить, в чем проблема и подскажет, как ее можно решить.

Почему iPad стал сильно тормозить и лагать: основные причины
Проблемы подобного рода можно разделить на 2 типа:
- Нарушение работы аппаратной части гаджета.
- Программный сбой.
В первом случае решение — отправиться в сервисный центр или же купить планшет посвежее. Заменить старую модель новой стоит, если айпад пользователя устарел. Он тормозит, поскольку производительности процессора, оперативной памяти (ОЗУ) и хранилища становится мало для работы с новыми приложениями.
Почему еще айпад виснет? Бывает, что новая версия программы уже не поддерживается старой операционной системой. Если причина в подобных сбоях, можно попробовать справиться с задачей самостоятельно.
Как можно исправить проблему
Есть три действенных метода, которые помогут, если устройство начало тормозить.
Перезагрузка планшета
Это надо сделать в первую очередь, если iPad виснет. Перезагрузка iOS разгрузит оперативную память девайса. Также поможет очистка кэша. Сделать это можно с помощью специального приложения — в AppStore их много.
В не критичных ситуациях это работает. Если же проблему не удалось решить, стоит перейти к следующему способу.
Жёсткая перезагрузка
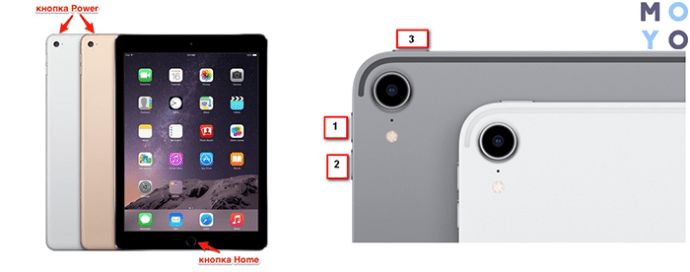
Планшет, например, iPad 2 должен быть включен. Что делать дальше:
- Одновременно зажать Home и Power.
- Не отпускать, даже если гаджет отключится, держать, пока не начнет светиться дисплей.
С моделями iPhone 8 и iPhone X с сенсорной кнопкой Home нужно действовать по-другому:
- нажать кнопку увеличения громкости и сразу отпустить;
- то же самое сделать с клавишей уменьшения громкости;
- зажать «Включение» до появления логотипа.
Сброс настроек
Это еще один эффективный метод реанимации техники.
- Войти в меню «Настройки».
- Перейти в раздел «Основные».
- Зайти в «Сброс».
Что дальше? Для начала можно попробовать сбросить только сетевые параметры. Они находятся в пункте с соответствующим названием. Если это не сработает — откатить систему до заводских параметров.
Если хочется сохранить файлы, нужно отметить «Сбросить все настройки». Можно вообще ничего не сохранять. В этом случае следует отметить: «Стереть все настройки». Если выбран этот способ, важные файлы надо заранее перенести в облако или на ПК.
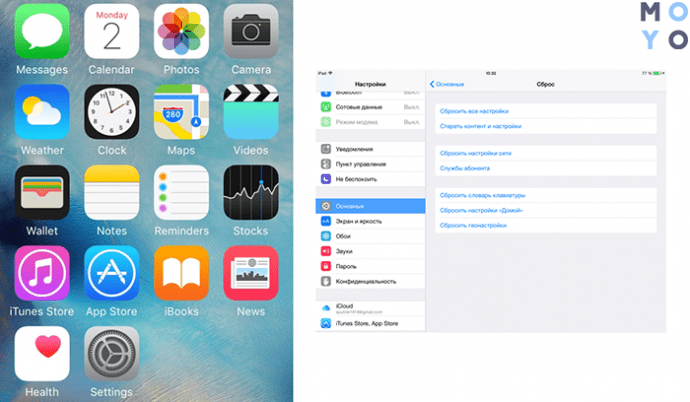
Как сделать Айпад более быстрым
Есть 5 способов, которые помогут ускорить iPad. Они работают независимо от того, каким именно гаджетом пользуется владелец: вторым, третьим, mini или air.
Уменьшение движения
Это эффект, делающий экран HOME и приложений визуально глубже.
Любые спецэффекты — это дополнительная нагрузка. Пожертвовав ими, можно повысить производительность девайса.
В настройках в пункте «Основные» нужно найти раздел под названием «Универсальный доступ». Затем отыскать опцию, которая уменьшает движение, и включить ее.
Что потом:
- Для переходов и эффектов экрана планшет заменит изменение масштаба или скольжения наплывом.
- Отключится эффект параллакса, который сдвигает обои, приложения и предупреждающие оповещения.
- Выключится анимация и эффекты в некоторых программах и виджетах, например, анимация погоды.
- Планшет начнет работать быстрее.
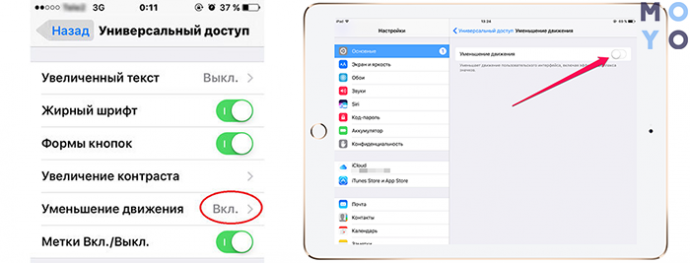
Отключение обновлений контента
Автообновление программного обеспечения — еще одна функция, от которой можно отказаться в пользу ускорения устройства.
Как правило, в новых версиях ПО разработчики исправляют недоделки. Но бывает, что обновления содержат ошибки, которые в итоге могут негативно повлиять на работу девайса. Более того, если речь идет не о самых современных моделях планшета, то обновления лишь сильнее нагружают айпад.
Что делать:
- Открыть «Настройки».
- Перейти в раздел iTunes Store и AppStore.
- Найти «Автоматические загрузки» в списке.
- Деактивировать пункты «Программы» и «Обновления».
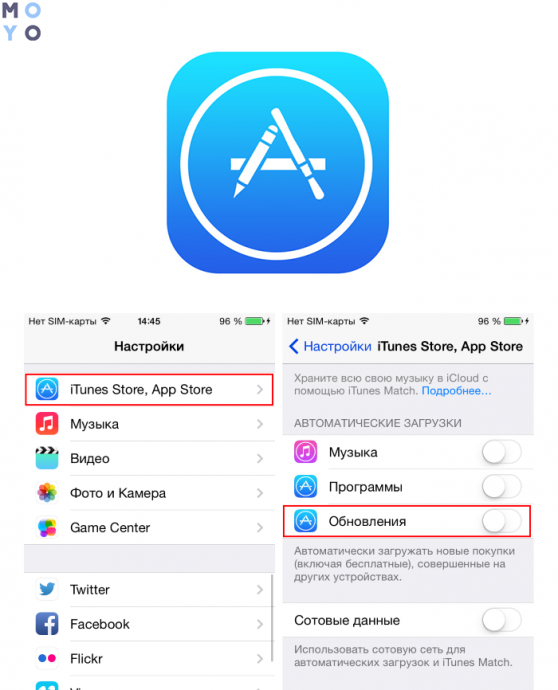
Отключение функции Siri
Если заставить замолчать голосовой помощник на iPad, это поможет гаджету не тормозить.
- В настройках перейти в раздел под названием «Общие».
- Нажать «Siri» и перевести переключатель в неактивное положение.
- Затем нажать «Turn Off Siri» для подтверждения полного отключения.
Шаги идентичны для всех устройств Apple будь то iPad 3, mini или айфон.
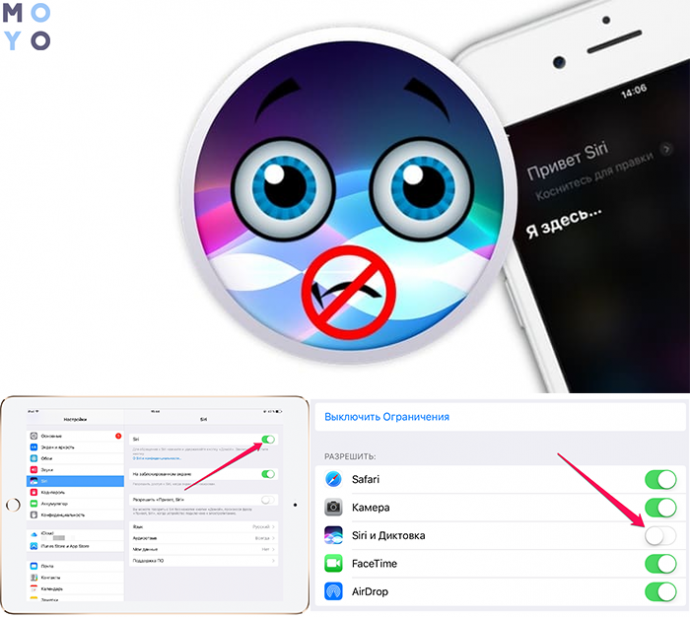
Очистка кеша
Кэш-память — область на накопителе или в ОЗУ планшета, которая выполняет функцию временного информационного хранилища для часто используемых файлов и команд. Тем самым кэш обеспечивает к ним максимально быстрый доступ.
Но иногда таких файлов становится очень много, и их необходимо убрать. Как же почистить кэш:
- Зайти в «Настройки» и перейти к Safari.
- Выбрать пункт «Очистить историю и данные сайтов».
- В открывшемся окне появится оповещение и кнопка «Очистить», по которой нужно тапнуть.
Примечание: можно также воспользоваться сторонними клинерами.
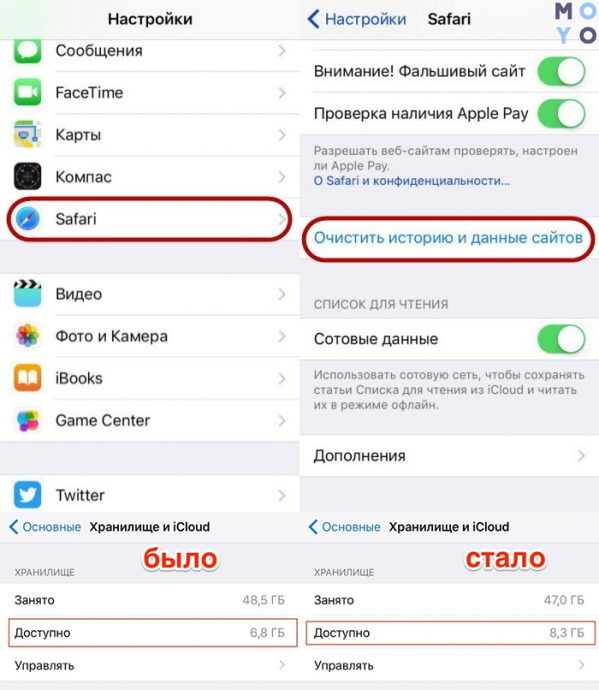
Отключение оповещения и службы местоположения (GPS)
Если айпад, например, мини, виснет, работает медленно, то лучше отказаться от этих функций.
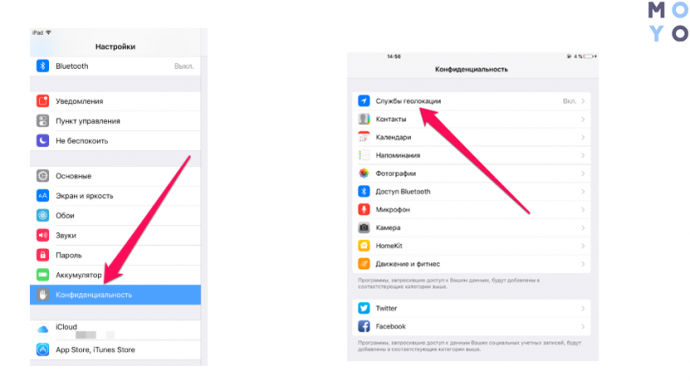
Если iPad начал подтормаживать и виснуть, ему можно помочь самостоятельно. Вышеописанные способы пригодятся, когда надо ускорить работу устройства. Если же ничего не вышло, понадобится обратиться к мастеру.
Как ускорить iPad, если он тормозит




 Ваш iPad тормозит — что делать в такой ситуации? Как ускорить работу планшета Apple, если он замедлился со временем? Хотя подобные вопросы обычно возникают в отношении старых моделей iPad, но и у мощных новых iPad Air и iPad Pro тоже бывают серьезные проблемы с производительностью. Есть несколько основных причин тормозов у iPad. Среди них можно выделить медленную работу программ и медленный интернет. К счастью, большинство этих причин легко устранить. В этом материале я расскажу, как ускорить работу iPad.
Ваш iPad тормозит — что делать в такой ситуации? Как ускорить работу планшета Apple, если он замедлился со временем? Хотя подобные вопросы обычно возникают в отношении старых моделей iPad, но и у мощных новых iPad Air и iPad Pro тоже бывают серьезные проблемы с производительностью. Есть несколько основных причин тормозов у iPad. Среди них можно выделить медленную работу программ и медленный интернет. К счастью, большинство этих причин легко устранить. В этом материале я расскажу, как ускорить работу iPad.
Завершите работу запущенной программы
Одной из самых распространенных причин медленной работы iPad является проблема с той или иной программой. Если ваш iPad тормозит, то первое что можно сделать — это остановить проблемное приложение. Дважды нажмите на кнопку Home и закройте программу, смахнув ее миниатюру вверх. Помните, что простое нажатие на кнопку Home только сворачивает приложение, но не закрывает его. Оно может продолжать свою зловредную активность в фоне, не позволяя планшету работать быстрее.
Смахивая миниатюру приложения в окне задач, мы полностью освобождаем паять от него. После этого можно попытаться запустить программу заново.
Предупреждение: закрывая программу таким способом вы можете потерять не сохраненные результаты своей работы. Поэтому, по возможности, сохраните документы, над которыми работаете. Если приложение повисло, то стоит набраться терпения и дождаться, пока оно не завершит задачу.
Дополнительно пролистайте экран задач и закройте те приложения, которые предназначены для воспроизведения музыки. Нередко именно они являются источником проблемы. Данные программы в фоне скачивают музыку из интернета, что может стать причиной медленной работы iPad.
Итак, чтобы закрыть приложение, которое является потенциальной причиной торможения iPad’а:
- Быстро дважды нажмите на кнопку Home, расположенную под экраном iPad.

- Миниатюры приложений, открытых недавно, появятся на экране. Проводя по экрану слева-направо и справа-налево вы можете просмотреть все приложения, работающие в фоне.
- Теперь можно закрыть одну, несколько или все запущенные на iPad программы. Чтобы закрыть одно из приложений:
- Коснитесь миниатюры приложения на экране задач.
- Не отнимая пальца от экрана переместите его вверх. Этот жест напоминает смахивание пылинки. Помните: Касаться надо миниатюры приложения, а не его иконки.

- Программа, которая могла тормозить iPad, закрыта.
Перезагрузка iPad может ускорить его работу
Если вы закрыли все приложения, а скорость работы iPad оставляет желать лучшего, то придется перейти к более серьезным действиям. Следующее, что стоит сделать — перезагрузить планшет. Это полностью очистит оперативную память и iPad стартует с чистого листа.
Замечание: Многие люди полагают, что iPad выключается при нажатии на кнопку “Сон/Пробуждение” сверху корпуса или при закрытии Smart Cover или Smart Case. На самом деле, это переводит систему в спящий режим.
Чтобы перезагрузить iPad:
- Нажмите и удерживайте кнопку “Сон/Пробуждение” пока на экране не появится кнопка, которую надо сдвинуть, чтобы закрыть систему.
- Сдвиньте ее — это выключит планшет.
- iPad выключится, его экран станет черным.
- Подождите несколько секунд и снова включите планшет, нажав и непродолжительное время удержав палец на кнопке “Сон/Пробуждение”. Сначала вы увидите логотип “надкусанное яблоко”, а вскоре система будет полностью загружена.
 После перезагрузки iPad должен работать заметно быстрее. Если через какое-то время система начала снова тормозить, то первое что стоит сделать — попытаться вспомнить, после каких ваших действий (после запуска каких программ) начались проблемы. Чаще всего виновницей тормозов у iPad является всего одна программа.
После перезагрузки iPad должен работать заметно быстрее. Если через какое-то время система начала снова тормозить, то первое что стоит сделать — попытаться вспомнить, после каких ваших действий (после запуска каких программ) начались проблемы. Чаще всего виновницей тормозов у iPad является всего одна программа.
Ваш iPad все еще тормозит, что делать дальше?
Проверьте подключение к Wi-Fi
Возможно, в самом устройстве нет никаких проблем. Причиной кажущихся тормозов может быть и Wi-Fi. Чтобы убедиться в этом проверьте скорость интернета и сети Wi-Fi, используя такое приложение, как Speedtest от Ookla. Суть его работы состоит в том, что с планшета отправляются пакеты на удаленный сервер, а затем они возвращаются обратно. Таким образом измеряется скорость входящего и исходящего потока.
Нормальной скоростью Wi-Fi в наши дни можно считать 12 мегабит в секунду (Мбит/с, MBps), хотя во многих местах она превышает 25 Мбит/с. Если скорость вашего интернета ниже 6 Mbps, то, очень вероятно, что причина медленной работы iPad состоит именно в этом. Пропускная способность такого соединения недостаточна для потокового воспроизведения видео и ряда онлайн-игр.
Если все указывает на то, что проблема возникла из-за Wi-Fi, то для начала попробуйте приблизиться к маршрутизатору. Если после этого iPad стал работать быстрее, то стоит задуматься о более удачном расположении маршрутизатора в доме или покупке репитера. Такие проблемы характерны для больших домов, но иногда возникают и в маленьких квартирах.
Убедитесь в том, что используете актуальную версию iOS
iOS — это операционная система, установленная на iPad. Хотя каждое следующее обновление может немного замедлить планшет, я все же рекомендую использовать последнюю версию операционной системы. Ведь в ней устраняются многие системные проблемы, влияющие на производительность, а также заделываются бреши в системе безопасности.
 Чтобы обновить iOS запустите приложение”Настройки”, нажмите на “Основные”, а затем — “Обновление ПО”.
Чтобы обновить iOS запустите приложение”Настройки”, нажмите на “Основные”, а затем — “Обновление ПО”.
Блокировщик рекламы поможет ускорить работу iPad в интернете
Если iPad начинает сильно тормозить при работе с определенным сайтами в браузере Safari, при этом скорость интернета достаточно высокая, то наиболее вероятным объяснением является загрузка рекламных объявлений.
Чем больше рекламы на веб-странице, тем медленнее она будет загружаться. А если какое-то рекламное объявление “не спешит” загрузиться, то видимая скорость работы в интернете будет ужасающе медленной.
Одним из решений этой проблемы является установка блокировщика рекламы. Такой виджет ускорит Safari за счет того, что будет отсечена загрузка объявлений. В итоге вы не только избавитесь от раздражающей рекламы, но и ускорите загрузку веб-страниц. Однако помните, что такие сайты, как этот зарабатывают на демонстрации рекламы. Если все посетители будут использовать блокировщики рекламы, то и сами сайты прекратят работать.
Отключите фоновое обновление контента
Такое решение не только поможет ускорить iPad, но и увеличит время автономной работы. Функция фонового обновления контента позволяет приложениям подгружать данные незаметно для пользователя. Так, например, поступают приложение Facebook или новостные агрегаторы. Вам не приходится ждать обновления стены или загрузки новостей при запуске программы. Но фоновая работа таких программ может замедлить iPad.
Обычно это не является основной причиной того, почему iPad тормозит, а его аккумулятор садиться довольно быстро, но попробуйте отключить фоновое обновление контента.
Чтобы отключить обновление контента в фоне:
- Перейдите в Настройки iPad.
- Выберите “Основные” в меню слева.
- Нажмите на “Обновление контента”.
- Переключите ползунок сверху экрана в положение выключено.
 Если iPad все еще тормозит, то можно попытаться сделать кое-что еще.
Если iPad все еще тормозит, то можно попытаться сделать кое-что еще.
Очистите память устройства
Если свободного места в памяти iPad практически не осталось, то ее очистка поможет заметно повысить скорость работы. Сделать это можно за счет удаления ненужных приложений или игр, которые вам наскучили.
Можно быстро посмотреть, какие программы занимают много места в памяти.
- Перейдите в Настройки.
- Выберите “Основные” в меню слева.
- Нажмите “Хранилище iPad”.
- Тут вы видите, насколько забита память планшета программами и их данными, а также рекомендации по освобождению памяти.

- Далее расположен список установленных программ. Он выстроен в порядке убывания занимаемой памяти.
- Выберите программу, которую не жалко удалить. Нажмите на нее. В следующем окне нажмите на “Удалить программу”.

Увеличить скорость работы Safari также можно за счет удаления файлов cookie и истории веб-поиска, но это приведет к тому, что вам снова придется вводить пароли на любимых сайтах и вспоминать их точные веб-адреса.
Тормозит iPad

Если у вас самопроизвольно отключается или тормозит iPad, попробуйте несколько способов, которые помогут самостоятельно справиться с проблемой. Среди них есть более радикальные меры (сброс настроек и полная перепрошивка) и простые, с которых стоит начать. Вы сможете исправить ситуацию, когда на дисплее долго горит значок «яблока» или некорректно работает уже включившийся прибор.
Перезагрузка прибора
Довольно часто iPad зависает после обновления или установки новых приложений. В этом случае перезагрузка – хороший способ вернуть в рабочее состояние технику, которая стала тормозить. Выполните следующие действия:
- закройте все работающие приложения и страницы в интернете
- нажмите и удерживайте кнопку Sleep до появления на экране команды «Выключение»
- отключите iPad, подождите несколько минут и снова его включите
Также прибор перезагружается одновременным удержанием кнопок Sleep и Home. В этом случае iPad перезагружается и включается сам — после этого должен перестать тормозить интернет и другие приложения устройства.
Изменение настроек
Если у вас стал жутко тормозить iPad, попробуйте изменить его параметры. В подобных случаях помогает отключение таких функций:
- параллакс-эффект
- анимация
- определение геолокации
- автоматическое обновление приложений в iPad
Посмотрите, какие программы постоянно включены в технике Apple (например, определение геолокации). Их круглосуточная работа может быть одной из причин, из-за которых тормозит Айпад.
Возможно, все приложения, которыми вы пользуетесь, постоянно открыты и работают одновременно, поэтому iOS тупит. Проверьте это, два раза быстро нажав кнопку Home. iPad откроет «галерею окон» — программ, которые вы использовали, но не отключали. Чтобы сделать это, «смахните» их поочередно вверх экрана. Возможно, после этого у вас перестанет тормозить планшет.
Если самые простые методы не помогли и у вас по-прежнему тормозит iPad или на дисплее долго горит значок «яблока», потребуются более серьёзные меры. Существуют два способа, которые вернут технике оперативность в обработке команд:
- возврат к заводским параметрам
- перепрошивка ПО
Прежде чем выполнять эти шаги, создайте резервную копию Айпада, который зависает, с помощью программы iTunes.
Возврат к заводским параметрам
Если тупить Айпад начал после обновления iOS, установки программ или изменения настроек, можно попробовать вернуть технику в первоначальное состояние. Зайдите в меню «Настройки», выберите пункты «Основные» и «Сброс». Система предложит вам несколько вариантов действий:
- сбросить параметры сети
- сбросить настройки «Домой»
- сбросить геонастройки
Для начала попробуйте обновление системы через сброс настроек сети и геолокации. Если Айпад после обновления виснет, сбрасывайте все параметры. Если и после этого планшет сильно тормозит или отключается, решайте ситуацию с помощью перепрошивки программного обеспечения.
Прошивка техники
Эта инструкция подходит для перепрошивки всех девайсов Apple, которые тормозят после обновления: Айфонов, Айпадов (iPad mini и других моделей). После обновления iOS подобным способом большинство неполадок в работе устройства, которое начало тормозить, обычно исчезает. В некоторых моделях перед прошивкой необходимо отключить функцию «найти Айпад». Сделайте это, зайдя в iCloud.
Далее следуйте инструкции по установке новой прошивки:
- обновите iTunes на своем компьютере до последней версии
- создайте резервную копию Айпада, который зависает (после обновления часть данных на нем сотрется)
- скачайте актуальное для вашей модели Айпада ПО
- снова откройте iTunes, нажмите клавишу Shift (Alt-Option) и кнопку «Восстановить»
- выберите скачанный файл нового ПО и запустите обновление iPad
Немногие девайсы тормозят после обновления iOS. Но если и после обновления Айпад зависает по-прежнему, отдайте прибор на сервисную диагностику и ремонт. Найти опытных мастеров вы сможете за несколько минут — воспользуйтесь профессиональными услугами исполнителей сервиса Юду.
На сайте youdo.com вы легко найдете проверенных специалистов, готовых починить Айпад с любыми поломками, провести качественное обновление приложений и всей операционной системы в целом. Исполнители работают ежедневно и круглосуточно, поэтому вы всегда найдёте надёжных мастеров для грамотного и срочного решения вашей задачи.
Тормозить iPad на iOS может начать и в силу длительного срока эксплуатации. Если у вас старая модель техники, не поддерживающая новые версии iOS, — проблема, скорее всего, останется. Опишите вашу ситуацию в заявке на этой странице (например: «Тормозит iPad») — опытные исполнители быстро откликнутся, чтобы рассказать о перспективах восстановления прибора, а затем оказать недорогую профессиональную помощь.
Как ускорить работу iPad. Советы

В прошлый раз мы подробно разобрали способы, которые помогут скачать видео с YouTube на Ваш iPhone. Эта инструкция находится здесь . Сегодня мы дадим Вам достаточное количество советов, о том, как ускорить работу iPad 2 и других версий планшетных смартфонов от компании Apple. Эта инструкция поможет Вам повысить производительность предшествующих версий iPad, на совершенно новых прошивках, таких как iOS10. Одним из критериев медленной работы айпадов, как раз и является программное обеспечение, которое требует доработки.
Если у Вас есть старая модель iPad, возможно это 1,2,3 или 4 серия, или iPad Mini – то есть большая доля вероятности, что работоспособность этих устройств не устраивает Вас, как это было ранее. Несмотря на то, что iOS – это одна из современных мобильных операционных систем, которая требует минимального обслуживания, она по-прежнему затрудняет работоспособность многих устройств с течением времени. Иногда, даже относительно новые модели айпадов существенно притормаживают в выполнении повседневных задач. Возможно, Вам пригодиться универсальная инструкция по восстановлению iPhone или iPad из резервной копии. Прочитать ее Вы можете здесь .
Существует довольно большое количество различных методов для ускорения работоспособности старых моделей. Итак, тормозит iPad 2 что делать? Приступим:
Совет №1. Удаляем мусор
Первая хитрость заключается в том, чтобы Вы оставили в памяти устройства только те приложения, которыми пользуетесь постоянно. Удалите приложения и игры, которые Вы установили на один раз и совсем забыли про них.
Важно знать! Обратите внимание, что мы говорим исключительно об удалении приложений и игр из устройства, а не о их закрытии (выгрузки из памяти) свайпом из панели многозадачности. В этом случае, выгрузка приложения из памяти не окажет никакого значения на быстродействие устройства. Теория о том, что закрытие нескольких приложений позволит высвободить память и ускорить работу айпада или айфона – миф. Пользователи, которые понимают, как работает многозадачность, прекрасно знают, каким образом iOS управляет памятью.
Но, удаление приложений и игр навсегда из памяти устройства, позволит заметно ускорить работу, например, айпада 2.
С другой стороны, если хотите удалить несколько приложений, есть наиболее простой способ. Зайдите в «Настройки» — «Общие» — «iCloud». Перейдите в раздел «Управление резервными копиями» и удалите содержимое всех приложений и игр, которые занимают много места. Например, подкасты или фильмы являются одной из основных причин медленной работы айпадов предыдущих поколений.
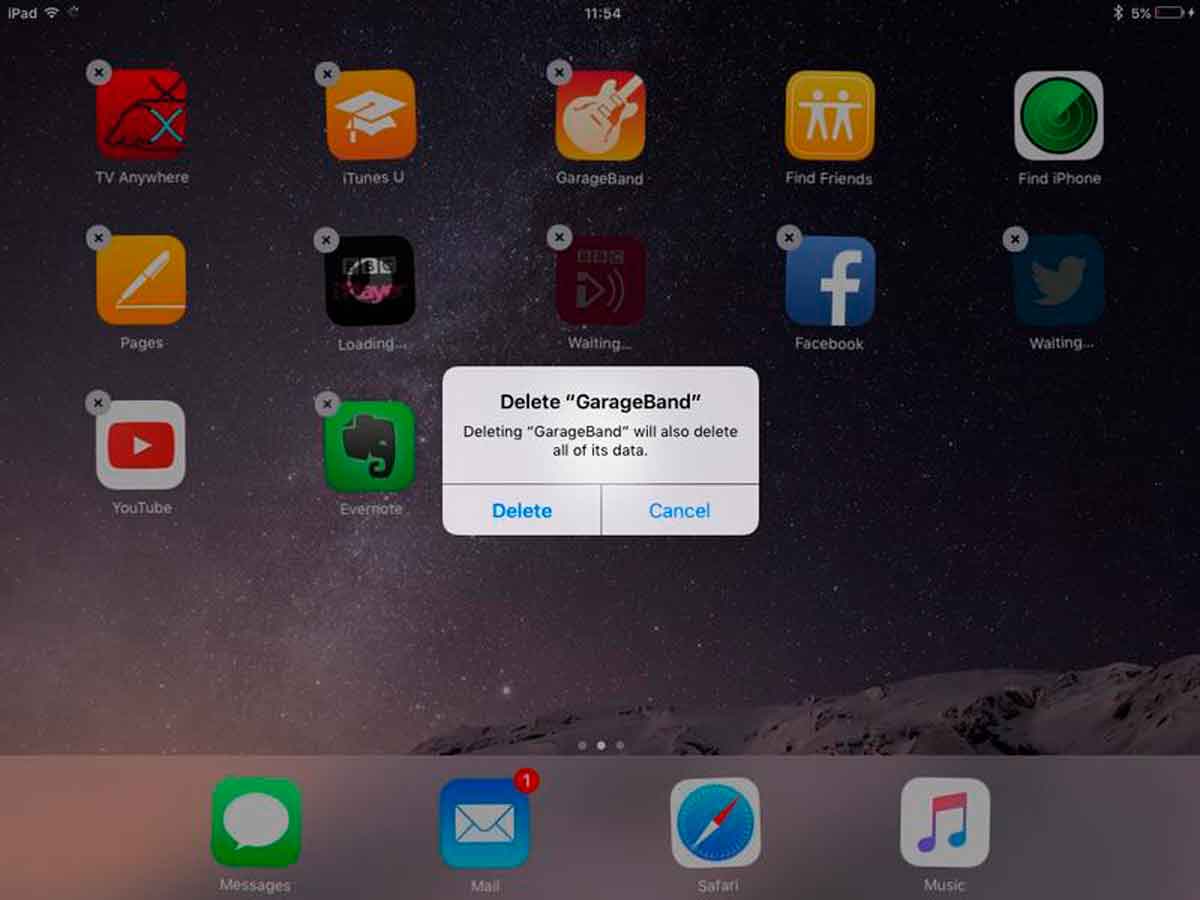
Совет №2. Перезагрузка ОС
После того, как вы очистили iPad, его необходимо перезапустить. Перезагрузка устройства позволит «освежить» его память и начать работать «с нуля».
Удерживайте кнопку ВКЛ/ВЫКЛ устройства до тех пор, пока не появиться окно с предложением выключить устройство. Затем, снова нажмите на кнопку и удерживайте для включения планшета.
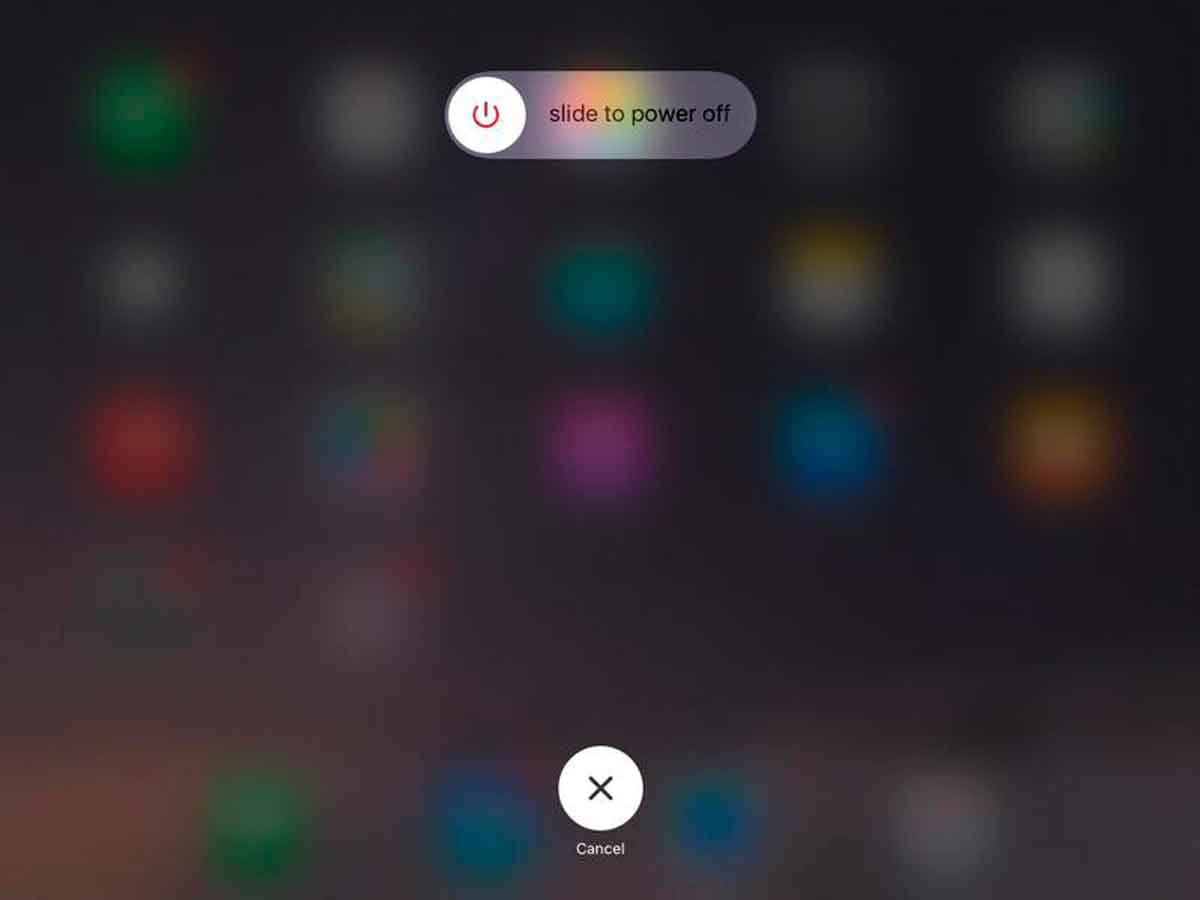
Совет №3. Отключаем обновления
Теперь, когда Вы очистили мусор, Ваш iPad уже должен работать гораздо быстрее, но если Вы используете предшествующие версии планшетов, вопрос о том, «Как ускорить работу айпада 2» остается актуальным.
Для того, чтобы добиться наиболее значимого прироста производительности Вам следует отключить обновления приложений в настройках. Начните с отключения обновлений приложений и игр в фоновом режиме. Перейдите в «Настройки» — «Общие» — «Откл. Фоновое обновление приложений и игр» или «Настройки» — «iTunes Store, Appstore» и переведите шторку из активного состояния в пассивное.
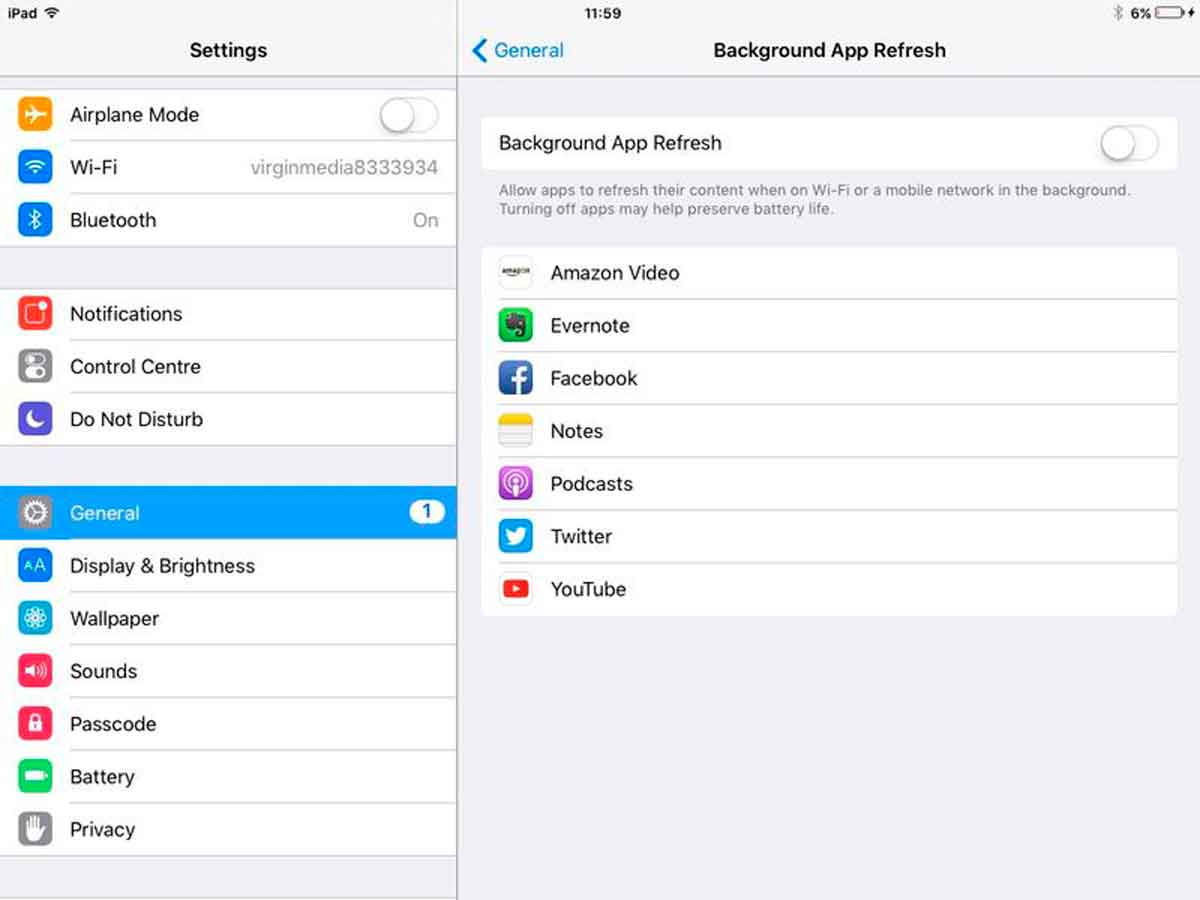
Совет №4. Обновление ОС
Имейте ввиду: обновление операционной системы iOS до более новой, может быть «Котом в мешке», потому как с точки зрения производительности она может возрасти или остаться неизменной. Разработчики добавляют и вводят новые функции, которые на самом деле могут значительно замедлить работу устройства, но, как правило, такие ошибки в коде компания Apple на долго не оставляет и довольно быстро фиксирует их. В любом случае, если Ваш айпад работает медленно, несмотря на выполненные шаги в предыдущих советах, — стоит попробовать обновить устройство до более новой операционной системы.
Перейдите в раздел «Настройки» — «Общие» — «Обновление программного обеспечения». Проверьте доступность новых версий прошивки.
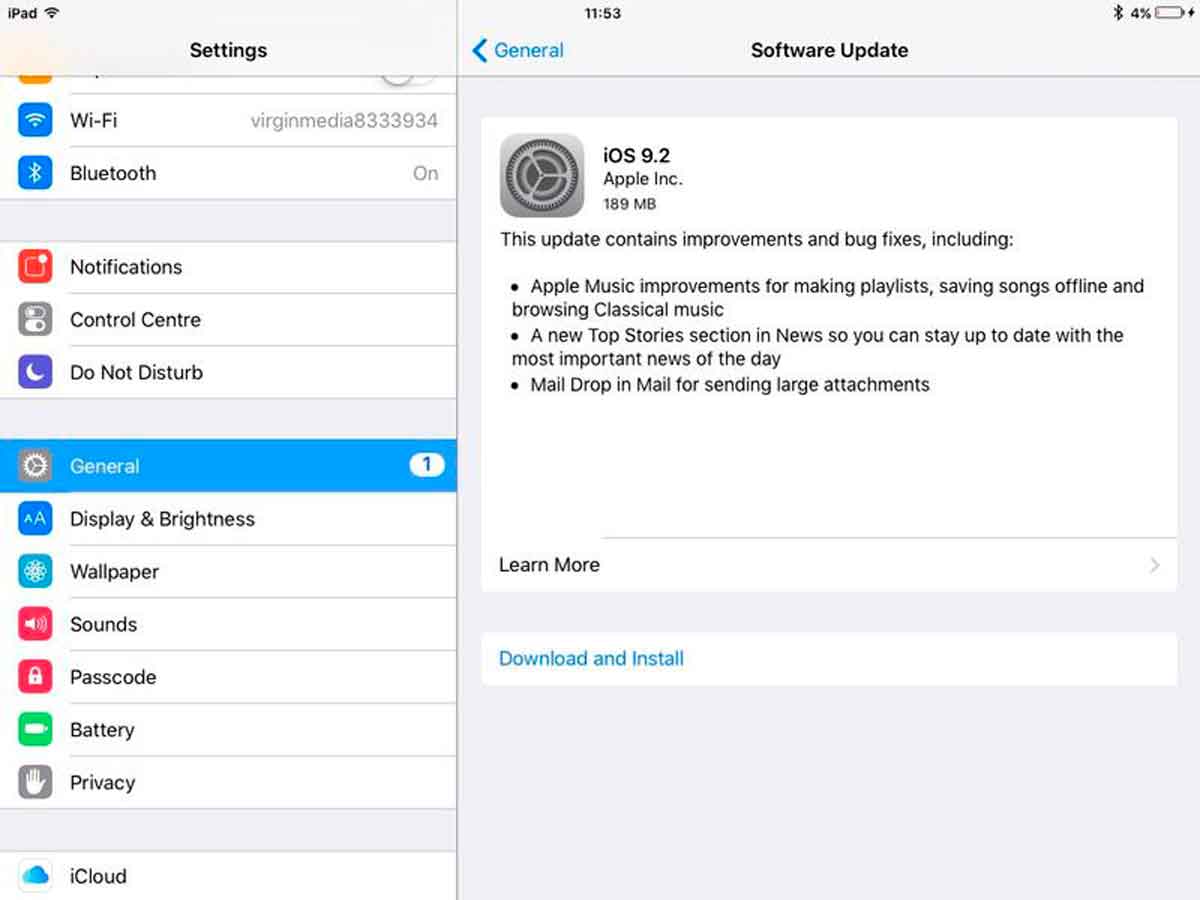
Совет №5. Очистить кэш Safari
Браузер Сафари, одно из немногих приложений, которое существенно влияет на быстродействие устройства. Если у Вас медленно работает ipad 2, это может быть связано с загруженной кэш-памятью, в которую сохранено большое количество данных от браузера Safari. Советуем Вам очистить кэш: «Настройки» — «Общие» — «Safari». Нажмите на «Очистить историю и данные Веб-сайтов».
Это должно ускорить интерфейс Safari, но, с другой стороны понадобится гораздо больше времени, чтобы загрузить страницу сайта.
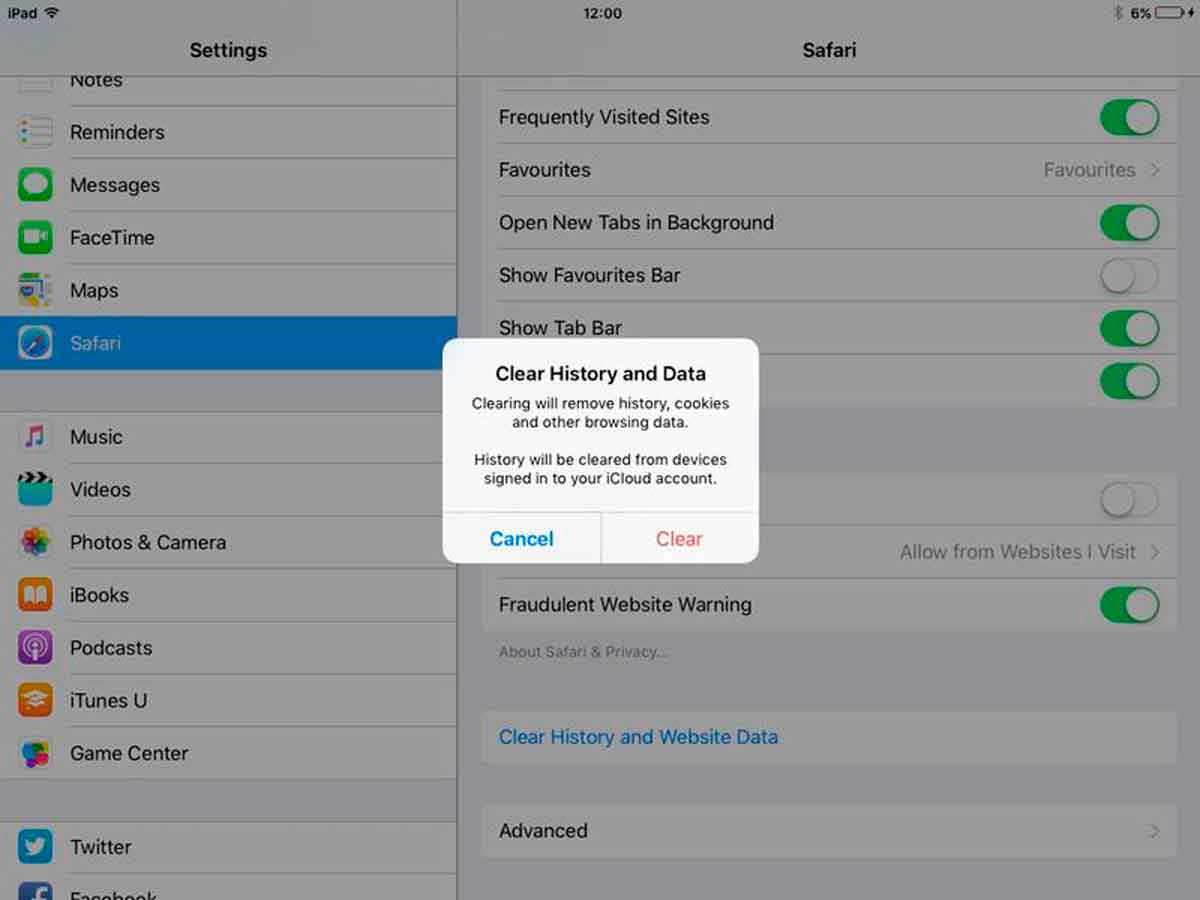
Совет №6. Уведомления
Всплывающие окна или информационные сообщения от приложений и игр, также существенно влияют на быстродействие системы в предыдущих моделях iPad 2, mini. Для решения этого вопроса следует отключить уведомления для всех приложений или для тех, которые не представляют важности. Для этого зайдите в «Настройки» — «Уведомления».
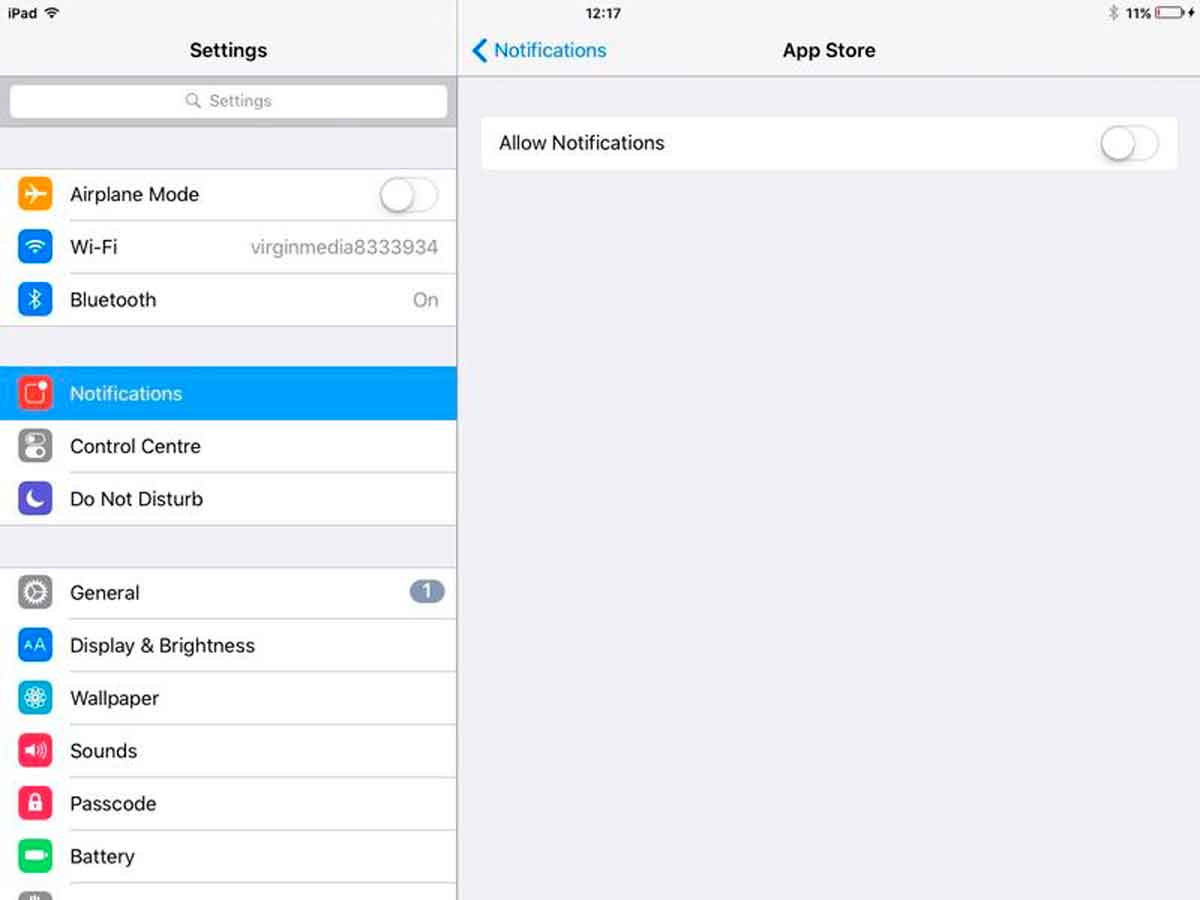
Совет №7. Местоположение
Функция определения местоположения устройства работает в фоновом режиме от старта загрузки iOS. Это оказывает большое влияние на срок службы аккумулятора и производительность айпада. Но, если отключить эту функцию, Вы потеряете возможность делать снимками фотографий с привязкой к местоположениям, невозможно будет воспользоваться навигатором и прочими ресурсами, которые требуют для качественной и надежной работы включенное GPS на устройстве. Чтобы отключить автоматическое определения местоположения, перейдите в «Настройки» — «Конфиденциальность» — «Службы Геолокации». Переведите ползунок в состояние неактивности.
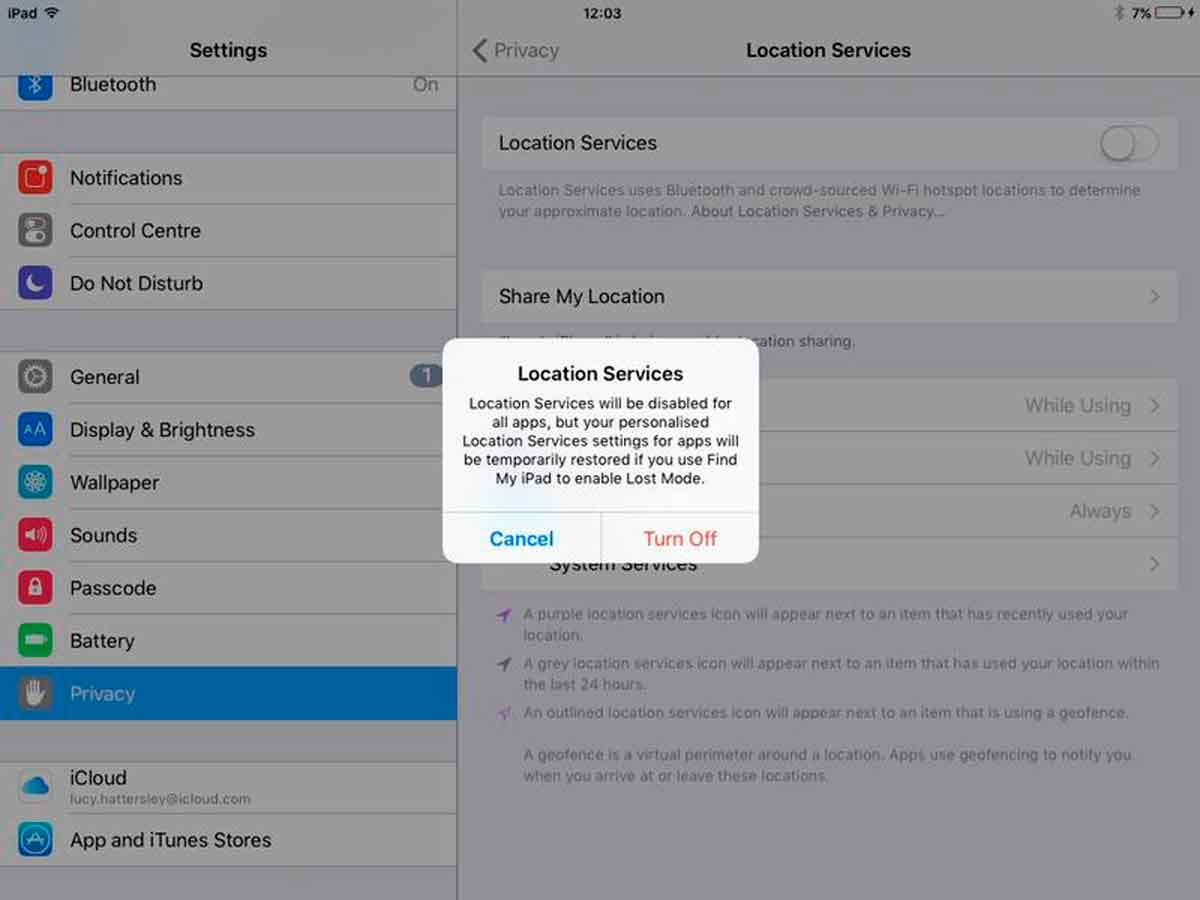
Совет №8. Spotlight
Прирост производительности возможно почувствовать после отключения стандартного поиска по смартфона или планшету. Spotlight – довольно удобная функция, если Вы хотите что-то очень быстро найти на своем iPad. Для отключения поиска, зайдите в «Настройки» — «Общие» — «Spotlight».
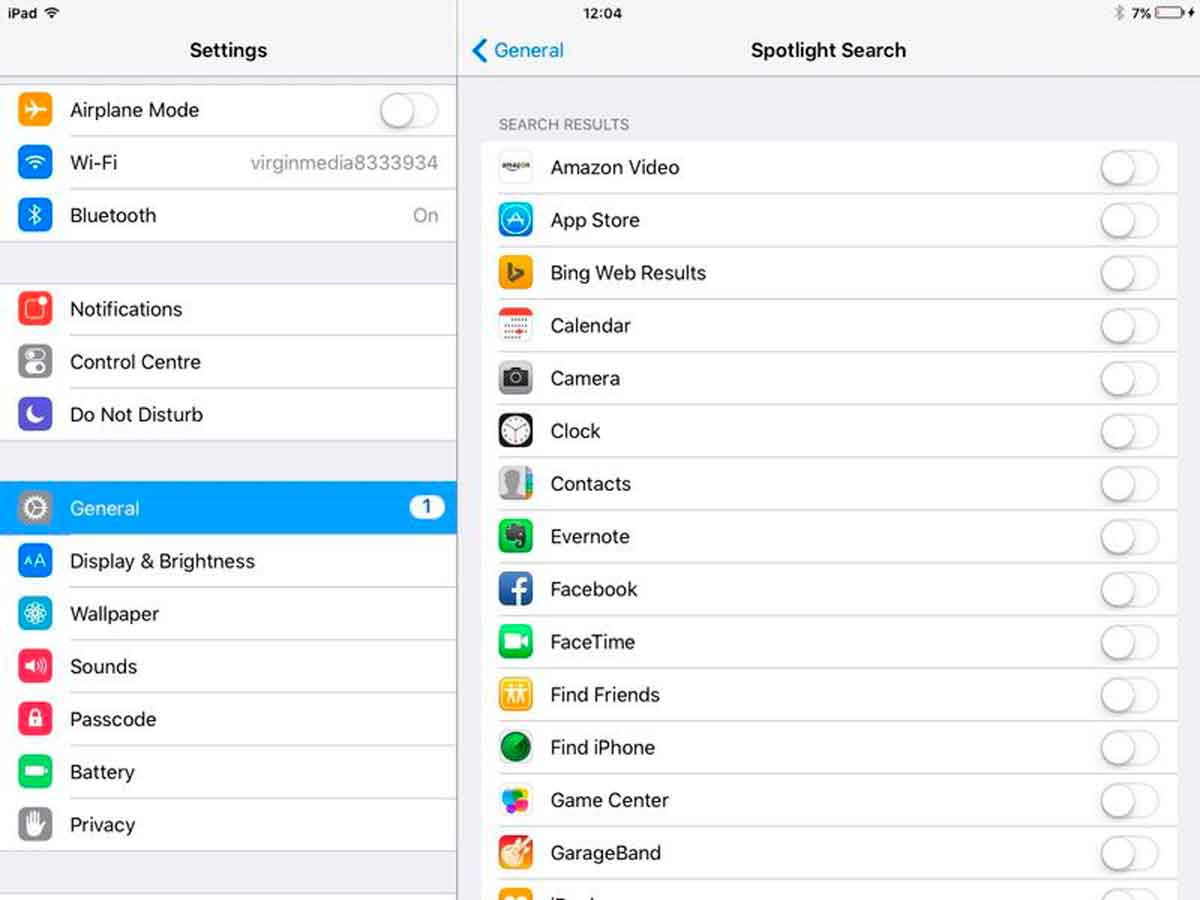
Совет №9. Последняя надежда
Тормозит айпад 2 что делать? Последняя надежда, если предыдущие шаги не помогли Вам разобраться в этом вопросе. Попробуем отключить визуальные эффекты и лишнюю анимацию. Для этого перейдите в «Настройки» — «Основные» — «Универсальный доступ». Включите функцию «Уменьшения движения».
Наша инструкция подойдет для таких устройств, как iPad mini, если он стал медленно работать или тормозить, просим Вас внимательно ознакомиться со всеми советами.
Если у остались вопросы, Вы можете задать их в комментариях к этой статье или обратиться по контактной электронной почте. Предлагаем Вам ознакомиться с подробным обзором на защитное стекло для iPhone 7, которое Вы можете купить у нас в интернет-магазине по самым демократичным ценам. Основные отличия между сериями защитного стекла на айфон 7 мы подробно рассмотрели здесь .
Тормозит айпад: причины, способы устранения неполадки, советы





IPad — планшет, выпущенный компанией Apple. Это отличное устройство, которое, как и все современные гаджеты, не защищено от возникновения различных неполадок. Многие пользователи при возникновении проблем сразу обращаются в различные специализированные центры за диагностикой и ремонтом. Но на самом деле большинство неполадок могут быть устранены самостоятельно. Если тормозит айпад, что делать?
Многие пользователи более старых моделей iPad замечали периодическое зависание. В таких ситуациях аппарат может не реагировать ни на прикосновение пальца по сенсорному экрану, ни на нажатие кнопки «Домой». Почему айпад тормозит? На самом деле причин не так уж и много. Это могут быть проблемы программного или аппаратного типа. Первые решаются посредством различных манипуляций, например, перезагрузкой устройства. А вторые требуют посещения авторизованного центра.
Зависание экрана
Многие пользователи iPad сталкивались с проблемой, когда устройство зависает, а дисплей перестает реагировать на нажатие. Существует несколько причин возникновения такой проблемы. Иногда после замены дисплея не оригинальными запчастями, в особенности после обновления операционной системы, люди отмечают, что экран перестает реагировать или появляется сообщение об ошибке. Решение в данном случае простое: необходимо установить оригинальные запчасти в авторизованном сервисном центре.
Также бывают ситуации, когда айпад тормозит на улице зимой. Низкая температура приводит к зависаниям, которые проходят самостоятельно при попадании в теплое помещение.

Проблемы с приложениями
Как и многие современные гаджеты, iPad — это многозадачное устройство. Это означает, что оно может работать одновременно с несколькими приложениями. Например, вы можете слушать музыку и писать сообщения или просматривать фотографии. Но иногда в устаревших моделях это может привести к зависанию. Тормозит «Айпад-2», что делать? Первое, с чего необходимо начать, — это закрыть ненужные приложения. Для этого следует дважды нажать кнопку «Домой», появится список запущенных программ. Далее необходимо смахнуть приложение движением пальца вверх. Если зависает какая-то конкретная программа, ее необходимо перезапустить, и проблема исчезнет.
Самопроизвольная перезагрузка
Самая простая проблема, из-за которой может начать тормозить айпад, — это нехватка памяти. Но иногда планшет начинает выключаться или самопроизвольно перезагружаться. В этом случае проблема возникает из-за программного сбоя или механического повреждения. Такое повреждение может появиться во время случайного падения, а также после использования неоригинальных зарядных устройств. Для замены деталей и устранения поломки придется обратиться к мастеру. Если Айпад еще и не заряжается, можете смело нести в ремонт, а о примерных причинах можно прочесть в статье: http://fb.ru/article/328703/aypad-ne-zaryajaetsya-vozmojnyie-prichinyi-rekomendatsii-po-resheniyu-problemyi-i-otzyivyi.

Способы устранения
Существует несколько способов устранения небольших проблем в работе планшета. Если айпад тормозит, вам могут помочь следующие методы:
- закрытие приложений,
- перезагрузка устройства,
- очистка памяти,
- переустановка программ,
- сброс данных,
- восстановление.
Если же ни одна из вышеописанных манипуляций не помогает, скорее всего, проблема кроется в аппаратной части устройства. В таком случае рекомендуется обратиться в ближайший сервисный центр для диагностики планшета и последующего ремонта.
Перезагрузка
Довольно часто пользователи замечают, что устройство стало зависать после обновления или установки новых программ. IPad 2 тормозит. Что делать, если закрытие приложений не помогает? Самый простой совет — перезагрузить устройство. Это работает в большинстве случаев. Перезагрузка iPad очистит доступную память, используемую приложениями, и запустит систему заново.
Для того чтобы выключить планшет и включить заново, удерживайте кнопку «Режим сна / пробуждение» на верхней части. Внизу экрана появится слайдер, который позволит отключить устройство. После того как экран полностью погаснет, нажмите кнопку еще раз, чтобы включить iPad обратно.

Со временем все планшеты, смартфоны или другие гаджеты устаревают. С выпуском новых моделей также обновляется и операционная система. Добавляются новые возможности, функции. Часто технические характеристики старых моделей iPad не могут справиться со всем функционалом новой операционной системы. Некоторые начинают зависать даже при прослушивании музыки. Другим не хватает памяти или мощности для запуска новых современных игр или приложений.
Чтобы снизить зависания, можно попробовать отключить следующие настройки айпад. Например:
- анимацию;
- живые обои;
- автоматическое обновление;
- определение геолокации;
- различные эффекты;
- обновление данных приложений (некоторые программы требуют подключения к Интернету).

Очистка памяти
Иногда причина проблемы с плохой работой устройства кроется в нехватке памяти. Как почистить айпад, чтоб не зависал? Инструкция будет следующей:
- Удалите ненужные или не используемые приложения.
- Сгрузите фотографии, видео, музыку в облако.
- Очистите историю браузера и данные веб – сайтов.
- Удалите переписку в сообщениях.
- Обновите систему iOS до последней актуальной версии.

Переустановка приложения
Бывают ситуации, когда какое-то приложение зависает, но проблема заключается не в самом устройстве. Иногда это могут быть ошибки при программировании или повреждение данных. В таких случаях решить проблему поможет переустановка приложения. После того как вы удалите программу или игру, скачайте ее заново в магазине App Store.
Стоит отметить, если зависающее приложение хранит какие-либо данные, например, заметки, электронные документы или таблицы, фотографии, они исчезнут после его удаления. Поэтому перед началом всех действий рекомендуется сделать резервную копию данных.

Сброс данных
Если вы выполнили все вышеописанные действия, а проблема не решена, и айпад тормозит все равно, существует еще один радикальный метод. С его помощью можно исправить практически все, кроме аппаратных поломок.
Что делать, если iPad 2 тормозит? Вам потребуется сделать сброс устройства к заводским настройкам по умолчанию. Эти действия удалят все данные и возвратят планшет в первоначальное состояние. Для того чтобы полностью очистить айпад, необходимо выполнит следующие шаги:
- Сделать резервное копирование в настройках устройства.
- Далее в левом боковом меню настроек необходимо выбрать пункт «Основные», нажать «Сброс» и выбрать «Стереть контент и настройки».
Восстановление
Более серьезными неполадками, с которой сталкиваются владельцы планшетов, является отключение устройства и зависание на логотипе. В этих случаях может помочь режим восстановления. С помощью данного процесса iPad возвращается к заводским настройкам.
Что делать, если тормозит «Айпад-мини» или любая другая модель планшета Apple?
- Отключить планшет.
- Подключить устройство к компьютеру с помощью кабеля.
- Если программа iTunes не открылась автоматически, запустить ее.
- Нажать и удерживать кнопки включения и «Home» на планшете одновременно. Спустя 10 секунд отпустить кнопку включения. При этом продолжать удерживать кнопку «Home» нажатой до появления экрана подключения к iTunes.
- После этого должен появиться запрос на восстановление и обновление.
- Нажать «Восстановить iPad».

Айпад тормозит, что делать? Первым шагом в устранении неполадок является перезагрузка устройства. Обычно этого бывает достаточно. Следующим действием будет сброс настроек, а после этого — очистка данных. Следует помнить, что перед любым действием рекомендуется создать резервную копию. После завершения всех манипуляций вы сможете восстановить все свои данные из этого файла.
В некоторых случаях поломка айпад может быть настолько серьезной, что единственным способом ее устранения будет обращение в сервисный центр. Для того чтобы узнать местонахождение ближайшего учреждения, удостовериться в сроке действия гарантии, следует позвонить в службу поддержки Apple. Помимо этого можно оставить заявку на официальном сайте.
Также айпад может начать тормозить после длительной эксплуатации. Если у вас старая модель, то новые версии приложений и игр планшет поддерживать уже не будет. Также со временем компания Apple перестает выпускать обновление операционной системы для устаревших моделей.




