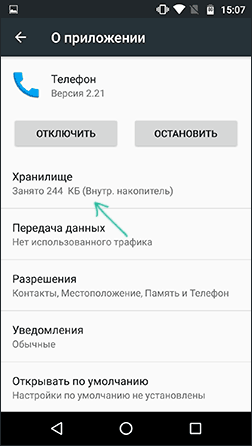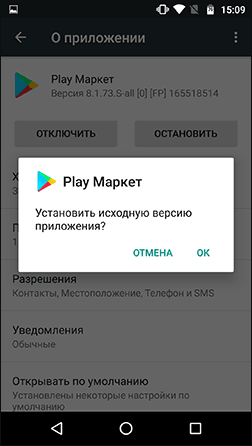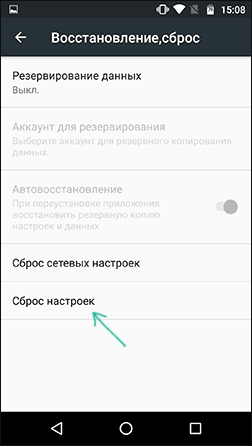Приложение камера остановлено sony xperia что делать?
Ошибка приложение остановлено или приложение остановилось на Android
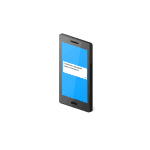 Одна из проблем, с которой можно столкнуться при использовании Android телефона или планшета — сообщение о том, что какое-то приложение остановлено или «К сожалению, приложение остановилось» (также возможен вариант Unfortunately, the process has stopped). Ошибка может проявить себя на самых разных версиях Android, на телефонах Samsung, Sony Xperia, LG, Lenovo, Huawei и других.
Одна из проблем, с которой можно столкнуться при использовании Android телефона или планшета — сообщение о том, что какое-то приложение остановлено или «К сожалению, приложение остановилось» (также возможен вариант Unfortunately, the process has stopped). Ошибка может проявить себя на самых разных версиях Android, на телефонах Samsung, Sony Xperia, LG, Lenovo, Huawei и других.
В этой инструкции — подробно о различных способах исправить ошибку «Приложение остановлено» на Android в зависимости от ситуации и того, какое именно приложение сообщило об ошибке.
Примечание: пути в настройках и скриншоты приведены для «чистого» Android, на Samsung Galaxy или на другом устройстве с измененным по сравнению со стандартным лаунчером, пути могут слегка отличаться, но всегда находятся примерно там же.
Как исправить ошибки «Приложение остановлено» на Android
Иногда ошибка «Приложение остановлено» или «Приложение остановилось» может возникать не во время запуска конкретного «необязательного» приложения (например, Фото, Камера, ВК) — в таком сценарии решение обычно сравнительно простое.
Более сложный вариант ошибки — появление ошибки при загрузке или разблокировке телефона (ошибка приложения com.android.systemui и Google или «Приложение графический интерфейс системы остановилось» на телефонах LG), вызове приложения «телефон» (com.android.phone) или камера, ошибке приложения «Настройки» com.android.settings (что не дает зайти в настройки для очистки кэша), а также при запуске Google Play Маркет или обновлении приложений.
Самый простой способ исправления
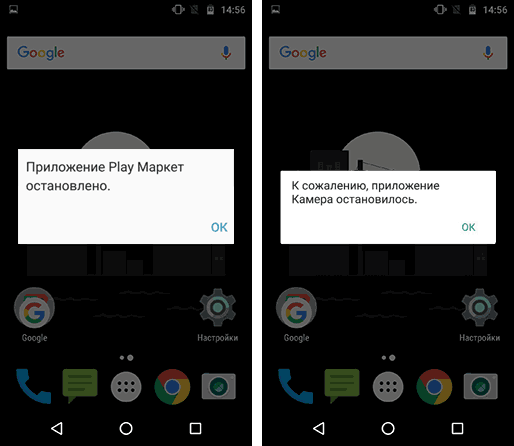
В первом случае (появление ошибки при запуске определенного приложения с сообщением имени этого приложения), при условии, что ранее это же приложение работало нормально, возможный путь исправления будет следующим:
- Зайдите в Настройки — Приложения, найдите в списке проблемное приложение и нажмите по нему. Например, было остановлено приложение Телефон.
- Нажмите по пункту «Хранилище» (пункт может отсутствовать, тогда вы сразу увидите кнопки из п.3).

- Нажмите «Очистить кэш», а затем — «Очистить данные» (или «Управление местом», а затем — очистить данные).
После очистки кэша и данных проверьте, стало ли работать приложение.
Если нет, то дополнительно можно попробовать вернуть предыдущую версию приложения, но только для тех приложений, которые были предустановлены на вашем Android устройстве (Google Play Маркет, Фото, Телефон и другие), для этого:
- Там же в настройках, выбрав приложение, нажмите «Отключить».
- Вас предупредят о возможных проблемах при отключении приложения, нажмите «Отключить приложение».
- Следующее окно предложит «Установить исходную версию приложения», нажмите Ок.

- После отключения приложения и удаления его обновлений вы снова попадете на экран с параметрами приложения: нажмите «Включить».
После того, как приложение будет включено, проверьте, появляется ли вновь сообщение о том, что оно было остановлено при запуске: если ошибка была исправлена, рекомендую некоторое время (неделю-другую, до выхода новых обновлений) не обновлять его.
Для сторонних приложений, для которых возврат предыдущей версии таким способом не работает, можно попробовать также переустановку: т.е. удалить приложение, а потом скачать его из Play Маркет и установить заново.
Как исправить ошибки системных приложений com.android.systemui, com.android.settings, com.android.phone, Google Play Маркет и Services и других
Если простая очистка кэша и данных приложения вызвавшего ошибку не помогли, а речь идет о каком-то системном приложении, то дополнительно попробуйте очистить кэш и данные следующих приложений (так как они взаимосвязаны и проблемы в одном могут вызывать проблемы в другом):
- Загрузки (может влиять на работу Google Play).
- Настройки (com.android.settings, может вызывать ошибки com.android.systemui).
- Сервисы Google Play, Google Services Framework
- Google (связано с com.android.systemui).
Если текст ошибки сообщает о том, что остановилось приложение Google, com.android.systemui (графический интерфейс системы) или com.android.settings, может оказаться, что вы не можете зайти в настройки для очистки кэша, удаления обновлений и других действий.
В этом случае попробуйте использовать безопасный режим Android — возможно, в нём необходимые действия удастся произвести.
Дополнительная информация
В ситуации, когда ни один из предложенных вариантов не помог исправить ошибку «Приложение остановлено» на вашем Android устройстве, обратите внимание на следующие пункты, которые могут оказаться полезными:
- Если ошибка не проявляет себя в безопасном режиме, то с большой вероятностью дело в каком-то стороннем приложении (или его недавних обновлениях). Чаще всего это приложения так или иначе связанные с защитой устройства (антивирусы) или оформлением Android. Попробуйте удалить такие приложения.
- Ошибка «Приложение com.android.systemui остановлено» может появляться на старых устройствах после переключения с виртуальной машины Dalvik на среду выполнения ART в случае, если на устройстве есть приложения, не поддерживающие работу в ART.
- В случае, если сообщается о том, что остановилось приложение «Клавиатура», LG Keyboard или аналогичное, можно попробовать установить другую клавиатуру по умолчанию, например, Gboard, загрузив ее с Play Маркет, то же касается и других приложений, для которых возможна замена (например, вместо приложения Google можно попробовать установить сторонний лаунчер).
- Для приложений, автоматически синхронизирующихся с Google (Фото, Контакты и другие) может помочь отключение и повторное включение синхронизации, либо удаление учетной записи Google и повторное её добавление (в настройках аккаунтов на Android устройстве).
- Если ничто другое не помогает, можно, предварительно сохранив важные данные с устройства, выполнить его сброс на заводские настройки: это можно сделать в «Настройки» — «Восстановление, сброс» — «Сброс настроек» или, если настройки не открываются, с помощью сочетания клавиш на выключенном телефоне (узнать конкретное сочетание клавиш можно, поискав в интернете по фразе «модель_вашего_телефона хард ресет»).

Ну и наконец, если исправить ошибку не удается никакими способами, попробуйте описать в комментариях, что именно вызывает ошибку, указать модель телефона или планшета, а также, если знаете, после чего возникла проблема — возможно, мне или кому-то из читателей удастся дать полезный совет.
Исправить ошибку камеры на Android [Easy Step]
Среди часто возникающих вопросов, касающихся смартфонов Android, — предупреждение Ошибка камеры, Вместо обычного интерфейса, который вы видите при съемке или записи видео, на экране вы видите Ошибка камеры, Другими словами, вы не сможете использовать камеру вашего телефона из-за этой ошибки, что происходит с телефонами Android.

Была основана Ошибка камеры может быть связана с приложением или указывать на проблему с оборудованием. Я наметил некоторые из наиболее эффективных решений и обходных путей для ссылки.

1. Перезагрузите ваше устройство Android
Если вы впервые сталкиваетесь с ошибкой камеры, попробуйте сначала перезагрузить телефон, так как это может быть следствием незначительного сбоя в работе камеры.
Шаг 1 Длительное нажатие мощность Кнопка в течение приблизительно 3 секунд.
Шаг 2 Нажать на Перезагрузить/Перезагружать.
После перезагрузки откройте камеру, чтобы узнать, возникает ли проблема по-прежнему, и если она все еще существует, попробуйте выполнить принудительную перезагрузку:
Нажмите и удерживайте Объемы вниз и горизонтальное распределение мощностью ключи одновременно на 10 секунд или более.
Это перезагрузит телефон как обычный процесс, но память телефона будет обновлена и все приложения и службы будут перезагружены.
Если после этого ошибка камеры продолжится, попробуйте следующее решение.
2. Удалить кэш приложения
Важно, чтобы вы попытались выполнить эту процедуру, поскольку ошибку камеры можно устранить, просто удалив кэш приложения. Дело в том, что вы на самом деле не просто удаляете кеш, но и заменяете его новым, очень эффективным. Вот как вы это делаете:
Шаг 1 Войдите в Настройки > Приложения.
Шаг 2 Нажать на камера и нажмите Очистить кэш и Очистить данные.
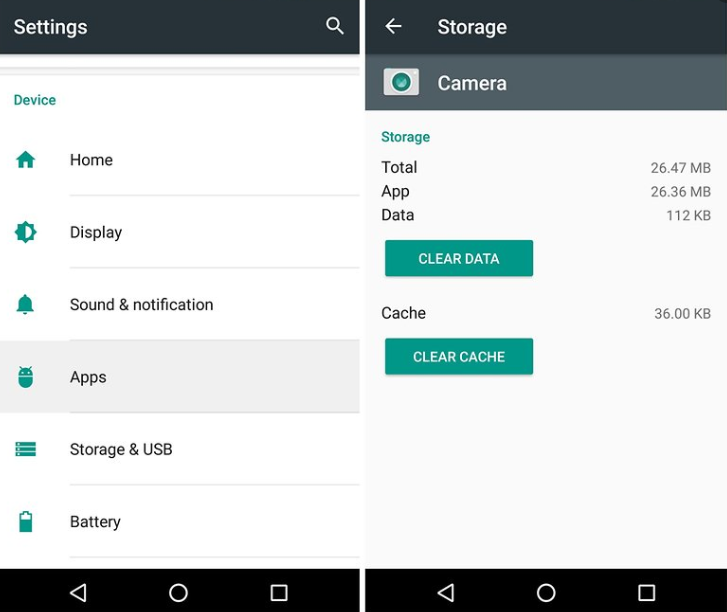
Шаг 3 Перезагрузите устройство и откройте камеру, чтобы увидеть, проявляется ли ошибка камеры или нет.
3. Сбросить настройки приложения
Иногда некоторые из этих приложений по умолчанию могут глючить, отключаться или исчезать по любой причине, например, камера. Чтобы увидеть, если приложение камеры на вашем телефоне Android говорит Ошибка камеры из-за приложения по умолчанию мы рекомендуем сбросить настройки приложения. Вот как это делается:
Шаг 1 Перейдите в Настройки.
Шаг 2 Откройте Приложения/Менеджер приложений.
Шаг 3 Найдите Все приложения и нажмите на значок меню в верхнем правом углу.
Шаг 4 Нажмите на Сбросить настройки приложения.
4. Загрузите телефон в безопасном режиме
Иногда сторонние приложения могут привести к конфликту с другими приложениями и, таким образом, вызвать ошибки, такие как эта ошибка камеры. Попробуйте загрузить телефон в безопасном режиме и использовать приложение камеры в безопасном режиме. Вот как включить безопасный режим на вашем телефоне Android:
Шаг 1 Держа мощностью кнопку, пока не появится меню выключения.
Шаг 2 Нажмите и удерживайте Выключить вариант на несколько секунд.
Шаг 3 Подтвердите, чтобы Перезагрузитесь в безопасный режим.
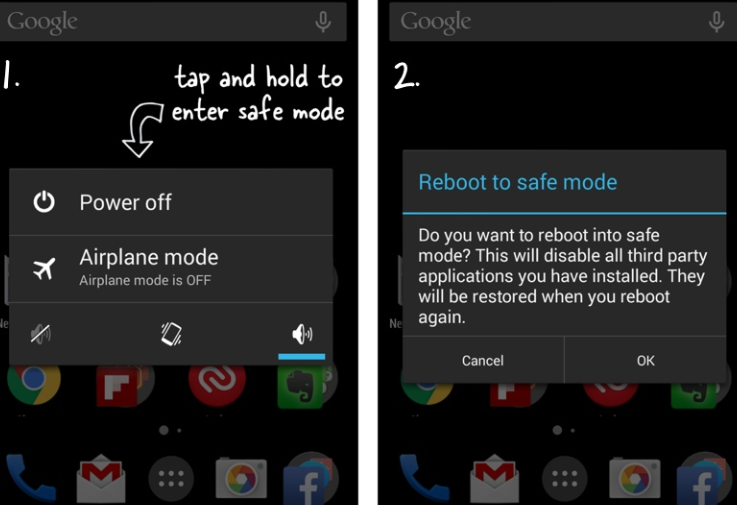
Когда телефон перезагрузится, запустите приложение камеры и попробуйте сделать образцы фотографий или записать видео. Если в безопасном режиме ошибка не возникает, это означает, что виновато стороннее приложение. Подумайте, какой из ваших загруженных приложений является триггером, а затем удалите подозрительные приложения по отдельности.
5. Выполнить сброс настроек
Это ваше последнее средство. Если ни одно из приведенных выше предложений не помогло, вам следует подумать о том, чтобы стереть телефон и вернуть его настройки по умолчанию. Однако обязательно сделайте резервную копию ваших важных файлов и данных, так как они будут удалены во время процесса.
Данные Bcakup перед выполнением сброса
FoneLab Data Android Резервное копирование и восстановление позволит вам сделать резервную копию ваших данных наиболее без проблем и без потерь. Это отличный инструмент управления данными, который имеет гладкий интерфейс. Вы можете вручную выбрать тип данных, которые вы хотите сделать резервную копию, или в один клик сделать резервную копию всех данных.
Резервное копирование и восстановление данных Android на ваш компьютер легко.
- Резервное копирование и восстановление данных Android на ваш компьютер легко.
- Предварительно просмотрите данные, прежде чем восстанавливать данные из резервных копий.
- Резервное копирование и восстановление данных телефона Android и SD-карты Выборочно.
Шаг 1 Скачайте программу на компьютер и запустите ее.
Шаг 2 Выберите Резервное копирование и восстановление данных Android.

Шаг 3 Подключите телефон к компьютеру с помощью USB-кабеля.
Шаг 4 Выберите резервное копирование одним щелчком или выборочное резервное копирование.

Шаг 5 Выберите тип файла, который вы хотите сделать резервную копию, затем нажмите Start, (Вы можете зашифровать свои резервные файлы, отметив галочкой Зашифрованное резервное копирование.

Шаг 6 Выберите выходную папку для хранения ваших файлов.

Затем подождите несколько минут до завершения процедуры резервного копирования.

После резервного копирования выполните следующие действия для сброса настроек телефона Android:
Опция 1 Reset из меню настроек
Шаг 1 Войдите в Настройки > Персонал.
Шаг 2 Нажать на Резервирование и сброс.
Шаг 3 Нажать на Сброс данных.
Шаг 4 Выберите Сброс данныхи ударил Сброс устройства.
Опция 2 Reset с жесткими клавишами
Альтернативой для выполнения полного сброса на телефонах Android является использование комбинации кнопок.
Шаг 1 Выключите телефон Android.
Шаг 2 Одновременно нажмите и удерживайте объем Up и горизонтальное распределение мощностью клавиш, пока не появится логотип Android, затем отпустите кнопки.
Шаг 3 Перейдите в Factoryt/сброс к заводским настройкам с помощью кнопок регулировки громкости и подтвердите нажатием мощность ключ.
После сброса телефон перезагрузится.
Не стесняйтесь присылать нам свои вопросы, предложения и проблемы, с которыми вы столкнулись при использовании утилиты FoneLab.
Резервное копирование и восстановление данных Android на ваш компьютер легко.
Android приложение остановлено: что делать на Samsung, Xiaomi, Huawei, Sony, LG Xperia, Lenovo
Всем привет! Сегодня столкнулся вот с такой проблемой – при работе на телефоне Android вылезла ошибка, что приложение остановлено. При этом ошибка может вылезать при запущенных контактах, Яндексе, Сбербанк-онлайн, Ютуб, Вконтакте, OneDrive и других приложениях на телефоне. Я понял, что проблема не зависит от марки смартфона и может появляться на Xiaomi, Samsung, Huawei, Sony, LG Xperia, Lenovo и т.д.
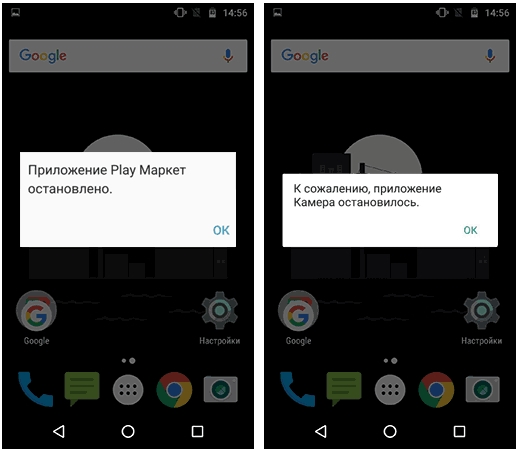
Когда не запускается конкретное приложение, не связанное с системой – там проще. Но бывает, когда ошибка «Остановлено» связана со встроенным системным приложение телефона. Тогда тут нужно выполнить куда более жесткие решения. К таким ошибкам относятся приложения графического интерфейса системы или утилита, разблокирующая экран.
- Первые действия
- Системные ошибки
- Дополнительные советы
Первые действия
Самый просто способ — это сделать сброс кэша программы, которая могла быть забита всяким хламом, мешающим работе ПО. Так как системы у разных фирм могут немного отличаться, я буду давать не четкие инструкции, а рекомендации.
- Вам нужно в первую очередь зайти в раздел «Настройки» – они имеют значок шестеренки.
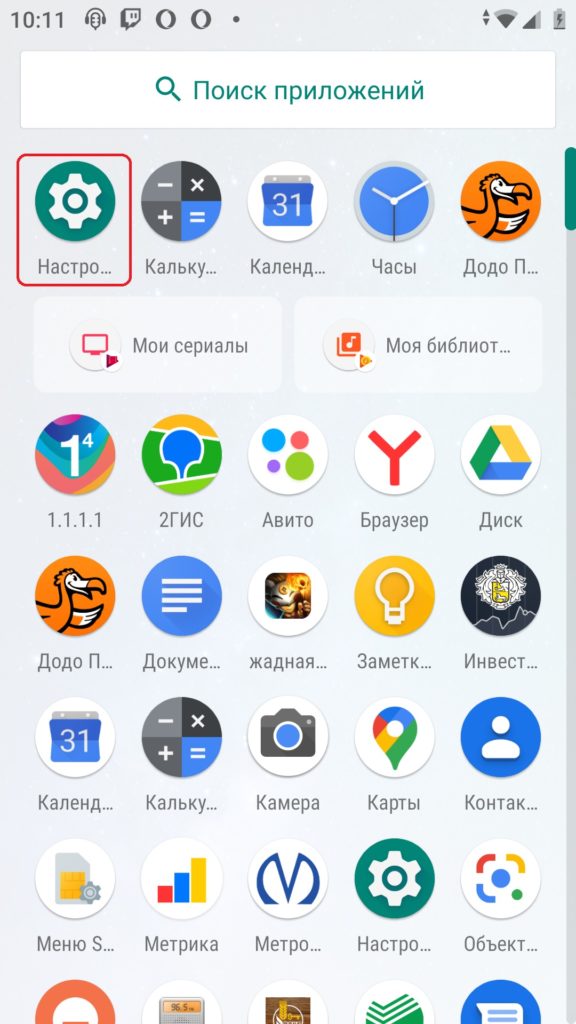
- Теперь находим раздел, который отвечает за программы и приложения – обычно он так и называется.
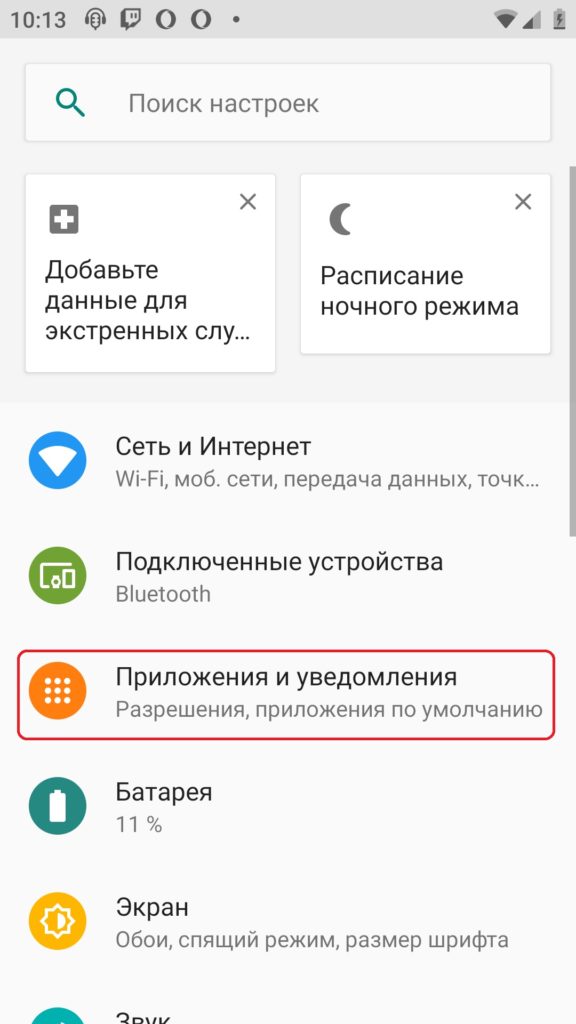
- Вы увидите список всех установленных программ – среди них будут как сторонние, так и системные. Найдите то, которое вызывает ошибку. Например, у вас вылезает ошибка «Приложение контакты остановлено» – находим его в списке и нажимаем по нему. Теперь нам нужно зайти в хранилище – это место где хранится весь кэш, а также дополнительные данные для работы утилиты.
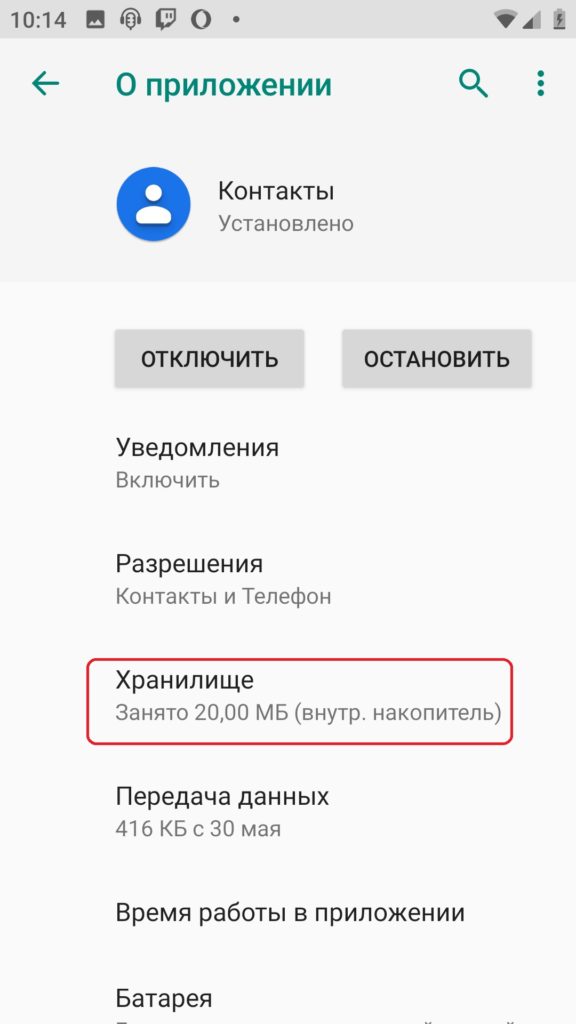
- Итак, сначала нам нужно очистить кэш – кликаем по правой кнопке. После процедуры очищаем хранилище данных.
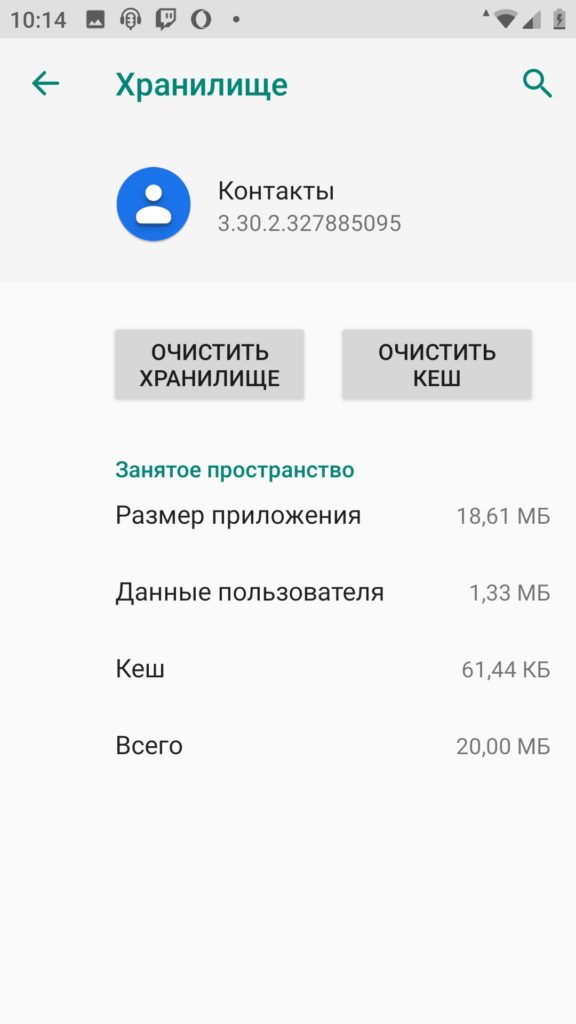
Теперь проверяем, вылезает ли ошибка. Если она повторяется, то можно попробовать откатить программу до предыдущей версии, но сделать это можно только на системных утилитах типа: Контакты, Интернет, Сервисы Google, Play Market, Gmail, Камера и т.д. Для сторонних программ нужно выполнить следующее: зажмите пальцем на иконке и перетащите ярлык в корзину, далее согласитесь с удалением. После этого зайдите в Play Market и заново скачайте и установите удаленную программу. Для системных утилит делаем следующее:
- Опять также перейдите в «Приложения» и откройте конкретную проблемную программу. Далее нажмите по кнопке «Отключить». Вылезет окошко с предупреждением, кликаем «Отключить приложение».
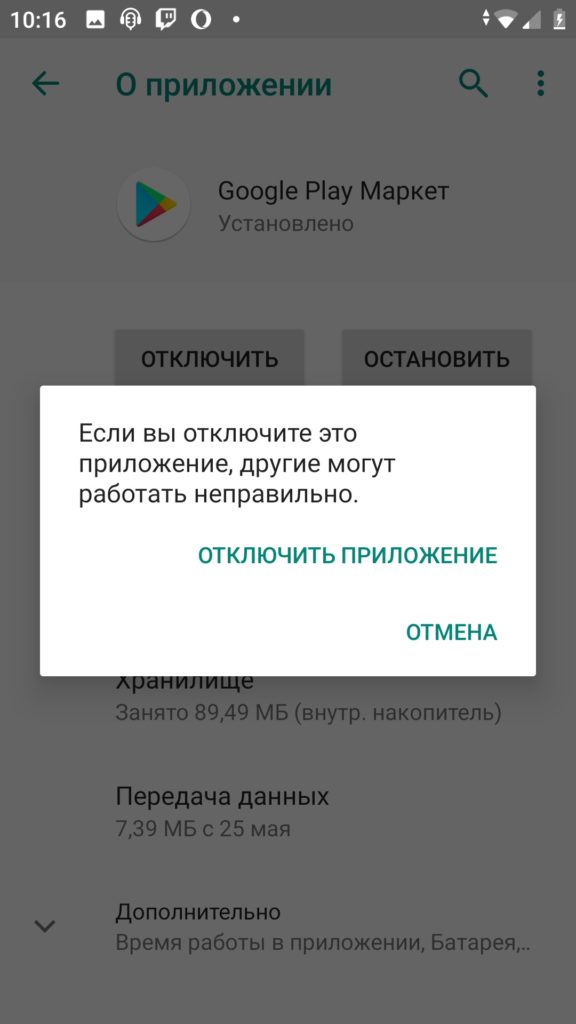
- После этого вам будет предложено установить исходную версию с маркета – принимаем операцию и устанавливаем новую версию.
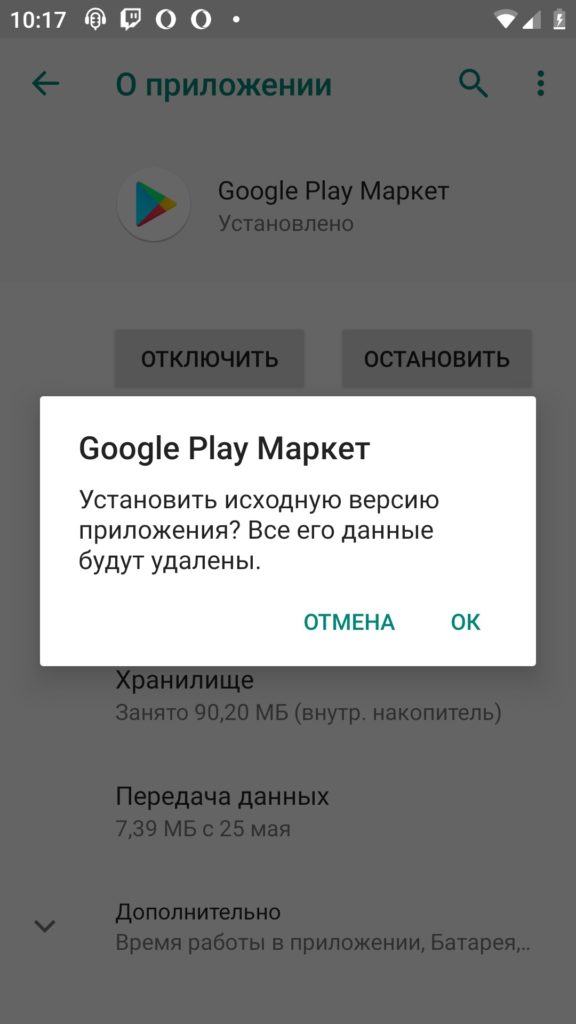
Система скачает новую (или откатит старую версию), установит, и после этого на этом же экране нужно включить утилиту. Проблема должна решиться.
Системные ошибки
Иногда в тексте ошибки можно встретить: com.android.systemui, com.android.settings, com.android.phone или что-то подобное. Это системные файлы, которые работают с предустановленными программами. Поэтому принцип решения примерно такой же. Вам нужно зайти и очистить кэш у тех утилит, с которыми они связаны. Обычно это все системные программы:
- Сервисы Google Play
- GooglePlayMarket (Музыка, Фильмы, Игры, Книги)
- Контакты
- Настройки
- Сообщения
- Телефон
- Файлы
- Google Фото
Чтобы не очищать все, вспомните – какую программу вы использовали, при работе которой появляется ошибка. Если вы не можете найти точное ПО, то очищаем все. Если проблема сохраняется с программами, которые работают с синхронизацией и гугловским аккаунтом типа фото, контакты и т.д. – попробуйте зайти в «Настройки» – «Аккаунты» – полностью удалите нынешний аккаунт и авторизуйтесь вновь.
Ошибка на Android: приложение остановлено, что делать?
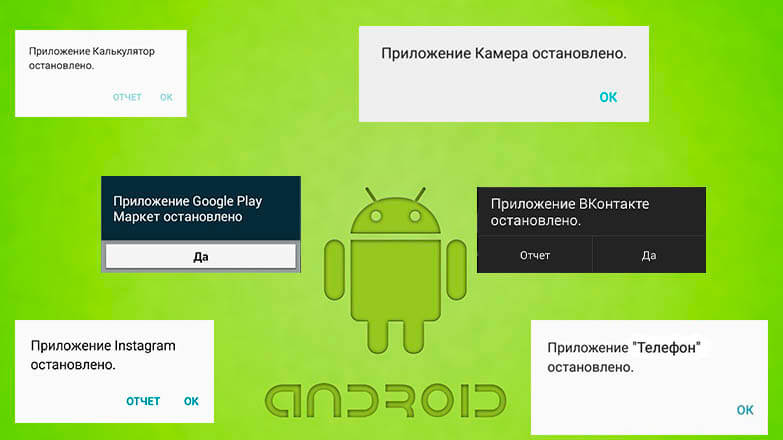
Иногда случается так, что выбранная программа не запускается, а вместо неё появляется уведомление «Приложение остановлено на Android«. Сбои случаются не только с софтом, установленным пользователем, но и с системным ПО. О том, почему возникает такая ошибка и о способах её исправления расскажет Appsetter.ru
23.03.2021 ВАЖНО! В операционной системе ANDROID произошел сбой! С вашими устройствами (телефонами, планшетами и т.д.) все хорошо! Если у вас закрываются или не открывают некоторые приложение, рекомендуем сделать следующее: Вариант первый: 1) Зайдите в Play Маркет. 2) Найдите в нем приложение: WebView. 3) Удалите это приложение. 4) Перезагрузите устройство. Вариант второй, он подходит для старых версий Android: 1) Зайдите в Play Маркет. 2) Откройте меню, три черточки в строке поиска. 3) Мои приложения. 4) Обновите Google Chrome.
- Причины появления ошибки и способы устранения
- Очистка кэша
- Переустановка приложения
- Сброс до заводских настроек
- Ошибка в приложении
- Заключение
Причины появления ошибки и способы устранения
Если при запуске игры или программы появляется уведомление «Приложение было остановлено», сначала потребуется проверить состояние памяти гаджета. Если она полностью заполнена, это может быть причиной сбоев в работе ПО. Потребуется очистить её вручную или с помощью специального ПО, а после перезагрузить технику.
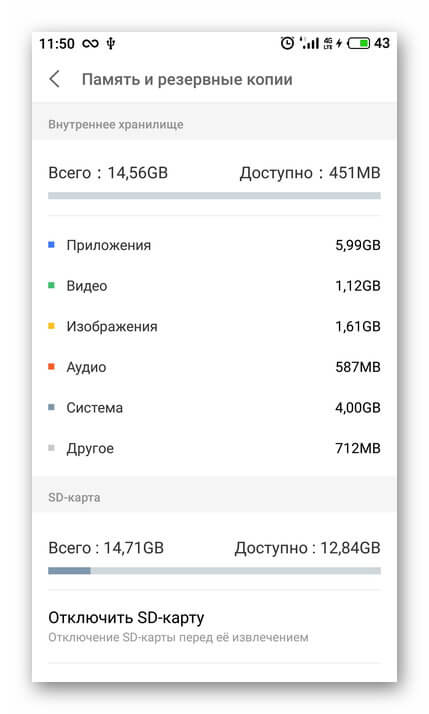
Если проблема не устранена, последовательно выполняются:
- очистка кэша приложения;
- переустановка утилиты;
- сброс андроид-устройства до заводских установок.
Очистка кэша
Если ошибка появляется по-прежнему, сначала очищают кэш программы, которая не загружается. В настройках гаджета нажимают «Приложения» и выбирают софт, который не работает. Необходимо остановить его работу нажатием на одноимённую кнопку, нажать «Очистить кэш» и «Стереть данные». Далее телефон или планшет перезагружают и проверяют, сохранилась ли ошибка.
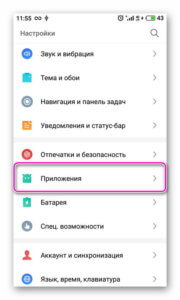
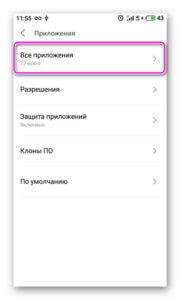
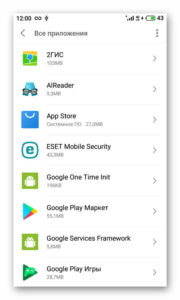
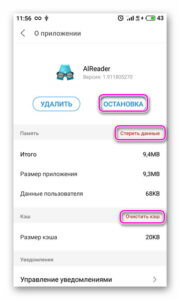
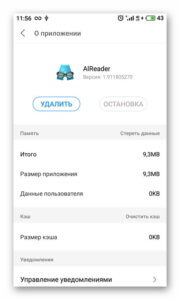
Переустановка приложения
Если сбой не устранён, и по-прежнему появляется уведомление «приложение «Контакты» (или другое) остановлено», рекомендуется его удалить и скачать заново. Сделать это можно в Play Market, отыскав необходимый контент и открыв его страницу. Здесь сначала нажимают «Удалить», а затем — «Установить».

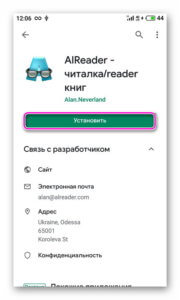
Другие способы — удалить программу через настройки, открыв «Приложения» или воспользовавшись специальными утилитами, например, Easy Uninstaller, а затем загрузить её через Google Play или через APK-файл.
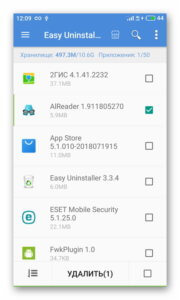
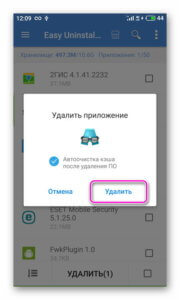
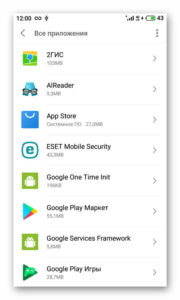
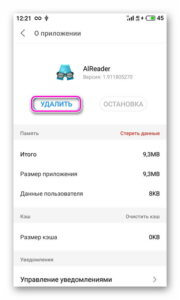
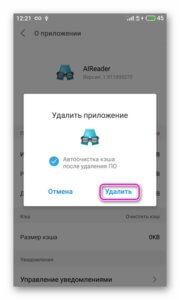
Сброс до заводских настроек
Если решения, предложенные выше, не принесли результата, планшет или смартфон сбрасывают до заводских установок. Предварительно рекомендуется перенести все личные фотографии, видеозаписи, контакты и другую важную информацию на карту памяти, иначе они будут удалены. Далее в настройках гаджета открывают вкладку «Память и резервные копии», а в ней переходят в раздел «Сброс к заводским настройкам», где выбирают, а затем подтверждают выполнение операции.
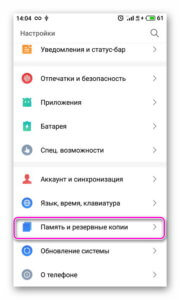
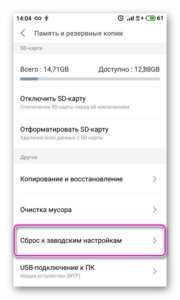
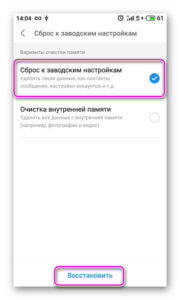
В итоге пользователь получит Андроид-устройство, вернувшееся в первоначальное состояние. Теперь на него можно поставить необходимые программы и проверить их работу.
Ошибка в приложении
Если проблема возникает с новой установленной программой, причина может быть в ошибках, допущенных разработчиком. Чтобы в этом убедиться, нужно поставить приложение на другой планшет или смартфон, а лучше — проверить его работоспособность на нескольких устройствах. Если ошибка возникает на каждом, нужно написать о ней создателям ПО. Кроме того, можно посмотреть отзывы в Play Market. Скорее всего, там будет много отрицательных отзывов, сообщающих о некорректной работе приложения.
Заключение
Владельцы Андроид-устройств регулярно спрашивают, что делать, если остановлено приложение «Одноклассники», «ВКонтакте» или другое. В таком случае нужно проверить состояние памяти гаджета и, если она не заполнена, очистить кэш и восстановить исходную версию программы. Если результатов нет, софт удаляют и устанавливают заново. Если это тоже не помогает, планшет или смартфон возвращают к первоначальным установкам, затем заново настраивают и загружают нужный контент. В некоторых случаях проблема вызвана ошибками в коде программного обеспечения. Обнаружить это можно, установив софт на другую андроид-технику или прочитав отзывы на Google Play.
Сообщение об ошибке в приложении «Камера» на Android — почему оно появляется и как решить эту проблему
При возникновении ошибки в приложении «Камера» у пользователей Android возникает вопрос — с чем связана эта неполадка? Проблема в камере или это «глюк» системы? Может, эта ошибка произошла только с приложением? Чтобы разобраться с этим, давайте рассмотрим способы устранения неполадки, которые позволят выяснить, почему она возникла и непосредственно удалить её.
 Ошибку камеры можно решить как программным, так и аппаратным путем
Ошибку камеры можно решить как программным, так и аппаратным путем
Перезагрузка оборудования
Зачастую большинство проблем с работой программ на устройствах решается простой перезагрузкой системы, поэтому выполните её и попробуйте снова сделать фото. Не получилось? Тогда следует перейти к другим способам устранения неполадки.
Протрите линзу и убедитесь, что она не повреждена извне, на ней нет загрязнений или трещин. Если это не помогло, мы устраним проблему иначе, но вы теперь будете уверены, что камера в целости и сохранности.
Очистка приложения
Для исправления некорректной работы зачастую нужно очистить данные и кэш, что делается при помощи следующих действий:
- Зайдите в системные параметры Android, раздел приложений.
- Найдите программу «Камера» и в появившемся меню сначала остановите её работу.
- Затем нажмите на кнопку «Очистить кэш». После завершения процесса выберите функцию «Стереть данные» в этом же меню.
- Снова запустите камеру.

Проверка безопасным режимом
Выяснить, работает ли камера, можно при помощи смены режима на устройстве. Для этого выполните следующее:
- Включите безопасный режим.
- Попробуйте запустить камеру — если она работает, значит, причина кроется в одной из других установленных программ, которая не даёт ей корректно функционировать.
- Поочерёдно выключайте другие компоненты, параллельно включённые на планшете или смартфоне.
- Когда вы найдёте программу, которая мешала камере, удалите ее.

Проверка обновлений
Приложения на Android довольно часто совершенствуются и обновляются. Во многих случаях пользователи не успевают следить за обновлениями или просто не спешат их устанавливать. Но если одни программы могут успешно работать в прежней версии, то некоторые перестают функционировать полностью, пока вы их не обновите.

Поэтому проверьте, не нужно ли установить более новую версию камеры. Если это не помогло, воспользуйтесь другими способами устранения неполадок.
Сканирование антивирусом
Вредоносные программы пытаются попасть на Android при первом же удобном случае. И в большинстве случаев, если им это удаётся, сразу же происходят проблемы с запуском отдельных приложений. Скачайте антивирус, а если у вас его нет, проверьте всю систему на наличие вредоносных программ, очистите ваше оборудование. После завершения процесса проверки снова запустите камеру, проверьте, все ли функции доступны для использования.

Возврат заводских установок
Сбои в системе приводят к некорректной работе оборудования. Иногда для восстановления нужно сделать возврат к заводским установкам. Это делается следующим образом:
- Зайдите в Настройки системы.
- Откройте меню Резервная копия и сброс.
- В появившемся окне выберите функцию «Сброс настроек» — вы увидите предупреждение о том, что все данные будут удалены, после чего система выполнит возврат к конфигурациям в соответствии с заводскими установками.

Есть ещё один способ установить первичные настройки устройства: наберите в окне ввода номера комбинацию *2767*3855#, после ввода система без дополнительных запросов вернётся к заводским установкам.
Загрузка альтернативного приложения
Если приложение для фото и видео по-прежнему не работает или Android выбивает сообщение о том, что произошла ошибка, можно попросту установить альтернативную программу для камеры — сделать это довольно просто, так как в Google Play Market есть большой выбор различных приложений. Вы можете установить любое из них, ориентируясь на собственные предпочтения.
Если вы скачали и установили другую утилиту, но она так и не начала работать, это значит, что камера всё же вышла из строя. В такой ситуации оптимальным выходом будет отнести ваше устройство в сервисный центр, чтобы там сделали его диагностику и обнаружили, в чём причина неисправности. Скорее всего, нужно либо перепрошить оборудование, либо ремонтировать саму деталь.
Как бы ни было, воспользуйтесь всеми вышеперечисленными советами по устранению проблемы с ошибкой камеры на Android, чтобы выяснить, в чём причина, и снова вернуть её в рабочее состояние.
Настройка оборудования
Блог о модемах, роутерах и gpon ont терминалах.

Ошибка: Приложение остановлено — что делать?
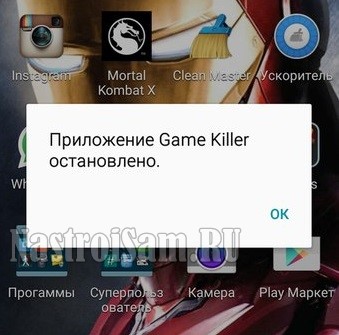
Одно из распространенных явлений, с которыми сталкиваются владельцы телефонов и планшетов на операционной системе Андроид — это ошибка «Приложение было остановлено». В англоязычной локализации оно звучит, как «Process has stopped». Причём такое может случится как со сторонними программами, так и системными сервисами Android типа com.android.phone, Google Play, Телефон, Контакты, Галерея или Камера. Почему-то много жалоб на это у обладателей отнюдь не дешёвых устройств Samsung Galaxy и Sony Xperia.
Есть несколько способов исправить эту ошибку и сейчас мы их подробно рассмотрим.
Но перед тем, как их использовать, не поленитесь и откройте настройки памяти. Там нужно посмотреть статистику использования внутренней памяти. Если она занята «под завязку», то не стоит удивляться, что программы начинают глючить. Особенно к этому критично относятся игры. Удалите лишнее по максимуму, перезагрузитесь и проверьте актуальна ли ещё проблема.
1. Очистка кеша
Это самый первый и самый простой вариант развития событий, с которого стоит начать. Он срабатывает почти в половине случаев и позволяет избежать сброса настроек ОС.
Открываем Настройки и выбираем раздел «Программы».
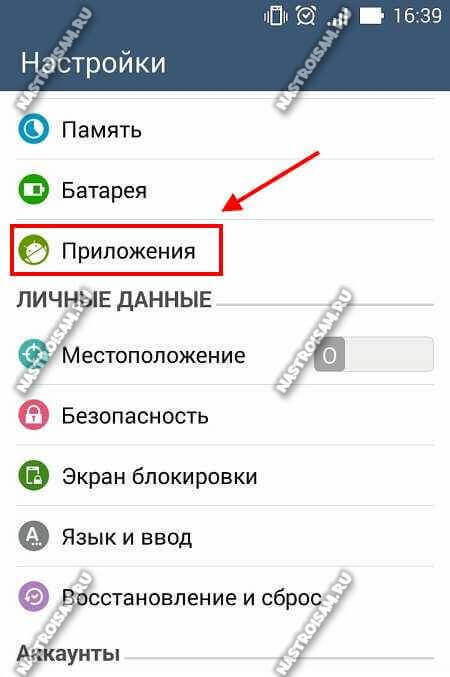
Здесь нужно открыть вкладку «Все»:
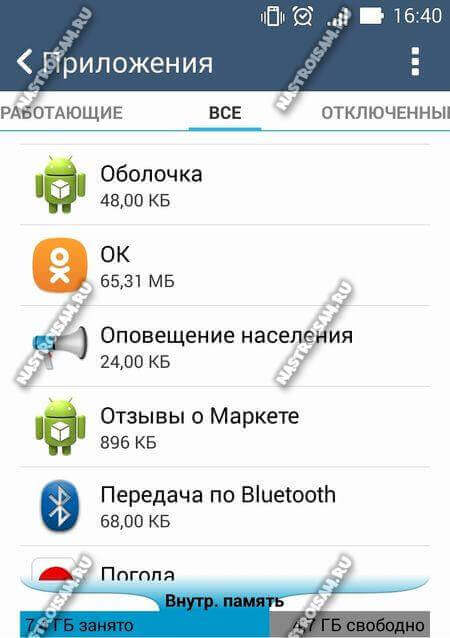
В списке найдите ту программу, которая крэшится с ошибкой «Приложение остановлено».
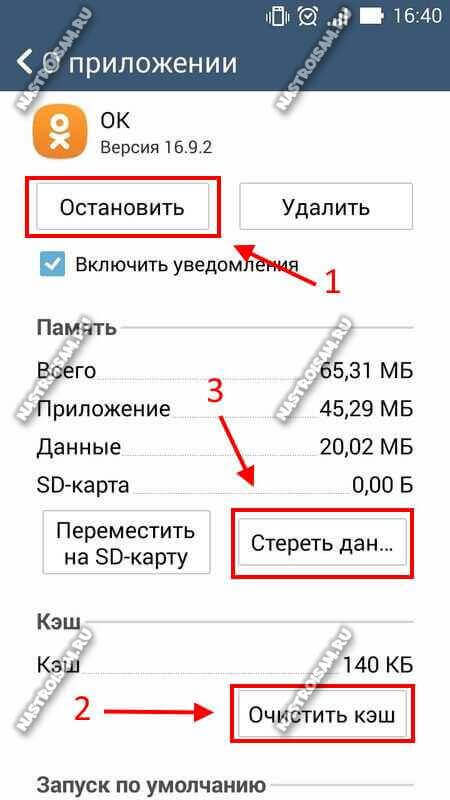
В её свойствах нажимаем сначала кнопку «Остановить», после этогожмём кнопку «Очистить кэш» и затем — «Удалить данные». Перезагружаем устройство и проверяем работу программы.
2. Переустановка программы.
Если предыдущий шаг не дал положительного результата — пробуем переустановить приложение. Для этого открываем Google Play Маркет и выбираем пункт меню «Мои приложения». Здесь в списке надо найти нужную программу и нажать кнопку «Удалить».
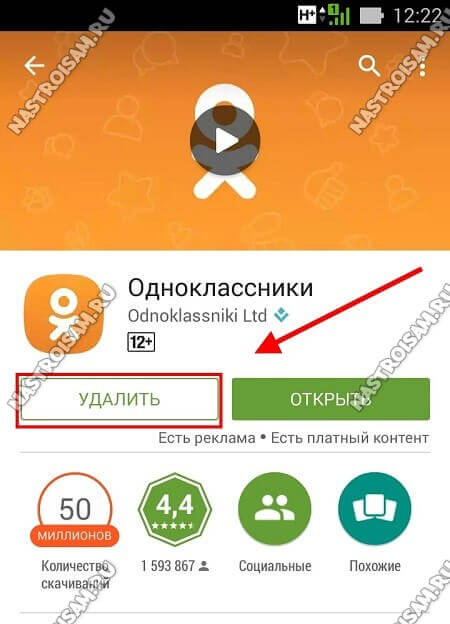
После этого перезапускаем Android и устанавливаем её заново.
Проверяем как программа работает.
3. Сброс настроек телефона к заводским.
Этот способ идёт обычно как крайняя мера, к которой прибегают если ничего не помогает и ошибка «Приложение остановлено» никак не убирается. Чтобы им воспользоваться, надо зайти в Настройки гаджета и найти раздел «Восстановление и сброс».
Здесь будет кнопка «Сброс настроек».
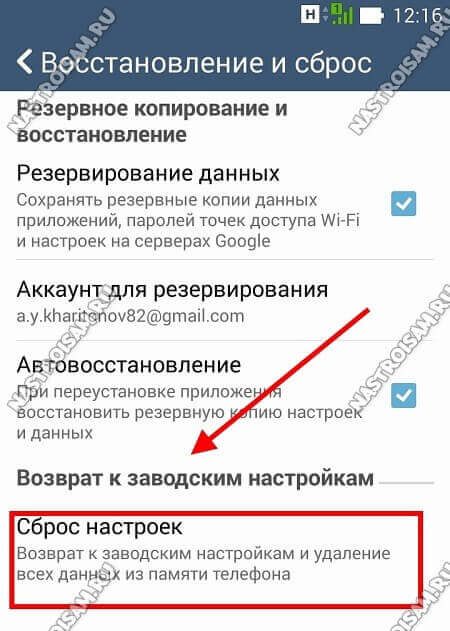
Её надо нажать и далее следовать подсказкам системы.
Результатом будет девственно чистый Андроид, на который надо установить нужную программу и проверить её работу. Обычно этот шаг позволяет полностью решить проблему.
Примечание: не стоит забывать и о том, что причиной сбоя работы и в дальнейшем появления сообщения «Приложение остановлено» в Android может служить и ошибки разработчика, которые он допустил в коде при её создании. Проверить это можно установив данную утилиту на другой телефон или планшет и понаблюдав там за её работой. Так же стоит почитать отзывы о программе на Play Market. Если сбой массовый — там обязательно будет много отрицательных комментариев.
Помогло? Посоветуйте друзьям!
Ошибка: Приложение остановлено — что делать? : 87 комментариев
спасибо за статью…сбросила всё к херам собачим…теперь вот сижу битый час восстанавливаю
Здравствуйте. Сброс настроек к заводским и предполагает полное удаление пользовательского программного обеспечения и данных.
остановить/стереть данные/очистить кэш/перезагрузка — спасибо !, всё сделал как вы сказали и всё работает теперь моё приложение ,которое выскакивало и показывало остановку …вуаля- благодарствую! (оказалось ничего сложного)
все сделала по пункту 2 и все заработало! спасибо!
Большое спасибо за видео и науку! Очистка памяти клавиатуры помогла!
у меня самсунг J3 установил игру Age of Z Origins…играл месяц… теперь пишет приложение остановлено… пробовал все в плодь до сброса до заводских настроек… в чем проблема так и не понял((( помогите разобраться
То есть Вы сбросили телефон на заводские настройки, заново установили игру и появляется такая ошибка?