
Повреждена корзина на диске с что делать?
Что делать, если повреждена корзина Windows 7, 8/8.1?
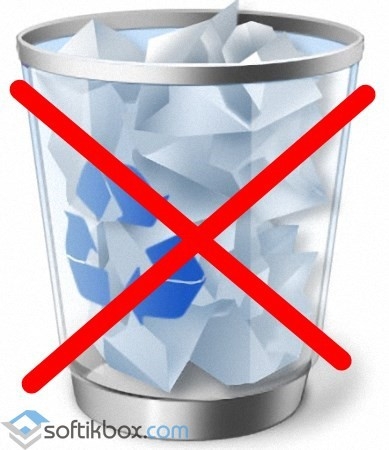
Если корзина Windows повреждена, вы можете столкнуться с рядом проблем. К примеру, в корзине могут не отображаться удалённые файлы, «мусор» не удаляется полностью с корзины, файлы не подлежат восстановлению, доступ к корзине запрещён.
В таком случае можно сделать сброс корзины, который поможет решить любую из вышеуказанных проблем.
Каждый диск таких операционных систем, как Windows 7, 8/8.1, имеет защищённую системную папку «$Recycle.bin». Это папка корзины. Увидеть её можно включив отображение скрытых файлов и папок.
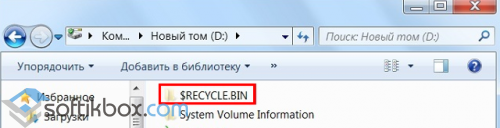
При сбросе корзины эта папка автоматически удаляется и создаётся новая. Если корзина Windows 7 повреждена и вам необходимо выполнить её сброс, стоит выполнить несколько несложных действий.
Жмём «Пуск» и вводим в поисковую строку «cmd». Кликаем на выдаче правой кнопкой мыши и выбираем «Запуск от имени администратора».
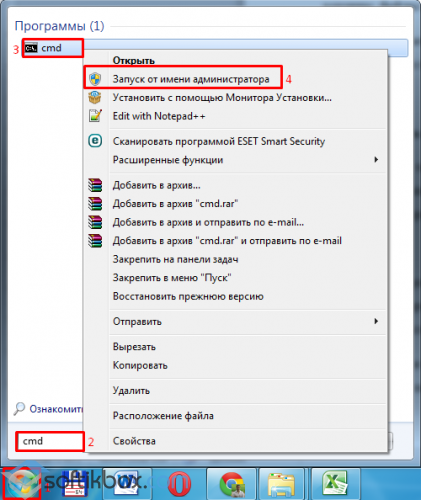
В командную строку вводим задачу: «rd /s /q C:$Recycle.bin» и кликаем «Enter».
Этой командой система сбросит параметры корзины. Её нужно выполнить для каждого диска, заменяя в вышеуказанной команде букву «С», на «D» и т. д.
После выполнения сброса корзины и перезагрузки ПК, Windows создаст новую папку и корзина будет работать.
Если иконка корзины автоматически не обновляется, в независимости пустая она или полная, стоит выполнить несколько несложных действий.
- Проверяем, не создан ли аналог иконки корзины в папке или на рабочем столе. Для этого можно воспользоваться поиском.
- Кликаем правой кнопкой мыши на рабочем столе и выбираем «Персонализация».
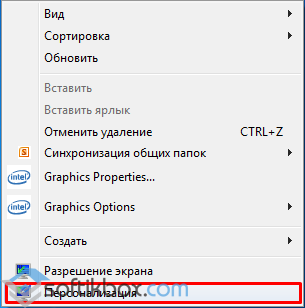
В левом меню выбираем «Изменение значков рабочего стола».
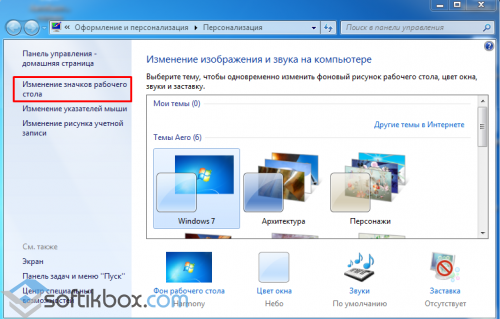
Снимаем отметку с иконки корзины. Кликаем «Обычный значок», «Ок» и перезагружаем ПК.
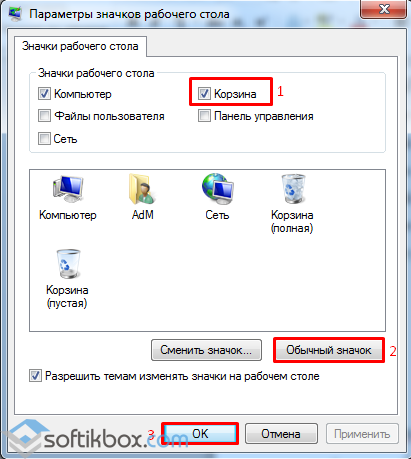
Используя тот же метод, включаем отображение корзины и правой кнопкой мыши выбираем «Обновить» на рабочем столе.

Корзина появится на том самом месте, что и была в рабочем состоянии.
- Настроить корректное отображение корзины можно следующим образом. Заходим в «Параметры значков рабочего стола», как это было описано в пункте 2. Выбираем «Сменить значок».
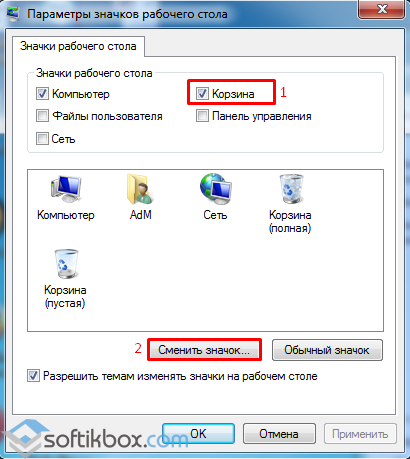
Выбираем сначала значок пустой корзины, а затем – полной.

Кликаем «Применить» и перезагружаем ПК.
- Кликаем «Win+R» и в командную строку вводим «gpedit.msc».
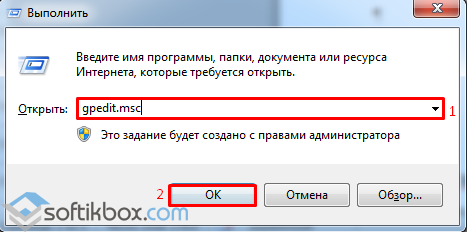
Откроется «Редактор локальной групповой политики». Переходим в папку «Конфигурация пользователя», далее «Административные шаблоны» и «Рабочий стол». Здесь выбираем «Удалить значок «Корзина» с рабочего стола».
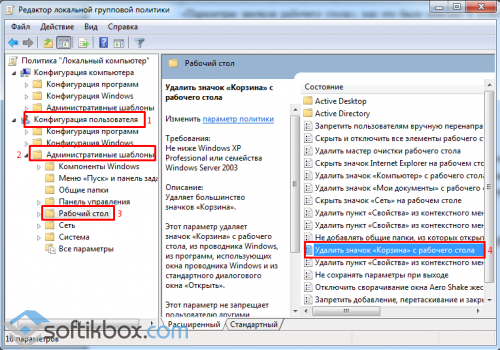
Двойным щелчком открываем параметр и задаем значение «Включено» и жмём «Применить».
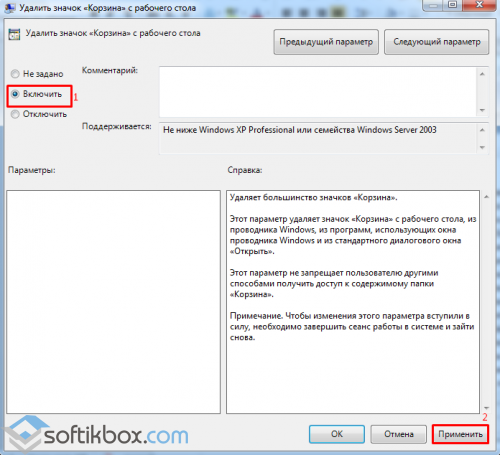
Перезагружаем компьютер. После открываем повторно этот же параметр и задаём значение «Не задано». Теперь корзина будет работать и корректно отображаться на рабочем столе.
Корзина на диске повреждена в Windows 10, 8.1 и Windows 7 — как исправить?
 Иногда при удалении файлов или папок в корзину или при очистке корзины вы можете получить сообщение «Корзина на диске C: повреждена», «Корзина на диске D: повреждена, вы хотите очистить корзину на этом диске?» и аналогичные, в зависимости от того, с корзиной на каком диске производятся действия (а корзина присутствует на всех локальных дисках). При этом очистка может не срабатывать (или же вам могут быть нужны файлы из корзины).
Иногда при удалении файлов или папок в корзину или при очистке корзины вы можете получить сообщение «Корзина на диске C: повреждена», «Корзина на диске D: повреждена, вы хотите очистить корзину на этом диске?» и аналогичные, в зависимости от того, с корзиной на каком диске производятся действия (а корзина присутствует на всех локальных дисках). При этом очистка может не срабатывать (или же вам могут быть нужны файлы из корзины).
В этой простой инструкции подробно о способах решить проблему с поврежденной корзиной в Windows 10, 8.1 или Windows 7 и вернуть её работоспособность.
- Как исправить ошибку «Корзина на диске повреждена»
- Дополнительные методы исправления
- Видео инструкция
Простое исправление ошибки «Корзина на диске повреждена»

Самый простой метод исправления ошибки корзины, при условии, что ничто из её содержимого вам не требуется состоит из следующих шагов:
- Запустите командную строку от имени администратора: в Windows 10 это можно сделать, начав набирать «Командная строка» в поиске на панели задач, затем нажав правой кнопкой мыши по результату и выбрав нужный пункт. Другие методы описаны здесь.
- Ввести команду (в этой команде нужно заменить букву Z на букву вашего диска, где повреждена корзина):и нажать Enter.

Корзина будет удалена вместе с содержимым, а в дальнейшем автоматически снова создана. К сожалению, способ не всегда срабатывает: иногда вы можете получить информацию о том, что отказано в доступе к определенной папке, путь к которой выглядит как $Recycle.binS-набор-цифрпапка или же сообщение о том, что папка не пуста.
Возможные варианты решения — в следующем разделе, но сначала — еще один простой метод, который также может помочь:
- Нажмите правой кнопкой мыши по корзине, выберите пункт «Свойства» и убедитесь, что для корзины на проблемном диске установлено «Задать размер» и выставлен какой-либо размер.

- Откройте проводник и в нем, через нажатие правой кнопкой мыши по диску, на котором проблема откройте «Свойства».
- Нажмите кнопку «Очистка диска».

При очистке диска выберите очистку корзины. Если всё пройдет успешно, корзина будет очищена, а ошибка заново не появится.
Что делать, если отказано в доступе или «Папка не пуста» при удалении корзины

В случае, если при попытке выполнить приведенную выше команду вы получаете сообщение о том, что вам было отказано в доступе, рекомендую выполнить следующие шаги:
- Перезагрузить компьютер в безопасном режиме, здесь может пригодиться инструкция Безопасный режим Windows 10.
- Снова попробовать выполнить шаги из предыдущего метода. Если это не сработало, перейти к 3-му шагу.
- Используя не проводник, а какой-либо сторонний файловый менеджер, например FAR или архиватор (например, в 7-Zip и WinRAR есть встроенный файловый менеджер) перейдите к скрытой системной папке $Recycle.bin на диске, где возникла проблема с корзиной, и удалите из этой папки все вложенные папки с именами S-набор-цифр средствами этого файлового менеджера.

- Если и этот метод не помог, вы можете загрузить компьютер с загрузочной флешки Windows и попробовать удалить папку корзины оттуда: в программе установки достаточно нажать клавиши Shift+F10 (или Shift+Fn+F10) чтобы открылась командная строка.
Кстати, используя шаг 3 вы можете и извлечь файлы из корзины, если там осталось что-то нужное вам: просто перенесите их в нужное вам расположение.
Видео инструкция
В случае, если и это не помогает, в теории может оказаться, что внутри корзины есть какие-то файлы, над которыми в настоящий момент производятся действия каким-то сторонним ПО, при этом не обязательно полезные: рекомендую выполнить проверку компьютера на наличие нежелательного ПО с помощью специальных средств удаления вредоносных программ. Также есть вероятность, что повреждена файловая система на диске, выполните его проверку с помощью chkdsk, подробнее: Как проверить жесткий диск на ошибки.
[Исправлено] Методы решения проблемы с корзиной повреждены
Если ваша корзина повреждена, вы можете столкнуться с различными проблемами при ее использовании. В корзине могут не отображаться файлы, которые вы, возможно, удалили из проводника, или вы не сможете удалить файлы в корзине, даже не полностью очистив корзину. Иногда вы можете даже получить сообщение об ошибке корзины, которая запрещает доступ или повреждение.
В такой ситуации вам может потребоваться восстановить или сбросить корзину. Ниже описано, как восстановить и сбросить поврежденную корзину. Посмотрите вниз, и вы узнаете.
Кроме того, метод восстановления удаленных файлов перед очисткой корзины также покажет вам в этой статье.
Что делать, если ваш жесткий диск поврежден, вы можете обратиться к решению проблемы поврежденный жесткий диск.
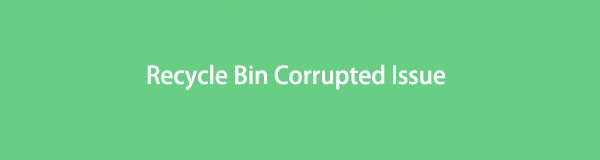

1. Используйте команду CMD, чтобы исправить поврежденную корзину в Windows
На каждом диске есть отдельная папка корзины с именем $ Recycle.bin, что связано с проблемой поврежденной корзины. Следовательно, если корзина повреждена, мы можем удалить $ Recycle.bin папка для сброса корзины, чтобы исправить проблему. Если корзина на C: повреждена, выполните следующие шаги:
Шаг 1 Нажмите Windows и R ключ, чтобы открыть диалоговое окно Run.
Шаг 2 Тип CMD в поле поиска, а затем нажмите Enter или нажмите кнопку OK.
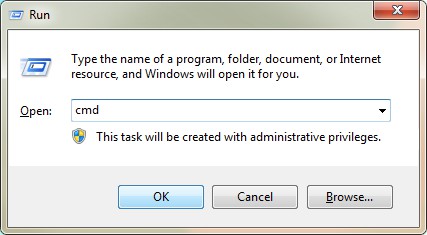
Шаг 3 Тип rd / s / q C: $ Recycle.bin и затем нажмите Enter.
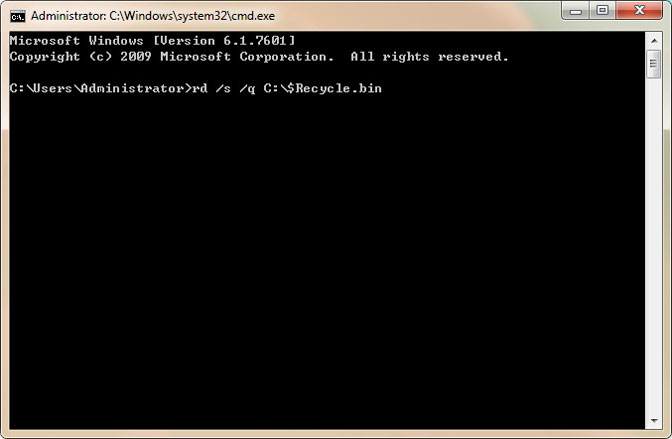
Примечание: Чтобы сбросить корзину на другой диск, например корзину на диск D, диск E, в команде C следует заменить букву C на другую букву диска.
2. Восстановление поврежденной корзины в проводнике Windows
Сброс — это более простой способ исправить Корзина повреждена проблема в винде. Поскольку папка корзины $ Recycle.bin по умолчанию не виден, мы должны сначала показать его перед исправлением повреждения. Давайте посмотрим весь процесс.
Шаг 1 Нажмите Start и выберите Панель управления, Затем выберите Оформление и персонализация.
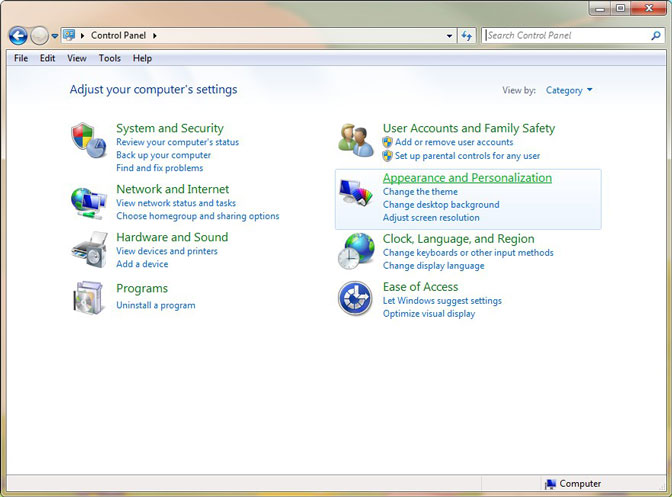
Шаг 2 Выберите параметры папок и выберите Перейти к товару вкладка из всплывающего окна.
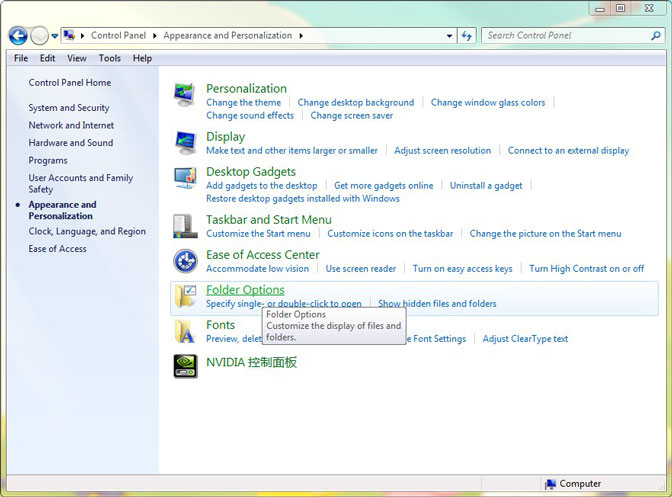
Шаг 3 Под Дополнительно Настройки, выберите Показывать скрытые файлы, папки и диски и снимите флажок Скрывать защищенные системные файлы (рекомендуется). Затем нажмите OK кнопку.
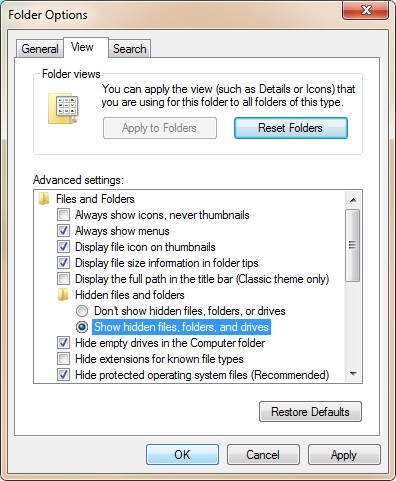
Шаг 4 Откройте системный раздел, на котором обычно находится диск (C :), и найдите $ Recycle.bin папку.
Шаг 5 Щелкните правой кнопкой мыши $ Recycle.bin и выберите Удалить. Нажмите Да когда вы предложили, чтобы удалить его навсегда.
Шаг 6 В окне Удалить файл выберите Сделайте это для всех текущих предметов и нажмите Да.
Шаг 7 Перезагрузить компьютер, когда $ Recycle.bin успешно удален. Затем вы можете проверить, исправлена ли корзина.
Примечание: Удаление папки корзины не влияет на производительность системы, поскольку Windows автоматически создаст новую папку $ Recycle.bin, которая больше не будет повреждена.
3. Восстановить файлы из поврежденной корзины
После того, как мы решили, что проблема Корзины повреждена, мы можем восстановить файлы, которые мы удалили из Корзины, как и раньше.
Но что нам делать, если мы хотим восстановить файлы, которые были удалены перед очисткой корзины?
Не беспокойся об этом, FoneLab Data Retriever может помочь вам решить эту проблему.
Мы можем восстановить опустошенную корзину и вернуть безвозвратно удаленные файлы здесь.
- Восстановление фотографий, видео, документов, электронных писем, аудио и других файлов из поврежденной корзины.
- Восстановление удаленных или потерянных файлов из-за удаления, форматирования, вирусной атаки, сбоя системы, проблемы с жестким диском и других сценариев.
- Поиск любого удаленного файла по имени, пути, расширению, размеру файла и дате создания / изменения.
- Достигните 95% успеха для восстановления корзины.
FoneLab Data Retriever — восстанавливайте потерянные / удаленные данные с компьютера, жесткого диска, флэш-накопителя, карты памяти, цифровой камеры и многого другого.
- С легкостью восстанавливайте фотографии, видео, контакты, WhatsApp и другие данные.
- Предварительный просмотр данных перед восстановлением.
Загрузите и установите это программное обеспечение для извлечения данных на свой компьютер. Затем программа запустится автоматически.
Шаг 2 Сканирование данных При входе в основной интерфейс вы должны сначала выбрать типы данных, которые вы хотите восстановить. Тогда отметьте корзины внизу и нажмите Просканировать.

Шаг 3 Выберите данные
После сканирования все удаленные или потерянные файлы будут перечислены в интерфейсе. Ты можешь использовать Фильтр функция, чтобы быстро найти файлы, которые вы хотите восстановить.

Шаг 4 Восстановить данные
Одним щелчком мыши Восстановить Кнопка, вы можете легко получить все выбранные файлы обратно на ваш компьютер.

Примечание: Если вы не можете найти отсутствующие данные, вы можете нажать Глубокий анализ повторить попытку. Глубокий анализ потребуется больше времени для завершения всего процесса сканирования, но он предложит вам все возможные результаты, которые можно восстановить.
Заключение
Решить проблему, связанную с повреждением корзины, очень просто. Это займет всего несколько шагов, чтобы работать. То же самое относится и к восстановлению файлов из поврежденной корзины. Вам нужно только открыть FoneLab Data Retriever и выполните вышеуказанную операцию, чтобы легко восстановить удаленные данные.
FoneLab Data Retriever также есть 30-дневная бесплатная пробная версия, так что скачайте пробную версию!
Если у вас есть предложения и комментарии по поводу поврежденной корзины, вы можете сообщить нам об этом в комментариях ниже.
Корзина на диске повреждена в Windows 10 — как исправить?
Как исправить ошибку Корзина на диске повреждена в Windows 10
Иногда при удалении файлов в Windows 10 появляется сообщение Корзина на диске C: повреждена, Корзина на диске D: повреждена, Корзина на диске E: повреждена, вы хотите очистить корзину на этом диске?. Это сообщение говорит о том, что на соответствующем диске системная папка Корзины, которая присутствует на всех локальных дисках, имеет неправильный формат.
В результате при каждом обращении к корзине появляется эта ошибка.
Корзина на диске С: повреждена. Выполнить очистку корзины на этом диске?
Иногда Корзина на рабочем столе может совсем не открываться. Это связно с тем, что оказывается повреждена системная папка $Recycle.bin.
Как вы уже знаете, на каждом локальном диске есть свое папка $Recycle.bin в корне диска. Она по умолчанию скрыта. В ней хранятся хранятся удаленные файлы на случай, если вы захотите их восстановить обратно. Файлы в папке $Recycle.bin разложены по подпапкам с идентификаторами пользователей, таким образом на каждом диске у каждого пользователя своя Корзина.
Вы можете удалить папку $Recycle.bin, после чего Windows 10 автоматически ее пересоздаст, и это устранит проблему. Однако, если даже в Проводнике включено отображение скрытой папки $Recycle.bin, вы не можете удалить ее с помощью Проводника. Для этого вам нужно будет выполнить специальную команду.
В этой статье мы подробно рассмотрим, как исправить ошибку Корзина на диске повреждена в Windows 10 и вернуть работоспособность этой системной папки.
ВАЖНО: При сбросе (удалении) корзины с помощью этого способа все файлы из Корзины будут быть удалены.
Как исправить ошибку Корзина на диске повреждена в Windows 10
- Откройте Командную строку от имени Администратора.
- Введите следующую команду, чтобы починить корзину, и нажмите Enter : rd /s /q C:$Recycle.bin
- Повторите команду для других дисков, на которых у вас повреждена корзина. Например, для диска D: введите rd /s /q D:$Recycle.bin .

- Всё готово.
После выполнения этих простых шагов скрытая папка $Recycle.bin будет удалена, а Windows 10 автоматически пересоздаст эту папку.
Редко, но случается, что этот способ не срабатывает. При удалении папки Корзины в командной строке появляются ошибки о невозможности удаление того или иного файла или папки. В этом случае, следует попробовать альтернативные методы решение этой проблемы.
Если нет доступа при удалении папки Корзины
Вот что можно попробовать, если удалить папку Корзины не удаётся.
Вариант 1. Запуск командной строки с более высокими привилегиями
- Скачайте приложение Winaero Tweaker . Кликните на зеленую кнопку Download.
- Установите и запустите программу.
- В поиске напишите Trusted и выберите Run as TrustedInstaller.

- В поле Executable file впишите cmd.exe и нажмите Enter .
- Откроется окно командной строки с наивысшими привилегиями. Введите rd /s /q C:$Recycle.bin , заменив при необходимости C: на нужную букву диска.
Запуск программ с правами TrustedInstaller, особенно приложения файлового менеджера или Regedit.exe, может быть ОЧЕНЬ рискованным для вашей ОС. Это действие похоже на режим God в шутере от первого лица, где ничто не может остановить ваши действия, поэтому, если вы запустите файл, зараженный вредоносным ПО, как TrustedInstaller, он может нанести непоправимый ущерб операционной системе Windows. Используйте этот режим только в том случае, если вы прекрасно понимаете, что делаете.
Вариант 2. Используйте безопасный режим
Перезагрузите Windows в безопасный режим. В нём откройте командую строку, и выполните всё ту же команду.
Чтобы зайти в безопасный режим,
- Откройте меню Пуск.
- Нажмите Shift на клавиатуре и не отпускайте.
- Нажмите на кнопку питания и выберите «Перезагрузка».
- Система будет перезапущена в режим дополнительных параметров запуска. Выберите Поиск и устранение неисправностей > Дополнительные параметры > Параметры загрузки.

- На следующем экране нажмите 4 или F4, чтобы войти в безопасный режим.

- Откройте командную строку и выполните удаление папки Корзины.
Кроме того, можно попробовать использовать альтернативный файловый менеджер, такой как Far или Total Commander. Они часто не имеют ограничений, присущих стандартным утилитам Windows 10.
Поделиться этой статьёй:
Вы здесь: Главная страница » Windows » Windows 10 » Корзина на диске повреждена в Windows 10 — как исправить?
Ошибка: Корзина на диске С повреждена. Выполнить очистку корзины на этом диске?
—> Если вы не можете использовать Корзину в Windows 10, возможно, пришло время сбросить ее, и в этом руководстве мы расскажем, как это сделать.
Каждый раз при запуске системы и обращений к корзине вылетает эта ошибка.
«Корзина на диске С: повреждена. Выполнить очистку корзины на этом диске?»
Иногда корзина может и не открываться. Это происходит, если папка $ Recycle.bin повреждена. Как вы, наверное, знаете, у каждого диска есть своя папка $ Recycle.bin в корне диска (по умолчанию она скрыта). Другими словами, каждый диск на вашем компьютере имеет свою собственную корзину в которой хранятся удаленные файлы, на случай если они понадобятся вам обратно.
Вы можете решить проблемы с корзиной, удалив папку $ Recycle.bin, после чего Windows 10 автоматически создает ее новую копию, это устранит проблему. Хотя вы можете настроить Проводник на отображение скрытой папки $ Recycle.bin, вы не можете удалить ее с помощью Проводника. Итак, вам нужно будет выполнить команду чтобы удалить папку $ Recycle.bin и исправить поврежденную корзину.
В этом руководстве вы узнаете, как исправить ошибку «Отказано в доступе» «Корзина повреждена» и др., при попытке использовать корзину в Windows 10
Переподключение и проверка исправности носителей
Первым делом следует провести быструю проверку и переподключение проблемных носителей, которые могут некорректно работать из-за попадания пыли или физического повреждения портов и кабелей.
Если ошибка возникла с флешкой или портативным жестким диском, необходимо:
- Проверить целостность соединительных кабелей и разъемов.
- Вставить устройство в различные USB-порты на компьютере.
- Проверить работоспособность устройства на другом ПК.
Если проблема была обнаружена на жестком диске компьютера, следует:
- Отключить компьютер от питания.
- Открыть системный блок, открутив винты на задней стенке корпуса.
- Очистить пыль с компонентов.
- Отсоединить SATA кабель жесткого диска (как правило имеет плоскую форму и красный цвет).
- Проверить целостность разъёмов и самого кабеля.
- Переподключить устройство.
Выполнение вышеуказанных действий поможет исключить множество возможных факторов, что позволит быстро найти и по возможности решить ошибку.
[Исправлено] Методы решения проблемы с корзиной повреждены
Если ваша корзина повреждена, вы можете столкнуться с различными проблемами при ее использовании. В корзине могут не отображаться файлы, которые вы, возможно, удалили из проводника, или вы не сможете удалить файлы в корзине, даже не полностью очистив корзину. Иногда вы можете даже получить сообщение об ошибке корзины, которая запрещает доступ или повреждение.
В такой ситуации вам может потребоваться восстановить или сбросить корзину. Ниже описано, как восстановить и сбросить поврежденную корзину. Посмотрите вниз, и вы узнаете.
Кроме того, метод восстановления удаленных файлов перед очисткой корзины также покажет вам в этой статье.
Что делать, если ваш жесткий диск поврежден, вы можете обратиться к решению проблемы поврежденный жесткий диск.

Восстановление повреждённого хранилища компонентов Windows 10 с помощью PowerShell
Привет друзья! Совсем недавно я написал статью о том, как правильно . Производится такая проверка в случае, если ваша операционная система работает нестабильно, периодически выскакивают различные системные ошибки, не запускаются стандартные приложения Windows и так далее. В этом случае нужно запустить командную строку от имени администратора и ввести команду sfc /scannow, далее начнётся проверка системы на предмет повреждённых системных файлов и если такие будут обнаружены, то произойдёт немедленная их замена оригинальными версиями.
Оригинальные версии системных файлов находятся в хранилище компонентов Windows, а именно в папке C:WindowsWinSxS. Если данное хранилище повреждено или в нём отсутствуют некоторые компоненты, то при проверке целостности системных файлов выйдет ошибка Программа защиты ресурсов Windows обнаружила повреждённые файлы, но не может восстановить некоторые из них

В таком случае нужно восстанавливать само хранилище компонентов Windows другой командой: Dism /Online /Cleanup-Image /RestoreHealth», при этом средство обслуживания образов Windows (DSIM) задействует Центр обновления Windows и скачает необходимые отсутствующие компоненты с серверов Майкрософт. В особо тяжёлых случаях, на этом этапе также возможны различные ошибки, например такая«Не удалось скачать исходные файлы. Укажите расположение файлов, необходимых для восстановления компонента, с помощью параметра “Источник”

Тогда нам ничего не остаётся, как задействовать для восстановления повреждённого хранилища – расширяемое средство автоматизации PowerShell
Данное средство более тщательно произведёт восстановление хранилища компонентов операционной системы, задействуя Центр обновления (Windows Update) и у вас должен быть включен интернет.
Для запуска PowerShell находим на рабочем столе значок Поиск в Windows
и вводим в поле вводаPowerShell», в результатах выйдет соответствие заданному поиску – Windows PowerShell, щёлкаем на нём правой мышью и выбираем Запустить от имени администратора

Repair-WindowsImage -Online -RestoreHealth

Если у вас отключен интернет, то процесс восстановления может остановиться на данном этапе.

Если с интернетом проблем нет, тогда процесс дойдёт до конца и компоненты будут восстановлены.

Об этом вы узнаете из содержания следующего окна.
ImageHealth State : Healthy

Если в следствии системных нарушений у вас отсутствует интернет, тогда для восстановления задействуйте оригинальный ISO-образ Windows 10. Как это сделать
К примеру у вас имеется ноутбук с установленной Windows 10 Single Language (Для одного языка).
В этом случае скачиваем ISO-образ Windows 10 Single Language (Для одного языка) на официальном сайте Майкрософт.
Щёлкаем на нём два раза левой мышью и подключаем к виртуальному дисководу. В моём случае виртуальный дисковод под буквой (G

В PowerShell запущенном от имени администратора выполняем команду:
Dism /Get-WimInfo /WimFile:G:sourcesinstall.wim
, где G: буква виртуального дисковода с Windows 10.
Видим, что в моём образе находится один образ Windows 10 Single Language (Для одного языка) под индексом 1

соответственно вводим следующую команду:
Repair-WindowsImage -Online -RestoreHealth -Source G:sourcesinstall.wim:1
Буква «G» соответствует букве подключенного образа с Win 10, а цифра «1» — индексу издания в образе, в нашем случае 1. Начинается восстановление хранилища компонентов Windows с помощью оригинального ISO-образа Windows 10 Single Language.

Хранилище компонентов Windows восстановлено.
ImageHealth State : Healthy

Хранилище компонентов Windows мы восстановили, теперь можем запустить утилиту проверки целостности системных файлов – sfc /scannow.
В этот раз повреждённые системные файлы должны быть восстановлены.

Статьи по этой теме, которые Вам помогут:
1. Восстановление повреждённого хранилища компонентов Windows 10 в Среде предустановки Windows (Windows PE) с помощью дистрибутива Win 10, а также виртуального диска VHD
2. Восстановление повреждённого хранилища компонентов Windows 10 при помощи Dism
3. Как произвести восстановление целостности системных файлов, если Windows 10 не загружается.
4. Что делать, если при запуске sfc/scannow выдается ошибка «Защита ресурсов Windows не может выполнить запрошенную операцию»







Если нет доступа при удалении папки Корзины
Вот что можно попробовать, если удалить папку Корзины не удаётся.
Вариант 1. Запуск командной строки с более высокими привилегиями
Запуск программ с правами TrustedInstaller, особенно приложения файлового менеджера или Regedit.exe, может быть ОЧЕНЬ рискованным для вашей ОС. Это действие похоже на режим God в шутере от первого лица, где ничто не может остановить ваши действия, поэтому, если вы запустите файл, зараженный вредоносным ПО, как TrustedInstaller, он может нанести непоправимый ущерб операционной системе Windows. Используйте этот режим только в том случае, если вы прекрасно понимаете, что делаете.
Вариант 2. Используйте безопасный режим
Перезагрузите Windows в безопасный режим. В нём откройте командую строку, и выполните всё ту же команду.
Чтобы зайти в безопасный режим,
Кроме того, можно попробовать использовать альтернативный файловый менеджер, такой как Far или Total Commander. Они часто не имеют ограничений, присущих стандартным утилитам Windows 10.
Повреждены файлы в Корзине: как исправить ошибку
Когда возникает эта проблема и какие версии Windows ей подвержены?
Пользователь Windows может столкнуться с различным проблемами, а одной из самых распространенных является повреждение файлов в Корзине. При этом пользователь не может удалить файлы через очистку корзины или вручную. Одновременно с этим человек также не может выполнить и восстановление файлов. Это приводит к парадоксальной ситуации — у человека имеются файлы на компьютере, которые ему не нужны и которые занимают место на жестком диске, однако удалить он их не может.
Такая проблема может возникнуть в двух основных случаях:
Программный сбой. По такому сценарию нарушается работа утилит, которые занимаются управлением Корзины, что и приводит к невозможности очистки и восстановления. В большинстве случаев проблемы программного сбоя решаются достаточно просто с помощью сброса Корзины, что приводит к перезагрузке управляющих утилит и восстановлению их работы.
Аппаратные проблемы. В таком случае невозможность удаления возникает из-за повреждения секторов жесткого диска. Программные утилиты устанавливают наличие файлов, но при попытке удаления происходит аппаратный сбой, что делает очистку Корзины невозможной. Эта проблема является более серьезной, поскольку при таком сценарии для восстановления файлов понадобится запуск утилиты CHKDSK либо установка вспомогательных программ, а при сильном повреждении жесткого диска восстановление может быть и вовсе невозможным.
Обратите внимание, что проблема с удалением файлов из Корзины актуальна для всех версий Windows — для «десятки», «семерки», всех версий «восьмерки» и для всех более ранних версий Windows (XP, Vista, NT, линейка Server и так далее).
Исправление проблемы с помощью сброса Корзины
Основным способом исправления проблемы является сброс корзины с помощью командной строки и команды rd. Обратите внимание, что этот метод исправления подойдет только для ситуаций программного сбоя — в случае серьезных повреждений секторов жесткого диска сброс Корзины через командную строку может окончиться ошибкой. Алгоритм исправления выглядит так:
Запустите командную строку с расширенными правами администратора. Введите команду rd / s / q C: $ Recycle.bin и нажмите клавишу Enter. Дождитесь завершения операции.
Выполните команду rd для всех томов жестокого диска, заменив в синтактической конструкции команды диск C на соответствующие метки (D, E и так далее).
В конце перезагрузите операционную систему — в случае успеха Вы получите пустую корзину, а удаление файлов теперь будет происходить без проблем.
Что означает слово Recycle.bin в команде сброса? После помещения какого-либо файла в корзину по факту этот файл перезаписывается в специальный скрытый файл Recycle.bin на соответствующем томе жесткого диске. При введении команды rd происходит удаление и создание нового файла Recycle.bin после перезагрузки ОС, а процедуру сброса нужно повторить для всех томов жесткого диска.
Восстановление Корзины через Проводник
Также Вы можете восстановить Корзину с помощью прямого удаления скрытого файла Recycle.bin (операционная система восстановит его автоматически после перезагрузки). Делается это так:
Сперва Вам нужно сделать файл Recycle.bin видимым. Для этого откройте Проводник, выберите пункт «Свойства папки», активируйте вкладку «Вид» и найдите блок «Дополнительные настройки» — поставьте галочку с пунктом «Показать скрытые файлы» и снимите галочку с пункта «Скрывать системные файлы». После этого нажмите кнопку «Применить».
Откройте корневой каталог тома жесткого диска: для диска C каталог имеет путь C:/, для диска D — D:/ и так далее. В корневом каталоге найдите файл Recycle.bin, нажмите правую кнопку мыши, а потом выберите пункты «Удалить» и «Да». Проделайте операцию удаления для всех томов жесткого диска (C, D, E и так далее).
Перезагрузите Windows — файл Recycle.bin будет автоматически создан при перезагрузке, однако он уж не будет содержать посторонних файлов, поэтому корзина окажется пустой.
Проверка диска на ошибки с помощью системной утилиты CHKDSK
Если же файлы не удаляются из Корзины по причине повреждения секторов жесткого диска, то в таком случае для устранения проблемы можно воспользоваться системной утилитой CHKDSK. Обратите внимание, что эта утилита не является универсальной, а справиться она может только с легкими и средними обратимыми дефектами жесткого диска (тяжелые дефекты обычно не подлежат восстановлению). Также утилита CHKDSK может использоваться и в случае аппаратного сбоя, что привело к нарушению работы Корзины. Пользоваться этой утилитой нужно так:
Запустите командную строку (можно без прав Администратора) и введите команду C: CHKDSK /F /R. Сохраните все файлы и перезагрузите операционную систему.
После включения ОС Windows произведет поиск и устранение ошибок жесткого диска. Длительность процедуры зависит от состояния диска, скорости его работы и его объема. В среднем для «лечения» небольшого сектора объемом 40-50 GB требуется около 20-30 минут.
Выполните команду CHKDSK для всех томов жесткого диска. Например, у Вас диск разбит на сектор C и D — сперва введите команду C: CHKDSK /F /R, сделайте перезагрузку и дождитесь завершения процедуры, а потом выполните команду D: CHKDSK /F /R и тоже перезагрузите компьютер.
Что делать, если файлы в Корзине повреждены
Также встречаются случаи, когда человек не хочет очищать Корзину ото всех файлов целиком. Например, он хочет восстановить некоторые файлы, удалив ненужные, однако он не может выполнить восстановление из-за нарушения работы Корзины. В таком случае ему понадобятся сторонние приложения для восстановления файлов, а примером хорошей программы является приложение Recuva. Пользоваться этой программой нужно так:
Скачайте и установите программу. При необходимости зарегистрируйте ее либо оформите пробный режим.
После запуска перед Вами откроется меню для выбора типа файлов, которые Вы хотите восстановить. Укажите тип файлов и нажмите кнопку «Далее» (обратите внимание, что в случае нескольких файлов разных типов нужно выбирать пункт «Все файлы»).
Выберите место, где располагался файл перед удалением (это может быть весь жесткий диск целиком, отдельная директория и так далее).
Подтвердите анализ диска с помощью кнопки «Начать». При необходимости Вы можете активировать расширенный поиск — этот режим лучше ищет файлы, однако процедура поиска будет идти медленнее.
После сканирования перед Вами откроется список всех файлов, которые можно восстановить. Поставьте галочку напротив каждого поврежденного файла, который находится в Корзине, а потом нажмите кнопку «Восстановить».
Как удалить ярлык Корзины с Рабочего стола
Если Вам не удалось восстановить работу Корзины, то в таком случае рекомендуется обратиться за помощью в ремонтную компьютерную компанию. До посещения ремонтника Вы можете удалить ярлык Корзины с Рабочего стола, чтобы он Вас не раздражал. Для удаления ярлыка на Рабочем столе наведите курсор на любой пустой участок, нажмите правую кнопку мыши и выберите пункт «Персонализация». Потом выберите пункт «Изменение значков», снимите галочку с пункта «Корзина» и нажмите «Применить». Для восстановления ярлыка проделайте тот же путь, поставьте галочку с пунктом «Корзина» и сохраните изменения с помощью кнопки «Применить».








