Ожидание кэша что это значит?
«Ожидание кэша» в Chrome: как устранить неполадку

В момент перехода по ссылке в Google Chrome в левом нижнем углу можно видеть появление ряда сообщений, следующих одно за другим — определение хоста, подключение, создание безопасного подключения и так далее, после чего загружается уже сама веб-страница. Но иногда эта процедура внезапно приостанавливается, зависает, а в указанной информационной строке появляется сообщение «Ожидание кэша».
В большинстве случаев задержка длится 20-30 секунд, затем страница грузится как обычно, но ведь так быть не должно, при нормальном интернет-подключении вся процедура, включая обращение к кэшу, занимает доли секунды.

Если с интернетом и с самим-веб-ресурсом всё в порядке, скорее всего, источник проблемы скрывается у вас на компьютере. В частности, она может быть вызвана некорректной работой кэш-памяти Chrome, функции кэширования SSD и повреждением профиля пользователя.
Не исключено, что существуют и другие причины неполадки, но перечисленные выше являются основными. Для их устранения предпринимаем следующие действия.
Очистка кэша
Для начала следует попробовать очистить кэш Chrome.
Перейдите по внутреннему адресу chrome://settings/clearBrowserData , отметьте галками указанные на скриншоте опции и нажмите кнопку «Удалить данные».

В результате будут очищены история , cookies и кэш . Для автоматизации процесса очистки только кэша страницы непосредственно перед ее загрузкой вы можете воспользоваться бесплатным расширением Classic Cache Killer, установив его из Магазина Chrome.
Отключение кеширования на SSD
Если у вас SSD -диск, проблема может появиться из-за слишком быстрого заполнения кэша, что весьма характерно для твердотельных накопителей. Решением в таком случае можете стать отключение записи кэша на SSD . Отключение записи кэша может привести к незначительному снижения скорости записи данных на диск, если вы готовы принести эту маленькую жертву, выполните следующее.
Запустите Диспетчер устройств, найдите в списке устройств ваш SSD-накопитель и откройте его свойства.
Переключитесь на вкладку «Политика» и снимите флажок с чекбокса «Разрешить кэширование записей для этого устройства».

Проверьте работу Chrome и, если способ окажется неэффективным, восстановите отключенную настройку и перейдите к следующему методу.
Создание нового пользователя
Реализация этого способа приведет к потере сохраненных настроек, закладок и прочих личных данных пользователя, но это не должно вас смущать, поскольку всю информацию можно импортировать из старого профиля.
Если же вы используете учетную запись Google с синхронизацией, то проблем вообще быть не должно.
Нажмите по иконке профиля в правом верхнем углу, выберите в меню «Управлять пользователями».

В открывшемся окне нажмите «Добавить пользователя».

Выберите для него любую иконку.

Сохраните настройки и выполните синхронизацию с учетной записью Google .
Сброс настроек или полная переустановка Chrome
Если все способы оказались неэффективными, остаётся лишь одно — выполнить сброс браузера к настройкам по умолчанию либо полностью его переустановить. В первом случае закладки, история просмотров и пароли будут сохранены, во втором — будут удалены все данные без исключения.

Для сброса перейдите по внутреннему адресу chrome://settings/resetProfileSettings?origin=userclick и нажмите кнопку «Сбросить настройки», для удаления воспользуйтесь стандартным апплетом установки и удаления программ.
После деинсталляции браузера вам также нужно будет зайти в каталог %USERPROFILE%/AppData/Local/Google и очистить содержимое папки Google .

Сетевые диски часто используются для получения доступа к данным в локальной сети, хранящимся на другом Читать далее

Как известно, чтобы повысить скорость повторной загрузки страниц, Firefox, подобно другим браузерам, сохраняет часть их Читать далее

В режиме значков, плиток и содержимого Проводник Windows 10 показывает миниатюры видеофайлов и изображений, хранящихся Читать далее

Помнится, в ранних версиях Google Chrome была возможность просмотра содержимого кэша, что называется, в натуральном Читать далее
Как решить Google Chrome «ждет кэш»? [Решено]
Многие пользователи сообщают, что их браузер сталкивается с ошибкой, когда при попытке загрузить веб-страницу Google Chrome зависает и показывает ошибку «Ожидание кеша» в нижней левой части строки состояния.
Когда это происходит, веб-сайт зависает и загружается очень медленно, и ваша система может также зависнуть с использованием системных ресурсов в полной мере.
Что означает «Ожидание кэша»?
Эта проблема затрагивает ПК с Windows 10, работающие с твердотельными накопителями в большей степени, чем те, на которых установлены традиционные жесткие диски.
Ваш браузер загружает и сохраняет некоторые данные заранее, чтобы будущие запросы на эти данные могли обслуживаться быстрее. Эти данные называются кешем и хранятся в вашей системе, чтобы ваш браузер мог загружать сайты быстрее, когда это необходимо. Когда этот кэш становится недоступным, Chrome не может получить доступ к этой информации, и появляется ошибка «Chrome is «Ожидание кеша»”Отображается на экране.
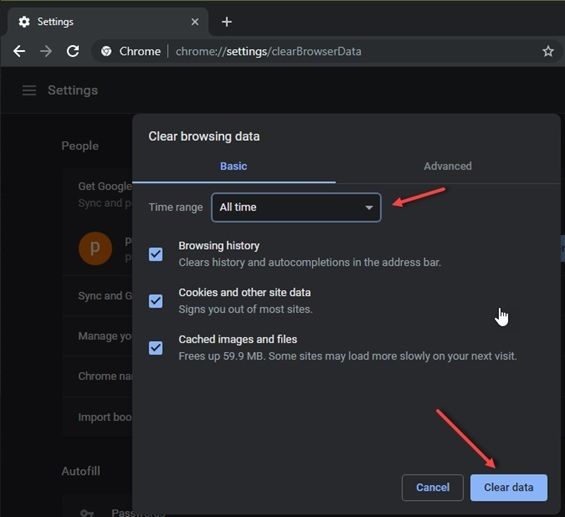
6. Отметьте все флажки, которые вы хотите удалить.
7. Нажмите Очистить данные.
8. Начать сначала Хром.
Это заставит Chrome снова загружать кеш для ваших сайтов, тем самым удаляя любые поврежденные или недоступные файлы кеша, которые вызывали проблему.
# Исправление 2: предотвращение записи Chrome на SSD
Если очистка кэша не помогла вам решить«Ожидание кеша»Ошибка, вы также можете попробовать этот метод, который останавливает запись кеша на ваш SSD.
Эта функция достигается за счет отключения функции кэширования записи на диск в Windows 10. Функция кэширования записи на диск — это полезная функция, которая повышает производительность и скорость, но она далека от совершенства, поскольку вызывает много других проблем, таких как высокая потеря памяти.
Если вы не возражаете против небольшой потери производительности при замене безошибочного Chrome, вы можете попробовать отключить кэширование записи на диск в Windows 10.
- Открыть Бегать диалог, нажав Win + R.
- Тип devmgmt.msc и нажмите Enter, чтобы открыть диспетчер устройств.

3. В диспетчере устройств выделите Дисковый привод и нажмите на стрелку рядом с ним, чтобы развернуть его.
4. В списке дисков, подключенных к вашему компьютеру, щелкните правой кнопкой мыши на SSD, на котором установлен Chrome.
5. Выберите свойства.
6. Под полисы Снимите флажок Включить запись кэширования на устройстве
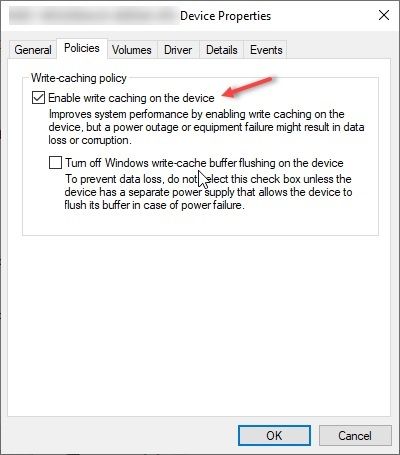
7. Нажмите Ok.
Это отключит функцию кэширования записи на диск для Chrome и решит возникшую ошибку.
# Исправление 3: Сброс настроек Chrome до настроек по умолчанию
Если отключение кэширования записи на диск не решит вашу проблему, вы можете попробовать сбросить Chrome к настройкам по умолчанию, чтобы решить«Ожидание кеша»» ошибка.
Примечание. Вы потеряете все настройки и другие параметры, примененные к Chrome, и вернитесь к заводским настройкам.
Чтобы сбросить Chrome, выполните следующие действия.
- Откройте Chrome.
- Нажмите на меню гамбургера (≡).
- Нажмите на настройки.
- Нажмите на меню гамбургера под настройками в верхнем левом углу и нажмите на продвинутый.
- Нажмите на Сброс и очистка.
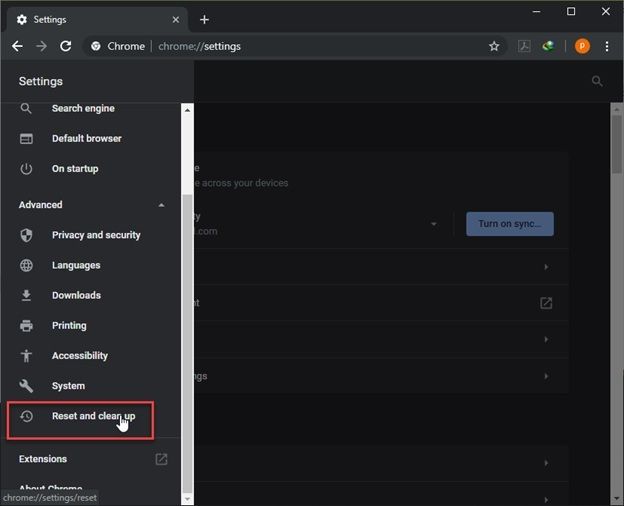
Кроме того, посетите эту страницу: хром: // Настройки / сброс
6. Нажмите на Восстановить настройки к их первоначальным значениям по умолчанию.
7. В следующем диалоговом окне нажмите Сбросить настройки.
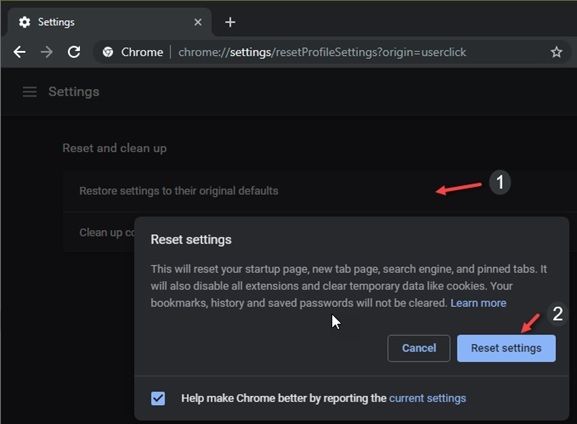
Это вернет Chrome к настройкам по умолчанию так же, как это было при новой установке.
# Исправление 4: переустановите Chrome
Если все остальные исправления не пройдены, последний вариант, который вам остается, — переустановить Chrome.
Сначала проверьте, есть ли какие-либо ожидающие обновления, которые вы, возможно, пропустили, поскольку это исключит некоторую ошибку, которая была исправлена в более позднем обновлении.
Если не было ожидающих обновлений, удалите Chrome из вашей системы и загрузите свежую копию программы установки, а затем завершите установку.
Вывод
В большинстве случаев эта ошибка возникает из-за поврежденных данных кэша в вашей системе, хотя иногда это может происходить и из-за поврежденных установочных файлов Chrome. Теперь вы знаете, как решить Google Chrome »«Ожидание кеша»”В Windows 10. Считаете ли вы это полезным? Комментарий ниже, чтобы обсудить то же самое.
Исправлено: Google Chrome Ожидание кеша —
Некоторые пользователи сообщают, что их браузер Chrome случайно зависает / зависает. Хотя видимого сообщения об ошибке нет, индикатор выполнения внизу застрял на ‘Ожидание кэша ». Эта проблема чаще всего возникает в Windows 10 в случаях, когда браузер Chrome установлен на SSD-накопителе. Большинство затронутых пользователей сообщают, что зависание / остановка длится около 20-30, после чего браузер возвращается к своему нормальному поведению.
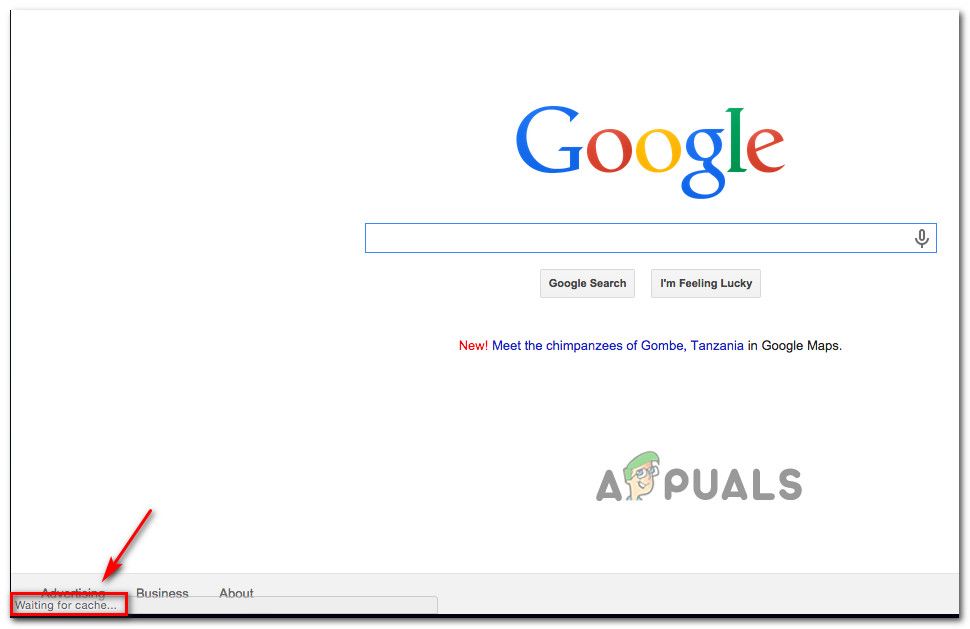 Проблема «Ожидание кэша» в Google Chrome
Проблема «Ожидание кэша» в Google Chrome
Что вызывает проблему «Ожидание кэша» в Chrome?
Мы исследовали эту конкретную проблему, изучив различные пользовательские отчеты и стратегии исправления, которые другие затронутые пользователи использовали для решения проблемы. Из того, что мы собрали, есть несколько распространенных сценариев, которые в конечном итоге вызовут это конкретное сообщение об ошибке:
- Кэш записи SSD заполняется слишком быстро — Как выясняется, такое поведение чаще всего возникает, когда браузер должен кэшировать файлы из процесса, который требует много постоянной пропускной способности. С некоторыми твердотельными накопителями (SSD) это приведет к слишком быстрому заполнению кеша, что приведет к зависанию браузера. В этом конкретном случае обычно эффективным решением является отключение кэша записи на SSD или установка расширения, которое очищает кэш перед каждой загрузкой страницы.
- Поврежденный профиль браузера — Эта конкретная проблема также может быть вызвана повреждением профиля пользователя. Некоторым пользователям, оказавшимся в аналогичной ситуации, удалось решить проблему, создав новый профиль пользователя или сбросив настройки Chrome по умолчанию.
Если вы ищете способы устранения этого раздражающего поведения Google Chrome, эта статья предоставит вам несколько шагов по устранению неполадок. Ниже вы найдете коллекцию методов, которые другие пользователи пытаются решить ту же проблему.
Поскольку «Ожидание кеша» Проблема имеет несколько потенциальных виновников, которые могут вызвать это поведение, мы советуем вам следовать приведенным ниже методам в порядке их представления. Мы заказали их по эффективности серьезность, поэтому один из них должен решить проблему для вашего конкретного сценария.
Способ 1: отключение записи кэша на диске SSD
Некоторые пользователи, столкнувшиеся с этой конкретной проблемой, сообщили, что проблема больше не возникает после отключения кэша записи в их SSD (твердотельный накопитель).
Хотя отключение кэша записи на вашем SSD может показаться быстрым решением, имейте в виду, что это может привести к замедлению записи на диск. Эта функция позволяет первоначально сохранять данные в DRAM или SLC NAND, а затем записывать их на диск NAND, что значительно ускоряет запись.
Если вы готовы смириться с этими последствиями ради разрешения ‘В ожидании кеша‘Ошибка, выполните следующие шаги, чтобы отключить кэш записи на вашем SSD-диске:
- Нажмите Windows ключ + R открыть диалоговое окно «Выполнить». Затем введите «devmgmt.mscИ нажмите Войти открыть устройствоМенеджер.
- внутри Диспетчер устройств, расширить Дисковый привод выпадающее меню.
- Щелкните правой кнопкой мыши на диске SSD и нажмите Свойства. Если у вас несколько SSD-дисков, щелкните правой кнопкой мыши тот, на котором вы установили Google Chrome.
- Внутри свойства меню вашего SSD-накопителя, перейдите к полисы вкладка и отключить флажок, связанный с Включить кеширование записи на устройстве.
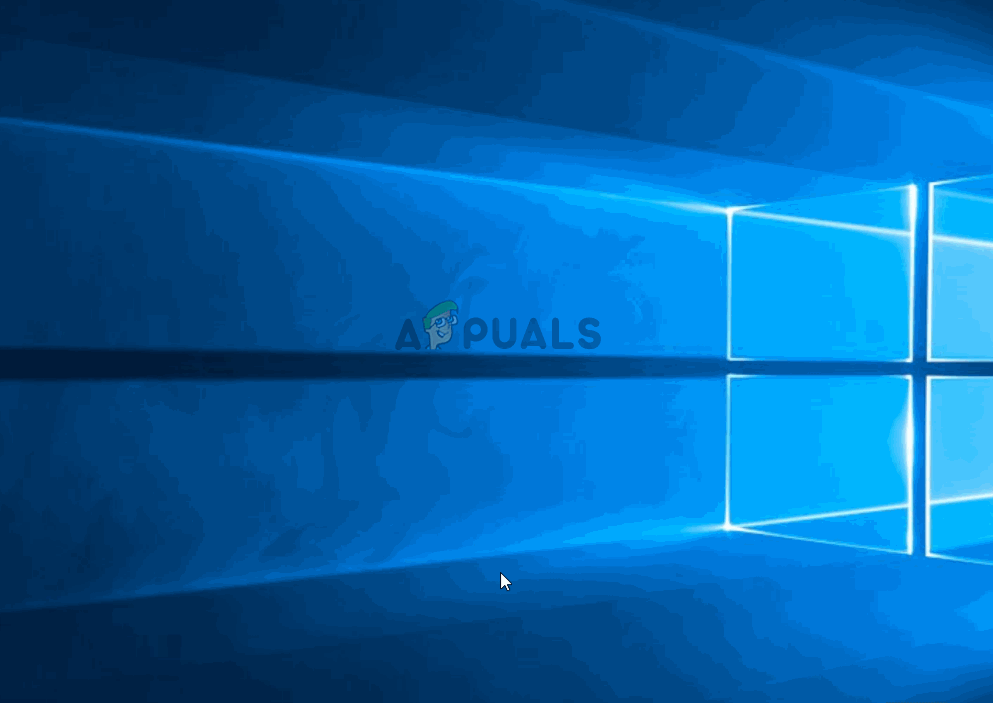 Отключение кэширования записи на вашем SSD-диске
Отключение кэширования записи на вашем SSD-диске
Если вы все еще сталкиваетесь с проблемой после выполнения описанных выше действий или ищете другой метод, который не включает отключение кэширования записи, перейдите к следующему ниже.
Замечания: Если этот метод не эффективен, не забудьте перепроектировать шаги, описанные выше, чтобы повторно включить кэш записи, прежде чем переходить к следующим методам ниже.
Способ 2: создание нового профиля браузера пользователя
Другое исправление, которое иногда эффективно в решенииОжидание в кеше”Проблема в Google Chrome заключается в создании нового профиля браузера пользователя в Chrome. Это приведет к потере пользовательских настроек и закладок, но вы можете легко импортировать их в свой новый профиль, если этот метод в конечном итоге решит проблему для вас.
Вот что вам нужно сделать, чтобы создать новый профиль браузера пользователя в Google Chrome:
- Нажмите на значок вашего текущего профиля (в верхнем правом углу). Затем нажмите на Управлять людьми из недавно появившегося меню.
 Доступ к меню «Управление людьми»
Доступ к меню «Управление людьми» - Затем в следующем меню нажмите на Добавить человека.
- Добавьте имя и значок для нового профиля, затем нажмите добавлять создать новый профиль браузера для Chrome.
 Добавление нового профиля пользователя в Google Chrome
Добавление нового профиля пользователя в Google Chrome - После этого Chrome перезагрузится, войдя в созданный профиль. Проверьте, была ли проблема решена путем репликации того же поведения, которое ранее вызывало ‘Ожидание в кеше‘ ошибка.
Замечания: Если вы обнаружите, что проблема больше не возникает, вы можете легко войти в свою учетную запись Google, чтобы получить старые закладки и другие пользовательские настройки.
Если этот метод не позволил устранить ошибку «Ожидание в кэше», перейдите к следующему способу ниже.
Способ 3. Сброс настроек браузера Chrome до значений по умолчанию
Несколько пользователей сообщили, что проблема больше не возникает после сброса настроек браузера Chrome. Как вы можете себе представить, это приведет к необратимому сбросу всех пользовательских настроек, элементов автозапуска и расширений, поэтому делайте это только тогда, когда вы понимаете последствия.
Вот как восстановить настройки браузера Chrome по умолчанию:
- В правом верхнем углу экрана нажмите на значок «больше» (три точки), затем выберите Настройки.
- Внутри настройки прокрутите вниз до нижней части экрана и нажмите продвинутый чтобы разблокировать скрытые настройки.
- Под Сброс и очистка, нажмите на Восстановите настройки до их исходных значений по умолчанию.
- Нажмите на Сбросить настройки чтобы подтвердить, что вы хотите сбросить настройки Chrome до значений по умолчанию.
- После сброса вашего браузера перезапустите приложение и посмотрите, сохраняется ли проблема «Ожидание в кэше».
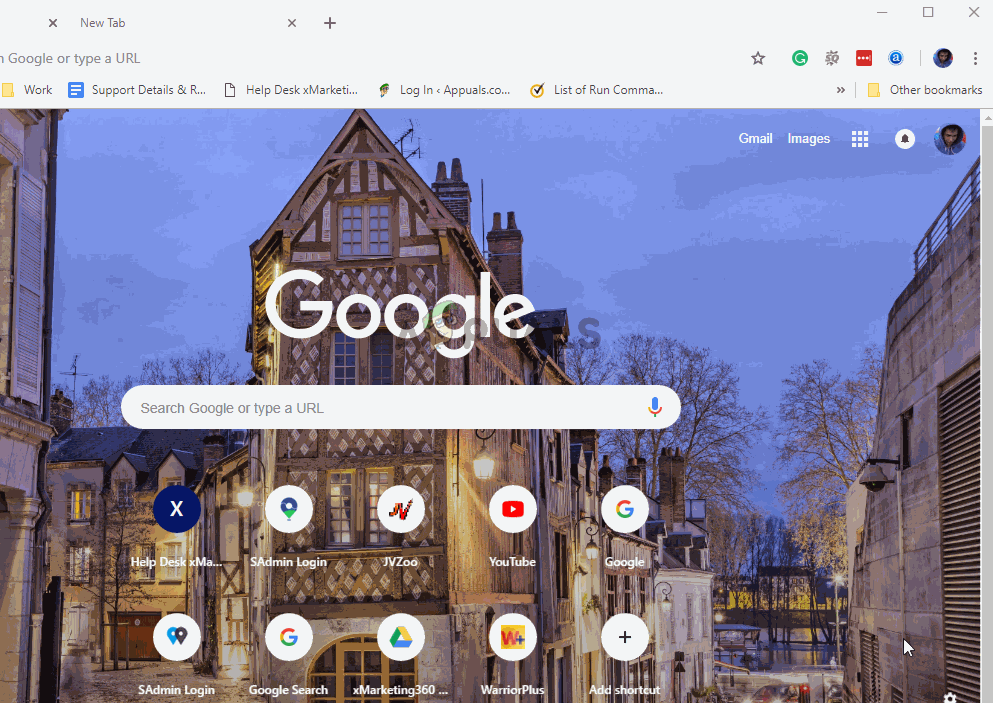 Сброс настроек к настройкам по умолчанию в Chrome
Сброс настроек к настройкам по умолчанию в Chrome
Если вы все еще сталкиваетесь с тем же «Ожидание в кэше» вопрос, перейдите к следующему способу ниже.
Способ 4. Использование расширения «cache killer»
Если ни один из перечисленных методов не смог решить проблему, вы, скорее всего, сможете сделать это через расширение. Classic Cache Killer расширение Chrome, которое автоматически очищает кеш браузера перед загрузкой страницы. Это в конечном итоге решит проблему, если проблема вызвана повреждением данных кэша.
Вот что вам нужно сделать, чтобы установить Classic Cache Killer:
- Посетите эту ссылку (Вот) и нажмите Добавить в Chrome, чтобы установить Classic Cache Killer расширение на вашем компьютере.
 Установка расширения Classic Cache Killer
Установка расширения Classic Cache Killer - Нажмите на Добавить расширение подтвердить установку.
- После установки расширения Classic Cache Killer щелкните его значок (в верхнем правом углу), чтобы включить его.
 Включение расширения Classic Cache Killer
Включение расширения Classic Cache Killer - Как только расширение будет включено, оно автоматически очистит кеш вашего браузера перед загрузкой страницы. Вы можете отключить его так же легко, нажав на тот же значок расширения.
Ожидание кэша что это значит
KOGDATA.RU — Многие способы отключение кэша либо не работают, либо делают это не так, как хочет пользователь. Когда «ожидание кэша» в Хроме — виснет ПК, идет загрузка чего-то неведанного с вашего жесткого диска и интернет умирает.
Сам перечитал много способов, пока не сделал так. Другие методы читайте на других сайтах, я расскажу вам, как лично сделал так, чтобы ни 1 сайт не кэшировался, и папка не забивалась. Так что делать?
Откройте эту папку C:UsersТУТ_ВАШЕ_ИМЯ_ПОЛЬЗОВАТЕЛЯAppDataLocalGoogleChromeUser DataDefaultCache
она может быть скрыта, поэтому пропишите как показано на видео руками. А лучше просто включите видео. Если не можете смотреть — читайте далее. Откройте «свойства» папки Cache.
Смотрите видео ниже ►
При хорошей скорости интернета заставлять кэшировать браузер не нужно
Выберите пункт «безопасность» и везде поставьте галочку на запрет записи в эту папку. 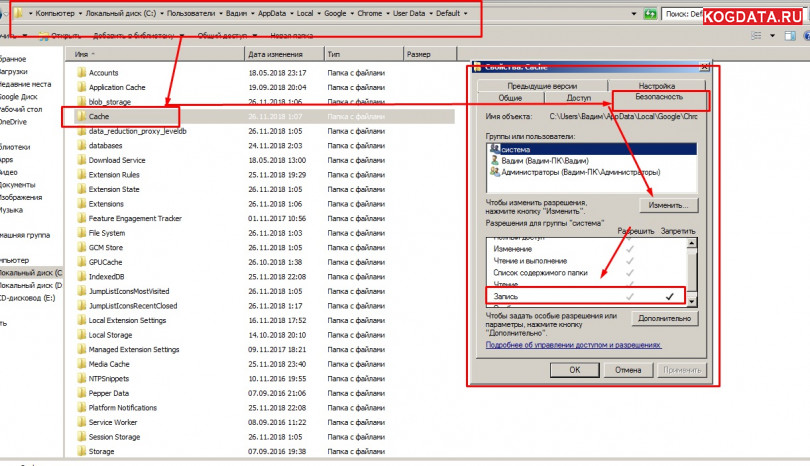
Всё! Папка кэша Гугл Хром всегда будет пустой, ок?
Представьте себе, у вас «мусора» на 700 мегабайт в этой папке, и Chrome каждый раз обращается к ней. Ужас. Вот и возникает иногда при высокой нагрузке всеми ненавистное «Ожидание кэша. «. Надеюсь, в следующих версиях это исправят и появится нормальная галочка «disable cache», а не та которая доступна только в F12.
Микро-советы: при неправильной загрузки страницы обновите ее кнопками CTRL F5. Вопросы?
Актуально на 25 ноября 2018 года, потом не знаю что будет. Успехов!
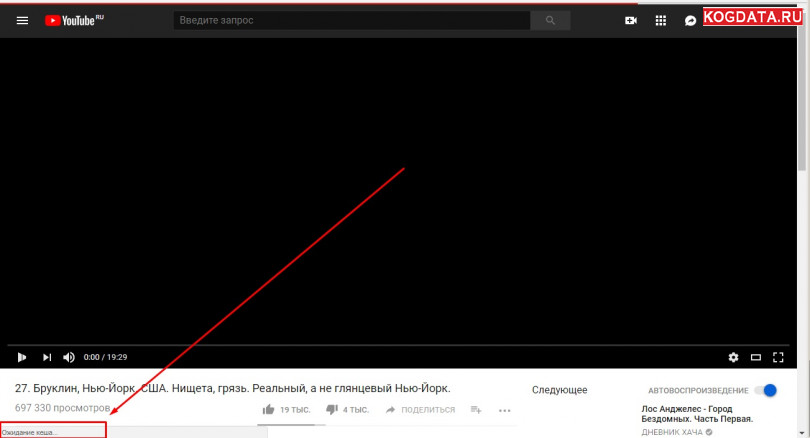
Категория: Российские сериалы, фильмы Ваш IP записан: 5.45.65.94 (25.11.18)
Комментарии 1
«попробуйте оставить ваш первый комментарий здесь — это проще, чем кажется!»

В момент перехода по ссылке в Google Chrome в левом нижнем углу можно видеть появление ряда сообщений, следующих одно за другим — определение хоста, подключение, создание безопасного подключения и так далее, после чего загружается уже сама веб-страница. Но иногда эта процедура внезапно приостанавливается, зависает, а в указанной информационной строке появляется сообщение «Ожидание кэша».
В большинстве случаев задержка длится 20-30 секунд, затем страница грузится как обычно, но ведь так быть не должно, при нормальном интернет-подключении вся процедура, включая обращение к кэшу, занимает доли секунды.

Если с интернетом и с самим-веб-ресурсом всё в порядке, скорее всего, источник проблемы скрывается у вас на компьютере. В частности, она может быть вызвана некорректной работой кэш-памяти Chrome, функции кэширования SSD и повреждением профиля пользователя.
Не исключено, что существуют и другие причины неполадки, но перечисленные выше являются основными. Для их устранения предпринимаем следующие действия.
Очистка кэша
Для начала следует попробовать очистить кэш Chrome.
Перейдите по внутреннему адресу chrome://settings/clearBrowserData , отметьте галками указанные на скриншоте опции и нажмите кнопку «Удалить данные».

В результате будут очищены история , cookies и кэш . Для автоматизации процесса очистки только кэша страницы непосредственно перед ее загрузкой вы можете воспользоваться бесплатным расширением Classic Cache Killer, установив его из Магазина Chrome.
Отключение кеширования на SSD
Если у вас SSD -диск, проблема может появиться из-за слишком быстрого заполнения кэша, что весьма характерно для твердотельных накопителей. Решением в таком случае можете стать отключение записи кэша на SSD . Отключение записи кэша может привести к незначительному снижения скорости записи данных на диск, если вы готовы принести эту маленькую жертву, выполните следующее.
Запустите Диспетчер устройств, найдите в списке устройств ваш SSD-накопитель и откройте его свойства.

Переключитесь на вкладку «Политика» и снимите флажок с чекбокса «Разрешить кэширование записей для этого устройства».

Проверьте работу Chrome и, если способ окажется неэффективным, восстановите отключенную настройку и перейдите к следующему методу.
Создание нового пользователя
Реализация этого способа приведет к потере сохраненных настроек, закладок и прочих личных данных пользователя, но это не должно вас смущать, поскольку всю информацию можно импортировать из старого профиля.
Если же вы используете учетную запись Google с синхронизацией, то проблем вообще быть не должно.
Нажмите по иконке профиля в правом верхнем углу, выберите в меню «Управлять пользователями».

В открывшемся окне нажмите «Добавить пользователя».

Выберите для него любую иконку.

Сохраните настройки и выполните синхронизацию с учетной записью Google .
Сброс настроек или полная переустановка Chrome
Если все способы оказались неэффективными, остаётся лишь одно — выполнить сброс браузера к настройкам по умолчанию либо полностью его переустановить. В первом случае закладки, история просмотров и пароли будут сохранены, во втором — будут удалены все данные без исключения.

Для сброса перейдите по внутреннему адресу chrome://settings/resetProfileSettings?origin=userclick и нажмите кнопку «Сбросить настройки», для удаления воспользуйтесь стандартным апплетом установки и удаления программ.
После деинсталляции браузера вам также нужно будет зайти в каталог %USERPROFILE%/AppData/Local/Google и очистить содержимое папки Google .
Предыстория
Как-то примерно год назад появился у меня компьютер, который можно было брать с собой на диван — ноутбук то есть. Ноутбук выбирался чисто для работы, одним из требований при выборе была неплохая производительность. Процессор Intel Core i3 показался достаточным по производительности.
Но, поначалу шустрый ноутбук все больше и больше начинал меня нервировать своей медлительностью. Не то чтобы он тупил, подвисал и тому подобное — нет, он просто равномерно медленно работал. Особенно это было хорошо заметно если поработаешь за «полноразмерным» компьютером с шустрым винчестером, а потом пересядешь за ноутбук. Виной тому был медленный винчестер ноутбука. Причем это проблема не конкретно моего ноутбука, это проблема всех ноутбуков, потому что в них стоят медленные винчестеры со скоростью вращения 5400 об/мин.
В один из дней это меня достало, и было решено купить SSD. Причем выбирался самый быстрый. Проанализировав занятое место на диске С: и финансы, было решено брать SSD объемом 64 GB. А учитывая что при маленьком объеме у большинства твердотельных накопителей скорость падает пропорционально с уменьшением емкости, круг выбираемых моделей быстро сузился. Выбор пал на Samsung 830.
Но как вставить SSD в ноутбук, в котором нет места под второй винчестер? Вариант с полной заменой HDD на SSD я сразу отмел. Быстрое «гугление» привело к тому, что есть все-таки способы — вместо ненужного нынче DVD поставить SSD. Я был уже не первый с такими вопросами, и быстро нашел что нужен некий переходник в который ложится винчестер и вставляется вместо привода. На ebay.com был найден нужный переходник. Назывался лот «Universal 9.5mm 2.5» SATA 2nd HDD Hard Driver Caddy For CD DVD Optical Bay». Стоил он чуть больше восьми долларов.
После почти месячного ожидания, свежекупленый SSD был вставлен в переходник, а переходник уже в ноутбук. Конечно крышка переходника не совсем как у родного привода, получилось не совсем незаметно, но достаточно терпимо.
На новенький винчестер была установлена новомодная Windows 8, всё летало и я был просто сказочно рад что ноутбук мой обрел практически вторую жизнь. Радости моей небыло предела до тех пор пока я не запустил программы мониторинга оставшейся жизни SSD. В частности, программа SSD Ready предрекала остаток жизни моему SSD в полгода. Это как-то совсем не радовало. Начал читать, и думать почему так.
Оказалось, все было просто — самой основной нагрузкой на винчестер стал… Google Chrome! Никогда бы не подумал что монстр огромной корпорации будет так вредить моему винчестеру.
Хром постоянно что-то пишет в кеш. Практически беспрерывно. Вот сюда каждые 2 секунды
c:UsersUserAppDataLocalGoogleChromeUser DataDefaultCache
Также еще есть папка куда пишется кеш онлайн-видео которое вы смотрите. Папка эта носит название Media Cache
А еще пишутся иконки, история и все такое. В итоге я пришел к выводу, что папка User Data просто постоянно изменяется, записывая-считывая файлы и убивая мой SSD.
Быстрый анализ интернета дал ясно понять, что инженерам Хрома это абсолютно не доставляет неудобств, ибо настроек по этой части у хрома практически нет. Настройки принудительно можно применить, дописав к ярлыку параметр, и потом запускать Хром нужно обязательно через этот ярлык, иначе запустится без параметров. Такие же танцы с бубном и у огнелиса. А вот у Оперы все проще — задал в настройках без кеша, и всё.
Было решено отключить этот проклятый кеш Хрома чтобы он вообще не писал ничего на диск. Добавляем к ярлыку запуска Google Chrome параметр «—disk-cache-size=1 —media-cache-size=1». И о чудо! Кеш не пишется, а браузер… не летает и довольно плохо работает. Особенно заметно когда открываешь хром с 30 открытыми вкладками, когда он все подгружает заново. Ну и совсем от записей мы тоже не избавились — что-то типа иконок и истории, все равно писалось на диск.
Вторым вариантом решения проблемы был перенос папки с настройками профиля хрома User Data на HDD. Это конечно бы решило все проблемы, но спрашивается зачем я покупал SSD?
Следующий вариант по-моему скромному мнению, решил все мои проблемы. Я решил использовать RAM Drive — т.е. держать все в оперативной памяти, и только лишь при выключении писать на винчестер. Учитывая что ноутбук у меня либо включен, либо в ждущем режиме, то писаться при выключении будет очень редко. Из понравившихся программ остановил выбор на Qsoft RAMDisk. Ставится как драйвер. В свойствах выбрал размер диска, файловую систему, куда писать при выключении. Под диск выделил 512 МБ (думаю разумный минимум 128 МБ).
Можно было перенести просто папку кеша, можно было и добавить к ней папку Media Cache, но я решил полностью избавиться от всяческих записей, и перенести полносью всю папку User Data.
Можно было опять же указать в параметрах ярлыка —user-data-dir=«путь к рам-диску» для перенаправления хранения профиля, можно было прописать в реестре, но при запуске без ярлыка либо обновлении, все это не работало бы. Начал думать как бы так сделать чтобы ничего не меняя перенаправить. И тут я вспомнил про символические ссылки!
Была скачана утилита Link Shell Extension, при помощи которой я фактически на месте папки User Data создал «ярлык», ссылку которая вела на мой рам-диск. Т.е. на диске ничего не лежало, заходя в папку User Data мы сразу же перенаправлялись на рам-диск. Причем в чем плюс такого решения — ни система, ни Хром никакого подвоха не видели.
Хром стал работать еще быстрее чем он был на SSD. Очень быстро. Я теперь наверное даже всем порекомендую хотя-бы кеш хрома вынести на небольшой рам-диск. Лично для меня загадка почему инженеры не придают внимания проблеме того что хром очень много и часто пишет. Надежность информации это хорошо, но не ценой же убийства винчестера!
В итоге проделанных манипуляций хром у меня летает, и пишет в оперативку все свои гадости. SSD счастлив и радует долгой оставшейся жизнью.
Данная статья не подлежит комментированию, поскольку её автор ещё не является полноправным участником сообщества. Вы сможете связаться с автором только после того, как он получит приглашение от кого-либо из участников сообщества. До этого момента его username будет скрыт псевдонимом.
Исправлено: Google Chrome «Ожидание кеширования»
Некоторые пользователи сообщают, что их браузер Chrome случайным образом останавливается/зависает. Несмотря на отсутствие явного сообщения об ошибке, индикатор выполнения внизу застрял на « Ожидание кеширования». Проблема чаще всего возникает в Windows 10 в тех случаях, когда браузер Chrome установлен на SSD-накопитель. Большинство затронутых пользователей сообщают, что замораживание/остановка длится примерно 20-30, затем браузер возвращается к своему нормальному поведению. 
- Что вызывает проблему «Ожидание кеша» в Chrome?
- Метод 1. Отключение кеша записи на SSD-диске
- Метод 2: Создание нового профиля браузера пользователя
- Метод 3: сбросить настройки браузера Chrome до значений по умолчанию
- Метод 4: Использование расширения «убийца кеша»
Что вызывает проблему «Ожидание кеша» в Chrome?
Мы исследовали эту конкретную проблему, изучив различные отчеты пользователей и исправив стратегии, которые использовали другие затронутые пользователи для решения проблемы. Из того, что мы собрали, есть несколько распространенных сценариев, которые в конечном итоге вызывают это конкретное сообщение об ошибке:
- Кэш записи SSD заполняется слишком быстро. постоянная пропускная способность. С некоторыми твердотельными дисками (SSD) это приведет к слишком быстрому заполнению кеша, что приведет к зависанию браузера. В этом конкретном случае исправление, которое обычно эффективно, — это отключение кеша записи на SSD или установка расширения, которое очищает кеш перед каждой загрузкой страницы.
- Повреждено Профиль браузера . Эта проблема также может быть вызвана повреждением профиля пользователя. Нескольким пользователям, оказавшимся в аналогичной ситуации, удалось решить проблему либо путем создания нового профиля пользователя, либо путем сброса настроек Chrome до значений по умолчанию.
Если вы вы ищете способы решить эту неприятную проблему с поведением Google Chrome, эта статья предоставит вам несколько шагов по устранению неполадок. Ниже вы найдете набор методов, которые использовали другие пользователи, пытающиеся решить ту же проблему.
Поскольку проблема «Ожидание кеша» имеет несколько потенциальных виновников, которые могут вызвать такое поведение, мы советуем вам следовать приведенным ниже методам в том порядке, в котором они представлены. Мы упорядочили их по эффективности и серьезности, поэтому один из них обязательно решит проблему для вашего конкретного сценария.
Метод 1. Отключение кеша записи на SSD-диске
Некоторые пользователи, столкнувшиеся с этой конкретной проблемой, сообщили, что проблема больше не возникала после отключения кеша записи на их SSD (твердотельный накопитель) .
Хотя отключение кеша записи на твердотельном накопителе может показаться быстрым решением, имейте в виду, что это может замедлить запись на ваш диск. Эта функция позволяет изначально сохранять данные в DRAM или SLC NAND, а затем записывать их в NAND диска, что значительно ускоряет запись..
Если вы готовы смириться с этими последствиями ради устранения ошибки « Ожидание кеширования », выполните следующие действия, чтобы отключить кеш записи на ваш SSD-накопитель:
- Нажмите клавишу Windows + R , чтобы открыть диалоговое окно «Выполнить». Затем введите « devmgmt.msc » и нажмите Enter , чтобы открыть DeviceManager .
- В Диспетчере устройств разверните раскрывающееся меню Дисковые накопители .
- Щелкните правой кнопкой мыши свой SSD-диск и выберите Свойства. Если у вас несколько SSD-дисков, щелкните правой кнопкой мыши тот, на котором вы установили Google Chrome.
- В меню Свойства вашего SSD-накопителя перейдите на вкладку Политики и снимите флажок, связанный с Включить кэширование записи на устройстве. .

Если вы все еще сталкиваетесь с проблемой после выполнения шаги, описанные выше, или вы ищете другой метод, который не включает отключение кэширования записи, перейдите к следующему ниже.
Примечание. Если это метод не эффективен, не забудьте перепроектировать шаги выше, чтобы повторно включить кеш записи, прежде чем начинать со следующих методов.
Метод 2: Создание нового профиля браузера пользователя
Еще одно исправление, которое иногда бывает эффективным для решения проблемы « Ожидание в кеше » в Google Chrome, — это создание нового профиля пользователя в браузере Chrome. Это приведет к тому, что вы потеряете свои пользовательские настройки и закладки, но вы можете легко импортировать их в свой новый профиль, если этот метод решит проблему за вас.
Вот что вам нужно сделать, чтобы создать новый профиль браузера пользователя в Google Chrome:
- Щелкните значок текущего профиля (в правом верхнем углу). Затем в появившемся меню нажмите Управление людьми .

- Затем в следующем меню нажмите Добавить человека .
- Добавьте имя и значок для нового профиля, затем нажмите Добавьте , чтобы создать новый профиль браузера для Chrome.

- Chrome перезапустится после входа в систему вновь созданный профиль. Проверьте, была ли проблема решена путем репликации того же поведения, которое ранее вызывало ошибку « Ожидание в кеше ».
Примечание. Если вы обнаружите, что проблема больше не возникает, вы можете легко войти в свою учетную запись Google, чтобы получить свои старые закладки и другие пользовательские настройки.
Если этот метод не помог позволяет устранить ошибку «Ожидание в кеше», перейдите к следующему методу ниже.
Метод 3: сбросить настройки браузера Chrome до значений по умолчанию
Несколько пользователей сообщили, что проблема больше не возникала после их сброса их настройки браузера Chrome. Как вы понимаете, это приведет к необратимому сбросу всех пользовательских настроек, элементов автозагрузки и расширений, поэтому делайте это только в том случае, если вы понимаете последствия.
Вот как восстановить настройки браузера Chrome по умолчанию:
- В правом верхнем углу экрана нажмите на значок «Дополнительно» (три точки), затем выберите
- В меню Настройки прокрутите вниз до нижней части экрана и нажмите Дополнительно , чтобы разблокировать скрытые настройки.
- В разделе Сброс и очистка нажмите Восстановить настройки до исходных значений по умолчанию .
- Нажмите Сбросить настройки , чтобы подтвердить, что вы хотите, чтобы настройки Chrome были сброшены до значений по умолчанию.
- После сброса настроек браузера перезапустите приложение и проверьте, отображается ли сообщение «Ожидание в кеше» ‘проблема все еще возникает.

Если вы все еще сталкиваетесь с ame «Ожидание кеширования» , перейдите к следующему методу ниже.
Метод 4: Использование расширения «убийца кеша»
Если ни один из вышеперечисленных методов не помог решить проблему, вы, скорее всего, сможете сделать это через расширение. Classic Cache Killer — это расширение Chrome, которое автоматически очищает кеш браузера перед загрузкой страницы. Это решит проблему, если проблема вызвана повреждением данных кеша.
Вот что вам нужно сделать для установки Classic Cache Killer:
- Перейдите по этой ссылке ( здесь ) и нажмите «Добавить в Chrome», чтобы установить на свой компьютер расширение Classic Cache Killer .

- Нажмите Добавить расширение , чтобы подтвердить установку.
- После установки расширения Classic Cache Killer щелкните его значок (в правом верхнем углу), чтобы включить его.

- После включения расширения оно автоматически очистит кеш вашего браузера перед загрузкой страницы. Вы можете отключить его так же легко, щелкнув тот же значок расширения.

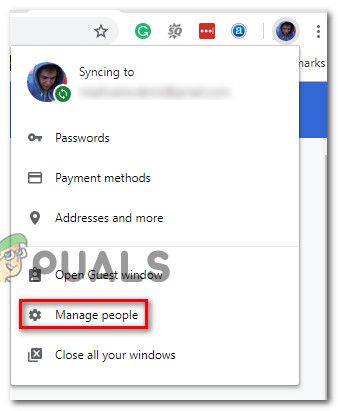 Доступ к меню «Управление людьми»
Доступ к меню «Управление людьми»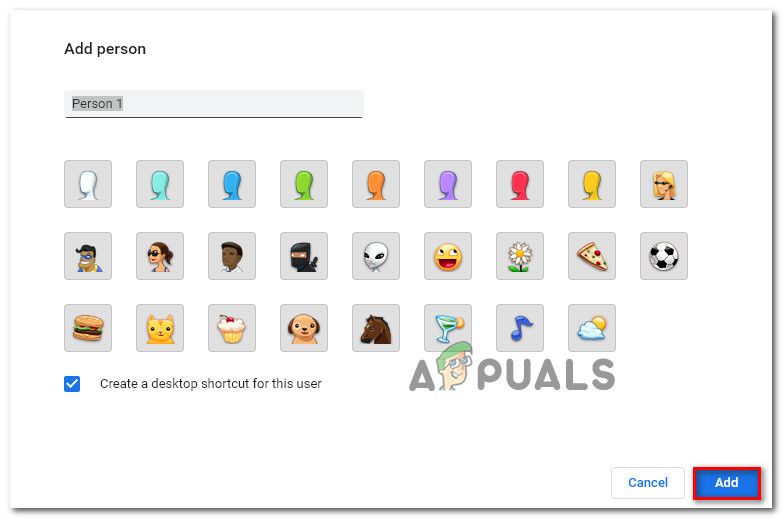 Добавление нового профиля пользователя в Google Chrome
Добавление нового профиля пользователя в Google Chrome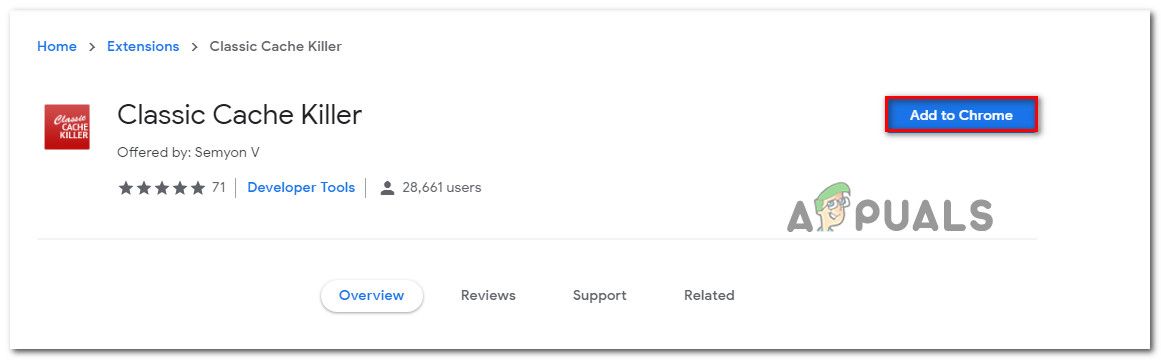 Установка расширения Classic Cache Killer
Установка расширения Classic Cache Killer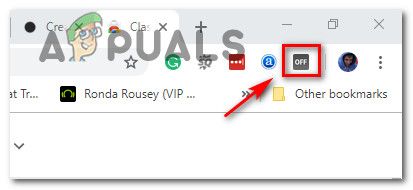 Включение расширения Classic Cache Killer
Включение расширения Classic Cache Killer


