
Отформатировал диск с системой что делать?
Восстановление отформатированных жестких дисков
Как восстановить данные, если диск был отформатирован
Способы восстановления жестких дисков после форматирования
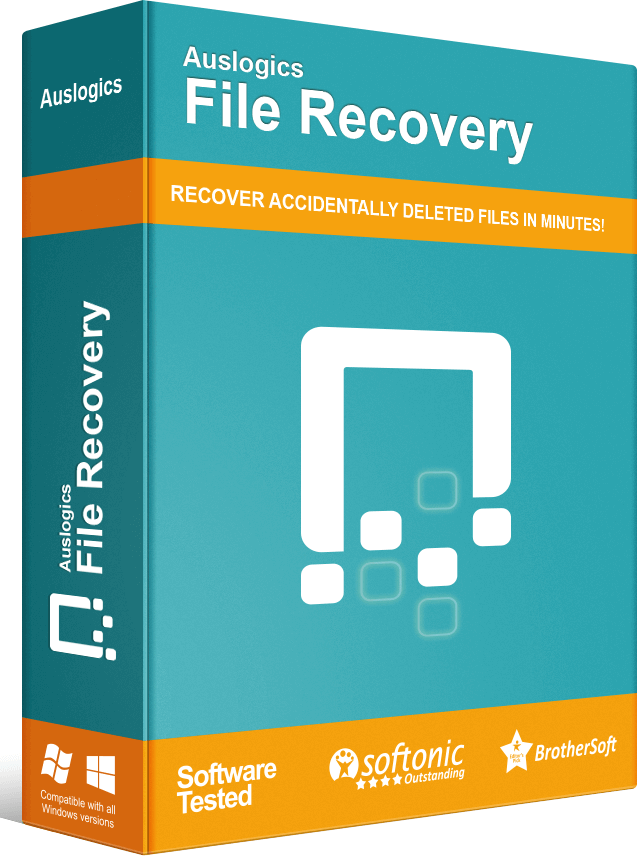
Способы форматирования жесткого диска
Причины утери данных
Случайное форматирование HDD
Изменение файловой системы из FAT в NTFS
Программа Auslogics File Recovery
Процедура восстановление информации с отформатированного жесткого диска
Если раздел был полностью удален
Восстановление в лаборатории Storelab
Восстановление отформатированных жестких дисков
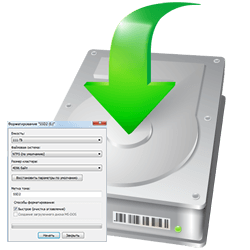
Жесткий диск компьютера – основное хранилище всех данных пользователя. Помимо папок и файлов пользователя здесь хранятся файлы системы, без которых компьютер попросту не запустится. Чаще всего пользовательские или системные данные находятся в разных разделах жесткого диска, чтобы в случае потери одного из них не затрагивался второй. Но из-за ошибок, проявлений человеческого фактора, можно случайно стереть важные данные, которые больше неоткуда взять. К счастью, восстановление данных с отформатированного жесткого диска не только возможная, но и несложная процедура.
Способы форматирования жесткого диска
Чтобы понять, как восстановить данные с форматированного жесткого диска, желательно понимать что это за процедура. Теоретически, форматирование может быть двух видов:
- Первичное форматирование жесткого диска. Эта процедура выполняется для всех новых жестких дисков, подготавливая их к будущей работе. На абсолютно новых HDD нет файловой структуры, создается благодаря процессу форматирования. При подключении такого диска в систему она пометит его как «RAW», ничего не сможет сделать пока его не отформатируют.
- Обычное, уже с работоспособным жестким диском. При этом будут удалены абсолютно все данные. Несмотря на относительно слабую скорость работы HDD процесс происходит на удивление быстро.
Отформатировать винчестер можно как при помощи средств операционной системы, так и при помощи программного обеспечения сторонних разработчиков. Если оно было выполнено средствами системы (например, Windows), то шансы на то, чтобы успешно вернуть утраченные данные почти 100%. Сторонние программы могут оказаться не так просты, будут использовать более глубокие способы очистки носителя. Например, при использовании функции затирания восстановить данные уже будет нереально, какой бы для этого способ не использовался.
Причины утери данных
Случайно удалить один или несколько файлов с компьютера – распространенная ошибка, которую умудряются допускать даже продвинутые пользователи ПК. Стандартное удаление данных легко обращается вспять через «Корзину». Если данные были удалены из Корзины, или целенаправленно стирались «мимо нее» (при помощи комбинации клавиш Shift+Del), то восстановить их гораздо сложнее.
Но вот непредвиденное форматирование всего диска целиком – куда более редкий интересный случай. Обычный пользователь вообще почти не притрагивается к такой необходимости, максимум что он очищает таким образом – обычную флешку. А потому для несанкционированного стирания целого жесткого диска существует только пара возможных причин.
Случайное форматирование HDD
Обычно нужные разделы винчестера форматируются абсолютно случайно. Поскольку процесс происходит быстрее, чем очистка флешки, пользователь даже не сразу догадывается, что он сейчас натворил.
В каких же случаях происходят ошибки? Такая путаница может произойти в таких ситуациях:
- При переустановке операционной системы. Чтобы установить полностью чистую ОС, нужно полностью избавиться от старых системных файлов. Они должны быть отделены в другой, системный раздел жесткого диска (например, C:). Но в процессе переустановки, при выборе они не будут подписаны своими буквами – ведь подписывались они именно системными средствами. Вместо старых букв будут надписи вроде «Диск 0», найти нужный получится только по его размеру. Невнимательный пользователь по итогу осознает, что отформатировал жесткий диск D: — как восстановить данные он не знает.
- Раздел может быть поврежденным, ОС попросту потеряет к нему доступ. Это может быть как из-за действий компьютерных вирусов, или даже при физическом повреждении ПК. В любом случае раздел придется полностью зачищать, чтобы он вновь заработал. Здесь пользователь также может ошибиться, стереть другую, рабочую часть винчестера.
- HDD способны подвергаться сбоям в работе и ошибкам. После такого система тоже утрачивает контроль на какими-то разделами. Для «лечения» такого винчестера не всегда нужно полное форматирование – достаточно подключить системные или сторонние утилиты для анализа, устранения неисправности. Но в тяжелых случаях без форматирования не обойтись. Как и без возможной ошибки зачистить исправный раздел.
Изменение файловой системы из FAT в NTFS
Существуют разные файловые системы, отличающиеся способами хранения данных. Для Windows распространенными системами являются FAT (16 или 32) и NTFS. FAT – более древняя система (создавалась еще в середине 90-х годов), на современном оборудовании почти не используется. Ее главный недостаток для пользователя – невозможность работы с данными, объем которых превосходит 4 Гб. К тому же при работе с папками, в которых очень много данных, производительность начинает падать в разы, а сбои случаются с неприятной учащенностью.
NTFS лишена этих проблем, если по каким-то причинам винчестер пользователя находится под управлением старой FAT, то его желанием будет перейти на более современную файловую систему. Но загвоздка заключается в том, что при переходе на другую систему все данные с жесткого диска непременно будут удалены. Не все люди знают об этом, при излишней торопливости даже не читают предупреждение об этом. Итог, как можно уже догадаться, прост – винчестер будет полностью очищен.
Программа Auslogics File Recovery
Как восстановить информацию после форматирования жесткого диска с помощью специальной программы? Auslogics File Recovery справится с задачей почти в 100% случаев! Возможности у этого приложения следующие:
- Восстановление форматированного винчестера. Программа сканирует стертые категории, ей можно указать какие типы данных нужно восстанавливать, в какое время они были созданы или удалены. Это значительно ускоряет процедуру.
- Сортировка полученных данных. Фильтров для сортировки много, чтобы отыскать конкретный файл или папку понадобится совсем немного времени. Особенно учитывая то, что восстановленных файлов может быть не одна сотня или тысяча.
- Программа работает со всеми основными файловыми системами.
- Есть возможность восстановить информацию, даже если категория была не просто вычищена, а полностью удалена.
Процедура восстановление информации с отформатированного жесткого диска
В первую очередь нужно загрузить программу (лучше всего с официального сайта ) на ПК и установить ее. Главный момент – устанавливать ее нужно не в отформатированный раздел, откуда нужно восстанавливать информацию.
После установки запускаем Auslogics File Recovery. В списке слева нужно найти нужный диск и выбрать его.
Теперь нужно выбрать типы данных, которые были утрачены при очистке. Если пользователь точно помнит,что ему нужно восстановить, процесс станет гораздо проще. Программа может искать много разных видов файлов – от текстовых документов или веб-страниц до музыки, видео. Если вспомнить что именно нужно вернуть не получается, выбирается пункт «Искать все типы файлов». Так программа найдет и восстановит все, что возможно, но скорее всего затратит на это гораздо больше времени.
Auslogics File Recovery позволяет указать данные по времени изменения данных. Это удобно, если человек помнит, к примеру, когда были сделаны нужные ему фото или видео и набраны документы. Указав примерную дату можно добиться ускорения процесса поиска, и в дальнейшем полученные данные можно будет проще сортировать.
На следующем шаге можно будет указать названия и расширения искомых файлов и папок. Принцип тот же – чем больше пользователь помнит,тем быстрее и проще будет выполнена вся процедура. После этого нужно нажать «Далее».
Дополнительно можно активировать функцию под названием «Выполнять глубокое сканирование». Глубокий поиск, как можно догадаться, будет более эффективным способом вернуть информацию, но может затянуться раза в полтора. Нужно решить, пожертвовать ли временем ради эффективного финала. При прочие опции лучше не трогать. Теперь остается только запустить процесс,нажав на кнопку «Поиск».
Программа начнет выполнять свою задачу, в то время как пользователю остается только ждать результата. После окончания работы Auslogics File Recovery выведет на экран список того, что удалось найти и получится восстановить.
Некоторые файлы при восстановлении потеряют свое название, и отличить их от остальных придется по дате изменения или расширению. Также программа предоставляет возможность предварительного просмотра данных. Особенно полезной эта функция будет тогда, когда файл получится восстановить только отчасти.
В настройках программы желательно включить пункт «Восстановить поврежденные файлы». При повреждении каких-либо данных (что вполне обычное явление при форматировании) Auslogics File Recovery попытается восстановить их по исходным данным. Это значительно повысит вероятность возврата данных в целости и сохранности, но чревато потерями времени и нагрузкой процессора.
Если раздел был полностью удален
Когда раздел винчестера удалили, и на его месте создали абсолютно новый, то Auslogics File Recovery также поможет вернуть утраченные файлы. Даже несмотря на то, что на месте старых данных отныне не просто пустое место, а совершенно новые файлы и папки.
Чтобы попробовать выполнить такую процедуру это нужно следующее:
- Перейти в «Инструменты».
- Найти и выбрать пункт «Поиск потерянных разделов».
- В открывшемся окне указать диск, где нужно проводить поиск старого раздела для восстановления информации.
- Указать диапазоны для поиска.
- Запустить процесс сканирования, восстановления жесткого диска.
- Получить список с результатами поиска.
Найденные разделы будут отображаться вместе со всеми остальными в левой части окна программы. И с ними можно будет работать по тому же самому принципу, как и с обыкновенными – выполнять поиск и восстановление файлов, указывать их тип и дату изменения и т. д.
Заключение
Восстановление файлов с отформатированного жесткого диска вполне возможно. Если же процесс очистки HDD происходил при помощи средств операционной системы (например, при переустановке Windows), то вернуть утраченную информацию будет не сложно. Если жесткий диск зачищался посторонними программами и более жестким способом, то вернуть утраченное вероятнее всего не получится. Подобное происходит по случайности – HDD форматируется при попытке переустановить Windows или сменить файловую систему.
Понять, как восстановить случайно отформатированный жесткий диск — не сложно. Пользователь вполне может попробовать самостоятельно восстановить потерю данных с винчестера. Проще всего сделать это с помощью программы Auslogics File Recovery. Она достаточно функциональна, и способна не только на восстановление данных после форматирования HDD, но даже возвратить данные с полностью удаленного винчестера. Даже если пространство на HDD было полностью перезаписано. Программа проста, не должна вызвать проблем у среднего владельца компьютера.
Восстановление данных с отформатированных дисков
Восстановление информации после форматированния дисков, USB-флешек и карты памяти требует тщательного выбора инструментов для восстановления данных. Использование инструментов, предназначенных для решения различных общих задач, может дать непредсказуемые результаты. В этой статье мы объясним отличия между некоторыми инструментами для восстановления данных в контексте извлечения данных с отформатированных дисков.

Unformat
Первое, что многие пользователи ПК пытаются предпринять после случайного или необдуманного форматирования – просто деформатировать диск, используя один из множества инструментов с функцией «Unformat», широко представленных на современном рынке. Купить или просто безвозмездно скачать подобную программку труда не составит, только вот попытки вернуть пропавшие данные с их помощью могут дорогого стоить… Что делают эти инструменты? Буквально – пытаются реконструировать, перестроить или еще как-то по-своему воссоздать оригинал файловой системы, существовавший до форматирования диска.
Конечно, такой подход может показаться вполне допустимым. Форматирование диска очищает исходную файловую систему путем перезаписи, по крайней мере, какой-то его части (как правило, начальной).
Но, попытавшись вернуть ее к исходному состоянию «грубой силой», вы, в лучшем случае, получите лишь читаемый диск с некоторыми записанными на нем файлами. Не всеми вашими файлами и не самыми ценными из них (например, документами, архивами и фотоальбомами), а лишь некоторыми случайно выбранными из всего числа файлов, которые первоначально находились на вашем диске.
Поэтому если вы подумываете о подобном «деформатировании», просто забудьте о нем сразу же: по крайней мере, некоторые системные файлы в этом процессе будут утеряны безвозвратно, так что даже если вам удастся загрузить ОС, вы никогда не получите стабильно работающую систему!
Что использовать, если важные файлы были удалены после форматирования диска?
Основное предназначение RS Partition Recovery – быстрое восстановление файлов с накопителей, которые были подвергнуты форматированию, изменению логической структуры диска или файловой системы.
Несмотря на это, RS Partition Recovery можно эффективно использовать для восстановления файлов после удаления с использованием комбинаций клавиш Shift+Delete, удалении вирусами и других вариантах утери данных. Для поиска данных в программе RS Partition Recovery используются специальные алгоритмы, позволяющие быстро находить и восстанавливать данные.
Процесс восстановления данных после форматирования диска выглядит следующим образом:
Шаг 1. Запускаем уже установленную утилиту RS Partition Recovery. Для быстрого освоения функционала программы в ней присутствует Мастер – программный проводник, через который процесс восстановления сможет совершить любой пользователь, независимо от уровня владения компьютером. Для начала работы в первом окне Мастера нажимаем кнопку «Далее».
Шаг 2. В открывшемся меню мастера следует выбрать логический раздел, диск, флешку или любое другое запоминающее устройство.
В нашем случае процесс восстановления информации будет произведен с диском D. Выбираем необходимый раздел и нажимаем кнопку «Далее».
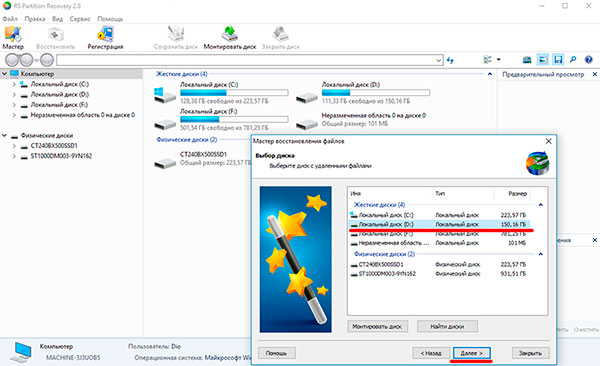
Шаг 3. В открывшемся меню Мастер RS Partition Recovery предложит выполнить быструю или полную проверку накопителя для поиска данных. Быстрое сканирование следует использовать, если файлы были удалены сравнительно недавно.
Если диск был отформатирован, мы рекомендуем воспользоваться полной проверкой для выявления всех возможных данных для восстановления. Выбираем «Полный анализ» и нажимаем «Далее».
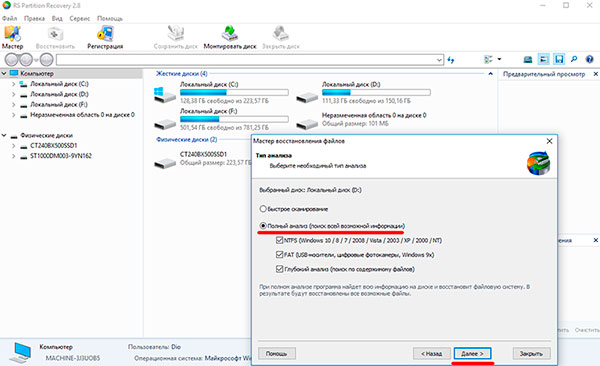
Шаг 4. Процесс анализа диска отображается в виде графической шкалы. Стоит отметить, что полный анализ может занять некоторое время, которое напрямую зависит от объема диска и количества хранящихся на нем данных.
В этом шаге следует просто дождаться завершения анализа, не выключая и не перезагружая компьютер. Во время анализа следует воздержаться от сохранения, записи или считывания файлов с проверяемого диска!
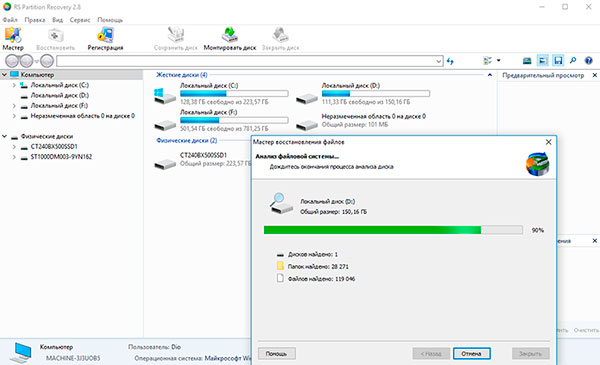
Шаг 5. После завершения анализа следует нажать кнопку «Готово». Сразу после этого откроется восстановленная структура носителя. Теперь необходимо перейти в папку, где хранились важные данные перед удалением.
В нашем случае мы восстановим фотографии из мессенджера Viber. Изображения были частично утеряны в ходе неудачного форматирования раздела.
Переходим в нужную папку и находим удаленные изображения. Удаленные файлы помечены красным крестиком. При наведении указателем мыши на файл во всплывающем сообщении будет указан вероятный прогноз для восстановления.
Помимо этого, если выделить конкретное изображение, в правой части окна «Предпросмотр» можно увидеть изображение, что позволит быстро обнаружить необходимые фото.
Для восстановления удаленных файлов выделяем их в любом порядке, после чего нажимаем по кнопке «Восстановить».
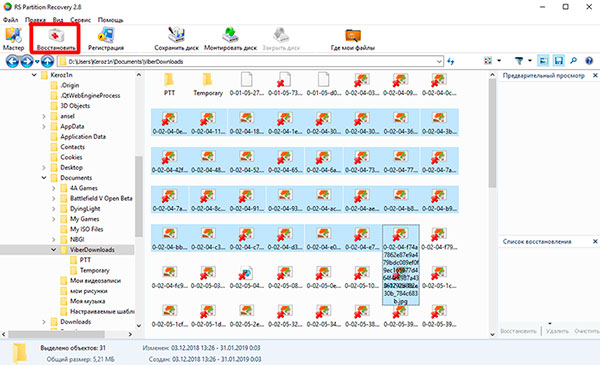
Шаг 6. Теперь достаточно выбрать носитель, куда будут сохранены восстановленные данные.
Важно! Восстановление данных обязательно должно производиться на другой носитель!
Для этого в функционале RS Partition Recovery присутствует возможность сохранения восстановленных файлов на диск, выгрузки на сервер, записи на флешку и т.д.
В нашем случае используется два накопителя, поэтому восстановление будет произведено на жесткий диск. Выбираем необходимый вариант и переходим «Далее».
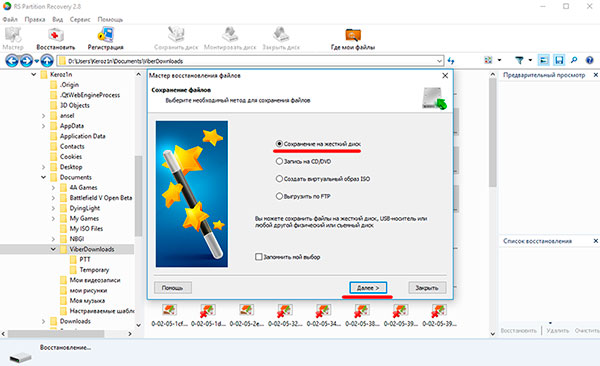
Шаг 7. Указываем путь для восстановления, оставляем все другие настройки по умолчанию и нажимаем кнопку «Восстановить».
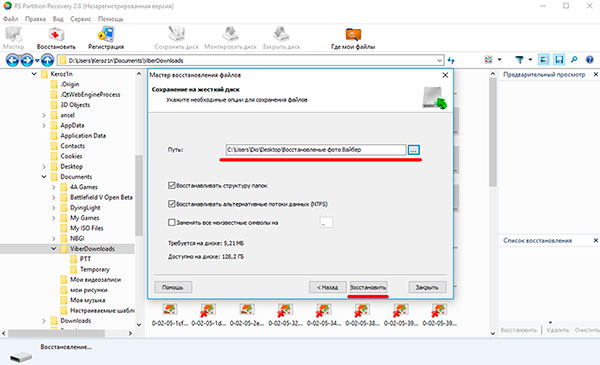
Файлы были успешно восстановлены, для их просмотра достаточно перейти по пути, куда RS Partition Recovery вернул отформатированные данные.
Но … всегда есть «но». Хороший инструмент для восстановления не может стоить дешево! А если вы собираетесь восстановить лишь один отформатированный диск и не уверены, что приобретаемый для этого инструмент пригодиться вам снова, просто грех не попытаться сократить расходы на его покупку…
FAT и NTFS Recovery
Сегодня вы можете сэкономить до 40% стоимости RS Partition Recovery, выбрав инструмент, способный восстанавливать диски только в системе FAT или NTFS. Обратите внимание, что вам нужно купить инструмент, который соответствует именно исходной файловой системе!
Если исходный диск был в NTFS, воспользуйтесь RS NTFS Recovery.
Если вы работали в FAT/FAT32, вам нужен RS FAT Recovery!
Таким образом, вы приобретете точно такой же качественный инструмент, как RS Partition Recovery, просто ограниченный возможностью работать либо в FAT, либо в NTFS. Идеальный выбор для одноразовой работы.
Часто задаваемые вопросы
Это сильно зависит от емкости вашего жесткого диска и производительности вашего компьютера. В основном, большинство операций восстановления жесткого диска можно выполнить примерно за 3-12 часов для жесткого диска объемом 1 ТБ в обычных условиях.
Если файл не открывается, это означает, что файл был поврежден или испорчен до восстановления.
Используйте функцию «Предварительного просмотра» для оценки качества восстанавливаемого файла.
Когда вы пытаетесь получить доступ к диску, то получаете сообщение диск «X: не доступен». или «Вам нужно отформатировать раздел на диске X:», структура каталога вашего диска может быть повреждена. В большинстве случаев данные, вероятно, все еще остаются доступными. Просто запустите программу для восстановления данных и отсканируйте нужный раздел, чтобы вернуть их.
Пожалуйста, используйте бесплатные версии программ, с которыми вы можете проанализировать носитель и просмотреть файлы, доступные для восстановления.
Сохранить их можно после регистрации программы – повторное сканирование для этого не потребуется.
2 работоспособные способы восстановления файлов с отформатированного жесткого диска
— Возможно ли восстановить файлы после форматирования?
— Как я могу получить данные со старого жесткого диска?
— Можно ли восстановить файлы с неисправного жесткого диска?
— Как я могу восстановить данные с отформатированного жесткого диска?
Успокойтесь, если вы отформатировали неправильный жесткий диск. На самом деле все ваши предыдущие файлы все еще существуют на этом жестком диске как «невидимое» состояние. Имейте в виду, что вы не должны сохранять новые файлы. В противном случае отформатированные данные будут удалены без возможности восстановления.
Возможно, вам придется отформатировать жесткий диск вашего компьютера по разным причинам, как указано ниже.
- Если вам нужно обновить старый компьютер до новой операционной системы, форматирование — это то, что вам нужно.
- Вы можете отформатировать жесткий диск, чтобы создать один раздел вместо нескольких разделов, что позволит вам лучше использовать все пространство на жестком диске.
- Когда вирусы атакуют компьютер и антивирусное программное обеспечение не может устранить проблемы, форматирование является последним вариантом удаления вирусов.
- Вы можете выполнить процесс форматирования случайно на вашем компьютере.
- Вы можете получить сообщение об ошибке для форматирования диска перед использованием, а затем вы последуете за сообщением.
К счастью, вы можете получить два способа бесплатно восстановить файлы с отформатированного жесткого диска.

1. Как восстановить отформатированные данные с жесткого диска с помощью CMD
В большинстве случаев вы можете восстановить файлы с помощью командной строки. Будьте осторожны, используйте командную строку для восстановления данных. Но это не 100% работоспособное решение. Иногда CMD даже не может найти ваши потерянные данные на жестком диске.
Шаг 1 Включите компьютер с Windows. Подключите свой жесткий диск.
Шаг 2 Enter CMD в строке поиска меню «Пуск».
Шаг 3 Щелкните правой кнопкой мыши на Командная строка. Потом выберите Запуск от имени администратора. Нажмите Да подтвердить.
Шаг 4 Вы будете в Администратор: Командная строка окно.
- Тип чкдск ф: / ф и ударил Enter ключ на клавиатуре.
- Тип Y и нажмите Enter двигаться дальше.
- Тип F и нажмите Enter продолжать.
- Тип F: > attrib -h -r -s / s / d *. * и ударил Enter восстановить данные с жесткого диска с помощью командной строки.
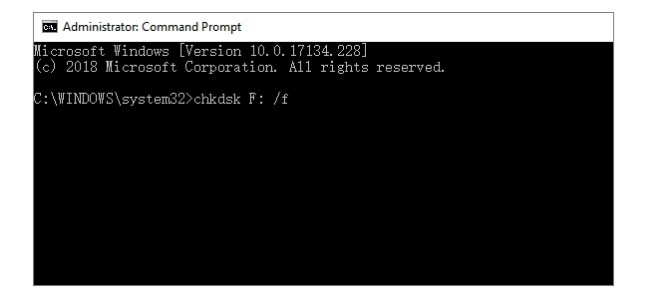
- Вы можете заменить F: or F с именем жесткого диска, который вы используете.
- Ваши файлы могут быть восстановлены в новой папке на жестком диске по умолчанию.
- Вы можете восстановить файлы с зараженного вирусом жесткого диска, используя CMD ATTRIB. Просто введите attrib -h -r -s / s / d буква диска: *. * в командном окне.
2. Рекомендуем: Как восстановить файлы с отформатированного / разбитого / мертвого жесткого диска
Восстановление отформатированного диска с помощью CMD не так просто. В течение этого времени вы можете использовать FoneLab Data Retriever безопасно и легко восстановить отформатированный раздел, отформатированный жесткий диск и другие сценарии потери данных. Все ваши изображения, видео, аудио, электронные письма и другие файлы могут быть восстановлены в разных форматах.
Не беспокойтесь, украдет ли Data Retriever вашу личную информацию. Программа гарантирует не хранить и не изменять ваши данные в течение всего процесса восстановления жесткого диска. Одним словом, вы можете легко восстановить удаленные или потерянные файлы с жесткого диска, использования диска, форматирования и других ошибок.
Основные характеристики программного обеспечения для восстановления жесткого диска
- Широкая поддержка восстанавливаемых файлов и форматов, таких как документы (DOC / DOCX, XLS / XLSX, PPT / PPTX, PDF и т. Д.), Видео (AVI, MP4, MOV, M4V и т. Д.), Аудио (MP3, WAV, WMA, AAC и т. Д.), Изображения (JPG, TIFF / TIF, PNG, BMP, GIF, RAW и т. Д.), Электронные письма (PST, DBX, EMLX и т. Д.) И т. Д.
- Восстановите данные с внешнего жесткого диска, флэш-накопителя, видеокамеры цифровой камеры, компьютера, ноутбука, карты памяти и других съемных накопителей.
- Полная совместимость с HP, Dell, IBM, SanDisk, Toshiba, Samsung, Sony, HITACHI, Kingston, Microsoft и другими.
- Работать на восстановление жесткого дискавосстановление удаленных файлов, восстановление разделов, восстановление после сбоя ПК и другие восстанавливаемые сценарии.
FoneLab Data Retriever — восстанавливайте потерянные / удаленные данные с компьютера, жесткого диска, флэш-накопителя, карты памяти, цифровой камеры и многого другого.
- Восстановление фотографий, видео, документов и других данных с легкостью.
- Предварительный просмотр данных перед восстановлением.
Как восстановить данные с отформатированного жесткого диска в Windows 7 / 8 / 10
Шаг 1 Запустите программу восстановления формата жесткого диска
Бесплатно скачайте и установите программное обеспечение для восстановления данных на ПК. Запустите программу восстановления формата HDD после установки. При необходимости подключите отформатированный внешний жесткий диск к компьютеру.

Шаг 2 Сканирование вашего отформатированного жесткого диска
Отметьте перед типом файла, который вы хотите вернуть. Позже вам нужно выбрать отформатированный жесткий диск под Жесткие диски категория. выберите Просканировать начать быстрый процесс сканирования. Рано, вы можете увидеть все восстанавливаемые файлы. Если нет, вы можете выбрать Глубокий анализ полностью определить ваш отформатированный жесткий диск.

Шаг 3 Выбрать и просмотреть любые данные
В Тип СписокВы можете выбрать целевой тип файла. Затем вы можете открыть папку и просмотреть любой файл свободно. Чтобы быстро найти один файл, вы можете использовать Фильтр особенность. Введите имя или путь в фиксированной пробел. Установите информацию фильтра в зависимости от ваших потребностей. Позже, нажмите Применить чтобы сохранить ваши изменения.
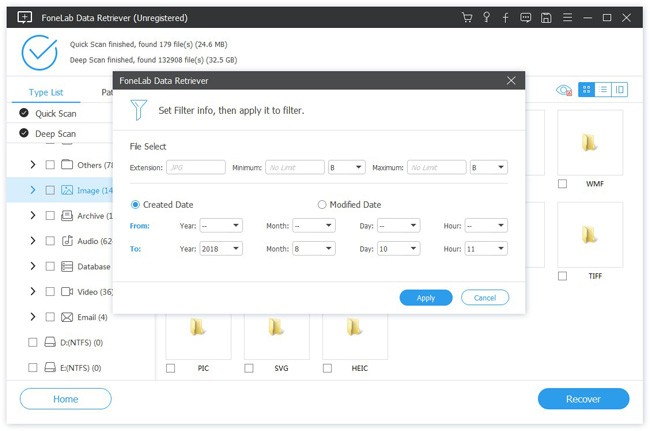
Шаг 4 Восстановление файлов с отформатированного жесткого диска и раздела
Наконец, нажмите Восстановить кнопка в правом нижнем углу окна. Все выбранные вами файлы будут восстановлены в папку назначения в течение короткого времени.

Как только ваши данные будут потеряны, вам лучше как можно скорее прекратить использование компьютера. Это хорошая мера для увеличения возможности восстановления данных. Что касается важных файлов, вам необходимо регулярно делать резервные копии на случай отформатированного раздела и непредвиденной потери данных. Позже вы можете попробовать вышеуказанные методы для восстановления данных с жесткого диска компьютера без особых усилий.
FoneLab Data Retriever — восстанавливайте потерянные / удаленные данные с компьютера, жесткого диска, флэш-накопителя, карты памяти, цифровой камеры и многого другого.
Как восстановить жесткий диск после форматирования
Восстановить жесткий диск и его разделы после форматирования сможет даже новичок, если прочитает данную пошаговую инструкцию и сделает точно так, как мы написали.
Рассмотрим столь непопулярный вопрос, ремонт жестких дисков своими руками. Очень часто пользователи современной электроники сталкиваются с проблемой, когда винчестер перестает работать должны образом или “умирает” совсем. Вроде бы вчера все было отлично, а сегодня нулевая работоспособность. Чаще всего такая ситуация возникает, когда материнская плата не видит винчестер.
Содержание:
Если гарантийный срок еще есть – лучше будет отнести винчестер в ремонт по гарантии, ну а если нет – тогда приступим к самостоятельному ремонту.
Можно ли осуществить ремонт жестких дисков своими руками?
 Основные поломки. Если вы решили приступить к ремонту своими силами, учтите, необходимо ясно осознавать суть поломки. Да и не каждую поломку можно устранить самому и в домашних условиях! Если диск подвергся физическому воздействию, другими словами — упал, бежим в сервисный центр!
Основные поломки. Если вы решили приступить к ремонту своими силами, учтите, необходимо ясно осознавать суть поломки. Да и не каждую поломку можно устранить самому и в домашних условиях! Если диск подвергся физическому воздействию, другими словами — упал, бежим в сервисный центр!
А вот если сигнал от HDD во время работы пропадает по причине плохого контакта шлейфа и некоторые другие мелочи можно сделать самостоятельно!
Конструкция винчестера. Любой винчестер делится на два отделения:
- Специальный гермоблок,
- Читающие головки и внешняя плата.
 Спросите вы, почему там гермоблок? Дело в том, что внутри создано специальное магнитное поле, которое и делает возможно передачу данных и их хранение. Если вы вскроете этот блок, не создав необходимые условия, пылинки обязательно попадут внутрь и магнитное поле будет повреждено.
Спросите вы, почему там гермоблок? Дело в том, что внутри создано специальное магнитное поле, которое и делает возможно передачу данных и их хранение. Если вы вскроете этот блок, не создав необходимые условия, пылинки обязательно попадут внутрь и магнитное поле будет повреждено.
В специальных сервисных центрах, после халатности пользователи с самостоятельным ремонтом, с помощью специального оборудования эти пылинки выдуваются, но дома таких устройств у вас нет. Да и на работоспособность такого винчестера, после такого ремонта, не стоит рассчитывать, максимум, что вы сможете после такого – считать данные. Поэтому стоит 10 раз подумать, чем делать ремонт жестких дисков своими руками.
Сегодня мы рассмотрим проблему восстановления и обратимся только к программной оболочке, а значит доставать винчестер из системного блока — нет нужды.
Восстановление раздела жесткого диска у обычного или внешнего диска
Самая распространенная проблема – это битые разделы диска. Скорее всего, вы просто включили компьютер и некоторые разделы жесткого диска стали недоступны, а наша операционная система спрашивает у вас разрешение на их форматирование.
Или может вы просто удалили какой-то системный раздел – не стоит пугаться, еще не все потеряно! Существует возможность восстановления раздела на жестком диске. Скорее всего проблема заключается в повреждении секторов или таблицы разделов — это легко решаемые проблемы.
Первое, что нужно сделать НЕ СОЗДАВАТЬ новый раздел на месте старого, который не доступен или удален, – тогда восстановление невозможно! Так же под запретом запись какой-либо информации на диск!
Если вы еще не успели этого сделать – значит восстановление жестких дисков, а конкретнее разделов, не будет проблемой. Запишите на съемную флешку программу RSRecovery в уже установленном виде, ведь пользоваться компьютером, где необходимо восстановить раздел диска – чревато потерей информации.
Вставляем флешку в USB порт, запускаем программу. У нее интуитивно понятный интерфейс, даже человек незнающий английский язык справится. Или же можно скачать русифицированную версию, в моем случае попалась такая.
Вам нужно просто нажать на кнопку «Восстановить данные». Программа работает по специальному алгоритму и ей потребуется время, чтобы изучить всю информацию на винчестере, в том числе и удаленную. Как завершиться процесс — вылезет табличка предзнаменующая успех или невозможность восстановления.
Если вы не создавали новый раздел или не записывали новую информацию – все получится!
Как восстановить жесткий диск после форматирования?
Теперь рассмотрим, как произвести восстановление жестких дисков после форматирования. Наша задача записать на флешку программу RSNTFSRecovery или RSFATRecovery, в зависимости от вашей файловой системы.
Программа использует современные алгоритмы анализа системы и позволяет восстановить даже поврежденные файлы и целые разделы.
Возможности программы:
- Исправление и восстановление поврежденных разделов,
- Восстановление данных с любого типа носителя, а значит вопрос: «Как восстановить внешний жесткий диск?» автоматически отпадает!
- Восстановление работоспособности винчестера после программного сбоя и т.д.
На самом деле возможностей гораздо больше, но они нам не пригодятся.
Как только запустится программа, вы укажете на каком жестком диске искать данные, ведь мы зашли с флешки, а поиск информации на ней на не нужен! После того как отсканируется весь диск, вы сможете выбрать данные, которые необходимо восстановить и программа выполнит ваше поручение.
Сейчас мы сэкономили кругленькую сумму, которую взяли бы с вас мастера сервисного центра! На самом деле ничего сложного не сделали, но выполнять все действия по восстановлению вашего HDD нужно крайне вдумчиво, чтобы не добавить ошибок в винчестер, будьте максимально внимательны.
Еще 3 полезных статьи:
Многие владельцы компьютеров рано или же поздно вынуждены сталкиваться с таким животрепещущим вопросом, как восстановление…
Все способы восстановить контакты на Андроид в одной статье! Ненароком бывает, что телефонные номера удаляются…
Очень часто мы сталкиваемся с ситуациями, когда необходимые данные были случайно удалены. Иногда они уже…

- Как узнать пароль от своего wifi: 3 быстрых способа
- Как повысить скорость интернета
1 Комментарий
Использовал RSNTFSRecovery, немного потупил с интерфейсом программы, но в целом разобрался быстро. Восстановила прога все данные, спасибо её создателям и автору статьи!
Восстановление HDD после случайного форматирования / переустановки системы. Ответы на вопросы
Традиционно, отвечаю на любые ваши вопросы, связанные с восстановлением удаленной информации на жестком диске. Советую программы для работы с жестким диском, подсказываю, что делать, если не определяется жесткий диск, если устройство хранения щелкает и не определяется, возможно ли восстановление данных после форматирования и проч.
Жесткий диск, который я использовал для резервного хранения файлов, перестал читаться. Подключаю к компьютеру, он «говорит»: Не могу, сначала нужно форматировать. Если это сделать, я потеряю данные. Вопрос: при скачивании программы для работы с жестким диском и установке на компьютер, можно реанимировать выносной HDD? Или её следует скачивать на флешку?
Ответ. Вы правильно сформулировали вопрос и даже отчасти ответили на него. Все верно, крайне нежелательно устанавливать программу для восстановления данных на жесткий диск, который вы планируете реанимировать. Если у вас есть флешка или есть возможность установить утилиту на другой HDD – используйте такой вариант работы с жестким диском. Таким образом вы сможете избежать записи какой-либо информации на проблемный жесткий диск. Перед восстановлением не забудьте проверить жесткий диск на возможные ошибки, иногда это существенно упрощает последующие операции с HDD.
Жесткий диск подключила к тюнеру: сначала тюнер его читал, потом появились знаки вопроса, а сегодня подключила к компьютеру, а комп его не видит. Что делать, если не определяется жесткий диск?
Ответ. Для начала я бы посоветовал проверить работу жесткого диска, подключив его к компьютеру. Возможно, он не вышел из строя (уже даже судя по тому, что он определяется со знаком вопроса). После подключения к ПК очень желательно проверить диск на ошибки, для этого пройдите по указанной ссылке. Второй совет: желательно отформатировать HDD, выбрав соответствующий тип файловой системы, указанный в документации к тюнеру.
Есть жесткий диск и в первый же день разделил на 2 части. Теперь одна часть видна, а второй нету, она не определяется на диске. Вот как вернуть вторую часть, если система не видит жесткий диск?
В BIOS система «видит» 2-ой HDD (который неисправный), и Windows его тоже «видит», но при попытке открыть его выдаёт сообщение: “Нет доступа к Е:. файл или папка повреждены”. Чтение невозможно. Что делать, если bios все еще видит жесткий диск?
Ответ. Скорее всего, вторая – не отформатированная – часть жесткого диска остается не размеченной, в т.н. формате raw. Для того, чтобы вернуть вторую, “невидимую” часть HDD, вам нужно использовать любой инструмент для разметки жесткого диска. Для этих целей подойдет как системный компонент “Управление дисками” (найти его можно через панель управления), так и любая утилита вроде Acronis Disk Director или Partition Magic. Выберите не размеченное пространство на диске, укажите тип файловой системы и отформатируйте диск.
С помощью программы «ПК Инспектор» (для восстановление файлов) я случайно удалил или отформатировал 2-й раздел HDD, на нём было > 350 Гб информации. При включении компа и нажатии этого раздела диска, Windows дает сообщение: «что диск не определен и нужно отформатировать диск». Использовал различные программы и утилиты для восстановление из интернета. Они полностью не восстановливает удаленные данные. Помогите пожалуйста, что делать, если компьютер не “видит” HDD?
Ответ. Для того, чтобы вернуть удаленный раздел жесткого диска, советуем использовать утилиту под названием Partition Table Doctor (см. описание программы по ссылке). Также существуют альтернативные утилиты для работы с жестким диском вроде Norton Disk Doctor. В любом случае, перед тем, как выполнять форматирование, разбивать диск на разделы, советуем предварительно проверить ваш жесткий диск на ошибки. Если они будут найдены и исправлены, возможно, удастся вернуть удаленную информацию “малой кровью”.
Во время переустановки виндовс в окне выбора диска, на который нужно установить новую Виндовс, случайно форматнул диск D и сразу понял, что не тот диск . потом форматнул диск С и установил виндовс ..Возможно на новом виндовсе (7) востановить даные которые были в стертом виндовсе на диске D.
Ответ. Поскольку вы устанавливали Windows на другой диск (это уже половина успеха!), то вероятность вернуть файлы достаточно высокая. Советуем прочесть статью о восстановлении данных после форматирования жесткого диска по указанной ссылке. Для этих целей подойдет не только утилита Auslogics File Recovery, но и любой аналогичный инструмент (см. В меню сайта раздел “Восстановление данных”).
Скажите пожалуйста, мы переустановили систему на диск с данными, можно ли их как нибудь восстановить?
Ответ. Вернуть информацию после переустановки операционной системы можно. Но, поскольку вы уже внесли изменения в файловую систему, вовсе не факт, что вы сможете успешно вернуть все данные. В общем, для реанимации раздела подойдут любые программы для восстановления данных с жесткого диска.
При включении – щелчек на жеском диске. Система не загружается, на дисплее отображается сообщение: “нет сигнала”. Что делать, если жесткий диск щелкает и не определяется?
Ответ. Если диск щелкает, то, скорее всего, он вышел из строя. Впрочем, не стоит делать преждевременные выводы. Для начала проверьте работоспособность диска на другом компьютере, подсоединив к нему устройство хранения. Также крайне рекомендуется проверить качество соединения HDD с компьютером: вполне возможно, что проблема заключается в плохом соединении жесткого диска с материнской платой.
Если эти процедуры ни к чему не привели, советуем ознакомиться с материалом о диагностике и ремонте жесткого диска: https://softdroid.net/vosstanovlenie-zhestkogo-diska.
Случайно отформатировала на компе диск Е , на котором вся важная информация, включая лицензионные программы 1С. И естественно все фото и видео, накопленные годами. Прочитала ваши ответы на такие же проблемы, как в моей ситуации , поняла , что можно вернуть информацию, восстановить диск отформатированный.
У меня вопрос такого характера: многие фото и видео у меня были на рабочем столе в папке и больше негде . Я собирала туда все новые, чтобы разобрать по папкам и в дальнейшем скинуть на диск Е. В папку «фото». Но к большому сожалению не успела это сделать . Восстановится ли эта папка , которая была на рабочем столе ?
Еще в моем компе есть и диск :С. Может там сохранилась эта папка? Так как я понимаю , у меня рабочий стол находится на диске С. Или я ошибаюсь , что рабочий стол -есть на диске :С? Подскажите пожалуйста ? Заранее признательна Вам и благодарна .
Я так понял, здесь описывается как отформатировать также и раздел диска (C) (что мне и нужно, остальные, D и E, мне никак не надо), а не всего диска. Мне нужно очистить данный раздел с неиспользуемого жёсткого диска (точнее, с неустановленной ОС). Попытка удалить с другого жесткого диска (при помощи контекстного меню мыши) не дала полного результата (удалились разные сторонние файлы — документы, изображения, установщики программ и пр., а также папка Windows старой системы XP), но вот осталась папка (или папки), которые видимо от этой системы остались (вроде всякие там Appl. Data и пр.), при попытке их удалить появляется окно о том, что я удалить их не могу и нужно обладать правами администратора, а места при том оставшиеся файлы занимают значительно (больше половины из 19,5 Гб). Может быть, возможно для этого применение разных утилит типа CCleaner или Unlocker и т. п.), может быть также, встречал также способ, изменить имя администратора. Я хотел бы попробовать установить в этот раздел новую ОС, но у меня (возможно из-за этого), не получается (выдается даже при попытке установить заново ОС windows root systemhaldll).
Недавно переустановил Виндовс. На HDD были нужные мне файлы, я про них забыл и переустановил несколько раз. пытался установить сам через флешку, несколько попыток было установить виндовс и к сожалению я форматировал и удалял разделы около 7 раз. смогу ли я восстановить фотографии, которые есть там?
так случилось, что один человек вытащил с моего ноутбука и случайно отформатировал жесткий диск.
очень надо вернуть фотографии которые там были. но есть один нюанс — на этом диске было 2 операционные системы (windows i linux). а фотографии были именно на линуксе. реально ли восстановить их?
буду очень благодарен за помощь …
Хотели переустановить Винду. Перенесли все необходимые файлы на диск Е, дабы их не потерять. Во время форматирования диска С, пишет что почему-то и диск Е тоже отформатирован. Означает ли это, что все данные и файлы утеряны?! Если да, возможно ли их восстановить?! И как?! Заранее спасибо за ответ.»
Переустанавливала windows 10 и не правильно ввела какой из разделов сохранить. В итоге диск С был переписан на диск Д и, понятное дело, все данные отформатировались. Уже использовала программу Auslogics File Recovery , функцию поиска потерянных разделов и просто сканирования , но безуспешно. Возможно, я все неправильно сделала.
Попросили переустановить винду, стояла 10 переустановил на 7. Но при установке жесткий был разделен на два… фото и файл перекинул на тот который не основной. форматнул жесткий диск (тот, который с виндой) и все резервные разделы, оставил незанятое пространство на диске и второй с данными. Но установка не получилась на незанятое пространство, так как имел стиль GPT. Поискал в интернете как исправить, в итоге Shift+F10 и по инструкции. И тут форматируется жесткий с данными. Возможно вернуть фото и файлы? Или идти извиняться?)
Пытаюсь установить ОС windows 7 (86x/64x для старых компьютеров), программа установки после копирования файлов операционную памяти по завершению процесса высвечивается черный экран с разделяющей наклонной линией,которая мигает. Дальше никаких действий не происходит. А сам ноутбук начинает издавать гудки подобные телефонным. А если выбрать перед началом установки любую версию и при этом нажать F8 (указано для настройки параметров) , то при окончании копирования появляется окно восстановления и безопасной загрузки системы с различными параметрами: с загрузкой драйверов и т.д. Подскажите пожалуйста, это оперативная память неисправна либо семерка после последнего прерванного форматирования даёт такой сбой. В чем может быть проблема и как её можно решить? Комп нужно запустить уже к 10:00 . пожалуйста помогите. Жду вашей скорой помощи. И заранее спасибо.
Инструкция: как восстановить данные с флешки или жесткого диска формата RAW
Работаю в большой ⭐️ строительной организации приходится очень часто сталкиваться с ситуаций в которой вам приходится сотрудникам ✅ восстанавливать флешки или внешние диски по работе или личными данными (представьте как страшно потерять свои фотки ??? которые хранились на диске или документы — кстати что бы этого не было я советую дополнительно хранить все в облачных сервисах таких как яндекс диск). ?
Ошибка: чтобы использовать диск в дисководе сначала отформатируйте его
Самая распространенная ⭐️ ошибка это когда при подключение устройства к компьютеру логический диск на котором была раньше информация показывает такую ошибку:?
 ошибка: чтобы использовать диск в дисководе сначала отформатируйте его
ошибка: чтобы использовать диск в дисководе сначала отформатируйте его
Самое главное в этой ситуации ни в коем случае ✅ не нажимать Форматировать диск. (хотя даже если вы нажали случайно форматировать, мы все равно восстановим информацию, но лучше все таки не нажимать!)?
При нажатии на кнопку Отмена у нас вылетает ошибка которое как раз и описывает нам причину по которой диск или флешка стала неработоспособной и перестала определяться в системе:
 Ошибка: файловая система тома не распознана убедитесь что все требуемые системные драйверы загружены и том не поврежден
Ошибка: файловая система тома не распознана убедитесь что все требуемые системные драйверы загружены и том не поврежден
Файловая система тома не распознана
Переводим первое предложение:
✅ Файловая система тома не распознана — в windows у нас основная файловая система это NTFS, FAT и FAT32 из из этого делаем вывод, что у нас на данный момент флешка не относится ни к одной из них.⭐️
Что бы проверить какая сейчас файловая система на флешке или жестком диске делаем следующее:
- открываем проводник
- кликаем на ярлыке Мой компьютер правой кнопкой мыши и выбираем в меню Управление компьютером
 как поверить файловую система на флешке или жестком диске?
как поверить файловую система на флешке или жестком диске? - В окне управление компьютером выбираем меню Управление дисками и в списке дисков находим нашу флешку, как видите (я указал большой стрелкой) файловая система на нашей флешке сейчас показывается как RAW, тогда как на диске выше NTFS

- Вот и вся проблема, наша флешка или жесткий диск сменили файловую систему на RAW
? Что такое файловая система RAW — это по сути и не является никакой файловой системой, это говорит о том что файловой системы нет или указывает на другие проблемы с диском.
Убедитесь, что все требуемые системные драйверы загружены и том не поврежден
Но у нас еще в ошибке было написано о системных драйверах и тут тоже есть тонкий момент (✅ очень редкий, но если микрософт нам об этом написал надо проверить и его) Нам необходимо убедиться в правильности установленных драйверов на USB (и контроллеры) драйверов. Для этого давайте это проверим
- открываем проводник
- кликаем на ярлыке Мой компьютер правой кнопкой мыши и выбираем в меню Свойство

- Переходим в диспетчер устройств

- В диспетчере устройств не должно быть как у меня на картинке желтых восклицательных знаков! эти знаки сигнализируют о том, что драйвера не установлены или работают с ошибкой. Для них и обозначение есть с кодом ошибки 28 (Для устройства не установлены драйверы. (Код 28)) далее откройте дерево Контроллеры USB и проверьте что бы там тоже не было желтых знаков.

- Если все там чисто, переходим дальше
Как исправить ошибку «Файловая система тома не распознана»
Так что же нам делать и как исправить ошибку на съемных носителях, что бы флешка начала определяться в проводнике? ответ никак! Точнее можно, но зачем вам этот геморрой, любая починка или исправление ошибки на флешках или дисках несет на себе 100% вероятность окончательной потери данных, единственный правильный совет это восстановить данные , потом просто ее отформатировать. как это сделать? читаем ниже.
Восстановить данные с флешки или жесткого диска без потери
Для восстановления данных я всегда использую несколько программ:
- Rstudio — профессиональная программа по восстановлению данных со съемных носителей и жестких дисков.
- R.saver — ⭐️⭐️⭐️ Программа предназначена для восстановления информации с жестких дисков, флеш-накопителей, SSD, гибридных дисков (SSHD), а также других носителей информации.
После долго использования обеих программ я в итоге остановился на программе R.saver, она очень легкая самая главное бесплатная!
Качество восстанавливаемой информации между двумя этими программами одинаковый! Единственный момент если R.saver ничего не смог найти или восстановил мало информации или не всю, тогда можно использовать Rstudio
R.saver — бесплатная программа для восстановления данных
- Скачиваем программу с официального сайта скачать R . saver
- Запускаем ее (она работает в режиме portable и ее не нужно устанавливать)
- При запуске выбираем наш диск (в моем случае это диск L) и нажимаем Продолжить

- Далее ждем пока программа просканирует носитель

- Для примера флешка на 15 гигабайт у меня прошла проверку за 15 минут, что я считаю очень быстрым показателем. Далее выбираем файлы какие хотим восстановить и нажимаем кнопку восстановить файлы.

- Радуемся жизни и ставим или пишем свои комменты если у вас что то не получилось ???.
Подводим итог! в данной статье вы узнали что делать если у вас перестала работать флешка, жесткий диск или SSD и как можно:
- восстановление файлов с диска программа
- восстановление файлов с жесткого диска
- восстановление файлов с флешки
- восстановление файлов бесплатно
- восстановление файлов жесткого
- программа для восстановления файлов
- программа восстановление файлов с жесткого
Ну и по традиции смотрим видео как это делается.

 как поверить файловую система на флешке или жестком диске?
как поверить файловую система на флешке или жестком диске?





