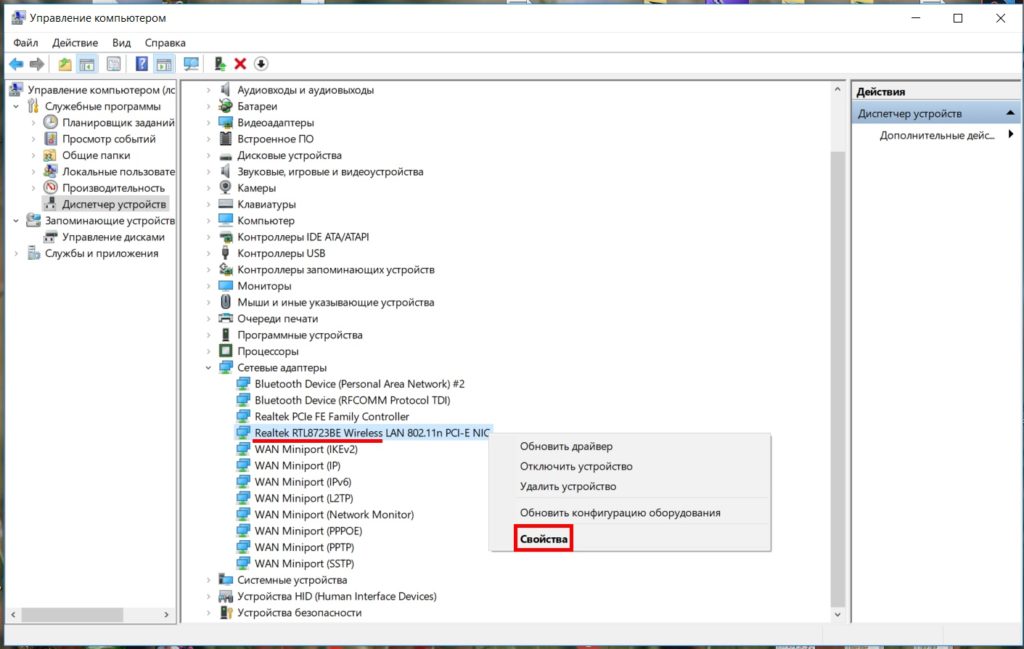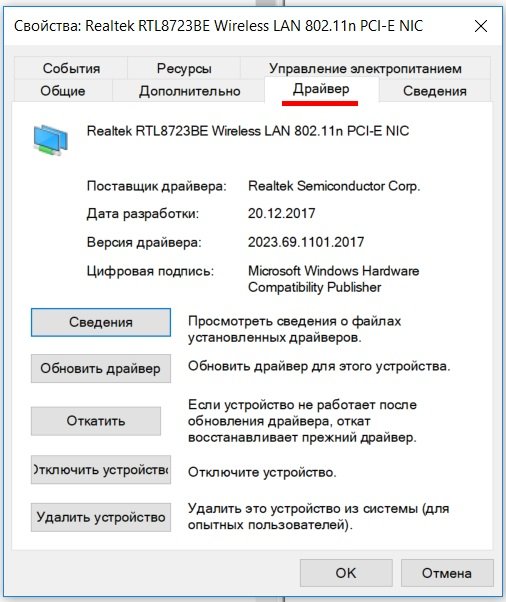Не работает вайфай на ноуте что делать?
Почему на ноутбуке может не работать wi-fi ? Анализируем причины.

На ноутбуке не работает Wi-Fi — распространенная неисправность, с которой сталкивается каждый третий владелец ноутбука. Когда устройство перестает принимать сигнал, сразу возникает масса проблем и неудобств, особенно у тех, чья деятельность связана с работой в интернете.
Причин неисправности существует много и каждая из них требует изучения. Если проблемы серьезные, то самостоятельно их решить не получится и придется сдавать ноутбук в сервисный центр. Но, некоторые проблемы с соединением можно решить самостоятельно.
- Роутер или ноутбук — где притаилась неполадка?
- Включение адаптера аппаратным способом
- Включаем адаптер и проверяем индикатор
- Включаем адаптер программным путем
- Драйвер — устанавливаем и обновляем
- Электропитание компьютера
- Прочие неприятности
Роутер или ноутбук — где притаилась неполадка?
Если не включается вай-фай на ноутбуке — проблема может быть связана с роутером, или принимающим устройством в самом ноутбуке. Что делать? Чтобы проверить роутер, достаточно попробовать установить с ним соединение с постороннего гаджета — планшет, смартфон, телефон, другой ноутбук и пр.
Если соединение установлено, то вероятнее всего, неисправно wi-fi адаптер в самом ноутбуке. В данной ситуации, пользователю ПК необходимо выяснить причину неисправности.
Включение адаптера аппаратным способом
Если перестал работать вай-фай, можно провести аппаратную диагностику, которая позволит выявить причину неисправности адаптера. Существует несколько вариантов проверки исправной работы устройства.
Самый простой способ — проверить лампочку-индикатор на ноутбуке, которая оповещает о работе устройства. Модуль вай-фай можно включить путем нажатия комбинации клавиш, которые установлены производителем.
Включаем адаптер и проверяем индикатор
Если индикатор светится, значит модуль должен быть включен и исправно работать. При красном свечении лампы или полном его отсутствии, причина неисправности кроется в самом ноутбуке и адаптере, который необходимо включить.
Для подключения модуля к беспроводному интернету, необходимо зажать клавишу Fn и одну из системных кнопок с артиклем F (F1-12). Комбинация, которую потребуется зажать чтобы подключить ноутбук к сети, зависит от производителя компьютера. Как правило, клавиша Fn располагается возле кнопки Win, а необходимая клавиша для включения адаптера помечена «антеннкой».
Если нарисованная антенна отсутствует, пользователю потребуется зажать следующие кнопки:
На Acer, включение вай фай путем нажатия кнопок Fn+F3;
На Asus, Dell, Gigabyte — комбинация кнопок на включение/выключение Fn+F2;
После того, как была нажата соответствующая комбинация кнопок, необходимо проверить активность индикатора. Если он не желает включаться, ищем другие пути решения возникшей проблемы.
Включаем адаптер программным путем
Если неисправен вай фай на ноутбуке и способ аппаратного подключения не дал положительного результата, необходимо попытаться включить устройство методом программного включения. Данное действие производится через операционную систему, которая управляет всем функционалом ПК.
Для включения вай-фая через ПО, который не работает по непонятным причинам, необходимо в ОС Windows 7,8,10 сделать следующее:
- Нажимаем на кнопку «Панель уведомлений» (расположена рядом с часами, в правом нижнем углу);

- В открывшемся перечне нажимаем на графу «центр управления сетями» или «параметры сети»;
- В меню, нажимаем на «Изменение параметров адаптера».
 Параметры сети и интернет
Параметры сети и интернет
Состояние сети
 Настройки параметров адаптера , нажимаем «Включить»
Настройки параметров адаптера , нажимаем «Включить»

В появившемся меню не следует ничего нажимать бездумно — посмотрите на подсветку иконки «Беспроводное сетевое соединение». Если WiFi выключенный, то иконка не подсвечивается. Для включения, необходимо нажать на нее правой клавишей и выбрать строчку «включить». После подключения к сети, подсветка иконки должна сработать.
В автоматическом режиме, адаптер подключается к доступным сетям и пользователь свободно может воспользоваться интернетом. Но что делать, если даже такие меры не помогли в решении поставленной задачи? Переходим к следующему способу устранения неисправности.
Драйвер — устанавливаем и обновляем
Нередко, на вопрос почему не работает адаптер есть простой ответ — отсутствие необходимо драйвера или стоит его устаревшая версия. Для проверки драйвера, необходимо войти в «Пуск», нажать правой кнопкой мыши на «Этот компьютер» далее перейти «Дополнительно», далее «Управление». В появившемся окошке, нажимаем на раздел «Диспетчер устройств».
 Переходим в «Управление компьютером»
Переходим в «Управление компьютером»
В появившемся перечне, пользователю потребуется найти «имя» своего сетевого модуля. К примеру, строка может выглядеть так — «Беспроводной сетевой адаптер». Здесь же, указывается его производитель. Это может быть Atheros, Realtek и др.
 В «диспетчере устройств» найдите «сетевой адаптер» нажмите по нему правой кнопкой мыши , затем левой нажмите «включить устройство» если устройство не включится, перейдите в «свойства»
В «диспетчере устройств» найдите «сетевой адаптер» нажмите по нему правой кнопкой мыши , затем левой нажмите «включить устройство» если устройство не включится, перейдите в «свойства»
Обнаружив необходимую строку, нажимаем на нее правой клавишей мышки и выбираем строку «Свойства». В окне появится надпись (если все в порядке) «устройство работает нормально». Но, если неисправность имеется, а надпись гласит об обратном — доверять всему не стоит. Нередко, устройство видит драйвер, но он может быть устаревшим и функционировать некорректно.
 Проверьте состояние устройства и актуальность его драйвера
Проверьте состояние устройства и актуальность его драйвера
Если wi-fi пропадает регулярно, здесь же нажимаем на строку «Драйвер» и проверяем дату его разработки и на поставщика. Если поставщик Microsoft, то переходим с ноута прямо на сайт разработчика и загружаем последнюю версию программы (обновляем драйвер).
К таким же мерам прибегаем в случае, если вам не удалось найти устройств-адаптеров для беспроводного интернета на вашем ноутбуке.
Если в перечне подключенных устройств напротив модуля стоит иконка с восклицательным знаком, это значит, что адаптер не подключен и в результате этого, отсутствует доступ к сети. Для устранения неисправности, заходим в окно свойств и нажимаем клавишу «Задействовать».
Электропитание компьютера
Что делать, если пропал сигнал? Возможно, причина неисправности кроется в экономическом режиме потребления энергии. Чтобы переключить режим, пользователю ПК необходимо выполнить следующие действия:
Зайти в панель управления;
Нажать на иконку «Электропитание»;
В появившемся окне нажать на кнопку «Сбалансированный» или «высокая производительность».
Все, производительность установлена на должном уровне и такая проблема как «выключается Wi-Fi» вас не должна больше беспокоить.
Внешние «преграды», мешающие интернет-сигналу
Причины неисправной работы вай-фай устройств могут быть разными, где одна из них — внешние факторы. В данной ситуации ноутбук не при чем и пользователю предстоит обратить внимание на стены, потолок, пол и прочие преграды. Они могут препятствовать прохождению сигнала, делая его слабым или невидимым вовсе.
Виртуальный датчик информирует пользователя об уровне сигнала — чем больше заполнен индикатор «палочками», тем выше уровень. Если уровень сигнала отображен в виде 1-2 полосок — такой сигнал считается слабым и будет «вести себя» нестабильно.
В данном случае от мощности компьютеров ничего не зависит — чтобы сделать сигнал сильным, необходимо установить роутер максимально близко к ноутбуку или приобрести обновленную и совершенную модель передатчика.
Прочие неприятности
Теперь вы знаете что делать, при возникновении самых распространенных неисправностей, связанных с адаптером беспроводной связи. Приведенные выше варианты позволяют самостоятельно устранить неполадки и спокойно установить интернет-соединение.
Но, бывают ситуации, когда вышеприведенные способы не помогают устранить проблему? Как быть? Что случилось с устройством? Нередко, проблемы с вайфаем возникают из-за платы — возможно появление физических повреждений.
Для устранения таких неполадок, необходимо разобрать ноутбук и внимательно изучить плату. Внимание! Если у пользователя нет определенных навыков работы с «железом», самостоятельно этого лучше не делать, а отнести ноутбук к специалистам, которые быстро и качественно произведут ремонт.
Среди вариаций, которые могут повлиять на исправную работу платы встречаются такие:
Отключен провод, соединяющий антенну с вайфаем;
Возможен сильный нагрев сетевой карты, который случается из-за загрязнения охладительной системы;
Пыль также может повлиять на исправную работу платы, которая не дает холодному воздуху проникнуть к сетевой карте.
Если никакие из вышеприведенных мер не помогли устранить неполадки — вам прямая дорога в сервисный центр. Специалисты самостоятельно проведут диагностику и помогут решить все проблемы, связанные с wi-fi.
На ноутбуке не работает Вай-Фай: причины и пути решения проблемы


Одна из распространенных ситуаций, с которой сталкивались многие пользователи — на ноутбуке не работает Вай Фай. Несмотря на наличие встроенного модуля, проблемы с подключением являются частым явлением из-за неправильной настройки, отсутствия необходимых драйверов или технических неисправностей. Ниже рассмотрим, почему возможны трудности в работе WiFi, как провести диагностику, и что сделать для устранения поломки.
Диагностика неисправности
Для начала разберитесь, почему WiFi не работает на ноутбуке и проведите предварительную диагностику.
- неисправность Вай Фай адаптера ноута;
- отсутствие необходимых драйверов;
- неправильные настройки маршрутизатора;
- отключен модуль WiFi и т. д.
Существует много причин, почему не работает Вай Фай на ноутбуке с Виндовс 7 или 10. Чтобы зря не тратить время и сразу перейти к устранению неисправности, проведите предварительную диагностику. С ее помощью можно определить источник неисправности и действовать с учетом ситуации.
- Проверьте факт включения адаптера Вай Фай и роутера.
- Попробуйте подключить к беспроводной сети другое устройство, к примеру, телефон или планшет. Если соединение прошло успешно, значит, проблема в ноутбуке.

- Обновите и переустановите драйвера на модуль Вай Фай.
- Проверьте ОС на наличие вирусов с помощью одной или нескольких антивирусных программ.

- Посмотрите на состояние модуля с помощью специальных утилит. Они показывают текущий статус, версию, параметры датчиков и другие данные.
Выполнение этих шагов позволяет сориентироваться, почему перестал работать Вай Фай на ноутбуке, а, возможно, и сразу устранить поломку. Далее можно переходить к более глубокой проверке.
Причины и решение неисправности
Определение правильной причины — половина успеха, ведь тогда пользователь не распыляется на все устройства, а действует в определенном направлении. Ниже рассмотрим основные ситуации, и что делать, если Вай Фай на ноутбуке не включается и не работает.
Проверьте адаптер Вай Фай и драйвера
Перед принятием более серьезных мер убедитесь в правильности работы адаптера Вай Фай и наличии для него необходимого ПО. Эксперты выделяют две вероятные проблемы:
- WiFi-модуль вышел из строя. Такая ситуация бывает в редких случаях.

- Отсутствует ПО для устройства или оно работает некорректно. Это распространенная причина, почему на ноутбуке не включается Вай Фай. Такое часто случается после установки или переустановки ОС Windows.
В случае с Виндовс 10 ситуация проще, ведь ОС устанавливает необходимые драйвера автоматически. В более старых версиях этого не происходит, поэтому приходится искать ПО самостоятельно. Для проверки жмите на комбинацию Win+R, пропишите команду devmgmt.msc и жмите ОК. Далее открывается перечень сетевых адаптеров, среди которых должен быть и WiFi или Wireless.

Если возле надписи стоит знак вопроса или устройства вовсе нет, не удивительно, что компьютер не подключается к WiFi.
Теперь рассмотрим разные варианты:
- В списке только LAN адаптер, а Вай Фай устройства нет. Это свидетельствует о необходимости установки или обновления ПО. Войдите на сайт разработчика ноутбука, найдите свою модель, отыщите нужный драйвер и скачайте его. Диагностировать требуемый вариант можно по надписи WLAN или Wireless.
- Если адаптер есть, но на ноуте Вай Фай не работает, жмите на устройство правой кнопкой мышки и выберите раздел Свойства. Убедитесь, что в появившемся окне имеется надпись, что устройство работает нормально. Далее сделайте те же шаги и найдите пункт Задействовать — жмите на эту кнопку. Если после этих действий нет ВайФая на ноутбуке, переустановите драйвер или попробуйте один из рассмотренных ниже способов.

Всегда начинайте с адаптера. Если его нет в указанном перечне, нечего удивляться проблемам с работой WiFi.
Проверьте включение модуля
Если на ноутбуке не работает Вай Фай адаптер, убедитесь в его включении. Как правило, неисправность устраняется после активации этого устройства. Включение беспроводной сети может осуществляться несколькими путями — с помощью горячих кнопок на ноутбуке или через настройки Виндовс. Рассмотрим каждый из вариантов подробнее.
Windows 7
Для начала рассмотрим ситуацию, когда в Windows 7 не работает WiFi на ноутбуке из-за отключенной сети. Для решения задачи перейдите в Центр управления сетями и общим доступом, а оттуда в изменения настройки параметров.

В новом окне жмите правой кнопкой на адаптер соединения Вай Фай и кликните кнопку включения. Если возле значка подключения появилась желтая звезда, это свидетельствует о наличии доступных сетей и возможности подключения к ним.
При отсутствии беспроводного адаптера в Windows 7 не работает WiFi на ноутбуке из-за отсутствия драйверов. Для решения вопроса достаточно установить новое ПО. Проверить эту опцию можно через диспетчер устройств, о чем упоминалось выше.
Windows 8
Для начала проверьте включение модуля Вай Фай на ноутбуке через Сетевые подключения по рассмотренному выше принципу.

Далее перейдите в Параметры и в секции Изменение параметров компьютера выберите Беспроводная сеть, а после этого включите ее. Теперь проверьте, работает модуль или нет.
Windows 10
В этой версии ОС бывают ситуации, когда Вай Фай на ноутбуке подключен, но Интернет не работает. Точнее, адаптер не распознает другие сети. Причиной может быть отключение устройства с помощью кнопки или в настройках. Для проверки жмите на иконку справа внизу или войдите в раздел Сеть и Интернет.

Там обратите внимание, включена функция или нет.

Включите WiFi кнопками на ноуте
Если не включается Вай Фай на ноутбуке Виндовс 7, 8 или 10 рассмотренными выше способами, попробуйте это сделать с помощью функциональных кнопок. Почти на каждом ноуте производитель предусмотрел клавиши для включения опции. К примеру, на АСУС необходим нажать сочетание Fn+F2. На ноутбуках HP — Fn+F12 и т. д. Чтобы избежать ошибок, достаточно глянуть на клавиатуру, где должен быть соответствующий значок.

Если вы нажали нужную комбинацию, но модуль WiFi на ноутбуке не работает, не отчаивайтесь. Иногда причина кроется в неправильной работе функциональных клавиш или отсутствии драйверов на клавиатуру. Точнее, за работу клавиш отвечает даже не полноценный драйвер, а специальная утилита. Ее можно скачать на офсайте, после чего установить на ноутбук.
Обратите внимание на настройки роутера
Пользователи часто спрашивают, почему нет Интернета на ноутбуке через WiFi, хотя подключение есть. Причина может скрываться в настройках роутера. Для начала необходимо подключиться к нему через шнур (если не удается по Вай Фай) и войти в настройки. Интересующие данные, как правило, можно найти на коробке или нижней части маршрутизатора. Если эта информация менялась, сделайте полный сброс с помощью специальной кнопки на устройстве.

В каждой модели роутера меню отличается, поэтому выделим основные моменты, которым стоит уделить внимание:
- Если Вай Фай есть, а Интернет не работает, попробуйте уменьшить расстояние между ноутбуком и маршрутизатором. Возможно, проблемы с соединением связаны с наличием помех в виде стен, перегородок и перекрытий.
- Поменяйте канал для связи на другой, сохраните настройки и проверьте качество подключения. Постарайтесь устанавливать канал до десятого и не позднее.

- Активируйте широковещательный SSID режим.

- Обратите внимание на список запрещенных МАК адресов. Возможно, MAC ноутбука оказался в черном списке, из-за чего не работает Интернет на ноутбуке, а в целом Вай Фай работает.
В крайнем случае, можно сбросить настройки и попробовать подключиться заново.
Ошибки и их решение
Рассматривая варианты, почему не работает Интернет на ноутбуке через WiFi, хотя подключение есть, обратите внимание на тип выпадающих ошибок. От них могут зависеть дальнейшие действия пользователя. Выделим основные варианты:
- Windows не удалось подключиться к …». В таком случае удалите старую сеть и подключитесь к ней заново. Если ноут подключился к WiFi, но Интернет не работает, перезапустите роутер и ноутбук, поменяйте пароль на роутере, смените имя SSID или поменяйте режим работы беспроводной сети Вай Фай на Авто. Эта инструкция применима ко всем версия ОС (от семерки и выше).

- Несовпадение ключа безопасности или неправильный пароль. В таком случае войдите в настройке роутера и убедитесь, что вы вводите корректный ключ. Проверьте язык, факт включения Капс Лок и правильность ввода символов. Иногда причиной является неправильный ввод пароля.
- Систем пишет — без доступа к Интернету. Такая ситуация является распространенной среди пользователей. Причиной могут быть сбои в работе ПО на ПК или проблемы у провайдера. В большинстве случаев помогает перезапуск роутера и ноутбука, а также проверка правильности ввода настроек и работы драйверов. Попробуйте отключить антивирус и убедитесь в наличии оплаты за пользование услугой. Если вы подключайтесь первый раз, проблемы с большой вероятностью в настройках роутера.

- Нет доступных подключений. Убедитесь, что WiFi роутер включен и нормально работает. Сделайте рассмотренные выше проверки и еще раз сканируйте сеть.

- Появление ошибки с утверждением, что Параметры сети, сохраненные на компьютере, не соответствуют требованиям сети. В таком случае необходимо забыть Вай Фай на ноутбуке и подключиться снова.

Теперь вы знаете, что делать, если не работает Интернет на ноутбуке через WiFi. Обязательно проверьте работоспособность других устройств в квартире. Если они нормально работают, перезапустите ноутбук, а потом и роутер. После этого поменяйте канал и название Сети.
Также бывают ситуации, когда все подключено, восклицательного знака нет, но доступа к Интернету все равно нет. При этом браузер пишет, что имеется ошибка DNS. Это тема для отдельной статьи, поэтому кратко рассмотрим основные моменты — проверьте работу DNS-клиента, сбросьте кэш DNS и пропишите альтернативный DNS от Гугла. Также попробуйте временно отключить антивирусное ПО и сделайте сброс TCP/IP.
Что делать, если ничего не помогает
Если ни одно из решений не дает результата, и на ноутбуке не работает Вай Фай, причиной может быть техническая неисправность одного из устройств. К примеру, мог сгореть какой-то элемент роутера, из-за чего требуется его ремонт или замена. Не исключена поломка модуля WiFi в ноутбуке. Если диагностика показала его неисправность, лучше ничего не делать самому, а сразу обратиться в сервисный центр.
Но отметим, что технические поломки встречаются редко, и чаще всего причина неисправности лежит в неправильных настройках, отсутствии драйверов или проблемах непосредственно с провайдеров. При этом всегда начинайте с перезагрузки и обновления ПО, а уже после приступайте к более серьезным шагам по восстановлению нормальной работы Вай Фай.
Отсутствует Wi-Fi на ноутбуке: почему и что делать?
Причины, способные вызвать недоступность беспроводной сети Wi-Fi на ноутбуке, бывают разными. Сложные проблемы, как правило, устраняются в мастерских. Однако многие неполадки по силам исправить любому пользователю в домашних условиях.
- Причиной является ноутбук или роутер?
- Первоначальные действия
- Проверка аппаратного включения адаптера
- Проблема с аппаратным включением
- Отсутствуют (или устарели) драйверы
- Режим питания
- Внешние преграды
- Другие причины
Причиной является ноутбук или роутер?
Если ноутбук не подключается к Wi-Fi сети, нужно определить, в каком из устройств заключается источник проблемы – в самом портативном компьютере или в роутере, производящем раздачу беспроводного интернета.
Для проверки нужно попробовать подключиться к беспроводной сети с другого компьютера или мобильного устройства. Если проверка покажет, что Вай-Фай не функционирует и с других гаджетов, то причину надо искать в Wi-Fi роутере. При удачном подключении можно не сомневаться в том, что источник неполадки находится в ноутбуке.
Первоначальные действия
Простой, однако достаточно действенный способ, – перезагрузка и ноутбука, и роутера. Перезагрузившись, роутер до начала раздачи сети включается не моментально, а в течение 5-10 минут.
Также можно воспользоваться стандартной опцией диагностики неполадок, имеющейся в ОС Windows.
Если эти элементарные методы не помогли, следует приступить к более детальной диагностике и устранению выявленных проблем.
Проверка аппаратного включения адаптера
Если проблема в ноутбуке, нужно начать поэтапно выявлять причину, которая вызвала неработоспособность Wi-Fi. Начать следует с проверки включения адаптера на устройстве:
- Проверяем, включен ли адаптер беспроводного соединения. На современных моделях есть световой индикатор – при включенном модуле он должен гореть зеленым цветом, в противном случае (не горит вообще или горит красным) его нужно включить. В большинстве случаев индикаторы устанавливают на корпусной панели ноутбука (реже – по соседству с тачпадом или на корпусе монитора).
- Нажимаем для включения модуля сети комбинацию клавиш Fn и системную F с соответствующим значком в виде антенны. При отсутствии такого значка нажимаем типичное сочетание Fn + клавиша для определенной марки ноутбука: F2 – Asus; F3 – Acer; F5 – Fujitsu, Lenovo; F9 – Samsung; F12 – HP, Dell.
- Проверяем, включился в работу модуль или нет. При успешном решении проблемы индикатор начинает светиться или красный индикатор сменяется зеленым.
- Делаем новую попытку подключения к беспроводной сети.
Проблема с аппаратным включением
Если Вай-Фай не запускается в результате сбоя аппаратного включения, нужно произвести программный запуск непосредственно из операционной системы. Для осуществления этого процесса придерживаемся следующего алгоритма действий:
- Windows 7 и 8: Пуск (для Windows 8 сочетание клавиш Win+X) – Панель управления – Сеть и Интернет – Центр управления сетями и общим доступом – Изменение параметров адаптера (слева на панели)
- Windows 10: сочетание клавиш Win+X – Сетевые подключения – Центр управления сетями …, а дальше по аналогии выше.
Возле иконки «Беспроводное сетевое соединение» («Беспроводная сеть») при отключенном адаптере и не функционирующем Wi-Fi значок, как правило, не подсвечивается (т. е. остаётся серым).
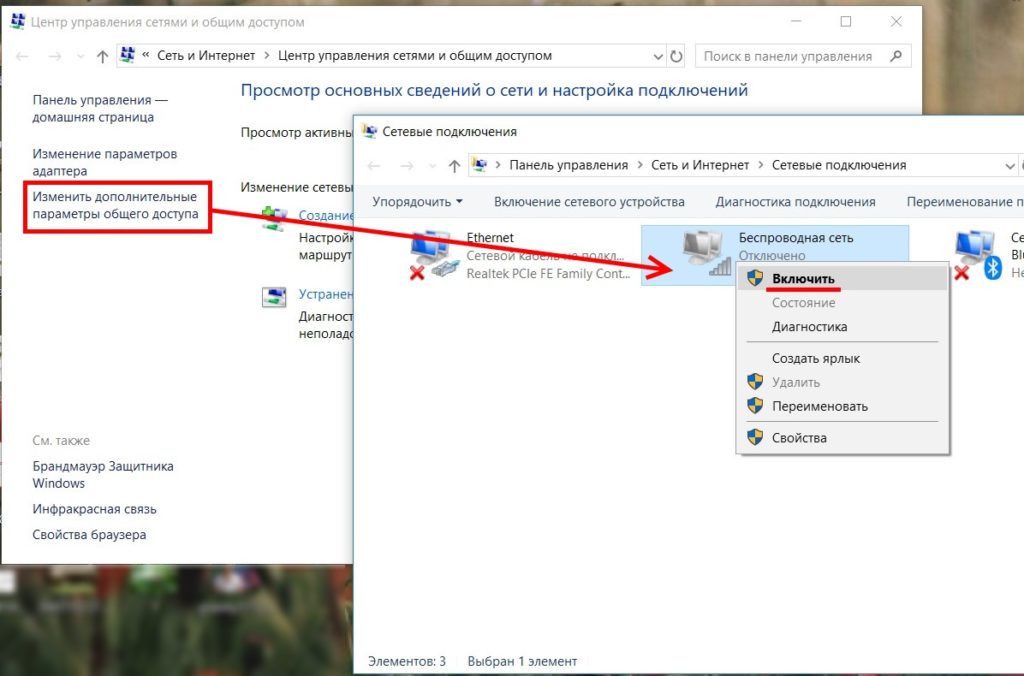
Нажимаем по иконке правой кнопкой мышки. Когда откроется список, нужно выбрать «Включить». Если процедура правильно соблюдена, беспроводной адаптер включается, иконка соединения изменяется в цвете.
После этого ищем в списке доступных беспроводных сетей необходимую, и подключаемся к ней.

Отсутствуют (или устарели) драйверы
Довольно часто на ноутбуке происходит следующее: Wi-Fi включен, но устройство не обнаруживает сеть. Более чем в 70% случаев причиной не обнаружения или не подключения к сети является отсутствие необходимых драйверов.
Часто это происходит после переустановки операционной системы, вследствие которой могут произойти различные проблемы: адаптер станет плохо функционировать или беспроводное устройство будет физически находиться в системе, а Windows не будет знать о нем.
Для определения присутствия драйвера нужно произвести ряд действий:
- Зайдите в диспетчер устройств. Это делается так: правой кнопкой мыши кликаем по значку «Этот компьютер» на рабочем столе, выбираем «Управление» и в колонке слева выбираем «Диспетчер устройств».
- Найдите строку «Сетевые адаптеры», и в развернутом списке подключенных устройств, выберите строку с беспроводным сетевым адаптером (или Wireless). Рядом должно быть наименование производителя сетевой карты.

- Найдя то, что вам нужно, кликните правой кнопкой мыши и выберите «Свойства». Здесь должно быть сообщение о том, что данное устройство работает нормально. Однако подобная информация еще не может служить гарантией того, что на компьютере установлен нужный драйвер и Wi-Fi включается правильно.
- Перейдите на вкладку «Драйвер». Здесь нужно будет проверить его данные, особое внимание обращая на поставщика и год выпуска драйвера. Если поставщиком значится компания Майкрософт, надо будет открыть официальный сайт производителя ноутбука и скачать современную версию драйвера. Аналогичные действия выполняются и в том случае, когда беспроводной адаптер отсутствует в списке установленных устройств либо программа устарела на несколько лет.

Скачивайте драйверы только с официального сайта производителя. Это послужит гарантией от возникновения неприятностей с запуском Wi-Fi.
Если в списке устройств модуль Wi-Fi обнаружен, но стоит желтый восклицательный знак, сообщающий, что устройство не включено, откройте окно свойств устройства и активируйте функцию «Задействовать» (или «Включить устройство»).
Режим питания
Еще одна причина, из-за которой может не работать Вай-Фай – неправильно установленный режим потребления энергии, в результате чего могут возникнуть проблемы с беспроводным соединением. Для перевода в соответствующий режим надо проделать поочередно следующие операции (для Windows 7):
- Открыть «Панель управления».
- Выбрать позицию со значком «Электропитание».
- Выставить в открывшемся окне вместо экономной – высокую производительность электропитания.
В Windows 10 другой алгоритм действий:
- Нажимаем «Пуск», потом слева на шестерёнку («Параметры»).
- Переходим в «Систему» и выбираем в колонке слева «Питание и спящий режим».
- Найдите заголовок «Сопутствующие параметры» и под ним нажмите на «Дополнительные параметры питания».
- Клацнуть по ссылке «Настройки схемы электропитания» и выбрать высокую производительность.
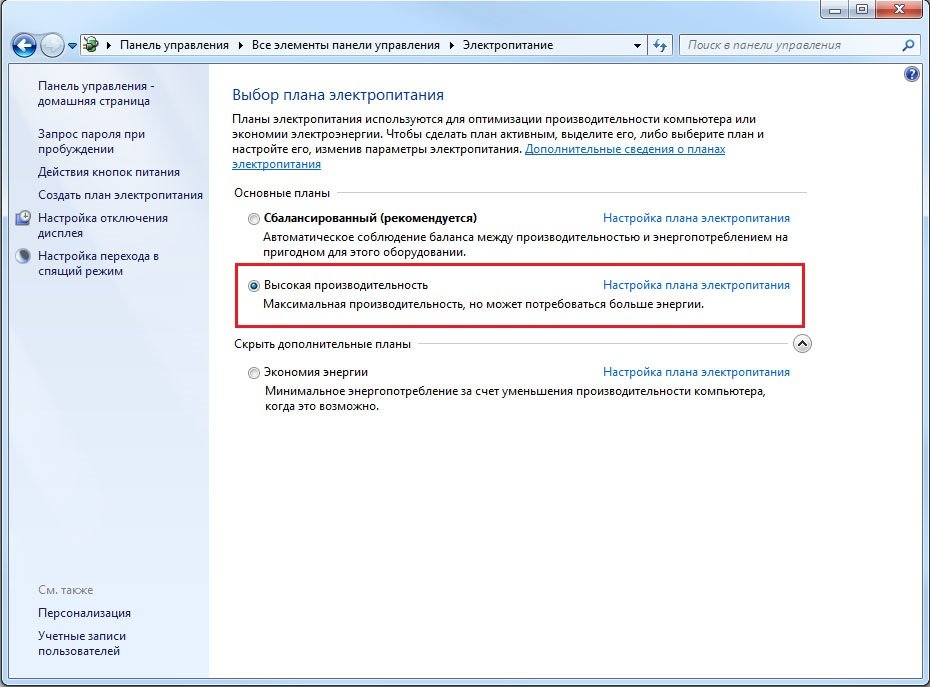
Внешние преграды
Wi-Fi может не работать не только из-за проблем с ноутбуком. Есть большое количество внешних факторов, способных сделать слабым сигнал беспроводного соединения. В качестве таких преград могут выступать полы, стены, потолки, а также другие похожие препятствия.
Отследить уровень сигнала на переносном компьютере можно по специальным отметкам на шкале качества сети – чем больше их показано, тем лучше сигнал. При низком уровне (1-2) вряд ли есть смысл рассчитывать на стабильную работу Wi-Fi.
Можно попытаться корректировать этот показатель, перенося роутер или передвигая рабочее место. Опытные пользователи в данной ситуации советуют обзавестись более мощным устройством.
Рекомендуем также ознакомиться со статьей под названием “Как усилить сигнал роутера“.
Другие причины
Описанные выше проблемы с адаптером беспроводной сети наиболее часто встречаются и, как правило, устраняются собственными силами. Однако нередко некачественной работе беспроводного модуля могут способствовать более серьезные неполадки:
- Неисправность Вай-Фай модуля. Если устранить проблему переустановкой драйвера не удается (при этом сигнал присутствует), то причина, скорее всего кроется в ошибках, возникших в результате повреждений самой платы.
Здесь без разборки ноутбука не обойтись. Для этого нужно обладать определенным опытом, а если его нет, то лучшим выходом из ситуации будет обращение в мастерскую. Сложность ремонта будет зависеть от того, интегрирован ли элемент с материнской платой или нет.
Если ноутбук конструктивно связан с модулем на слоте PCI, замену провести можно оперативно и без особых затрат. В том случае, если сложно найти аналогичный передатчик или нет желания заниматься разборкой, есть более простой выход – купить внешний USB адаптер для Вай-Фай либо более продвинутый (соответственно, более дорогой) expresscard. - Не подключен антенный провод. Довольно распространенное физическое повреждение. Чаще всего оно происходит у ноутбуков, побывавших в мастерской, или после чистки от пыли системы охлаждения владельцем. Об антенне никто не вспоминает, поэтому у адаптера возникает проблема с соединением даже поблизости от источника сигнала. Чтобы устранить ее, подключают антенну к модулю беспроводной сети.
- Беспроводной маршрутизатор. Причиной отсутствия подключения Wi-Fi сети на ноутбуке может быть простановка неверных конфигураций (к примеру, адресный blacklist, в который внесен ноутбук, шифрование, широковещательный режим SSID).
- Вирусы. Вредоносное программное обеспечение может нарушить настройки беспроводной сети. Следует провести очистку ноутбука от вирусов, задействовав антивирусную программу. Для операционной системы Windows компанией Microsoft специально разработано базовое бесплатное антивирусное приложение MSE (Microsoft Security Essentials). Нужно установить его на ноутбук для защиты.
- Перегрев сетевой карты. Происходит при установке ноутбука на поверхность, не соответствующую правилам эксплуатации устройства (например, на диван, на колени и т. п.). В результате перекрываются отверстия внизу корпуса ноутбука, предназначенные для проникновения холодного воздуха на платы.
Такое случается и при засорении пылью системы охлаждения. Перегрев приводит к поломке некоторых комплектующих. Чтобы не допустить перегрева ноутбука, рекомендуется очищать его от пыли не менее одного раза в год. Это позволит избежать ремонта устройства и нежелательных последствий в результате его перегрева. - Сгорел беспроводной адаптер. В этом случае придется заменить его новым устройством. Такая поломка определятся посредством диспетчера устройств – в нем не будет отображения модуля. Попытка же установки драйверов для Вай-Фай выбросит сообщение об отсутствии в системе данного устройства.
Описанными в статье способами решения проблем, связанных с работой Вай-Фай на ноутбуке, без особых сложностей и вреда для устройства может воспользоваться любой пользователь. Если же ничего не помогло и беспроводная сеть так и не стала работать, нужно обратиться в сервисный центр, где обязательно помогут наладить Wi-Fi на лэптопе.
Почему не работает вай-фай на ноутбуке — в чем причины и как исправить
Технология Wi-Fi является удобной и полезной, очень нужна в современной жизни. С ее помощью можно подключиться к интернету без использования лишних проводов. Но часто пользователи интернета сталкиваются с неприятной проблемой — на ноутбуке не работает Wi-Fi. Такой сбой может произойти по разным причинам. В данной статье указаны возможные причины неполадок, а также, как сделать, чтобы они исчезли.
 Wi-Fi роутер
Wi-Fi роутер
- Не включается Wi-Fi на ноутбуке: в чем проблема
- Аппаратное включение адаптера
- Как включить устройство программно
- Особенности включения вай-фая на разных версиях Windows
- Особенности установки и обновления драйвера
- Есть ли внешние препятствия для сигнала
- Другие причины проблем с работой Wi-Fi сети
- Что делать, если ничего не помогло
Не включается Wi-Fi на ноутбуке: в чем проблема
Бывает, что на ноутбуке пропадает Wi-Fi, а у значка сети стоит красный кружок и крест. Очень часто причина кроется не в гаджете, а в настройках маршрутизатора, раздающего сеть.
Чтобы понять, что не дает подключиться к интернету: ноутбук или роутер, нужно попробовать подсоединиться к Wi-Fi через другое устройство, например — смартфон. Если телефон поймает сеть, значит проблема в ноутбуке. Но если подключение не состоялось, то виной всему сбой в настройках роутера.
Аппаратное включение адаптера
Каждый ноутбук оснащен специальной платой — Wi-Fi адаптером. С помощью данного модуля устройство получает сигнал от роутера и происходит беспроводное подключение к интернету. Если пользователь уверен, что сеть не работает из-за ноутбука, то ему следует проверить, включен ли Wi-Fi адаптер, так как он мог отключиться случайным образом.
Практически во все ноутбуки встроен светящийся индикатор, который указывает на то, что модуль включен. Индикатор может быть расположен в нескольких местах: клавиатура (значок антенны, раздающей сигнал, изображенный на кнопках F2-F12), рядом с тачпадом, бок или передняя панель корпуса (значок Wi-Fi).
Если индикатор на кнопках (F2…F12) не горит или имеет красный цвет, то нужно нажать на него, чтобы он включился. Также для подключения можно воспользоваться сочетанием клавиш Fn+F2/ Fn+F3/ Fn+F5 или Fn+F12 (зависит от модели устройства).
Дополнительная информация! Некоторые девайсы имеют отдельную кнопку Wi-Fi, расположенную на корпусе.
После нажатия клавиш нужно проверить, засветился ли индикатор (или перестал гореть красным) и снова попытаться войти в сеть.
 Индикатор беспроводной сети
Индикатор беспроводной сети
Как включить устройство программно
Также возможно поможет программное подключение Wi-Fi. Если пропал вай-фай на ноутбуке, то стоит попробовать самостоятельно включить аппарат. Сделать это надо в «Центре управления сетями и общим доступом». Но попасть туда можно разными путями, которые зависят от операционной системы. Далее показано, как это сделать.
Особенности включения вай-фая на разных версиях Windows
Если на ноутбуке пропал Wi-Fi, то причина может зависеть от операционной системы.
На ОС Виндовс 8 или 10 нужно:
- Зайти в «Пуск» — «Параметры» — «Сеть и интернет».
- Под строкой «Беспроводная сеть» передвинуть переключатель на «Вкл.», либо зайти в «Центр управления сетями…» — «Изменение параметров адаптера» — «Беспроводное сетевое соединение», нажать на последнее правой кнопкой мыши (ПКМ) и кликнуть по «Включить».
Если нет вай-фая на ноутбуке Виндовс 7:
- Войти в «Панель управления» — установить функцию «Крупные значки» — «Центр управления сетями …», либо нажать на значок Wi-Fi внизу экрана и кликнуть по «Центр управления сетями…».
- Выбрать «Изменение параметров адаптера» и сделать все также, как в предыдущем пункте для Windows 8/10.
После этого потребуется открыть список доступный сетей (значок Wi-Fi внизу экрана) и подключиться к своей.
 Программное подключение Wi-Fi
Программное подключение Wi-Fi
Что делать, когда после переустановки Виндовс 7 не работает Wi-Fi на ноутбуке. Этот сбой происходит часто, если система была переустановлена. Для решения данной проблемы поможет установка драйвера для сетевого адаптера.
Особенности установки и обновления драйвера
Бывает, что драйвер сетевого адаптера устарел или он по какой-то причине не установлен на ноутбуке. Чтобы проверить состояние драйвера у Windows 8 или 10, нужно нажать ПКМ на ярлык «Мой компьютер», кликнуть «Управление». На Windows 7, щелкнув по «Мой компьютер», надо выбрать «Свойства». Здесь следует искать пункт «Диспетчер устройств».
Обратите внимание! Существует другой способ попасть в «Диспетчер устройств». Требуется нажать одновременно на клавиши «Win+R», ввести «msc» и подтвердить кнопкой «Ок».
Далее появится список, где надо найти «Сетевые адаптеры» и нажать на него, чтобы открылись устройства. Здесь у строки с производителем адаптера (например, Realtek…Adapter) может стоять желтый треугольник с восклицательным знаком. Это значит, что драйвер необходимо обновить или установить. Либо можно нажать на него правой кнопкой и выбрать «Активировать» или «Задействовать», если такой пункт есть.
Если треугольника нет, потребуется посмотреть дату разработки драйвера. Для этого пользователь должен нажать на строку с производителем устройства правой кнопкой и кликнуть по «Свойствам». Далее понадобится вкладка «Драйвер», где указана дата разработки установленной версии. Если дата стоит довольна давняя, то следует обновить драйвера.
 Вход в Диспетчер устройств
Вход в Диспетчер устройств
Для установки и обновления драйверов можно воспользоваться следующими способами.
1. Автоматическое обновление:
- Подключить роутер напрямую к ноутбуку с помощью кабеля LAN.
- Нажать ПКМ на производитель адаптера и выбрать «Обновить драйверы». Начнется автоматический поиск подходящих драйверов, и если система их найдет, то самостоятельно установит. После этого потребуется перезагрузить устройство.
2. Установка обновлений вручную:
- Также подключить роутер к ноутбуку через кабель.
- Зайти на официальный сайт производителя адаптера и скачать последнюю версию драйверов.
- После установки рекомендуется перезагрузить ноутбук.
Есть ли внешние препятствия для сигнала
Маршрутизатор может плохо раздавать сигнал, если между ним и ноутбуком есть множество препятствий.
Роутер нельзя ставить близко к ноутбуку. Заблуждением является то, что, чем ближе маршрутизатор к гаджету, тем выше будет скорость передачи данных. Как раз близкое их расположение приводит к плохой связи. Поэтому нужно замерить минимальное расстояние между этими устройствами — оно должно составлять 1,5 метра.
Лучшим местом для установки роутера в квартире является коридор — так радиус действия Wi-Fi будет распространятся на все комнаты, а также кабель, идущий из подъезда, не будет мешаться в доме.
Чем меньше преград для маршрутизатора — тем лучше, поэтому его рекомендуется вешать на стену ближе к потолку или ставить на шкаф.
Важно! Нельзя устанавливать роутер рядом с другой техникой, которая будет создавать для него помехи (микроволновка, телевизор и т.д.), с отопительными приборами, обеспечивающими повышенную температуру, у зеркал или емкостей с водой.
Некоторые производители, выпускающие роутеры, также предлагают и репитеры (повторители) — специальные устройства для усиления сигнала. Что это значит? Если маршрутизатор установлен в большом помещении, и сеть ловит в нем не везде, то можно приобрести репитер, который принимает сигнал Wi-Fi и передает его дальше. В остальном ничего не поменяется — сеть, настройки и пароли останутся те же.
 Принцип работы репитера
Принцип работы репитера
Другие причины проблем с работой Wi-Fi сети
Существует еще несколько факторов, почему не работает вай-фай на ноутбуке:
- Физическое повреждение сетевого адаптера. Плата может перегреваться или сгореть окончательно. Тогда она будет отсутствовать в «Диспетчере устройств». Для устранения проблемы придется вскрывать ноутбук (лучше отнести его профессионалу), далее потребуется замена платы на новую. Возможно, достаточно будет просто произвести чистку устройства от пыли.
- Нужно проверить, работают ли клавиши Fn, F2 и т. д. до F12. Если они сломаны — аппаратное включение адаптера будет невозможным.
- Проверить, работает ли сам роутер. Индикатор Wi-Fi, расположенный на корпусе маршрутизатора, должен гореть. Можно попробовать перезагрузить роутер специальной кнопкой, которая также находится на корпусе («WLAN/WPS», «WiFi/WPS» или «Reset»). После перезапуска нужно снова попробовать подключится к сети.
Что делать, если ничего не помогло
Если не работает вай-фай на ноуте, то возможной причиной неполадок может быть сбой в настройках роутера. Чтобы восстановить их через web-интерфейс маршрутизатора, нужно:
- в адресной строке браузера напечатать 192.168.1.1 или 192.168.0.1;
- ввести логин и пароль (admin/admin или admin/1234 — зависит от модели роутера);
- найти раздел «Беспроводной режим» / «Беспроводная сеть» / «Сеть Wi-Fi» или «WLAN» — «Настройки беспроводного режима».
- проверить, стоить ли галочка у строк «Включить беспроводное вещание» и «Включить широковещание SSID».
Этот способ решит проблему, когда настройки беспроводной сети по какой-то причине начали слетать.
Если не один из способов не помог, то рекомендуется обратиться за советом на горячую линию провайдера.
Данные способы без труда помогут решить проблему с отсутствием сети. Нужно лишь внимательно разобраться в причинах сбоя и следовать инструкциям. Если пользователь не уверен в своих силах, то лучше обратиться к специалисту для точной диагностики.
Не работает Wi-Fi на ноутбуке: почему он не подключается к Wi-Fi сети. Что можно сделать?
 Доброго времени суток!
Доброго времени суток!
Пожалуй, больше всего вопросам по ноутбукам, которые я получаю, связаны с настройкой Wi-Fi сети (точнее с тем, почему Wi-Fi не работает ☝) .
Происходить такое может по разным причинам, чаще всего связано с установкой нового оборудования, переустановкой ОС Windows, изменением каких-то настроек и т.д.
В этой статье я хочу затронуть все самые основные причины, из-за которых ноутбук может не подключаться и не видеть Wi-Fi сеть.
Прежде чем приглашать мастера для устранения проблемы (и тратить средства) , я считаю, что стоит хотя бы попробовать разобраться своими силами — пробежаться по нижеприведенным проблемам, диагностировать причину, и устранить ее.

Причины, из-за которых ноутбук не подключается к Wi-Fi
Первая помощь: с чего начать
Диагностика неполадок от Windows
Прежде всего, при проблемах с сетью, хочу порекомендовать вам провести диагностику , которая встроена в Windows (это касается тех, кто работает в современной ОС Windows 8, 8.1, 10) .
Мастер диагностики достаточно «умный», и многие программные ошибки и сбои устраняет в автоматическом режиме. Приведу ниже пару способов, как можно запустить эту диагностику.
Вариант 1
Просто щелкнуть правой кнопкой мышки по значку сети —  , а затем выбрать в контекстном меню «Диагностику неполадок» . Далее следовать указанием мастера.
, а затем выбрать в контекстном меню «Диагностику неполадок» . Далее следовать указанием мастера.

Вариант 2
Так же нажать правой кнопкой мышки по значку — только открыть «Центр управления сетями и общим доступом» , либо вызвать меню «Открыть» — кнопки WIN+R, и ввести команду ncpa.cpl.

Просмотр сетевых подключений
Примечание : если вы открыли «Центр управления сетями и общим доступом», то слева нажмите ссылку «Изменение параметров адаптера» (стрелка-1 на скрине ниже ).
Далее нужно выбрать беспроводную сеть (возможно она будет называться на английском — тогда ищите слово «Wireless») , нажать по ней правой кнопкой мышки, и запустить диагностику (см. скриншот ниже ).

Диагностика беспроводной сети
После этого запустится мастер диагностики, который самостоятельно перепроверит настройки и параметры, исправит ошибки, перезагрузит адаптер беспроводной сети.
Во многих случаях такая простая процедура позволяет быстро восстановить работу сети и сэкономить вам кучу времени!

Диагностика завершена успешно: проблема с адаптером беспроводной сети или точки доступа — ИСПРАВЛЕНО!
Перезагрузка компьютера и роутера
Второе, что рекомендую сделать — это перезагрузить роутер и ноутбук (компьютер).
Дело в том, что во многих случаях происходят разного рода ошибки и соединение по Wi-Fi рвется, а роутер его не восстанавливает (хотя, по идее должен бы. ) .
Такое, например, может быть — если моргнет свет, пропадет интернет у провайдера, перезагрузится роутер в виду высокой нагрузки ( примечание : многие китайские недорогие модели рвут связь при высокой скорости скачивания — если ее ограничить, то работает как положено, связь стабильна и постоянна) .
В общем, такая простая процедура, как перезагрузка — помогает это исправить.
Работает ли Wi-Fi адаптер на ноутбуке
Дело в том, что адаптер Wi-Fi (приемник на ноутбуке) может быть исправным, но выключенным.
На многих моделях ноутбуков есть даже специальный светодиод, сигнализирующий о работе беспроводного адаптера — если с ним все в порядке, светодиод должен гореть!

Светодиод на корпусе ноутбука
В разных моделях ноутбуков адаптер Wi-Fi включается по-разному:
- самый частый вариант — это использование функциональных клавиш, например Fn+F2 (как на фото ниже) . Сочетание клавиш зависит от модели устройства — ищите ту, на которой изображена беспроводная сеть (можно также посмотреть в документации на устройство ☝) ;
- на некоторых ноутбуках есть специальная кнопка включения Wi-Fi (например, на у ряда устройств от Lenovo она располагается сбоку или над клавиатурой, рядом с кнопкой питания/включения ноутбука) ;
- иногда ни на клавиатуре, ни на корпусе устройства может не быть никаких клавиш. Тогда включать адаптер нужно посредством возможностей Windows (об этом ниже ).

Fn+F2 — кнопки для включения Wi-Fi
Сетевые подключение: проверка беспроводной сети (Wireless Network Adapter)
Адаптер беспроводной сети может быть выключен/включен с помощью раздела сетевых подключений в Windows. Чтобы открыть данную вкладку настроек, нужно:
- нажать Win+R;
- в строку открыть ввести команду ncpa.cpl и нажать Enter.

ncpa.cpl — просмотр всех сетевых подключений / Актуально для Windows 7, 8, 10
Далее обратите внимание на значок, на котором написано «Беспроводная сеть» (или Wireless Network Adapter, если называется она на английском) .
Если значок бесцветный (черной-белый) — значит сеть у вас выключена.
Чтобы ее включить, просто нажмите по значку правой кнопкой мышки, и в появившемся контекстном меню выберите пункт «Включить» (как на скриншоте ниже ) .

Включение беспроводной сети
Иногда, данный способ не помогает включить адаптер, тогда еще один совет ниже.
Проверка: задействовано ли устройство в диспетчере устройств
Включить адаптер беспроводной сети так же можно в диспетчере устройств (иногда, без этого вообще невозможно задействовать его).
- нажать Win+R;
- в строку открыть вписать devmgmt.msc и нажать на Enter.

Как открыть диспетчер устройств / актуально для Windows 7, 8, 10
В диспетчере устройств откройте вкладку «Сетевые адаптеры» , и в ней найдите свое устройство (в моем случае — это Dell Wireless. ) . Затем, нажав правой кнопкой мышки по устройству, задействуйте его (т.е. включите).

Задействовать адаптер беспроводной сети
Примечание : если во вкладке «Сетевые адаптеры» у вас нет беспроводного адаптера, то скорее всего у вас есть проблема с драйвером (посмотрите вкладку «Другие устройства» — возможно в ней есть неизвестные устройства, напротив которых горит восклицательный знак. Это значит, что для этих устройств — нет драйвера).
Есть ли драйвера? Проверка и обновление
При установке Windows драйвера для Wi-Fi инсталлируются далеко не всегда (конечно, Windows 10 поддерживает достаточно много оборудования, но далеко не всё, тем более что уж говорить о Windows 7. ) .
Чтобы проверить, есть ли у вас драйвера для Wi-Fi адаптера, зайдите в диспетчер устройств и раскройте вкладку «Сетевые адаптеры» и «Другие устройства» .
На скрине ниже показано, что в сетевых адаптерах нет «Wireless Network Adapter» , либо «Беспроводной адаптер. « , а во вкладке «Другие устройства» есть устройство с восклицательным знаком. Налицо проблема — отсутствие драйвера адаптера Wi-Fi.

Нет драйвера для Wi-Fi адаптера
Проверка настроек сети, сброс на авто-подключение
Часто наблюдаются проблемы с беспроводным подключением из-за того, что были изменены настройки подключения в свойствах сетевого адаптера.
Чтобы проверить это и исправить, сначала откройте вкладку сетевые подключения :
- нажмите кнопки Win+R;
- введите ncpa.cpl и нажмите Enter (как на скрине ниже) ;
- так же можно открыть эту вкладку через панель управления Windows.

ncpa.cpl — просмотр всех сетевых подключений
В сетевых подключениях откройте свойства своего беспроводного адаптера (см. скриншот ниже).

Свойства беспроводного адаптера
Далее найдите строку «IP версии 4 (TCP/IPv4)» , выделите ее и перейдите в ее свойства (стрелки 1 и 2 слева на скрине ниже) .
Установите флажки на:
- получать IP-адрес автоматически;
- получить DNS-сервера автоматически.

Получать IP-адрес автоматически
Затем сохраните настройки и попробуйте подключиться к Wi-Fi заново.
Отключена служба автонастройки WLAN
В некоторых случаях, когда ноутбук упорно пишет ошибку «Нет доступных подключений» — виной всему отключенная служба автонастройки WLAN.
Вообще, по умолчанию, в Windows она включена. Но, в некоторых случаях, например, если вы установили не лицензионную копию ОС (какой-нибудь сборник от умельцев) , или пытались оптимизировать Windows — вполне возможно, что служба была отключена.
Как проверить включена ли автонастройка WLAN:
Сначала нужно открыть окно «службы». Для этого:
- зажмите кнопки Win+R, чтобы появилось окно «Выполнить» ;
- далее в строку «Открыть» введите команду services.msc, нажмите Enter.

Открываем службы — services.msc (универсальный способ)
В списке служб найдите «Служба автонастройки WLAN» , щелкните по ней правой кнопкой мышки и выберите вариант «Запустить» .

Служба автонастройки WLAN
После этого попробуйте снова подключиться к Wi-Fi сети.
Еще пару «банальных» причин ☝
Кстати, неплохо бы провести простой тест: а работает ли вообще Wi-Fi роутер и есть ли к чему подключаться?
Возьмите телефон, планшет или другой ноутбук и попробуйте подключиться к Wi-Fi сети. Если другие устройства также не работают, возможно проблема в роутере и его настройках?
Как подключить и настроить новый Wi-Fi роутер самостоятельно — инструкция с картинками
Если все вышеперечисленное не помогло, обратите внимание на расстояние от вашего ноутбука до Wi-Fi адаптера, а также на наличие препятствий между ними: стен, перегородок, шкафов и пр.

Расположение роутера в квартире: справа — вариант намного удачнее
Вообще, конечно, в идеале у вас должен быть интернет в любой точке квартиры, но по факту — так случается не всегда.
Если роутер стоит в одной комнате, вы находитесь в другой, а между ними две бетонные стены — то сигнал будет крайне слабым, либо он вообще может отсутствовать.
Попробуйте перенести ноутбук поближе к роутеру — возможно причина в этом .
На этом пока всё.
Дополнения по теме — приветствуются!


 Параметры сети и интернет
Параметры сети и интернет