Монитор пишет going to sleep что делать?
Monitor Going To Sleep Hp Что Делать

Аннотация по эксплуатации HP, модель w2007v wide
Кусок аннотации
значит, что монитор не поддерживает сигнал видеовхода, потому что значения разрешения и частоты обновления превосходят очень допустимые значения, поддерживаемые монитором. В настройках графической платы измените значение разрешения по другому частоты обновления на более низкое. Перезагрузите компьютер, чтоб конфигурации вступили по причине. ¦ Monitor Going to Sleep (Монитор перебегает в энергосберегающий режим). значит, что экран перебегает в режим сбережения энергии. В энергосберегающем режиме динамики отключены. ¦ Check Video Cable (Проверьте видеокабель). значит, что кабель видеовхода некорректно подключён к компу либо монитору. ¦ OSD Lock-out (Блокировкаэкранногоменю). экранноеменюможетбытьвключено иначе говоря выключено, если надавить и задерживать за период 10 секунд кнопку меню на фронтальной панели. Если экранное меню выключено, предупреждающее сообщение.OSD Lock-out. (Блокировкаэкранногоменю) появитсяна 10 секунд. Если экранное меню выключено, нажмите и удерживайте на протяжении 10 секунд кнопку меню для включения экранного меню. Если экранное меню включено, нажмите и удерживайте за период 10 секунд кнопку меню для блокировки экранного меню. ¦ No Input Signal (Нет входного сигнала). значит, что монитор не получает видеосигнала от компьютера на разъём(ы) видеовхода монитора. Удостоверьтесь, что компьютер либо источник входного сигнала не выключен не находится в энергосберегающем режиме. ¦ Auto Adjustment in Progress (Производится авторегулировка). значит, что включена функция авторегулировки. См. где «Регулировка свойства изображения» в этой главе. Регулировка свойства изображения Функция авторегулировки автоматом настраивает качество отображения по размеру экрана, положению, частоте и фазе синхронизации при каждом включении нового видеорежима. Для более четкой регулировки входа VGA запустите ПО авторегулировки на компакт-диске. См. где «Использование функции авторегулировки» в этой главе. Если нужна дополнительная настройка свойства изображения, используют элементы управления Clock и Clock Phase (частота и фаза синхронизации) монитора для более четкой опции. См. где «Оптимизация аналогового видеосигнала» в этой главе. 4.8 Управление юзера Эксплуатация монитора Оптимизация аналогового видеосигнала В данном мониторе содержится улучшеная электросхема, которая позволяет ему работать работая в режиме стандартного аналогового монитора. Аналоговое изображение есть вариант регулировать посредством 2-ух частей управления: ¦ Clock (Частота). повысьте либо уменьшите это значение для минимизации вертикальных штрихов либо полос, появляющихся на заднем плане экрана. ¦ Фаза синхронизации. повысьте либо уменьшите это значение для минимизации преломления либо дрожания видеоизображения. Используйте эти элементы управления только при условии, если функция авторегулировки не обеспечивает удовлетворительного изображения на мониторе в аналоговом режиме. Для получения лучших результатов сделайте последующие деяния: 1. Перед регулировкой дайте монитору прогреться за период 20 минут. 4.5. Просмотрите программку шаблонов регулировки, данных на компакт-диске. 3. Войдите в экранное меню, потом изберите Image Control (Управление изображением). 4. Поначалу установите главные характеристики частоты, потому что характеристики фазы синхронизации зависят от характеристик частоты. Если при регулировке значений частоты и фазы синхронизации изображение становится искажённым, продолжайте регулировать эти значения, пока искажение не пропадет. Для восстановления промышленных опций войдите в экранное меню, изберите Factory Reset (Сброс к заводским настройкам), и после изберите Yes (Продать). Функция сбережения энергии Если монитор находится в обычном режиме работы, индикатор питания пылает голубым либо зеленоватым цветом (зависимо от модели) и монитор потребляет обыденное количество электроэнергии. Информацию по потреблению электроэнергии есть возможность отыскать в разделе «Технические характеристики» (Приложение B). Монитор также поддерживает режим сбережения энергии, управляемый компом. Если монитор находится сможет пониженного употребления энергии, экран монитора пуст, подсветка выключена и индикатор питания пылает желтоватым светом. Монитор потребляет малое количество энергии. При «пробуждении» перед переходом в обычный режим работы монитору требуется пару месяцев для разогрева. Режим сбережения энергии врубается, если монитор не увидит сигнала строчной либо кадровой синхронизации. Для выполнения работ с функцией сбережения энергии ее нужно включить на компьютере. Для опции функций сбережения энергии (время от времени именуемых функциями управления питанием) обратитесь к документации вашего компьютера. ПРИМЕЧАНИЕ. Функция сбережения энергии работает, только если монитор подключён к компу, поддерживающему функции сбережения энергии. High-Bandwidth Digital Content Protection (HDCP) (защита широкополосных цифровых данных) Если ваш монитор поддерживает HDCP, он может получать данные высочайшей чёткости. Данные высочайшей чёткости быть передаваться от многих источн.
Что делать если изображение не выводится на экран? Ответ конечно)
Если ваш пк не выводит изображение на монитор, при всем этом монитор исправен, и указывает что нет сигнала, а.
Нет видеосигнала на мониторе: решения от простых к сложным
Если при включении компьютера на мониторе вместо загрузки операционной системы отображается «No Signal», «Check Video Cable» или что-нибудь в этом роде, это не сулит ничего хорошего. Придется разбираться какая степень ошибки – критическая или незначительная. Ниже приведены основные способы определения поломки и решения проблемы.
- Проверка состояния видеокабеля
- Проверка состояния видеокарты
- Состояние периферии
- Манипуляции с батарейкой CMOS
- Проверка оперативной памяти
- Проверка главных компонентов
Проверка состояния видеокабеля

Данный способ применяется в случае, когда на мониторе нет видеосигнала, но сам компьютер работает. Поэтому сначала необходимо убедиться, правильно ли подключен видеокабель. Чаще всего, когда контакты отходят и появляется соответствующее сообщение.
Особенно это актуально в случае, когда компьютер собирался самостоятельно – тогда стоит убедиться, что все компоненты системы правильно подключены.
Следующим шагом, если все правильно подсоединено, будет нажатие несколько раз кнопки NumLock (CapsLock).

Если кнопки после нажатия мигают – проблема заключается именно в проводе или мониторе. Проверить это можно, подключив компьютер через другой шнур. Если его нет под рукой – можно попытаться подключиться к телевизору или другому монитору.
Может прозвучать банально, но, если через VGA разъем нет сигнала, следует закрепить выход двумя винтами. Причина настолько простая, что не каждый обратит на нее внимание.
Также не лишним будет проверить, правильно ли выбран источник сигнала. В идеале, конечно, это нужно сделать в первую очередь.

Проверка состояния видеокарты
Если у вас проблема с видеокартой, смотрите следующее видео:
В большинстве случаев видеокарта представляет собой отдельную плату, которая устанавливается в соответствующий выход материнской платы. В случае чего, можно быстро установить новую.
Видеокарта занимается обработкой графических данных и передачей их на экран монитора. По этой причине и следует проверить, работает ли она.
Если на компьютере встроенная видеокарта, этот шаг следует пропустить. В таком случае графику обрабатывает отдельный чип материнской платы и об этом речь пойдет ниже. Самая тривиальная причина связана с невыполнением регулярной очистки видеокарты. Как следствие, на золотых контактах возникает небольшая коррозия.
С GPU связаны разные ошибки. К примеру, перестал работать вентилятор на карте, или она нуждается в реболлинге. Поэтому придется открывать корпус компьютера и снимать карту.
Желательно перед этой процедурой надеть ремешки с ESD-заземлением и, конечно, компьютер должен быть отключен от питания.
Процедура не подразумевает ничего сложного – главное, чтобы под рукой была отвертка. С ней и можно приступать к разборке системного блока – начинать нужно с винтов на боковой крышке. Не лишним будет извлечь из портов все кабели и уже затем извлекать видеокарту. Как правило, она установлена в порт PCI x16, а за ее стабильное положение отвечает специальный держатель.
После успешного удаления можно подключать кабель монитора в порт (если есть встроенная карта) или установить другую. Если все заработало, это указывает на неисправность видеоплаты или необходимость ее почистить. Но если на компьютере все равно нет видеосигнала – тестирование придется продолжить.
В 90% случаев бывает достаточно правильно очистить графическую плату. Это позволит обеспечить надлежащее соединение между ней и материнской платой, и видеосигнал появится. Для такого случая нужно открутить винты, удерживающие вентилятор на карте и избавиться от грязи с помощью сжатого воздуха и похожих решений. Затем потребуется смочить ватный тампон в 99% изопропилового спирта и приступить к непосредственной очистке.

Состояние периферии
Чтобы материнская плата работала, достаточно подключить к ней модуль ОЗУ, процессор, вентилятор для охлаждения и SMPS для старта. Остальное, включая HDD или привод для оптических дисков, используется для расширения функциональности ПК.
Соответственно, внутри системного блока может быть достаточно устройств, которые не требуются для корректной работы материнки. Поэтому надо проверить, как поведет себя компьютер после извлечения дополнительных компонентов. Причина может крыться в неправильной подаче питания. Конечно, все нужные компоненты должны остаться.
Процедуру можно выполнять поэтапно – поочередно извлекая элементы. Это также даст возможность определить неисправный элемент, если видеосигнал появится после отключения одного из них. В случае, если видео так и не появилось, нужно действовать дальше.
Манипуляции с батарейкой CMOS
Батарейка CMOS используется как небольшой источник питания на материнке. Поэтому в ней сохраняются параметры – дата и время, свойства загрузки, порядок поступления видеосигнала и многое другое.
Бывают случаи, когда этот элемент разряжается и не заряжается, а компьютер из-за этого не запускается. Поэтому не лишним будет извлечь ее и попробовать включить компьютер. Если он запустится – батарея нуждается в замене и последующем восстановлении настроек BIOS.

Проверка оперативной памяти
Интересно, что достаточно часто причиной ошибок с видео является неправильная работа модулей ОЗУ.

Так, если к материнской плате подключено два модуля RAM-памяти, можно попробовать включить компьютер с одним поочередно. Может оказаться, что оба не работают, поэтому лучше подготовить еще один рабочий и совместимый со своей материнкой. Если проблема кроется в обоих слотах – придется ремонтировать уже плату.
Дополнительным признаком нерабочей оперативной памяти является отсутствие реакции при нажатии NumLock – когда лампочка на клавиатуре не загорается. При этом чипы оперативной памяти можно попробовать почистить и это поможет запустить компьютер.
В следующем видео – поиск причины проблемы, когда нет изображения на мониторе:
Проверка главных компонентов
Если ничего не помогло, ситуация становится уже неприятной – причиной неполадки вполне может оказаться один из главных элементов ПК. Хотя, если нет сигнала по VGA, HDMI или DVI, но компьютер продолжает работать и можно услышать, как он загружает операционную систему, – один из шагов выше просто был пропущен.
Основные компоненты невозможно проверить на наличие ошибок без специализированного оборудования. Впрочем, процессор можно попытаться подключить к другой материнке, совместимой с ним. Если он работает без проблем – можно попробовать подключить другой блок питания.
Что касается самой материнской платы, ее уже нужно подробно диагностировать. Следует понимать – восстановление материнки может оказаться дорогим удовольствием и часто покупка новой оказывается более выгодно. Еще один момент – плату не всегда возможно исправить и даже в случае успешного ремонта нет гарантии, что она будет работать без проблем в будущем.
Monitor Keeps Going To Sleep: ISSUE FIXED (Troubleshooting Guide)

Is your Monitor keeps going to sleep? Well, it’s strange behavior but we are all set to fix this issue with our extensive range of solutions. Many users on the internet are searching around with questions like Why does my monitor keep going to sleep, what to do when the monitor goes to sleep among many more.
As computers have settings that can low the Monitors light in order to save energy. Mostly this feature of Power management interferes by causing the Monitor to automatically goes to sleep mode error.
This is very disturbing for movie lovers. Many video gamers have a complaint about their bad experience in between. We can understand this situation as it prevents one from an efficient output. These features are beneficial at its level but it conflicts with other functions.
But do not worry, we have included various workarounds to fix “Monitor keeps going to sleep” error for you.
Table of Contents
Monitor Keeps Going To Sleep: Problem Overview
As per users while working on the system suddenly they get a message that Monitor is entering in the sleep mode. When they are accessing their work, video files, etc the monitor goes into sleep mode. Students have got offended by this much, as when they are watching their online lectures it gets into sleep mode.
There can be various reasons behind this issue, we have mentioned some of them below. These can cause Monitor to keep going to sleep mode error.
- Power Plan Setting
- Connectivity fault
- Outdated Driver and System
- System file glitch
Monitor Keeps Going To Sleep: Related Problems
There are various related problems comes under Monitor keeps going to sleep issue. Some of them have been covered in this section. The base ground of these are similar, so do follow our methods fix the following Related issues as well.
- My monitor keeps going to sleep/ Monitor keeps going to sleep windows 10: My monitor keeps going into sleep mode error is rolling around for so long. The reason can be the drive or power plan settings. Windows 10 users are encountering it at a major level. Follow our methods to fix this.
- Why does my monitor keep going to sleep/ What to do when the monitor goes to sleep: The reason can be anything out of the four causes mentioned under Problem overview section. Do not worry as we are here to fix your questions with an authentic solution. Be with us till the very end to get rid of this issue.
- Monitor automatically goes to sleep mode: Monitor keeps going to sleep mode issue happens automatically. While enjoying audio, video, game, painting, etc things. It simply automatically gets into sleep. To fix this Sleep issues follow our methods
- The second monitor keeps going to sleep: Here the issue can be with your second monitor so check on its connection. If that is okay then maybe you have not allowed a setting regarding using 2 monitors. Follow our method 3 available under “Basic Troubleshooting” which is particularly for this.
- Monitor keeps going to sleep no signal: Under this, without any notification, the monitor gets into the sleep mode. This is a fixable issue, follow our methods to fix the sleep-related issue with your monitor.
- Monitor goes to sleep when plugged in: Here monitor is plugged in and under service but eventually, it gets into sleep mode. There can be an unexpected reason behind this.
- Monitor keeps going to sleep at startup: Under this when a user turns on their system. At the startup window, their monitor gets into the sleep mode. This can be because of some startup issues as well so make sure it is a sleep-related issue.
Basic Troubleshooting
Monitor keeps going to sleep mode error is hindering many users. The cause can be external or internal. we are here with some hacks to look after the facts and fixes. Try these Methods before going for Advanced troubleshooting.
Go and Check your connecting cables
Connecting cables can be the culprit here, it is important to have a look at it. If there is a loose connection then this kind of issue can happen. Because loose connections prevent it from getting constant power supply.
- Firstly, turn off your system then check on the Video Cable and the ports connecting it. Ports can also be faulty so try to switch in other ports.
- You should try a new video cable to ensure that it is not an external issue. VGA cables are also applicable, as it can replace the HDMI cables.
- Make sure no other external devices are connected to your system because that can also cause such conflicts.
Once you are done with checking, just turn on your system to check if the issue got fixed.
Go for the full scan
Make sure you have a good antivirus in your system. A malfunctioned system can also cause issues with your externally connected device. The virus simply disturbs the communication between the driver and the connected hardware.
So whichever antivirus you are using, open it and go for a hard scan. At last, Restart your system and observe your monitor ensure it got fixed or not.
Head into the multiple display Settings option
Users who have connected two monitors with their computers are getting issues only with their second monitor. The reason can be your display settings. We are going to alter the display settings to fix Second monitor keeps going to sleep.
Follow below-given steps to change the Display settings:
- Tap on the Windows logo key with alphabet “S” and write “Display Settings”. Tap on it open.
- Now in right-pane look for the “Multiple Displays” option. You will find it by scrolling down. Choose “Show only on 2” from the navigating list.

Now check if the issue with your second monitor got fixed or not. If it appears again then go ahead with the mentioned methods to fix the second Monitor goes into sleep error.
There are chances of internal glitches as the monitor automatically goes in sleep mode. It is our advice to follow the below-given methods in the order as it has been written. Stay calm, one of these will fix “Monitor keeps going to sleep” error for you.
Steps To Fix Monitor Keeps Going to Sleep
- Step-1 : Go for Hardware and Devices Troubleshooter
- Step-2 : Run System File Checker
- Step-3 : Alter the Power Plan
- Step-4 : Update the Monitor Driver
- Step-5 : Go for Windows Update
- Step 1
Go for Hardware and Devices Troubleshooter
Under “Monitor keeps going to sleep” error, the culprit can be unexpected. If there is any minor hardware glitch, this thing can happen. Windows has its own troubleshooting software which is capable of detecting and fixing the issues. Let’s have a try on it.
Follow the below-given steps to run the troubleshooter:
- Tap on the Windows logo key with alphabet “I”, this will open the Settings window. Choose “Update & Security” option.
- In the left pane tap on the “Troubleshoot” option.
- Now in the right pane look for “Recommended troubleshooting”, tap on it, and choose “Run the troubleshooter”. If this option is not there then skip this and go for the next step.
- Now tap on View troubleshooting history option available there in the right pane. On the next window look for the “Hardware and devices troubleshooter” option and click on it.
- Follow on-screen instructions to run it and wait till it completes the troubleshooting.
Once done, check if your “Monitor keeps going to sleep” issue has got fixed or not. If appears then go for our next method.
- Step 2
Run System File Checker
If this issue is occurring because of system files or misconfiguration. Then this might be the hack for you. System file checker is known for its instant service which detects and fixes up the whole issue. Monitor keeps going to sleep no signal types error can be fixed by this.
Many users have reported that their Monitor keeps going to sleep at startup. No need to worry, Let’s try this method to fix “Monitor keeps going to sleep”.
Follow the below steps to run the SFC scan on your system:
- Tap on Windows logo with alphabet “X”. now choose “Command Prompt (Admin)” from the list.
OR you can also search “Command Prompt” in the search box by tapping Windows key with alphabet “S”. locate it and right tap on it then choose “Run as Administrator”.
- Now just write “DISM.exe /Online /Cleanup-image /Restorehealth”, then press Enter. Now wait till it gets finished, do not interrupt in between.

Now Observe if the issue “Monitor keeps going to sleep” appears or not. If it is yet not fixed then go to our next method.
Power saving mode на мониторе: в чем причина и как это исправить
Бесконечное ожидание чего-то очень желанного доведет до бешенства кого угодно. Вот, например, монитор: ждете вы, ждете, когда он покажет заставку винды, а он пребывает себе в нирване режиме Power saving mode и пробуждаться не собирается.
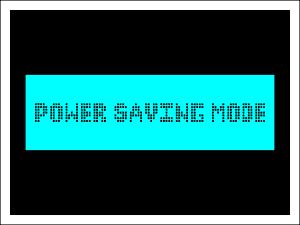
Что значит эта надпись? Что делать? Как исправить? Ведь еще вчера всё работало как надо. Приоткрою секрет: надпись «Power saving mode» вместо картинки рабочего стола означает только одно…
Нет видеосигнала
Да, это означает, что монитор не получает видеосигнал, поэтому и пребывает в режиме сохранения энергии.
Переход монитора в энергосберегающий режим возможен как в норме, так и при неисправности.
Это нормально, когда:
- Компьютер находится в спящем режиме или выключен, а монитор продолжает работать.

- Видеовход монитора подключен к гнезду видеокарты, которая в текущий момент неактивна. Например, ПК оснащен двумя видеоустройствами: дискретной (отдельной) видеокартой и процессором с графическим ядром. При подключении дискретного видео на стационарных ПК графика процессора, как правило, отключается. И если к его разъему (точнее, к видеовыходу на задней панели материнской платы) подсоединить монитор, последний не сможет вывести картинку, так как не получает сигнал.

Чтобы исправить ситуацию, достаточно вывести компьютер из спящего режима или, если он выключен, включить. А также подсоединить кабель монитора к рабочей видеокарте.
Если же это неисправность, то ее причинами могут быть:
- Повреждение, низкое качество или несовместимость видеокабеля и устройств.
- Повреждение разъемов видеокарты или монитора.
- Если видеокабель подключен через адаптер-переходник (что крайне нежелательно, так как это почти всегда приводит к ухудшению качества картинки), выход из строя переходника.
- Отсутствие поддержки разрешения дисплея видеокартой.
- Перегрев видеокарты.
- Неисправность видеокарты – она не формирует сигнал.
- Неисправность слота подключения видеокарты на материнской плате.
- Несовместимость видеокарты с материнской платой.
- Отсутствие дополнительного питания видеокарты, если оно предусмотрено.
- Неисправность оперативной памяти, блока питания или других элементов системы (нет инициализации).
- Сбой
В этих случаях решение проблемы зависит от причины.
Ищем причину и исправляем неполадку
Итак, если вы склоняетесь к тому, что ваш случай – неисправность, выполняйте приведенные ниже операции одну за другой, пока не найдете узел, в котором возникла проблема. Чтобы вывести виновника на чистую воду, вам, скорее всего, понадобится комплект заведомо исправных устройств, которые вы будете подключать вместо «подозреваемых»:
- Видеокабель того же и другого типа. Например, HDMI и VGA – в зависимости от того, какие интерфейсы имеют ваш монитор и видео.
- Видеокарта или процессор со встроенным графическим ядром (при условии его поддержки вашей системой).
- Другой монитор или TV с подходящими интерфейсами, другой системный блок или ноутбук.
Начнем с простого
Если надпись «Power saving mode» появилась при включении компьютера, отключите его от электросети нажатием клавиши на блоке питания или сетевом фильтре. Затем нажмите на системном блоке кнопку включения и удерживайте 20-30 секунд. Этот нехитрый прием разряжает конденсаторы и снимает статический заряд с элементов системы. Если это был временный сбой, последующий старт, скорее всего, пройдет успешно.
Однако если такая ситуация возникает регулярно, например, после каждого выключения ПК, симптом может говорить о приближении выхода из строя блока питания.
Если монитор не выходит из Power saving mode при первом подключении к системному блоку или после замены видеокарты (установки новой или подсоединения к другой), сбросьте настройки BIOS аппаратным методом, предварительно убедившись в надежности всех подключений.

Если энергосберегающий режим активируется во время работы или ресурсоемкой игры, скорее всего видеокарта перегревается. Почистите корпус ПК от пыли, уберите свисающие провода и шлейфы, а также, если нужно, усильте систему охлаждения дополнительными вентиляторами.
Если сигнал пропадает не сразу, а после запуска Windows, загрузите компьютер в безопасном режиме, откройте настройки дисплея (В Windows 10 они находятся в приложении «Параметры» – раздел «Система» – «Дисплей») и установите минимальное разрешение. После последующей загрузки в нормальном режиме, которая, скорее всего, пройдет успешно, измените разрешение на более высокое. Определить его оптимальное значение можно эмпирическим путем.
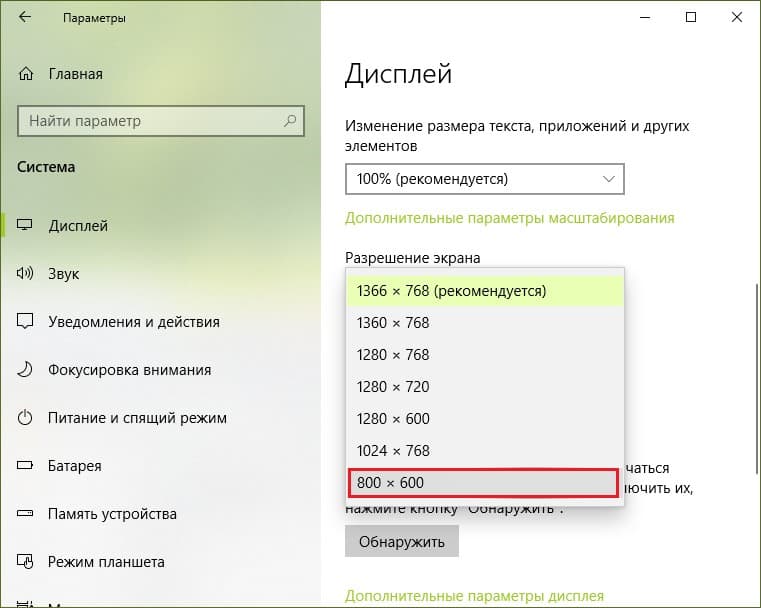
Не помогло? Идем дальше и находим решение
Если простые решения не возымели действия и не приблизили вас к разгадке, какой именно девайс виноват в проблеме, призовите на помощь заведомо исправные устройства.
Начните с видеокабеля. Сначала замените его аналогичным. Если сигнал не появился, соедините монитор и видеокарту кабелем другого типа. Помогла замена на аналог? Виноват неисправный кабель. Помогло подключение к другим интерфейсам? Виноваты один или оба разъема. Последние могут выходить из строя при попытке подсоединить монитор к ПК при включенном питании.
Перед заменой видеокабеля питание системного блока и монитора необходимо отключать!
Снова не помогло? Переходим к диагностике видеокарты. Для начала установите ее в другой слот на материнской плате и проверьте подключение доппитания. Хоть большинство видях выводят картинку и без последнего, есть экземпляры, для которых это критически важно. Не заработало? Тогда одно из двух: видеокарта неисправна или несовместима с материнской платой.

Несовместимость плат (на уровне BIOS) с «неродным» оборудованием встречается во многих фирменных сборках ПК. Бороться с ней весьма непросто: можно попытаться обновить BIOS, надеясь, что производитель включил в новую версию поддержку вашего устройства. Однако чаще всего надежда оказывается напрасной.
Также встречаются «мамки», которые не хотят «дружить» с видяхами определенных типов. Например, признают только NVidia, только карты без доппитания и т. д. Информацию о подобных причудах вашей модели, скорее всего, можно отыскать в сети, ведь вряд ли вы первый, кто с этим столкнулся.
Вместо заведомо исправной тестовой видеокарты для подключения монитора можно использовать процессор со встроенной графикой (как уже сказано выше) или другое устройство, например, ноутбук.
Если видеокарта, которую вы подозреваете в неисправности, не работает в одном системном блоке, но работает в другом, причина может быть не в ней, а в проблемном окружении. Например, в оперативной памяти (ее неполадки проявляются очень многообразно), в блоке питания или в материнской плате. Для поиска виновника также подойдет метод замены.

Удалось найти неисправное устройство? Что делать с ним дальше, решайте сами. Выбор небогат: заменить другим, отремонтировать или отказаться от использования. Последнее – не лучший вариант, но всё же.
И да, серьезные неисправности встречаются реже, чем простые. Но даже если вам не повезло, вы приобрели бесценный опыт и теперь будете справляться с подобными сбоями на раз-два.
Monitor Going to Sleep? See How to Get Screen out of Sleep Mode! [MiniTool News]
By Vera | Follow | Last Updated May 26, 2021
Summary :

How do you stop your monitor from going to sleep on Windows 10? Monitor going to sleep is a frustrating problem but fortunately, it can be easily fixed. Try these troubleshooting tips listed below by MiniTool and easily get out of the sleep mode.
Monitor Keeps Going to Sleep
When you use a computer, software or hardware issues may occur and cause the machine to behave strangely like the monitor problem. To be specific, your computer is turned on but Windows isn’t loading and there is no input signal on the monitor screen or a message shows the monitor is going to sleep mode. Or you use a computer normally but the screen becomes black accidentally.
This could be caused by a connectivity fault, system file glitch, power plan setting, outdated driver, and so on. How to stop monitor from going to sleep in Windows 10? You can fix this issue with the following troubleshooting tips.
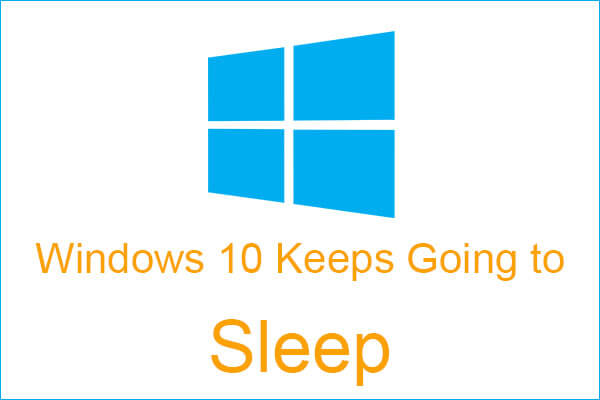
If you find that Windows 10 keeps going to sleep automatically, then you can read this post to find multiple efficient solutions to resolve the problem.
Fixes for Monitor Going to Sleep
Check the Monitor Connection
Firstly go to check if there is a connection issue between your monitor and computer. If the connecting cable is loose or damaged, your monitor goes to sleep when plugged in. Just go to power off the system, and then check the video cable & ports. Besides, unplug any external devices to your computer since they may conflict with the machine.
Run Hardware and Devices Troubleshooter
Perhaps the monitor keeps going to sleep due to any minor hardware glitch. Running Windows built-in troubleshooting software may be helpful to fix some issues.
- In Windows 10, press Win+ I to open Settings and go to Update & Security.
- Under the Troubleshoot tab, click Hardware and Devices and choose Run the troubleshooter. Windows is scanning for hardware changes. Finish the operation by following the on-screen instructions.
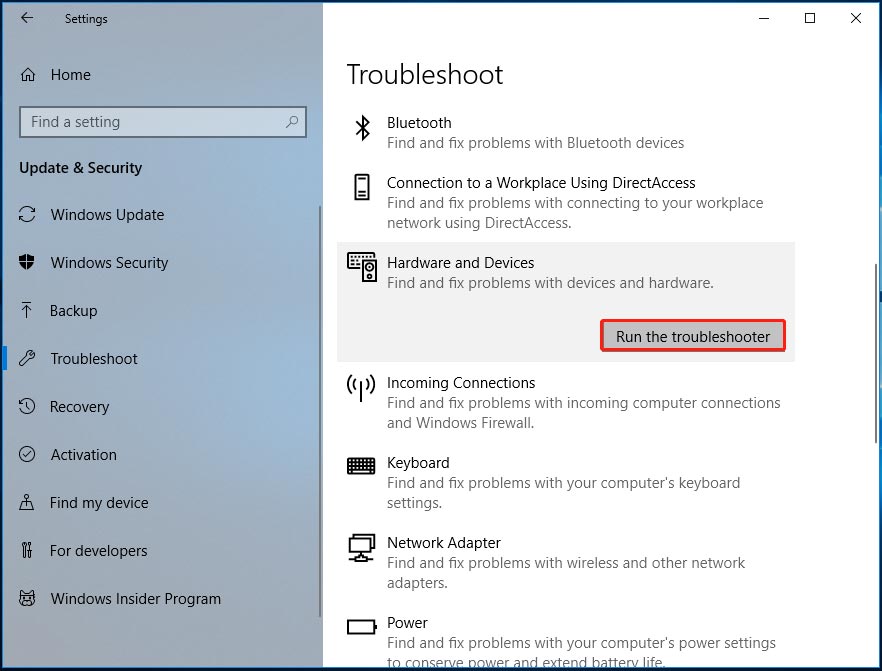
Disable Screen Saver
In Windows, there is a built-in feature called screen saver that can be automatically activated if there isn’t Windows activity after a period of time. The monitor screen seems to go to sleep mode. So, you can choose to disable this feature.
- Go to type lock screen settings and click the result in Windows 10.
- Click Screen saver settings and set it to None. Make sure to uncheck the option – On resume, display logon screen.
- Save the change by clicking OK.
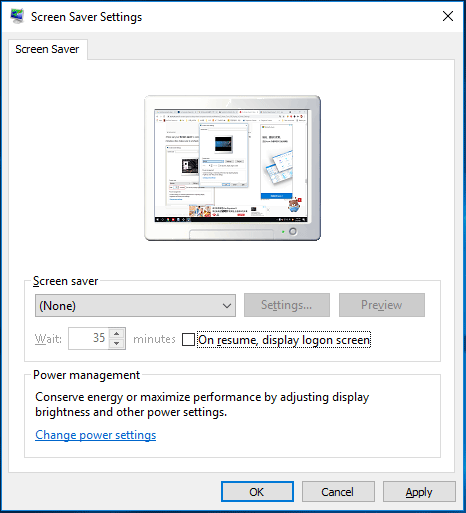
Update Monitor Driver
If your monitor keeps going to sleep, you can also try to update the driver. To do this, you can go to Device Manager, right-click the display driver and choose Update driver.
Then, finish the operations by following the on-screen guide. Or, you can use a professional driver update tool to do this work. To know more, refer to this post — How to Update Device Drivers Windows 10 (2 Ways).
Change Power Plan Settings
Power settings can be the chief culprit of the issue – monitor going to sleep. Often, your monitor goes to sleep when plugged in. To get rid of this situation, go to change the settings in Windows 10.
- Press the Win + X keys and choose Power Options from the menu.
- Click the link of Additional power settings to open a new window.
- Click Change plan settings and set the On battery and Plugged in options to Never for both Turn off the display and Put the computer to sleep.
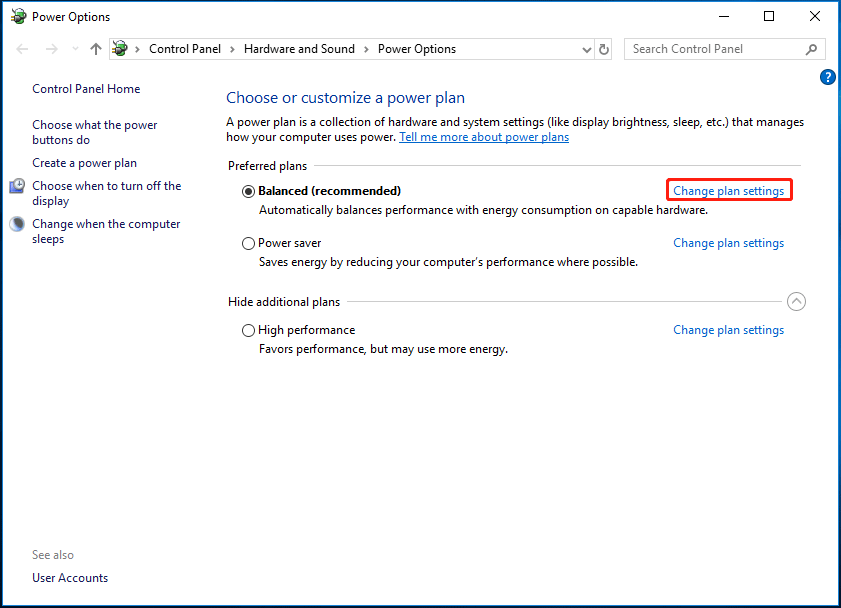
Increase System Unattended Sleep Timeout
If you have tried these ways above but your monitor keeps going to sleep mode, you can try to set System unattended sleep timeout to a longer time. By default, it is invisible and you need to let it visible via changing Windows Registry.
- Press Win + R, type regedit, and click OK.
- Go to ComputerHKEY_LOCAL_MACHINESYSTEMCurrentControlSetControlPowerPowerSettings and find the directory, shown in the figure.
- Then, double-click Attributes and set Value data to 2.
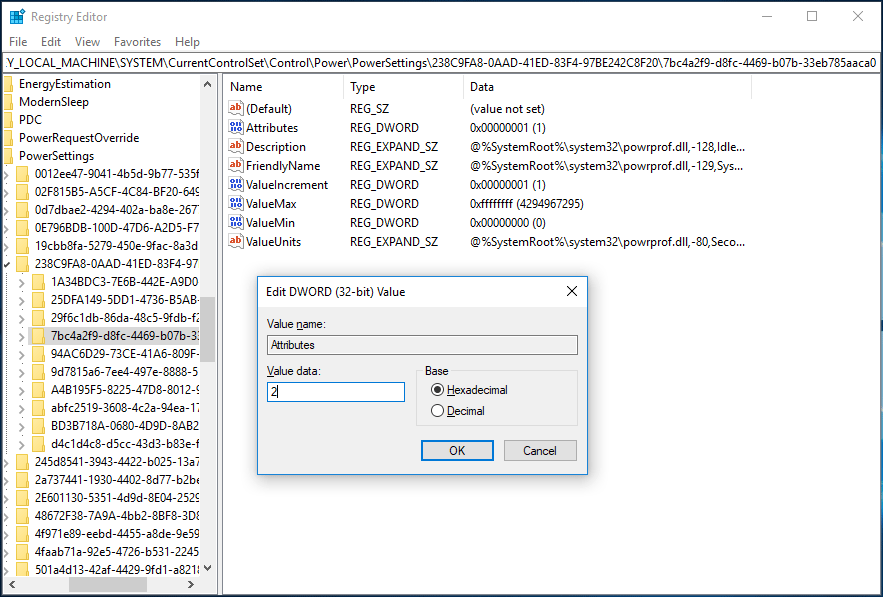
Then, go to increase System unattended sleep timeout.
- Right-click the Windows icon and choose Power Options, then click Additional power settings.
- After clicking Change plan settings, choose Change advanced power settings.
- Expand Sleep, click System unattended sleep timeout, and change it to a long time like 30 minutes.
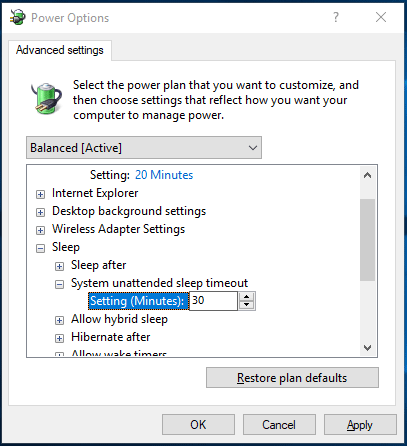
Bottom Line
Monitor going to sleep is annoying but fortunately, you can fix it via some troubleshooting tips. If you are encountering it, take it easy and try these methods in this post now.
ABOUT THE AUTHOR
![]()
Position: Columnist
Vera is an editor of the MiniTool Team since 2016 who has more than 5 years’ writing experiences in the field of technical articles. Her articles mainly focus on disk & partition management, PC data recovery, video conversion, as well as PC backup & restore, helping users to solve some errors and issues when using their computers. In her spare times, she likes shopping, playing games and reading some articles.
