Этому пользователю недоступны возможности разработчика что делать?
Режим разработчика на Xiaomi: как включить/отключить
Рассматриваем скрытый раздел настроек Xiaomi – режим разработчика в MIUI
Мы все с вами знаем, что одним из плюсов прошивки MIUI от Xiaomi является ее расширенная функциональность по сравнению со многими решениями на рынке, особенно если мы сравниваем возможности ПО с так называемым «чистым» Андроидом. А ведь кастомизировать MIUI можно еще сильнее – для этого программисты Xiaomi добавили специальный режим разработчика.
Что такое режим разработчика?
Вообще режим разработчика доступен почти на любом смартфоне, работающем на Андроид – по крайней мере, устройства на «чистом» Андроиде дают возможность «пощупать» спрятанные в системе разделы настроек. Как можно понять из названия, режим разработчика создан, в основном, для выполнения узконаправленных действий или включения экспериментальных или не совсем стабильных функций устройства – обычно данная функциональность может понадобиться именно специалистам.

Однако не все так просто – на самом деле, внутри данного режима можно найти немало полезных функций и опций, которые сможет оценить и пользователь начального и среднего уровня. Один из их главных козырей – тестирование еще до конца не готовых, но вполне стабильно работающих функций.
Что можно сделать в режиме разработчика?
Пожалуй, основным преимуществом пользования режима разработчика является включение Откладки по USB, которая дает доступ к некоторым ограничениям в работе со смартфоном. В первую очередь, предоставление разрешения работы Откладки дает возможность устанавливать некоторое специализированные приложения, в основном, для проведения диагностики вашего устройства. Также вы сможете устанавливать некоторые взломанные приложения, обновлять прошивку через специализированное ПО и проводить дополнительную оптимизацию работы смартфона.

Кроме этого, режим разработчика открывает доступ к изменению некоторых существенных элементов работы интерфейса системы. Например, вы сможете поменять скорость анимации: сделать ее медленнее для эффекта плавности при переходе из приложения в приложение или внутри настроек устройства, или же, наоборот, ускорить ее для визуального убыстрения работы самого смартфона.
Предыдущий кейс использования, пожалуй, самый яркий, но это не означает, что другие «потайные» настройки не могут нести за собой важные функции. Как и всегда, все зависит от ваших запросов и конкретных задач.
Как зайти в режим разработчика?
Как и все манипуляции со смартфоном, включение режима разработчика предполагает использование общих Настроек смартфона. На рабочем столе находим иконку в виде шестеренки и заходим в Настройки. Далеко ходить не надо – сразу первым пунктом в списке настроек будет стоять раздел «О телефоне», тапаем по нему.
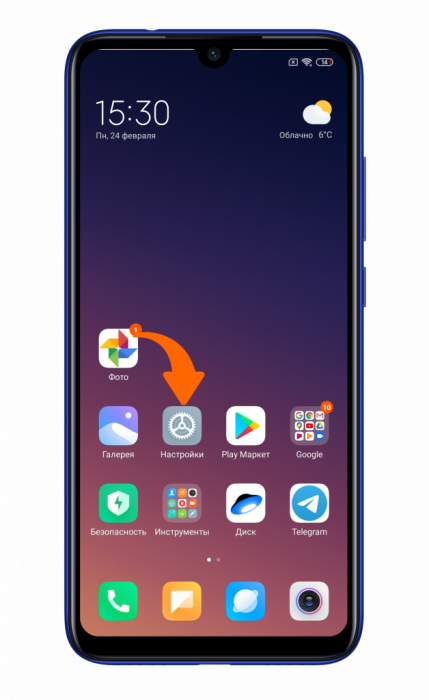
Внутри нас ждет список кратких данных о вашем устройстве. Вам необходимо будет 7 раз подряд нажать на пункт «Версия MIUI». Во время нажатия вы не будете переходить не в какие пункты, но сама строчка будет «подмигивать». Нажимать нужно не медленно, чтобы смартфон осознал, что вы проводите определенные манипуляции для прохода в режима разработчика. После того, как вы нажали 7 раз на «Версию MIUI», внизу покажется надпись «Вы стали разработчиком».
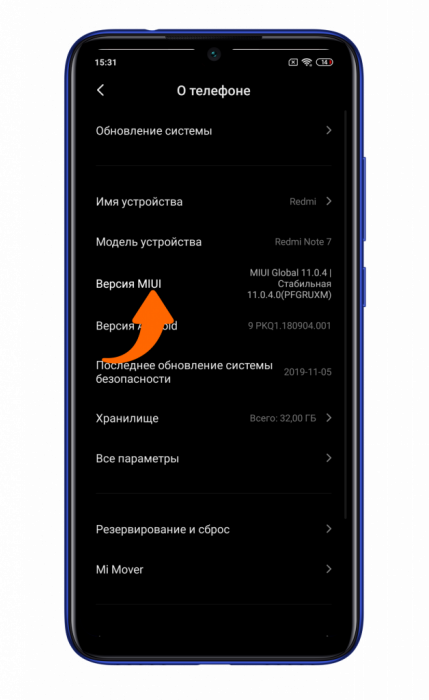
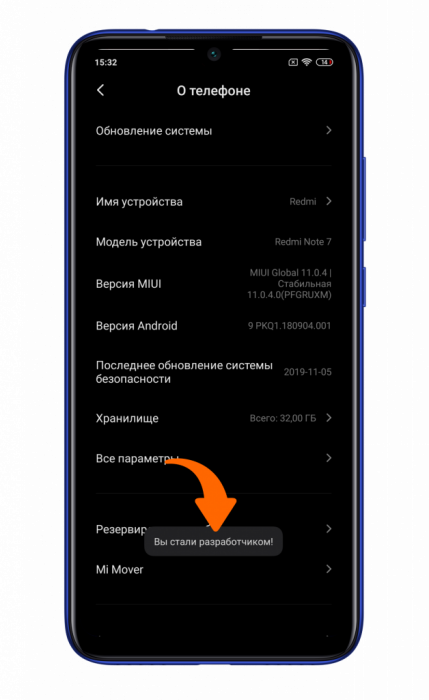
Все, теперь вам просто нужно найти данный раздел. Сделать это очень просто. Вновь заходим в главный экран Настроек смартфона, крутим вниз и находим раздел «Расширенные настройки». Откроется список, в котором одним из пунктов будет являться тот самый раздел «Для разработчиков».
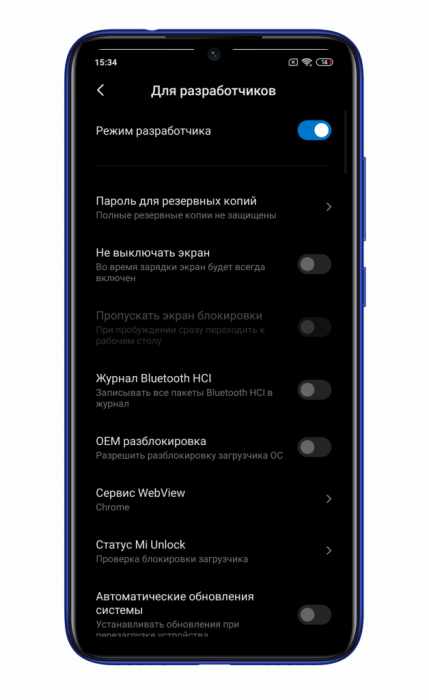
Разделы режима разработчиков
Для вашего удобства пробежимся по всем разделам режима разработчиков. Программисты Xiaomi разделили все настройки на восемь групп: общие, откладка, сеть и соединения, настройки ввода, отрисовка, ускорение визуализации, мультимедиа, мониторинг, приложения. Отметим сразу, что такое разделение все же остается условным – как названия пунктов, так и их содержание может меняться от версии Андроид и от устройства, которым пользуетесь.
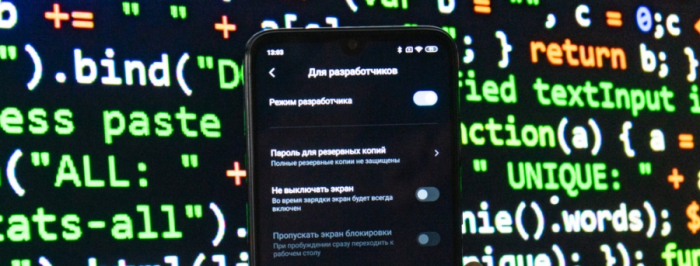
Теперь рассмотрим основные функции каждого из разделов. В группе «Общие» можно обнаружить службу, запускающую процедуру разблокировки загрузчика – ограничение, не дающее обычному пользователю менять ПО на его устройстве. Эта служба именуется «ОЕМ/заводская разблокировка». Также для многих будет интересна опция «Не выключать экран» — если вам необходимо, чтобы ваше устройство при любом раскладе не уходило в блокировку, данная фишка будет вам как раз кстати.
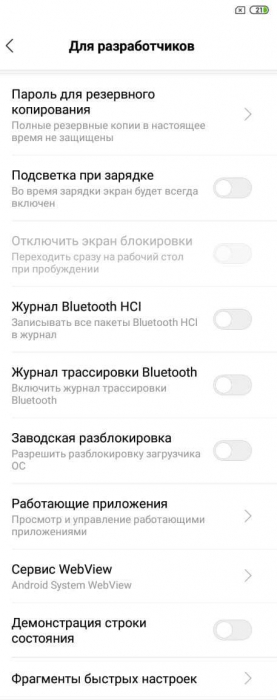
Про раздел откладки по USB мы с вами прошлись – раздел действительно удобный и предлагает большое количество разнообразных действий с той самой откладкой.
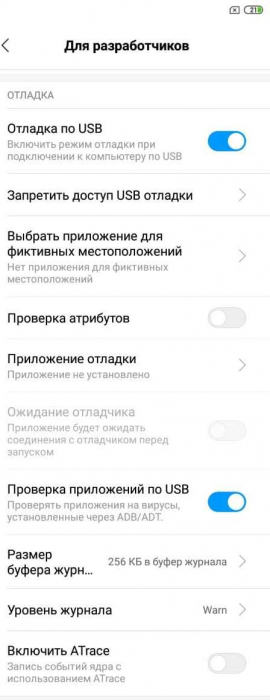
В группе настроек «Сеть и соединения» будут располагаться более глубокие настройки сетей. Речь идет как о мобильной связи, так и о любых беспроводных модулях. Внутри вы сможете обнаружить такие опции, как «Всегда включать поиск сетей Wi-Fi», «Не отключать мобильный интернет», а также очень удобная настройка необходимого для вас Аудиокодека для передачи через Bluetooth.
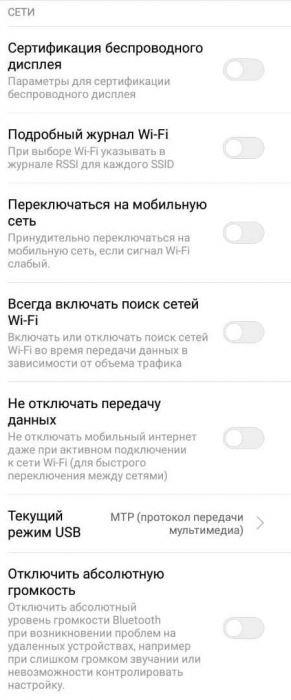
В разделе «Настройки ввода» располагаются две настройки: «Отображать касания» (ваши прикосновения об экран устройства будут подсвечиваться) и «Местоположение указателя» (смартфон будет записывать движения пальцев по экрану).
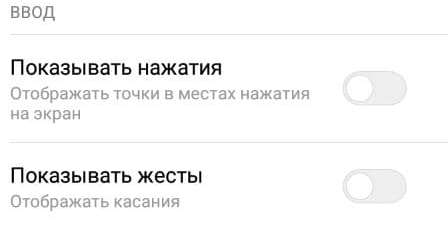
Раздел «Отрисовка» предоставит возможность ускорить или убыстрить скорость анимации переходов.
В пункте «Аппаратное ускорение визуализации» можно настроить некоторые элементы работы графического интерфейса. Так, вы сможете включить эффект под названием «4x MSAA для OpenGL ES0», который в теории должен сгладить изображения, накладывающиеся друг на друга. Также для людей с нарушениями зрения существует настройка – имитация аномалии, которая позволит немного поправить цвета для более удобного просматривания контента.
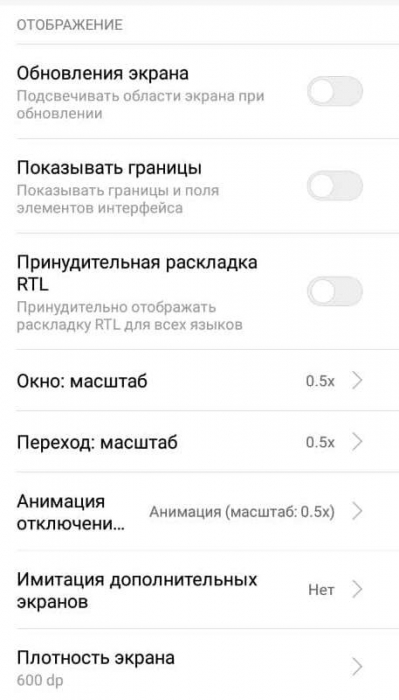
В «Мультимедиа» пользователь сможет отключить передачу звука по USB, если ему такая опция не нужна.
В разделе «Мониторинг» пользователь обнаружит пункт «Профилировать GPU-отрисовку», включив который на экране устройства покажется график загруженности процессора.
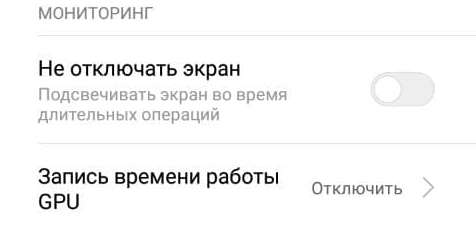
Наконец, в последнем пункте, «Приложения», владелец устройства сможет провести несколько манипуляции, здорово упрощающих пользование смартфонов. Например, юзер сможет ввести Лимит фоновых процессов – особенно актуально для слабых аппаратов. Или же отключить Оптимизацию MIUI, из-за которой, кстати, многие смартфоны Xiaomi c Amoled-дисплеями не дают функции Always-on-Display работать «на полную».

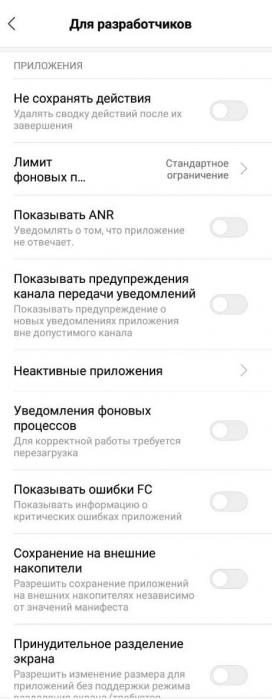
Как мы видим, возможностей режима для разработчиков предостаточно. Главное – обязательно перед выполнением всех манипуляции хорошо изучайте все возможные инструкции, чтобы не нарушить нормальную работу вашего умного помощника.
Как отключить режим разработчика?
Если вы провели необходимые манипуляции, и вам больше не понадобиться работать в режиме для разработчиков, то отключить его очень просто. На первом же строчке данного раздела будет располагаться пункт под название «Режим разработчика». Снимаем с него галочку – и раздел пропал из пункта «Расширенные настройки».
Режим разработчика Android
 Режим разработчика на Android планшетах и телефонах добавляет набор специальных функций в настройки устройства, предназначенные для разработчиков, но иногда востребованные обычными пользователями устройств (например, для включения отладки по USB и последующего восстановления данных, установки кастомного рекавери, записи экрана с помощью команд adb shell и других целей).
Режим разработчика на Android планшетах и телефонах добавляет набор специальных функций в настройки устройства, предназначенные для разработчиков, но иногда востребованные обычными пользователями устройств (например, для включения отладки по USB и последующего восстановления данных, установки кастомного рекавери, записи экрана с помощью команд adb shell и других целей).
В этой инструкции — о том, как включить режим разработчика на Android начиная с версий 4.0 и заканчивая последними 6.0 и 7.1, а также о том, как отключить режим разработчика и убрать пункт «Для разработчиков» из меню настроек андроид-устройства.
- Как включить режим разработчика на Android
- Как отключить режим разработчика Android и убрать пункт меню «Для разработчиков»
Примечание: далее используется стандартная структура меню Android, как на телефонах Moto, Nexus, Pixel, практически те же самые пункты и на Samsung, LG, HTC, Sony Xperia. Бывает, что на некоторых устройствах (в частности, MEIZU, Xiaomi, ZTE) нужные пункты меню называются чуть иначе или находятся внутри дополнительных разделов. Если вы не увидели приведенный в руководстве пункт сразу, посмотрите внутри «Дополнительно» и подобных разделов меню.
Как включить режим разработчика Android
Включение режима разработчика на телефонах и планшетах с Android 6, 7 и более ранних версий происходит одинаково.
Необходимые шаги для того, чтобы в меню появился пункт «Для разработчиков»
- Зайдите в настройки и внизу списка откройте пункт «О телефоне» или «О планшете».
- В конце списка с данными о вашем устройстве найдите пункт «Номер сброки» (для некоторых телефонов, например, MEIZU — «Версия MIUI»).

- Начните многократно нажимать по этому пункту. Во время этого (но не с первых нажатий) будут появляться уведомления о том, что вы на верном пути к тому чтобы включить режим разработчика (разные уведомления на разных версиях андроида).
- В конце процесса вы увидите сообщение «Вы стали разработчиком!» — это означает, что режим разработчика Android был успешно включен.

Теперь, чтобы зайти в параметры режима разработчика вы можете открыть «Настройки» — «Для разработчиков» или «Настройки» — «Дополнительно» — «Для разработчиков» (на Meizu, ZTE и некоторых других). Может потребоваться дополнительно перевести переключатель режима разработчика в положение «Вкл».

Теоретически, на каких-то моделях устройств с сильно модифицированной операционной системой, способ может не сработать, однако мне пока такого видеть не доводилось (успешно срабатывало и при измененных интерфейсах настроек на некоторых китайских телефонах).
Как отключить режим разработчика Android и убрать пункт меню «Для разработчиков»
Вопрос о том, как отключить режим разработчика Android и сделать так, чтобы в «Настройки» не отображался соответствующий пункт меню, задается чаще чем вопрос о его включении.
Стандартные настройки Android 6 и 7 в пункте «Для разработчиков» имеют переключатель ВКЛ-ВЫКЛ для режима разработчика, однако при выключении режима разработчика таким образом, сам пункт не исчезает из настроек.
Чтобы убрать его, выполните следующие действия:
- Зайдите в настройки — приложения и включите отображение всех приложений (на Samsung это может выглядеть как несколько вкладок).
- Найдите приложение «Настройки» (Settings) в списке и нажмите по нему.
- Откройте пункт «Хранилище».
- Нажмите «Стереть данные».
- При этом вы увидите предупреждение о том, что все данные, включая аккаунты будут удалены, но на самом деле все будет в порядке и ваша учетная запись Google и другие никуда не денутся.
- После того, как данные приложения «Настройки» были удалены, пункт «Для разработчиков» исчезнет из меню Android.

На некоторых моделях телефонов и планшетов пункт «Стереть данные» для приложения «Настройки» недоступен. В этом случае удалить режим разработчика из меню получится только сбросив телефон на заводские настройки с потерей данных.
Если решитесь на этот вариант, то сохраните все важные данные вне Android устройства (или синхронизируйте их с Google), а затем зайдите в «Настройки» — «Восстановление, сброс» — «Сброс настроек», внимательно прочтите предупреждение о том, что именно представляет собой сброс и подтвердите начало восстановления заводских настроек, если согласны.
Как включить и отключить режим разработчика на Андроид

Как включить и отключить режим разработчика на Андроид. Сегодня попробуем разобраться с одним интересным пунктом меню — режим разработчика Android (инженерное меню Андроид). В разделе Настройки — «Для разработчиков» размещены функции для гибкой настройки и глубокого управления своим устройством на Android.
- Как включить режим разработчика Android?
- Режим разработчика Android — Общий обзор
- Режим разработчика Android — Отладка
- Режим разработчика Android — Сети
- Режим разработчика Android — Ввод текста
- Режим разработчика Android — Рисование
- Режим разработчика Android — Аппаратное ускорение визуализации
- Режим разработчика Android — Мультимедиа
- Режим разработчика Android — Мониторинг
- Режим разработчика Android — Приложения
- Как отключить режим разработчика Android?
Далее, предлагаем ознакомиться с каждым из них и рассмотреть скриншоты самого меню для разработчиков.
Все действия по включению режима Android разработчика проводятся на планшете Nexus 7 второго поколения, который работает под управлением ОС Android 6.0.1. Комментирование каждого пункта меню основано на его же описании.
Как включить режим разработчика Андроид?
- Заходим в «Настройки» и выбираем раздел «О телефоне (О планшете)».
- Потом скролим вниз и видим «Номер сборки», тапаем по нему семь раз.
- После седьмого тапа система сообщит пользователю что он стал разработчиком. Так мы включаем (или открываем) режим для разработчиков на Android-устройстве.

Меню «Для разработчиков» появится в настройках гаджета. На Android 6.0 пункт размещен в категории «Система».
Теперь рассмотрим список команд и возможностей, которые преподносит нам режим разработчика Андроид.
Режим разработчика Android — Общий обзор

- «Отчет об ошибке» — кнопка неактивна при нормальной работе устройства.
- «Пароль для резервного копирования» — возможность защитить полные резервные копии данных смартфона или планшета. Пароль вводится вручную и создается самым пользователем.
- «Не выключать экран» — активация этого действия приведет к постоянной подсветки экрана в процессе зарядки устройства.
- «Выберите среду» — доступны для выбора две рабочие среды: Dalvik и ART. Последняя более новая и призвана повысить уровень производительности приложений и устройства в целом.
- «Включить журнал трансляции операций HCI Bluetooth» — команда служит для сохранения всех пакетов HCI Bluetooth в файле.
- «Проверка HDCP» — эта команда служит для выбора порядка проверки HDCP (система защиты от копирования)
- «Статистика процессов (Работающие приложения)» — выполнение этой операции позволит вести статистику запущенных процессов.
Режим разработчика Android — Отладка

- «Отладка по USB» — включает режим отладки при подключении к компьютеру при помощи USB-кабеля.
- «Запретить доступ для отладки с помощью USB на всех компьютерах, на которых вы входили в аккаунт».
- «Отчеты об ошибках» — кнопка неактивна в штатном режиме. При активации, устройство начнет отображать в меню опцию отправки отчета об ошибке.
- «Фиктивное местоположение» — удивительная функция, которая умеет маскировать текущее местоположение владельца с гаджетом и выдавать ложные координаты.
- «Выберите приложение для отладки» — можно задать определенные приложения для возможности их отладки.
- «Подождите, пока подключится отладчик» — приложение ожидает подключения отладчика в штатном режиме. Кнопка неактивна.
- «Установка через USB» — функция позволяет проверять на безопасность приложения, устанавливаемые через ADB/ADT. Кнопка неактивна.
- «Размер буфера журнала» — функция позволяет выбрать размер буфера журнала.
Режим разработчика Android — Сети

- «Сертификация беспроводных мониторов» — отображает параметры сертификации беспроводных мониторов.
- «Подробный журнал Wi-Fi» — функция позволяет при выборе Wi-Fi указывать в журнале RSSI для каждого SSID.
- «Переключаться на мобильную сеть» — при активации кнопки, функция позволяет принудительно переключаться на мобильную сеть, если сигнал Wi-Fi слабый.
- «Всегда включать поиск сетей Wi-Fi» — функция позволяет включать или отключать поиск сетей Wi-Fi во время передачи данных в зависимости от объема трафика.
- «Использовать устаревший DHCP-клиент» — активированная функция позволяет использовать DHCP-клиент для Android 5.0, а не для новой версии.
- «Не отключать передачу данных» — включенная функция позволяет не отключать передачу данных по мобильной сети даже при активном Wi-Fi-подключении (для быстрого переключения между сетями).
- «Конфигурация USB» — выбор режима по умолчанию при подключении по USB к ПК.
Режим разработчика Android — Ввод текста
- «Показывать нажатия» — при активации кнопки, реализуется отображения точки в местах нажатия на экран.
- «Отображать касания» — проводится визуализация на экране нажатия и жестов.
Режим разработчика Android — Рисование

- «Показ. обнов. поверхности» — осуществляется подсвечивание окон полностью при их обновлении.
- «Показывать границы элементов» — обеспечивает отображение границ клипа, поля и т.д.
- «Написание справа налево» — отображает написание текстов справа налево для всех языков.
- «Анимация окон» — установка масштаба анимации от 0,5х до 10х. Также можно отключить анимацию вообще.
- «Анимация переходов» — установка масштаба перехода от 0,5х до 10х. Отключение анимации также возможна.
- «Длительность анимации» — можно задать скорость анимации гаджета в интервале от 0,5х до 10х. Анимацию можно отключить вообще.
- «Эмуляция дополнительных экранов» — интересная опция, которая может провести эмуляцию дополнительных экранов на основном физическом экране устройства. Включив эту опцию, пользователь увидит еще один экран, который продублирует основной. Размеры дополнительного экрана настраиваются самостоятельно.
Режим разработчика Android — Аппаратное ускорение визуализации

- «GPU-ускорение» — можно поставить галочку и, тем самым, всегда использовать GPU для двухмерного рисования.
- «Показывать обновление экрана» — поставленная галочка обеспечит подсветку области экрана при отрисовке GPU.
- «Показывать аппаратные обновления» — задействование этой функции выделит аппаратные уровни зеленым при обновлении.
- «Отладка наложения» — этот пункт содержит три возможных варианта для выбора: 1) выкл.; 2) показывать области наложения; 3) выделять области определенного цвета; 4) показывать число объектов.
- «Отладить операции непрямоугольного усечения» — на этом этапе можно провести три действия: 1) отключить опцию; 2) непрямоугольное сечение; 3) тестирование команды рисование зеленым.
- «Включить 4х MSAA» — поставив галочку, пользователь (или уже разработчик) включает 4х MSAA в приложениях OpenGL ES 2.0.
- «Отключить аппаратные наложения» — активация пункта повлечет за собой постоянное использование GPU при компоновке экрана.
- «Имитировать аномалию» — выбор режима отображения цвета интерфейса для людей с проблемами восприятия цветов.
Режим разработчика Android — Мультимедиа
- «Отключить передачу аудио (USB)» — данная функция отключает автоматическую маршрутизацию аудио на внешние USB-устройства.
Режим разработчика Android — Мониторинг

- «Включен строгий режим» — данный режим будет подсвечивать экран Android-устройства во время длительных операций.
- «Показывать загрузку ЦП» — при активации этого действия, смартфон отобразит на своем экране дополнительное окошко с графическим отображением текущей загрузки ЦП.
- «Запись времени работы GPU» — название данного пункта говорит само за себя.
- «Включить трассировку OpenGL» — имеет четыре возможным варианта развития событий: 1) нет данных; 2) Logcat; 3) Systrace; 4) Список вызовов в glGetError/
Режим разработчика Android — Приложения

- «Не сохранять действия» — данный пункт меню относится к приложениям, активация его приведет к удалению сводки действий после их завершения.
- «Лимит фоновых процессов» — полезная функция. Она способна ограничить количество работающих приложений в фоновом режиме.
- «Все ANR» — птичка, поставленная напротив данного пункта, обеспечит уведомления пользователя о том, что приложение лагает (авт.) или не отвечает.
- «Неактивные приложения» — встроенный диспетчер активных приложений с возможностью закрытия.
Так выглядит меню «Для разработчиков». Приведены скриншоты из упомянутого планшета на Android 6.0.
Как отключить режим разработчика Андроид?
- Заходим в «Настройки» и выбираем раздел «Приложения».
- В разделе «Приложения» необходимо найти приложение «Настройки».
- В открывшемся меню выбираем пункт «Хранилище.

- В «Хранилище» нажимаем на кнопку «Стереть данные».
- В открывшемся окне «Удалить данные приложения?» нажимаем «ОК».
- Вуаля! Режим разработчика Android выключен и скрыт из настроек. Но в любой момент вы вновь сможете его включить.
Включение и отключение режима разработчика на Xiaomi и его использование
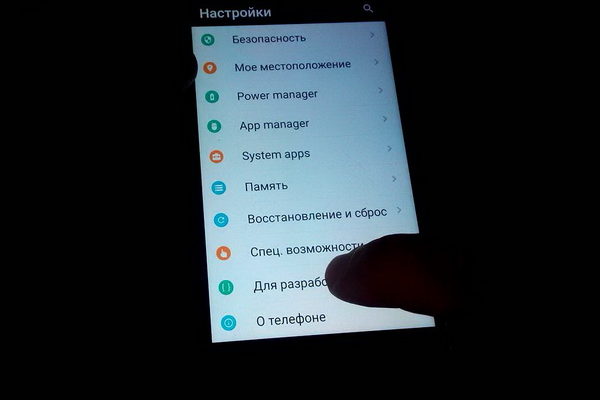
- Зачем нужен режим и чем он может быть полезен
- Инструкция по включению
- Возможности, которые открываются перед пользователем
- Варианты использования
- Способы отключения
Некоторым пользователям доступного по умолчанию функционала в смартфонах Xiaomi не хватает. Им нужны более тонкие настройки и функции, которые доступны только лишь после определенных действий по активации. Именно из-за этого даже обычные люди начинают использовать режим разработчика, хоть он, и не предназначен для них. Далее из статьи можно будет узнать, как включить этот режим и пользоваться им, и какие перед вами откроются возможности.
Зачем нужен режим и чем он может быть полезен
Режим разработчика, исходя из названия, в большей степени предназначен для разработчиков.
На деле это такой раздел в ОС гаджета, который значительно расширяет спектр возможностей пользователя. По понятным причинам, по умолчанию он скрыт, ведь с помощью его функционала можно как сделать телефон удобнее, так и что-то неправильно настроить, из-за чего пользование перестанет быть возможным. Но для людей, понимающих, что они делают, данный функционал ОС более чем полезен.
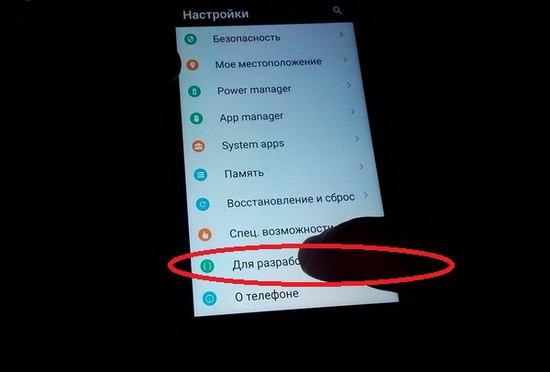
Далеко не все знают, как активировать режим, ведь у разных версий Android разное расположение и название разделов, а у оболочек разница может быть ещё больше. К примеру, как у семейства смартфонов от Xiaomi, у которых по умолчанию вшита оболочка MIUI.
Инструкция по включению
- Для начала нам требуется открыть «Настройки» Xiaomi.
- Прокрутив в самый низ, находим вкладку «О телефоне» , после чего нажимаем на неё и ищем строчку «Версия MIUI» , в которой написана версия вашей прошивки.
- Далее, как бы странно не звучало, необходимо ровно семь раз нажать на эту строку. Нажимать следует достаточно быстро, безостановочно. С каждым дальнейшим нажатием на экране будет всплывать уведомление, оповещающее оставшееся количество нажатий.
- Итоговым уведомлением будет поздравление, что вы открыли режим разработчика. Сам перечень открывшихся возможностей может разниться. Больше всего на это влияет версия операционной системы и оболочки, а также установленная прошивка.
Возможности, которые открываются перед пользователем
Стоит отметить, что в основном данный функционал нужен обычным пользователям лишь для одной интересной цели — откладка по USB. Благодаря её активации, с телефоном Xiaomi можно проворачивать уйму манипуляций:
- устанавливать различные приложения через персональный компьютер;
- обновлять установленное программное обеспечение;
- проводить тесты аппаратных компонентов;
- настраивать смартфон на более оптимальную производительность, увеличивая оптимизацию приложений и всей системы;
- проводить сканирование на выявление разных сбоев в работе ОС.
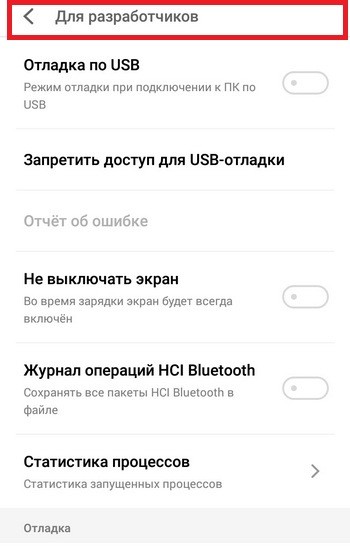
Варианты использования
Чтобы в дальнейшем пользоваться всеми доступными настройками этого режима, нужно пройти в корневую вкладку настроек устройства Ксиоми и найти там пункт «Дополнительно». Именно в нем появится новый раздел под названием «Для разработчиков».
Первым делом мы можем провести тест тачскрина, для этого необходимо активировать функцию «Показывать нажатия». Очевидно, что показываемые следы от прикосновений должны полностью повторять ваши движения, не прерываясь, не дёргаясь или затормаживаясь. Чем чётче двигаются следы от нажатий, тем в более хорошем состоянии находится ваша операционная система.
Также имеются разные косметические функции, к примеру, можно увеличить или сократить различного рода анимации. Это может создать различный эффект скорости работы телефона. К примеру, увеличив скорость анимации, вы дадите телефону дополнительное время на работу тех или иных процессов (в зависимости от вашего выборы).
Способы отключения
Отключить режим разработчика можно по-разному. У пользователя Xiaomi есть возможность просто перевести ползунок в отключенное состояние, а можно и вовсе удалить следы активации.
- Чтобы просто произвести отключение, перейдите в открытый раздел «Для разработчиков» и нажмите на кнопку активации. Этого будет достаточно для выключения.
- Если же вам нужно полностью убрать сам раздел, то откройте главное меню настроек смартфона, найдите и выберите «Приложения» или «Диспетчер программ» , далее вкладку «Все» , а в ней нас интересует пункт «Настройки» . В нем просто нажмите на «Стереть все данные» и «Очистить Кеш» . После этого все настройки обнуляться до заводских, и данный раздел снова станет скрытым.
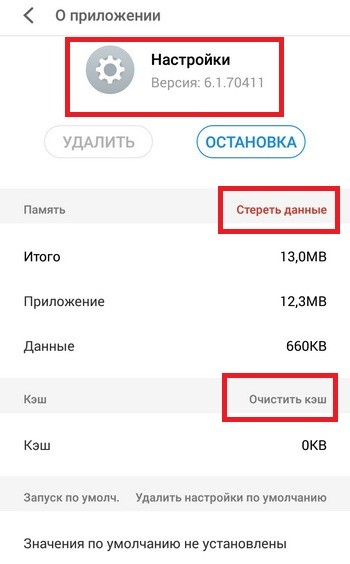
Для включения опять придется повторить вышеописанные шаги.
Режим разработчика Android: включение или отключение
Режим разработчика в телефоне или на планшете — набор специальных функций для выполнения некоторых задач по настройке, тестированию, отладке и расширению возможностей устройства, работающего в операционной системе Android. Данная функция — режим разработчика Андроид имеется на всех современных мобильных устройствах.
С помощью режима разработчика можно изменить некоторые параметры телефона, войти в инструменты для отладки или диагностики устройства.
- Как войти в режим разработчика на Андроид версий 7.1 — 4.2
- Как зайти в режим разработчика на Android версий 10 — 8
- Как включить режим разработчика на телефоне с Android (видео)
- Как отключить режим разработчика на телефоне
- Выводы статьи
- Как отключить режим разработчика на телефоне Android (видео)
По умолчанию, режим разработчика Android скрыт от пользователя телефона или планшета, начиная с версии Android 4.2 Jelly Bean. В предыдущих версиях ОС Android 4.1 и выпущенных ранее, опция «Для разработчиков» находится в меню настроек устройства. Опция разработчиков скрыта в современных версиях системы для защиты устройства от неверных действий неопытного пользователя.
В большинстве случаев, режим разработчика нужен специалистам или продвинутым пользователям. Эта функция востребована разработчиками мобильных приложений, программистами, работниками сервисных центров и т. д.
Опции разработчика могут отличаться на разных устройствах из-за того, что часть функций может быть изменена прошивкой от определенного производителя телефона. Но, основная часть параметров неизменна на всех смартфонах, работающих под управлением операционной системы Android.
Рядовому пользователю, в некоторых случаях, также может понадобиться использовать эту опцию на своем девайсе. Например, иначе у него не получиться включить отладку по USB на телефоне или получить доступ к другим нужным функциям.
В таких ситуациях, у пользователя возникает закономерный вопрос о том, как включить режим разработчика на устройстве, для доступа к необходимым параметрам на своем телефоне.
В этой статье мы рассмотрим, как включить режим разработчика на Андроид и, наоборот, как выключить режим разработчика на мобильном устройстве. Имейте в виду, что на некоторых телефонах могут отличаться пункты меню настроек из-за изменений, внесенных производителем смартфона, в «чистую» версию операционной системы Android.
Как войти в режим разработчика на Андроид версий 7.1 — 4.2
Сначала мы узнаем как включить режим разработчика Android на телефоне, начиная с версии операционной системы 4.2 до версии 7.1 включительно.
Выполните следующие действия:
- Откройте настройки устройства.
- Нажмите на раздел «О телефоне».
- Перейдите к пункту «Номер сборки».
- Нажмите несколько раз на эту опцию.
- В результате ваших действий на экране устройства появится всплывающая надпись «Вы стали разработчиком!».
- Вы увидите, что в меню настроек телефона появился новый пункт «Для разработчиков».

Как зайти в режим разработчика на Android версий 10 — 8
Теперь мы включим режим разработчика на Android 10, Android 9, Android 8.1, Android 8.
Пройдите последовательные шаги:
- Войдите в «Настройки».
- Выберите опцию «О телефоне».

- Отыщите параметр «Номер сборки».

- Необходимо несколько раз нажать по этому пункту параметров устройства. На экране устройства появятся подсказки с количеством дальнейших нажатий.

- В завершение, на экране телефона появится небольшое окно с объявлением «Вы стали разработчиком!».

Чтобы в следующий раз войти в опции разработчика в Android, проделайте следующее:
- Откройте настройки телефона.
- Нажмите на опцию «Система».
- В разделе «Система» выберите пункт «Дополнительно».
- В перечне параметров системы отобразится новый пункт: «Для разработчиков».

Поздравляю, у вас появился доступ к опциям разработчика мобильного устройства. Теперь вы сможете изменять те или иные специальные настройки на своем мобильном устройстве.
Как отключить режим разработчика на телефоне
В ситуациях, когда режим разработчика больше не нужен, и вы не хотите, чтобы там кто-то посторонний мог что-то включить на вашем телефоне, необходимо выключить данную опцию на устройстве.
Чтобы отключить режим разработчика пройдите по пути:
- Войдите в настройки.
- Откройте опцию «Система».
- Нажмите на «Дополнительно».
- Войдите в опцию «Для разработчиков».
- Переставьте ползунок настроек работы режима в положение «Отключено».

На большей части телефонов опция режима разработчиков исчезает из параметров телефона, все настройки будут сброшены, и эта функция станет отключенной. На некоторых других устройствах сама функция перестанет работать, но пункт опции «Для разработчиков» остается в настройках смартфона или планшета.
Чтобы убрать функцию для разработчиков устройства используйте способ стирания данных на телефоне. В разных версиях операционной системы Android интерфейс для выполнения необходимых действий может несколько отличаться, но логика действий везде одинакова.
Пройдите последовательные шаги:
- Зайдите в «Настройки».
- Откройте «Приложения и уведомления».
- Нажмите на «Показать все приложения».
- Выберите приложение «Настройки».

- Войдите в опцию «Хранилище и кеш».
- Нажмите на параметр «Очистить хранилище».

- В окне с предупреждением нажмите на кнопку «ОК».
Имейте в виду, что все данные этого приложения будут удалены с телефона: файлы, базы данных, настройки, аккаунты и т. д.

Существует еще один метод избавиться от режима разработчика: сброс устройства к заводским настройкам. В результате выполнения этой операции, с телефона будет удалена учетная запись Google и все пользовательские данные, сброшены настройки и удалены все установленные приложения, кроме дефолтных. Система будет восстановлена в параметрах по умолчанию, какие она имела при покупке мобильного телефона.
В числе прочих параметров будет удален режим разработчика. Пользоваться этим способом стоит лишь в случае серьезных неполадок в работе программного обеспечения на телефоне.
Выводы статьи
На современных телефонах с операционной системой Android имеется скрытый режим разработчика, предназначенный для выполнения работ по изменению параметров устройства, тестирования, диагностики или отладки устройства. Этот режим прежде всего предназначен для профессионалов.
Любой пользователь может включить опцию режима разработчика на своем смартфоне или планшете для получения доступа к некоторым функциям, недоступным в обычном режиме использования телефона. При необходимости, пользователь имеет возможности для отключения режима разработчика на своем мобильном устройстве.



